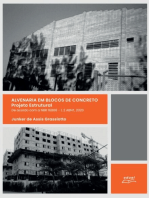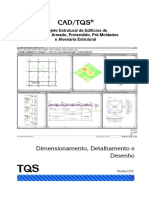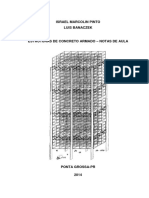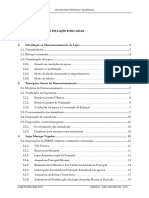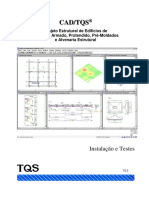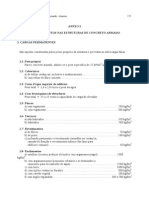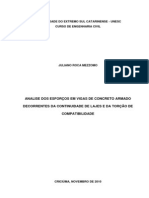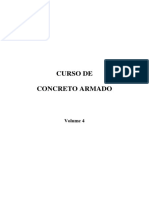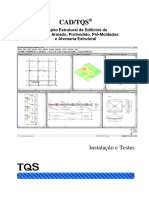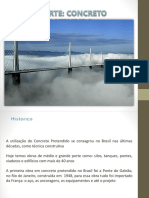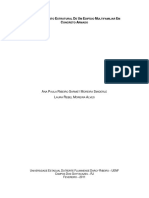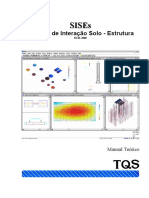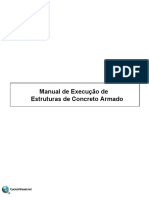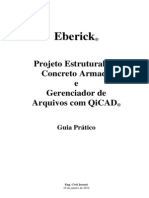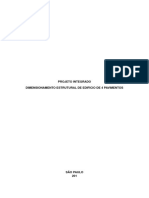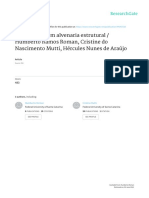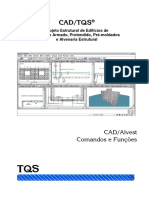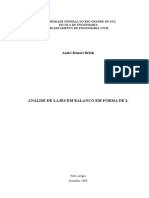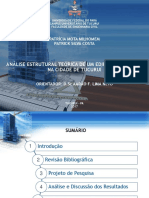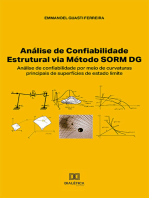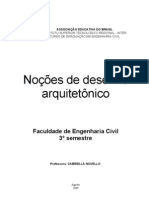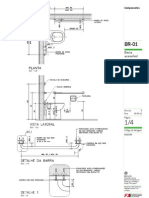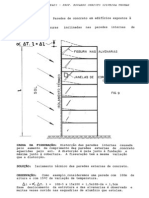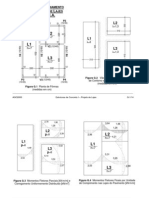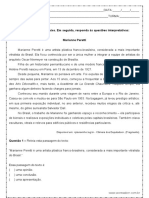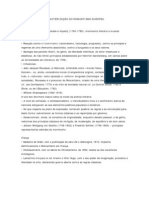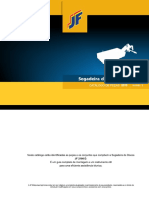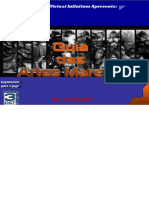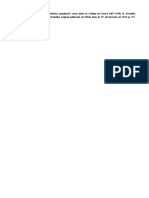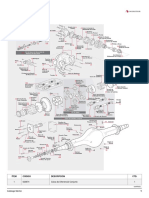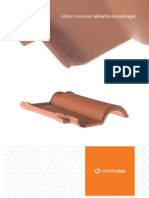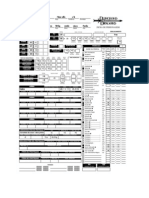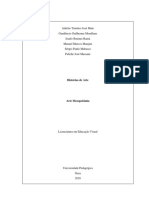Professional Documents
Culture Documents
TQS-02-EAG Editor de Aplicações Gráficas
Uploaded by
Edison AlmeidaCopyright
Available Formats
Share this document
Did you find this document useful?
Is this content inappropriate?
Report this DocumentCopyright:
Available Formats
TQS-02-EAG Editor de Aplicações Gráficas
Uploaded by
Edison AlmeidaCopyright:
Available Formats
CAD/TQS
EAG - Editor de Aplicaes Grficas
Sumrio
1.1. preciso ler o manual ....................................................................................... 2
2.1. O desenho um objeto independente ................................................................ 4
2.2. Desenhos que contm dados .............................................................................. 5
2.3. Unidades e Escala .............................................................................................. 5
2.3.1. O fator de escala ......................................................................................... 6
2.3.2. Como a escala influi no texto ..................................................................... 6
2.3.3. Tratamento de alturas de texto .................................................................... 6
2.4. Quando fornecemos a escala de um desenho ..................................................... 7
2.4.1. Escalas horizontal e vertical diferentes ....................................................... 7
2.5. Dispositivos de sada de desenhos ..................................................................... 8
2.6. Desenho visto e plotado ..................................................................................... 8
3.1. O desenho editado na memria ....................................................................... 9
3.2. Arquivo .BAK ................................................................................................. 10
3.3. A tela do editor ................................................................................................ 10
3.4. Coordenadas .................................................................................................... 12
3.5. Unidades e Escala ............................................................................................ 12
3.5.1. Escala aplicada ao texto ............................................................................ 13
3.6. A janela de visualizao .................................................................................. 14
3.7. Editando mltiplos desenhos simultneos ....................................................... 16
4.1. Notaes .......................................................................................................... 17
4.1.1. Notao das figuras .................................................................................. 18
4.2. Menus .............................................................................................................. 18
4.3. Teclas de atalho ............................................................................................... 22
4.4. Aceleradores de teclado ................................................................................... 22
4.4.1. Vantagens dos aceleradores de teclado ..................................................... 23
4.4.2. Comandos transparentes ........................................................................... 24
4.5. Barras de ferramentas ...................................................................................... 25
4.5.1. Posicionamento das barras ........................................................................ 26
4.6. Janela de mensagens ........................................................................................ 27
4.7. Janela de ajuda adicional ................................................................................. 28
4.8. Valores default ................................................................................................. 28
4.9. Comandos com entrada contnua ..................................................................... 28
1. Introduo ............................................................................................................... 1
2. O que um desenho? .............................................................................................. 3
3. Operao bsica ...................................................................................................... 9
4. Entrada de comandos ........................................................................................... 17
CAD/TQS Editor de Aplicaes Grficas
TQS Informtica Ltda. Rua dos Pinheiros 706 c/2 05422-001 So Paulo SP Tel (011) 3083-2722 Fax (011) 3083-2798
II
4.10. Cancelamento de comandos ........................................................................... 28
4.11. Repetio do ltimo comando ....................................................................... 28
4.12. Barra de status ................................................................................................ 29
5.1. Entrada de coordenadas ................................................................................... 30
5.1.1. Entrada visual pelo cursor ......................................................................... 30
5.1.2. Coordenadas absolutas .............................................................................. 30
5.1.3. Coordenadas relativas cartesianas ............................................................. 31
5.1.4. Coordenadas relativas polares................................................................... 31
5.1.5. Notaes para entrada de ngulos ............................................................. 32
5.2. Distncias e valores numricos ........................................................................ 32
5.3. ngulos ............................................................................................................ 33
6.1. Linha ................................................................................................................ 35
6.2. Linha mltipla .................................................................................................. 37
6.2.1. Fechando uma poligonal ........................................................................... 37
6.2.2. Trocando a ponta atual .............................................................................. 38
6.2.3. Outros comandos para criao de poligonais ............................................ 38
6.3. Curva ............................................................................................................... 38
6.4. Retngulo ......................................................................................................... 39
6.5. Poligonal .......................................................................................................... 40
6.6. Texto ................................................................................................................ 40
6.6.1. Introduo de textos multi-linhas .............................................................. 41
6.6.2. Texto de arquivo externo .......................................................................... 41
6.6.3. Fontes de texto .......................................................................................... 41
6.7. Arco ................................................................................................................. 42
6.7.1. Arco por 3 pontos ..................................................................................... 42
6.7.2. Incio, Centro e Fim .................................................................................. 42
6.7.3. Incio, Centro, ngulo interno .................................................................. 43
6.7.4. Incio, Centro, permetro ........................................................................... 43
6.7.5. Incio, Fim, ngulo interno ...................................................................... 44
6.7.6. Incio, Fim, Raio ....................................................................................... 44
6.7.7. Incio, Fim, Direo inicial ....................................................................... 44
6.7.8. Centro, Raio, ngulo inicial e final .......................................................... 45
6.7.9. Continua arco anterior .............................................................................. 45
6.8. Crculo ............................................................................................................. 45
6.8.1. Crculo por 2 e 3 pontos ............................................................................ 46
6.8.2. Centro, Raio e Dimetro ........................................................................... 46
6.8.3. Visualizao de arcos e crculos ............................................................... 46
6.9. Hachura ............................................................................................................ 47
6.9.1. Seleo da rea a hachurar ........................................................................ 47
5. Entrada de dados .................................................................................................. 30
6. Criao de elementos bsicos ............................................................................... 35
Sumrio
TQS Informtica Ltda. Rua dos Pinheiros 706 c/2 05422-001 So Paulo SP Tel (011) 3083-2722 Fax (011) 3083-2798
III
6.9.1.1 Por pontos .............................................................................................. 47
6.9.1.2 Elementos de contorno .......................................................................... 47
6.9.1.3 Lgica de hachuramento Elementos de contorno ............................... 48
6.9.2. Linhas espaadas ...................................................................................... 49
6.9.3. Complexa .................................................................................................. 49
6.9.4. Elementos gerados .................................................................................... 50
7.1. Comandos de janela ......................................................................................... 51
7.1.1. Aceleradores de visualizao .................................................................... 51
7.1.2. Regerar ..................................................................................................... 52
7.1.3. Janela por 2 pontos ................................................................................... 52
7.1.4. Janela total ................................................................................................ 53
7.1.5. Janela anterior ........................................................................................... 53
7.1.6. Deslocamento de janela ............................................................................ 53
7.1.7. Deslocamento dinmico ............................................................................ 54
7.1.8. Afastar ...................................................................................................... 54
7.1.9. Interrompendo a visualizao ................................................................... 54
7.1.10. Sistema local girado 90 ......................................................................... 54
7.2. Controle de vistas ............................................................................................ 55
7.2.1. Vista normal, maximizada, minimizada ................................................... 56
7.2.2. Vistas em cascata ...................................................................................... 58
7.2.3. Trabalhando com cones de vistas ............................................................ 58
7.2.4. Fechando uma vista .................................................................................. 58
7.2.5. A vista que recebe os comandos do editor ................................................ 58
7.2.6. Entrando coordenadas por vistas diferentes .............................................. 59
7.2.7. Sincronizar vistas ...................................................................................... 59
7.2.8. Vistas divididas ......................................................................................... 60
7.2.9. Lista das ltimas vistas ............................................................................. 60
8.1. Modificadores de coordenadas ........................................................................ 61
8.1.1. Proximidade do cursor .............................................................................. 62
8.1.2. Ponto final de elemento <E>.................................................................... 62
8.1.3. Uso do <E>com arcos e crculos ............................................................. 63
8.1.4. Ponto sobre interseco <I>...................................................................... 63
8.1.5. Interseco sem encontro <Z>.................................................................. 64
8.1.6. Ponto Sobre linha <S>.............................................................................. 64
8.1.7. Ponto projetado ortogonalmente <O>....................................................... 65
8.1.8. Tangente a arco ou crculo <T>................................................................ 65
8.1.9. Centro de arco ou crculo <Y>................................................................. 65
8.1.10. Ponto de insero de bloco <B>............................................................. 66
8.1.11. Ponto mdio <M>................................................................................... 66
7. Controle de visualizao ....................................................................................... 51
8. Facilidades de desenho ......................................................................................... 61
CAD/TQS Editor de Aplicaes Grficas
TQS Informtica Ltda. Rua dos Pinheiros 706 c/2 05422-001 So Paulo SP Tel (011) 3083-2722 Fax (011) 3083-2798
IV
8.1.12. Ponto mdio de linha <J >....................................................................... 67
8.1.13. Frao entre 2 pontos <K>...................................................................... 67
8.1.14. Ponto Auxiliar <A>................................................................................ 67
8.2. Menu auxiliar de entrada de coordenadas ........................................................ 68
8.3. Controle de estado do editor ............................................................................ 69
8.4. Modo de captura automtica ............................................................................ 70
8.4.1. Padro ....................................................................................................... 70
8.4.1.1 Critrios da captura automtica ............................................................. 70
8.4.2. Desliga ...................................................................................................... 71
8.4.3. Ligada ....................................................................................................... 71
8.4.4. Nveis ........................................................................................................ 71
8.4.5. Utilizando a captura automtica ................................................................ 71
8.5. Modo ortogonal ............................................................................................... 72
8.5.1. Combinao com outras facilidades ......................................................... 72
8.5.2. Ortogonal girado ....................................................................................... 73
8.6. Distncia na direo do cursor ......................................................................... 74
8.7. Grade de coordenadas ...................................................................................... 75
8.8. Outros modos de funcionamento ..................................................................... 76
8.8.1. Texto rpido .............................................................................................. 76
8.8.2. Curva rpida.............................................................................................. 77
8.9. Alterando modos atravs da barra de status ..................................................... 77
8.10. Uso transparente dos comandos de janela ...................................................... 77
9.1. Modos de seleo ............................................................................................. 79
9.1.1. <B1>Seleo por cursor........................................................................... 80
9.1.2. Elementos em janela <W>........................................................................ 80
9.1.3. Elementos com pontos na janela <C>....................................................... 81
9.1.4. Elementos que cruzam a janela <D>........................................................ 81
9.1.5. Elementos dentro de uma cerca poligonal <R>........................................ 81
9.1.6. ltimo elemento criado <L>..................................................................... 82
9.1.7. ltima lista de seleo <P>...................................................................... 82
9.1.8. Seleo mltipla <N>............................................................................... 82
9.1.9. Teclado de funes ................................................................................... 83
9.2. Comandos de edio ........................................................................................ 83
9.3. Apagar elemento .............................................................................................. 84
9.4. Apagar parcial .................................................................................................. 84
9.5. Desfazer e Refazer ........................................................................................... 85
9.6. Mover elemento ............................................................................................... 85
9.6.1. Mover com ponto base <F>...................................................................... 86
9.6.2. Mover textos com giro dinmico .............................................................. 86
9.6.3. Mover parcial ............................................................................................ 87
9. Edio de Elementos ............................................................................................. 79
Sumrio
TQS Informtica Ltda. Rua dos Pinheiros 706 c/2 05422-001 So Paulo SP Tel (011) 3083-2722 Fax (011) 3083-2798
V
9.7. Copiar .............................................................................................................. 87
9.7.1. Cpia com repetio <N>......................................................................... 88
9.7.2. Copiar interativamente vrias vezes ......................................................... 88
9.8. Rodar ............................................................................................................... 89
9.8.1. Rotao com repetio <N>..................................................................... 89
9.9. Escalar ............................................................................................................. 90
9.10. Espelhar ......................................................................................................... 91
9.11. Alterar ............................................................................................................ 91
9.11.1. Alterar elemento ..................................................................................... 91
9.11.1.1 Alterar textos ....................................................................................... 92
9.11.2. Alterar nveis .......................................................................................... 93
9.11.3. Alterar cor ............................................................................................... 93
9.11.4. Alterar estilo ........................................................................................... 94
9.11.5. Transformao de linha mltipla em curva............................................. 94
9.11.6. Transformao de linhas mltiplas em regio preenchida ...................... 94
9.11.7. Transformao de arcos em linhas mltiplas .......................................... 95
9.11.8. Multiplicar alturas de texto ..................................................................... 95
9.12. Estender ......................................................................................................... 96
9.13. Explodir ......................................................................................................... 96
9.14. Paralela .......................................................................................................... 96
9.15. Limpar ........................................................................................................... 97
9.15.1. Limpeza de interseces ......................................................................... 97
9.15.2. Recortar .................................................................................................. 98
9.15.3. Juntar linhas ............................................................................................ 98
9.15.4. Ordenar poligonais hachurveis .............................................................. 99
9.16. Cantos ............................................................................................................ 99
9.16.1. Arredondamento de cantos ..................................................................... 99
9.16.1.1 Raio de arredondamento nulo ............................................................ 100
9.16.2. Chanfragem de cantos ........................................................................... 100
9.17. Localizar / Substituir / Interferncias de texto ............................................. 101
9.17.1. Localizao de textos ............................................................................ 101
9.17.2. Substituio de textos ........................................................................... 102
9.17.3. Localizao de interferncias ................................................................ 102
9.18. Operaes com a rea de transferncia ........................................................ 103
9.18.1. Recortando e copiando para a rea de transferncia ............................. 103
9.18.2. Colando da rea de transferncia .......................................................... 104
9.18.3. Colando sobre outros aplicativos Windows .......................................... 104
10.1. Organizao de blocos ................................................................................. 107
10.2. Criar blocos .................................................................................................. 108
10.3. Inserir blocos internos .................................................................................. 109
10. Blocos ................................................................................................................. 106
CAD/TQS Editor de Aplicaes Grficas
TQS Informtica Ltda. Rua dos Pinheiros 706 c/2 05422-001 So Paulo SP Tel (011) 3083-2722 Fax (011) 3083-2798
VI
10.3.1. Insero com escala e ngulo definidos ................................................ 110
10.3.2. Escala 1:1 .............................................................................................. 111
10.3.3. Escala do desenho ................................................................................. 111
10.3.4. Mtodos com ajuste de tamanho ........................................................... 111
10.3.5. Insero com recorte ............................................................................. 112
10.3.6. Giro Dinmico ...................................................................................... 113
10.3.7. Funo trilha ......................................................................................... 114
10.4. Inserir ltimo bloco ...................................................................................... 114
10.5. Inserir blocos externos ................................................................................. 115
10.6. Insero de blocos catalogados .................................................................... 116
10.6.1. Como funcionam os blocos catalogados ............................................... 117
10.6.2. Mtodos de insero pr-definidos ....................................................... 118
10.6.3. Blocos da biblioteca exemplo ............................................................... 118
10.7. Inserir imagem ............................................................................................. 119
10.8. Base de insero........................................................................................... 120
10.9. Misturar desenhos ........................................................................................ 120
10.10. Ler blocos externos .................................................................................... 120
10.11. Gravar um bloco em disco ......................................................................... 121
10.12. Explodir blocos .......................................................................................... 121
10.12.1. Nveis de exploso .............................................................................. 121
10.13. Listar blocos da biblioteca interna ............................................................. 121
10.14. Inserir blocos com substituio de texto .................................................... 122
10.15. Limpar blocos e nveis ............................................................................... 124
11.1. Nvel Ativo, Ligado, Desligado e Travado .................................................. 125
11.2. Atributos Grficos ........................................................................................ 126
11.2.1. Atributo de cor ...................................................................................... 126
11.2.2. Atributos de estilo de linhas .................................................................. 127
11.3. Comandos para modificar nveis.................................................................. 128
11.3.1. Quadro de seleo e edio de nveis.................................................... 128
11.3.1.1 Modificando nveis ............................................................................ 129
11.3.1.2 Marcando nveis pelo teclado ............................................................ 130
11.3.1.3 Criando um nvel novo ...................................................................... 130
11.3.1.4 Nvel capturvel ................................................................................. 130
11.3.1.5 Estilo e Cor ........................................................................................ 130
11.3.1.6 Plotagem ............................................................................................ 130
11.3.1.7 Carregando e salvando cores ............................................................. 130
11.3.2. Fornecendo os nveis ao editor ............................................................. 131
11.3.3. Nvel ativo ............................................................................................ 132
11.3.4. Nveis ligados ....................................................................................... 132
11.3.5. Nveis desligados .................................................................................. 132
11. Nveis de Desenho ............................................................................................. 125
Sumrio
TQS Informtica Ltda. Rua dos Pinheiros 706 c/2 05422-001 So Paulo SP Tel (011) 3083-2722 Fax (011) 3083-2798
VII
11.3.6. Nvel ativo travado ............................................................................... 132
11.3.7. Atribuir cor ........................................................................................... 133
11.3.8. Atribuir estilo ........................................................................................ 133
11.4. Tratamento de nveis dentro de blocos ........................................................ 134
11.5. Outras utilizaes ......................................................................................... 134
11.6. Barra de status ............................................................................................. 134
12.1. Distncia entre 2 pontos ............................................................................... 135
12.2. Coordenadas de um ponto ............................................................................ 135
12.3. Listar blocos ................................................................................................ 136
12.4. Listar elementos ........................................................................................... 136
12.5. Listar nveis ................................................................................................. 136
12.6. ngulo por 2 pontos .................................................................................... 136
12.7. ngulo por 3 pontos .................................................................................... 136
12.8. Permetro de arco ......................................................................................... 137
12.9. rea pelos pontos de contorno ..................................................................... 137
12.10. rea pelos elementos de contorno ............................................................. 138
12.11. Centro de gravidade ................................................................................... 138
12.12. Eixos principais de inrcia ......................................................................... 138
12.13. Inrcia por um eixo qualquer ..................................................................... 139
13.1. Cotagens Lineares ........................................................................................ 141
13.1.1. Modo de operao................................................................................. 141
13.1.2. Cotagem Contnua ................................................................................ 142
13.1.3. Cotagem Alinhada ................................................................................ 142
13.1.4. Cotagem Inclinada ................................................................................ 142
13.2. Cotagem de arcos e crculos ........................................................................ 143
13.3. Cotagem angular .......................................................................................... 144
13.4. Notas ............................................................................................................ 144
13.5. Corte A-A .................................................................................................... 145
13.6. Propriedades da cotagem ............................................................................. 145
13.7. Cotagem automtica .................................................................................... 146
13.7.1. Cotagem por pontos .............................................................................. 146
13.7.2. Cotagem automtica sem linha de chamada ......................................... 147
13.7.3. Cotagem por elementos ........................................................................ 148
13.7.4. Cotagem automtica com nvel travado ................................................ 148
13.8. Modos de cotagem ....................................................................................... 148
13.8.1. Texto abaixo da cotagem ...................................................................... 149
13.8.2. Arredondamento de 5 em 5 ................................................................... 149
13.8.3. Supresso da linha de cotagem ............................................................. 149
13.8.4. Supresso da linha de chamada ............................................................ 149
12. Listar .................................................................................................................. 135
13. Cotagem ............................................................................................................. 140
CAD/TQS Editor de Aplicaes Grficas
TQS Informtica Ltda. Rua dos Pinheiros 706 c/2 05422-001 So Paulo SP Tel (011) 3083-2722 Fax (011) 3083-2798
VIII
13.8.5. ngulo em graus, minutos, segundos ................................................... 151
13.9. Modos Interativos ........................................................................................ 151
13.10. Tamanhos de cotagem................................................................................ 151
13.11. Cotagem: Nveis de desenho ...................................................................... 152
13.12. Smbolo de cotagem ................................................................................... 152
13.12.1. Smbolos catalogados ......................................................................... 152
13.13. Escalas de cotagem .................................................................................... 153
13.13.1. Multiplicador de comprimentos .......................................................... 153
13.13.2. Fator de escala .................................................................................... 154
13.14. Preciso ...................................................................................................... 154
13.15. Tornando permanente os critrios alterados .............................................. 154
14.1. Comandos de plotagem ................................................................................ 156
14.2. Modo de visualizao de plotagem .............................................................. 156
14.3. Visualizar a impresso ................................................................................. 157
14.4. Acionando a plotagem ................................................................................. 158
15.1. Propriedades de desenho .............................................................................. 159
15.1.1. Sistema e Subsistema ............................................................................ 159
15.2. Leitura e gravao em formato DXF ........................................................... 161
15.3. Carregando novo menu ................................................................................ 161
15.4. Barra de ferramentas .................................................................................... 163
A.1. Aceleradores de teclado ............................................................................... 164
A.2. Modificadores de coordenadas .................................................................... 164
A.3. Modos de seleo de elementos grficos ..................................................... 165
A.4. Comandos de criao de linha mltipla ....................................................... 165
A.5. Cores lgicas Principais ............................................................................ 165
A.6. Atributos de estilo de linhas ......................................................................... 166
A.7. Giro dinmico de blocos e textos ................................................................. 166
B.1. CAD/Formas ................................................................................................ 167
B.1.1. Desenho de formas ............................................................................... 167
B.1.2. Entrada grfica ..................................................................................... 168
B.2. CAD/Vigas .................................................................................................. 169
B.3. CAD/Pilar .................................................................................................... 169
B.4. CAD/Lajes ................................................................................................... 170
B.4.1. Processo simplificado ........................................................................... 170
B.4.2. Editor de Esforos ................................................................................ 170
B.5. CAD/AGC&DP ........................................................................................... 171
B.6. CAD/Fundaes ........................................................................................... 172
14. Plotagem ............................................................................................................ 156
15. Outras utilidades e critrios ............................................................................. 159
Apndice A. Principais teclas e funes ............................................................ 164
Apndice B. Tabela de nveis padro ................................................................ 167
Sumrio
TQS Informtica Ltda. Rua dos Pinheiros 706 c/2 05422-001 So Paulo SP Tel (011) 3083-2722 Fax (011) 3083-2798
IX
B.6.1. Desenho de armao de Blocos ............................................................ 172
B.6.2. Desenho de armao de Sapatas ........................................................... 172
C.1. Compatibilidades: Nveis de desenho ......................................................... 173
C.2. Compatibilidades: Elementos grficos ........................................................ 173
C.2.1. Compatibilidades: Linhas .................................................................... 173
C.2.2. Compatibilidades: Linhas com espessura ............................................ 174
C.2.3. Compatibilidades: Linhas mltiplas .................................................... 174
C.2.4. Compatibilidades: Curvas ................................................................... 174
C.2.5. Compatibilidades: Textos .................................................................... 174
C.2.6. Compatibilidades: Arcos e Crculos .................................................... 174
C.2.7. Compatibilidades: Blocos de desenho ................................................. 174
C.3. Condies de transferncia .......................................................................... 174
C.3.1. Eliminao de blocos no usados ......................................................... 174
Apndice C. Compatibilidades .......................................................................... 173
16. ndice remissivo ................................................................................................ 175
Introduo 1
TQS Informtica Ltda. Rua dos Pinheiros 706 c/2 05422-001 So Paulo SP Tel (011) 3083-2722 Fax (011) 3083-2798
1. Introduo
O Editor de Aplicaes Grficas EAG tem por finalidade a criao, visualizao e
edio de desenhos. Muitas das funes do editor substituem o trabalho realizado nas
antigas pranchetas de desenho.
O EAG no se restringe edio grfica de desenhos. Por ser um componente modu-
lar e programvel dos sistemas CAD/TQS, diversos aplicativos foram desenvolvidos
tendo como base o editor, orientados para tarefas especficas como, por exemplo:
Criao de detalhes, desenhos adicionais e construes auxiliares do Mode-
lador Estrutural
Edio de plantas de formas
Edio de armaduras de vigas, pilares, lajes, fundaes e outros elementos
estruturais
Edio de grelhas
Visualizao espacial de geometria, carregamentos, esforos e deslocamen-
tos de grelhas e prticos
Edio grfica orientada de esforos com detalhamento automtico de arma-
duras de lajes, vigas e pilares
Projeto de lajes protendidas
Edio de layout de plantas para plotagem
Projeto de alvenaria estrutural
Montagem de mscaras de desenho paramtrico
O chamado mdulo bsico do editor contm uma srie de menus e barras de ferra-
mentas padro. As aplicaes que usam o editor acrescentam novos menus e barras de
ferramentas ao mdulo bsico. Este manual descreve o mdulo bsico do EAG, que
permite:
Criar desenhos novos e editar desenhos existentes;
Criar linhas, poligonais, textos, arcos, crculos, curvas e blocos (agrupamen-
to de outros elementos);
Criar bibliotecas de smbolos (blocos), que funcionam como gabaritos de
desenho;
Quebrar um desenho em partes, misturar desenhos;
Controlar escalas, cores, agrupamento de elementos por nveis de desenho;
Mover, copiar, apagar, cortar, escalar, espelhar, rodar, limpar interseces,
tirar paralelas, arredondar cantos, etc;
Fazer cotagem semi-automtica;
CAD/TQS Editor de Aplicaes Grficas
TQS Informtica Ltda. Rua dos Pinheiros 706 c/2 05422-001 So Paulo SP Tel (011) 3083-2722 Fax (011) 3083-2798
2
Desfazer e/ou refazer um nmero ilimitado de operaes grficas realizadas
por engano;
Listar elementos grficos e propriedades geomtricas;
Abrir mltiplos desenhos simultaneamente, e transferir informaes entre e-
les;
Imprimir desenhos em impressora e plotter; visualizar previamente como fi-
caro os desenhos impressos.
Inserir desenhos raster extenso .BMP e .J PG.
Os aplicativos desenvolvidos com base no editor tm sua prpria documentao. Para
usar estes aplicativos, voc primeiro precisa conhecer o mdulo bsico.
Os desenhos manipulados pelo EAG podem ser plotados na impressora ou plotter, em
qualquer escala. Mostraremos abreviadamente a plotagem de desenhos. A documen-
tao completa, inclusive sobre montagem de plantas est no manual CAD/TQS Edi-
o de Plantas e Plotagem.
O padro de desenho gerado pelo EAG pode ser facilmente transportado para outros
editores grficos, atravs de conversores disponveis nos sistemas CAD/TQS. Veja a
este respeito no manual CAD/TQS Edio de Plantas e Plotagem.
1.1. preciso ler o manual
O EAG usa o teclado como uma extenso natural do mouse. A maioria das operaes
bsicas pode ser feita muito rapidamente com uma ou duas teclas. Para se utilizar da
maneira mais eficiente possvel o editor, necessrio ler o manual e memorizar as
teclas mais importantes.
O que um desenho? 3
TQS Informtica Ltda. Rua dos Pinheiros 706 c/2 05422-001 So Paulo SP Tel (011) 3083-2722 Fax (011) 3083-2798
2. O que um desenho?
No computador os desenhos so armazenados em arquivos, sendo simplesmente con-
juntos de elementos grficos como linhas, crculos, textos, etc. Na prtica, comum
usar o termo desenho para designar uma planta ou prancha em formato ABNT, com a
representao do projeto estrutural. Nos sistemas CAD/TQS, uma planta uma
composio de desenhos.
Desenhos so gerados automaticamente por diversos sistemas. Veja o que contm um
desenho gerado:
CAD/ For mas
Uma pl ant a de
f or mas
CAD/ Pi l ar
25
100
10 12. 5
97
2224
18 P2 6. 3 C=253
3X18G P3 6. 3 C=38
10 P1 12.5 C=330
P2
3X
P3
18
6.3
C/15
2
8
0
25
100
10 12. 5
97
2224
18 P2 6. 3 C=253
3X18G P3 6. 3 C=38
10 P1 12.5 C=330
P2
3X
P3
18
6.3
C/15
7
2
8
0
P4
Umou mai s l ances
de umpi l ar
CAD/ Vi gas
2 N2 10 C=590
2 N3 10 C=510
2 N1 8
C=579
N4 ( 521)
27C N4 5 C=135
Cor t e A
A
P1 P2 Uma vi ga
CAD/ Laj es
20 P1 6. 3 C/ 20 C=1300
4 P2 6. 3 C/ 20 C=1239V
9 P3 6. 3 C/ 20 C=1222
12 P4 6. 3 C/ 20 C=337
45P5 6.3C/20C=503
9P6 6.3C/20C=719
12P7 6.3C/20C=775
12 P8 6. 3 C/ 20 C=592
15 P9 6. 3 C/ 20 C=615
5 P10 6. 3 C/ 20 C=743
12 P11 6. 3 C/ 20 C=531
20P12 6.3C/20C=808 7P13 6.3C/20C=345
10P14 6.3C/20C=57920 P15 6. 3 C/ 20 C=476
8 P16 6. 3 C/ 20 C=520
23P17 6.3C/20C=553
3 P18 6.3C/20C=194
20 P1 6. 3 C/ 20 C=1300
4 P2 6. 3 C/ 20 C=1239V
9 P3 6. 3 C/ 20 C=1222
12 P4 6. 3 C/ 20 C=337
45P5 6.3C/20C=503
9P6 6.3C/20C=719
12P7 6.3C/20C=775
12 P8 6. 3 C/ 20 C=592
15 P9 6. 3 C/ 20 C=615
5 P10 6. 3 C/ 20 C=743
12 P11 6. 3 C/ 20 C=531
20P12 6.3C/20C=8087P13 6.3C/20C=345
10P14 6.3C/20C=579 20 P15 6. 3 C/ 20 C=476
8 P16 6. 3 C/ 20 C=520
23P17 6.3C/20C=553
3 P18 6.3C/20C=194
Uma pl ant a de
l aj es
85
5
5
39 P2 C/ 13
2X 38 P4 C/ 13
4
0
P
1
C
/
1
2
2
X
3
9
P
3
C
/
1
2
39 P2 C/ 13
20 20
30 30
505
R=6
4
0
P
1
C
/
1
2
2
0
3
0
3
0
4
7
5
R = 6
515
4
8
5
4
0
7
5
40 75
S1=S2
40 P1 16 C/ 12 C=560
2X39 P3 8 C/ 12 C=40
3
9
P
2
1
6
C
/
1
3
C
=
5
3
0
2
X
3
8
P
4
8
C
/
1
3
C
=
4
0
4
5
0
20
8
P
5
2
0
C
=
4
7
0
47
4
0
44 P6 6. 3 C/ 20 C=187
Umel ement o de
ar macao de
f undacao
CAD/ Fundacoes
No computador, cada desenho armazenado em um arquivo com nome tipo:
CAD/TQS Editor de Aplicaes Grficas
TQS Informtica Ltda. Rua dos Pinheiros 706 c/2 05422-001 So Paulo SP Tel (011) 3083-2722 Fax (011) 3083-2798
4
nome. DWG
onde o nome do desenho um nome vlido de arquivo
1
. A grande vantagem de ter-
mos os vrios desenhos de projeto separados em arquivos, que podemos manipular
um desenho sem nos preocuparmos com os demais. Um pavimento pode ter 200 vi-
gas, mas editaremos o desenho de apenas uma viga por vez.
Desenhos no so gerados apenas de maneira automtica. Voc pode criar desenhos
novos simplesmente usando um dos editores grficos.
2.1. O desenho um objeto independente
O desenho, depois de gerado, um objeto totalmente independente do sistema usado
para a gerao. Isto , podemos tratar um desenho no computador como um desenho
na prancheta, apagando partes, criando detalhes novos, etc.
Voc pode editar um desenho de vigas, modificar armaduras, acrescentar detalhes
executivos tais como chanfros, furos, variaes de sees, msulas, reforos, etc.
Voc far isto por conta prpria, sob sua responsabilidade, da mesma maneira como
alteraria um desenho na prancheta.
A edio de desenhos feita usualmente atravs do editor grfico do prprio sistema
que gerou o desenho. Todos os editores grficos so baseados no mdulo bsico do
EAG. A maioria dos editores grficos permite a construo de desenhos partindo da
estaca zero.
Desenhos podem ser:
Lidos para a gerao de tabela de ferros;
Plotados em impressora;
Plotados em plotter, aps um processo de composio de desenhos chamado de
Edio de Plantas;
Convertidos para uso em outro sistema CAD;
Duplicados, misturados, inseridos dentro de outros desenhos, etc. A informao
contida em um desenho pode ser facilmente reaproveitada e modificada em outro
desenho.
1
Nos desenhos gerados automaticamente, o nome convencionado de acordo com o
sistema usado na gerao.
O que um desenho? 5
TQS Informtica Ltda. Rua dos Pinheiros 706 c/2 05422-001 So Paulo SP Tel (011) 3083-2722 Fax (011) 3083-2798
Cortados e colados segundo o padro Windows dentro de aplicativos como o
Word e o Paint.
Certos mdulos de sistemas CAD/TQS permitem definir armaduras graficamente,
levando em considerao o comportamento estrutural, e verificando interativamente o
efeito das modificaes. Um exemplo o editor de esforos e armaduras em lajes.
Estes mdulos operam sobre uma base de dados estrutural, no de desenho, mas per-
mitem salvar o resultado final em desenho. O desenho gerado ento, poder ser edita-
do independentemente como qualquer outro.
Um outro mdulo do CAD/TQS o Modelador Estrutural, que voc edita como se
fosse um desenho, com os comandos de desenho, mas na verdade ele um banco de
dados com informaes de geometria, carregamento, opes de clculo e tambm
com desenhos verdadeiros anexados como referncias externas. Para maiores deta-
lhes, veja o manual Manual do Modelador Estrutural.
2.2. Desenhos que contm dados
Certos tipos de desenho podem conter dados, codificados atravs de elementos de
desenho segundo uma conveno.
Os desenhos de armaduras tambm contm dados. O CAD/TQS gera uma tabela de
ferros por planta, relativa aos desenhos contidos na planta. Para fazer isto, todos os
desenhos da planta so lidos, e as informaes de armadura de cada desenho extra-
das.
Qualquer modificao de armaduras que voc fizer em um desenho, se refletir auto-
maticamente na tabela de ferros da planta, pois esta gerada antes da planta ir para o
plotter.
Em desenhos de armaduras, voc precisa respeitar a conveno de representao para
que a tabela de ferros seja gerada corretamente. Voc faz isto usando um editor grfi-
co orientado especificamente para esta tarefa, que o Editor de Armao
2
.
2.3. Unidades e Escala
Nos desenhos feitos nanquim, determinamos a escala e convertemos todas as medi-
das durante a confeco do desenho. No computador, para maior comodidade, traba-
lhamos com a escala 1:1 e deixamos a tarefa de converso de escala para o momento
de plotagem. Assim, para desenhar uma viga de 300 cm na planta de formas, fornece-
2
Leia o manual "Editor Grfico de Armao Genrica de Concreto Armado".
CAD/TQS Editor de Aplicaes Grficas
TQS Informtica Ltda. Rua dos Pinheiros 706 c/2 05422-001 So Paulo SP Tel (011) 3083-2722 Fax (011) 3083-2798
6
remos exatamente esta medida.
Os editores grficos tm capacidade para trabalhar com desenhos em qualquer unida-
de de medida. Nos sistemas CAD/TQS, a maior parte dos desenhos trabalha em cen-
tmetros, com exceo dos visualizadores de prtico e grelhas que trabalham em me-
tros.
2.3.1. O fator de escala
Os programas de plotagem recebem o fator de escala no momento da plotagem. A
definio do fator de escala :
Todas as medidas do desenho, divididas pelo fator de escala resultam em
centmetros no papel de plotagem.
Isto significa que o fator de escala depende das unidades adotadas. Se a unidade de
desenho centmetros, para plotarmos em escala 1:50 usaremos um fator de escala
50, de modo que cada 100 cm de desenho resultaro em 100/50 =2 cm no plotter.
Para desenhos em metros, o fator de escala ser 0.5, pois 1 metro dividido por 0.5
resultar nos mesmos 2 cm.
2.3.2. Como a escala influi no texto
Os textos tambm so elementos de desenhos convertidos pela escala no momento da
plotagem. Se em um desenho em escala 1:50, um determinado texto for plotado com
altura 0.2 cm, isto significar que sua altura real no desenho ser de 10 cm, pois no
momento da plotagem, o programa plotar um texto de 10/50 =0.2 cm.
O que acontecer se plotarmos em escala 1:100 um desenho preparado na escala
1:50? O resultado que o texto de 10 cm de altura ser plotado com 10/100 =0.1 cm,
ou seja, metade da altura!
A concluso que uma vez escolhida a escala de desenho, ela no deve ser mudada, a
menos que a modificao dos textos no seja importante (um desenho de rascunho na
impressora, por exemplo). Os textos no desenho dependem da escala, assim, a escolha
da escala uma das primeiras decises a tomar antes de se iniciar o detalhamento de
um projeto.
2.3.3. Tratamento de alturas de texto
Para facilitar a definio de alturas de texto, em todos os menus de parmetros onde
solicitada a entrada de altura de texto e em todos os editores grficos, a altura sem-
O que um desenho? 7
TQS Informtica Ltda. Rua dos Pinheiros 706 c/2 05422-001 So Paulo SP Tel (011) 3083-2722 Fax (011) 3083-2798
pre fornecida no valor final a ser plotado, isto , em centmetros plotados.
Dentro dos editores grficos, a escala conhecida. O editor grfico converte a altura
de texto sempre que necessrio, de modo que a qualquer momento o valor fornecido
o do texto plotado.
2.4. Quando fornecemos a escala de um desenho
Nos desenhos gerados automaticamente, a escala deve ser fornecida antes da gerao
do desenho, da seguinte maneira:
No CAD/Formas, na Entrada Grfica de Formas, ao iniciarmos um desenho no-
vo.
O CAD/Lajes assume a escala definida no CAD/Formas.
No CAD/Pilar e no CAD/Fundaes, as escalas so definidas nos respectivos
arquivos de critrios.
No CAD/Vigas, a escala fixa em 1:50.
Se voc no definir a escala, o sistema adotar valores que so adequados para a m-
dia de projetos de edificaes. No CAD/AGC & DP e nos demais editores grficos, a
escala definida para desenhos novos, dentro do editor grfico, atravs do comando
"Arquivo", "Propriedades".
2.4.1. Escalas horizontal e vertical diferentes
Todo o desenho tem um fator de escala, que pode ser chamado de fator de escala
principal. Todos os textos so convertidos por este fator de escala, e este o fator
conhecido no momento da plotagem.
Se um determinado desenho tem escalas horizontal e vertical diferentes, ou ainda,
detalhes em uma escala diferente, uma das escalas arbitrariamente escolhida como
escala principal. Todas as medidas geradas em outra escala devem ser convertidas em
relao escala principal. Por exemplo, em um desenho em escala 1:50, uma medida
de 100 cm ter exatamente este comprimento, mas em um detalhe em escala 1:25,
uma medida de 100 cm ter:
100 50
25
200
x
Como o tamanho do desenho na tela no d noo do tamanho real do texto, um erro
na escolha de escala pode no ser detectado a priori. Por isto, tenha sempre em mente
a escala do desenho em que est trabalhando.
CAD/TQS Editor de Aplicaes Grficas
TQS Informtica Ltda. Rua dos Pinheiros 706 c/2 05422-001 So Paulo SP Tel (011) 3083-2722 Fax (011) 3083-2798
8
2.5. Dispositivos de sada de desenhos
O Windows criou a abstrao de desenho independente de dispositivo, que faz com
que os desenhos possam ser impressos em qualquer dispositivo com controlador (dri-
ver) instalado, seja impressora, plotter ou mesmo um aparelho de fax. Os desenhos
TQS so plotados com cores, espessuras, hachuras, fontes e estilos qualquer que seja
o dispositivo de sada.
Dentro do CAD/TQS feita uma distino entre impressoras e plotters:
As impressoras so equipamentos para plotagens em formato pequeno. A plota-
gem em impressora feita geralmente com o objetivo de obter desenhos de ras-
cunho, que podem ficar fora de escala e com letra reduzida. Qualquer desenho
pode ser enviado diretamente para a impressora, com qualquer escala, mesmo di-
ferente da escala planejada inicialmente.
Os plotters so equipamentos para plotagem em formato grande, para o desenho
final do projeto. Cada planta gerada em plotter pode ser composta por um ou
mais desenhos, moldura, carimbo preenchido, tabela de ferros, etc. No plotter, os
desenhos so plotados sempre com a escala planejada.
Esta distino artificial, uma vez que possvel enviar tanto plantas montadas quan-
to desenhos independentes, para impressoras ou plotters. Para maior comodidade, os
sistemas armazenam configuraes separadas para a impressora (onde normalmente
se enviam desenhos) e para o plotter (onde se enviam plantas).
Resumindo: Voc deve instalar os drivers das impressoras e plotters no Windows e
depois configur-los no CAD/TQS.
2.6. Desenho visto e plotado
Para maior rapidez na visualizao, certos detalhes do desenho plotado no so mos-
trados diretamente durante a edio: so as espessuras e estilos de linha, cores de
plotagem, hachuras e fontes de texto. Entretanto a qualquer momento dentro do editor
grfico, voc pode pedir visualizao prvia de impresso, onde estes detalhes sero
mostrados.
A interpretao de cores, penas, pesos, estilos, hachuras e fontes controlada pelas
tabelas de plotagem e outros arquivos, que sero mostradas adiante.
Operao bsica 9
TQS Informtica Ltda. Rua dos Pinheiros 706 c/2 05422-001 So Paulo SP Tel (011) 3083-2722 Fax (011) 3083-2798
3. Operao bsica
Um desenho um conjunto de elementos grficos, sendo armazenado no computador
na forma de um arquivo. Todo desenho recebe um nome, e este nome ser o nome do
arquivo armazenado no disco, mais a extenso . DWG.
Ao iniciarmos uma edio, teremos duas opes: editar um desenho existente ou criar
um desenho novo.
A maneira mais fcil de editar
um desenho existente sele-
cionando o desenho no painel
direito do gerenciador
CAD/TQS e apertando o bo-
to "DWG". O editor ser
chamado e o desenho selecio-
nado aparecer na tela.
.
A segunda maneira chaman-
do o editor, atravs do menu
"Visualizar" "Edio Grfica"
do gerenciador
Neste caso, o editor entrar sem nenhum desenho edita-
do. Voc precisa acionar o comando "Arquivo", "Abrir"
para abrir um existente, selecionando de uma lista onde
voc v previamente o contedo de cada desenho:
3.1. O desenho editado na memria
A edio pode ser de um desenho existente ou no, mas ser feita sempre na memria
do computador - memria que se apaga quando o computador desligado. Se o dese-
nho j existia, ele carregado na memria e editado, se no existia, um espao novo
na memria aberto para a sua criao.
Se houver pane no computador enquanto voc est editando, todo o trabalho desde o
CAD/TQS Editor de Aplicaes Grficas
TQS Informtica Ltda. Rua dos Pinheiros 706 c/2 05422-001 So Paulo SP Tel (011) 3083-2722 Fax (011) 3083-2798
10
incio da edio poder ser perdido. Voc deve salvar o desenho de uma das seguintes
maneiras:
Com o comando "Salvar", do menu
arquivo. Se o desenho j existia, ele
ser simplesmente copiado da memria
para o disco. Se for um desenho novo,
seu nome aparece na tela como
"sem_nome", e o editor lhe pedir para
fornecer um.
Existe ainda a opo de autosalvamento
de desenhos. Veja no manual CAD/TQS
Manual de comandos e funes gerais
como acionar esta opo.
3.2. Arquivo .BAK
Todo desenho tem um nome qualquer e tipo . DWG. Cada vez que um desenho salvo
no disco, o editor verifica primeiro se um arquivo com o mesmo nome j existe. Ele
sempre existir se voc editar um desenho existente.
O arquivo existente ento renomeado, mantendo o nome inicial, mas mudando o
tipo do arquivo para . BAK. Este um arquivo de backup com o desenho no estado
antes da edio. Por exemplo, o arquivo de desenho TESTE. DWG, depois de modificado
ter a cpia anterior com o nome TESTE. BAK.
Se voc conscientemente fez uma modificao desastrosa e salvou o desenho, basta
renomear o arquivo . BAK para um tipo . DWG. Mas apenas uma cpia anterior deste
desenho salva, pode no ser a que voc deseja se voc editou e salvou vrias vezes
durante a edio.
O arquivo . BAK tem por objetivo a recuperao de pequenos desastres. Ele no o sal-
var se voc perder o disco rgido inteiro. Para evitar que isto acontea, salve freqen-
temente os seus dados em outro meio fsico.
3.3. A tela do editor
Veja a tela do editor e seus elementos principais:
Operao bsica 11
TQS Informtica Ltda. Rua dos Pinheiros 706 c/2 05422-001 So Paulo SP Tel (011) 3083-2722 Fax (011) 3083-2798
Perceba nesta tela a existncia de:
Ttulo da janela com o
nome do desenho
Contm o nome do desenho atual sendo editado.
Fechar o editor O meio mais rpido fechar todos os desenhos e sair do
editor. Equivale ao comando "Arquivo", "Sair".
Fechar o desenho O meio mais rpido de fechar um desenho. Equivale ao
"Arquivo", "Fechar".
Menu Menu que contm todos os comandos do editor.
Barras de ferramentas Botes com os comandos mais usados. Reproduz funes
do menu.
J anela ou vista de desenho rea onde feito o desenho. O editor pode manter mlti-
plas janelas e mltiplos desenhos simultaneamente aber-
tos.
J anela de mensagens rea onde o editor emite mensagens e onde se digitam
coordenadas.
CAD/TQS Editor de Aplicaes Grficas
TQS Informtica Ltda. Rua dos Pinheiros 706 c/2 05422-001 So Paulo SP Tel (011) 3083-2722 Fax (011) 3083-2798
12
Editar e limpar a janela de
mensagens
Botes que permitem editar ou limpar a rea de mensa-
gens. As ltimas 1000 mensagens emitidas pelo editor so
mantidas nesta rea.
J anela de Ajuda Adicional rea onde o editor emite mensagens adicionais para a
execuo dos comandos.
Ajuda de menu Quando voc percorre os menus com o cursor, uma ajuda
de cada comando aparece nesta rea.
Linha de status Visualizao de vrios modos mantidos pelo editor: nvel,
cor, travamento, etc.
3.4. Coordenadas
Todas as entidades de desenho (linhas, textos, etc) so armazenadas com coordenadas
fixas em relao a um sistema de eixos cartesianos. Isto cria um conceito de desenho
diferente do desenho feito a mo:
No desenho a mo, voc escolhe uma escala razovel e posiciona o desenho
na folha de acordo com um layout estudado, de modo a aproveitar melhor o
papel;
No desenho por computador, voc tambm escolhe uma escala, mas desenha
em unidades 1:1. O desenho colocado em qualquer lugar do plano X-Y. O
posicionamento na folha de desenho feito apenas na etapa de plotagem, e
independe das coordenadas usadas no desenho.
Uma folha de desenho feita por computador pode ser composta por um ou mais ar-
quivos de desenho, cada arquivo com o seu prprio sistema de coordenadas e escala.
A montagem dos desenhos na folha feita atravs do Editor de Plantas, que represen-
ta cada desenho atravs de um retngulo envolvente. O Editor de Plantas mostrado
no manual CAD/TQS - Edio de plantas e Plotagem.
3.5. Unidades e Escala
Quando um desenho feito a mo, escolhe-se uma escala de trabalho, e todas as me-
didas de desenho correspondem a uma determinada unidade de trabalho, dividida pela
escala. A diviso das medidas pela escala obrigatria, para que o desenho caiba no
papel.
No computador, o desenho feito sobre um plano imaginrio, de comprimento infini-
to. No h necessidade de converso de escalas durante o ato de desenhar; geralmente
prefervel fazer o desenho com medidas na escala 1:1. Estas medidas podem estar
na unidade mais conveniente. Nos sistemas CAD/TQS, a grande maioria dos dese-
Operao bsica 13
TQS Informtica Ltda. Rua dos Pinheiros 706 c/2 05422-001 So Paulo SP Tel (011) 3083-2722 Fax (011) 3083-2798
nhos usa centmetros.
A converso de escalas feita somente quando o desenho j pronto, armazenado em
disco enviado para plotagem em impressora ou plotter. Ao plotar, informamos ao
sistema o Fator de Escala:
Todas as medidas do desenho, divididas pelo fator de escala resultam em
centmetros no papel de plotagem.
Se a unidade de desenho centmetros, para plotarmos em escala 1:50 usaremos um
fator de escala 50, de modo que cada 100 cm de desenho resultaro em 100/50 =2 cm
no plotter. Se o mesmo desenho tiver unidade em metros, o fator de escala ser 0.5,
pois 1 metro dividido por 0.5 resultar nos mesmos 2 cm.
Veja alguns exemplos de desenhos com unidades e escalas diferentes, e o fator de
escala fornecido:
Unidade de
desenho
Escala
desejada
Fator de
escala
centmetros de
plotagem por
unidade
metros
1: 50 0. 5 2. 0000
centmetros
1: 50 50. 0. 0200
polegadas
1: 50 19. 68 0. 0508
3.5.1. Escala aplicada ao texto
Aparentemente um desenho feito por computador poderia a qualquer momento ser
plotado em qualquer escala. Isto vale para desenho de linhas, mas no verdadeiro
para desenho de textos e anotaes em geral.
Suponha que num desenho em escala 1:50 os textos sejam perfeitamente legveis, e
saiam desenhados com tamanho final de 0.2 cm. Se plotarmos novamente o desenho,
mas com escala 1:100, o desenho ser reduzido para a metade, inclusive os textos. O
texto que tinha tamanho de 0.2 cm passar a ter apenas 0.1 cm, tornando-se ilegvel.
A mudana de escala provocou o mesmo efeito de uma reduo com mquina Xerox.
Os textos colocados no desenho so totalmente dependentes da escala, o que torna o
planejamento inicial de escala obrigatrio. A escala deve ser definida antes de se
iniciar o desenho, para que o tamanho dos textos possa ser dimensionado.
O EAG mantm na memria o fator de escala, e automaticamente multiplica os textos
por este fator. Voc deve fornecer sempre os tamanhos de texto em centmetros, no
CAD/TQS Editor de Aplicaes Grficas
TQS Informtica Ltda. Rua dos Pinheiros 706 c/2 05422-001 So Paulo SP Tel (011) 3083-2722 Fax (011) 3083-2798
14
tamanho que sairo no papel. Suponha que voc tenha 2 desenhos, em escala 1:50 e
1:100. O EAG far as seguintes contas quando voc quiser plotar textos com 0.2 cm
de altura:
Escala Fator de
escala
Tamanho
fornecido
do texto
Tamanho
armazenado
pelo EAG
Dividido pelo fator
de escala durante a
plotagem
1: 50 50. 0. 2 10. 0. 2
1: 100 100. 0. 2 20. 0. 2
Dentro do EAG, o fator de escala uma das propriedades de desenho. Veja adiante a
sua definio.
A visualizao do desenho na tela independente da escala de plotagem. Dentro do
EAG, o desenho visto em qualquer tamanho e detalhe, conforme as necessidades de
edio. Os textos assumiro propores diferentes, conforme a escala de desenho
planejada para plotagem, como na figura:
Tel a Tel a
Escal a 1: 50 Escal a 1: 100
50
50
Como o tamanho do desenho na tela no d noo do tamanho real, um erro na esco-
lha de escala pode no ser detectado a priori. Por isto, tenha sempre em mente a esca-
la de desenho em que est trabalhando.
3.6. A janela de visualizao
Os elementos grficos de um desenho tm coordenadas de um plano cartesiano. A tela
do computador representa uma janela neste plano. Assim, possvel que elementos de
desenho estejam fora da tela em um determinado instante:
Operao bsica 15
TQS Informtica Ltda. Rua dos Pinheiros 706 c/2 05422-001 So Paulo SP Tel (011) 3083-2722 Fax (011) 3083-2798
J ANELA DO EDI TOR
ELEMENTOS
FORA DA
J ANELA DO
EDI TOR
Nada impede, como no exemplo acima, que parte ou todo o desenho estejam fora da
janela de visualizao do editor. Neste exemplo, a tela ficar vazia, apesar de existir
uma planta de formas desenhada. A janela do editor pode no apenas estar em qual-
quer lugar, mas ter qualquer tamanho (isto , qualquer escala).
Esta pode ser uma dificuldade para quem est comeando a usar o editor, pois se as
coordenadas da janela atual no forem conhecidas, um elemento desenhado em coor-
denadas quaisquer podero no aparecer na tela imediatamente. Assim, sugerimos que
ao comear um desenho novo:
Faa o desenho de um retngulo envolvente do seu desenho, fornecendo as
coordenadas exatas do retngulo.
Usando o menu de comandos de janela, acione o comando de "J anela total"
3
,
para que o editor monte uma janela suficientemente grande, e em posio pa-
ra visualizar o retngulo inserido.
( 0, 0)
( 800, 500)
J ANELA DO EDI TOR
RETANGULO
3
Use o comando "Exibir", "J anela total" ou as de teclas <SHF> <F8>. Este assunto
tratado no captulo 7. Controle de visualizao pg.51.
CAD/TQS Editor de Aplicaes Grficas
TQS Informtica Ltda. Rua dos Pinheiros 706 c/2 05422-001 So Paulo SP Tel (011) 3083-2722 Fax (011) 3083-2798
16
3.7. Editando mltiplos desenhos simultneos
O EAG tem capacidade de edio simultnea de mltiplos desenhos. Depois que voc
abre um desenho, ele ser fechado apenas quando voc mandar - atravs do comando
"Arquivo" "Fechar", ou saindo do editor. Se voc mandar abrir outro desenho, dois
desenhos ficaro abertos simultaneamente, e assim por diante. Cada um dos desenhos
abertos ser fechado no final, de maneira explcita, ou com a sada do editor. Veja no
canto direito superior da tela de edio, que um dos "X" fecha o editor, enquanto
outro fecha o desenho atual.
Existem vrios motivos para manter desenhos abertos. Voc pode olhar para um de-
senho e tomar outro como referncia, ou transferir partes de um desenho para outro.
Veja no captulo de "Controle de visualizao" como manter vrias vistas abertas, e
no captulo de edio sobre o uso da rea de transferncia do Windows.
Entrada de comandos 17
TQS Informtica Ltda. Rua dos Pinheiros 706 c/2 05422-001 So Paulo SP Tel (011) 3083-2722 Fax (011) 3083-2798
4. Entrada de comandos
Comandos acionam funes do editor grfico. O editor tem quatro meios diferentes
de entrada de comandos: menus, teclas de atalho, aceleradores de teclado e barras de
ferramentas. Muitos comandos podem ser acionados de mais de uma maneira.
4.1. Notaes
Adotaremos um padro de notaes para descrever os comandos do editor. Todos os
textos que aparecerem na tela do editor sero mostrados com letra menor :
TEXTO Texto no sublinhado: mensagens e perguntas feitas pelo EAG na
janela de mensagens.
TEXTO Texto sublinhado: entradas feitas pelo projetista;
"Comando" Nome entre apstrofe: um comando do menu. Por exemplo: "Edi-
tar", "Apagar". Muitos comandos do menu tm equivalente no te-
clado de funes, que mostraremos no decorrer do manual;
<B1> Botes 1 a 3 do mouse. Os botes <B2> e <B3> tem equivalente no
<B2> teclado
4
. Veja como a numerao dos botes na figura abaixo:
<B3>
MOUSE DE 3 MOUSE DE 2
B1 B2 B3 B1 B3
BOTOES BOTOES
4
O boto <B3> corresponde tecla <ENTER>, e o boto <B2>, ao menu sensvel ao
contexto, ao deslocamento dinmico ou a funo <E>que busca por um ponto de
final de linha. Quando o mouse de 3 botes possui o rolete, o boto <B2> permite
tambm a janela dinmica.A sua configurao feita em Critrios de Edio Grfica.
CAD/TQS Editor de Aplicaes Grficas
TQS Informtica Ltda. Rua dos Pinheiros 706 c/2 05422-001 So Paulo SP Tel (011) 3083-2722 Fax (011) 3083-2798
18
<x> Uma tecla do teclado. Quando mostramos a tecla entre os sinais < >,
estamos indicando que no h necessidade de se apertar <ENTER>
aps a tecla.
<ESC> Tecla de escape - para abandonar comandos
<ENTER> Tecla de return ou enter.
<CTL> Tecla Ctrl ou Control.
<SHF> Tecla Shift.
<ALT> Tecla Alt.
<F1>. . <F12> Teclas de funes. Muitos comandos do editor esto disponveis nas
teclas de funo, que funcionam como um meio rpido de acesso a
comandos. Cada tecla de funo pode chamar 4 comandos diferen-
tes, combinadas com as teclas <SHF>, <CTL> e <ALT>.
4.1.1. Notao das figuras
Vrios comandos no manual so exemplificados com figuras. Nestas figuras, posies
selecionadas so numeradas e chamadas de pontos. Veja a figura:
<B1> no PT1
1
" Edi t ar " , " Apagar "
Acionamos o comando "Editar" "Apagar" no menu, posicionamos o cursor sobre o
ponto PT1, representado pela cruz com o nmero 1 do lado, e apertamos o boto <B1>
do mouse. Como resultado, a linha ser eliminada do desenho. Da mesma forma,
<F5> no PT1
significa posicionar o cursor sobre o PT1 e apertar a letra <F5> no teclado.
4.2. Menus
Por conveno, todas as funes do editor esto disponveis atravs dos menus, e
por meio destes que sero mostrados os exemplos do manual. Com o tempo, voc
aprender e se acostumar com outros modos de entrada mais difceis de memorizar,
mas de operao muito mais rpida. Os menus do mdulo bsico so:
Entrada de comandos 19
TQS Informtica Ltda. Rua dos Pinheiros 706 c/2 05422-001 So Paulo SP Tel (011) 3083-2722 Fax (011) 3083-2798
O menu "Arquivo" contm funes para abrir,
fechar e salvar desenhos, salvar com outro nome
e carregar / salvar em formato DXF.
O comando de propriedades, como j visto, defi-
ne a escala principal e o sistema associado ao
desenho.
O menu de utilidades permite a limpeza e ele-
mentos no utilizados de desenho e a carga de
novos menus de aplicao.
Por ltimo, os menus de plotagem, permitem a
visualizao prvia de plotagem e a plotagem
efetiva de desenhos em impressora ou plotter.
Este menu mantm no final a lista dos ltimos
quatro desenhos editados. Basta escolher um
desenho para abri-lo.
O menu "Editar" implementa
comandos padro de qual-
quer aplicativo Windows:
desfazer e refazer operaes,
recortar, copiar e colar usan-
do a rea de transferncia do
Windows, localizar e substi-
tuir textos.
O comando de interferncias
aponta regies do desenho
onde h colises entre textos
e outros elementos grficos.
O menu Comparar desenhos compara dois desenhos abertos previamente no editor.
O menu "Modos" trata dos modos de funcionamento do editor tais como ortogonal,
sistema girado, grade, etc. O menu "Nveis" permite a edio interativa dos nveis e
cores de desenho, alm de ligar, desligar, travar e tornar nveis ativos. O menu Atri-
butos edita cor e estilo a elementos criados. O menu de barras de ferramentas permi-
te ligar e desligar as barras de ferramentas.
CAD/TQS Editor de Aplicaes Grficas
TQS Informtica Ltda. Rua dos Pinheiros 706 c/2 05422-001 So Paulo SP Tel (011) 3083-2722 Fax (011) 3083-2798
20
O menu "Exibir" tem todos os
comandos que controlam a visuali-
zao de elementos. O primeiro
grupo de comandos, de "janela"
controlam a parte do desenho mos-
trada dentro de uma janela Win-
dows.
O termo janela j era usado em
todos os aplicativos TQS para visu-
alizao de regies do desenho.
Assim, as janelas Windows so
chamadas dentro do editor de "Vis-
tas", e so tratadas no segundo
grupo de comandos - podem ser
abertas, fechadas, divididas, reor-
ganizadas, etc.
O ltimo grupo de comandos per-
mite a listagem de elementos e
propriedades geomtricas.
O menu "Desenhar" trata da inser-
o dos elementos grficos bsicos
no desenho: linhas, textos, arcos,
crculos, etc.
O comando "Hachura" permite o
preenchimento de reas fechadas
com linhas espaadas em um certo
ngulo, ou com elementos comple-
xos.
O comando "Bloco" insere um
bloco no desenho. Este e todos os
comandos de criao de blocos
esto no prximo menu.
Entrada de comandos 21
TQS Informtica Ltda. Rua dos Pinheiros 706 c/2 05422-001 So Paulo SP Tel (011) 3083-2722 Fax (011) 3083-2798
O menu "Blocos" trata de blocos ou smbolos de
desenho, que so agrupamentos de elementos
grficos bsicos, reunidos sob um nome. Blocos
so inseridos sempre a partir de uma biblioteca
interna, podendo ser carregados para esta a partir
de arquivos de desenho externos.
O segundo grupo de comandos so utilidades
para ler, gravar, explodir e listar blocos. O co-
mando de misturar desenhos permite tambm a
carga de um desenho externo sem que seja trans-
formado em bloco.
O menu "Modificar" tem coman-
dos para a edio de elementos
de desenho j inseridos. Permi-
tem apagar, copiar, mover, rodar,
etc.
CAD/TQS Editor de Aplicaes Grficas
TQS Informtica Ltda. Rua dos Pinheiros 706 c/2 05422-001 So Paulo SP Tel (011) 3083-2722 Fax (011) 3083-2798
22
Por ltimo, o menu "Cotagem", permite introduzir de maneira
semi-automtica anotaes de medidas no desenho. Com o dese-
nho em escala 1:1, as medidas so determinadas automaticamente
a partir das distncias entre elementos grficos.
O menu de "Propriedades" permite controlar a aparncia das
cotagens realizadas.
Um recurso interessante dos menus que na medida em que voc os percorre com o
mouse, uma linha de ajuda mostrada na linha inferior do editor, com uma descrio
sucinta da utilizao do comando.
Todos os comandos do editor, incluindo menu, so organizados atravs de arquivos
texto, facilmente alterveis. Embora a organizao geral do editor no deva ser altera-
da, possvel que pequenas diferenas na ordem e na descrio dos comandos apare-
am - por isto no se prenda excessivamente organizao dos menus.
4.3. Teclas de atalho
As teclas de atalho so apenas uma maneira diferente de acionar os menus. Voc pode
observar que todos os comandos de menus tm uma letra sublinhada. Se voc segurar
a tecla <ALT> e apertar a seqncia de letras sublinhadas de um comando, este ser
executado. Por exemplo, para acionar o comando "Cotagem" "Horizontal", aperte
<ALT><C><H>.
4.4. Aceleradores de teclado
Os aceleradores de teclado so tambm uma maneira de acionar os comandos pelo
teclado, mas no tem uma relao direta com as letras sublinhadas do menu. Veja por
exemplo no menu "Editar", ao lado do comando "Desfazer", a sigla "Ctrl+Z". Ela
significa que voc poder acionar este comando apertando <CTL><Z>.
A maioria dos aceleradores de teclado usada pelo editor est no teclado de funes
<F1> a <F12>, combinados com as teclas <SHF>, <CTL> e <ALT>.
Entrada de comandos 23
TQS Informtica Ltda. Rua dos Pinheiros 706 c/2 05422-001 So Paulo SP Tel (011) 3083-2722 Fax (011) 3083-2798
O teclado de funes aciona comandos quando o editor est esperando por comandos,
mas pode assumir outras funes durante a execuo de um determinado comando,
como por exemplo, na insero de blocos
5
.
Voc pode visualizar um resumo deste teclado dentro do editor grfico, atravs do
comando "Ajuda" "Resumo de aceleradores". As funes padro so:
Tecla <SHF> <CTL> <ALT>
<F1> Aj uda Or t o gi r ado Ref azer Cr i ar bl oco
<F2> Li nha Li nha ml t i pl a I nser e bl oco
<F3> Text o Escal a j anel a Espel ha j anel a Roda j anel a
<F4> Move Move j anel a Copi a Copi a j anel a
<F5> Apaga Apaga j anel a Apaga par ci al Li mpa i nt er sec
<F6> Al t er a Al t er a t ext o Al t er a n vel Par al el a
<F7> N vel at ual N vel l i gado N vel desl i g N vel col or i do
<F8> J anel a 2 pt os J anel a t ot al J anel a ant J anel a desl oc
<F9> Desf azer Di st nci a Sal var desenho Redesenhar
<F10> N vel t r avado Modo or t ogonal Cur va r pi da Gr ade
<F11> Zoom0. 5x Capt ur a Si st ema gi r ado Desl oc di nmi c
<F12> Mover par ci al Est ender Copi ar cont edo Expl odi r
Na medida em que introduzirmos os comandos no manual, mostraremos a tecla de
funo equivalente a cada comando.
4.4.1. Vantagens dos aceleradores de teclado
Aparentemente mais difcil lembrar os aceleradores de teclado do que os menus, que
so auto-explicativos. Mas os aceleradores, comparados com o menu, exigem menos
operaes para comandos iguais, pois:
O acelerador no exige que voc tire o cursor de lugar na tela;
Dependendo do comando, as coordenadas atuais do cursor so aproveitadas.
Por exemplo, para apagar os elementos grficos dentro de uma janela definida entre
os pontos PT1 e PT2, veja a comparao entre o uso do menu e dos aceleradores:
5
Na insero de blocos vrias teclas so usadas para a rotao dinmica de um bloco
durante a insero.
CAD/TQS Editor de Aplicaes Grficas
TQS Informtica Ltda. Rua dos Pinheiros 706 c/2 05422-001 So Paulo SP Tel (011) 3083-2722 Fax (011) 3083-2798
24
1
2
TESTE
Menu Aceleradores
"Modificar" "Apagar"
<W> no PT1
<B1> no PT2
<SHF> <F5> no PT1
<B1> no PT2
Se voc considerar que no menu foi preciso apontar para os comandos "Modificar" e
"Apagar" com o mouse, teremos praticamente metade das operaes para o mesmo
comando atravs dos aceleradores de teclado. Isto numa seo de edio longa, com
centenas de comandos interativos, pode resultar numa diferena de tempo consider-
vel.
Decorando apenas as teclas dos comandos mais usados, voc j poder ter um ganho
efetivo no tempo de edio.
4.4.2. Comandos transparentes
So chamados de transparentes os comandos que podem ser acionados no meio de
um outro comando sem interromp-lo. Os seguintes comandos so transparentes
quando acionados pelos aceleradores de teclado:
Controles de visualizao
<F8> J anela
<SHF> <F8> J anela total
<CTL> <F8> J anela anterior
<ALT> <F8> J anela deslocada
<F11> Zoom 0.5x
<ALT> <F11> J anela deslocada dinamicamente
Entrada de comandos 25
TQS Informtica Ltda. Rua dos Pinheiros 706 c/2 05422-001 So Paulo SP Tel (011) 3083-2722 Fax (011) 3083-2798
Modos de funcionamento
<F10> Nvel travado
<SHF><F10> Modo ortogonal
<CTL><F10> Curva rpida
<ALT><F10> Grade
<SHF><F1> Ortogonal girado
O objetivo do comando transparente permitir alterar uma janela ou modo de funcio-
namento do editor facilitando uma construo grfica, durante um comando qualquer,
sem interromper o comando em curso. Veremos o uso dos comandos transparentes na
medida em que descrevermos estes comandos.
4.5. Barras de ferramentas
As barras de ferramentas so um modo rpido de acionar comandos sem ter que deco-
rar aceleradores de teclado. No mdulo bsico elas consistem somente de botes com
cones, mas podem conter tambm caixas de texto e de lista nos aplicativos que usam
o editor.
As barras de ferramentas disponveis no mdulo bsico so;
CAD/TQS Editor de Aplicaes Grficas
TQS Informtica Ltda. Rua dos Pinheiros 706 c/2 05422-001 So Paulo SP Tel (011) 3083-2722 Fax (011) 3083-2798
26
Como descobrir o significado destes pequenos cones dentro do editor? Basta parar o
cursor cerca de meio segundo sobre o cone, para que uma pequena janela se abra
com o nome do comando associado ao boto.
4.5.1. Posicionamento das barras
As barras de ferramentas so elementos de interface grfica padro do Windows,
podendo ser livremente movimentadas na tela. Para movimentar, clique sobre a parte
superior da barra e segure o boto. Arraste a barra com o cursor ao longo da tela.
Voc ver que:
Se soltarmos a barra no meio da tela, ela ficar l. A barra fica flutuando sobre a
rea de desenho. Embora ela atrapalhe um pouco a visualizao, no interfere
com os elementos grficos e pode ser movida a qualquer momento.
Entrada de comandos 27
TQS Informtica Ltda. Rua dos Pinheiros 706 c/2 05422-001 So Paulo SP Tel (011) 3083-2722 Fax (011) 3083-2798
Se soltarmos a barra junto a uma das bordas da janela de desenho, ela ser esta-
cionada nesta borda. Se a borda for vertical, a barra ficar na posio vertical.
Alm do mdulo bsico, cada aplicativo cria barras de ferramentas adicionais. O EAG
armazena para o mdulo bsico e para cada aplicativo separadamente, a ltima posi-
o das barras de ferramentas, sendo restauradas automaticamente toda vez que voc
entra no editor. Estes dados ficam na pasta de configuraes do usurio.
Voc tambm pode desligar barras de ferramentas ou ligar uma barra que estava es-
condida.
Acione o comando "Editar",
"Barras de ferramentas", para
ver uma janela com todas as
barras de ferramentas do
EAG. Marque as barras que
deseja ver na tela ou desmar-
que as que no deseja.
4.6. Janela de mensagens
Observe na parte inferior do editor a janela de mensagens, uma tpica janela de textos
do Windows. Se voc posicionar o cursor dentro da janela, ver que possvel escre-
ver dentro dela. O editor usa esta janela para:
Informar-lhe o comando que est sendo executado
Pedir dados para completar os comandos
Emitir avisos e erros
Para a entrada de coordenadas, voc tem vrias alternativas que incluem fornecer
pontos na tela com o mouse ou digitar coordenadas. Se for preciso digitar, esta digita-
o ser feita diretamente na janela de mensagens.
Esta janela acumula as ltimas 1000 linhas de mensagens, que podem ser examinadas
rolando-se a listagem. Se quiser editar o seu contedo atravs de um editor de textos,
acione o boto "Editar" direita da janela. Acione "Limpar" para limpar completa-
mente a janela de mensagens.
CAD/TQS Editor de Aplicaes Grficas
TQS Informtica Ltda. Rua dos Pinheiros 706 c/2 05422-001 So Paulo SP Tel (011) 3083-2722 Fax (011) 3083-2798
28
4.7. Janela de ajuda adicional
A janela entre a janela de mensagens e a Barra de status, se chama J anela de ajuda
adicional. Esta janela tem a finalidade de mostrar as opes que podemos escolher no
decorrer do comando.
4.8. Valores default
Muitas das perguntas feitas pelo EAG ao usurio tem um valor default, colocado entre
colchetes, e que ser adotado se voc apertar <ENTER> sem responder a pergunta. Por
exemplo:
Tamanho de t ext o [ 0. 2 ]
Neste caso, 0.2 ser adotado teclando-se <ENTER>. Geralmente, a entrada mais recente
se torna o default para as prximas entradas. O boto <B3> do mouse pode ser usado
no lugar de <ENTER> para a definio de defaults.
4.9. Comandos com entrada contnua
Alguns comandos pedem novas entradas permanentemente. Por exemplo, o comando
de desenho de linhas, aps a entrada dos 2 primeiros pontos, pede por pontos adicio-
nais, ligando sempre o ltimo ponto a cada novo ponto definido. Estes comandos
podem ser terminados usando as teclas <ESC>, <B3> ou <ENTER>.
4.10. Cancelamento de comandos
Cancele qualquer comando durante a sua execuo apertando <ESC>.
4.11. Repetio do ltimo comando
Existe um atalho direto para a repetio do ltimo comando. Quando o editor est a
espera de comandos, voc pode simplesmente apertar <ENTER> ou <B3>. O ltimo
comando ser repetido exatamente como acionado da ltima vez.
Entrada de comandos 29
TQS Informtica Ltda. Rua dos Pinheiros 706 c/2 05422-001 So Paulo SP Tel (011) 3083-2722 Fax (011) 3083-2798
4.12. Barra de status
A barra de status, linha inferior com
cones de estado do editor, tambm
pode ser selecionada com o mouse
para o acionamento de comandos de
controle de estado. Mostraremos o seu
uso no captulo de "Facilidades de
desenho".
CAD/TQS Editor de Aplicaes Grficas
TQS Informtica Ltda. Rua dos Pinheiros 706 c/2 05422-001 So Paulo SP Tel (011) 3083-2722 Fax (011) 3083-2798
30
5. Entrada de dados
Comentaremos a entrada de valores que podem ser medidos graficamente - distncias,
ngulos e coordenadas. Outras informaes so lidas atravs de janelas que o editor
abre conforme o comando, com campos de preenchimento.
5.1. Entrada de coordenadas
Em qualquer editor grfico a principal entrada de dados a de coordenadas. O editor
pede a entrada de coordenadas em todos os comandos de edio e de criao de ele-
mentos, assim como em vrios comandos de visualizao.
Existem vrias alternativas de entrada de coordenadas. Quando o editor pede por um
par de coordenadas, qualquer das alternativas de entrada vlida - voc deve escolher
a mais conveniente.
Mostraremos primeiro as alternativas bsicas de entrada de coordenadas. No captulo
"8 Facilidades de desenho" mostraremos mais algumas alternativas, onde as coorde-
nadas so relativas a elementos de desenho existentes.
5.1.1. Entrada visual pelo cursor
O Cursor consiste numa pequena cruz que se movimenta na tela grfica, junto com o
mouse. Como a janela de visualizao atual engloba uma certa regio do plano carte-
siano, cada posio do cursor na tela corresponde a um par de coordenadas.
Para entrar um par de coordenadas visualmente, posicione o cursor e aperte <B1>. Este
tipo de entrada serve normalmente para elementos de desenho que no precisam ter
uma posio bem definida, tais como anotaes e detalhes fora do desenho.
Existem facilidades de desenho que permitem a modificao precisa de uma entrada
visual.
5.1.2. Coordenadas absolutas
A entrada visual de coordenadas normalmente no tem preciso. Um modo de se
definir coordenadas precisamente, entrando a coordenada X,Y do ponto, diretamen-
te no teclado. Por exemplo:
100, 130
define as coordenadas X=100 e Y=130 de um ponto. Coordenadas absolutas podem
Entrada de dados 31
TQS Informtica Ltda. Rua dos Pinheiros 706 c/2 05422-001 So Paulo SP Tel (011) 3083-2722 Fax (011) 3083-2798
sempre ser definidas no lugar de coordenadas visuais. A digitao de coordenadas
feita na janela de mensagens do editor (no preciso posicionar o cursor dentro da
janela, basta digitar as coordenadas).
5.1.3. Coordenadas relativas cartesianas
Muitas vezes no conhecemos as coordenadas absolutas de um ponto, mas sabemos
sua posio relativa a outro ponto no desenho. O modo de definio de coordenadas
relativas permite definir uma coordenada com um deslocamento a partir do ltimo
ponto definido. Isto feito na forma @del t ax, del t ay, como no exemplo:
@40, 30
define a coordenada atual como sendo igual a ltima coordenada definida, mais 40
unidades na direo X e 30 na direo Y. Uma linha traada a partir das coordenadas
(100,100) ficaria assim:
1
2
<B3>
@40, 30
100, 100
( 100, 100)
40
3
0
" Desenhar " , " Li nha"
5.1.4. Coordenadas relativas polares
Outra alternativa de entrada de coordenadas relativas pela notao polar:
@100<45
define a coordenada atual como sendo a ltima mais uma distncia de 100 unidades
com um ngulo de 45. Os ngulos so sempre medidos no sentido anti-horrio em
relao ao eixo X. A figura abaixo mostra um exemplo de definio de uma linha,
com o uso de coordenadas absolutas e relativas.
CAD/TQS Editor de Aplicaes Grficas
TQS Informtica Ltda. Rua dos Pinheiros 706 c/2 05422-001 So Paulo SP Tel (011) 3083-2722 Fax (011) 3083-2798
32
1
2 3
10, 10
@5<30
@4, 0 5
4
( 10, 10)
<B3>
" Desenhar " , " Li nha"
3
0
0
O caracter "@" usado para indicar que a coordenada em relao ltima definida.
Existe um modo de entrada chamado de ponto auxiliar que permite definir qualquer
ponto como ltimo - veremos estes e outros comandos no captulo "Facilidades de
Desenho".
5.1.5. Notaes para entrada de ngulos
ngulos normalmente so digitados em formato decimal. Por exemplo, o ngulo
30. 75416 representa 3045' 15" .
Voc pode entrar com a notao de graus, minutos e segundos, usando o caracter ^
para separar os graus dos minutos, e um espao em branco para separar os minutos
dos segundos, como em:
30^45 15
5.2. Distncias e valores numricos
Alguns comandos exigem a entrada de valores numricos simples, no coordenadas.
Por exemplo, o comprimento de um ferro, uma distncia paralela, o raio de um crcu-
lo, etc. Nestes casos o valor numrico correspondente deve ser simplesmente digitado
no teclado.
Uma variao importante na entrada de valores numricos que estes valores podem
ser definidos graficamente atravs de 2 pontos; o valor definido ser igual a distncia
entre os 2 pontos. A figura a seguir mostra a definio de 2 crculos, o primeiro com
raio fornecido numericamente (2 cm) e o segundo graficamente:
Entrada de dados 33
TQS Informtica Ltda. Rua dos Pinheiros 706 c/2 05422-001 So Paulo SP Tel (011) 3083-2722 Fax (011) 3083-2798
2 1
3
<B1> no PT1
2
" Desenhar "
" Cent r o e r ai o"
" Desenhar "
" Cent r o e r ai o"
<B1> no PT2
<B1> no PT2
<B1> no PT3
2 pont os def i nemo r ai o
" Ci r cul o"
" Ci r cul o"
Tanto no primeiro crculo quanto no segundo, o programa pediu um raio. No segundo
este raio foi definido pela distncia entre 2 pontos.
5.3. ngulos
Em alguns comandos so necessrios ngulos: por exemplo, o ngulo de rotao de
um conjunto de elementos. Este ngulo pode ser definido numericamente ou grafica-
mente, por 2 pontos. O ngulo medido graficamente tomado a partir da direo
formada pelos 2 pontos em relao ao eixo X, no sentido anti-horrio.
A figura seguinte mostra a rotao de um texto, cujo ngulo foi determinado grafica-
mente:
1
2
3
TEXTO
T
E
X
T
O
" Modi f i car "
" Rodar "
<B1> no PT1
<B1> no PT2
<B1> no PT3
<B1> no PT1
S
2 pt s def i ni ndo umangul o
Uma terceira alternativa permite definir um ngulo, a partir do ngulo interno de duas
retas, que devem ser fornecidas por 3 pontos. Para isto, tecle <R> antes de digitar o
ngulo:
CAD/TQS Editor de Aplicaes Grficas
TQS Informtica Ltda. Rua dos Pinheiros 706 c/2 05422-001 So Paulo SP Tel (011) 3083-2722 Fax (011) 3083-2798
34
1
2
3
<B1> no PT1
<B1> no PT2
<R>
<B1> no PT1
<B1> no PT3
<B1> no PT2
" Ar co"
" Desenhar "
" I ni ci o, Fi m, Angul o"
Criao de elementos bsicos 35
TQS Informtica Ltda. Rua dos Pinheiros 706 c/2 05422-001 So Paulo SP Tel (011) 3083-2722 Fax (011) 3083-2798
6. Criao de elementos bsicos
O desenho construdo totalmente a partir de um conjunto de elementos que chama-
mos de bsicos: linhas, linhas mltiplas, textos, curvas, arcos e crculos.
A criao de elementos com-
plexos (blocos) ser vista em
captulo parte.
Os comandos para criao de
elementos bsicos esto dis-
ponveis sob o menu "Dese-
nhar".
Os seguintes comandos bsicos tm aceleradores de teclado:
Comando Tecla
Linha <F2>
Linha mltipla <CTL><F2>
Insero de blocos <ALT><F2>
Texto <F3>
6.1. Linha
O elemento grfico mais comum em desenhos a linha. O EAG pede pelos 2 primei-
ros pontos, traa a linha entre os 2 pontos e depois continua pedindo por pontos adi-
cionais, sempre ligando o novo ponto com o anterior, at o trmino do comando. A
figura abaixo mostra o desenho de duas linhas:
CAD/TQS Editor de Aplicaes Grficas
TQS Informtica Ltda. Rua dos Pinheiros 706 c/2 05422-001 So Paulo SP Tel (011) 3083-2722 Fax (011) 3083-2798
36
1
2
3
Comando : "Desenhar", "Linha"
Defina o primeiro ponto: : <B1>no PT1
Defina o segundo ponto: : <B1>no PT2
Defina o segundo ponto: : <B1>no PT3
Defina o segundo ponto: : <B3>
Durante o desenho de linhas, uma linha elstica liga o cursor com o ltimo ponto
definido:
1
Movi ment o do cur sor
LI NHA ELASTI CA
Durante a entrada de linhas, possvel apagar a ltima linha definida. Se apertarmos a
letra <U> no meio do comando de linhas, a ltima linha ser apagada e a linha elstica
voltar ao penltimo ponto. A letra <U> pode ser usada para todas as linhas dentro do
comando de traado de linhas atual.
Criao de elementos bsicos 37
TQS Informtica Ltda. Rua dos Pinheiros 706 c/2 05422-001 So Paulo SP Tel (011) 3083-2722 Fax (011) 3083-2798
<U>
1
2
3
4
1
2
4
Apagando a Ul t i ma l i nha
6.2. Linha mltipla
Linhas mltiplas, tambm chamadas de poligonais (abertas e fechadas) tem a mesma
aparncia de linhas comuns conectadas. A diferena que para o editor grfico, o
conjunto de linhas conectadas formando a linha mltipla se comporta como um nico
elemento, em qualquer operao de edio, tal como cpia, movimentao, etc. A
criao de linhas mltiplas similar a de linhas comuns.
Linhas mltiplas so limitadas a 100 pontos.
6.2.1. Fechando uma poligonal
Para definir uma linha mltipla fechada, voc pode ligar o ltimo ponto com o pri-
meiro apertando <C>:
1
2
3
4
Comando : " Desenhar " , " Li nha ml t i pl a"
Li nha ml t i pl a, pont o 1 : <B1> no PT1
Li nha ml t i pl a, pont o 2 : <B1> no PT2
Li nha ml t i pl a, pont o 3 : <B1> no PT3
Li nha ml t i pl a, pont o 4 : <B1> no PT4
Li nha ml t i pl a, pont o 5 : <C>
CAD/TQS Editor de Aplicaes Grficas
TQS Informtica Ltda. Rua dos Pinheiros 706 c/2 05422-001 So Paulo SP Tel (011) 3083-2722 Fax (011) 3083-2798
38
6.2.2. Trocando a ponta atual
Voc pode trocar a ponta atual de definio de uma linha mltipla durante a sua defi-
nio. Aperte <F> durante a definio para mudar a ponta, e tecle de novo para voltar
ao original:
cur sor
<F>
6.2.3. Outros comandos para criao de poligonais
A letra <U> funciona na poligonal da mesma maneira que em uma linha, desfazendo o
ltimo segmento digitado. Na verdade, existe uma variedade de comandos que facili-
tam a entrada de poligonais, tendo sido desenvolvidos especialmente para a edio de
ferros genricos e contornos de pilares. Uma descrio e exemplo de utilizao po-
dem ser encontrados no manual "CAD/Formas - Entrada Grfica de Formas". Resu-
midamente, os comandos disponveis so:
<R> Altera uma distncia paralela para uso com os comandos <P> e <X>.
<P> Traa uma paralela reta apontada pelo cursor;
<D> Traa uma paralela uma reta por dois pontos fornecidos
<X> Estende o trecho atual at uma reta apontada pelo cursor
<L> Modifica o comprimento do trecho atual
<F> Troca a ponta atual de definio da linha
6.3. Curva
Uma curva uma linha suavizada que passa entre pontos definidos (chamados pontos
de controle), da mesma forma como um desenhista faria com uma curva francesa. A
suavizao controlada pelo fator de suavizao: o nmero de pontos usado na linha
mltipla multiplicado pelo fator de suavizao. Este fator pode valer de 2 a 8
6
.
6
O EAG usa o fator de suavizao definido junto com os critrios independentes de
plotagem, para garantir a mesma aparncia no desenho visualizado e impresso. Veja
no manual CAD/TQS Manual de Edio de Plantas e Plotagem.
Criao de elementos bsicos 39
TQS Informtica Ltda. Rua dos Pinheiros 706 c/2 05422-001 So Paulo SP Tel (011) 3083-2722 Fax (011) 3083-2798
A suavizao de curvas feito de acordo com um algoritmo denominado "Splines
cbicas sob tenso". A figura abaixo mostra a definio de uma curva:
1
2
3
4
5
6
" Desenhar "
" Cur va"
Comando : " Desenhar " , " Cur va"
Li nha ml t i pl a, pont o 1 : <B1> no PT1
Li nha ml t i pl a, pont o 2 : <B1> no PT2
Li nha ml t i pl a, pont o 3 : <B1> no PT3
Li nha ml t i pl a, pont o 4 : <B1> no PT4
Li nha ml t i pl a, pont o 5 : <B1> no PT5
Li nha ml t i pl a, pont o 6 : <B1> no PT6
Li nha ml t i pl a, pont o 7 : <B3>
Curvas podem ser transformadas em linhas mltiplas e vice-versa. Veja no captulo 9
Edio de Elementos pg.88.
A visualizao de curvas dentro do editor depende do modo Curva Lenta estar ligado,
e do fator de suavizao. O modo "Curva lenta" definido no menu modos. O mo-
do de curva lenta pode ser chaveado pelas teclas <CTL> <F10>.
6.4. Retngulo
Um retngulo nada mais do que uma linha mltipla desenhada a partir da definio
de 2 cantos opostos de um retngulo. Na figura a seguir criamos um retngulo a partir
de 2 pontos:
1
2
Comando : " Desenhar " , " Ret ngul o"
CAD/TQS Editor de Aplicaes Grficas
TQS Informtica Ltda. Rua dos Pinheiros 706 c/2 05422-001 So Paulo SP Tel (011) 3083-2722 Fax (011) 3083-2798
40
Pr i mei r o pont o : <B1> no PT1
Ent r e como segundo pont o : <B1> no PT2
6.5. Poligonal
O comando "Poligonal" desenha uma linha mltipla fechada com formato de um
polgono regular. Os dados de entrada so o ngulo inicial de um dos vrtices e a
distncia dos vrtices a um centro:
1
3
0
0 R 50
Comando : " Desenhar " , " Pol i gonal "
Ent r e como nmer o de pont os : 5
Ent r e como r ai o da pol i gonal : 50
Ent r e como ngul o i ni ci al : 30
Def i na o pont o cent r al : <B1> no PT1
6.6. Texto
Textos so definidos por um par de coordenadas, tamanho, ngulo de rotao e conte-
do. O tamanho do texto multiplicado sempre pelo fator de escala, definido no me-
nu de modos. O comando "Desenhar" "Texto" chama uma janela de entrada de dados
como esta:
Esta janela est preenchida com a palavra TESTE, altura de 1 cm e rotao de 45 graus.
Basta apertar "Ok" para arrastar e inserir o contorno do texto no desenho, atravs de
um ponto:
Criao de elementos bsicos 41
TQS Informtica Ltda. Rua dos Pinheiros 706 c/2 05422-001 So Paulo SP Tel (011) 3083-2722 Fax (011) 3083-2798
1
T
E
S
T
E
Dois smbolos comuns usados em desenhos de engenharia so definidos de maneira
diferente no teclado: a chave esquerda, "{" se transforma no smbolo de dimetro "
", e o acento circunflexo "^" que se transforma no smbolo de graus "". Textos po-
dem ter no mximo 255 caracteres.
6.6.1. Introduo de textos multi-linhas
Para introduzir textos em linhas consecutivas, digite as linhas de texto dentro da jane-
la de "Entrada de texto" acima. Mas, esta janela est programada para terminar e
inserir o texto assim que voc apertar <ENTER>. Para introduzir vrias linhas, use a
combinao <CTL><ENTER> para saltar de linha.
O parmetro "Espaamento" na janela de entrada de textos define a distncia em
alturas de texto, entre duas linhas consecutivas, medida entre os pontos de insero de
textos.
6.6.2. Texto de arquivo externo
Use o boto "Importar" para carregar um arquivo externo com texto para dentro de
um desenho. Este comando usa uma janela padro de seleo de arquivos, e pede pelo
posicionamento do texto, em modo arrasto, aps a seleo.
O espaamento entre as linhas do arquivo lido o definido pelo parmetro "Espaa-
mento".
6.6.3. Fontes de texto
O Fonte de texto um conjunto de atributos que definem o formato e aparncia do
texto. O fonte usado pelo EAG otimizado para visualizao rpida, sendo simples
como este:
CAD/TQS Editor de Aplicaes Grficas
TQS Informtica Ltda. Rua dos Pinheiros 706 c/2 05422-001 So Paulo SP Tel (011) 3083-2722 Fax (011) 3083-2798
42
Este fonte do tipo quadrado, isto , as letras tm todas a mesma largura e altura.
Voc pode utilizar esta propriedade para produzir tabelas com texto alinhado.
Voc pode utilizar fontes de texto complexos na plotagem, mas no na edio de
desenhos. Veja no manual CAD/TQS Manual de Edio de Plantas e plotagem, como
controlar a utilizao de fontes na plotagem. Para visualizar como ficaria a plotagem
dentro do editor, use os comandos de visualizao prvia Arquivo Modo de
visualizao de plotagem.
6.7. Arco
So 10 as construes geo-
mtricas embutidas no editor
para a construo de arcos.
Arcos so sempre definidos
no sentido anti-horrio. Se o
arco desenhado for comple-
mentar ao arco desejado,
inverta a orientao e redese-
nhe o arco.
6.7.1. Arco por 3 pontos
1
2
3
" Desenhar "
" Ar co"
" Por 3 pont os"
<B1> no PT1
<B1> no PT2
<B1> no PT3
6.7.2. Incio, Centro e Fim
Neste tipo de construo deve-se tomar cuidado com a orientao no sentido anti-
Criao de elementos bsicos 43
TQS Informtica Ltda. Rua dos Pinheiros 706 c/2 05422-001 So Paulo SP Tel (011) 3083-2722 Fax (011) 3083-2798
horrio dos pontos inicial e final em relao ao centro do arco. O arco resultante no
passa necessariamente pelo ponto final, mas gira at a projeo do ponto final ao
centro. Se for necessrio passar o arco pelo ponto final e no inicial, usar a construo
complementar: "Fim, Centro, Incio".
1
2
3
" Desenhar "
" Ar co"
<B1> no PT1
<B1> no PT2
<B1> no PT3
" I ni ci o, Cent r o, Fi m"
6.7.3. Incio, Centro, ngulo interno
2
1
" Desenhar "
" Ar co"
<B1> no PT1
<B1> no PT2
45
45
0
" I ni ci o, Cent r o, Angul o"
6.7.4. Incio, Centro, permetro
2
1 per i m=3. 7
" Desenhar "
" Ar co"
<B1> no PT1
<B1> no PT2
3. 7
" I ni ci o, Cent r o, Per i met r o"
CAD/TQS Editor de Aplicaes Grficas
TQS Informtica Ltda. Rua dos Pinheiros 706 c/2 05422-001 So Paulo SP Tel (011) 3083-2722 Fax (011) 3083-2798
44
6.7.5. Incio, Fim, ngulo interno
1
2
" Desenhar "
" Ar co"
<B1> no PT1
<B1> no PT2
45
" I ni ci o, Fi m, Angul o"
6.7.6. Incio, Fim, Raio
2
1
R
4
.
8
" Desenhar "
" Ar co"
<B1> no PT1
<B1> no PT2
4. 8
" I ni ci o, Fi m, Rai o"
6.7.7. Incio, Fim, Direo inicial
Neste tipo de arco conhecemos a direo inicial da tangente. A figura mostra esta
construo com a definio grfica do ngulo da tangente:
1 2
3
" Desenhar "
" Ar co"
<B1> no PT1
<B1> no PT2
<B1> no PT1
<B1> no PT3
2 pont os f or mando
umangul o
" I ni ci o, Fi m, Di r ecao"
Criao de elementos bsicos 45
TQS Informtica Ltda. Rua dos Pinheiros 706 c/2 05422-001 So Paulo SP Tel (011) 3083-2722 Fax (011) 3083-2798
6.7.8. Centro, Raio, ngulo inicial e final
1
5
" Desenhar "
" Ar co"
<B1> no PT1
5
45
135
135
0
45
0
" Cent r o, Rai o, Angul o i ni c e f i n"
6.7.9. Continua arco anterior
O comando de continuao de arcos permite construir um arco utilizando como ponto
e direo inicial o ponto e tangente final do arco anterior. Voc deve fornecer apenas
o ponto final do novo arco. Veja a construo de um arco por 3 pontos, seguida de
uma continuao.
1
2
3
4
" Desenhar "
" Ar co"
<B1> no PT1
<B1> no PT2
<B1> no PT3
" Desenhar "
" Ar co"
" Cont i nua ar co ant er i or "
<B1> no PT4
" Por 3 pont os"
6.8. Crculo
O editor dispe de quatro tipos de constru-
es geomtricas de crculos.
CAD/TQS Editor de Aplicaes Grficas
TQS Informtica Ltda. Rua dos Pinheiros 706 c/2 05422-001 So Paulo SP Tel (011) 3083-2722 Fax (011) 3083-2798
46
6.8.1. Crculo por 2 e 3 pontos
Por 3 pontos sempre passa um crculo, desde que estes pontos no estejam alinhados.
2 pontos do dimetro tambm definem um crculo, conforme a figura:
1
2
3
4
5
" Desenhar "
" Por 2 pont os"
<B1> no PT1
<B1> no PT2
" Desenhar "
" Por 3 pont os"
<B1> no PT3
<B1> no PT4
<B1> no PT5
" Ci r cul o" " Ci r cul o"
6.8.2. Centro, Raio e Dimetro
R
1
.
6
1
2
" Desenhar "
" Cent r o e r ai o"
<B1> no PT1
1. 6
" Desenhar "
<B1> no PT2
3. 2
0
3
.
2
" Cent r o e di amet r o"
" Ci r cul o"
" Ci r cul o"
6.8.3. Visualizao de arcos e crculos
Arcos e crculos so mostrados na tela como polgonos regulares com grande nmero
de lados. Ampliando-se um detalhe pequeno de um arco na tela podemos, inclusive,
visualizar as arestas do polgono.
Esta discretizao em elementos menores s ocorre para efeito de visualizao. Os
elementos so armazenados internamente com coordenadas precisas, e todas as ope-
raes de construo geomtrica levam em considerao a forma real, no a visuali-
zada.
Voc pode controlar o grau de discretizao destes elementos atravs da modificao
Criao de elementos bsicos 47
TQS Informtica Ltda. Rua dos Pinheiros 706 c/2 05422-001 So Paulo SP Tel (011) 3083-2722 Fax (011) 3083-2798
dos critrios independentes de plotagem no menu Plotagem Critrios Fontes,
estilos, etc do gerenciador CAD/TQS.
6.9. Hachura
Para hachuras, temos dis-
ponveis dois tipos: Linhas
espaadas e Complexa.
Voc pode selecionar no
quadro Tipo de hachura,
qual o tipo que voc deseja.
6.9.1. Seleo da rea a hachurar
Para podermos fazer uma hachura, a primeira coisa termos uma rea fechada e indi-
c-la para hachurar.
A indicao da rea a hachurar pode ser de duas formas distintas: Por pontos ou por
Elementos de contorno.
6.9.1.1 Por pontos
No hachuramento por pontos no precisamos ter realmente uma seo fechada. A
definio da regio a ser hachurada definida, como o nome j diz, por pontos defi-
nidos no desenho, independente da existncia ou no de elementos de contorno.
Logicamente, na maioria dos casos h elementos de contorno. Mas s vezes os vrti-
ces das hachuras no coincidem com os vrtices dos elementos de contorno.
6.9.1.2 Elementos de contorno
Quando os vrtices da rea a ser hachurada coincide com os vrtices dos elementos de
contorno, podemos definir somente os elementos do contorno da hachura que o
CAD/TQS interpreta estes elementos e hachura a regio definida.
Veja no prximo item a lgica de hachuramento. Conhecendo esta lgica, voc ter
como escolher a melhor maneira para a seleo da rea a hachurar.
CAD/TQS Editor de Aplicaes Grficas
TQS Informtica Ltda. Rua dos Pinheiros 706 c/2 05422-001 So Paulo SP Tel (011) 3083-2722 Fax (011) 3083-2798
48
6.9.1.3 Lgica de hachuramento Elementos de contorno
As linhas selecionadas para hachuramento entram em qualquer ordem numa lista
interna do EAG. A partir da, o EAG varre numa direo qualquer todo o conjunto,
passando linhas de hachuramento cada vez que encontra um par de interseces.
Voc deve tomar cuidado com a seleo de linhas que definem o contorno a hachurar;
caso alguma linha saia fora do contorno, o hachuramento ser defeituoso, como mos-
tra a figura:
1
2
Comando : " Desenhar " " Hachur a"
Sel eo : " El ement os de cont or no"
Sel eo : " Li nhas espaadas"
Espaament o : 0. 2
ngul o de hachur a : 45
Comando : " OK"
El ement o( s) a hachur ar : <W> no PT1
Segundo pt j anel a : <B1> no PT2
Em casos como este, prefervel usar o comando de hachura por "Pontos de contor-
no".
O hachuramento pode considerar vrios contornos diferentes para hachurar simulta-
neamente, inclusive com contornos internos e externos; o hachuramento alternado
cada vez que o editor encontra um novo contorno interno. Veja a figura abaixo:
TESTE
L1
TESTE
L1
1
2
3
Criao de elementos bsicos 49
TQS Informtica Ltda. Rua dos Pinheiros 706 c/2 05422-001 So Paulo SP Tel (011) 3083-2722 Fax (011) 3083-2798
Comando : " Desenhar " " Hachur a"
Sel eo : " El ement os de cont or no"
Sel eo : " Li nhas espaadas"
Espaament o : 0. 2
ngul o de hachur a : 45
El ement o( s) a hachur ar : <N>
Comando : " OK"
El ement o( s) a hachur ar : <B1> no PT1
El ement o( s) a hachur ar : <B1> no PT2
El ement o( s) a hachur ar : <B1> no PT3
El ement o( s) a hachur ar : <B3>
As operaes efetuadas foram:
Acionamento do comando de hachura;
Escolha do modo "N", para selecionar mais de um elemento de uma vez.
Seleo no ponto PT1 de uma linha mltipla, formando um retngulo;
Seleo no ponto PT2 do texto "TESTE";
Seleo no ponto PT3 de um crculo.
Note que o texto "L1" dentro do crculo no foi selecionado; uma vez que o hachura-
mento se alterna para cada contorno, se este texto fosse selecionado seria hachurado.
Textos quando selecionados entram na lista de linhas para hachurar como um contor-
no retangular - assim, a seleo de um texto dentro de um contorno evita que as ha-
churas passem por cima do texto.
6.9.2. Linhas espaadas
Selecionando a opo Linhas espaadas no quadro Tipo de hachura temos o ha-
churamento simples, com linhas paralelas de regies selecionadas.
Voc deve fornecer ao EAG os elementos - ou definir a rea - a ser hachurada, o es-
paamento e o ngulo da hachura. O espaamento deve ser fornecido em centmetros
de plotagem, e no em unidades de desenho - o EAG multiplica o espaamento pela
escala atual do desenho.
6.9.3. Complexa
Para inserir hachuras complexas, selecione a opo Complexa no quadro tipo de
hachura.
As hachuras complexas so hachuras pr-definidas no CAD/TQS, com preenchimento
complexo, ou seja, diferente das hachuras de linhas espaadas. Voc pode ter uma
CAD/TQS Editor de Aplicaes Grficas
TQS Informtica Ltda. Rua dos Pinheiros 706 c/2 05422-001 So Paulo SP Tel (011) 3083-2722 Fax (011) 3083-2798
50
visualizao prvia da hachura no quadro direita da seleo do tipo de hachura.
Alm da seleo do tipo de preenchimento complexo, podemos tambm controlar o
ngulo e a escala de insero.
O ngulo, a escala (na hachura complexa) e o espaamento (na hachura espaada)
podem ser definidos digitando-se os valores nas caixas correspondentes ou podemos
informar os dados graficamente apertando o boto Medir ao lado de cada opo.
6.9.4. Elementos gerados
O hachuramento feito com linhas, que so agrupadas dentro de blocos. Cada nova
hachura recebe um nome do tipo "$Hn", onde "n" um nmero seqencial iniciando
em 1. O bloco de hachuras sempre tem origem em (0,0). Para apagar uma hachura,
basta usar o comando "Modificar", "Apagar" (ou F5) sobre qualquer linha que faz
parte da hachura.
Voc deve tomar cuidado para no usar hachuras em excesso, e nem apagar e recriar
muitas hachuras. Hachuras normalmente tomam muito espao de desenho, e a elimi-
nao de uma hachura no desocupa o espao ocupado por ela no desenho. Se o seu
desenho tiver excesso de elementos no utilizados em hachuras, utilize o comando
"Arquivo", "Utilidades", "Limpar blocos no usados".
A mistura de desenhos com hachuras deve ser evitada, uma vez que os nomes dos
blocos de hachuramento nos desenhos misturados entraro em conflito. Antes de
misturar desenhos com hachuras, preciso explodir
7
as hachuras de um dos desenhos.
O uso intenso de hachuras pode ser evitado atravs do uso das tabelas de plotagem
8
.
7
Veja no captulo 9.13. Explodir pg.95
8
Veja no manual CAD/TQS Edio de plantas e plotagem
Controle de visualizao 51
TQS Informtica Ltda. Rua dos Pinheiros 706 c/2 05422-001 So Paulo SP Tel (011) 3083-2722 Fax (011) 3083-2798
7. Controle de visualizao
Todos os elementos grficos
desenhados situam-se em um
plano de coordenadas X-Y infini-
to. Para o EAG, a tela grfica
uma janela dentro deste plano; os
comandos de controle de visuali-
zao do desenho controlam a
posio e o tamanho desta janela.
Voc pode controlar esta janela
para enxergar todos os elementos
de desenho ao mesmo tempo ou
simplesmente um detalhe amplia-
do. Os comandos de visualizao
alteram somente o modo de visu-
alizar os elementos e nunca suas
coordenadas. Estes comandos so
encontrados dentro do menu
"Exibir".
O termo "janela" ser usado no manual principalmente para designar uma regio
visualizada de um desenho. As janelas gerenciadas pelo Windows sero chamadas de
janelas Windows. Uma janela Windows de visualizao de desenhos tambm ser
chamada de Vista.
O editor tem capacidade de edio de mltiplos desenhos simultneos, cada desenho
podendo ser mostrado em uma ou mais vistas ao mesmo tempo. Quando iniciamos a
edio de um desenho, a vista do desenho ocupa a maior rea possvel dentro da jane-
la Windows do EAG. Vamos mostrar primeiro como manipular desenhos dentro de
uma vista, e mais adiante, como manter mltiplas vistas.
7.1. Comandos de janela
So os comandos que definem a regio de um desenho visualizado dentro de uma
vista.
7.1.1. Aceleradores de visualizao
Os seguintes comandos de janela tm aceleradores de teclado:
CAD/TQS Editor de Aplicaes Grficas
TQS Informtica Ltda. Rua dos Pinheiros 706 c/2 05422-001 So Paulo SP Tel (011) 3083-2722 Fax (011) 3083-2798
52
Comando Tecla
Regerar <ALT><F9>
J anela por 2 pontos <F8>
J anela total <SHF><F8>
J anela anterior <CTL><F8>
Deslocamento de janela <ALT><F8>
Deslocamento dinmico <ALT><F11>
Afastar <F11>
Todas as funes de janela so transparentes, isto , podem ser executadas no meio de
outro comando sem interferncia. Para obter maior produtividade, habitue-se a acio-
nar os comandos de visualizao diretamente pelos aceleradores de teclado.
7.1.2. Regerar
Alguns comandos do EAG sujam a tela com pequenas marcas (chamadas de blips) e
outros apagam trechos de elementos existentes. O comando "Regerar" (<ALT> <F9>)
redesenha a tela, eliminando quaisquer sujeiras que no faam parte do desenho.
7.1.3. Janela por 2 pontos
O comando "Exibir", "J anela por 2 pontos" (<F8>) permite ampliar um detalhe de
desenho, a partir de uma janela definida por 2 cantos opostos de um retngulo que
contem a imagem a ser ampliada.
Sal a A Sal a B
Tel a
Tel a
Sal a A
1
2
<F8>
Comando : " Exi bi r " " J anel a por 2 pont os"
1o Pont o : <B1> no PT1
2o Pont o : <B1> no PT2
Controle de visualizao 53
TQS Informtica Ltda. Rua dos Pinheiros 706 c/2 05422-001 So Paulo SP Tel (011) 3083-2722 Fax (011) 3083-2798
7.1.4. Janela total
O comando "Janela total" (<SHF> <F8>) procura montar uma janela que englobe todos
os elementos do desenho.
Normalmente o EAG conhece a extenso do desenho. s vezes porem, elementos
limites do desenho so eliminados ou movidos, tornando o desenho menor. Neste
caso, a janela total ser feita sobre a extenso original. Para enquadrar corretamente o
desenho neste caso necessrio acionar o comando "J anela total" mais uma vez.
Sal a A Sal a B
Tel a
Tel a
Sal a A
<SHF> <F8>
7.1.5. Janela anterior
O EAG memoriza as coordenadas das dezesseis ltimas janelas desenhadas. O co-
mando "J anela anterior" (<CTL> <F8>) permite ver o desenho na mesma escala e posi-
o da ltima janela de visualizao.
7.1.6. Deslocamento de janela
O comando "Deslocamento de janela" (<ALT> <F8>) permite a viso de uma poro
diferente do desenho, sem mudar a escala atual de visualizao. Este comando deslo-
ca a janela de visualizao na direo definida atravs de 2 pontos:
Sal a A Sal a B
Tel a
Sal a B
Tel a
1
2
CAD/TQS Editor de Aplicaes Grficas
TQS Informtica Ltda. Rua dos Pinheiros 706 c/2 05422-001 So Paulo SP Tel (011) 3083-2722 Fax (011) 3083-2798
54
Comando : " Exi bi r " " Desl ocament o de j anel a"
Desl oc PT 1 : <B1> no PT1
Desl oc PT 2 : <B1> no PT2
7.1.7. Deslocamento dinmico
O "Deslocamento dinmico" (<ALT> <F11>) tem a mesma funo do deslocamento de
janela: desloca a janela de visualizao por um vetor definido por 2 pontos. A dife-
rena que enquanto voc desloca o cursor para definir o vetor, toda a janela de de-
senho vai se movendo dinamicamente com o cursor.
Para acelerar a visualizao dinmica, os textos so mostrados em modo rpido
9
. Em
desenhos muito carregados a visualizao dinmica pode se tornar lenta.
7.1.8. Afastar
O comando "Afastar" (<F11>) amplia o tamanho da janela de visualizao por um
fator de 2, dando a sensao de que o desenho foi afastado da tela:
Sal a A Sal a B
Tel a
Tel a
Sal a A Sal a B
<F11>
7.1.9. Interrompendo a visualizao
A regerao da imagem do desenho na tela pode ser demorada. Existem casos onde a
parte do desenho que queramos ver j aparece na tela, sendo o resto da imagem dis-
pensvel. Para economizar tempo nestes casos, aperte a tecla <ESC> durante a regera-
o.
7.1.10. Sistema local girado 90
Certos desenhos (como o de faixas de esforos em lajes) tem grande quantidade de
textos girados a 90. Para facilitar a edio de desenhos, voc pode acionar o giro do
sistema local de coordenadas a -90. Este giro est disponvel atravs do teclado de
9
Veja no captulo 8.8.1. Texto rpido pg.76
Controle de visualizao 55
TQS Informtica Ltda. Rua dos Pinheiros 706 c/2 05422-001 So Paulo SP Tel (011) 3083-2722 Fax (011) 3083-2798
funes, com as teclas <CTL> <F11>, e atravs do comando "Editar" "Modos" "Alte-
rar".
<CTRL><F11>
<CTRL><F11>
.
5
1
/
m
6
.
3
c
/
1
5
.
6
9
/
m
8
c
/
1
7
.
6
9
/
m
8
c
/
1
7
.
5
1
/
m
6
.
3
c
/
1
5
.
2
1
/
m
6
.
3
c
/
2
0
. 51/ m6. 3c/ 15
. 69/ m8c/ 17
. 69/ m8c/ 17
. 51/ m6. 3c/ 15
. 21/ m6. 3c/ 20
O sistema local chaveado entre zero e -90 com o mesmo comando. O giro apenas
no sistema de sada. A entrada pelo teclado continua no sistema global. Se voc defi-
nir uma linha 90 pelo teclado, ela sair horizontal se o sistema estiver girado.
7.2. Controle de vistas
O editor trabalha com uma vista atual,
sendo o desenho atual aquele mostrado
nesta vista. Dado um desenho, use o
comando "Exibir" "Vistas" "Nova"
para criar mais uma vista para este
desenho. Voc abre novos desenhos da
maneira padro, com o comando "Ar-
quivo" "Abrir". Alm das vistas de um
mesmo desenho, cada novo desenho
aberto conta como uma nova vista
mantida pelo editor.
CAD/TQS Editor de Aplicaes Grficas
TQS Informtica Ltda. Rua dos Pinheiros 706 c/2 05422-001 So Paulo SP Tel (011) 3083-2722 Fax (011) 3083-2798
56
Vistas podem ter o estado normal ou maximizado. No estado maximizado, como o
EAG se inicia, uma vista ocupa toda a rea til da janela do editor. Portanto, no in-
cio, voc ver apenas a ltima vista aberta. Para exibir todas as vistas simultaneamen-
te na tela, voc deve acionar o comando "Exibir" "Vistas" "Organizar":
Para ver as vistas no exemplo acima foi preciso:
Abrir o desenho ARP0014. DWG
Criar uma nova vista, com o comando "Exibir" "Vistas" "Nova"
Abrir o desenho FOR0014. DWG
Acionar o comando "Exibir", "Vistas", "Organizar"
Acionar "J anela por 2 pontos" na segunda vista de ARP0014, para observar um
detalhe do desenho como no exemplo.
7.2.1. Vista normal, maximizada, minimizada
Quando entramos na edio de um desenho, a vista inicial est maximizada, e o ttulo
do desenho est apenas na barra de ttulo do editor. Se voc observar o canto direito
superior do editor, ver os botes "Minimizar" "Restaurar" "Fechar" (o boto com
"X"):
Mas temos dois grupos de botes! O grupo superior se aplica
ao editor: a janela Windows que cerca todo o editor pode ser
fechada (fim de edio), normalizada (comando "Restaurar")
Controle de visualizao 57
TQS Informtica Ltda. Rua dos Pinheiros 706 c/2 05422-001 So Paulo SP Tel (011) 3083-2722 Fax (011) 3083-2798
ocupando menos espao na tela ou minimizada, transforman-
do-se apenas em um cone na barra de tarefas do Windows.
J o grupo de botes inferior, que est na mesma linha dos menus, aplicam-se vista
atual, que est maximizada. Voc pode apert-los para:
Minimizar Transformar a vista atual em um cone dentro da janela Windows do
editor grfico. Este cone aparece na parte inferior desta janela.
Restaurar Diminuir o tamanho da vista, que estava maximizada e passa para o ta-
manho dito normal.
Fechar Fechar a vista atual.
Ao restaurar ou organizar vistas, cada vista passar a ter
o seu prprio conjunto de botes para minimizar, maxi-
mizar ou fechar. Os botes para esta finalidade que
estavam na mesma linha dos menus so eliminados
neste caso.
Veja tambm que agora a vista tem sua prpria moldura
de enquadramento e seu prprio ttulo. Voc pode colo-
car o cursor sobre as bordas desta vista e arrastar para
redimensionar o seu tamanho - sempre limitado janela
Windows do EAG. Voc pode tambm movimentar a
vista inteira, clicando e arrastando a barra de ttulo.
Se voc minimizar uma vista, ela ir para o canto na forma de
uma pequena barra com um ttulo e botes, que permitem
restaur-la, maximiz-la ou fech-la.
CAD/TQS Editor de Aplicaes Grficas
TQS Informtica Ltda. Rua dos Pinheiros 706 c/2 05422-001 So Paulo SP Tel (011) 3083-2722 Fax (011) 3083-2798
58
7.2.2. Vistas em cascata
Uma outra maneira de organi-
zar vistas Em cascata.
A visualizao Em cascata
posiciona as vistas uma atrs
da outra, de forma que todos os
cabealhos das vistas possam
ser vistos.
7.2.3. Trabalhando com cones de vistas
Manter as vistas em estado iconizado uma maneira de armazenar uma determinada
janela de um desenho, durante a edio. Voc pode manter as janelas iconizadas e
abrir quando necessrio. O comando "Organizar cones" redistribui os cones na jane-
la.
7.2.4. Fechando uma vista
Voc pode fechar a vista atual atravs do comando "Vista" "Fechar" ou atravs do
boto em forma de "X" da vista. Se houverem outras vistas do mesmo desenho, elas
permanecero abertas. Se esta for a ltima vista do desenho atual, o desenho ser
fechado, e o editor perguntar se deseja salvar as alteraes.
7.2.5. A vista que recebe os comandos do editor
Para os comandos acionados atravs do menu e barras de ferramentas, a vista com o
foco de entrada a que recebe os comandos do editor. Voc sabe qual vista tem o
foco, pois sua barra de ttulo tem cor diferente das demais. Para tornar uma vista atu-
al, sem acionar qualquer comando, clique sobre a vista.
Nos comandos acionados pelos aceleradores de teclado, o editor primeiro determina a
posio atual do cursor. Se estiver sobre uma vista, o foco de entrada passado para
ela, e o comando executado. O comando de "J anela por 2 pontos" por exemplo, sem-
pre vai funcionar sobre a vista com o cursor, quando acionado atravs da tecla <F8>.
Controle de visualizao 59
TQS Informtica Ltda. Rua dos Pinheiros 706 c/2 05422-001 So Paulo SP Tel (011) 3083-2722 Fax (011) 3083-2798
7.2.6. Entrando coordenadas por vistas diferentes
Se voc tem duas ou mais vistas abertas sobre o mesmo desenho, voc pode entrar
coordenadas por qualquer uma delas durante um comando. Por exemplo, na figura
abaixo, sendo a vista esquerda ativa, podemos acionar o comando "Linha", e entrar
os pontos PT1 e PT2 selecionados em vistas diferentes:
O editor refaz automaticamente linhas elsticas e elementos em modo de arrasto na
medida em que voc passa o cursor de uma vista para outra.
7.2.7. Sincronizar vistas
O comando Exibir Vistas Sincronizar muito til quando queremos comparar
dois desenhos. Para isto, devemos ter os dois desenhos abertos ao mesmo tempo, e
aps o acionamento do comando, as duas vistas ficam sincronizadas, ou seja, as
duas janelas mostram sempre as mesmas coordenadas, mesmo que executemos co-
mandos de janela.
CAD/TQS Editor de Aplicaes Grficas
TQS Informtica Ltda. Rua dos Pinheiros 706 c/2 05422-001 So Paulo SP Tel (011) 3083-2722 Fax (011) 3083-2798
60
7.2.8. Vistas divididas
Para criar vrias vistas de um mesmo
desenho, voc pode se utilizar do coman-
do Exibir Vistas divididas, que o
CAD/TQS ir criar automaticamente de
uma a quatro vistas e ajust-las janela.
7.2.9. Lista das ltimas vistas
O menu exibir mantm o nome das ltimas quatro vistas
abertas. Selecione qualquer um delas parar tornar a vista
selecionada atual.
Facilidades de desenho 61
TQS Informtica Ltda. Rua dos Pinheiros 706 c/2 05422-001 So Paulo SP Tel (011) 3083-2722 Fax (011) 3083-2798
8. Facilidades de desenho
A entrada de coordenadas com preciso atravs do uso exclusivo de coordenadas
absolutas e relativas extremamente trabalhosa; como alternativa, o EAG dispe de
diversas facilidades que permitem definir coordenadas com preciso, a partir da loca-
o visual de pontos. Estas facilidades incluem:
Modificadores de coordenadas: modificam o cursor sobre um elemento, atravs
de uma construo geomtrica;
Menu auxiliar de entrada de coordenadas;
Modo de captura automtica.
Modo ortogonal: a rgua "T" do editor grfico;
Grade: fora a entrada de pontos em coordenadas regulares;
Comandos transparentes: permitem combinar construes geomtricas em janelas
e vistas diferentes.
Como podemos observar, temos trs modos de entrada de coordenadas: Modificado-
res de coordenadas, Menu auxiliar de entradas de coordenadas e Modo de captura
automtica.
Todos os trs mtodos tm o mesmo objetivo: a definio precisa de coordenadas no
modo grfico. O que difere entre os trs modos somente a maneira de fazer isto.
8.1. Modificadores de coordenadas
A entrada visual de coordenadas sujeita a erros de preciso. Os modificadores de
coordenadas so funes que alteram as coordenadas do cursor conforme a condio
escolhida. Estes modificadores so acionados durante a entrada de uma coordenada
qualquer, apertando-se um boto do teclado. O teclado funciona como uma extenso
do mouse, e no necessrio apertar <ENTER>:
Tecla Funo
<E> Ponto final de uma linha
<I> Interseco de duas linhas que se encontram
<Z> Interseco de linhas que no se encontram
<S> Ponto exatamente Sobre uma linha
<M> Ponto Mdio entre 2 pontos
<J > Ponto mdio de reta
<K> Ponto em frao entre 2 pontos
<A> Ponto Auxiliar, de referncia para a entrada de outro ponto.
CAD/TQS Editor de Aplicaes Grficas
TQS Informtica Ltda. Rua dos Pinheiros 706 c/2 05422-001 So Paulo SP Tel (011) 3083-2722 Fax (011) 3083-2798
62
<O> Ponto da projeo Ortogonal do ponto anterior com uma reta
<T> Ponto da Tangente a um arco ou crculo
<Y> Centro de uma circunferncia ou crculo
<B> Ponto de insero de Bloco
O editor reconhece uma tecla como um modificador de coordenadas sempre que esti-
ver esperando pela entrada de um par de coordenadas.
8.1.1. Proximidade do cursor
Os modificadores de coordenadas funcionam a partir da localizao de um elemento
grfico qualquer. Para que o elemento grfico seja localizado, o cursor precisa estar
suficientemente prximo do elemento. Esta proximidade gira em torno de 5 pixels de
resoluo.
Quando houver mais de uma linha na regio do cursor, o EAG escolher a primeira
que encontrar no arquivo de desenho (ordem de colocao) que satisfaa a condio
de proximidade. Voc deve posicionar o cursor o mais prximo possvel do ponto que
deseja e o mais longe possvel das outras possveis linhas que possam ser escolhidas.
Se um elemento indesejado for selecionado, pressione <ESC> e recomece a operao
original.
As coordenadas retornadas pelo editor nunca so coordenadas de tela (imprecisas),
mas coordenadas internas do elemento selecionado.
8.1.2. Ponto final de elemento <E>
O modificador <E> faz com que o cursor seja deslocado para o ponto final de uma
linha ou outro objeto, que esteja mais prximo do cursor.O boto <B2>, nos mouses de
trs botes, pode ter a mesma funo do modificador <E>.
Um exemplo do uso do modificador <E> a ligao de duas retas pelos pontos extre-
mos:
Facilidades de desenho 63
TQS Informtica Ltda. Rua dos Pinheiros 706 c/2 05422-001 So Paulo SP Tel (011) 3083-2722 Fax (011) 3083-2798
1
2
3
4
" Desenhar "
" Li nha"
<E> no PT1
<E> no PT2
<B3>
" Desenhar "
" Li nha"
<E> no PT3
<E> no PT4
<B3>
8.1.3. Uso do <E> com arcos e crculos
O boto <E> localiza uma das pontas mais prximas do arco e um dos pontos de qua-
drante mais prximos de um crculo. Pontos dos quadrantes so pontos do crculo nos
ngulos de 0, 90, 180 e 270:
2
1
3 4
" Desenhar "
" Li nha"
<E> no PT1
<E> no PT2
<B3>
" Desenhar "
" Li nha"
<E> no PT3
<E> no PT4
<B3>
8.1.4. Ponto sobre interseco <I>
O modificador <I > faz com que o EAG localize as duas linhas mais prximas do
cursor, retornando a interseco entre elas. O cursor deve ser posicionado sempre
prximo interseco.
CAD/TQS Editor de Aplicaes Grficas
TQS Informtica Ltda. Rua dos Pinheiros 706 c/2 05422-001 So Paulo SP Tel (011) 3083-2722 Fax (011) 3083-2798
64
1
2
" Desenhar "
" Li nha"
<I > no PT1
<I > no PT2
<B3>
8.1.5. Interseco sem encontro <Z>
Quando duas linhas no se encontram, a interseco pode ser determinada pelo modi-
ficador <Z>:
1
2
3
Comando : " Desenhar " " Li nha"
Def i na o pr i mei r o pont o : <E> no PT1
Def i na o segundo pont o : <Z>
Sel eci one a l i nha 1 : <B1> no PT2
Sel eci one a l i nha 2 : <B1> no PT3
Def i na o segundo pont o : <B3>
8.1.6. Ponto Sobre linha <S>
O modificador <S> projeta o cursor sobre a linha mais prxima. Com isto, as coorde-
nadas resultantes esto exatamente sobre a linha, projetada a partir das coordenadas
atuais. O modificador <S> muito usado em cotagens de faces, onde necessria a
localizao exata de um ponto de face (no caso, uma linha), e no o ponto final de
uma reta. Veja no exemplo, uma reta inclinada e uma vertical so ligadas por uma
linha horizontal; o modo ortogonal <SHF>+<F10>usado neste exemplo ser mos-
trado mais adiante:
Facilidades de desenho 65
TQS Informtica Ltda. Rua dos Pinheiros 706 c/2 05422-001 So Paulo SP Tel (011) 3083-2722 Fax (011) 3083-2798
1
2
" Desenhar "
" Li nha"
<S> no PT1
<SHF> <F10>
<S> no PT2
<B3>
8.1.7. Ponto projetado ortogonalmente <O>
O boto <O> faz com que o ltimo ponto definido seja projetado sobre uma reta defi-
nida por 2 pontos. Os 2 pontos da reta podem ser definidos com outros modificadores
de coordenadas, tais como o <E>, <S>, etc. A figura seguinte exemplifica a construo
de uma reta ortogonal a outra:
1
2
3
" Desenhar "
" Li nha"
<B1> no PT1
<O>
<E> no PT2
<E> no PT3
<B3>
8.1.8. Tangente a arco ou crculo <T>
O boto <T> pressionado com o cursor sobre um arco ou crculo gera um ponto tan-
gente ao arco ou crculo passando pelo ltimo ponto. Veja a construo de uma reta
tangenciando um arco:
1
2
" Desenhar "
" Li nha"
<B1> no PT1
<T> no PT2
<B3>
8.1.9. Centro de arco ou crculo <Y>
O centro de um arco ou crculo pode ser facilmente obtido posicionando-se o cursor
sobre o elemento e pressionando <Y>. Na figura seguinte, construiremos uma linha
ligando a ponta de um arco com o centro do mesmo arco:
CAD/TQS Editor de Aplicaes Grficas
TQS Informtica Ltda. Rua dos Pinheiros 706 c/2 05422-001 So Paulo SP Tel (011) 3083-2722 Fax (011) 3083-2798
66
1
2
" Desenhar "
" Li nha"
<Y> no PT1
<E> no PT2
<B3>
8.1.10. Ponto de insero de bloco <B>
Blocos so conjuntos de elementos grficos agrupados sob um nome. So muito teis
para a formao de bibliotecas de smbolos, sendo dedicado um captulo somente para
descrev-los.
Um ponto notvel dos blocos inseridos no desenho o seu prprio ponto de insero.
O modificador <B> permite localizar o ponto de insero do bloco, a partir de qual-
quer elemento do bloco. Veja no exemplo, uma linha entre os dois pontos de insero
do bloco OCTA:
1
2
OCTA
OCTA
OCTA
OCTA
" Desenhar "
" Li nha"
<B> no PT1
<B> no PT2
<B3>
8.1.11. Ponto mdio <M>
O modificador <M> permite calcular o ponto mdio de 2 pontos; tecle <M> e defina 2
pontos para obter o ponto mdio. Veja a construo de um losango, pelos pontos
mdios de um retngulo.
1
2
3 4
5
<M>
<E> no PT1
<E> no PT2
<M>
<E> no PT2
<E> no PT3
<M>
<E> no PT3
<E> no PT4
<M>
<E> no PT4
<E> no PT1
<E> no PT5
<B3>
" Desenhar "
" Li nha"
Facilidades de desenho 67
TQS Informtica Ltda. Rua dos Pinheiros 706 c/2 05422-001 So Paulo SP Tel (011) 3083-2722 Fax (011) 3083-2798
8.1.12. Ponto mdio de linha <J>
Quando se conhece o incio e o fim de uma linha, e se deseja um ponto mdio entre
estes dois pontos, podemos usar o modificador <J >, mais rapidamente que o <M>. O
<J > exige apenas a localizao da linha:
1
2
3
4
" Desenhar "
" Li nha"
<J > no PT1
<J > no PT2
<J > no PT3
<J > no PT4
<J > no PT1
<B3>
8.1.13. Frao entre 2 pontos <K>
O modificador <K> loca um ponto numa frao de distncia entre 2 pontos. O <K>
equivalente ao <M> usando um fator de 0.5.
Veja no exemplo, a colocao de uma linha em um retngulo, dividindo um dos lados
na razo de 1/3. e o outro na razo de 2/3:
1
2
3 4
Comando : " Desenhar " " Li nha"
Def i na o pr i mei r o pont o : <K>
Ent r e coma f r ao : 0. 3333
Pr i mei r o pont o de 2 : <E> no PT1
Segundo pont o de 2 : <E> no PT2
Def i na o segundo pont o : <K>
Ent r e coma f r ao : 0. 6666
Pr i mei r o pont o de 2 : <E> no PT3
Segundo pont o de 2 : <E> no PT4
Def i na o segundo pont o : <B3>
8.1.14. Ponto Auxiliar <A>
Os modos de entrada relativa de coordenadas @dx, dy e @di st <ang sempre referenci-
CAD/TQS Editor de Aplicaes Grficas
TQS Informtica Ltda. Rua dos Pinheiros 706 c/2 05422-001 So Paulo SP Tel (011) 3083-2722 Fax (011) 3083-2798
68
am o ltimo ponto definido. Algumas vezes, porm, ns desejamos entrar uma coor-
denada relativa a um ponto diferente do ltimo. O modificador <A> permite definir o
ltimo ponto atual, que poder ser referenciado pela prxima entrada de coordenadas.
Ao teclar <A>, o editor pedir por 2 pontos: o auxiliar, que ser descartado e o ponto
principal. O ponto principal poder ento ser fornecido por uma coordenada relativa
ao ponto auxiliar.
Assim como no modificador <M>, outros modificadores de coordenadas podem ser
usados para localizar o ponto auxiliar. Como exemplo, construiremos uma reta hori-
zontal de comprimento 8 cm, com incio a 2.5 cm direita de uma reta vertical:
1
" Desenhar "
" Li nha"
<A>
<S> no PT1
@2. 5, 0
@8, 0
<B3>
O ponto auxiliar pode ser combinado com outros modificadores de coordenadas.
8.2. Menu auxiliar de entrada de coordenadas
Um outro mtodo de definio de coordenadas pelo menu auxiliar de entrada de
coordenadas. O funcionamento praticamente idntico aos modificadores de coorde-
nadas, diferenciando somente no modo de teclar um boto do teclado.
Os menus auxiliares so sensveis ao contexto, ou seja, dependendo da operao de
que voc esteja fazendo, o menu apresentado de uma maneira diferente com as
opes inerentes ao comando que est em curso.
Voc pode acionar o menu de trs formas:
Apertando a tecla <SHI FT> + o boto <B3>, nos mouses de trs botes
Apertando a tecla <SHI FT> + <ENTER>
Apertando o boto <B2>, nos mouses de trs botes
Facilidades de desenho 69
TQS Informtica Ltda. Rua dos Pinheiros 706 c/2 05422-001 So Paulo SP Tel (011) 3083-2722 Fax (011) 3083-2798
O funcionamento dos modificadores idnti-
co ao dos modificadores de coordenadas:
posicione o cursor do mouse prximo ao ele-
mento grfico e acione o menu.
Alm dos modificadores de coordenadas, o
menu apresenta mais algumas opes para o
comando.
A janela ao lado, apresenta as opes do co-
mando desenhar linha <F2>.
8.3. Controle de estado do editor
Diversos estados de funcio-
namento do editor so defi-
nidos atravs dos submenus
"Modos" e "Nveis" do
menu "Editar". O controle
de nveis ser mostrado em
captulo parte.
Os estados podem ser defi-
nidos em uma nica tela
atravs do comando "Mo-
dos", "Alterar", ou indivi-
dualmente por cada um dos
comandos que mostraremos.
A tela com todos os estados
esta:
CAD/TQS Editor de Aplicaes Grficas
TQS Informtica Ltda. Rua dos Pinheiros 706 c/2 05422-001 So Paulo SP Tel (011) 3083-2722 Fax (011) 3083-2798
70
Os comandos diretos de menu que modificam os modos de funcionamento, fazem
uma marca ao lado do comando quando o modo est ligado, e retiram a marca caso
contrrio.
8.4. Modo de captura automtica
A maneira que nos d maior produtividade e facilidade o modo de captura automti-
ca. Com o modo de captura ligado, o cursor pula entre as coordenadas pr-
definidas, bastando a voc apenas apertar o boto <B1> do mouse.
8.4.1. Padro
O modo de captura padro controlado pelos critrios da captura automtica. A cap-
tura se d somente nos casos definidos nos critrios.
8.4.1.1 Critrios da captura automtica
Voc pode controlar em quais elementos a captura automtica dever selecionar.
Facilidades de desenho 71
TQS Informtica Ltda. Rua dos Pinheiros 706 c/2 05422-001 So Paulo SP Tel (011) 3083-2722 Fax (011) 3083-2798
Para isto, acione o coman-
do no gerenciador: Arqui-
vo Configuraes Edi-
o grfica Captura.
No quadro Elementos
voc pode definir em quais
elementos o editor far a
captura automtica.
8.4.2. Desliga
Esta opo desliga todos os modos de captura. A captura automtica pode ser ligada e
desligada pressionando a tecla <SHI FT> + <F11>.
8.4.3. Ligada
Tem o funcionamento idntico ao modo de captura padro. Veja no item 8.4.1. Pa-
dro suas opes.
8.4.4. Nveis
O modo de captura funciona somente para os elementos que se encontram nos nveis
previamente demarcados. Para marcar os nveis que funcionaro com a captura auto-
mtica, utilize o comando: Editar Nveis Alterar. Para maiores detalhes veja no
captulo 11 Nveis de Desenho.
8.4.5. Utilizando a captura automtica
A captura automtica um timo recurso para a construo de qualquer tipo de dese-
nho. Para a sua ativao / desativao, pressione <SHI FT> + <F11>. Este comando
transparente, isto , pode ser executado no meio de um outro comando.
Uma utilizao importante, quando voc estaciona o cursor por alguns instantes no
ponto final de uma linha, dentro do quadrado indicativo do ponto final. O CAD/TQS
faz o prolongamento virtual da linha, onde podemos selecionar qualquer outro ponto
notvel do prolongamento.
CAD/TQS Editor de Aplicaes Grficas
TQS Informtica Ltda. Rua dos Pinheiros 706 c/2 05422-001 So Paulo SP Tel (011) 3083-2722 Fax (011) 3083-2798
72
8.5. Modo ortogonal
Uma das ferramentas mais usadas
pelo desenhista em prancheta a
rgua "T" ou paralela e esquadro.
Este recurso pode ser simulado no
EAG atravs do modo ortogonal,
comando "Editar", "Modos", "Or-
togonal ligado" (<SHF> <F10>
transparente).
Quando o modo ortogonal estiver ligado, todas as linhas a serem desenhadas sero
sempre paralelas aos eixos horizontal ou vertical. Uma linha entre 2 pontos neste caso
ser formada por uma reta horizontal ou vertical passando necessariamente pelo pri-
meiro ponto.
O acionamento do modo ortogonal (e de todas as funes ligadas a tecla <F10>)
transparente, isto , a mudana de modos pode ser feita livremente durante a execuo
de comandos. Veja na figura o movimento do cursor durante a definio de uma linha
com o primeiro ponto PT1 j definido:
1
Movi ment o do cur sor no modo or t ogonal
8.5.1. Combinao com outras facilidades
Quando o modo ortogonal est ligado, todo ponto definido atravs do mouse proje-
tado sobre o eixo ortogonal mais prximo. Isto vale inclusive quando as coordenadas
so modificadas por um modificador de coordenadas. Este um recurso que pode ser
usado para projetar rapidamente pontos sobre retas horizontais e verticais.
A lgica para a entrada de um ponto via mouse no EAG :
Ler as coordenadas do ponto.
Facilidades de desenho 73
TQS Informtica Ltda. Rua dos Pinheiros 706 c/2 05422-001 So Paulo SP Tel (011) 3083-2722 Fax (011) 3083-2798
Se as coordenadas forem alteradas por um modificador, calcular novas coordena-
das.
Se o modo ortogonal estiver ligado, projetar o ponto resultante no eixo ortogonal
mais prximo.
Usar o resultado final.
Na figura seguinte, vemos um exemplo de projeo de um ponto sobre uma reta verti-
cal:
2
1
" Desenhar "
" Li nha"
<SHF> <F10>
<B1> no PT1
<S> no PT2
<B3>
8.5.2. Ortogonal girado
O modo ortogonal do EAG til para a gerao de linhas paralelas aos eixos horizon-
tal e vertical. Existem casos, no entanto, onde necessria a gerao de linhas parale-
las a uma determinada direo, diferente de X e Y.
O modo ortogonal girado permite a definio de uma direo no paralela aos eixos
X,Y e pela qual o cursor percorrer paralelamente ou ortogonalmente, sempre que
estiverem sendo gerados elementos de linha e o modo ortogonal estiver ligado. O
modo ortogonal girado pode ser definido pelo ngulo dentro da janela geral de edio
de modos, ou acionado no "Editar", "Modos", "Ortogonal girado" ou pelas teclas
<SHF> <F1>.
Na verdade, o modo ortogonal normal um caso particular do ortogonal girado (n-
gulo de giro de ZERO graus). O modo ortogonal (com ou sem giro) ligado e desli-
gado pelas teclas <SHF> <F10>. Para voltar ao modo normal (isto , ngulo zero)
depois de definido um ngulo de giro:
Acione o ortogonal girado [ Or t o Gi r ] ou <SHF> <F1>;
Tecle <ESC>.
Veja o exemplo:
CAD/TQS Editor de Aplicaes Grficas
TQS Informtica Ltda. Rua dos Pinheiros 706 c/2 05422-001 So Paulo SP Tel (011) 3083-2722 Fax (011) 3083-2798
74
1
2
3
Or t ogonal Gi r ado
Movi ment o do cur sor no
Modo Or t ogonal Gi r ado
Def i ni cao do modo
Comando : <SHF> <F1>
ngul o de r ot ao ou 2 pont os ou <R> : <S> no PT1
Segundo pont o : <S> no PT2
Neste ponto o ngulo de giro est definido. Para traar uma linha, faremos:
Comando : " Desenhar " " Li nha"
Def i na o pr i mei r o pont o : <SHF> <F10>
Def i na o pr i mei r o pont o : <B1> no PT3
Agora o cursor se movimenta sobre uma linha paralela ou ortogonal direo origi-
nalmente definida. Os comandos para definio de modos ortogonal normal e girado
so transparentes.
8.6. Distncia na direo do cursor
Uma construo grfica relativamente comum o desenho de linhas ortogonais entre
si. Na construo de linhas representando ferros, por exemplo, para construir uma
dobra vertical de 40 cm em um ferro horizontal, definiramos:
" Desenhar " " Li nha"
. . . . . . . . . .
@0, 40
O recurso de entrada de distncia na direo do cursor visa facilitar este tipo de entra-
da. Neste exemplo podemos ligar o modo ortogonal, e colocando o cursor na direo
desejada da dobra entramos com @40, conforme mostra o exemplo abaixo:
Facilidades de desenho 75
TQS Informtica Ltda. Rua dos Pinheiros 706 c/2 05422-001 So Paulo SP Tel (011) 3083-2722 Fax (011) 3083-2798
cur sor
1
" Desenhar "
" Li nha"
<E> no PT1
@40
<B3>
Este recurso pode ser usado tambm para construir linhas ortogonais em ngulos
quaisquer, usando o modo ortogonal inclinado.
8.7. Grade de coordenadas
O mecanismo de Grade de coordenadas permite forar a entrada de pontos sobre ns
de uma grade de espaamento fixo. Este tipo de recurso til em desenhos modula-
res, onde muitas medidas so mltiplas de uma distncia. Grades so definidas por
uma origem, espaamento e ngulo de rotao.
Sempre que entramos com um ponto
visualmente, este ponto modificado
para cair no n mais prximo da
grade, se esta estiver ligada. As teclas
<ALT> <F10> modificam os modos de
grade ligada / desligada, de modo
transparente.
A definio do funcionamento da grade no comando "Editar" "Modos" "Alterar" est
dentro do quadro "Grade". Voc tambm pode entrar com estes dados graficamente,
atravs do comando "Editar" "Modos" "Alterar Grade".
A modificao de coordenadas por grade s feita se o ponto for definido visualmen-
te, com o boto <B1> do mouse. Em outros casos, como de modificadores de coorde-
nadas ou entrada de coordenadas absolutas, a grade ignorada. Assim, todas as de-
mais formas de entrada de coordenadas tem prioridade sobre a entrada de pontos pela
grade.
A figura seguinte mostra um exemplo de linhas construdas sobre uma grade com
origem (0,0), espaamento DX=1., DY=0.5, e ANG=30.
CAD/TQS Editor de Aplicaes Grficas
TQS Informtica Ltda. Rua dos Pinheiros 706 c/2 05422-001 So Paulo SP Tel (011) 3083-2722 Fax (011) 3083-2798
76
Or i gem( 0, 0) , DX=1, DY=0. 5, Ang=30. Gr ade
8.8. Outros modos de funcionamento
Dois modos de funcionamento do editor permitem visualizao mais rpida de dese-
nhos complexos. So: "Texto rpido" e "Curva rpida".
8.8.1. Texto rpido
Um dos elementos grficos cujo
desenho mais demorado so os
textos. Em desenhos muito grandes, a
visualizao dos textos na tela pode
consumir um tempo razovel.
Em alguns tipos de desenho, desnecessria a visualizao dos textos. Neste caso, o
EAG pode gerar a imagem do desenho bem mais rapidamente. Os modos Texto Lento
/ Texto Rpido permitem controlar como os textos so visualizados. Veja a figura:
t el a
t el a
Text o Lent o
Text o
Text o Rapi do
Facilidades de desenho 77
TQS Informtica Ltda. Rua dos Pinheiros 706 c/2 05422-001 So Paulo SP Tel (011) 3083-2722 Fax (011) 3083-2798
8.8.2. Curva rpida
Embora menos comuns que os textos, as
curvas tambm consomem um tempo
considervel para serem geradas na tela.
O comando "Editar" "Modos" "Curva
rpida" e o quadro dentro do menu de
modos permitem o chaveamento entre o
modo de visualizao rpido ou lento.
No modo rpido, as curvas so vistas como linhas mltiplas (formadas pelos pontos
de controle). Voc tambm pode acionar este comando pelo acelerador <CTL><F10>.
t el a t el a
Cur va Lent a Cur va Rapi da
8.9. Alterando modos atravs da barra de status
Uma alternativa para con-
trolar vrios modos de fun-
cionamento do editor, alm
dos comandos de menu
atravs da barra de status.
Clique sobre os cones da
barra de status para acionar
um comando ou inverter o
seu estado.
Veja na figura acima os estados possveis dos cones da barra de status. Os comandos
relativos a nveis sero mostrados no captulo 11 Nveis de Desenho.
8.10. Uso transparente dos comandos de janela
Os comandos transparentes de janela so muito teis em desenhos complexos e exten-
CAD/TQS Editor de Aplicaes Grficas
TQS Informtica Ltda. Rua dos Pinheiros 706 c/2 05422-001 So Paulo SP Tel (011) 3083-2722 Fax (011) 3083-2798
78
sos. s vezes para completar um comando, necessria a localizao de 2 pontos
afastados e que na mesma janela ficariam difceis de visualizar (por exemplo numa
cotagem). Usando os comandos de janela basta ampliar o detalhe contendo os pontos
desejados e voltar para a janela anterior, dentro do prprio comando.
Suponha na figura a seguir uma cotagem nos pontos PT1, PT2 e PT3, onde os pontos
PT1 e PT2 sejam de difcil localizao. Para cotar o desenho, entraremos no menu de
cotagem e acionando o comando de cotagem passaremos por 3 janelas: a total, entre
os pontos PT4 e PT5 e entre os pontos PT6 e PT7:
1
2
3
4
5
6
7
" Cot agem" " Hor i zont al " Comando de cot agemhor i zont al
<F8> no PT4 J anel a p/ l ocal i zar PT1
<B1> no PT5 Segundo pont o da j anel a
<E> no PT1 Local i zao de PT1
<CTL> <F8> Ret or na par a j anel a ant er i or
<F8> no PT6 J anel a par a l ocal i zar PT2
<B1> no PT7 Segundo pont o da j anel a
<E> no PT2 Local i zao de PT2
<CTL> <F8> Ret or na par a j anel a ant er i or
<B1> no PT3 Local i za o pont o PT3, da l i nha de cot a
Os comandos de cotagem sero vistos em detalhes no captulo 13 Cotagem.
Edio de Elementos 79
TQS Informtica Ltda. Rua dos Pinheiros 706 c/2 05422-001 So Paulo SP Tel (011) 3083-2722 Fax (011) 3083-2798
9. Edio de Elementos
Os menus "Modificar" e "Editar" tm os comandos que permitem editar elementos
grficos:
Muitas das operaes acima permitem agir sobre um grupo de elementos. Ns vere-
mos como agrupar elementos para uma operao de edio, dentro da chamada Lista
de Seleo.
Quando um comando de edio chamado, uma pergunta do tipo "Sel eci one o( s)
el ement o( s) " ser feita. Um ou mais elementos podem ser escolhidos de uma vez
atravs de diversos modos de seleo.
9.1. Modos de seleo
Normalmente, quando um comando pede pela seleo de elementos, o EAG entra no
modo de seleo de um nico elemento pelo cursor, retornando para o comando o
primeiro elemento selecionado. Por exemplo, para apagar um elemento acionamos o
comando "Modificar" "Apagar" "Apagar elemento", posicionamos o cursor sobre o
elemento desejado e apertamos o <B1> do mouse.
Em vez de localizar um elemento, podemos alterar o modo de seleo, apertando uma
das teclas modificadoras de seleo:
Tecla Tipo de seleo
<W> Seleo de elementos totalmente includos em janela.
<C> Seleo de elementos com pontos includos em janela
<D> Seleo de elementos parcialmente includos em janela
CAD/TQS Editor de Aplicaes Grficas
TQS Informtica Ltda. Rua dos Pinheiros 706 c/2 05422-001 So Paulo SP Tel (011) 3083-2722 Fax (011) 3083-2798
80
<R> Elementos totalmente dentro de uma cerca poligonal
<L> Seleo do ltimo elemento criado
<P> Pega a lista de seleo anterior.
<N> Seleo mltipla: Combinao dos modos acima.
9.1.1. <B1> Seleo por cursor
Para selecionar um elemento com o cursor, colocamos o cursor prximo ao elemento
(aproximadamente 5 pixels) e apertamos o boto <B1>. Se existir outro elemento nas
proximidades, devemos escolher um ponto o mais prximo possvel do elemento
desejado e ao mesmo tempo, o mais longe possvel de qualquer outro elemento.
A seleo de textos um pouco diferente: um texto selecionado pela localizao de
um retngulo envolvente imaginrio do texto. Este retngulo pode ser visto no modo
Texto Rpido, definvel atravs do comando de modos.
9.1.2. Elementos em janela <W>
O modificador de seleo <W> define uma janela de seleo. Os elementos de desenho
que estiverem totalmente inclusos na janela sero selecionados. A figura abaixo mos-
tra um exemplo de eliminao de elementos pelo cursor e por janela:
1
2
3
<B1> no PT1
<W> no PT2
<B1> no PT3
" Modi f i car "
" Apagar "
" Modi f i car "
" Apagar "
" Apagar el ement o"
" Apagar el ement o"
Se um elemento atravessar a janela, mas no estiver totalmente incluso, no ser sele-
cionado.
Nos comandos de seleo por janela, a verificao de quem est dentro e fora da jane-
la feita de modo simplificado, considerando apenas os pontos importantes de cada
elemento:
Linhas Pontos de definio
Textos Pontos do retngulo imaginrio que envolve o texto
Curvas Pontos de controle
Edio de Elementos 81
TQS Informtica Ltda. Rua dos Pinheiros 706 c/2 05422-001 So Paulo SP Tel (011) 3083-2722 Fax (011) 3083-2798
Arcos Incio e Fim
Crculos Tudo
Linhas mltiplas so selecionadas neste modo apenas se estiverem totalmente inclu-
das na janela.
9.1.3. Elementos com pontos na janela <C>
O boto <C> funciona de modo anlogo ao <W>. Se um elemento tiver qualquer ponto
importante dentro da janela ser selecionado. Para uma linha ser selecionada numa
janela tipo <C>, suficiente que contenha apenas um ponto dentro da janela.
9.1.4. Elementos que cruzam a janela <D>
O modo <D> uma variao dos 2 anteriores: elementos que cruzarem a janela so
selecionados mesmo que no tenham pontos importantes dentro da janela. Crculos,
no entanto so selecionados apenas pelo centro.
Veja na figura abaixo as linhas , e . O comando "Modificar" "Apagar" "Apagar
elemento" apagar as linhas conforme o tipo de seleo:
1
2
3
J ANELA DE SELECAO
Seleo tipo Linha selecionada
<W>
<C> e
<D> , e
9.1.5. Elementos dentro de uma cerca poligonal <R>
A cerca poligonal, acionada com a tecla <R>, o modo mais genrico de seleo de
elementos. Use at 100 pontos diferentes e cerque completamente todos os elementos
desejados, como no exemplo:
CAD/TQS Editor de Aplicaes Grficas
TQS Informtica Ltda. Rua dos Pinheiros 706 c/2 05422-001 So Paulo SP Tel (011) 3083-2722 Fax (011) 3083-2798
82
4
3
2
1
5
Comando : " Modi f i car " " Apagar " " Apagar el ement o"
El ement o a apagar : <R>
Def i na a cer ca - pont o 1 : <B1> no PT1
pont o 2 : <B1> no PT2
pont o 3 : <B1> no PT3
pont o 4 : <B1> no PT4
pont o 5 : <B1> no PT5
pont o 6 : <ENTER>
9.1.6. ltimo elemento criado <L>
O modificador <L> seleciona o ltimo elemento criado. Por exemplo, para apagar uma
linha recm criada:
1
2
<B1> no PT1
<B1> no PT2
<B3>
<L>
" Desenhar "
" Li nha"
" Modi f i car "
" Apagar "
" Apagar el ement o"
9.1.7. ltima lista de seleo <P>
Os vrios comandos de edio trabalham sobre uma lista de seleo. Aps o trmino
do comando, esta lista de seleo no apagada. Isto significa, que elementos que
foram manipulados pelo comando anterior, podem ser novamente selecionados sim-
plesmente teclando-se <P> durante a seleo de elementos. Por exemplo, depois de
movermos um conjunto de elementos selecionados por uma janela (<W>) desejamos
rodar estes mesmos elementos. Para isto, acionamos o comando "Modificar", "Rodar"
e apertamos o boto <P>.
9.1.8. Seleo mltipla <N>
Existem casos onde no possvel selecionar todos os objetos desejados com um dos
Edio de Elementos 83
TQS Informtica Ltda. Rua dos Pinheiros 706 c/2 05422-001 So Paulo SP Tel (011) 3083-2722 Fax (011) 3083-2798
modos definidos anteriormente. Isto pode ocorrer quando os elementos que devem ser
selecionados esto muito prximos de outros, que no devem. O boto <N> faz com
que o editor entre no modo de seleo mltipla: os elementos vo sendo selecionados,
por quaisquer dos modos anteriores, at que se aperte <ENTER>.
Na figura abaixo, foram selecionados para eliminao vrios elementos com o <N>:
1
2
3
4
" Modi f i car "
" Apagar "
<N>
<B1> no PT1
<B1> no PT2
<W> no PT3
<B1> no PT4
<B3>
" Apagar el ement o"
9.1.9. Teclado de funes
Alguns comandos definidos no teclado de funes tomam imediatamente a posio do
cursor como sendo um ponto de seleo. Isto impede de imediato que o modo de
seleo seja alterado.
Existe, no entanto, um truque para mudar o modo de um comando de teclado de fun-
es: basta no localizar elemento nenhum. O EAG acusar nenhum elemento foi
encontrado, pedindo novamente pela seleo de elementos; neste ponto, um novo
modo de seleo poder ser definido. Por exemplo, apagaremos as linhas abaixo u-
sando o modificador <D>, aps selecionar uma rea vazia:
1
3
2
<D>
<B1> no PT2
<B1> no PT3
<F5> no PT1
9.2. Comandos de edio
Todos os comandos de edio pedem pela seleo de elementos, valendo ento as
regras de seleo j mostradas. Os aceleradores definidos para edio so:
CAD/TQS Editor de Aplicaes Grficas
TQS Informtica Ltda. Rua dos Pinheiros 706 c/2 05422-001 So Paulo SP Tel (011) 3083-2722 Fax (011) 3083-2798
84
Comando Tecla
Resfazer <CTL><F1><CTL><R>
Escalar janela <SHF><F3>
Espelhar janela <CTL><F3>
Rodar janela <ALT><F3>
Mover <F4>
Mover janela <SHF><F4>
Copiar <CTL><F4>
Copiar janela <ALT><F4>
Apagar <F5>
Apagar janela <SHF><F5>
Apagar parcial <CTL><F5>
Limpar interseces <ALT><F5>
Alterar <F6>
Alterar texto <SHF><F6>
Alterar nvel <CTL><F6>
Paralela <ALT><F6>
Desfazer <F9><CTL><Z>
9.3. Apagar elemento
O comando "Modificar" "Apagar" "Apagar elemento" (<F5>) elimina elementos gr-
ficos selecionados. Vrios exemplos do uso deste comando j foram mostrados.
9.4. Apagar parcial
O "Modificar" "Apagar" "Apagar parcial" ou <CTL> <F5> apaga pedaos de uma
linha, arco ou crculo. Uma linha cortada sempre por meio de 2 pontos; o primeiro
o prprio ponto usado na seleo.
1
2
" Modi f i car "
" Apagar par ci al "
<B1> no PT1
<B1> no PT2
" Apagar "
Nos casos em que o primeiro ponto de corte coincide com outro elemento ou quando
se deseja preciso no primeiro ponto, possvel separar o ponto de seleo com o
ponto de corte; para isto aperte o boto <F> quando o EAG pedir pelo segundo ponto:
Edio de Elementos 85
TQS Informtica Ltda. Rua dos Pinheiros 706 c/2 05422-001 So Paulo SP Tel (011) 3083-2722 Fax (011) 3083-2798
Apagar par ci al comuso do <F>
1 2
3
" Modi f i car "
" Apagar par ci al "
<B1> no PT1
<F>
<I > no PT2
<I > no PT3
" Apagar "
9.5. Desfazer e Refazer
Os comandos "Desfazer" e "Refazer" atuam sobre as opera-
es de edio. So to utilizados que muitos projetistas
decoram logo os aceleradores <CTL><Z> (ou <F9>) e <CTL><R>
(ou <CTL><F1>).
O EAG guarda um histrico de todas as operaes de edio para cada desenho aber-
to. O comando "Editar" "Desfazer" desfaz as operaes de edio na ordem inversa
em que foram feitas, isto , da ltima para a primeira. Voc pode desfazer tudo o que
fez em um desenho desde o momento em que comeou a edit-lo.
Este comando especialmente til em edies complexas, como os comandos de
mover parcial e limpeza de interseces, onde o risco de erro maior. Um nico co-
mando de desfazer restaura o desenho ao estado antes do incio do ltimo comando de
edio.
Usando o acelerador <CTL><Z> voc desfaz rapidamente qualquer erro. Se us-lo muito
rapidamente, poder eventualmente desfazer um pouco mais, s vezes edies corre-
tas e onde j havia gasto tempo. Neste caso, use o comando "Refazer", que refaz ope-
raes do "Desfazer".
9.6. Mover elemento
O comando "Modificar" "Mover" "Mover elemento" (<F4>) movimenta um grupo de
elementos por um deslocamento fornecido. Os elementos selecionados entram no
modo arrasto, podendo se colocados visualmente em qualquer posio da tela.
CAD/TQS Editor de Aplicaes Grficas
TQS Informtica Ltda. Rua dos Pinheiros 706 c/2 05422-001 So Paulo SP Tel (011) 3083-2722 Fax (011) 3083-2798
86
TEXTO
TEXTO
1
2
<B1> no PT1
<B1> no PT2
" Modi f i car "
" Mover "
" Mover el ement o"
9.6.1. Mover com ponto base <F>
A operao de movimentao por padro feita visualmente. Para movimentarmos
com preciso numa determinada direo, basta entrar com o deslocamento, no forma-
to de coordenadas relativas:
@dx , dy
@di st < ang
Pode ser interessante, no entanto, medir o vetor de deslocamento diretamente na tela.
Para fazer isto, devemos apertar <F> quando o EAG pedir pelo segundo ponto da
movimentao. Neste caso, 2 novos pontos sero pedidos; o deslocamento ser igual a
diferena entre os 2 pontos. A figura ilustra o deslocamento de um retngulo com
preciso a partir do deslocamento fornecido por 2 pontos:
1
2
3
4
<W> no PT1
<B1> no PT2
<F>
<E> no PT4
<E> no PT3
" Modi f i car "
" Mover "
" Mover el ement o"
9.6.2. Mover textos com giro dinmico
Durante a movimentao de textos, voc pode girar o texto antes de reposicion-lo.
Isto pode ser feito atravs das teclas de funo, que se alteram temporariamente du-
rante o comando "Mover"
10
:
Tecla Giro dinmico
10
Estas funes tambm esto disponveis para movimentao de blocos, como mos-
traremos no prximo captulo.
Edio de Elementos 87
TQS Informtica Ltda. Rua dos Pinheiros 706 c/2 05422-001 So Paulo SP Tel (011) 3083-2722 Fax (011) 3083-2798
<F4> - 90
<SHF><F4> +90
<F5> - 45
<SHF><F5> +45
<F6> - 5
<SHF><F6> +5
<F7> - 1
<SHF><F7> +1
Experimente mover um texto usando <F4>. Durante a movimentao com o cursor,
apertando <F4> novamente voc ver o texto girar 90 graus.
9.6.3. Mover parcial
O comando de movimentao parcial movimenta pontos de elementos dentro de uma
regio retangular, sem mover os pontos destes mesmos elementos no contidos nesta
regio. O "Modificar" "Mover" "Mover parcial" permite movimentar pedaos de
desenho com interseces, movendo as interseces sem interferir com o resto do
desenho.
Este comando pede por 2 pontos definindo uma janela na regio a mover e 2 pontos,
indicando um deslocamento desta janela. Veja o exemplo abaixo:
1
2
3
" Modi f i car "
" Mover par ci al "
<B1> no PT1
<B1> no PT2
<B1> no PT3
@- 1, 0
" Mover "
Note nesta figura que foi fornecido um deslocamento da esquerda para a direita, con-
sistindo de um ponto base PT3 e uma coordenada relativa de -1 unidades para a es-
querda. Apenas as linhas e interseces dentro da janela fornecida nos pontos PT1 e
PT2 foram movidas; o resto do desenho permaneceu intacto.
9.7. Copiar
O comando "Copiar", "Uma vez" (<CTL> <F4>) funciona de forma anloga ao de
movimentao, exceto que os objetos originais no so apagados. Todas as observa-
CAD/TQS Editor de Aplicaes Grficas
TQS Informtica Ltda. Rua dos Pinheiros 706 c/2 05422-001 So Paulo SP Tel (011) 3083-2722 Fax (011) 3083-2798
88
es feitas para o comando de movimentao valem neste comando, incluindo o uso
de ponto base.
9.7.1. Cpia com repetio <N>
Uma variao do comando copiar permite copiar o mesmo elemento (toda a lista de
seleo) vrias vezes, usando um vetor deslocamento definido por 2 pontos. Para isto,
aperte o boto <N> logo aps selecionar os objetos para cpia:
1
2 3
Comando : " Modi f i car " " Copi ar " " Uma vez"
El ement o( s) a copi ar : <B1> no PT1
Pont o f i nal ou <F> ou <N> : N
Nmer o de r epet i es : 5
Pont o base : <E> no PT2
Segundo pont o : <E> no PT3
A linha selecionada no ponto PT1 foi copiada 5 vezes, usando o deslocamento igual
ao vetor definido pelos pontos PT2PT3. Voc poderia tambm especificar um des-
locamento numrico, definindo o ponto base em qualquer lugar e um segundo ponto
por @del t ax, del t ay ou @di st <ang.
Este mesmo comando pode ser acionado sem a letra <N>, diretamente no menu atravs
do "Modificar" "Copiar" "Repetidamente numa direo".
9.7.2. Copiar interativamente vrias vezes
Outra variao do comando copiar permite carregar o objeto copiado no cursor e
apontar repetidamente pontos para cpia. Veja o exemplo com o comando "Modifi-
car" "Copiar" "Vrias vezes":
Edio de Elementos 89
TQS Informtica Ltda. Rua dos Pinheiros 706 c/2 05422-001 So Paulo SP Tel (011) 3083-2722 Fax (011) 3083-2798
J 1
1
J 1
J 1 J 1 2 3
Comando : " Modi f i car " " Copi ar " " Vr i as vezes"
Sel eci one o el ement o : <B1> no PT1
Ent r e como pont o f i nal : <B1> no PT2
Ent r e como pont o f i nal : <B1> no PT3
Ent r e como pont o f i nal : <B3>
9.8. Rodar
O comando "Modificar" "Rodar" (<ALT> <F3>) roda um conjunto de elementos em
relao a uma origem de rotao. A rotao feita a partir da seleo de elementos, o
ngulo e o centro de rotao.
ELEMENTOS ORI GI NAI S
ELEMENTOS RODADOS DE - 90 GRAUS
1
2
3
CENTRO DE ROTACAO
Comando : " Modi f i car " " Rodar "
El ement o( s) a r odar : <W> no PT1
Segundo pont o da j anel a : <B1> no PT2
ngul o de r ot ao ou 2 pont os : - 90
Cent r o de r ot ao ou N : <B1> no PT3
Apaga el ement os or i gi nai s ? : N
O ngulo de rotao positivo no sentido anti-horrio. O EAG pergunta ainda, se
voc deseja que os elementos originais sejam mantidos ou apagados.
9.8.1. Rotao com repetio <N>
O comando de rotao tem uma variante que permite repetir a rotao por um nmero
especificado de vezes - responda <N> na entrada do centro de rotao. Veja o exemplo
com repetio:
CAD/TQS Editor de Aplicaes Grficas
TQS Informtica Ltda. Rua dos Pinheiros 706 c/2 05422-001 So Paulo SP Tel (011) 3083-2722 Fax (011) 3083-2798
90
1
2
Comando : " Modi f i car " " r odar "
El ement o( s) a r odar : <B1> no PT1
ngul o de r ot ao ou 2 pont os : 30
Cent r o de r ot ao ou N : <N>
Fat or de r epet i o : 5
Cent r o de r ot ao : <J > no PT2
9.9. Escalar
O comando "Modificar", "Escalar" (<SHF> <F3>) permite aumentar ou diminuir um
conjunto de elementos por um fator de escala.
A operao de escala se faz a partir de uma origem fornecida (centro de escala) -
todos os elementos selecionados tem suas coordenadas multiplicadas em relao
origem.
ESCALADO
ORI GI NAL
2
3
1
Comando : " Modi f i car " , " Escal ar "
El ement o( s) a escal ar : <W> no PT1
Segundo pont o da j anel a : <B1> no PT2
Fat or de escal a : 1. 7
Cent r o de escal a : <B1> no PT3
Apaga el ement os or i gi nai s ? : N
Voc pode apagar ou no os elementos originais escalados, respondendo SI M ou NO
ltima pergunta do comando.
Edio de Elementos 91
TQS Informtica Ltda. Rua dos Pinheiros 706 c/2 05422-001 So Paulo SP Tel (011) 3083-2722 Fax (011) 3083-2798
9.10. Espelhar
O comando "Modificar" "Espelhar" (<CTL> <F3>) gera uma figura simtrica em rela-
o a uma linha qualquer. Os dados necessrios para espelhamento so a seleo de
elementos e a linha de espelhamento.
ELEMENTOS ORI GI NAI S
ELEMENTOS ESPELHADOS
2
4
1
3
Comando : " Modi f i car " " Espel har "
El ement o( s) a espel har : <W> no PT1
Segundo pont o da j anel a : <B1> no PT2
Li nha de espel ho : <B1> no PT3
Segundo pont o : <B1> no PT4
Apaga os el ement os or i gi nai s ? : N
O comando de espelhamento no torna textos simtricos; os textos espelhados so
sempre legveis.
9.11. Alterar
Est classificado sob o menu Modificar Alterar
os comandos para modificar coordenadas, atributos,
transformar curvas e arcos em linhas mltiplas e
multiplicar textos.
9.11.1. Alterar elemento
Elementos podem ser alterados via "Modificar" "Alterar" "Elemento" ou <F6>. Este
comando age de modo diferente com cada tipo de elemento. Veja o que pode ser
alterado:
Elemento Atributo altervel
CAD/TQS Editor de Aplicaes Grficas
TQS Informtica Ltda. Rua dos Pinheiros 706 c/2 05422-001 So Paulo SP Tel (011) 3083-2722 Fax (011) 3083-2798
92
Linhas Coordenadas
Linhas mltiplas Coordenadas
Curvas Coordenadas dos pontos de controle
Textos Tamanho, ngulo e contedo
Crculos Raio
Arcos Raio e ponta
Blocos Fator de escala e ngulo
O comando alterar funciona apenas com um elemento selecionado de cada vez. A
figura abaixo mostra a alterao de uma linha para que um ponto coincida com o
ponto de outra linha.
1
2
<B1> no PT1
<E> no PT2
" Modi f i car "
" Al t er ar "
" El ement o"
Note que o PT1 foi usado na seleo da linha; o ponto alterado foi o ponto desta linha
mais prximo de PT1.
9.11.1.1 Alterar textos
A alterao de textos um caso particular entre os elementos grficos: se voc sele-
cionar vrios textos de uma s vez, todos sero editados ao mesmo tempo:
As linhas de texto aparecem na mes-
ma ordem em que foram seleciona-
dos. Se forem selecionados em uma
janela, no h garantia de que tenham
a mesma ordem da tela.
Os textos selecionados podem ter altura, ngulo e nvel diferentes, mas se voc rede-
finir qualquer destes atributos nesta janela, todos os textos editados recebero o mes-
mo atributo redefinido.
Edio de Elementos 93
TQS Informtica Ltda. Rua dos Pinheiros 706 c/2 05422-001 So Paulo SP Tel (011) 3083-2722 Fax (011) 3083-2798
O comando de alterao de texto no altera coordenadas, assim o parmetro de espa-
amento no tem efeito. Voc tambm no pode acrescentar ou retirar linhas da sele-
o.
Um atalho para alterao de textos no disponvel no menu de edio pode ser acio-
nado com as teclas <SHF> <F6>. Este comando permite a alterao somente de textos,
acusando erro na seleo de outros tipos de elementos.
9.11.2. Alterar nveis
O comando "Modificar" "Alterar" "Nvel" (<CTL> <F6>) altera o nvel ao qual est
associado um determinado elemento grfico. Nveis so discutidos no captulo "N-
veis de Desenho".
Entre outras coisas, nveis de desenho recebem atributos grficos tais como cor e
estilo de linha (pontilhado, tracejado, etc).
Elementos dentro de um nvel recebem, por default, o mesmo atributo grfico do
nvel. Assim, mudando-se o nvel de desenho de um elemento para outro com atribu-
tos diferentes far com que o elemento seja visto de forma diferente.
A alterao de nveis vale para toda a lista de seleo. O comando pede para que voc
digite o novo nvel, mas voc tambm pode selecionar um outro elemento grfico na
tela, cujo nvel ser atribudo aos elementos originalmente selecionados.
9.11.3. Alterar cor
Voc pode impor a cor de um determinado elemento, independente do nvel em que
ele est inserido. Esta possibilidade ajuda na visualizao do desenho onde dois ele-
mentos pertencentes ao mesmo nvel tm cores diferentes.
Mesmo mudando-se o nvel do elemento, a sua cor continuar a definida. Para que a
cor volte para a mesma do nvel do elemento, altere a cor do elemento para 1.
Importante: a plotagem segue as definies do CAD/TQS e a indicao da cor dife-
rente no faz com que o elemento seja plotado com uma pena diferente da pena do
nvel, determinada pela tabela de plotagem
11
11
Veja mais detalhes de plotagem no Manual de edio de plantas e plotagem
CAD/TQS Editor de Aplicaes Grficas
TQS Informtica Ltda. Rua dos Pinheiros 706 c/2 05422-001 So Paulo SP Tel (011) 3083-2722 Fax (011) 3083-2798
94
9.11.4. Alterar estilo
As linhas podem ter seus estilos alterados independente do nvel em que ela se encon-
tra. Para isto, basta acionar o comando Modificar Alterar Estilo, definir a(s)
linha(s) a ser(em) alterada(s) e selecionar o novo estilo.
Assim como a cor imposta, a linha continua com seu estilo mesmo mudando de nvel.
Para retornar ao estilo do nvel, selecione o estilo Padro (-1).
Importante: Diferente da cor, as linhas com estilos so plotadas com o estilo impos-
to. Na plotagem, o CAD/TQS utiliza o estilo definido nos Critrios independentes de
plotagem.
9.11.5. Transformao de linha mltipla em curva
Linhas mltiplas podem ser transformadas em curvas, e vice-versa, atravs do co-
mando "Modificar" "Alterar" "Linha mltipla <=>curva".
1
" Modi f i car "
" Al t er ar "
1
" L. mul t i pl a <=> Cur va"
9.11.6. Transformao de linhas mltiplas em regio preen-
chida
Linhas mltiplas podem ser transformadas em regio preenchida, e vice-versa, atravs
do comando "Modificar" "Alterar" "Linha mltipla <=>regio preenchida".
A linha mltipla deve ser definida como fechada, portanto, o ltimo ponto pode ser
ligado ao primeiro atravs da tecla <C>.
Edio de Elementos 95
TQS Informtica Ltda. Rua dos Pinheiros 706 c/2 05422-001 So Paulo SP Tel (011) 3083-2722 Fax (011) 3083-2798
9.11.7. Transformao de arcos em linhas mltiplas
Arcos podem ser transformados em linhas mltiplas atra-
vs do "Modificar" "Alterar" "Arco =>Linha mltipla".
Este comando pede pelo nmero de pontos discretos e
pela seleo do arco.
Um uso interessante em aplicaes que s permitem a
definio de elementos por linhas mltiplas. Pilares, por
exemplo, podem ter trechos em arcos discretizados atra-
vs deste comando.
9.11.8. Multiplicar alturas de texto
O comando "Modificar" "Alterar" "Multiplicar alturas de texto" um quebra-galho
especialmente para aqueles que erraram a escala do desenho e j fizeram toda a colo-
cao de textos e cotas.
Este comando multiplica por um fator a altura de todos os textos de todos os nveis de
desenho ligados. Suponha que um desenho feito para a escala 1:50 precisa ser plotado
na escala 1:75. Os textos sero reduzidos por um fator de:
50 . 1
50
75
Um texto de altura 0.2 cm ficar com 0.13 cm e se tornar ilegvel no plotter. Usando
o comando de multiplicao de textos, basta fornecer o valor 1.50 e todos os textos
tero sua altura corrigida.
CAD/TQS Editor de Aplicaes Grficas
TQS Informtica Ltda. Rua dos Pinheiros 706 c/2 05422-001 So Paulo SP Tel (011) 3083-2722 Fax (011) 3083-2798
96
Esta soluo nem sempre boa. Os textos crescendo causaro interferncias no dese-
nho. Voc precisar decidir se leva menos tempo para refazer o desenho ou para eli-
minar as interferncias causadas por este comando.
9.12. Estender
Linhas podem ser estendidas at fronteiras escolhidas por meio deste comando. A
extenso somente feita se a linha estendida interceptar uma linha de fronteira fisi-
camente.
1
2
3
4
<B1> no PT1
<B3>
<B1> no PT2
<B1> no PT3
<B1> no PT4
<B3>
" Modi f i car "
" Est ender "
9.13. Explodir
O comando de exploso quebra elementos complexos em elementos menores. Dois
tipos de elementos podem ser quebrados: linhas mltiplas e blocos. A exploso de
blocos ser vista em detalhes no captulo 10 Blocos.
Alguns comandos de edio quebram automaticamente linhas mltiplas em linhas
simples, para facilitar a edio. Entre estes comandos encontramos os de arredonda-
mento e chanfragem de cantos, apaga parcial, etc.
9.14. Paralela
Dada uma distncia fornecida, este comando (<ALT> <F6>) traa paralelas a todos os
tipos de linha, arcos e crculos. Como existem sempre 2 lados para o qual se podem
traar paralelas no plano, o EAG pede um ponto prximo ao lado desejado. Na figura
seguinte, paralelas so calculadas com uma distncia de 0.5 unidades, a partir de uma
linha mltipla e um arco.
Edio de Elementos 97
TQS Informtica Ltda. Rua dos Pinheiros 706 c/2 05422-001 So Paulo SP Tel (011) 3083-2722 Fax (011) 3083-2798
1
3
4
2
0. 5
<B1> no PT1
<B1> no PT2
<B1> no PT3
<B1> no PT4
<B3>
" Modi f i car "
" Par al el a"
9.15. Limpar
Sob o menu "Modificar" "Limpar" esto classificados comandos para limpeza de
pedaos de linhas e arcos, movimentao parcial de pontos, limpeza de interseces,
recorte e juno de linhas simples em mltiplas.
9.15.1. Limpeza de interseces
O comando "Modificar" "Limpar" "Limpar interseces" (<ALT> <F5>) permite ope-
raes de corte mais complexas do que o "apaga parcial". A limpeza de interseces
feita em duas etapas: na primeira, definimos o conjunto de linhas cortantes. Na se-
gunda, vamos selecionando cada pedao de linha que queremos cortar. O editor apaga
ento o pedao da linha selecionada at encontrar linhas cortantes. Um exemplo sim-
ples mostrado a seguir:
2 1
3
<B1> no PT1
<B1> no PT2
<B3>
<B1> no PT3
<B3>
" Modi f i car "
" Li mpar "
" Li mpar i nt er seccoes"
Os pontos PT1 e PT2 localizaram as linhas cortantes; o ponto PT3 localizou o pedao
a cortar. O EAG ento cortou a linha, at encontrar linhas cortantes.
Num exemplo mais complicado, as linhas que sero cortadas tambm podem funcio-
nar como cortantes. Veja na figura a seguir, que todos os elementos foram seleciona-
dos como cortantes, atravs de uma janela; depois cada pedao a ser cortado foi sele-
cionado (pontos PT3 a PT6).
CAD/TQS Editor de Aplicaes Grficas
TQS Informtica Ltda. Rua dos Pinheiros 706 c/2 05422-001 So Paulo SP Tel (011) 3083-2722 Fax (011) 3083-2798
98
3
4
2
1
5
6
<B1> no PT2
<B3>
<B1> no PT3
<B1> no PT4
<B1> no PT5
<B1> no PT6
<B3>
<W> no PT1
" Modi f i car "
" Li mpar "
" Li mpar i nt er seccoes"
9.15.2. Recortar
O comando "Modificar" "Limpar" "Recortar" corta todas as linhas atravessadas por
uma poligonal definida. As linhas cortadas no so apagadas, podendo ser modifica-
das ou eliminadas. No exemplo abaixo, cortaremos uma grelha por duas linhas, e
modificaremos os nveis das linhas recortadas para obter um pontilhado:
1 2
3
Comando : " Modi f i car " " Li mpar " " Recor t ar "
Pol i gonal de r ecor t e - pt o 1 : <E> no PT1
Pont o 2 : <E> no PT2
Pont o 3 : <E> no PT3
Pont o 4 : <B3>
Comando : " Modi f i car " " Al t er ar " " N vel "
El ement o a mudar de n vel : <R>
Def i na a cer ca - pont o 1 : <E> no PT1
Pont o 2 : <E> no PT2
Pont o 3 : <E> no PT3
Pont o 4 : <B3>
N vel do el ement o : 200
9.15.3. Juntar linhas
O comando "Modificar" "Limpar" "J untar linhas" transforma linhas simples e/ou
Edio de Elementos 99
TQS Informtica Ltda. Rua dos Pinheiros 706 c/2 05422-001 So Paulo SP Tel (011) 3083-2722 Fax (011) 3083-2798
conectadas, com extremos coincidentes, em uma nica linha mltipla. Pode ser usado,
por exemplo, para garantir que poligonais fechadas sejam hachuradas automaticamen-
te pelo sistema de plotagem.
Todas as linhas selecionadas para juno devem estar conectadas, caso contrrio o
comando no se completar:
SI M
1
2
1
2
NAO
9.15.4. Ordenar poligonais hachurveis
O comando "Modificar" "Limpar" "Ordenar poligonais hachurveis" posiciona as
poligonais de plotagem no incio do arquivo de desenho para que sejam visualizadas
corretamente quando convertidas em formato PDF.
9.16. Cantos
O CAD/TQS tem duas maneiras de tratar cantos: Arredondar e Chanfrar. A diferena
entre os dois mtodos que um insere um arco tangenciando as linhas e o outro insere
uma reta cortando o canto.
9.16.1. Arredondamento de cantos
Para arredondar um canto, criamos um arco de um dado raio, tangenciando extremi-
dades de duas linhas. As linhas so encurtadas ou prolongadas de modo a coincidirem
com o incio e fim do arco criado. Este comando acionado por "Modificar" "Cantos"
"Arredondar".
O comando pede no incio o raio de arredondamento, e em seguida espera continua-
mente pela entrada de pares de linhas para arredondar.
CAD/TQS Editor de Aplicaes Grficas
TQS Informtica Ltda. Rua dos Pinheiros 706 c/2 05422-001 So Paulo SP Tel (011) 3083-2722 Fax (011) 3083-2798
100
1
2
3
<B1> no PT1
<B1> no PT2
<B1> no PT2
<B1> no PT3
<B3>
" Modi f i car "
1.
" Ar r edondar "
" Cant os"
9.16.1.1 Raio de arredondamento nulo
Quando o raio de arredondamento vale zero, nenhum arco gerado, e as linhas sele-
cionadas so estendidas at a interseco. Esta uma opo interessante para exten-
so de linhas.
Rai o de ar r edondament o zer o
<B1> no PT1
<B1> no PT2
<B3>
" Modi f i car "
0.
2
1
" Ar r edondar "
" Cant os"
Por simplificao, tanto este comando quanto o de chanfragem explodem qualquer
linhas mltipla selecionada.
9.16.2. Chanfragem de cantos
Cantos podem ser cortados com o "Modificar" "Cantos" "Chanfrar". A chanfragem
definida por duas distncias: a primeira cortada da primeira linha selecionada, e a
segunda da segunda linha. Distncias iguais produzem ngulo de chanfragem de 45.
Se as distncias forem nulas, as linhas sero estendidas at a interseco (como no
arredondamento com raio nulo).
As distncias de chanfragem, assim como no comando de arredondamento, so pedi-
das no incio do comando. Depois disto, o comando espera pela entrada contnua de
pares de linhas para chanfrar:
Edio de Elementos 101
TQS Informtica Ltda. Rua dos Pinheiros 706 c/2 05422-001 So Paulo SP Tel (011) 3083-2722 Fax (011) 3083-2798
1
2
1
.
5
<B1> no PT1
<B1> no PT2
<B3>
" Modi f i car "
1.
0. 5
" Chanf r ar "
" Cant os"
9.17. Localizar / Substituir / Interferncias de texto
Sob o menu "Editar" encontram-se comandos para
localizar e substituir textos, e pesquisar interferncia
de textos com outros textos, linhas, arcos e crculos.
9.17.1. Localizao de textos
O comando "Editar" "Locali-
zar" localiza textos em dese-
nhos, apontado com uma linha
elstica o texto encontrado.
P5
V100
A verificao de textos feita sem considerao de caixa alta, sendo pesquisado todo
o contedo de todos os textos em nveis ligados.
Aps a localizao do texto voc tem as opes:
Apertar <ESC> e terminar o comando;
Apertar <B1> para continuar a pesquisa da prxima ocorrncia;
Se a linha elstica apontar para fora da janela atual, use um dos comandos transparen-
CAD/TQS Editor de Aplicaes Grficas
TQS Informtica Ltda. Rua dos Pinheiros 706 c/2 05422-001 So Paulo SP Tel (011) 3083-2722 Fax (011) 3083-2798
102
tes de janela para posicionar a janela em torno do texto (por exemplo, <SHF><F8> se-
guido de <F8>).
9.17.2. Substituio de textos
Use o comando "Editar", "Subs-
tituir" se voc deseja localizar e
ao mesmo tempo substituir um
texto por outro. Se o texto for
achado, voc ter as seguintes
opes:
Apertar <ESC> e terminar o comando;
Apertar <B1> ou <N> para no efetuar a troca, e pesquisar a prxima ocorrncia;
Apertar <S> para efetuar a troca, e pesquisar a prxima ocorrncia;
Apertar <*> para efetuar a troca de todos os textos do mesmo tipo no desenho
sem perguntar;
Embora os sistemas CAD/TQS tenham mecanismos para substituio de dados na
maioria dos aplicativos, o comando de pesquisa representa uma boa alternativa para a
alterao sistemtica de textos em um desenho.
9.17.3. Localizao de interferncias
A eliminao de interferncias de texto em desenhos pode ser automatizada em parte
atravs do uso do comando "Editar interferncias". Este comando varre todos os
textos do desenho, e verifica interferncias de cada texto com outros textos e linhas.
Veja a figura:
2
0
/
7
0
L1
h=10
280
Nesta figura temos o texto L1 interferindo com o texto de cotagem 280, e o texto
20/ 70 com uma linha passando por cima. O comando primeiro abre uma janela en-
quadrando a regio com interferncia; depois liga o ponto de incio de texto ao cursor,
atravs de uma linha elstica.
Edio de Elementos 103
TQS Informtica Ltda. Rua dos Pinheiros 706 c/2 05422-001 So Paulo SP Tel (011) 3083-2722 Fax (011) 3083-2798
Uma vez localizada a interferncia e acesa a linha elstica, temos as alternativas:
Apertar <B1> e ignorar esta interferncia, passando para a prxima;
Apertar <F4> sobre o texto com interferncia e mov-lo de lugar. Neste caso, o
comando terminar e precisar ser acionado novamente;
Apertar <ESC> para abandonar o comando.
9.18. Operaes com a rea de transferncia
Os comandos do menu "Editar" - "Recortar", "Copiar" e "Co-
lar" seguem o padro Windows, atuando sobre a chamada
rea de transferncia
12
.
A rea de transferncia um local fictcio do Windows onde
programas podem copiar textos e/ou grficos. As operaes
recortar e copiar transferem elementos para a rea de trans-
ferncia, enquanto colar transfere da rea.
Estas so as regras do uso da rea de transferncia com o EAG:
Depois que voc copia ou recorta elementos para a rea de transferncia, voc
pode col-los de volta no editor grfico em qualquer janela e desenhos abertos.
Voc pode colar tambm em cpias separadas do editor na memria.
O editor trabalha com formato prprio, assim, voc s pode colar da rea de
transferncia elementos grficos copiados pelo prprio editor para l.
O EAG mantm uma cpia dos elementos copiados para a rea de transferncia
em formato Windows Metafile. Outros aplicativos Windows podem colar elemen-
tos copiados pelo editor neste formato.
9.18.1. Recortando e copiando para a rea de transferncia
Os comandos "Recortar" e "Copiar" funcionam de maneira semelhante, sendo que o
comando "Recortar" apaga os elementos copiados. Ambos pedem por um ponto base:
12
Tambm chamada de clipboard.
CAD/TQS Editor de Aplicaes Grficas
TQS Informtica Ltda. Rua dos Pinheiros 706 c/2 05422-001 So Paulo SP Tel (011) 3083-2722 Fax (011) 3083-2798
104
P10
1
3
2
Comando : " Edi t ar " " Copi ar "
Sel eci one os el ement os : <W> no PT1
Segundo pont o da j anel a : <B1> no PT2
Def i na o pont o base de i nser o : <E> no PT3
O comando anterior copiou a figura para a rea de transferncia. No momento de
colar, a figura ser inserida como se fosse um bloco, assim o ponto base far o papel
da base de um bloco inserido
13
.
9.18.2. Colando da rea de transferncia
O comando "Editar" "Colar" copia os elementos da rea de transferncia para dentro
do desenho atual, como se estivesse trabalhando com um bloco. Voc pode escolher
escalas, ngulos e ponto de insero, considerando o ponto base definido no momento
da cpia:
P10
1
Comando : " Edi t ar " " Col ar "
Def i na a escal a X : 1
Def i na a escal a y : 1
Angul o do bl oco ou 2p ou <R> p/ 3p : 0
Posi ci one o bl oco ou <G> ou <F2>. <F7>: <B1> no PT1
9.18.3. Colando sobre outros aplicativos Windows
Enquanto o sistema de copiar/colar dentro do editor usa elementos vetoriais com
coordenadas em ponto flutuante, os elementos copiados para outros aplicativos no
formato Windows Metafile usa coordenadas inteiras de tela, dependentes do tamanho
13
O funcionamento de blocos mostrado no captulo 10 Blocos.
Edio de Elementos 105
TQS Informtica Ltda. Rua dos Pinheiros 706 c/2 05422-001 So Paulo SP Tel (011) 3083-2722 Fax (011) 3083-2798
da janela. Voc precisar corrigir o tamanho da figura colada, conforme o aplicativo.
Para gerar a figura neste formato, o editor usa um esquema de cores, denominado
CLI PBRD. ESC, e que pode ser editado no gerenciador atravs do comando "Arquivo"
"Configuraes" "Visualizao de desenhos".
CAD/TQS Editor de Aplicaes Grficas
TQS Informtica Ltda. Rua dos Pinheiros 706 c/2 05422-001 So Paulo SP Tel (011) 3083-2722 Fax (011) 3083-2798
106
10. Blocos
O EAG permite manipular elementos agrupa-
dos como se fosse um nico elemento. Estes
elementos agrupados so os blocos de dese-
nho. Em operaes de edio tais como apa-
gar, mover, copiar, etc cada bloco tratado
como um elemento simples. Para localizar um
bloco suficiente localizar qualquer elemento
dentro dele.
Blocos s so definidos uma vez; depois disto,
podem ser inseridos no desenho qualquer n-
mero de vezes, com um certo ngulo de rota-
o, escala X e escala Y. A cada bloco asso-
ciado um nome, de at 31 caracteres.
Blocos podem ser usados para:
Detalhes que precisam ser repetidamente desenhados em partes diferentes em um
ou mais desenhos. Estes detalhes uma vez definidos como blocos, podem ser u-
sados quantas vezes forem necessrias.
Construo de bibliotecas de smbolos orientadas para um determinado trabalho.
Por exemplo, para projeto de instalaes eltricas existe um conjunto de smbolos
padronizados. Estes smbolos, montados na forma de uma biblioteca de blocos
funcionam como um gabarito de desenho.
O uso de blocos racionaliza o espao gasto no arquivo de desenho; cada bloco ar-
mazenado uma nica vez e a insero de um bloco no desenho apenas referencia o
bloco, no o redefine. Se redefinirmos um bloco, todas as ocorrncias deste bloco no
desenho sero corrigidas automaticamente. A figura a seguir mostra um exemplo de
utilizao de blocos:
Blocos 107
TQS Informtica Ltda. Rua dos Pinheiros 706 c/2 05422-001 So Paulo SP Tel (011) 3083-2722 Fax (011) 3083-2798
10.1. Organizao de blocos
O EAG permite organizar blocos de vrias maneiras diferentes. Voc pode decidir a
melhor maneira de criar e armazenar blocos em bibliotecas. As regras de definio de
blocos so:
Chamamos de Criao de um bloco, a sua definio. Um bloco criado no apare-
ce no desenho; o bloco s aparecer quando for Inserido. Fazendo uma analogia
com um gabarito de desenho a mo, criar um bloco o mesmo que criar um ga-
barito; inserir um bloco usar o gabarito para traar o desenho. O bloco criado
uma vez, mas pode ser desenhado (inserido no desenho) quantas vezes desejar-
mos.
Todo desenho tem uma Biblioteca Interna de Blocos. Nesta biblioteca so arma-
zenados todos os blocos que podem ser inseridos em um determinado desenho.
Um bloco s pode ser inserido se estiver na biblioteca interna.
O comando de criao de blocos permite criar novos blocos, que so armazena-
dos na biblioteca interna de desenho.
O comando de insero insere um bloco com nome fornecido. Se o bloco no
estiver na biblioteca interna, o EAG procurar no disco um arquivo de desenho
com o mesmo nome do bloco. Se encontrar, o arquivo de desenho ser carregado
na memria e transformado em bloco. Este bloco entra na biblioteca interna e
pode ser inserido.
Para facilitar a organizao de bibliotecas, alm de procurar blocos na pasta atu-
al, o EAG procura nas Bibliotecas de Blocos. Uma pasta contendo um conjunto
de blocos organizados, destinados a uma aplicao chamada de Biblioteca Ex-
terna de Blocos, ou simplesmente Biblioteca de Blocos.
Completando a organizao de bibliotecas, o EAG permite misturar 2 arquivos.
Neste caso, as bibliotecas internas de blocos dos 2 arquivos so tambm mistura-
das.
Um bloco do desenho atual pode ser gravado em um arquivo de desenho externo.
Neste desenho, o bloco quebrado em elementos simples.
Voc tambm pode inserir figuras do tipo Bitmap (*.BMP) ou J PEG (*.J PG). As
figuras so inseridas como blocos internos e podem ter suas escalas alteradas
como qualquer bloco.
Assim, existem duas maneiras principais de se definir um bloco: a primeira, para uso
interno no arquivo de desenho com o comando de criao de blocos; a segunda, para
uso em diversos arquivos de desenho, como um desenho comum que poder ser lido
dentro de outros desenhos.
CAD/TQS Editor de Aplicaes Grficas
TQS Informtica Ltda. Rua dos Pinheiros 706 c/2 05422-001 So Paulo SP Tel (011) 3083-2722 Fax (011) 3083-2798
108
10.2. Criar blocos
A criao de blocos feita pela seleo de um conjunto de elementos e de um ponto
chamado de Base de Insero. Quando um bloco inserido no desenho, esta insero
feita pelo fornecimento de um Ponto de Insero. O EAG faz com que a base de
insero do bloco coincida com o ponto de insero.
Crie blocos atravs do "Blocos" "Cri-
ar". O editor perguntar pelo seu nome,
que pode ter at 31 caracteres. A janela
para entrada do nome do bloco a criar
mostra os blocos existentes, e permite
sua visualizao prvia.
Voc pode redefinir um bloco existente. Neste caso o editor pedir confirmao para
recriar o bloco, e atualizar automaticamente todas as inseres existentes do bloco
criado
14
.
1
2
3
Pont o Base
M1
<W> no PT1
<B1> no PT2
<B1> no PT3
" Bl ocos"
" Cr i ar "
Sel ecao por j anel a
Cr i acao do bl oco " M1"
A definio de um bloco pode conter inseres de outros blocos, at um mximo de 8
inseres aninhadas
15
. Se um desenho for usado como um bloco externo, deve conter
no mximo 7 aninhamentos de blocos.
14
A tela no atualizada automaticamente, voc precisa ainda acionar o "Exibir",
"Regerar".
15
Isto , o bloco A pode conter uma insero do bloco B, que por sua vez pode conter
a insero do bloco C e este do bloco D.
Blocos 109
TQS Informtica Ltda. Rua dos Pinheiros 706 c/2 05422-001 So Paulo SP Tel (011) 3083-2722 Fax (011) 3083-2798
10.3. Inserir blocos internos
Blocos j definidos podem ser inseridos com o "Blocos" "Inserir bloco interno". Uma
outra opo a utilizao do comando Desenhar Bloco. Um bloco inserido
definido pelo nome, escala X, escala Y, ngulo de rotao e ponto de insero.
A janela de insero permite tanto a visualizao prvia dos blocos da biblioteca
interna quanto a definio de vrios modos de insero:
Conforme o tipo de utilizao do bloco, o ngulo e a escala se repetem de uma mesma
maneira. Para facilitar a insero repetitiva de um bloco segundo um mesmo mtodo
para obteno de ngulo e escala, foram definidos 8 mtodos de insero, numerados
de 0 a 7, e que podem ser especificados nesta janela:
Mtodo Menu Funo
0 Definidos na
tela
Os valores numricos de escala e ngulo so fornecidos na
janela de mensagens do editor ou graficamente, depois do
"Ok".
1 Escala X=Y
na tela
Idem, mas a escala X igual Y.
2 Definidos
abaixo
A escala e ngulo so fornecidos nos campos desta janela.
3 Escala 1:1 Bloco com escala X=Y=1 e ngulo zero. Geralmente blocos
que j esto em unidade coerente de desenho. Por exemplo,
uma porta representada por um bloco com 20 x 80 cm ter
CAD/TQS Editor de Aplicaes Grficas
TQS Informtica Ltda. Rua dos Pinheiros 706 c/2 05422-001 So Paulo SP Tel (011) 3083-2722 Fax (011) 3083-2798
110
sempre estas medidas no desenho.
4 Escala do
desenho
Bloco com a escala do desenho e ngulo zero. Geralmente
usada em blocos que representem smbolos de desenho
proporcionais ao tamanho de texto e portanto independen-
tes da escala usada.
5 Escala /ngulo
por 2 pontos
Aps o "Ok", o editor pedir por 2 pontos: o ngulo ser o
formado pelos pontos, e a escala sua distncia.
6 Escala X por 2
pontos
Uma variao do anterior, onde a escala Y fixa e igual a
1. Comum em blocos com largura fixa mas comprimento
varivel.
7 Escala/ngulo
por 3 pontos
Outra variao, do mtodo 5, onde a escala Y obtida pela
distncia de um terceiro ponto, reta formada pelos dois
primeiros.
Como veremos adiante, o EAG permite a definio de blocos catalogados com o
mtodo de insero de cada bloco pr-definido segundo a tabela acima. Os blocos so
inseridos sempre no modo arrasto.
Ar r ast o de ummol de
Cent r o do cur sor
dur ant e a i nser cao
O comando "Blocos" "Inserir ltimo bloco" um meio rpido de inserir o mesmo
bloco vrias vezes seguidas, sem entrar na janela de insero de blocos. O nome,
escala, rotao e o mtodo de insero do bloco o mesmo da ltima insero, basta
posicionar o cursor e apertar <B1>. Para ficar mais prtico, voc pode usar o acelerador
<ALT> <F2>.
Mesmo quando voc no escolhe o ngulo do bloco, este pode ser alterado durante a
insero.
10.3.1. Insero com escala e ngulo definidos
Os mtodos 0, 1 e 2 so de fornecimento direto da escala e ngulo, com diferena
apenas se os valores so fornecidos na janela de dilogo ou diretamente na tela do
Blocos 111
TQS Informtica Ltda. Rua dos Pinheiros 706 c/2 05422-001 So Paulo SP Tel (011) 3083-2722 Fax (011) 3083-2798
editor. Este mtodo usado quando um bloco pode assumir qualquer tamanho e ngu-
lo. Por exemplo, o bloco RETCOR um quadrado de tamanho unitrio e base de in-
sero no canto esquerdo inferior. Para inseri-lo com o tamanho 20/50 e ngulo de 45
graus, faremos:
1
Comando : " Bl ocos" " I nser i r bl oco i nt er no"
Nome do bl oco : RETCOR
Escal a X : 20
Escal a Y : 50
ngul o do bl oco ou 2P : 45
PT 1 : <B1> no PT1
10.3.2. Escala 1:1
O bloco colocado na escala X=Y=1, ou seja, na mesma unidade de medida do dese-
nho. Este tipo de insero usado em blocos que representam medidas exatas na
mesma escala de desenho. Por exemplo, um crculo que representa um furo de 20 cm
dimetro ter sempre esta medida no desenho.
10.3.3. Escala do desenho
Blocos inseridos na escala do desenho representam smbolos de desenho proporcio-
nais ao tamanho de texto (e portanto independentes da escala usada). Por exemplo, o
smbolo de simetria deve ter tamanho aproximado de 3 x 1.5 cm quando plotado. Em
um desenho em escala 1:50:
O desenho tem fator de escala 50;
O bloco SI METRI A tem tamanho de 3 x 1.5 unidades de desenho;
O bloco SI METRI A, inserido com a escala do desenho inserido com escala
X=Y=50, ficando com tamanho 150 x 75 unidades de desenho;
Na hora de plotar, o bloco dividido pelo fator de escala 50, indo para o papel
com o tamanho 3 x 1.5 cm.
10.3.4. Mtodos com ajuste de tamanho
Os mtodos 5, 6 e 7 no apenas usam a escala e ngulo medidos no desenho, mas o
CAD/TQS Editor de Aplicaes Grficas
TQS Informtica Ltda. Rua dos Pinheiros 706 c/2 05422-001 So Paulo SP Tel (011) 3083-2722 Fax (011) 3083-2798
112
ponto inicial para determinar a escala tambm o ponto de insero do bloco. Este
tipo de mtodo usado quando dois ou trs pontos no desenho so usados para encai-
xar o bloco no desenho.
Por exemplo, na insero por dois pontos:
A base do bloco coincide com o primeiro ponto;
A escala do bloco igual a distncia entre os 2 pontos;
O ngulo do bloco igual ao ngulo formado pelos 2 pontos e o eixo
Os blocos devem ser definidos horizontalmente com dimenso X=1 e base de inser-
o a esquerda. Veja o exemplo:
A insero por 3 pontos semelhante, com um ponto adicional para a definio da
escala Y:
1
2
3
10.3.5. Insero com recorte
Na insero com recorte, o bloco colocado no desenho apaga todas as linhas "em
baixo", selecionadas automaticamente pelo retngulo envolvente do bloco. Voc
insere com recorte marcando o quadro "Recorte sob o bloco" na janela de insero.
A insero com recorte foi criada para permitir a menus como os de fundaes e de
arquitetura a colocao de elementos no desenho com a limpeza automtica de linhas.
O bloco RETCOR da biblioteca exemplo, tem mtodo de insero 7 definido com
Blocos 113
TQS Informtica Ltda. Rua dos Pinheiros 706 c/2 05422-001 So Paulo SP Tel (011) 3083-2722 Fax (011) 3083-2798
recorte:
3
2
1
A insero com recorte tem restries, devendo ser usada com algum cuidado. Veja
as regras:
O recorte retangular. O editor durante a insero do bloco determina o retngu-
lo envolvente e recorta as linhas em baixo do retngulo envolvente;
Se o bloco girado, o retngulo envolvente girado junto;
Os elementos a serem recortados so automaticamente selecionados por uma
janela tipo <D>, que no girada junto com o bloco. necessrio cuidado para
que a insero no seja feita muito prxima a outras linhas inclinadas;
Se o recorte efetuado no for adequado ao desenho, pode ser facilmente desfeito atra-
vs do "Editar" "Desfazer".
10.3.6. Giro Dinmico
Sempre que um bloco for inserido ou movido (comando "Modificar" "Mover" "Mo-
ver elemento") ele poder ser girado antes de ser colocado no desenho, ainda no modo
de arrasto. Este recurso chamado de Giro Dinmico. O giro dinmico acionado
pelo teclado de funes, que muda momentaneamente de definio durante a manipu-
lao de blocos. Durante a insero / movimentao de blocos, o teclado assume as
seguintes funes:
Tecla Funo
<F2> trilha
<F3> espelhamento vertical
<SHF><F3> espelhamento horizontal
<F4> gira -90
<SHF><F4> gira +90
<F5> gira -45
<SHF><F5> gira +45
CAD/TQS Editor de Aplicaes Grficas
TQS Informtica Ltda. Rua dos Pinheiros 706 c/2 05422-001 So Paulo SP Tel (011) 3083-2722 Fax (011) 3083-2798
114
<F6> gira -5
<SHF><F6> gira +5
<F7> gira -1
<SHF><F7> gira +1
Cent r o do cur sor
Gi r o de umbl oco ant es da i nser cao / modo ar r ast o
As teclas <F4> a <F7> fazem giro durante a movimentao, a tecla <F3> faz espelha-
mento, e a tecla <F2> faz a funo trilha, que usada por certos aplicativos.
10.3.7. Funo trilha
A tecla <F2> aciona a funo trilha de bloco. Se o primeiro elemento usado cronolo-
gicamente na criao do bloco for uma linha mltipla, a funo trilha far com que o
ponto de insero do bloco coincida com um dos vrtices desta linha, mudando dina-
micamente cada vez que se apertar <F2>. uma funo interessante, por exemplo, em
aplicaes onde necessrio encaixar peas no desenho, tais como lajes nervuradas,
plantas de alvenaria e peas de madeira compensada. Veja um exemplo de uso desta
funo:
<F2>
<F2>
<F2>
<F2>
CURSOR
<F2>
10.4. Inserir ltimo bloco
O comando "Bloco" "Inserir ltimo bloco" (<ALT><F2>) repete a ltima insero, usan-
Blocos 115
TQS Informtica Ltda. Rua dos Pinheiros 706 c/2 05422-001 So Paulo SP Tel (011) 3083-2722 Fax (011) 3083-2798
do o mesmo bloco, escala, ngulo e mtodo de insero e recorte. um caminho
rpido para a insero repetitiva de um mesmo bloco sem ter que chamar toda a janela
com dados de blocos.
10.5. Inserir blocos externos
Sempre que o bloco inserido no existir na biblioteca interna do desenho, o EAG
procurar um arquivo de mesmo nome na pasta atual. Existindo este arquivo, ser
carregado na memria, transformado em bloco na biblioteca interna e finalmente,
inserido. Este um recurso poderoso para construo de bibliotecas externas comuns
a vrios projetos.
O comando "Blocos" "Inserir
bloco externo" feito para a
insero geral de qualquer
desenho como um bloco. O
comando "Blocos" "Inserir
bloco catalogado", mostrado a
seguir, orientado para dese-
nhos organizados em pastas que
servem de bibliotecas.
Este comando pede pela sele-
o de desenhos, numa janela
que inclui a visualizao prvia
dos desenhos selecionados.
Note que um bloco externo
um desenho, assim qualquer
desenho pode ser inserido den-
tro de outro na forma de um
bloco.
A criao de blocos externos completamente diferente da criao feita dentro do
desenho pelo comando "Criar". Em primeiro lugar, blocos externos so arquivos de
desenho comuns. Em segundo lugar, a base de insero do bloco externo definida
pelo comando "Blocos" "Base de insero" "Definir". Este comando define qual ser
a base de insero do bloco, caso o desenho onde foi definido seja inserido dentro de
outro.
Para entender melhor o conceito, suponha um bloco denominado CADEI RA: vamos
CAD/TQS Editor de Aplicaes Grficas
TQS Informtica Ltda. Rua dos Pinheiros 706 c/2 05422-001 So Paulo SP Tel (011) 3083-2722 Fax (011) 3083-2798
116
comparar a criao e insero deste bloco como interno e externo.
Criao da CADEI RA como bloco interno:
Criar os elementos que formam a CADEI RA.
Acionar "Blocos" "Criar".
Definir nome do bloco, selecionar os elementos e definir um ponto base de inser-
o.
Para inserir este bloco, "Blocos" "Inserir bloco interno".
Fornecer o nome CADEI RA e posicionar o bloco no desenho.
Criao da CADEI RA como bloco externo:
Criar um desenho novo chamado CADEI RA. DWG.
Criar os elementos que formam a CADEI RA.
Definir a base de insero atravs do comando "Blocos" "Base de insero" "De-
finir".
Salvar o desenho e sair. Voltar para o desenho original.
Inserir este bloco como se fosse um bloco interno. No encontrando o bloco na
biblioteca interna, o EAG automaticamente o carregar na memria, e far a in-
sero normalmente.
Note que com o uso de blocos externos, possvel montar bibliotecas de smbolos.
Somente os smbolos que forem usados ocuparo espao no desenho atual.
10.6. Insero de blocos catalogados
Os chamados blocos catalogados so uma forma do EAG organizar bibliotecas de
blocos de uma maneira fcil e rpida. O comando "Blocos" "Inserir bloco catalogado"
chama uma janela de dados como esta:
Blocos 117
TQS Informtica Ltda. Rua dos Pinheiros 706 c/2 05422-001 So Paulo SP Tel (011) 3083-2722 Fax (011) 3083-2798
Na janela da esquerda, temos o nome das diversas bibliotecas disponveis. Selecio-
nando uma, temos a lista de blocos desta biblioteca na segunda janela.
Selecionando um bloco na segunda janela, temos sua visualizao prvia e podemos
escolher um mtodo de insero. A seguir, o bloco inserido como se fosse um bloco
interno.
Voc pode manter mltiplas bibliotecas de blocos catalogados, cada uma com mlti-
plos desenhos. Voc pode fazer com que as bibliotecas definidas sejam reconhecidas
automaticamente pelo EAG.
10.6.1. Como funcionam os blocos catalogados
Os blocos catalogados nada mais so que arquivos
de desenho comum, inseridos como blocos exter-
nos. Cada biblioteca de blocos consiste numa
pasta, definida sob a pasta BLOCOS, sob a pasta
geral de critrios TQS (cujo padro
C: \ TQSW\ SUPORTE). Veja na figura ao lado, um es-
quema mostrado pelo Windows Explorer, as bibli-
otecas GERAI S, J ANELAS e PORTAS.
CAD/TQS Editor de Aplicaes Grficas
TQS Informtica Ltda. Rua dos Pinheiros 706 c/2 05422-001 So Paulo SP Tel (011) 3083-2722 Fax (011) 3083-2798
118
Para criar uma biblioteca nova, crie uma pasta sob a pasta BLOCOS, e coloque seus
desenhos l, definindo dimenses, ngulos e base de insero conforme a utilizao
pretendida. O comando de insero de blocos catalogados varre todas as pastas neste
local, e reconhece a nova pasta automaticamente.
10.6.2. Mtodos de insero pr-definidos
Voc pode fazer com que o bloco catalogado j venha com um mtodo de insero
pr-definido. Isto possvel, desde que voc codifique com um editor de textos (ex:
EDI TW) um arquivo de nome BLOCOS. DAT, com a descrio dos blocos e mtodos de
insero. Este arquivo deve estar na mesma pasta dos blocos a serem definidos.
Cada linha deste arquivo tem dois ou trs campos em formato livre:
nome mtodo [recorte]
Onde nome o nome do bloco, mt odo o nmero do mtodo de 0 a 7 de insero
16
, e
r ecor t e opcional, vale 1 se o bloco deve ser inserido com recorte. Por exemplo, a
pasta BLOCOS\ GERAI S, tem o seguinte arquivo BLOCOS. DAT:
Est acp 1
Est acr 1
Fl echa 5
Li ncor 5
Li ncor a 5
Rocha 1
Si met r i a 4
Ret cor 7 1
$Cot ap 4
$Cot az 4
Convpl 4
Laj pr e 4
10.6.3. Blocos da biblioteca exemplo
A biblioteca GERAI S distribuda como exemplo tem os seguintes blocos:
16
Veja os mtodos de insero no captulo 10.3. Inserir blocos internos pg.108
Blocos 119
TQS Informtica Ltda. Rua dos Pinheiros 706 c/2 05422-001 So Paulo SP Tel (011) 3083-2722 Fax (011) 3083-2798
ESTACP ESTACR LI NCOR LI NCORA
ROCHA SI METRI A RETCOR
$COTAZ
LAJ PRE
CONVENCAO DE PI LARES
NASCE CONTI NUA MORRE
CONVPL
COTA
COTA
$COTAP
Os mtodos de insero foram escolhidos de acordo com o tipo de elemento:
Estacp Estaca vista em planta. Escala igual ao dimetro da estaca
Estacr Estaca em vista lateral. Escala igual ao dimetro da estaca
Flecha Flecha por 2 pontos
Lincor Linha de corte entre 2 pontos
Lincora Linha de corte para peas cilndricas, entre 2 pontos
Rocha Exemplo de smbolo para indicao de rocha
Simetria Indicao de simetria
Retcor Retngulo por 3 pontos, com limpeza de interseces
$Cotap Cota em planta
$Cotaz Cota em elevao
Convpl Conveno de pilares
Lajpre Direo de apoio de lajes pr-moldadas
10.7. Inserir imagem
Imagens tipo raster (*.BMP e *.JPG) podem ser inseridas nos desenhos e plantas do
CAD/TQS. Para isto, acione o comando Blocos Imagem, selecione o desenho a
ser inserido e seu tamanho.
CAD/TQS Editor de Aplicaes Grficas
TQS Informtica Ltda. Rua dos Pinheiros 706 c/2 05422-001 So Paulo SP Tel (011) 3083-2722 Fax (011) 3083-2798
120
Estas imagens so inseridas como um bloco, podendo ser plotadas em impressoras e
ploters com drivers do Windows, isto , no podem ser plotadas pelo driver TQS-
HPGL2.
Voc pode inclusive inseri-las nos desenhos de molduras, como logomarcas, fotos,
etc.
10.8. Base de insero
O comando "Blocos" "Base de insero" "Definir" identifica em um arquivo de dese-
nho, qual ser a base de insero caso o arquivo seja includo dentro de outro como
bloco ou simplesmente misturado.
Para ver a base de insero do desenho atual, use o comando "Blocos" "Base de inser-
o" "Mostrar". O padro para desenhos novos o (0,0).
10.9. Misturar desenhos
O comando "Blocos" "Misturar desenhos" l um desenho especificado e o mistura
com o desenho atual. Este mesmo comando tambm pode ser acionado por "Arqui-
vo", "Misturar". A mistura feita de acordo com as seguintes regras:
Voc deve especificar um ponto de insero do desenho misturado, como se
fosse um bloco. O ponto de insero coincidir com a base de insero do dese-
nho lido.
A biblioteca interna de blocos do desenho lido ser adicionada a biblioteca do
desenho atual. No caso de coincidncia de nomes de blocos, prevalecero os blo-
cos do desenho lido.
O conflito entre nomes de blocos deve ser sempre considerado quando desenhos fo-
rem misturados. Quando dois blocos tiverem nomes iguais, apenas o ltimo que en-
trou prevalecer, substituindo todas as inseres do desenho original.
Isto uma restrio sria para a mistura de desenhos contendo hachuras, pois estas
recebem nome padro que pode causar conflito. Ao misturar desenhos com hachuras,
escolha um dos desenhos, faa a exploso dos blocos de hachuras, e em seguida limpe
os blocos no utilizados, atravs do submenu de utilidades de desenho, disponvel em
todos os gerenciadores. Somente depois disto proceda com a mistura.
10.10. Ler blocos externos
Um bloco externo depois de inserido pela primeira vez torna-se um bloco interno. Nas
Blocos 121
TQS Informtica Ltda. Rua dos Pinheiros 706 c/2 05422-001 So Paulo SP Tel (011) 3083-2722 Fax (011) 3083-2798
inseres seguintes, o EAG pegar o bloco diretamente da biblioteca interna.
Nos casos de redefinirmos o bloco externo, haver necessidade de atualizao da
definio interna deste mesmo bloco. O comando "Blocos" "Ler bloco externo" avisa
ao EAG para procurar o bloco no disco, mesmo que j exista internamente, carregan-
do para a memria. Assim, todas as ocorrncias do bloco no desenho sero atualiza-
das.
10.11. Gravar um bloco em disco
Blocos internos podem ser gravados como desenhos externos. O EAG pede o nome
do bloco e do arquivo onde ser gravado.
O bloco gravado externamente como um arquivo de desenho comum. Os elementos
gravados recebem as coordenadas originais usadas na definio do bloco, e a base de
insero do arquivo tem a coordenada do ponto base do bloco.
Um arquivo gravado a partir de um bloco pode ser usado por outro desenho, como um
bloco externo.
10.12. Explodir blocos
O comando "Blocos" "Explodir blocos" quebra um bloco inserido em elementos sim-
ples. Um bloco explodido pode assim, ser editado normalmente pelos comandos nor-
mais de edio.
Cada vez que um bloco explodido, todos os seus elementos so redefinidos no ar-
quivo de desenho. A exploso de um grande nmero de blocos pode aumentar muito
o espao utilizado pelo arquivo de desenho.
10.12.1. Nveis de exploso
O EAG permite a insero de um bloco dentro da definio de outro bloco em at 8
nveis de aninhamento. Cada vez que voc explode um bloco, somente um nvel
explodido. Se houver aninhamento na definio de blocos, voc precisar explodir
duas ou mais vezes para se certificar que todos os nveis de aninhamento foram des-
feitos.
10.13. Listar blocos da biblioteca interna
A listagem de todos os blocos da biblioteca interna obtida pelo comando "Blocos"
"Listar blocos". Esta listagem tambm pode ser obtida no menu "Exibir" "Listar"
CAD/TQS Editor de Aplicaes Grficas
TQS Informtica Ltda. Rua dos Pinheiros 706 c/2 05422-001 So Paulo SP Tel (011) 3083-2722 Fax (011) 3083-2798
122
"Blocos".
10.14. Inserir blocos com substituio de texto
Voc pode programar a entrada de textos em um bloco durante a sua insero. Este
recurso parecido com as mscaras do carimbo. Em todo bloco inserido, o editor
procura pela existncia de um ou mais textos comeados com o caracter "%". Se
encontrar:
O contedo do texto ser mostrado na tela, como uma pergunta;
O texto digitado ser inserido no desenho, na posio do texto com o "%";
O texto original com o "%" no eliminado do desenho, pois faz parte do bloco, que
no explodido. O sistema de visualizao de desenhos simplesmente ignora todos os
textos comeados com % definidos dentro de um bloco.
Os textos digitados so inseridos no nvel atual, e com tamanho igual ao original,
multiplicado pela escala de desenho atual. Isto significa que qualquer que seja o ta-
manho originalmente definido no bloco, o texto de substituio dever ser definido
em centmetros plotados.
Para entender para que serve este recurso, seja o seguinte desenho, que representa um
carimbo de uma planta:
TQS
CLI ENTE:
OBRA:
%DEFI NA O CLI ENTE
%DEFI NA A OBRA
PONTO BASE
NI VEL ZERO
NI VEL 100
O bloco foi desenhado em escala 1:1 em centmetros de plotagem, tendo o tamanho
do carimbo. Os textos comeados com "%" esto no nvel 100. Suponha que este
desenho se chama CARI MBO. DWG. Ele ser inserido com a escala do desenho atual:
Blocos 123
TQS Informtica Ltda. Rua dos Pinheiros 706 c/2 05422-001 So Paulo SP Tel (011) 3083-2722 Fax (011) 3083-2798
CONSTRUTORA TQS
1
TQS
CLI ENTE:
OBRA: EDI FI CI O TQS
Comando : " Bl ocos" " I nser i r bl oco i nt er no"
( j anel a de dados: bl oco CARI MBO, i nser o na escal a de desenho)
PT 1 : <B1> no PT1
DEFI NA O CLI ENTE : CONSTRUTORA TQS
DEFI NA A OBRA : EDI FI CI O TQS
A substituio de textos de blocos um recurso interessante para a gerao de deta-
lhes com partes fixas e variveis. O prprio editor pedir o preenchimento das partes
variveis, que so colocadas na posio e tamanhos corretos. A biblioteca GERAI S tem
dois exemplos de bloco com substituio, para cotagem de planta e elevao:
1
2
+30. 00
+30. 00
Comando : " I nser i r bl oco cat al ogado"
( na j anel a de dados de bl ocos: $COTAP)
Posi ci one o bl oco : <B1> no PT1
Val or da cot a : +30. 00
Comando : " I nser i r bl oco cat al ogado"
( na j anel a de dados de bl ocos: $COTAZ)
Posi ci one o bl oco : <S> no PT2
Val or da cot a : +30. 00
CAD/TQS Editor de Aplicaes Grficas
TQS Informtica Ltda. Rua dos Pinheiros 706 c/2 05422-001 So Paulo SP Tel (011) 3083-2722 Fax (011) 3083-2798
124
10.15. Limpar blocos e nveis
Blocos definidos ocupam espao de
desenho mesmo que no sejam inseri-
dos. Isto comum em blocos de hachu-
ras eliminadas.
O submenu "Utilidades", do menu
"Arquivo", contm comandos para
limpar tanto blocos quanto nveis de
desenhos no usados. Use este coman-
do quando necessrio, e verifique os
blocos remanescentes atravs do co-
mando de listagem de blocos.
Nveis de Desenho 125
TQS Informtica Ltda. Rua dos Pinheiros 706 c/2 05422-001 So Paulo SP Tel (011) 3083-2722 Fax (011) 3083-2798
11. Nveis de Desenho
Todo elemento grfico recebe um atributo denominado nvel de desenho. Intuitiva-
mente, poderamos dizer que nveis so como acetados, onde partes diferentes do
desenho esto desenhadas:
PI LARES
VI GAS
NI VEL 3
NI VEL 1
O editor grfico tem capacidade de visualizar todos os nveis (ou acetatos) separada-
mente ou juntos, escolha do usurio:
NI VEL 1 + 3
So definidos nveis numricos de 0 a 255 e tambm alfanumricos. Todo elemento
novo no desenho pertence ao nvel atual, definido pelo projetista. Os desenhos gera-
dos automaticamente pelos sistemas CAD/TQS tm uma organizao de nveis que
pode variar de sistema para sistema.
Atributos grficos de tela tais como visibilidade, estilo e cor de linha so associados a
todos os elementos grficos dentro de um mesmo nvel. O mesmo acontece com os
atributos grficos de plotagem, tais como cores e espessuras de pena, hachuras e fon-
tes de texto.
11.1. Nvel Ativo, Ligado, Desligado e Travado
Quando um elemento qualquer criado, ele cai dentro de um nvel. O nvel onde
entram os elementos que esto sendo criados o nvel ativo. O nvel ativo default o
CAD/TQS Editor de Aplicaes Grficas
TQS Informtica Ltda. Rua dos Pinheiros 706 c/2 05422-001 So Paulo SP Tel (011) 3083-2722 Fax (011) 3083-2798
126
nvel 0, e pode ser alterado a qualquer momento.
Elementos grficos podem estar em qualquer nvel. Somente os elementos que esto
em nveis ligados so visveis; os elementos em nveis desligados no aparecem na
tela, embora estejam fisicamente no desenho. Existe um nico nvel ativo no desenho,
mas cada nvel pode ser ligado ou desligado independentemente dos demais.
Podemos ter nveis travados e o editor grfico em estado travado. Quando o editor
grfico entra em estado travado, somente podem ser selecionados os elementos do
nvel ativo ou de qualquer nvel travado. Este um recurso til para a localizao de
elementos exclusivos de um nvel, no meio de muitos outros que no devem ser sele-
cionados.
11.2. Atributos Grficos
Dois tipos de atributos grficos podem ser associados a nveis e elementos de dese-
nho: cor e estilo de linha.
Todos os elementos grficos dentro de um nvel, normalmente, recebem os mesmos
atributos deste nvel; assim, se o nvel 2 tiver cor amarela, todas as linhas dentro do
nvel 2 aparecero amarelas. Para mudar a cor de todos os elementos dentro de um
nvel, basta mudar a cor do nvel.
A exceo quando atribumos uma cor e/ou um estilo a um elemento. O elemento
com estes atributos, os mantm mesmo que os atributos do nvel onde ele se encontra
sejam mudados.
11.2.1. Atributo de cor
O EAG trabalha com at 256 cores diferentes simultneas numeradas. As cores mais
usadas so:
Nveis de Desenho 127
TQS Informtica Ltda. Rua dos Pinheiros 706 c/2 05422-001 So Paulo SP Tel (011) 3083-2722 Fax (011) 3083-2798
Cor Nmero Cor Nmero
Preta 0 Vermelha leve 9
Vermelha 1 Marrom 10
Amarela 2 Verde fraco 11
Verde 3 Azul claro leve 12
Azul claro 4 Azul escuro leve 13
Azul escuro 5 Roxo leve 14
Roxa 6 Cinza leve 15
Branca 7
Cinza 8
As cores definidas dentro do editor so cores lgicas, isto , no tem relao com a
cor ou espessura da pena usada na plotagem. O objetivo facilitar a organizao e a
edio dos desenhos.
As penas e espessuras na plotagem tambm so associadas a nveis, mas atravs de
uma associao externa, das tabelas de plotagem
17
. A qualquer momento voc pode
observar as cores efetivamente usadas para plotagem atravs do recurso de visualiza-
o prvia (veja o captulo de plotagem).
Voc pode controlar a aparncia fsica de cada cor lgica selecionada, atravs do
comando "Arquivo" "Configuraes" "Visualizao de desenhos", do gerenciador
CAD/TQS. Cada cor definida pelo valor dos componentes vermelho, verde e azul.
11.2.2. Atributos de estilo de linhas
Linhas podem ter um estilo, e o estilo de linha associado a um nvel usado por todas
as linhas neste nvel. Dentro do editor grfico, os estilos mais usados esto ligados a
nveis fixos, que so:
Nvel Estilo Representao
200 1 . . . . . . . . .
201 2
204 3
. . . .
205 4
. . . . . .
210 1 . . . . . . . . .
211 2
214 3
. . . .
215 4
. . . . . .
Out r os 0
17
Conforme o manual CAD/TQS Manual de Edio de Plantas e Plotagem.
CAD/TQS Editor de Aplicaes Grficas
TQS Informtica Ltda. Rua dos Pinheiros 706 c/2 05422-001 So Paulo SP Tel (011) 3083-2722 Fax (011) 3083-2798
128
Voc pode tambm alterar o estilo de um elemento grfico independente do seu nvel.
A plotagem com o uso da tabela de plotagem permite associar qualquer nvel com
qualquer estilo, independente da visualizao pelo EAG. Voc pode parametrizar os
espaamentos dos traos e pontos de cada estilo atravs do comando Plotar Crit-
rios Fontes, estilos, etc.. Veja no manual CAD/TQS Manual de edio de plan-
tas e plotagem.
11.3. Comandos para modificar nveis
Os comandos para modificao dos
nveis so encontrados no menu de mo-
dos. O comando "Alterar" deste subme-
nu tem uma janela nica que engloba os
demais comandos.
11.3.1. Quadro de seleo e edio de nveis
Trata-se de uma janela onde se pode interativamente observar nveis, travamentos,
cores, e tambm a utilizao de nveis conforme a tabela de plotagem associada ao
desenho atual. Voc chama a janela atravs do comando "Editar" "Nveis" "Alterar":
Nveis de Desenho 129
TQS Informtica Ltda. Rua dos Pinheiros 706 c/2 05422-001 So Paulo SP Tel (011) 3083-2722 Fax (011) 3083-2798
Na janela maior, temos a lista de nveis, uma caixa para marcar cada nvel, seu nme-
ro, cor, estilo de linha, se est ligado, travado, se capturvel e se tem atributos inde-
pendentes de plotagem, e sua descrio, na tabela de plotagem. O nome da tabela de
plotagem associada ao desenho atual aparece na linha inferior da janela.
11.3.1.1 Modificando nveis
Para modificar um ou mais nveis nesta janela:
Marque os nveis que voc deseja alterar. Voc pode apertar tambm os botes
"Selecionar todos" e "Limpar a seleo" que afetam todos os nveis.
Altere os quadros de "Travado", "Ligado", "Capturvel", "Cor", "Estilo" e "Plo-
tagem" para que os nveis selecionados recebam estes atributos.
Aperte o boto "Aplicar" se deseja ver imediatamente as cores serem aplicadas
aos elementos
18
.
Somente atravs desta janela voc pode travar nveis individualmente. Elementos em
nveis travados so sempre selecionados, mesmo quando o nvel ativo travado outro.
18
Neste caso, o boto "Cancelar" no evita mais a alterao, somente o "Editar" "Des-
fazer".
CAD/TQS Editor de Aplicaes Grficas
TQS Informtica Ltda. Rua dos Pinheiros 706 c/2 05422-001 So Paulo SP Tel (011) 3083-2722 Fax (011) 3083-2798
130
11.3.1.2 Marcando nveis pelo teclado
Use a caixa "Nveis" para especificar um conjunto de nveis a serem marcados nume-
ricamente, da mesma maneira que os demais comandos de nveis. Por exemplo, 10 A
13 30 A 32. Aperte <ENTER> para que os nveis sejam lidos e marcados.
11.3.1.3 Criando um nvel novo
Somente nveis previamente definidos aparecem na lista. Para criar um nvel novo,
digite seu nmero ou nome na caixa "Nveis" e aperte "Criar".
11.3.1.4 Nvel capturvel
Voc pode definir quais os nveis so capturveis, utilizando o Quadro de seleo e
alterao de nveis.
11.3.1.5 Estilo e Cor
O estilo de linha e a cor podem ser alterados por nveis. Na plotagem, o estilo de linha
da tabela de plotagem descartado se impormos um estilo de linha no nvel.
11.3.1.6 Plotagem
Independente da tabela de plotagem,
voc pode impor para os nveis do
desenho corrente alguns atributos de
plotagem.
So eles: ndice da pena, Peso, Tipo
de hachura e Fonte.
Na plotagem o CAD/TQS utiliza estes atributos ao invs dos atributos definidos na
tabela de plotagem.
11.3.1.7 Carregando e salvando cores
As cores usadas para criar desenhos novos so armazenadas em arquivos, indepen-
dentes para cada par sistema / subsistema. Voc pode verificar o sistema a que per-
tence o desenho atual atravs do comando "Arquivo" "Propriedades". Normalmente
estes arquivos, com nomes pr-definidos e tipo . COR so armazenados nas pastas
gerais de critrios, sendo usados em todos os projetos.
Nveis de Desenho 131
TQS Informtica Ltda. Rua dos Pinheiros 706 c/2 05422-001 So Paulo SP Tel (011) 3083-2722 Fax (011) 3083-2798
Se voc alterou as cores do desenho, e quer voltar s cores originais usadas por este
sistema, acione o comando "Carregar cores". Isto pode ser necessrio, por exemplo,
se voc misturou o desenho atual com outro gerado por outro sistema.
Para salvar todas as cores do
desenho atual no arquivo de
cores, acione o comando
"Salvar cores". Uma janela
pedir a localizao do ar-
quivo, com o default para o
primeiro arquivo achado.
Voc pode salvar na pasta
atual ("deste pavimento"), do
edifcio ("comum") e na pasta
geral de critrios ("Comum a
todos os projetos").
Se voc salvar as cores como "Comum a todos os projetos", todos os desenhos novos
deste mesmo sistema/subsistema ou gerados automaticamente por programas usaro
as cores que voc salvou. Se voc salvar somente na pasta do edifcio, todos os dese-
nhos neste edifcio passaro a ser gerados desta maneira.
Com isto definimos uma maneira de alterar cores de desenho em todos os sistemas
CAD/TQS: edite um desenho tpico em que voc deseja alterar cores, faa a alterao
e depois salve as cores por este comando.
11.3.2. Fornecendo os nveis ao editor
Nos comandos a seguir, os nveis podem ser fornecidos atravs do teclado, usando a
janela de mensagens, ou selecionando-se um elemento na tela cujo nvel ser usado.
Pelo teclado, voc pode fornecer um ou mais nveis de uma vez separados por bran-
cos, ou uma faixa de nveis separados pela letra "A":
Digitao Nveis definidos
1 1
1 3 5 7 1, 3, 5 e 7
10 A 13 30 A 32
10, 11, 12, 13, 30, 31, 32
CAD/TQS Editor de Aplicaes Grficas
TQS Informtica Ltda. Rua dos Pinheiros 706 c/2 05422-001 So Paulo SP Tel (011) 3083-2722 Fax (011) 3083-2798
132
Para selecionar um nvel graficamente, simplesmente aponte sobre um elemento gr-
fico e aperte <B1>. O nvel do elemento selecionado ser usado pelo comando em
execuo. Por exemplo, para desligar o nvel de cotagem, acione o comando de desli-
gar nvel e aponte para qualquer elemento de cotagem.
11.3.3. Nvel ativo
O comando "Editar" "Nveis" "Ativo" (<F7>) define o nvel ativo para entrada dos
prximos elementos grficos. Por exemplo, para tornar o nvel de cotagem (221)
ativo:
200
1
Comando : <F7>
Def i na os n vei s ou sel eci one umel ement o : <B1> no PT1
Alternativamente poderamos ter feito:
Comando : <F7>
Def i na os n vei s ou sel eci one umel ement o : 221
11.3.4. Nveis ligados
Use "Editar" "Nveis" "Ligados" (<SHF> <F7>) para ligar um ou mais nveis de uma
vez. A tela regerada automaticamente com os novos nveis ligados.
11.3.5. Nveis desligados
Desligue um ou mais nveis atravs do "Editar" "Nveis" "Desligados" (<CTL> <F7>).
Funciona do mesmo modo que o comando anterior.
11.3.6. Nvel ativo travado
O editor grfico pode estar no estado travado ou destravado. Quando o editor est
travado, somente elementos no nvel ativo podero ser selecionados pelos comandos
de edio tais como move, copia, apaga, etc. O comando "Editar" "Nveis" "Ativo
travado" assim como a tecla <F10> alterna os modos travado e destravado.
O recurso de travar um nvel muito til para a manipulao exclusiva de elementos
de um determinado nvel, sem mexer nos outros elementos prximos. Por exemplo,
Nveis de Desenho 133
TQS Informtica Ltda. Rua dos Pinheiros 706 c/2 05422-001 So Paulo SP Tel (011) 3083-2722 Fax (011) 3083-2798
em um desenho de concreto onde a linha de representao do ferro est no nvel 220,
podemos apagar o ferro sem interferir com o resto do desenho:
l i nha de f er r o, ni vel 220
1
2
<F10>
<F7>
220
<W> no PT1
<B1> no PT2
" Modi f i car "
" Apagar "
Alm do nvel ativo ficar travado, outros nveis podem ser includos no travamento,
atravs da janela de alterao de nveis. Veja adiante.
11.3.7. Atribuir cor
Voc pode associar uma cor a um ou mais nveis. O
comando "Editar", "Nveis", "Atribuir cor" (<ALT>
<F7>) pede primeiro a cor, e depois os nveis que
recebero esta cor.
Todos os elementos grficos, definidos com a cor
padro, dentro de um mesmo nvel so mostrados na
mesma cor do nvel.
11.3.8. Atribuir estilo
Os estilos tambm podem ser associados a um ou
mais nveis. Utilize o comando "Editar", "Nveis",
"Atribuir estilo" e depois selecione os nveis que
recebero o estilo definido.
Para voltar ao estilo padro, selecione o nmero
-1 (Padro) para os nveis.
CAD/TQS Editor de Aplicaes Grficas
TQS Informtica Ltda. Rua dos Pinheiros 706 c/2 05422-001 So Paulo SP Tel (011) 3083-2722 Fax (011) 3083-2798
134
11.4. Tratamento de nveis dentro de blocos
Blocos so inseridos em um determinado nvel, mas os elementos dentro de um bloco
podem ter sido definidos em nveis diferentes. O EAG adota a seguinte regra para
tratar elementos de blocos:
Quando um elemento dentro do bloco definido em um nvel diferente de zero, o
seu nvel permanece;
Quando um elemento dentro do bloco definido no nvel zero, ele assume o nvel
de insero do bloco.
Com estas regras voc pode escolher se os elementos dentro de um bloco devem ser
mostrados com uma cor fixa, de nvel pr-fixado, ou na mesma cor do nvel ativo na
insero.
11.5. Outras utilizaes
Nveis de desenho podem servir para carregar algum tipo de informao com elemen-
tos grficos. Por exemplo, em desenhos de armao, todos os textos no nvel n cor-
respondem posio de ferro n. O sistema de plotagem pode ser configurado para
efetuar operaes associadas a nveis de desenho, tais como hachuramento, troca de
penas, simulao de espessura de pena, etc. O uso dos nveis varia de acordo com
cada sistema aplicativo. Veja mais sobre o tratamento de nveis na plotagem no ma-
nual de Edio de Plantas e Plotagem.
11.6. Barra de status
O nvel, cor, e travamento de desenhos
tambm podem ser alterados atravs
da barra de status. Simplesmente sele-
cione a palavra "Nvel" com o cursor
para alterar o nvel ativo, o quadrado
com a cor para alterar a cor de um
nvel ou o cone de cadeado para alte-
rar o estado travado / destravado do
EAG.
Listar 135
TQS Informtica Ltda. Rua dos Pinheiros 706 c/2 05422-001 So Paulo SP Tel (011) 3083-2722 Fax (011) 3083-2798
12. Listar
O menu "Exibir" "Listar"
agrupa comandos para lista-
gem de nveis, blocos, ele-
mentos, distncias, ngulos,
reas, arcos e outras proprie-
dades geomtricas.
As listagens so emitidas na janela de mensagens do editor ou atravs de um editor de
textos (ex: EDI TW). Os resultados so copiados para a rea de transferncia, permitindo
colar o resultado dentro de alguma caixa de textos
19
.
12.1. Distncia entre 2 pontos
O comando "Exibir" "Listar" "Distncia" (<SHF><F9>) pede por 2 pontos e mostra:
Dx 225. 128 Dy 141. 205 Di st 265. 747 Ang 32. 097 / 32^ 5' 48. 2"
x1 332. 492 y1 39. 523 x2 557. 621 y2 180. 728
onde:
DX e DY so os deslocamentos X e Y entre os 2 pontos
DI ST a distncia entre eles.
ANG o ngulo da direo dos 2 pontos, em relao ao eixo X global. O ngulo
listado tanto na notao decimal quanto graus / minutos / segundos.
X1/ Y1/ X2/ Y2 so as coordenadas dos pontos inicial e final.
12.2. Coordenadas de um ponto
O comando "Exibir" "Listar" "Coordenadas" pede um ponto e retorna suas coordena-
das. Com o uso dos modificadores de coordenadas possvel determinar coordenadas
19
Este um caso particular de uso da rea de transferncia dentro do EAG, sem en-
volver desenho. Se o cursor estiver parado dentro de uma caixa de textos e voc aper-
tar <Ct r l > + <V>, o texto que est na rea de transferncia do Windows ser colado
nesta caixa.
CAD/TQS Editor de Aplicaes Grficas
TQS Informtica Ltda. Rua dos Pinheiros 706 c/2 05422-001 So Paulo SP Tel (011) 3083-2722 Fax (011) 3083-2798
136
exatas de pontos sobre elementos ou construes geomtricas.
12.3. Listar blocos
o mesmo comando encontrado no menu de blocos. A lista de todos os blocos da
biblioteca interna do desenho gerada no arquivo EAGBLOC. LST que editado em se-
guida pelo NOTEPAD.
12.4. Listar elementos
Este comando permite verificar o tipo de elemento apontado pelo cursor, nvel e even-
tualmente alguma informao adicional (raio de circunferncia, ngulo de giro de
blocos, etc). O comando pede continuamente pela seleo de elementos e lista na
janela de mensagens do editor at que voc aperte <ESC>.
12.5. Listar nveis
O comando "Exibir" "Listar" "Nveis" emite a lista de nveis definidos, o status de
ligado/desligado e a cor de maneira alfanumrica no arquivo EAGNI V. LST, editado pelo
NOTEPAD:
Desenho c: \ t qs\ ModPLA\ 4PAV\ FOR0014
Tabel a de pl ot agemC: \ TQSW0\ SUPORTE\ NGE\ TABPLT\ TABPLTF. DAT
N vel St at us Cor St l Descr i cao
=========================================================================
0 Li g 7 br anca - 1 Uso ger al
1 Li g 7 br anca - 1 Cont or no de vi gas
2 Li g 1 ver mel ha - 1 Pi l ar es que nascem
3 Li g 1 ver mel ha - 1 Pi l ar es que cont i nuam
Este tipo de informao voc tambm obtm na janela geral de edio de nveis, atra-
vs do comando "Editar" "Nveis" "Alterar".
12.6. ngulo por 2 pontos
Faz o mesmo que o comando de distncia entre 2 pontos, mas deixa na rea de trans-
ferncia uma cpia do ngulo medido, no sentido anti-horrio, a partir do eixo X.
12.7. ngulo por 3 pontos
A listagem de ngulo entre duas direes obtida com este comando. O EAG pede
Listar 137
TQS Informtica Ltda. Rua dos Pinheiros 706 c/2 05422-001 So Paulo SP Tel (011) 3083-2722 Fax (011) 3083-2798
por 3 pontos, definindo duas direes, conforme a figura abaixo:
1
2
3
<E> no PT1
<E> no PT2
<E> no PT3
" Exi bi r "
" Li st ar "
5
6
3
7
'
3
"
0
" Angul o por 3P"
12.8. Permetro de arco
O comando "Exibir" "Listar" "Arco" mede o comprimento desenvolvido de um arco
ou crculo. O resultado transformado em um texto, que pode ser inserido no desenho
em modo arrasto:
1
2
C=480
<B1> no PT1
<B1> no PT2
" Exi bi r "
" Li st ar "
" Ar co"
12.9. rea pelos pontos de contorno
O comando "Exibir" "Listar" "rea por pontos" calcula a rea de um permetro cujos
pontos so fornecidos. Aps o fornecimento do contorno, o editor mostra a rea e
permite a colocao de um texto opcional, contendo a rea e o permetro:
4
1
2
3
A=11. 1 P=13. 9
5
<E> no PT1
<E> no PT2
<E> no PT3
<B3>
<B1> no PT5
<E> no PT4
" Exi bi r "
" Li st ar "
" Ar ea por pont os"
O texto se colocado, tem o tamanho dos textos de cotagem. A formatao da rea e do
CAD/TQS Editor de Aplicaes Grficas
TQS Informtica Ltda. Rua dos Pinheiros 706 c/2 05422-001 So Paulo SP Tel (011) 3083-2722 Fax (011) 3083-2798
138
permetro feita de acordo com o multiplicador de dimenses e preciso de cotagem,
que veremos no prximo captulo.
12.10. rea pelos elementos de contorno
Anlogo ao anterior, este comando pede pela localizao de uma linha mltipla em
vez do contorno de pontos. Supondo o contorno anterior definido por uma linha ml-
tipla, o mesmo exemplo ficar assim:
1
2
A=11. 1 P=13. 9 <B1> no PT1
<B1> no PT2
" Exi bi r "
" Li st ar "
" Ar ea por el ement os"
12.11. Centro de gravidade
O centro de gravidade de uma figura plana pode ser calculado atravs do "Exibir"
"Listar" "Centro de gravidade", com a seleo de todos os pontos de contorno da
figura. Como resultado, o editor far duas linhas de tamanho arbitrrio, em forma de
"X", cujo centro o CG da figura:
4
1
2
3
<E> no PT1
<E> no PT2
<E> no PT3
<B3>
<E> no PT4
" Exi bi r "
" Li st ar "
" Cent r o de gr avi dade"
As linhas do CG so desenhadas no nvel de cotagem atual.
12.12. Eixos principais de inrcia
Use o comando "Exibir" "Listar" "Eixos principais" para determinar os eixos princi-
pais de inrcia de uma figura, e os valores de inrcia em relao a estes eixos. O texto
com as inrcias IX e IY pode ser introduzido no desenho em modo arrasto:
Listar 139
TQS Informtica Ltda. Rua dos Pinheiros 706 c/2 05422-001 So Paulo SP Tel (011) 3083-2722 Fax (011) 3083-2798
4
1
2
3
<E> no PT1
<E> no PT2
<E> no PT3
<B3>
<E> no PT4
X
Y
I X=. 532344E+01 I Y=. 542654E+01
X
Y
5
<B1> no PT5
" Exi bi r "
" Li st ar "
" Ei xos pr i nci pai s"
O desenho dos eixos e o texto seguem os padres normais de cotagem.
12.13. Inrcia por um eixo qualquer
Os momentos de inrcia em relao aos eixos principais medem a inrcia mxima e
mnima de uma figura por dois eixos passando pelo seu CG. J o comando de inrcia
por eixo qualquer, permite medir o momento de inrcia em relao a qualquer eixo no
plano. Este comando difere do comando anterior, apenas pelos 2 pontos adicionais de
definio de eixos solicitados pelo editor.
CAD/TQS Editor de Aplicaes Grficas
TQS Informtica Ltda. Rua dos Pinheiros 706 c/2 05422-001 So Paulo SP Tel (011) 3083-2722 Fax (011) 3083-2798
140
13. Cotagem
Em muitas aplicaes, o desenho plotado em escala no carrega
todas as informaes desejadas - anotaes e cotagens precisam
ser adicionadas, mostrando comprimentos, distncias e ngulos
entre objetos.
O menu "Cotagem" do EAG permite colocar dimenses no dese-
nho a partir da indicao dos pontos a cotar. Todas as dimenses
e detalhes de cotagem tais como linhas de cotagem e de chamada
so automaticamente colocadas pelo EAG.
A cotagem pode ser feita ponto a ponto, onde voc localiza cada
ponto a ser cotado ou pelo modo automtico, onde apenas indica
uma faixa, e todas as linhas dentro desta faixa so cotadas.
A figura abaixo mostra o menu de cotagem e ilustra os principais modos de cotagem:
100 280 20
2
0
1
8
0
1
5
0
R
8
0
NOTAS
COTAGEM HORI ZONTAL
COTAGEM
VERTI CAL
ALI NHADA
COTAGEM
RAI O
ANGULAR
1
3
5
0
0
1
6
0
DI AMETRO
Esto disponveis 5 tipos de cotagem linear, uma cotagem angular, 2 cotagens de
arcos, um comando para entrada de notas e outro para cortes tipo A-A.
Cotagem 141
TQS Informtica Ltda. Rua dos Pinheiros 706 c/2 05422-001 So Paulo SP Tel (011) 3083-2722 Fax (011) 3083-2798
13.1. Cotagens Lineares
Cotagens lineares so aquelas que dimensionam distncias em linha reta. As cotagens
lineares podem ser horizontal, vertical, alinhada, inclinada e contnua.
13.1.1. Modo de operao
Nas cotagens lineares, o EAG pede 3 pontos para fazer uma cotagem: 2 pontos defi-
nem a dimenso a ser cotada, e o 3
o
ponto por onde deve passar a linha de cotagem.
Uma vez cotada uma direo, pode-se continuar cotando nesta direo fornecendo
pontos adicionais. O editor cota cada ponto adicional em relao ao ltimo ponto da
cotagem anterior. Este o modo de cotagem continua.
As figuras abaixo mostram exemplos de cotagem.
1
2
3
74
<B1> no PT3
<E> no PT2
<E> no PT1
" Cot agem"
" Hor i zont al "
1
2
3 2
6
<B1> no PT3
<E> no PT2
<E> no PT1
" Cot agem"
" Ver t i cal "
1
2
3
4
6
<B1> no PT3
<E> no PT2
<E> no PT1
" Cot agem"
" Al i nhada"
CAD/TQS Editor de Aplicaes Grficas
TQS Informtica Ltda. Rua dos Pinheiros 706 c/2 05422-001 So Paulo SP Tel (011) 3083-2722 Fax (011) 3083-2798
142
13.1.2. Cotagem Contnua
Pode-se aproveitar uma cotagem e continuar cotando na mesma direo, apenas for-
necendo pontos adicionais. O EAG cota cada ponto adicional em relao ao ponto
anterior.
Uma vez em cotagem continua, o EAG espera sempre por pontos adicionais; voc
termina a cotagem apertando um dos botes de trmino de comando (<ESC>, <B3>,
etc).
No exemplo abaixo, mostramos uma cotagem horizontal contnua, onde foram forne-
cidos 2 pontos adicionais (pontos PT4 e PT5):
1
2
3
4
5
20
160
20
Comando : " Cot agem" " Hor i zont al "
Def i na o pr i mei r o pont o de cot agem : <E> no PT1
Segundo pont o de cot agem : <E> no PT2
Pont o sobr e a l i nha de cot agem : <B1> no PT3
Comando : " Cot agem" , " Cont nua"
Pt de cont i nuao - aper t e <U> p/ Undo : <E> no PT4
Pt de cont i nuao - aper t e <U> p/ Undo : <E> no PT5
Pt de cont i nuao - aper t e <U> p/ Undo : <B3>
Mesmo aps o trmino da cotagem, o modo contnuo pode ser reiniciado. Note tam-
bm o aviso do editor, quanto ao uso da letra <U>. Apertando esta letra no meio de
uma cotagem contnua, voc desfaz apenas a ltima cotagem realizada. Voc pode
continuar apertando <U> at o estado antes de iniciar o comando.
13.1.3. Cotagem Alinhada
A cotagem alinhada tem o funcionamento parecido s cotagens horizontal e vertical: a
diferena que a linha de cota sempre paralela aos pontos de cotagem.
13.1.4. Cotagem Inclinada
Diferente da cotagem alinhada, a cotagem inclinada pode ter a linha de cotagem dife-
Cotagem 143
TQS Informtica Ltda. Rua dos Pinheiros 706 c/2 05422-001 So Paulo SP Tel (011) 3083-2722 Fax (011) 3083-2798
rente dos pontos de cotagem.
O modo de cotagem alinhada muito prtico para a cotagem de distncias numa de-
terminada direo; no entanto, nem sempre os 2 pontos de cotagem esto na direo
desejada. Neste caso, pode ser necessrio definir primeiro a inclinao da linha de
cotagem; depois, a cotagem feita como uma cotagem alinhada normal.
No exemplo abaixo, queremos cotar uma seqncia de pontos. Os 2 primeiros pontos
de cotagem, PT1 e PT3 no esto na direo desejada. Chamaremos a cotagem incli-
nada e definiremos a direo de cotagem entre os pontos PT1 e PT2, conforme a figu-
ra:
1
2
3
4
5
6
0
3
0
2
6
6
<E> no PT1
<E> no PT3
<B1> no PT6
<E> no PT4
<E> no PT5
<B3>
<E> no PT1
<E> no PT2
" Cot agem"
" I ncl i nada"
" Cot agem"
di r ecao
" Cont i nua"
13.2. Cotagem de arcos e crculos
Arcos e crculos podem ter os seus raios ou dimetros cotados, atravs dos comandos
"Cotagem", "Raio" e "Dimetro". Estes comandos traam uma linha sobre o dimetro
ou raio, a partir da posio do cursor sobre o elemento de arco.
O comando de cotagem de dimetros coloca tambm uma pequena cruz indicando o
centro do arco.
CAD/TQS Editor de Aplicaes Grficas
TQS Informtica Ltda. Rua dos Pinheiros 706 c/2 05422-001 So Paulo SP Tel (011) 3083-2722 Fax (011) 3083-2798
144
2
R 1. 2
<B1> no PT2
<B1> no PT1
1
" Cot agem"
" Rai o"
" Cot agem"
" Di amet r o"
2
.
4
13.3. Cotagem angular
A cotagem angular mede o ngulo entre duas direes. Cada uma das direes deve
ser fornecida por 2 pontos. A medida de ngulo inicia na primeira direo e termina
na segunda direo, seguindo no sentido anti-horrio. Veja no exemplo abaixo, que o
ponto PT2 entrou na definio das duas direes:
1
2
3
4
<E> no PT1
<E> no PT2
<E> no PT2
<E> no PT3
" Cot agem"
" Angul ar "
9
0
0
<B1> no PT4
13.4. Notas
O comando de notas facilita a colocao de anotaes no desenho. Uma nota consti-
tuda por uma linha de chamada com uma flecha na ponta apontando para um lugar de
interesse e um texto na outra ponta, com a nota. Ao acionar o comando de notas, voc
deve fornecer pontos de uma linha mltipla comeando no ponto com a flecha. Aps
o ltimo ponto, terminar a entrada da linha (por exemplo, com o <B3>) e entrar com o
texto da nota, na caixa de textos. Por ltimo, posicione a nota, que pode ser multi-
linhas, no desenho.
No exemplo seguinte, entre os pontos PT2 e PT3 foi ligado o modo ortogonal, para
que a ltima linha ficasse horizontal.
Cotagem 145
TQS Informtica Ltda. Rua dos Pinheiros 706 c/2 05422-001 So Paulo SP Tel (011) 3083-2722 Fax (011) 3083-2798
1
2
3
<B1> no PT1
<B1> no PT2
<SHF> <F10>
<B1> no PT3
<B3>
" Cot agem"
" Not as"
4
<B1> no PT4
Ret angul o
Ret angul o
13.5. Corte A-A
Por ser um tipo de detalhe extremamente comum em desenhos, a introduo dos sm-
bolos de corte tambm foi colocada no menu de cotagem.
1
2
A A
Comando : " Cot agem" , " Cor t e A- A"
Ent r e c/ o 1o pont o de cor t e : <B1> no PT1
Ent r e c/ o 2o pont o de cor t e : <B1> no PT2
T t ul o do cor t e : A
Voc pode modificar o bloco usado neste comando. o bloco $CORTEA, carregado da
biblioteca de blocos. Ele deve ter medidas em cm de plotagem, e ponto de insero
como abaixo:
Pont o de i nser cao
13.6. Propriedades da cotagem
Vrios critrios controlam o funcionamento da cotagem. Inicialmente o EAG carrega
estes critrios do arquivo DESCOT. DAT mais prximo, permitindo alter-los durante a
edio, mas no salv-los. Veja adiante como alterar este arquivo. O comando "Cota-
gem", "Propriedades" permite modificar estes critrios, durante a edio do desenho:
CAD/TQS Editor de Aplicaes Grficas
TQS Informtica Ltda. Rua dos Pinheiros 706 c/2 05422-001 So Paulo SP Tel (011) 3083-2722 Fax (011) 3083-2798
146
Note o quadro na parte inferior direita desta janela de dados: um exemplo de cota-
gem, e reflete imediatamente qualquer parmetro modificado.
13.7. Cotagem automtica
No modo de cotagem automtica (ligado na janela de critrio de
cotagem), o prprio editor determina os pontos de cotagem. Os
comandos de cotagem horizontal, vertical, alinhada e inclinada
mudam o modo de funcionamento com a cotagem automtica liga-
da.
Na cotagem automtica por pontos, todas as interseces do desenho com uma linha
fornecida por dois pontos so cotadas. Na por elementos, todos os pontos notveis dos
elementos selecionados so cotados.
13.7.1. Cotagem por pontos
Acompanhe a cotagem da figura abaixo, no modo "Por pontos" ligado, com linhas de
chamada:
Cotagem 147
TQS Informtica Ltda. Rua dos Pinheiros 706 c/2 05422-001 So Paulo SP Tel (011) 3083-2722 Fax (011) 3083-2798
1
2
4
3
30
270
30
30
210
Comando : " Cot agem" " Hor i zont al "
Def i na o pr i mei r o pont o de cot agem: <B1> no PT1
Segundo pont o de cot agem : <B1> no PT2
Pont o sobr e a l i nha de cot agem : <B1> no PT3
Pont o adi ci onal de r ef er nci a : <E> no PT4
Dados 2 pontos, o editor grfico cotar a interseco de qualquer linha encontrada no
caminho com a reta formada pelos 2 pontos. No so consideradas linhas de intersec-
o no prprio nvel de cotagem e todas as linhas em nveis desligados. Por isto, se
houverem elementos no meio do caminho que no devam ser cotados, desligue o
nvel de desenho destes elementos antes da cotagem.
O ponto adicional de referncia tem por objetivo marcar um lugar a partir de onde
sairo as linhas de chamada. Assim, torna-se possvel cotar dimenses internas de um
desenho, mas com as linhas de cota passando por fora.
13.7.2. Cotagem automtica sem linha de chamada
Quando a linha de chamada est desligada (no quadro "Modos de cotagem", os itens
"Linha de chamada 1 e 2" desligados) , o ponto de referncia no precisa ser forneci-
do:
1
2
3
30
270
30
210
30
Comando : " Cot agem" " Hor i zont al "
Def i na o pr i mei r o pont o de cot agem: <B1> no PT1
Segundo pont o de cot agem : <B1> no PT2
Pont o sobr e a l i nha de cot agem : <B1> no PT3
CAD/TQS Editor de Aplicaes Grficas
TQS Informtica Ltda. Rua dos Pinheiros 706 c/2 05422-001 So Paulo SP Tel (011) 3083-2722 Fax (011) 3083-2798
148
13.7.3. Cotagem por elementos
Na cotagem automtica por elementos, podemos cotar partes na borda de um desenho,
apenas com uma janela cercando os elementos grficos. A cotagem por elementos
puxa uma linha de chamada para cada par de coordenadas dos elementos grficos
selecionados:
1
2
3
4
30
270
30
210
30
Comando : " Cot agem" " Hor i zont al "
Pont o sobr e a l i nha de cot agem : <B1> no PT1
Pont o adi ci onal de r ef er nci a : <E> no PT2
I dent i f i que N el ement os : <C> no PT3
Segundo pont o da j anel a : <B1> no PT4
I dent i f i que N el ement os : <ENTER>
A identificao dos elementos se faz at o <ENTER> adicional; no caso foi usado o
modo de seleo de elementos que cruzam janela <C>, selecionando as linhas horizon-
tais e verticais da borda do desenho.
13.7.4. Cotagem automtica com nvel travado
Quando se deseja cotar automaticamente elementos em apenas um determinado nvel,
trabalhoso desligar todos os outros. Uma alternativa travar o nvel desejado para
cotagem automtica. Neste caso, a cotagem automtica ser feita exclusivamente
sobre elementos dos nveis travados.
13.8. Modos de cotagem
A caixa "Modos de cotagem" controla a aparncia
das linhas de cota e de chamada, e o preenchimen-
to automtico dos valores cotados.
Quando voc altera algum parmetro, automatica-
mente a aparncia da cotagem muda no quadro
demonstrativo.
Cotagem 149
TQS Informtica Ltda. Rua dos Pinheiros 706 c/2 05422-001 So Paulo SP Tel (011) 3083-2722 Fax (011) 3083-2798
13.8.1. Texto abaixo da cotagem
O texto de cotagem pode ficar abaixo ou acima da linha de cota:
1
6
0
370
370
1
6
0
ACI MA ABAI XO
13.8.2. Arredondamento de 5 em 5
Sem
ar r edondament o ar r edondament o
Com
371. 5
1
5
8
370
1
6
0
13.8.3. Supresso da linha de cotagem
Em alguns tipos de desenho (principalmente arquitetura), os pontos cotados ficam
subentendidos no contexto do desenho, no havendo necessidade de linhas de cota ou
de chamada. Acompanhe o exemplo de cotagem automtica sem estas linhas:
1
2
3
30 270 30 210 30
Comando : " Cot agem" " Hor i zont al "
Def i na o pr i mei r o pont o de cot agem: <B1> no PT1
Segundo pont o de cot agem : <B1> no PT2
Pont o sobr e a l i nha de cot agem : <B1> no PT3
13.8.4. Supresso da linha de chamada
Normalmente o editor gera linhas de chamada para todas as cotagens. Este recurso
CAD/TQS Editor de Aplicaes Grficas
TQS Informtica Ltda. Rua dos Pinheiros 706 c/2 05422-001 So Paulo SP Tel (011) 3083-2722 Fax (011) 3083-2798
150
pode ser desnecessrio para cotagem de dimenses internas (entre faces) de um dese-
nho. As linhas de chamada inicial e final de cotagem podem ser desativadas, desmar-
cando-se os itens "Linha de chamada 1 e 2". Veja a cotagem de faces internas de um
desenho com linha de chamada desligada:
1
2
3
400
Comando : " Cot agem" " Hor i zont al "
Def i na o pr i mei r o pont o de cot agem: <S> no PT1
Segundo pont o de cot agem : <S> no PT2
Pont o sobr e a l i nha de cot agem : <B1> no PT3
Algumas vezes a linha de chamada no deve ir at o ponto de cotagem. Para controlar
a linha de chamada voc pode:
Completar a cotagem e cortar pedaos da linha de chamada com o comando de
apagar parcial;
Definir o ponto de cotagem como um ponto auxiliar (<A>) e calcular o ponto
principal para referncia da linha de cotagem numa direo e ngulo especifica-
do;
Se a cotagem for horizontal ou vertical, definir o ponto de cotagem como um
ponto auxiliar, e depois, com o modo ortogonal ligado definir o ponto de refern-
cia da linha de cotagem. Veja:
1
2 ( A)
3
4
( S)
17
Comando : " Cot agem" " Hor i zont al "
Def i na o pr i mei r o pont o de cot agem: <E> no PT1
Segundo pont o de cot agem : <A>
Pont o auxi l i ar : <E> no PT2
Pont o pr i nci pal : <SHF> <F10>
Pont o pr i nci pal : <S> no PT3
Pont o sobr e a l i nha de cot agem : <B1> no PT4
Cotagem 151
TQS Informtica Ltda. Rua dos Pinheiros 706 c/2 05422-001 So Paulo SP Tel (011) 3083-2722 Fax (011) 3083-2798
13.8.5. ngulo em graus, minutos, segundos
A cotagem angular pode ser feita em graus decimais ou graus, minutos, segundos:
5
5
1
9
'
4
8
"
0
0
Deci mal Gr aus, mi nut os
segundos
5
5
,
3
3
13.9. Modos Interativos
Quando o item "Texto definido manualmente" est marcado, os comandos de cota-
gem linear passam a pedir o valor da cota. Qualquer texto pode ser definido.
13.10. Tamanhos de cotagem
Esta caixa controla o tamanho do texto
de cotagem, linhas de chamada, exten-
ses, etc. Todos os valores so em
centmetros plotados. Isto significa que
um texto de 0.2 cm medir este valor
no desenho final.
TAMANHO DA
MARCA
200
LI NHA DE
CHAMADA
GAP DA
LI NHA DE
CHAMADA
EXTENSAO DA LI NHA DE COTAGEM
EXTENSAO DA
CAD/TQS Editor de Aplicaes Grficas
TQS Informtica Ltda. Rua dos Pinheiros 706 c/2 05422-001 So Paulo SP Tel (011) 3083-2722 Fax (011) 3083-2798
152
13.11. Cotagem: Nveis de desenho
Todos os sistemas CAD/TQS usam o
nvel 221 para cotagens e anotaes.
Voc pode alterar este nvel e redefinir
os nveis das linhas de cotagem, de
chamada, do smbolo de cotagem e da
indicao do Corte A-A.
No quadro acima, os nveis definidos com (-1) so igualados ao nvel geral de cota-
gem. Voc pode, por exemplo, tracejar as linhas de chamada ou cotagem trocando o
seu nvel.
13.12. Smbolo de cotagem
O editor define 3 smbolos padro para cotagem: o tique, a
bola e a flecha, que internamente tem o nome em ingls de
TI CK, DOT e ARROW
20
. O quadro "Smbolo de cotagem" tem o
smbolo de cotagem atual, que inclui os smbolos padro e
todos os outros catalogados.
100
100
100
TI CK
DOT
ARROW
13.12.1. Smbolos catalogados
Excluindo-se os smbolos padro, voc pode introduzir novos smbolos de cotagem
como blocos catalogados de cotagem. Para um bloco ser catalogado, basta coloc-lo
na pasta NGE\ COTAGEM, sob a pasta geral de critrios.
O bloco deve ser um arquivo DWG com dimenses unitrias e ponto base de insero
no centro do smbolo. Vamos por exemplo criar um smbolo de cotagem denominado
COTX, que ser armazenado no desenho COTX. DWG:
20
Estes nomes em ingls, definidos na verso inicial do editor, tinham por objetivo a
compatibilidade com o AutoCad
.
Cotagem 153
TQS Informtica Ltda. Rua dos Pinheiros 706 c/2 05422-001 So Paulo SP Tel (011) 3083-2722 Fax (011) 3083-2798
100
COTX
COTX. DWG
BASE DE
1. 00
1
.
0
0
I NSERCAO
Este smbolo consiste em duas linhas em cruz, com retngulo envolvente de 1x1 e
base de insero central. Ao definir COTX como o smbolo de cotagem atual, uma
cotagem aparecer como na figura direita, com o smbolo adquirindo a dimenso do
"Tamanho da marca".
13.13. Escalas de cotagem
O quadro "Escalas" controla o fator de escala para
textos independentemente do resto do desenho, a
relao entre os valores cotados e os medidos e o
nmero de casas nas medidas.
13.13.1. Multiplicador de comprimentos
Para efetuar a plotagem, especificamos um nico fator de escala; todas as medidas so
divididas por este fator. No entanto, comum a mistura de detalhes de desenho em
escala diferente da escala geral. Por exemplo, no desenho de uma planta de formas em
1:50, possvel detalhar pilares na escala 1:25.
Para detalhar um pilar em escala 1:25, tomaremos um pilar em tamanho normal e
escalaremos este pilar por um fator de escala de 2. Para o mdulo de cotagem, este
pilar agora tem o dobro das dimenses. O multiplicador de cotagens permite ento
definir um multiplicador para compensar a cotagem de detalhes em escala diferente
da geral. Neste caso, o multiplicador de 0.5 compensaria as medidas no dobro do
tamanho.
O multiplicador fica valendo at que outro seja definido. Por isto, voc deve ter muito
cuidado ao alterar o multiplicador, no esquecendo de voltar ao multiplicador unit-
CAD/TQS Editor de Aplicaes Grficas
TQS Informtica Ltda. Rua dos Pinheiros 706 c/2 05422-001 So Paulo SP Tel (011) 3083-2722 Fax (011) 3083-2798
154
rio.
13.13.2. Fator de escala
Este o famoso fator de escala, editvel tambm atravs do "Arquivo" "Proprieda-
des". Este fator multiplica todas as propores de cotagem: marcas, extenses, etc, de
forma que a cotagem tem sempre a mesma aparncia, independente da escala.
O editor procura sempre copiar o fator de escala definido nas propriedades de dese-
nho para a escala de cotagem. Entretanto, voc pode redefinir a escala de cotagem de
maneira independente.
13.14. Preciso
Todos os elementos de desenho so armazenados internamente com coordenadas em
escala 1:1, assim quando o editor grfico mede uma distncia, ela exata. Para garan-
tir que as coordenadas do cursor caiam exatamente sobre pontos e objetos no desenho
voc deve efetuar construes geomtricas com um dos modificadores de coordena-
das.
Independente dos valores medidos, os valores mostrados tm um nmero fixo de
casas depois da vrgula, definidos acima. O nmero pode ser positivo ou negativo - se
for positivo os zeros redundantes direita da vrgula so eliminados. Veja a figura:
100 100. 54
100. 00 100. 54
Pr eci sao= 2
Pr eci sao=- 2
13.15. Tornando permanente os critrios alterados
Os critrios de cotagem so usados tanto pelos editores grficos quanto pelos progra-
mas que geram desenho de detalhamento. Todos os programas lem o arquivo
DESCOT. DAT, que contm apenas os critrios que no dependem de interao grfica.
A leitura do DESCOT. DAT segue o padro de outros arquivos de critrios. O editor e
outros programas pesquisam primeiro a pasta atual, depois a pasta principal do edif-
cio, depois a pasta geral de critrios. Quando um edifcio novo criado, o gerenciador
Cotagem 155
TQS Informtica Ltda. Rua dos Pinheiros 706 c/2 05422-001 So Paulo SP Tel (011) 3083-2722 Fax (011) 3083-2798
cria uma cpia do DESCOT. DAT na pasta principal do edifcio.
A alterao dos critrios de cotagem no DESCOT. DAT deve ser feita fora do editor grfi-
co, chamando no gerenciador, o comando "Arquivo" "Critrios gerais" "Critrios de
cotagem".
CAD/TQS Editor de Aplicaes Grficas
TQS Informtica Ltda. Rua dos Pinheiros 706 c/2 05422-001 So Paulo SP Tel (011) 3083-2722 Fax (011) 3083-2798
156
14. Plotagem
O sistema de plotagem no CAD/TQS controlado pelo Editor de plantas. Os dese-
nhos no plotter e na impressora recebem espessura de pena, cores, estilos de linhas,
hachuras e fontes de texto que dependem de uma srie de arquivos de controle.
Estes tpicos so discutidos no manual de Edio de Plantas e Plotagem. Vamos
mostrar apenas os princpios de plotagem dentro do EAG.
14.1. Comandos de plotagem
Os comandos relacionados a plotagem esto no menu "Arquivo":
No "Modo de visualizao de plotagem", o
desenho mostrado na tela como na plota-
gem: com fundo branco, penas, pesos esti-
los, hachuras e fontes da tabela de plotagem.
O "Visualizar a impresso" atua como o
item anterior, mas mostrando o desenho na
proporo do papel, considerando o fator de
escala.
"Configurar impressora" permite escolher a
impressora atual e definir alguns critrios de
plotagem.
"Imprimir" faz a impresso efetiva.
O comando "Usar o plotter em vez da impressora" torna atual o plotter. O CAD/TQS
define uma impressora e um plotter atual, sendo a impressora o padro dos editores
grficos.
14.2. Modo de visualizao de plotagem
Neste modo, o desenho interpretado na tela como seria no plotter: em fundo branco
(por definio o papel sempre branco), com espessuras e estilos de linha conforme a
escala, hachuras e fontes de texto.
Plotagem 157
TQS Informtica Ltda. Rua dos Pinheiros 706 c/2 05422-001 So Paulo SP Tel (011) 3083-2722 Fax (011) 3083-2798
Voc no pode editar um desenho en-
quanto estiver neste modo. Acione no-
vamente o comando para voltar ao modo
normal.
Uma pequena marca feita no comando
no menu para mostrar que o modo de
visualizao de plotagem est ativo.
14.3. Visualizar a impresso
A visualizao de impresso uma janela especial, onde alm do desenho ser inter-
pretado com sua tabela de plotagem, ele representado dentro do papel onde ser
plotado.
Antes de iniciar a
visualizao de plo-
tagem, o editor apre-
senta uma tela para a
escolha de escala,
posicionamento e
rotao do desenho
no papel.
Durante a escolha
destes parmetros,
so mostrados dina-
micamente o espao
ocupado pelo dese-
nho, quantas pginas
sero usadas e em
quantas faixas dife-
rentes de papel.
Escolhido o tamanho e posicionamento do desenho, a prxima tela representa o dese-
nho em pginas, que podem ser mostradas uma ou duas por vez:
CAD/TQS Editor de Aplicaes Grficas
TQS Informtica Ltda. Rua dos Pinheiros 706 c/2 05422-001 So Paulo SP Tel (011) 3083-2722 Fax (011) 3083-2798
158
Nesta tela voc pode passar de uma pgina para outra e fazer zoom em partes do de-
senho, mas no pode editar o desenho. Os comandos padro de visualizao do editor
grfico tambm no tm efeito durante a visualizao prvia.
14.4. Acionando a plotagem
Use o boto "Imprimir" dentro da janela de visualizao prvia ou diretamente a partir
do menu "Arquivo" do editor. Como antes, ser apresentada uma janela onde voc
poder escolher a escala e posicionamento do desenho. Lembre-se de que o dispositi-
vo padro no editor a impressora, a menos que voc mande o editor usar o plotter.
Outras utilidades e critrios 159
TQS Informtica Ltda. Rua dos Pinheiros 706 c/2 05422-001 So Paulo SP Tel (011) 3083-2722 Fax (011) 3083-2798
15. Outras utilidades e critrios
15.1. Propriedades de desenho
O fator de escala uma propriedade importante do desenho. Esta e outras proprieda-
des podem ser editadas, dentro do editor grfico, atravs do menu "Arquivo" "Propri-
edades".
As propriedades do desenho so armazenadas dentro do prprio arquivo de desenho.
15.1.1. Sistema e Subsistema
Todo desenho tem definido um atributo de sistema e subsistema. Isto permite que os
sistemas CAD/TQS assumam automaticamente certas operaes conforme o arquivo
de desenho escolhido. Por exemplo, se voc apertar o boto "Editar" no gerenciador,
tendo na tela um desenho de entrada grfica de formas, o editor de Entrada Grfica de
Formas entrar para a edio do desenho. Se for um desenho de armao, o editor
chamado ser o Editor de Armao. Dependendo do sistema e subsistema de um de-
senho, so assumidos:
Menu de edio grfica
Tabela de plotagem
Se o desenho deve ter tabela de ferros extrada
As cores default
A pasta de critrios associados
A seguir, uma lista dos principais sistemas e subsistemas CAD/TQS:
CAD/TQS Editor de Aplicaes Grficas
TQS Informtica Ltda. Rua dos Pinheiros 706 c/2 05422-001 So Paulo SP Tel (011) 3083-2722 Fax (011) 3083-2798
160
Sistema Subsistemas
Genrico Desenho qualquer
Moldura / carimbo para plotagem
Tabela de ferros
Layout de plantas
Elementos extras sobre plantas
Plotagem em desenho
Interpretao de plotagem
CAD/Formas Entrada grfica de formas
Planta de formas
Verificao de formas
Visualizao de prtico/grelha
Entrada grfica de grelha
Superposio e cargas em pilares
Reaes de prtico em desenho
Esquema grfico do edifcio
CAD/Lajes Armao positiva de lajes
Armao negativa de lajes
Esforos, processo simplificado
Armao de cisalhamento/puno
Diagrama do Editor de Esforos
Faixas do Editor de Esforos
Armao de protenso
Tabela de Ao Protendido
Elevao de cabos de protenso
CAD/Fundaes Armao de sapatas
Armao de blocos
CAD/Vigas Armao de vigas
Esquema grfico de vigas
CAD/Pilar Armao de pilares
Locao de pilares no piso
Sees de pilares
CAD/AGC Desenho genrico de armaduras
Biblioteca de tipos de ferros
Lista de ferros desenhada
Detalhes de Armao
ALVEST Desenho de alvenarias
Os desenhos gerados pelo sistema recebem os atributos prprios do sistema usado na
gerao.
Outras utilidades e critrios 161
TQS Informtica Ltda. Rua dos Pinheiros 706 c/2 05422-001 So Paulo SP Tel (011) 3083-2722 Fax (011) 3083-2798
15.2. Leitura e gravao em formato DXF
O formato DXF um formato comum de transporte de desenhos, usado pelo sistema
AutoCad
. O gerenciador CAD/TQS tem comandos para converter do formato DWG
para o formato DXF, no menu "Plotagem", "Utilidades de desenho".
O EAG tambm permite fazer esta converso, durante a leitura ou salvamento de um
desenho no disco. Ao abrir um arquivo existente, ou inserir um bloco externo ou em
qualquer operao onde seja necessrio fornecer um nome de arquivo de desenho,
voc pode dizer que deseja abrir um arquivo tipo .DXF:
Note o item "Arquivos do tipo". O
padro tipo DWG, mas voc pode
mudar para DXF. A visualizao prvia
do arquivo DXF selecionado feita de
imediato, mas pode ser desativada
atravs do item "Visualizar DXF".
Ao escolher um tipo .DXF, esta janela
no retorna simplesmente o nome do
DXF. Estas so as operaes efetuadas:
O arquivo DXF convertido para
DWG TQS.
Se j existir um DWG com este
nome, o programa pergunta se de-
seja sobrepor.
O desenho retornado efetivamen-
te um DWG, j convertido.
Assim, a janela de abrir arquivo efetivamente faz a converso de DXF, retornando
sempre um DWG. Mesmo blocos externos podero ser inseridos a partir de arquivos
DXF.
O processo de salvamento do desenho atual em formato DXF segue a mesma lgica.
Escolha o comando "Salvar como", escolha "Arquivos do tipo DXF" e um nome para
o desenho a ser salvo.
15.3. Carregando novo menu
As aplicaes desenvolvidas com o uso do editor aparecem na forma de menus e
CAD/TQS Editor de Aplicaes Grficas
TQS Informtica Ltda. Rua dos Pinheiros 706 c/2 05422-001 So Paulo SP Tel (011) 3083-2722 Fax (011) 3083-2798
162
barras de ferramentas adicionais. Normalmente, ao selecionar um desenho para edio
a partir do gerenciador CAD/TQS, o menu mais apropriado para a edio do desenho
entra automaticamente.
Pode ser interessante editar um desenho
com os menus de outra aplicao. Por
exemplo, para introduzir armaduras em
um desenho de alvenaria estrutural,
pode ser necessrio carregar o menu do
Editor de Armaduras Genricas.
O comando "Carregar novo menu" per-
mite a carga de um novo aplicativo do
editor, mostrando os menus disponveis
na subpasta EAGMENU, sob a pasta de crit-
rios:
Cada arquivo . MEN corresponde a
um menu de uma aplicao dife-
rente.
Ao escolher um arquivo, a aplica-
o atual do editor far todas as
finalizaes necessrias, globais e
relativas ao desenho atual e termi-
nar. Em seguida, a aplicao
escolhida entrar e far novas
inicializaes (por exemplo, carre-
gando um arquivo de critrios).
Os menus de aplicao listados acima so:
EAG Editor grfico mdulo bsico
EAGARM Armao Genrica de Concreto Armado
EAGEDP Editor de Plantas
EAGESF Editor de Esforos e Armaduras em Lajes
EAGFOR Editor de Desenhos de Formas
EAGGRE Entrada grfica de grelhas
EAGLPRO Projeto de lajes protendidas
Outras utilidades e critrios 163
TQS Informtica Ltda. Rua dos Pinheiros 706 c/2 05422-001 So Paulo SP Tel (011) 3083-2722 Fax (011) 3083-2798
EAGPIL Editor de sees de pilares
EAGPOR Visualizador de prticos e grelhas
EAGSECP Editor de Geometria, Esforos e Armaduras em Pilares
EAGVGR Esquema grfico de vigas
EAGVIG Edio rpida de armaduras em vigas
EGF Entrada grfica de formas
15.4. Barra de ferramentas
Atravs do comando Editar Barra de ferramentas, voc pode ligar ou desligar as
barras de ferramentas do editor grfico. As barras de ferramentas disponveis so
definidas atravs da aplicao / sub aplicao do desenho, ou atravs do comando
Arquivo Utilidades Carregar novo menu....
CAD/TQS Editor de Aplicaes Grficas
TQS Informtica Ltda. Rua dos Pinheiros 706 c/2 05422-001 So Paulo SP Tel (011) 3083-2722 Fax (011) 3083-2798
164
Apndice A. Principais teclas e funes
A.1. Aceleradores de teclado
Tecla <SHF> <CTL> <ALT>
<F1> Ajuda Orto girado Refazer Criar bloco
<F2> Linha Linha mltipla Insere bloco
<F3> Texto Escala janela Espelha janela Roda janela
<F4> Move Move janela Copia Copia janela
<F5> Apaga Apaga janela Apaga parcial Limpa intersec
<F6> Altera Altera texto Altera nvel Paralela
<F7> Nvel atual Nvel ligado Nvel deslig Nvel colorido
<F8> J anela 2 ptos J anela total J anela ant J anela desloc
<F9> Desfazer Distncia Salvar desenho Redesenhar
<F10> Nvel travado Modo ortogonal Curva rpida Grade
<F11> Zoom 0.5x Captura Autom Sistema girado Desloc dinmic
A.2. Modificadores de coordenadas
Tecla Funo
<E> Ponto final de uma linha
<I> Interseco de duas linhas que se encontram
<Z> Interseco de linhas que no se encontram
<S> Ponto exatamente Sobre uma linha
<M> Ponto Mdio entre 2 pontos
<J > Ponto mdio de reta
<K> Ponto em frao entre 2 pontos
<A> Ponto Auxiliar, de referncia para a entrada de outro ponto.
<O> Ponto da projeo Ortogonal do ponto anterior com uma reta
<T> Ponto da Tangente a um arco ou crculo
<Y> Centro de uma circunferncia ou crculo
<B> Ponto de insero de Bloco
Principais teclas e funes 165
TQS Informtica Ltda. Rua dos Pinheiros 706 c/2 05422-001 So Paulo SP Tel (011) 3083-2722 Fax (011) 3083-2798
A.3. Modos de seleo de elementos grficos
<W> Seleo de elementos totalmente includos em janela.
<C> Seleo de elementos com pontos includos em janela
<D> Seleo de elementos parcialmente includos em janela
<R> Elementos totalmente dentro de uma cerca poligonal
<L> Seleo dos ltimos elementos criados
<P> Pega a ltima lista de seleo
<N> Seleo mltipla: Combinao dos modos acima.
A.4. Comandos de criao de linha mltipla
<U> Desfaz o ltimo segmento
<C> Fecha o ltimo ponto com o primeiro e termina o comando
<R> Altera uma distncia paralela para uso com os comandos <P> e <X>.
<P> Traa uma paralela reta apontada pelo cursor;
<D> Traa uma paralela a uma reta por dois pontos fornecidos
<X> Estende o trecho atual at uma reta apontada pelo cursor
<L> Modifica o comprimento do trecho atual
<F> Troca a ponta atual de definio da linha
A.5. Cores lgicas Principais
Cor Nmero Cor Nmero
Vermelha 1 Vermelha fraca 9
Amarela 2 Marrom 10
Verde 3 Verde fraca 11
Azul claro 4 Azul claro fraca 12
Azul escuro 5 Azul escuro fraca 13
Roxa 6 Roxo fraca 14
Branca 7 Cinza 15
Cinza fraca 8
CAD/TQS Editor de Aplicaes Grficas
TQS Informtica Ltda. Rua dos Pinheiros 706 c/2 05422-001 So Paulo SP Tel (011) 3083-2722 Fax (011) 3083-2798
166
A.6. Atributos de estilo de linhas
Nvel Estilo Representao
200 1 . . . . . . . . .
201 2
204 3
. . . .
205 4
. . . . . .
210 1 . . . . . . . . .
211 2
214 3
. . . .
215 4
. . . . . .
Out r os 0
A.7. Giro dinmico de blocos e textos
Tecla Funo
<F2> trilha
<F3> espelhamento vertical
<SHF><F3> espelhamento horizontal
<F4> gira -90
<SHF><F4> gira +90
<F5> gira -45
<SHF><F5> gira +45
<F6> gira -5
<SHF><F6> gira +5
<F7> gira -1
<SHF><F7> gira +1
Tabela de nveis padro 167
TQS Informtica Ltda. Rua dos Pinheiros 706 c/2 05422-001 So Paulo SP Tel (011) 3083-2722 Fax (011) 3083-2798
Apndice B. Tabela de nveis padro
A maioria dos nveis padro do CAD/TQS configurvel.
A seguir sero listadas as configuraes padro para os desenhos dos sistemas
Cad/TQS
B.1. CAD/Formas
B.1.1. Desenho de formas
Nveis Elementos do desenho
1 Contorno de vigas
2 Contorno dos pilares que nascem
3 Contorno dos pilares que continuam
4 Contorno dos pilares que morrem
5 Linhas de reforo do contorno do pilar
6 Hachura de pilares
7 Cotagem e outras linhas finas
8 Ttulos de vigas
9 Ttulos de pilares
10 Ttulos de lajes
11 Dimenses de vigas
12 Dimenses de pilares
13 Dimenses de lajes
18 Linhas de corte de vigas
19 Poligonais
20 Pontos fixos de pilares variveis
27 Nvel do contorno das lajes rebaixadas
28 Nvel de circulo de eixos
29 Nvel do texto de eixos
30 Nvel do fechamento do corte das vigas
201 Contorno tracejado de vigas
204 Linha de eixo de viga
205 Linha de eixos rotulados
206 Nvel de shafts em laje nervurada / plana
207 Nvel de capitel
208 Nvel de vos de nervuras
241 Nvel de recortes em laje nervurada
CAD/TQS Editor de Aplicaes Grficas
TQS Informtica Ltda. Rua dos Pinheiros 706 c/2 05422-001 So Paulo SP Tel (011) 3083-2722 Fax (011) 3083-2798
168
B.1.2. Entrada grfica
Nveis Elementos do desenho
0 Cotagem de pilares
3 Ttulos e poligonais de pilares
7 Articulaes de vigas
8 Nvel inicial de cpia de elementos para desenho de formas
199 Poligonal de pilar que nasce em pilar
206 Shafts de laje nervurada/plana
207 Capitel
208 Vos de nervuras
210 Desenho das faces das vigas
217 Seo CAD/LAJ ES
218 Desenho transferido para o LDF
219 Seo PISOS
220 Seo GEOMETRIA
221 Seo DIMENSES
222 Seo DESPIL
223 Seo CARGAS
224 Seo TIPOS
225 Seo CAD/VIGAS
226 Seo CAD/PILAR
227 Seo EDIFCIO
228 Seo GRELHA
229 Seo PRTICO
230 Ns
231 Contorno e ttulo de lajes
232 Poligonais de corte
233 Ttulos e linhas de vigas
234 Poligonais de cotagem
235 Linhas de eixo
236 Bloco que representa o ponto intermedirio de viga
237 Linhas auxiliares de contorno de lajes
238 Cargas em vigas
239 Cargas em lajes
239 Cargas distribudas por rea em lajes
240 Bloco $LAJ PRE de laje pr-moldada
241 Recortes em lajes nervuradas
Tabela de nveis padro 169
TQS Informtica Ltda. Rua dos Pinheiros 706 c/2 05422-001 So Paulo SP Tel (011) 3083-2722 Fax (011) 3083-2798
B.2. CAD/Vigas
Nveis Elementos do desenho
0 Texto de resumo
0 Texto de corte da seo transversal
0 Ttulos de pilares
0 Ttulos adicionais de pilares
0 Texto de dimenso de vigas
0 Flecha de corte
0 Identificao da armadura lateral na vista explodida
0 Gabarito da seo longitudinal
1 a 199 Texto da posio de ferros
200 Linha de cotagem dos ferros na seo transversal
201 Linha invisvel da armadura lateral
202 Texto de repetio de vigas
204 Linha de referncia da face do pilar
210 Viga que se apia
210 Linha de chamada dos ferros em corte
212 Linha que divide armadura positiva da armadura negativa
220 Linha de ferros
221 Textos da cotagem dos estribos na seo transversal
221 Cotagem: Nvel dos textos
221 Cotagem: Linhas de cotagem nos estribos
222 Ttulo da viga
239 Linha de armadura lateral
239 Ferro na seo longitudinal
239 Estribos na seo transversal
240 Poligonal do corte da seo transversal
244 Ferro em corte
B.3. CAD/Pilar
Nveis Elementos do desenho
1 a 199 Texto da posio de ferros
202 Texto de repetio do pilar
206 Texto de escala
206 Texto de p-direito
207 Textos de lances idnticos
208 Indicao de viga invertida
CAD/TQS Editor de Aplicaes Grficas
TQS Informtica Ltda. Rua dos Pinheiros 706 c/2 05422-001 So Paulo SP Tel (011) 3083-2722 Fax (011) 3083-2798
170
210 Seo transversal outro lance
212 Contorno do quadro
213 Texto do piso
220 Linhas de ferro
221 Identificao de ferros (Resumo dos ferros longitudinais)
221 Cotagem Nvel de cotagem
221 Cotagem Nvel da linha de cotagem
221 Cotagem Nvel das linhas de chamada
222 Titulo do pilar
224 Ferros em corte
225 Seo transversal (Poligonal fechada)
232 Identificador de lance p/tabela
233 Indicao da posio de estribo
239 Estribos na seo transversal
241 Texto de repetio do lance
B.4. CAD/Lajes
B.4.1. Processo simplificado
Nveis Elementos do desenho
0 Contorno de lajes em balano
0 Elementos de desenho da entrada grfica
0 Texto de carga distribuda
202 Multiplicador de ferros
222 Ttulo do desenho
226 Ttulo de lajes
226 Dimenses das lajes
226 Eixos no desenho de esforos
227 Contorno de pilares
227 Texto de esforos negativos
228 Faces das vigas
228 Texto de esforos positivos
B.4.2. Editor de Esforos
Nveis Elementos do desenho
202 Multiplicador de ferros
205 Eixos
206 Furos em lajes
Tabela de nveis padro 171
TQS Informtica Ltda. Rua dos Pinheiros 706 c/2 05422-001 So Paulo SP Tel (011) 3083-2722 Fax (011) 3083-2798
207 Capitis
208 Vos de nervuras
209 Ttulo de vigas
209 Dimenses das vigas
216 Ttulos dos pilares
216 Dimenses de pilares
220 Linhas de ferros
220 Linhas de ferros negativos
221 Textos e flechas das faixas de distribuio
221 Detalhes de estribos
222 Ttulo do desenho
223 Diagrama de momentos positivos
224 Diagrama de momentos negativos
225 Diagramas de foras cortantes
226 Ttulos de lajes
226 Dimenses de lajes
227 Contorno de pilares
228 Desenho de faces de vigas
229 Isovalores negativos
230 Texto de posio zero
231 Texto de diagrama
232 Legenda
233 Faixas de armadura complementar
234 Hexgono do detalhe
235 Textos e crculos ligados aos eixos
237 Curva de isovalor zero
238 Faixa com momento mdio ponderado
239 Faixas de distribuio
240 Faixas selecionadas
241 Isovalores positivos
B.5. CAD/AGC&DP
Nveis Elementos do desenho
0 Genrico
1 a 199 Texto da posio de ferros
200 e 201 Linha com estilo
202 Multiplicador de ferros
203 a 205 Linha com estilo
CAD/TQS Editor de Aplicaes Grficas
TQS Informtica Ltda. Rua dos Pinheiros 706 c/2 05422-001 So Paulo SP Tel (011) 3083-2722 Fax (011) 3083-2798
172
210 e 211 Linha com estilo
214 e 215 Linha com estilo
220 Linha de ferro
221 Cotagem
222 Titulo para desenho de armao
223 Tabela de ferros com comprimentos variveis
224 Ferro em corte
226 Nvel do corte A-A
B.6. CAD/Fundaes
B.6.1. Desenho de armao de Blocos
Nveis Elementos do desenho
0 Gabarito de blocos
Identificao de escala
Flecha de indicao de corte/Texto de identificao de corte
1 a 199 Texto da posio de ferros
202 Texto de repetio de blocos
220 Linha de ferro
221 Cotagem
222 Titulo para desenho de armao
224 Ferro em corte
225 Poligonal do pilar
231 Poligonal fechada do lastro
B.6.2. Desenho de armao de Sapatas
Nveis Elementos do desenho de Sapata
0 Gabarito de sapatas / Identificao de escala
1 a 199 Texto da posio de ferros
202 Texto de repetio de sapatas
220 Linha de ferro
221 Cotagem
222 Titulo para desenho de armao
223 Cotagem do trecho reto do ferro principal
224 Ferro em corte
225 Poligonal do pilar
231 Poligonal fechada de lastro
Outras utilidades e critrios 173
TQS Informtica Ltda. Rua dos Pinheiros 706 c/2 05422-001 So Paulo SP Tel (011) 3083-2722 Fax (011) 3083-2798
Apndice C. Compatibilidades
O EAG pode ler e gravar arquivos de desenhos de outros sistemas CAD. Este um
recurso importante para que o projetista possa se comunicar com outras reas de pro-
jeto. Veja no Manual de edio de Plantas e Plotagem, os recursos de converso de
desenhos disponveis no menu Plotagem Utilidades de desenho, disponvel em
todos os sistemas CAD/TQS.
O padro de transferncia de arquivos de desenho via arquivo DXF ASCI I . Os utilit-
rios de converso de arquivos DXF fazem parte do CAD/TQS. O formato DXF, definido
pela Autodesk um padro de fato para os aplicativos CAD do mercado.
Uma vez que o EAG trabalha com um subconjunto de elementos do AutoCad
, dese-
nhos do EAG sempre podem ser transportados, via DXF, para o AutoCad
. Quando
os desenhos so transportados para o EAG, parte dos elementos de desenho no so
transportados.
C.1. Compatibilidades: Nveis de desenho
Layers do AutoCad
so nveis no EAG. Os layers numricos recebem um nvel de
mesmo nmero. Layers com nome alfanumrico so convertidos para os nveis alfa-
numricos.
O EAG l as cores associadas a cada layer. Os estilos de linha so lidos e ajustados
para o padro TQS. Os estilos de texto so ignorados (estilos de linha so fixos no
EAG, e os estilos de texto no existem). Cores quando ligadas a elemento (e no a
layer) so mantidas.
Os nveis ligados e desligados do EAG correspondem aos nveis congelados e des-
congelados do AutoCad
.
C.2. Compatibilidades: Elementos grficos
Apresentaremos os elementos grficos tratados pelo EAG e os correspondentes do
AutoCad
.
C.2.1. Compatibilidades: Linhas
Linhas so 100% compatveis
CAD/TQS Editor de Aplicaes Grficas
TQS Informtica Ltda. Rua dos Pinheiros 706 c/2 05422-001 So Paulo SP Tel (011) 3083-2722 Fax (011) 3083-2798
174
C.2.2. Compatibilidades: Linhas com espessura
Linhas com espessura so armazenadas como elementos de TRACE do AutoCad
. O
EAG representa estas linhas sem preenchimento interno. Se definidas dentro do EAG,
recebem espessura fixa de 0.1 unidades.
C.2.3. Compatibilidades: Linhas mltiplas
So as POLYLI NEs do AutoCad
. No entanto no podem ter espessura e nem elemen-
tos de arco. As linhas mltiplas do EAG so sempre abertas (POLYLI NEs fechadas no
so reconhecidas).
C.2.4. Compatibilidades: Curvas
O elemento de curva do EAG no compatvel com o AutoCad
. No transporte via
DXF, as curvas so convertidas em polylines.
C.2.5. Compatibilidades: Textos
Textos no EAG so sempre alinhados a esquerda, com fonte de texto nico.
C.2.6. Compatibilidades: Arcos e Crculos
So 100% compatveis
C.2.7. Compatibilidades: Blocos de desenho
O EAG limita o aninhamento de bloco dentro de bloco em 4 ocorrncias.
C.3. Condies de transferncia
Como j foi dito anteriormente, o padro de transferncia de desenhos o DXF. Ou-
tros elementos do AutoCad
no descritos aqui no so reconhecidos pelo EAG, e
casos lidos, sero automaticamente descartados.
C.3.1. Eliminao de blocos no usados
Quando o arquivo DXF vem com layers desligados, os elementos normais dentro
destes layers no so transportados, mas as definies de blocos so. Estas definies
incluem os chamados blocos sem nome, entre eles as hachuras e podem ocupar muito
espao. Para remover os blocos no usados do desenho, use o comando Eliminar
blocos / nveis no usados localizado no menu do gerenciador: Plotagem Utilida-
des de desenho.
ndice remissivo 175
TQS Informtica Ltda. Rua dos Pinheiros 706 c/2 05422-001 So Paulo SP Tel (011) 3083-2722 Fax (011) 3083-2798
16. ndice remissivo
ajuda
janela adicional ......................... 37
alterar ............................................ 100
altura de textos ........................ 104
arco em multilinha .................. 104
cor ........................................... 102
elemento .................................. 100
estilo ........................................ 103
multilinha em curva ................ 103
multilinha em regio preenchida
................................................ 103
nveis ....................................... 102
textos ....................................... 101
ngulos ............................................ 42
notao ...................................... 41
apaga
parcial ...................................... 105
apagar
elemento .................................... 93
parcial ........................................ 93
arco ................................................. 51
3 pontos ..................................... 51
centro,raio ngulo inicial e final 54
continua ..................................... 54
inicio, fim direo ..................... 53
inicio,centro ngulo interno ...... 52
inicio,centro e fim ..................... 51
inicio,centro permetro .............. 52
inicio,fim ngulo interno ........... 53
inicio,fim raio ............................ 53
visualizao ............................... 55
arquivo
*.bak .......................................... 19
DXF ........................................ 170
arredondar
canto ........................................ 108
raio zero .................................. 109
atalho
teclas ......................................... 31
atributo
cor ............................................ 135
estilo ........................................ 136
atributo grfico .............................. 135
barra de status ................... 38, 86, 143
barras
ferramentas ........................ 34, 172
posio ................................. 35
blocos ............................................ 115
base de insero ....................... 129
biblioteca
nova ................................... 127
catalogados .............................. 125
funcionamento ................... 126
mtodo de insero ............ 127
criar ......................................... 117
eliminar ................................... 183
explodir ................................... 130
externo ..................................... 124
gravar em disco ....................... 130
insero
recorte ................................ 121
inserir ...................................... 118
ajuste de tamanho .............. 120
escala ................................. 120
escala do desenho .............. 120
escala e ngulo definidos ... 119
giro ..................................... 122
imagem .............................. 128
substituio de textos ......... 131
trilha ................................... 123
ltimo ................................. 123
ler bloco externo ...................... 129
limpar ...................................... 133
listar ......................................... 130
organizao ............................. 116
substituio de textos .............. 131
cancelar
comando .................................... 37
CAD/TQS Editor de Aplicaes Grficas
TQS Informtica Ltda. Rua dos Pinheiros 706 c/2 05422-001 So Paulo SP Tel (011) 3083-2722 Fax (011) 3083-2798
176
cantos ............................................ 108
arredondar ............................... 108
chanfro .................................... 109
captura automtica .......................... 79
critrios ..................................... 79
desliga ....................................... 80
ligada ......................................... 80
nveis ......................................... 80
padro ........................................ 79
utilizando ................................... 80
chanfro .................................. 105, 109
crculo ............................................. 54
2 pontos ..................................... 55
3 pontos ..................................... 55
centro,raio dimetro .................. 55
visualizao ............................... 55
colar .............................................. 113
comandos
cancelar ..................................... 37
entrada ....................................... 26
notaes ..................................... 26
repetir ........................................ 37
transparente ......................... 33, 86
compatibilidades ........................... 182
coordenadas .................................... 21
absolutas .................................... 39
auxiliar ...................................... 76
centro......................................... 74
encontro de duas linhas ............. 73
entrada ....................................... 39
frao......................................... 76
grade .......................................... 84
insero de bloco ....................... 75
interseco ................................. 72
meio .......................................... 76
modificadores .......................... 173
ortogonal ................................... 81
ortogonalmente.......................... 74
ponto final ................................. 71
ponto mdio .............................. 75
proximidade .............................. 71
relativas
cartesianas ............................ 40
polares .................................. 40
sobre linha ................................. 73
tangente ..................................... 74
copiar
com repetio ............................ 97
repetidamente numa direo ...... 97
uma vez ..................................... 96
vrias vezes ............................... 97
cores .............................................. 139
cores lgicas .................................. 174
corte A-A ...................................... 153
cota ................................................ 148
alinhada ................................... 151
ngulo ...................................... 152
arcos ........................................ 152
automtica ....................... 155, 156
crculos .................................... 152
contnua ................................... 150
corte A-A ................................. 153
elementos ................................. 157
escala ....................................... 162
fator de escala .......................... 163
inclinada .................................. 151
linear ........................................ 149
modos ...................................... 157
ngulo ................................ 160
arredondamento ................. 158
linha de chamada ............... 158
linha de cotagem ................ 158
texto ................................... 158
multiplicador de comprimentos162
nveis ....................................... 161
notas ........................................ 153
por pontos ................................ 155
propriedades ............................ 154
smbolo .................................... 161
tamanhos ................................. 160
cotagem ......................................... 148
criao de elementos bsicos .......... 44
ndice remissivo 177
TQS Informtica Ltda. Rua dos Pinheiros 706 c/2 05422-001 So Paulo SP Tel (011) 3083-2722 Fax (011) 3083-2798
cursor .............................................. 39
curva ............................................... 47
dados
entrada ....................................... 39
default ............................................. 37
desenho ........................................... 12
com dados ................................. 14
dispositivo de sada ................... 17
escala ................................... 14, 16
memria .................................... 18
misturar ................................... 129
nvel ................................ 134, 182
nome.......................................... 13
objeto independente .................. 13
plotado ...................................... 17
propriedades ............................ 168
unidade ...................................... 14
visto ........................................... 17
desfazer ........................................... 94
distncia .......................................... 41
DXF .............................................. 170
condies de transferncia ...... 183
elementos compatveis ............ 182
edio .............................................. 88
edio de elementos ........................ 88
editor
desenhos mltiplos .................... 25
tela ............................................. 19
elementos bsicos ........................... 44
eliminar blocos no usados ........... 183
escala .............................................. 21
desenho ..................................... 16
fator ........................................... 15
horizontal .................................. 16
texto .................................... 15, 22
vertical ...................................... 16
escalar ............................................. 99
espelhar ......................................... 100
estender ......................................... 105
explodir ......................................... 105
blocos ...................................... 130
facilidades de desenho .................... 70
fator de escala ............................... 163
ferramentas
barras ......................................... 34
posio ................................. 35
figuras
notaes ..................................... 27
fontes
texto ........................................... 50
funes
teclado ....................................... 92
giro dinmico ................................ 175
grade ............................................... 84
hachura ............................................ 56
complexa ................................... 58
elementos de contorno ............... 56
elementos gerados ..................... 59
linhas espaadas ........................ 58
por pontos .................................. 56
seleo da rea ........................... 56
imagem
inserir ...................................... 128
impressoras ..................................... 17
inserir
imagem .................................... 128
interferncias ................................. 111
interseces ................................... 106
Introduo ....................................... 10
janela
2 pontos ..................................... 61
afastar ........................................ 63
ajuda adicional .......................... 37
anterior ...................................... 62
comandos................................... 60
deslocamento ............................. 62
deslocamento dinmico ............. 63
girar ........................................... 63
mensagens ................................. 36
regerar ....................................... 61
interromper .......................... 63
total ............................................ 62
CAD/TQS Editor de Aplicaes Grficas
TQS Informtica Ltda. Rua dos Pinheiros 706 c/2 05422-001 So Paulo SP Tel (011) 3083-2722 Fax (011) 3083-2798
178
visualizao ............................... 23
juntar linhas .................................. 107
limpar ............................................ 106
interseces ............................. 106
juntar linhas ............................. 107
ordenar poligonais ................... 108
linha ................................................ 44
mltipla ..................................... 46
comandos ............................. 47
criao ............................... 174
listar .............................................. 144
ngulo 2P ................................ 145
ngulo 3P ................................ 145
arco .......................................... 146
rea elementos ......................... 147
rea pontos .............................. 146
blocos ...................................... 145
CG ........................................... 147
coordenadas ............................. 144
distncia .................................. 144
eixos principais ....................... 147
elementos ................................ 145
inrcia .............................. 147, 148
nveis ....................................... 145
localizar ........................................ 110
interferncias ........................... 111
mensagens
janela ......................................... 36
menu ............................................... 27
novo ........................................ 170
misturar desenhos ......................... 129
modificadores de coordenadas 70, 173
menu .......................................... 77
modificar
cantos ...................................... 108
modo
seleo ....................................... 88
mover
elemento .................................... 94
giro dinmico ............................ 95
parcial ........................................ 96
ponto base .................................. 95
multiplicar alturas de textos .......... 104
nvel .............................................. 134
alterar ....................................... 137
ativo ................................. 134, 141
atributo .................................... 135
atributos de plotagem .............. 139
bloco ........................................ 143
CAD/AGC&DP ....................... 180
CAD/Formas ........................... 176
CAD/Fundaes ...................... 181
CAD/Lajes ............................... 179
CAD/Pilar ................................ 178
CAD/Vigas .............................. 178
capturvel ................................ 139
cor ............................ 135, 139, 142
desenho .................................... 182
desligado ......................... 134, 141
estilo ........................ 136, 139, 142
ligado ............................... 134, 141
limpar ...................................... 133
modificar ................................. 138
novo ......................................... 139
padro ...................................... 176
travado ............................. 134, 141
notao
ngulos ...................................... 41
notaes .......................................... 26
notas .............................................. 153
operao bsica ............................... 18
ordenar poligonais ......................... 108
ortogonal ......................................... 81
girado ......................................... 82
paralela .......................................... 105
plotagem ........................................ 165
visualizao ............................. 165
visualizar impresso ................ 166
plotters ............................................ 17
poligonal ......................................... 49
propriedades
sistema ..................................... 168
ndice remissivo 179
TQS Informtica Ltda. Rua dos Pinheiros 706 c/2 05422-001 So Paulo SP Tel (011) 3083-2722 Fax (011) 3083-2798
subsistema ............................... 168
propriedades de desenho ............... 168
recortar .................................. 107, 112
refazer ............................................. 94
regerar ............................................. 61
repetir
comando .................................... 37
retngulo ......................................... 48
rodar ................................................ 98
com repetio ............................ 98
seleo ............................................ 88
cerca .......................................... 90
cruzam a janela ......................... 90
cursor ........................................ 89
janela ......................................... 89
mltipla ..................................... 91
pontos na janela ......................... 90
ltima lista ................................. 91
ltimo elemento ........................ 91
seleo de elementos .................... 174
status
barra .................................. 86, 143
substituir ....................................... 111
teclado
aceleradores ............................ 173
funes ...................................... 92
teclas
atalho ......................................... 31
texto ................................................ 49
escala ................................... 15, 22
fontes ......................................... 50
importar ..................................... 50
interferncias ........................... 111
localizar ................................... 110
multi-linha ................................. 50
multiplicar alturas ................... 104
substituir .................................. 111
transparente
comando .................................... 33
unidades .......................................... 21
valor
default ........................................ 37
valor numrico ................................ 41
vista
girar ........................................... 63
maximizada ............................... 65
minimizada ................................ 65
normal ....................................... 65
vistas ............................................... 64
atual ........................................... 67
cascata ....................................... 67
diferentes ................................... 68
divididas .................................... 69
fechar ......................................... 67
nova ........................................... 65
organizar cones ........................ 67
sincronizar ................................. 68
ltimas ....................................... 69
visualizao ..................................... 60
arco ............................................ 55
atalhos ....................................... 60
crculo ........................................ 55
CAD/TQS Editor de Aplicaes Grficas
TQS Informtica Ltda. Rua dos Pinheiros 706 c/2 05422-001 So Paulo SP Tel (011) 3083-2722 Fax (011) 3083-2798
180
ndice remissivo 181
TQS Informtica Ltda. Rua dos Pinheiros 706 c/2 05422-001 So Paulo SP Tel (011) 3083-2722 Fax (011) 3083-2798
TQS Informtica Ltda
R. dos Pinheiros, 706 c/2 So Paulo SP 05422-001
Tel (011) 3083-2722 Fax (011) 3083-2798
tqs@tqs.com.br www.tqs.com.br
You might also like
- Alvenaria em blocos de concreto: Projeto estrutural de acordo com a NBR 16868 - 1, 2 ABNT, 2020From EverandAlvenaria em blocos de concreto: Projeto estrutural de acordo com a NBR 16868 - 1, 2 ABNT, 2020No ratings yet
- PlotagemDocument142 pagesPlotagemPaulo CotteNo ratings yet
- Reservatorio - Manual de UtilizaçãoDocument80 pagesReservatorio - Manual de UtilizaçãoPaulo CotteNo ratings yet
- TQS Projeto Estrutural de Ed.Document212 pagesTQS Projeto Estrutural de Ed.hmp90No ratings yet
- Processo simplificado de cálculo de lajesDocument48 pagesProcesso simplificado de cálculo de lajesPaulo César PontesNo ratings yet
- 04-Dimensionamento, Detalhamento e DesenhoDocument234 pages04-Dimensionamento, Detalhamento e DesenhoAdemarjr171No ratings yet
- AGC-DP-Editor Gráfico de ArmacaoDocument116 pagesAGC-DP-Editor Gráfico de ArmacaoPaulo CotteNo ratings yet
- Contenção Periférica - Manual Do UtilizadorDocument19 pagesContenção Periférica - Manual Do Utilizadorne_2000No ratings yet
- Estruturas de Concreto Armado - ApostilaDocument240 pagesEstruturas de Concreto Armado - ApostilaGustavo BaggioNo ratings yet
- Capítulo I - Lajes e EscadasDocument81 pagesCapítulo I - Lajes e EscadasJulioNo ratings yet
- Cad/Tqs: Projeto Estrutural de Edifícios de Concreto Armado, Protendido, Pré-Moldados e Alvenaria EstruturalDocument96 pagesCad/Tqs: Projeto Estrutural de Edifícios de Concreto Armado, Protendido, Pré-Moldados e Alvenaria Estruturalrodrigo_nurnberg100% (1)
- Carregamentos em estruturas de concretoDocument4 pagesCarregamentos em estruturas de concretoRenata CruzNo ratings yet
- Apostila CompletaDocument177 pagesApostila CompletaYago Castelo Branco de CarvalhoNo ratings yet
- Curso Básico de TqsDocument27 pagesCurso Básico de TqsRicardo SampaioNo ratings yet
- Concreto II Inbec-UnipDocument97 pagesConcreto II Inbec-UnipAdercio Paurosi0% (1)
- Dimensionamento de pilares em concreto armadoDocument167 pagesDimensionamento de pilares em concreto armadoRoberto AthaydeNo ratings yet
- Análise Estrutural - TQSDocument294 pagesAnálise Estrutural - TQSMauricio F. Oliveira100% (1)
- Projecto Do Curso Pontes e HidrologiaDocument206 pagesProjecto Do Curso Pontes e HidrologiaamussualNo ratings yet
- Iniciando projeto estruturalDocument18 pagesIniciando projeto estruturalAndersonNo ratings yet
- Análise de esforços em vigas de concreto armadoDocument66 pagesAnálise de esforços em vigas de concreto armadoallan289100% (1)
- ALVEST 04 - Edição Gráfica de Paredes PDFDocument98 pagesALVEST 04 - Edição Gráfica de Paredes PDFPaulo CotteNo ratings yet
- Apostila Concreto Parte 1 INBEC UNIP PDFDocument176 pagesApostila Concreto Parte 1 INBEC UNIP PDFLuma SampaioNo ratings yet
- José Milton de Araújo - Curso de Concreto Armado - Volume 4 (Resumido)Document51 pagesJosé Milton de Araújo - Curso de Concreto Armado - Volume 4 (Resumido)DanielaNo ratings yet
- Estrutura Edifício 5 PisosDocument25 pagesEstrutura Edifício 5 PisosTrovoada MagalhaesNo ratings yet
- Manual Caddproj guia usuário projetos tubulaçõesDocument248 pagesManual Caddproj guia usuário projetos tubulaçõesMichael Delgado0% (1)
- Ebook 02 - (Cae) PDFDocument91 pagesEbook 02 - (Cae) PDFMurilo Do ValleNo ratings yet
- Dimensionamento e execução de paredes BerlimDocument0 pagesDimensionamento e execução de paredes BerlimferreiraarqfernandoNo ratings yet
- Projetando estruturas de concreto no RevitDocument11 pagesProjetando estruturas de concreto no RevitluancascarNo ratings yet
- 01 - Manual Do TQSDocument86 pages01 - Manual Do TQSRodrigo NNo ratings yet
- Dimensionamento das armaduras longitudinais de vigas TDocument9 pagesDimensionamento das armaduras longitudinais de vigas TAnonymous BDYfZyiRNo ratings yet
- As vantagens do concreto protendido em obras civisDocument103 pagesAs vantagens do concreto protendido em obras civisJoão Bosco Vieira100% (1)
- 6623 01 Estruturas Pre Moldadas IIDocument40 pages6623 01 Estruturas Pre Moldadas IIDaniel WilliamNo ratings yet
- Dinâmica Aplicada em Estruturas de Concreto PDFDocument260 pagesDinâmica Aplicada em Estruturas de Concreto PDFLuis Carlos AlmeidaNo ratings yet
- Hidro-Sanitário - Memorial Descritivo - Rev07Document11 pagesHidro-Sanitário - Memorial Descritivo - Rev07Suelen HeimoviskiNo ratings yet
- Pontes de Concreto Armado - Notas de Aula Prof. Areias Neto - Cap. IDocument49 pagesPontes de Concreto Armado - Notas de Aula Prof. Areias Neto - Cap. IAndré MonteiroNo ratings yet
- Exemplo de Cálculo de EdifíciosDocument83 pagesExemplo de Cálculo de Edifíciosricardofluhr06No ratings yet
- Check List TqsDocument3 pagesCheck List Tqsfael-vitalNo ratings yet
- SISEs - Sistema de Interação Solo-EstruturaDocument73 pagesSISEs - Sistema de Interação Solo-EstruturaPaulo CotteNo ratings yet
- Execucao de Estruturas de Concreto ArmadoDocument83 pagesExecucao de Estruturas de Concreto ArmadoJoyceicchavesNo ratings yet
- Eberick - Guia Prático - 20140110Document29 pagesEberick - Guia Prático - 20140110José Galoppini JrNo ratings yet
- Aula 4 - Aparelhos de ApoioDocument23 pagesAula 4 - Aparelhos de Apoioribeiroanacarol100% (1)
- 1.apostilas Dicas Engenharia Civil - BrindeDocument59 pages1.apostilas Dicas Engenharia Civil - BrindeEscoladeSoftware EditoraLaizaNo ratings yet
- Dimensionamento CimbresDocument119 pagesDimensionamento CimbresRicardo AbreuNo ratings yet
- Teoria Das Estruturas I Engenharia CivilDocument115 pagesTeoria Das Estruturas I Engenharia CivilAmanda DomingosNo ratings yet
- Projeto de Estrutura Predial PDFDocument70 pagesProjeto de Estrutura Predial PDFJose CarlosNo ratings yet
- Construindo em Alvenaria EstruturalDocument74 pagesConstruindo em Alvenaria EstruturalAniel Dias100% (1)
- Bloco sobre estaca projeto fundaçõesDocument20 pagesBloco sobre estaca projeto fundaçõesRodrigo Cezzar Firmino SilvaNo ratings yet
- Método de Execução de Fundação InvertidaDocument91 pagesMétodo de Execução de Fundação InvertidaMichel Lima LevienNo ratings yet
- Apostila Curso AltoQi Builder GasDocument350 pagesApostila Curso AltoQi Builder GasGuilherme CoqueiroNo ratings yet
- Blocos de Fundação Pré-MoldadoDocument7 pagesBlocos de Fundação Pré-MoldadoPremontaNo ratings yet
- Dimensionamento de FundaçõesDocument27 pagesDimensionamento de FundaçõesAilton MatosNo ratings yet
- ALVEST 03 - Parte1-Comandos e FunçõesDocument134 pagesALVEST 03 - Parte1-Comandos e FunçõesPaulo CotteNo ratings yet
- Lajes em Balanço em Forma de LDocument95 pagesLajes em Balanço em Forma de LCarlos PerezNo ratings yet
- Curso Software QiIncendio 2021Document121 pagesCurso Software QiIncendio 2021Guilherme CoqueiroNo ratings yet
- ALVEST 03 - Parte2-Critérios de ProjetoDocument58 pagesALVEST 03 - Parte2-Critérios de ProjetovaylerNo ratings yet
- Fundações em Solo: Recalques e Tensões AdmissíveisDocument37 pagesFundações em Solo: Recalques e Tensões AdmissíveisDavid VenancioNo ratings yet
- Análise estrutural teórica de edifício comercial em TucuruíDocument39 pagesAnálise estrutural teórica de edifício comercial em TucuruíRodrigo Marques NetoNo ratings yet
- ALVEST 02 - Visão Geral e Exemplo Completo PDFDocument194 pagesALVEST 02 - Visão Geral e Exemplo Completo PDFjonnahNo ratings yet
- Análise de confiabilidade estrutural via método SORM DG: análise de confiabilidade por meio de curvaturas principais de superfícies de estado limiteFrom EverandAnálise de confiabilidade estrutural via método SORM DG: análise de confiabilidade por meio de curvaturas principais de superfícies de estado limiteNo ratings yet
- Apostila Desenho ArquitetonicoDocument69 pagesApostila Desenho ArquitetonicoMaxwell MilerNo ratings yet
- Modelo e Projeto Escadas Prof MarcelloDocument30 pagesModelo e Projeto Escadas Prof MarcelloWesleyCamposAraujpNo ratings yet
- Dimensionamento de Pilares-R2 PDFDocument43 pagesDimensionamento de Pilares-R2 PDFIlton PachecoNo ratings yet
- Projeto ArquitetônicoDocument36 pagesProjeto ArquitetônicoEdison AlmeidaNo ratings yet
- Detalhes Armaduras Lajes PDFDocument5 pagesDetalhes Armaduras Lajes PDFWagner Santa CatarinaNo ratings yet
- Instalações prediais de esgotoDocument11 pagesInstalações prediais de esgotoEdison AlmeidaNo ratings yet
- Manual de Ajuda para Instalação e Utilização Do DimPerfilDocument8 pagesManual de Ajuda para Instalação e Utilização Do DimPerfilEdison AlmeidaNo ratings yet
- Acessibilidade sanitáriosDocument4 pagesAcessibilidade sanitáriosEdison AlmeidaNo ratings yet
- Exemplo 09Document1 pageExemplo 09Edison AlmeidaNo ratings yet
- Vigas com grandes flechas devido à fluência do concretoDocument1 pageVigas com grandes flechas devido à fluência do concretoEdison AlmeidaNo ratings yet
- SapatasDocument39 pagesSapatascoyote320No ratings yet
- Paulo Mascarenhas Dos SantosDocument61 pagesPaulo Mascarenhas Dos SantosEdison AlmeidaNo ratings yet
- Construção de EdifíciosDocument142 pagesConstrução de EdifíciosJamesdms23531No ratings yet
- Lajes AulaDocument12 pagesLajes AulaEdison AlmeidaNo ratings yet
- Cálculo de Lajes 1Document14 pagesCálculo de Lajes 1Maicon OliveiraNo ratings yet
- Calculoestrutural cadTQSDocument116 pagesCalculoestrutural cadTQSEdison Almeida100% (1)
- Avaliação 1º Ano CSRNDocument1 pageAvaliação 1º Ano CSRNKEVIN MARINHO FIGUEIREDONo ratings yet
- Marianne Peretti, importante artista plástica franco-brasileiraDocument2 pagesMarianne Peretti, importante artista plástica franco-brasileirafoucaultuffNo ratings yet
- Apreciação Crítica - Clube Dos Poetas MortosDocument4 pagesApreciação Crítica - Clube Dos Poetas MortosMaria Manuela Torres ParedesNo ratings yet
- As Três Gerações RomânticasDocument6 pagesAs Três Gerações RomânticasLiliana AlexandraNo ratings yet
- Reino Da BondadeDocument4 pagesReino Da Bondaderodrigoglima27No ratings yet
- Conjuntos de peças de máquinas agrícolasDocument20 pagesConjuntos de peças de máquinas agrícolasJhonatan ComakNo ratings yet
- Gênio não original: escrita por apropriaçãoDocument2 pagesGênio não original: escrita por apropriaçãoLeidijane RolimNo ratings yet
- A Midia Illuminati - EsclarecendoDocument3 pagesA Midia Illuminati - EsclarecendoResistencia BrasilsulNo ratings yet
- Guia Das Artes Marciais 3D&TDocument66 pagesGuia Das Artes Marciais 3D&TWalace FernandesNo ratings yet
- Fichamento Aula 6 de S, T e Pop.Document3 pagesFichamento Aula 6 de S, T e Pop.Carlos HeberNo ratings yet
- Catalogo Decor 2023 - Marco PDFDocument22 pagesCatalogo Decor 2023 - Marco PDFOz CarasNo ratings yet
- Tarsila do Amaral, artista modernista brasileiraDocument2 pagesTarsila do Amaral, artista modernista brasileiraNatália PimentaNo ratings yet
- Jogos Teatrais - Ingrid Dormien KoudelaDocument5 pagesJogos Teatrais - Ingrid Dormien KoudelaMarcos LaportaNo ratings yet
- 2 Col PLANEJAMNETO ANUAL UniDocument2 pages2 Col PLANEJAMNETO ANUAL Uniraquel.pcardosoNo ratings yet
- Mensagem Subliminar Atraves Das CoresDocument16 pagesMensagem Subliminar Atraves Das CoresFernandoSantosMorishitaSmartNo ratings yet
- Rotina semanal de atividades para Maternal IDocument10 pagesRotina semanal de atividades para Maternal IJade da silva MilhomeNo ratings yet
- RIBEIRO - Vou Deitar e RolarDocument14 pagesRIBEIRO - Vou Deitar e RolarAlfredo RibeiroNo ratings yet
- MS 240 Rear Axle Parts CatalogDocument5 pagesMS 240 Rear Axle Parts CatalogSaray Aljure Ospino100% (2)
- Curso de Desenho Lápis Ed1 PDFDocument100 pagesCurso de Desenho Lápis Ed1 PDFVeronikaSantos89% (9)
- Análise da música Ela Só Quer PazDocument4 pagesAnálise da música Ela Só Quer PazAndrea CostaNo ratings yet
- Van Gogh e os GirassóisDocument4 pagesVan Gogh e os GirassóisDaniel CorrêaNo ratings yet
- Apostila de LetteringDocument20 pagesApostila de LetteringAndreia CardosoNo ratings yet
- Denise Importante Conceitos PDFDocument155 pagesDenise Importante Conceitos PDFCarol LeãoNo ratings yet
- A estética da fantasmagoria no capitalismoDocument8 pagesA estética da fantasmagoria no capitalismoMatheus HenriqueNo ratings yet
- A Noite Dos Casacos Vermelhos - Rey VinasDocument77 pagesA Noite Dos Casacos Vermelhos - Rey VinasMarvin Amaro Cassamo MuhorroNo ratings yet
- Torreense Telha Lusa PTDocument6 pagesTorreense Telha Lusa PTlfgandraNo ratings yet
- D&D 3.5 Planilha Completável 1Document4 pagesD&D 3.5 Planilha Completável 1Christian Reis50% (2)
- A Dança dos Pataxó e a Festa das ÁguasDocument7 pagesA Dança dos Pataxó e a Festa das ÁguasTatyana CamposNo ratings yet
- A Arte MesopotâmicaDocument23 pagesA Arte MesopotâmicaMaculane NarcisoNo ratings yet
- JAZZDocument63 pagesJAZZJRicardo Janaina Godoy100% (2)