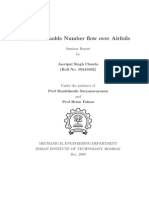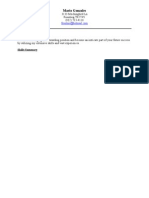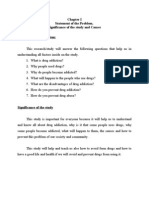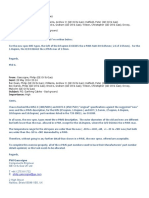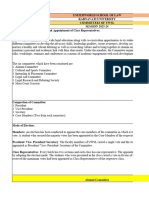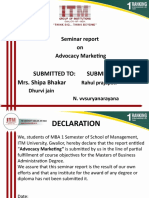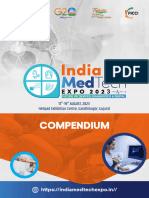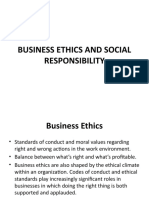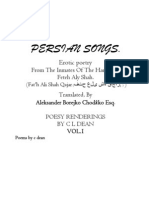Professional Documents
Culture Documents
Unstedy Flow Past A Cylinder
Uploaded by
Reji RejishOriginal Title
Copyright
Available Formats
Share this document
Did you find this document useful?
Is this content inappropriate?
Report this DocumentCopyright:
Available Formats
Unstedy Flow Past A Cylinder
Uploaded by
Reji RejishCopyright:
Available Formats
Unsteady Flow Past a Cylinder - Problem Specification
Problem Specification
Consider the unsteady state case of a fluid flowing past a cylinder, as illustrated above. For this tutorial we will use a Reynolds Number of 120. In order to simplify the computation, the diameter of the cylinder is set to 1 m, the x component of the velocity is set to 1 m/s and the density of the fluid is set to 1 kg/m^3. Thus, the dynamic viscosity must be set to 8.333x10^-3 kg/m*s in order to obtain the desired Reynolds number. Compared to the steady case, the unsteady case includes an additional timederivative term in the Navier-Stokes equations:
The methods implemented by FLUENT to solve a time dependent system are very similar to those used in a steady-state case. In this case, the domain and boundary conditions will be the same as the Steady Flow Past a Cylinder. However, because this is a transient system, initial conditions at t=0 are required. To solve the system, we need to input the desired time range and time step into FLUENT. The program will then compute a solution for the first time step, iterating until convergence or a limit of iterations is reached, then will proceed to the next time step, "marching" through time until the end time is reached.
2. Pre-Analysis & Start-Up
Please complete the "Steady Flow past a Cylinder tutorial before completing this tutorial. Click here to go to the problem statement of the "Steady Flow Past a Cylinder" tutorial. Alternatively, click here to download the completed project files for the "Steady Flow Past a Cylinder" tutorial. The pre-analysis is the same for both steady and unsteady flow past a cylinder. Click [here] to go to the pre-analysis of the "Steady Flow Past a Cylinder" tutorial. To start-up, open your completed "Steady Flow Past a Cylinder" project file. (If using the completed version in the zip file above, extract the files and open "Cylinder.wbpj".) Right-click on Fluid Flow (FLUENT) and then click Duplicate. Enter "Unsteady Flow" in the highlighted field to rename it. Your Project Schematic should now appear as below.
4. Setup (Physics)
Launch FLUENT.
(Double Click) Setup in "Unsteady Flow", the duplicate project. Select Double Precision , and if using a computer with multiple cores, select parallel, and set the number of cores to be used.
Then click OK
Transient
In this step here we will, tell FLUENT to solve for the unsteady flow. As you can see, by default FLUENT will solve for the steady flow. Problem Setup > General . Set Time to Transient .
Specify Material Properties
To achieve a Reynolds number of 120, as required in the problem statement, we will change the material viscosity, to 8.333*10^-3 kg/m*s.
Problem Setup > Materials > Fluid > Create/Edit... . Set the viscosity to 8.333*10^-3 kg/m*s. Click Change/Create .
Then click Close .
Save Project
5. Solution
Convergence Criterion: Turn off Drag, Turn on Lift
Solution > Monitors > Drag > Edit... . Then uncheck Print to Console and uncheck Plot . Click ok . Solution > Monitors > Lift > Edit... . Then check Print to Console , Plot and Write . Click ok . The last option writes the lift coefficient data to a file that is buried in one of the subfolders that FLUENT creates in the working folder. You'll have to dig around to find it.
Solution Initialization
First, let's set the initial condition in all of the cells to a velocity of 1 m/s in the Xdirection. Solution > Solution Initialization . Set Compute From to farfield1. . Click Initialize . Next, we'll change the velocity in some of the cells to more quickly reach a sinusoidal variation of the lift coefficient. Adapt > Region... .
Then set X Min to 0.5 m, set X Max to 32 m, set Y Min to 0 m, and set Y Max to 32m.
Click Mark then click Close . This will select the cells bounded by these four points, so we can change the initial condition in them. Next, click Patch .
Complete the patching menu as shown below. This will change the initial Y component of velocity in the selected region from 0 to 0.2 m/s.
Click Patch ,then click close .
Setting Up Data Export to Create Animation
We would like to create an animation of the vorticity magnitude after the solution has been calculated. To do so, we will need to export data from FLUENT to CFD-Post, the post processor used to view results. To do so, go to Solution > Calculation Activities > Automatic Export > Create > Solution Data Export....
Next, change File Type to CFD-Post compatible, as this is the program we will use for post processing. Then, select Vorticity Magnitude from the list of variables on the right, so we can make an animation of contours of vorticity. Finally, click Browse, and choose a convenient file location to place the data files. Make note of this location for later use.
Advance Solution in Time
Solution > Run Calculation . Set Time Step Size to 0.2 seconds and set the Number Of Time Steps to 400.
Now, click Calculate . (You may have to hit Calculate twice.) Now, have a cup of coffee. When complete, close FLUENT to return to the main project window.
Save Project
Results
Open CFD-Post
We'll create a separate CFD-Post module, as this is the easiest way to load the results for this project. On the left of the main project window, expand Component Systems and doubleclick Results.
Your project schematic window should now appear as below.
Double click on the Results module that was just created to open CFD-Post.
Results
Now, we need to load the results of our FLUENT simulation. After opening CFD-Post, click the Load Results button in the upper left corner of the screen.
Next, browse to the location where you chose to save the FLUENT data files. Select the .cas file that is in this folder, which should be named "FFF-1-0001.cas", or
similar. In the bottom right of this window, select Load complete history as: and Single Case. Finally, click Open.
Click OK in the popup window if one appears. h4. Load Timesteps Click Tools > Time Step Selector to open the Time Step Selector.
Select the first time step, and click Apply. Leave the Time Step Selector window open, but continue to the next step.
h4. Create Vorticity Contour Now, let's insert a contour of vorticity, in order to animate it. While leaving the Time Step Selector window open, click Insert > Contour. Name it "Vorticity Contour". Under Details of Vorticity Contour, select symmetry 1 from Locations. Next, ensure that Variable is set to Vorticity. Change Range to User Specified. Set the Min to 0.01 s^-1 and Max to 2 s^-1. Enter 25 for Number of Contours. You should now see the following:
Click Apply to create the contour. Next, let's set up the view we would like for the animation. You can see that we are currently viewing the 2D surface from a 3D, isometric perspective. To fix this, click the Z-axis in the axes triad in the lower corner.
Now let's zoom in to the are of interest. Select the zoom box tool from the upper toolbar.
Using the zoom box tool, click and drag a box that roughly encompasses the area shown below to zoom in on it.
Now we're ready to animate the vorticity contour over this zoomed-in area. h4. Create Animation Return to the Time Step Selector Window, which should still be open. Click the Animate Timesteps button.
Select Keyframe Animation, and click the insert new keyframe button, in this case 400. Your Animation window should look like this:
Change the number of frames to equal the number of data files we saved to animate,
Keeping the Animation window open, click back to the Time Step Selector window. Select time step #400, and click Apply. The Vorticity Contour on the right half of your screen should now have changed. Click back to the Animation window, and insert another new keyframe. This time, leave the number of frames set to 10. We're now ready to set up the saving options for the animation. Click the arrow in the bottom right of the window to expand the options.
Check the box labeled Save Movie, and use the folder icon to set the desired file location and type. Next, maximize your CFD-Post window, and click the play button in the Animation window to create the animation! Your video should turn out similar to the one below.
You might also like
- Sample Curriculum Vitae: DateDocument7 pagesSample Curriculum Vitae: Datejitendra697No ratings yet
- V-n Diagram Analysis for Aircraft DesignDocument37 pagesV-n Diagram Analysis for Aircraft DesignReji RejishNo ratings yet
- (UAV) - Aircraft DesignDocument570 pages(UAV) - Aircraft Designginno1801904889% (9)
- Aero - 5,6 - 7,8 SemDocument69 pagesAero - 5,6 - 7,8 SemAbinesh MohanNo ratings yet
- Creazione Profilo Alare Con SolidworksDocument3 pagesCreazione Profilo Alare Con SolidworksGiuseppe MantegnaNo ratings yet
- Project PhaseDocument18 pagesProject PhaseReji RejishNo ratings yet
- Low Reynolds FlowDocument15 pagesLow Reynolds FlowReji RejishNo ratings yet
- The Subtle Art of Not Giving a F*ck: A Counterintuitive Approach to Living a Good LifeFrom EverandThe Subtle Art of Not Giving a F*ck: A Counterintuitive Approach to Living a Good LifeRating: 4 out of 5 stars4/5 (5783)
- The Yellow House: A Memoir (2019 National Book Award Winner)From EverandThe Yellow House: A Memoir (2019 National Book Award Winner)Rating: 4 out of 5 stars4/5 (98)
- Never Split the Difference: Negotiating As If Your Life Depended On ItFrom EverandNever Split the Difference: Negotiating As If Your Life Depended On ItRating: 4.5 out of 5 stars4.5/5 (838)
- Shoe Dog: A Memoir by the Creator of NikeFrom EverandShoe Dog: A Memoir by the Creator of NikeRating: 4.5 out of 5 stars4.5/5 (537)
- The Emperor of All Maladies: A Biography of CancerFrom EverandThe Emperor of All Maladies: A Biography of CancerRating: 4.5 out of 5 stars4.5/5 (271)
- Hidden Figures: The American Dream and the Untold Story of the Black Women Mathematicians Who Helped Win the Space RaceFrom EverandHidden Figures: The American Dream and the Untold Story of the Black Women Mathematicians Who Helped Win the Space RaceRating: 4 out of 5 stars4/5 (890)
- The Little Book of Hygge: Danish Secrets to Happy LivingFrom EverandThe Little Book of Hygge: Danish Secrets to Happy LivingRating: 3.5 out of 5 stars3.5/5 (399)
- Team of Rivals: The Political Genius of Abraham LincolnFrom EverandTeam of Rivals: The Political Genius of Abraham LincolnRating: 4.5 out of 5 stars4.5/5 (234)
- Grit: The Power of Passion and PerseveranceFrom EverandGrit: The Power of Passion and PerseveranceRating: 4 out of 5 stars4/5 (587)
- Devil in the Grove: Thurgood Marshall, the Groveland Boys, and the Dawn of a New AmericaFrom EverandDevil in the Grove: Thurgood Marshall, the Groveland Boys, and the Dawn of a New AmericaRating: 4.5 out of 5 stars4.5/5 (265)
- A Heartbreaking Work Of Staggering Genius: A Memoir Based on a True StoryFrom EverandA Heartbreaking Work Of Staggering Genius: A Memoir Based on a True StoryRating: 3.5 out of 5 stars3.5/5 (231)
- On Fire: The (Burning) Case for a Green New DealFrom EverandOn Fire: The (Burning) Case for a Green New DealRating: 4 out of 5 stars4/5 (72)
- Elon Musk: Tesla, SpaceX, and the Quest for a Fantastic FutureFrom EverandElon Musk: Tesla, SpaceX, and the Quest for a Fantastic FutureRating: 4.5 out of 5 stars4.5/5 (474)
- The Hard Thing About Hard Things: Building a Business When There Are No Easy AnswersFrom EverandThe Hard Thing About Hard Things: Building a Business When There Are No Easy AnswersRating: 4.5 out of 5 stars4.5/5 (344)
- The Unwinding: An Inner History of the New AmericaFrom EverandThe Unwinding: An Inner History of the New AmericaRating: 4 out of 5 stars4/5 (45)
- The World Is Flat 3.0: A Brief History of the Twenty-first CenturyFrom EverandThe World Is Flat 3.0: A Brief History of the Twenty-first CenturyRating: 3.5 out of 5 stars3.5/5 (2219)
- The Gifts of Imperfection: Let Go of Who You Think You're Supposed to Be and Embrace Who You AreFrom EverandThe Gifts of Imperfection: Let Go of Who You Think You're Supposed to Be and Embrace Who You AreRating: 4 out of 5 stars4/5 (1090)
- The Sympathizer: A Novel (Pulitzer Prize for Fiction)From EverandThe Sympathizer: A Novel (Pulitzer Prize for Fiction)Rating: 4.5 out of 5 stars4.5/5 (119)
- Her Body and Other Parties: StoriesFrom EverandHer Body and Other Parties: StoriesRating: 4 out of 5 stars4/5 (821)
- Sample of Med CertDocument1 pageSample of Med CertRegineDagumanFuellasNo ratings yet
- ACE Personal Trainer Manual Chapter 13Document59 pagesACE Personal Trainer Manual Chapter 13Đạt NguyễnNo ratings yet
- Mario Resume (Updated)Document2 pagesMario Resume (Updated)frontnisNo ratings yet
- Chapter 4.1 Decision Theory Part 2Document38 pagesChapter 4.1 Decision Theory Part 2ernieNo ratings yet
- The Grand Landscape - Ian PlantDocument145 pagesThe Grand Landscape - Ian PlantJohanny Bravo100% (1)
- Service: Audi A6 2011 Audi A7 Sportback 2011Document160 pagesService: Audi A6 2011 Audi A7 Sportback 2011Javier SerranoNo ratings yet
- Drug AddictionDocument29 pagesDrug Addictionavilaaubrey89% (9)
- Testing ReadingDocument11 pagesTesting ReadingJoan Herbosa100% (1)
- BlockStack Top 21 Trends in Web3 1676290935Document9 pagesBlockStack Top 21 Trends in Web3 1676290935Ahmed BachaNo ratings yet
- Modern Physics - Chapter 27Document67 pagesModern Physics - Chapter 27Hamza PagaNo ratings yet
- Archana PriyadarshiniDocument7 pagesArchana PriyadarshiniJagriti KumariNo ratings yet
- Why the Seventh Day, Not the First, Should Be Observed as the SabbathDocument8 pagesWhy the Seventh Day, Not the First, Should Be Observed as the SabbathMarcos Silva100% (1)
- Sally Su-Ac96e320a429130Document5 pagesSally Su-Ac96e320a429130marlys justiceNo ratings yet
- GE Oil & Gas Emails Discuss Earthing Cable SpecificationsDocument6 pagesGE Oil & Gas Emails Discuss Earthing Cable Specificationsvinsensius rasaNo ratings yet
- Activity-Sheet-Module 1 Relation and FunctionDocument7 pagesActivity-Sheet-Module 1 Relation and FunctionNeah Neoh NeohnNo ratings yet
- Buck ConverterDocument31 pagesBuck Converterbalak144No ratings yet
- 01 035 07 1844Document2 pages01 035 07 1844noptunoNo ratings yet
- Acid-Base Titration Experiment ResultsDocument3 pagesAcid-Base Titration Experiment ResultsLim Kew ChongNo ratings yet
- Committees of UWSLDocument10 pagesCommittees of UWSLVanshika ChoudharyNo ratings yet
- Replit Ubuntu 20 EnablerDocument4 pagesReplit Ubuntu 20 EnablerDurval Junior75% (4)
- 43041515Document68 pages43041515KomtelecNo ratings yet
- Your IndiGo Itinerary July - SN9NVMDocument5 pagesYour IndiGo Itinerary July - SN9NVMaagama gurukulNo ratings yet
- SeminarDocument30 pagesSeminarRahul prajapatiNo ratings yet
- Met Worksheet Atmosphere QuestionsDocument4 pagesMet Worksheet Atmosphere QuestionsSujan IyerNo ratings yet
- India MedTech 23 CompendiumDocument326 pagesIndia MedTech 23 Compendiumudiptya_papai2007No ratings yet
- Business Ethics and Social ResponsibilityDocument16 pagesBusiness Ethics and Social Responsibilitytitan abcdNo ratings yet
- Persian Songs (Vol.1) - Erotic PoetryDocument26 pagesPersian Songs (Vol.1) - Erotic PoetrygamahucherNo ratings yet
- DCIT 21 & ITECH 50 (John Zedrick Iglesia)Document3 pagesDCIT 21 & ITECH 50 (John Zedrick Iglesia)Zed Deguzman100% (1)
- International Journal of Organizational Innovation Final Issue Vol 5 Num 4 April 2013Document233 pagesInternational Journal of Organizational Innovation Final Issue Vol 5 Num 4 April 2013Vinit DawaneNo ratings yet
- 1.fish and Fisheries of IndiaDocument36 pages1.fish and Fisheries of Indiazozo torzoNo ratings yet