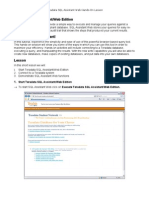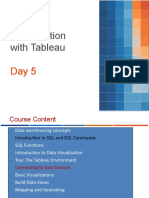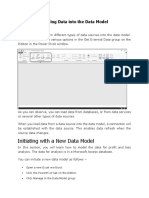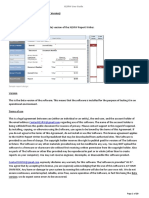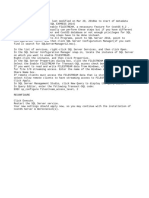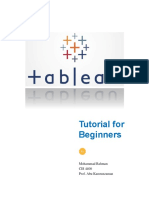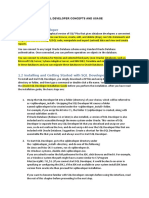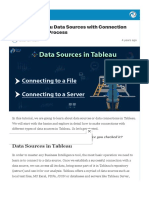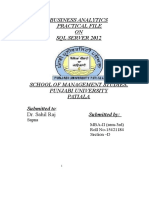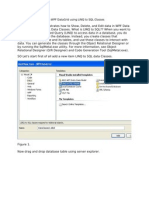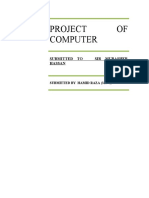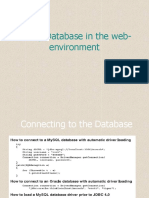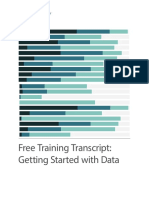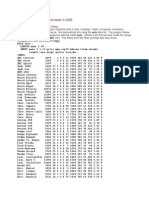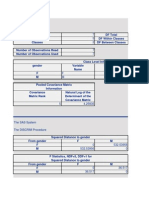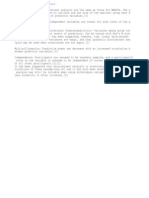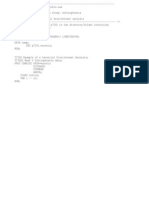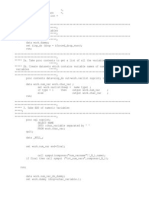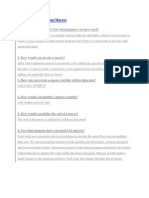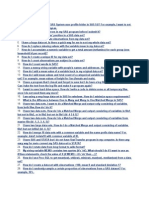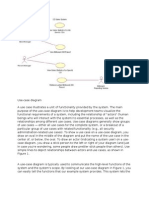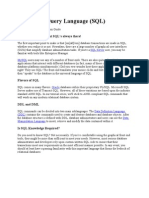Professional Documents
Culture Documents
Guide For Teradata SQL Assistant
Uploaded by
dkanand86Original Title
Copyright
Available Formats
Share this document
Did you find this document useful?
Is this content inappropriate?
Report this DocumentCopyright:
Available Formats
Guide For Teradata SQL Assistant
Uploaded by
dkanand86Copyright:
Available Formats
Guide to Teradata SQL Assistant 12.
Teradata SQL Assistant
After Connecting to Remote Desktop:
Click StartTeradata SQL Assistant 12.0
Next Connect by clicking the connect Icon in the upper left corner of your window.
Last Updated 22 February 2014
Page 2
Teradata SQL Assistant
Click on Machine Data Source Tab and select Walton College Teradata. Click OK
Enter your Username and Password Click OK
Last Updated 22 February 2014
Page 3
Teradata SQL Assistant
Adding a Database
If the desired database does not show up in the Explorer Tree, it can be added to the list of available databases by right-clicking in the Explorer Tree and selecting Add Database as shown below. Simply type the name of the database to connect to when prompted (UA_DILLARDS or UA_SAMSCLUB, for example).
Enter the name of the Database you want to add.
Last Updated 22 February 2014
Page 4
Teradata SQL Assistant
Executing Queries
To execute a query, simply type the query into the Query window. Then, click on the Execute icon (green footprints), press F5, or follow the menu path ToolsExecute. A result set will be computed and returned in an Answer Set window automatically. Data in the Answer Set window can be easily copied into other applications as needed. Note that your query history is saved in the History window. To recall a previously executed query, just select the item from the History window and the query Window will automatically be populated with the SQL from the selection.
Last Updated 22 February 2014
Page 5
You might also like
- Teradata SQL Assistant Web Hands-On LessonDocument23 pagesTeradata SQL Assistant Web Hands-On LessonGaurav BansalNo ratings yet
- Import Data Access SQLDocument12 pagesImport Data Access SQLExpert TutorNo ratings yet
- Data On Demand With Enterprise Guide: A Cheap and Easy Approach To Real-Time Database AccessDocument11 pagesData On Demand With Enterprise Guide: A Cheap and Easy Approach To Real-Time Database AccessChristian LegaultNo ratings yet
- SQL SErver Connection Dot NETDocument3 pagesSQL SErver Connection Dot NETGadilkar VishalNo ratings yet
- Walkthrough: Creating Master/Detail Web Pages in Visual StudioDocument9 pagesWalkthrough: Creating Master/Detail Web Pages in Visual StudioarchenigmaNo ratings yet
- Power PivotDocument254 pagesPower PivotArif WahyudiNo ratings yet
- Data Visualization with Tableau Day 5Document31 pagesData Visualization with Tableau Day 5sagarNo ratings yet
- Tableau Integration With HadoopDocument11 pagesTableau Integration With HadoopsunitaNo ratings yet
- 70-461 - 1 - Create and Alter Tables Using Transact SQL SyntaxDocument17 pages70-461 - 1 - Create and Alter Tables Using Transact SQL SyntaxMaite GuerreroNo ratings yet
- Loading Data Into The Data ModelDocument9 pagesLoading Data Into The Data ModelkollarajasekharNo ratings yet
- Dataload User GuideDocument16 pagesDataload User GuidernvasuNo ratings yet
- XLSRW User GuideDocument20 pagesXLSRW User GuideAnandNo ratings yet
- FilestreamsDocument1 pageFilestreamsAigel RubillosNo ratings yet
- Dropwodn List in GridviewDocument3 pagesDropwodn List in GridviewraghavakeshaNo ratings yet
- AddAttrInDB For User GuideDocument2 pagesAddAttrInDB For User GuidemohinderNo ratings yet
- SQL Developer User GuideDocument90 pagesSQL Developer User Guidevamshi4csNo ratings yet
- Database ConnectivityDocument40 pagesDatabase Connectivityanjali sajwanNo ratings yet
- Getting Started With Oracle SQL DeveloperDocument1 pageGetting Started With Oracle SQL DeveloperMNo ratings yet
- Exp_28_29_30_DocDocument10 pagesExp_28_29_30_Docnotlalit9308No ratings yet
- How to detach and attach databases using SQL Server Management StudioDocument6 pagesHow to detach and attach databases using SQL Server Management StudioMuthu Raman ChinnaduraiNo ratings yet
- Managing Queries: Automatic Updates Cancel Query Abandoned Queries Precision WarningsDocument3 pagesManaging Queries: Automatic Updates Cancel Query Abandoned Queries Precision WarningsKarthikReNo ratings yet
- Sybase SQLAnywhere-250607Document25 pagesSybase SQLAnywhere-250607naresh514No ratings yet
- Tally ODBC With Microsoft Excel 2007 2010Document5 pagesTally ODBC With Microsoft Excel 2007 2010Rajat Kumar PadhanNo ratings yet
- Tableau Tutorial For BeginnersDocument15 pagesTableau Tutorial For BeginnersAdriana Cmr100% (2)
- Brewery Management System - Phase 2: Unique Brewing CompanyDocument78 pagesBrewery Management System - Phase 2: Unique Brewing CompanyTimothy SchlehuberNo ratings yet
- SQL Developer User GuideDocument90 pagesSQL Developer User Guidehani mundruNo ratings yet
- Types of Tableau Data Sources With Connection Establishment Process - DataFlairDocument13 pagesTypes of Tableau Data Sources With Connection Establishment Process - DataFlairHarshini NimmagaddaNo ratings yet
- Access Portfolio Artifact1Document13 pagesAccess Portfolio Artifact1api-283893917No ratings yet
- Ba Createing Data Mart SQLDocument25 pagesBa Createing Data Mart SQLParasVashishtNo ratings yet
- Tableau Products IntroductionDocument20 pagesTableau Products Introductionpalanisamy744No ratings yet
- Show Delete Edit Data WPF DataGrid LINQ SQL ClassesDocument7 pagesShow Delete Edit Data WPF DataGrid LINQ SQL ClassesAbhiNo ratings yet
- Open and select databaseDocument3 pagesOpen and select databaseAbcxyz XyzabcNo ratings yet
- Configuring Information AnalyzerDocument14 pagesConfiguring Information AnalyzerSubbarao ReddimasuNo ratings yet
- MS Access Database and SQL for BeginnersDocument22 pagesMS Access Database and SQL for BeginnersVitalise AdongoNo ratings yet
- Creating Databases Table by Database Diagram Using Jdeveloper 10.GDocument11 pagesCreating Databases Table by Database Diagram Using Jdeveloper 10.Gelmica86No ratings yet
- Bi 1 230411 163415Document30 pagesBi 1 230411 163415lilesh MohaneNo ratings yet
- Oracle connectivity issues and common problemsDocument12 pagesOracle connectivity issues and common problemssravan.appsdbaNo ratings yet
- SQL AssistantDocument40 pagesSQL Assistantprince jainNo ratings yet
- How To Improve Data Analysis Through Visualization in TableauDocument23 pagesHow To Improve Data Analysis Through Visualization in TableauAbdiNo ratings yet
- Quick Start: InstallationDocument21 pagesQuick Start: InstallationAbcxyz XyzabcNo ratings yet
- Real Statistics Resource Pack - Real Statistics Using ExcelDocument60 pagesReal Statistics Resource Pack - Real Statistics Using Excelsri f. Rahmwati100% (2)
- Linking Access To SQL ServerDocument5 pagesLinking Access To SQL Serverjesus_alfaNo ratings yet
- 2 - Quick Start (Final) eDocument20 pages2 - Quick Start (Final) eAbcxyz XyzabcNo ratings yet
- Project Management DatabaseDocument9 pagesProject Management DatabaseHome PhoneNo ratings yet
- Database ApplicationsDocument34 pagesDatabase ApplicationsJUGINo ratings yet
- Mylittleadmin For Ms SQL Server Quick Start GuideDocument25 pagesMylittleadmin For Ms SQL Server Quick Start GuidemnmshahzadNo ratings yet
- SAS Enterprise Miner TutorialDocument2 pagesSAS Enterprise Miner Tutorialde_jvNo ratings yet
- Migrate Access To SQL Server 2005Document5 pagesMigrate Access To SQL Server 2005Brenda CoxNo ratings yet
- Add column to Unicenta database table using Squirrel SQLDocument7 pagesAdd column to Unicenta database table using Squirrel SQLDanielle RossNo ratings yet
- Setting up MySQL database and working with it in NetbeansDocument13 pagesSetting up MySQL database and working with it in Netbeansnada abdelrahmanNo ratings yet
- Data Bound ComponentsDocument13 pagesData Bound ComponentsnyellutlaNo ratings yet
- Statdisk User ManualDocument20 pagesStatdisk User Manualmspandey20000% (1)
- Golden Gate For MS SQL Server 2008 To OracleDocument29 pagesGolden Gate For MS SQL Server 2008 To OracleStanislav MaskaikinNo ratings yet
- Quick Viewer ReportDocument4 pagesQuick Viewer Reportabhilash eNo ratings yet
- Free Training Transcript: Getting Started With DataDocument4 pagesFree Training Transcript: Getting Started With DataPrem SagarNo ratings yet
- Creating Subreports Using The ReportViewerDocument37 pagesCreating Subreports Using The ReportViewerAle Peña100% (1)
- Import SQL ConfigurationsDocument22 pagesImport SQL ConfigurationsBert AbutalNo ratings yet
- Top 10 SQL Server Management Studio enhancementsDocument1 pageTop 10 SQL Server Management Studio enhancementsdivandannNo ratings yet
- Tableau Training Manual 9.0 Basic Version: This Via Tableau Training Manual Was Created for Both New and IntermediateFrom EverandTableau Training Manual 9.0 Basic Version: This Via Tableau Training Manual Was Created for Both New and IntermediateRating: 3 out of 5 stars3/5 (1)
- Statistical Tests in SAS: An OverviewDocument8 pagesStatistical Tests in SAS: An Overviewdkanand86No ratings yet
- Remove Duplicates 2Document8 pagesRemove Duplicates 2dkanand86No ratings yet
- Discrim OutputDocument24 pagesDiscrim Outputdkanand86No ratings yet
- TUT FernandezDocument20 pagesTUT Fernandezdkanand86No ratings yet
- Discriminant 1Document7 pagesDiscriminant 1arunprasadvrNo ratings yet
- Assumptions DA AnalysisDocument1 pageAssumptions DA Analysisdkanand86No ratings yet
- QQ Plots For Normality CheckDocument1 pageQQ Plots For Normality Checkdkanand86No ratings yet
- Sta Tug Disc RimDocument112 pagesSta Tug Disc Rimdkanand86No ratings yet
- Candisc Wolves SasDocument2 pagesCandisc Wolves Sasdkanand86No ratings yet
- Candisc Wuschiz SasDocument1 pageCandisc Wuschiz Sasdkanand86No ratings yet
- EDocument7 pagesEdkanand86No ratings yet
- Normality Tests in SASDocument6 pagesNormality Tests in SASdkanand86No ratings yet
- Corr Regr SASDocument7 pagesCorr Regr SASdkanand86No ratings yet
- SAS Macros Interview QuestionsDocument13 pagesSAS Macros Interview QuestionskprdeepakNo ratings yet
- SAS Macros Interview QuestionsDocument13 pagesSAS Macros Interview QuestionskprdeepakNo ratings yet
- 1576856747Document257 pages1576856747naghman-rasheed-2954No ratings yet
- Simple Conference Project PlanDocument6 pagesSimple Conference Project Plandkanand86No ratings yet
- Questions For BADocument1 pageQuestions For BAdkanand86No ratings yet
- BI QuestionsDocument13 pagesBI Questionsdkanand86No ratings yet
- Questions For BADocument1 pageQuestions For BAdkanand86No ratings yet
- Connecting To Remote TerminalDocument13 pagesConnecting To Remote Terminaldkanand86No ratings yet
- Questions For BADocument1 pageQuestions For BAdkanand86No ratings yet
- Learn SAS ProgrammingDocument29 pagesLearn SAS ProgrammingSASTechiesNo ratings yet
- Data Mining, Predictive Modeling Training & Certification: Course ContentsDocument2 pagesData Mining, Predictive Modeling Training & Certification: Course Contentsdkanand86No ratings yet
- Sas QuestionsDocument25 pagesSas Questionsdkanand86No ratings yet
- IP University MBA SyllabusDocument93 pagesIP University MBA SyllabusPrashant ChandraNo ratings yet
- UML Diagrams (Examples + Explaination) IMPDocument21 pagesUML Diagrams (Examples + Explaination) IMPdkanand86No ratings yet
- Structured Query Language BasicsDocument7 pagesStructured Query Language Basicsdkanand86No ratings yet