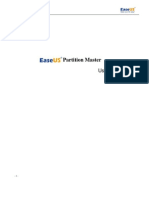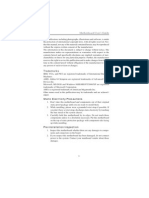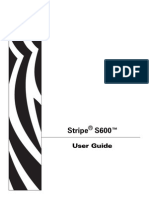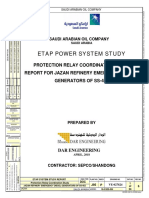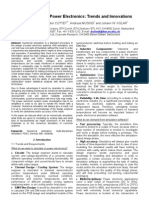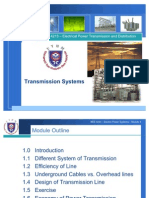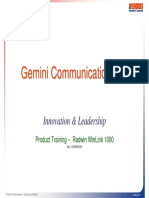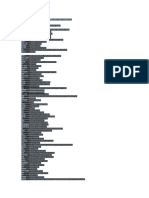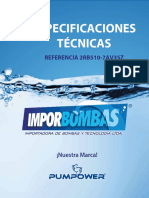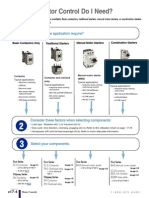Professional Documents
Culture Documents
Manual Zebra Stripe S600 - Ug
Uploaded by
Felix LeonOriginal Description:
Original Title
Copyright
Available Formats
Share this document
Did you find this document useful?
Is this content inappropriate?
Report this DocumentCopyright:
Available Formats
Manual Zebra Stripe S600 - Ug
Uploaded by
Felix LeonCopyright:
Available Formats
Stripe
S600"
8VHU *XLGH
2005 ZIH Corp.
The copyrights in this manual and the label print engine described therein are
owned by Zebra Technologies Corporation. Unauthorized reproduction of this
manual or the software in the label print engine may result in imprisonment of up
to one year and fines of up to $10,000 (17 U.S.C.506). Copyright violators may be
subject to civil liability.
This product may contain ZPL
, ZPL II
, and ZebraLink programs; Element
Energy Equalizer
Circuit; E
3
; and AGFA fonts. Software ZIH Corp. All
rights reserved worldwide.
ZebraLink and all product names and numbers are trademarks, and Zebra, the
Zebra logo, ZPL, ZPL II, Element Energy Equalizer Circuit, and E
3
Circuit are
registered trademarks of ZIH Corp. All rights reserved worldwide.
CG Triumvirate is a trademark of AGFA Monotype Corporation. All rights
reserved worldwide. CG Triumvirate font AGFA Monotype Corporation.
Intellifont
portion AGFA Monotype Corporation. All rights reserved
worldwide. UFST is a registered trademark of AGFA Monotype Corporation. All
rights reserved worldwide.
All other brand names, product names, or trademarks belong to their respective
holders.
Part Number: 11996L-001 Rev. A
i
12/14/2005 Stripe S600 User Guide 11996L-001 Rev. A
DECLARATION OF COMFORMITY
I have determined that the Zebra printers identified as the
Stripe Series
S600
manufactured by:
Zebra Technologies
333 Corporate Woods Parkway
Vernon Hills, Illinois 60061-3109 U.S.A.
Have been shown to comply with the applicable technical standards of the FCC
For Home, Office, Commercial, and industrial use
If no unauthorized changed is made in the equipment,
and if the equipment is properly maintained and operated.
ii
11996L-001 Rev. A Stripe S600 User Guide 12/14/2005
Notes ___________________________________________________________________
__________________________________________________________________________
__________________________________________________________________________
__________________________________________________________________________
__________________________________________________________________________
__________________________________________________________________________
__________________________________________________________________________
__________________________________________________________________________
__________________________________________________________________________
__________________________________________________________________________
12/14/2005 Stripe S600 User Guide 11996L-001 Rev. A
&RQWHQWV
1 Introduction . . . . . . . . . . . . . . . . . . . . . . . . . . . . . . . . . . . . . . . . . . . . . . . . . . . . 1
Overview. . . . . . . . . . . . . . . . . . . . . . . . . . . . . . . . . . . . . . . . . . . . . . . . . . . . . . . . . . . . . . . 2
Unpacking. . . . . . . . . . . . . . . . . . . . . . . . . . . . . . . . . . . . . . . . . . . . . . . . . . . . . . . . . . . . . . 2
Reporting Damage . . . . . . . . . . . . . . . . . . . . . . . . . . . . . . . . . . . . . . . . . . . . . . . . . . . . . . . 2
Storage and Reshipping . . . . . . . . . . . . . . . . . . . . . . . . . . . . . . . . . . . . . . . . . . . . . . . . . . . 3
Site Requirements . . . . . . . . . . . . . . . . . . . . . . . . . . . . . . . . . . . . . . . . . . . . . . . . . . . . . . . 4
Select a Surface . . . . . . . . . . . . . . . . . . . . . . . . . . . . . . . . . . . . . . . . . . . . . . . . . . . . . . 4
Provide Proper Operating Conditions. . . . . . . . . . . . . . . . . . . . . . . . . . . . . . . . . . . . . . 4
Allow Proper Space . . . . . . . . . . . . . . . . . . . . . . . . . . . . . . . . . . . . . . . . . . . . . . . . . . . 4
Provide a Data Source . . . . . . . . . . . . . . . . . . . . . . . . . . . . . . . . . . . . . . . . . . . . . . . . . 4
Provide a Power Source. . . . . . . . . . . . . . . . . . . . . . . . . . . . . . . . . . . . . . . . . . . . . . . . 4
Introduction to Printers . . . . . . . . . . . . . . . . . . . . . . . . . . . . . . . . . . . . . . . . . . . . . . . . . . . . 5
2 Getting Ready to Print . . . . . . . . . . . . . . . . . . . . . . . . . . . . . . . . . . . . . . . . . . . . 9
Power Cord Specifications . . . . . . . . . . . . . . . . . . . . . . . . . . . . . . . . . . . . . . . . . . . . . . . . 10
Loading the Media . . . . . . . . . . . . . . . . . . . . . . . . . . . . . . . . . . . . . . . . . . . . . . . . . . . . . . 12
Tear-Off Mode. . . . . . . . . . . . . . . . . . . . . . . . . . . . . . . . . . . . . . . . . . . . . . . . . . . . . . . 12
Peel-Off Mode. . . . . . . . . . . . . . . . . . . . . . . . . . . . . . . . . . . . . . . . . . . . . . . . . . . . . . . 13
Removing the Label Backing Material . . . . . . . . . . . . . . . . . . . . . . . . . . . . . . . . . . . . 15
Cutter Mode . . . . . . . . . . . . . . . . . . . . . . . . . . . . . . . . . . . . . . . . . . . . . . . . . . . . . . . . 16
Loading the Ribbon. . . . . . . . . . . . . . . . . . . . . . . . . . . . . . . . . . . . . . . . . . . . . . . . . . . . . . 17
Ribbon Supply Spindle: Normal Position . . . . . . . . . . . . . . . . . . . . . . . . . . . . . . . . . . 17
Ribbon Supply Spindle: Low-Tension Position . . . . . . . . . . . . . . . . . . . . . . . . . . . . . . 17
Ribbon Loading Instructions . . . . . . . . . . . . . . . . . . . . . . . . . . . . . . . . . . . . . . . . . . . . 17
Ribbon Removal . . . . . . . . . . . . . . . . . . . . . . . . . . . . . . . . . . . . . . . . . . . . . . . . . . . . . . . . 19
Contents
iv
11996L-001 Rev. A Stripe S600 User Guide 12/14/2005
Adjusting the Media Sensor . . . . . . . . . . . . . . . . . . . . . . . . . . . . . . . . . . . . . . . . . . . . . . . 20
Non-Continuous Media. . . . . . . . . . . . . . . . . . . . . . . . . . . . . . . . . . . . . . . . . . . . . . . . 20
Continuous Media. . . . . . . . . . . . . . . . . . . . . . . . . . . . . . . . . . . . . . . . . . . . . . . . . . . . 20
Auto Calibration . . . . . . . . . . . . . . . . . . . . . . . . . . . . . . . . . . . . . . . . . . . . . . . . . . . . . 21
Operator Controls . . . . . . . . . . . . . . . . . . . . . . . . . . . . . . . . . . . . . . . . . . . . . . . . . . . . . . . 22
Control Panel Buttons. . . . . . . . . . . . . . . . . . . . . . . . . . . . . . . . . . . . . . . . . . . . . . . . . 22
Control Panel LEDs . . . . . . . . . . . . . . . . . . . . . . . . . . . . . . . . . . . . . . . . . . . . . . . . . . 24
Printing a Test Label . . . . . . . . . . . . . . . . . . . . . . . . . . . . . . . . . . . . . . . . . . . . . . . . . . . . . 25
Connecting the Printer and Computer . . . . . . . . . . . . . . . . . . . . . . . . . . . . . . . . . . . . 25
Communicating with the Printer . . . . . . . . . . . . . . . . . . . . . . . . . . . . . . . . . . . . . . . . . 26
Setting Up the Software . . . . . . . . . . . . . . . . . . . . . . . . . . . . . . . . . . . . . . . . . . . . . . . . . . 27
3 Routine Care and Adjustments . . . . . . . . . . . . . . . . . . . . . . . . . . . . . . . . . . . 29
Cleaning . . . . . . . . . . . . . . . . . . . . . . . . . . . . . . . . . . . . . . . . . . . . . . . . . . . . . . . . . . . . . . 30
Cleaning the Exterior . . . . . . . . . . . . . . . . . . . . . . . . . . . . . . . . . . . . . . . . . . . . . . . . . 31
Cleaning the Interior . . . . . . . . . . . . . . . . . . . . . . . . . . . . . . . . . . . . . . . . . . . . . . . . . . 32
Cleaning the Printhead and Platen Roller. . . . . . . . . . . . . . . . . . . . . . . . . . . . . . . . . . 32
Cleaning the Cutter Module . . . . . . . . . . . . . . . . . . . . . . . . . . . . . . . . . . . . . . . . . . . . 33
Removing the Cutter Module from the Printer . . . . . . . . . . . . . . . . . . . . . . . . . . . . . . 34
Disassembling the Cutter Module. . . . . . . . . . . . . . . . . . . . . . . . . . . . . . . . . . . . . . . . 36
Cleaning the Cutter Module . . . . . . . . . . . . . . . . . . . . . . . . . . . . . . . . . . . . . . . . . . . . 37
Reassembling the Cutter Module . . . . . . . . . . . . . . . . . . . . . . . . . . . . . . . . . . . . . . . . 37
Reinstalling the Cutter Module . . . . . . . . . . . . . . . . . . . . . . . . . . . . . . . . . . . . . . . . . . 39
Testing the Cutter Operation. . . . . . . . . . . . . . . . . . . . . . . . . . . . . . . . . . . . . . . . . . . . 39
AC Power Fuse Replacement. . . . . . . . . . . . . . . . . . . . . . . . . . . . . . . . . . . . . . . . . . . . . . 40
Mechanical Adjustments . . . . . . . . . . . . . . . . . . . . . . . . . . . . . . . . . . . . . . . . . . . . . . . . . . 40
Print Quality Adjustments . . . . . . . . . . . . . . . . . . . . . . . . . . . . . . . . . . . . . . . . . . . . . . 40
Initial Print Quality Check . . . . . . . . . . . . . . . . . . . . . . . . . . . . . . . . . . . . . . . . . . . . . . 40
Print Darkness (Burn Temperature) Adjustments . . . . . . . . . . . . . . . . . . . . . . . . . . . . 41
Toggle Pressure Adjustment . . . . . . . . . . . . . . . . . . . . . . . . . . . . . . . . . . . . . . . . . . . . 42
Media Rest Position Adjustment . . . . . . . . . . . . . . . . . . . . . . . . . . . . . . . . . . . . . . . . . 43
Top of the Label Position Adjustment . . . . . . . . . . . . . . . . . . . . . . . . . . . . . . . . . . . . . 43
Media Sensor Position Adjustment . . . . . . . . . . . . . . . . . . . . . . . . . . . . . . . . . . . . . . . 43
Ribbon Supply Spindle Adjustment. . . . . . . . . . . . . . . . . . . . . . . . . . . . . . . . . . . . . . . 43
Backing Rewind Power Roller Adjustment . . . . . . . . . . . . . . . . . . . . . . . . . . . . . . . . . 44
4 Troubleshooting . . . . . . . . . . . . . . . . . . . . . . . . . . . . . . . . . . . . . . . . . . . . . . . 47
Troubleshooting Tables. . . . . . . . . . . . . . . . . . . . . . . . . . . . . . . . . . . . . . . . . . . . . . . . . . . 48
Printer Status Sensors . . . . . . . . . . . . . . . . . . . . . . . . . . . . . . . . . . . . . . . . . . . . . . . . . . . 53
Manual Calibration . . . . . . . . . . . . . . . . . . . . . . . . . . . . . . . . . . . . . . . . . . . . . . . . . . . . . . 55
v
Contents
12/14/2005 Stripe S600 User Guide 11996L-001 Rev. A
Resetting Printer Parameters . . . . . . . . . . . . . . . . . . . . . . . . . . . . . . . . . . . . . . . . . . . . . . 56
Resetting Factory Defaults . . . . . . . . . . . . . . . . . . . . . . . . . . . . . . . . . . . . . . . . . . . . . 56
Resetting Communications Parameters . . . . . . . . . . . . . . . . . . . . . . . . . . . . . . . . . . . 56
Resetting Ribbon Parameters. . . . . . . . . . . . . . . . . . . . . . . . . . . . . . . . . . . . . . . . . . . 56
Printer Diagnostics . . . . . . . . . . . . . . . . . . . . . . . . . . . . . . . . . . . . . . . . . . . . . . . . . . . . . . 57
Power-On Self Test . . . . . . . . . . . . . . . . . . . . . . . . . . . . . . . . . . . . . . . . . . . . . . . . . . . 57
Additional Printer Self Tests . . . . . . . . . . . . . . . . . . . . . . . . . . . . . . . . . . . . . . . . . . . . 57
CANCEL Key Self Test . . . . . . . . . . . . . . . . . . . . . . . . . . . . . . . . . . . . . . . . . . . . . . . . 58
PAUSE Key Self Test . . . . . . . . . . . . . . . . . . . . . . . . . . . . . . . . . . . . . . . . . . . . . . . . . 59
FEED Key Self Test . . . . . . . . . . . . . . . . . . . . . . . . . . . . . . . . . . . . . . . . . . . . . . . . . . 60
MODE Key Self Test . . . . . . . . . . . . . . . . . . . . . . . . . . . . . . . . . . . . . . . . . . . . . . . . . . 61
5 Specifications . . . . . . . . . . . . . . . . . . . . . . . . . . . . . . . . . . . . . . . . . . . . . . . . . 63
Specifications . . . . . . . . . . . . . . . . . . . . . . . . . . . . . . . . . . . . . . . . . . . . . . . . . . . . . . . . . . 64
Media Handling. . . . . . . . . . . . . . . . . . . . . . . . . . . . . . . . . . . . . . . . . . . . . . . . . . . . . . . . . 67
Printer Options . . . . . . . . . . . . . . . . . . . . . . . . . . . . . . . . . . . . . . . . . . . . . . . . . . . . . . . . . 67
Zebra Programming Language (ZPL II) . . . . . . . . . . . . . . . . . . . . . . . . . . . . . . . . . . . . . . 68
Standard Printer Fonts . . . . . . . . . . . . . . . . . . . . . . . . . . . . . . . . . . . . . . . . . . . . . . . . . . . 69
A Connections and Pinouts . . . . . . . . . . . . . . . . . . . . . . . . . . . . . . . . . . . . . . . . 71
Interconnecting to DTE Devices . . . . . . . . . . . . . . . . . . . . . . . . . . . . . . . . . . . . . . . . . 71
Serial Interface Information. . . . . . . . . . . . . . . . . . . . . . . . . . . . . . . . . . . . . . . . . . . . . . . . 72
Interconnecting to DCE Devices. . . . . . . . . . . . . . . . . . . . . . . . . . . . . . . . . . . . . . . . . 72
Parallel Interface Information . . . . . . . . . . . . . . . . . . . . . . . . . . . . . . . . . . . . . . . . . . . . . . 73
B End User License Agreement . . . . . . . . . . . . . . . . . . . . . . . . . . . . . . . . . . . . 75
Glossary . . . . . . . . . . . . . . . . . . . . . . . . . . . . . . . . . . . . . . . . . . . . . . . . . . . . . . . . . 81
Index . . . . . . . . . . . . . . . . . . . . . . . . . . . . . . . . . . . . . . . . . . . . . . . . . . . . . . . . . . . . 85
Contents
vi
11996L-001 Rev. A Stripe S600 User Guide 12/14/2005
Notes ___________________________________________________________________
__________________________________________________________________________
__________________________________________________________________________
__________________________________________________________________________
__________________________________________________________________________
__________________________________________________________________________
__________________________________________________________________________
__________________________________________________________________________
__________________________________________________________________________
__________________________________________________________________________
12/14/2005 Stripe S600 User Guide 11996L-001 Rev. A
,QWURGXFWLRQ
This chapter provides a high-level overview of the printer and its components.
Contents
Overview . . . . . . . . . . . . . . . . . . . . . . . . . . . . . . . . . . . . . . . . . . . . . . . . . . . . . . . . . . . . . . 2
Unpacking . . . . . . . . . . . . . . . . . . . . . . . . . . . . . . . . . . . . . . . . . . . . . . . . . . . . . . . . . . . . . 2
Reporting Damage. . . . . . . . . . . . . . . . . . . . . . . . . . . . . . . . . . . . . . . . . . . . . . . . . . . . . . . 2
Storage and Reshipping. . . . . . . . . . . . . . . . . . . . . . . . . . . . . . . . . . . . . . . . . . . . . . . . . . . 3
Site Requirements . . . . . . . . . . . . . . . . . . . . . . . . . . . . . . . . . . . . . . . . . . . . . . . . . . . . . . . 4
Select a Surface. . . . . . . . . . . . . . . . . . . . . . . . . . . . . . . . . . . . . . . . . . . . . . . . . . . . . . . 4
Provide Proper Operating Conditions . . . . . . . . . . . . . . . . . . . . . . . . . . . . . . . . . . . . . . 4
Allow Proper Space . . . . . . . . . . . . . . . . . . . . . . . . . . . . . . . . . . . . . . . . . . . . . . . . . . . . 4
Provide a Data Source. . . . . . . . . . . . . . . . . . . . . . . . . . . . . . . . . . . . . . . . . . . . . . . . . . 4
Provide a Power Source . . . . . . . . . . . . . . . . . . . . . . . . . . . . . . . . . . . . . . . . . . . . . . . . 4
Introduction to Printers. . . . . . . . . . . . . . . . . . . . . . . . . . . . . . . . . . . . . . . . . . . . . . . . . . . . 5
Introduction
Overview
2
11996L-001 Rev. A Stripe S600 User Guide 12/14/2005
Overview
Congratulations! You have just purchased a high-quality thermal label printer manufactured by
the industry leader in quality, service, and value. For over 25 years, Zebra Technologies
Corporation has provided customers with the highest caliber of products and support.
This users guide provides all the information you need to operate the printer on a daily basis.
ZPL II
is Zebra Technologies Corporations Zebra Programming Language II label
design language. ZPL II lets you create a wide variety of labels from the simple to the very
complex, including text, bar codes, and graphics. To create and print label formats, refer to
the ZPL II Programming Guide. If one was not ordered with your printer, simply call your
distributor or Zebra Technologies Corporation.
In addition, label preparation software is available. Contact your distributor or Zebra
Technologies Corporation for further information. Or, visit our web site at
http://www.zebra.com for a free demo copy.
The S600 Maintenance Manual contains all the information you need to maintain your
printer. To order, contact your distributor or Zebra Technologies Corporation.
Unpacking
Save the carton and all packing materials in case reshipping is required.
Inspect the printer for possible shipping damage.
Check all exterior surfaces for damage.
See Figure 4. Raise the media access cover and inspect the media compartment for
damage.
Reporting Damage
If you discover shipping damage:
Immediately notify the shipping company and file a report with them. Zebra Technologies
Corporation is not responsible for any damage incurred during shipment of the printer
and will not cover the repair of this damage under its warranty policy.
Keep the carton and all packing material for inspection.
Notify your authorized Zebra distributor.
3
Introduction
Storage and Reshipping
12/14/2005 Stripe S600 User Guide 11996L-001 Rev. A
Storage and Reshipping
If you are not placing the printer into operation immediately, repackage it using the original
packing materials. The printer may be stored under the following
conditions:
Temperature: 40 to 140 F (40 to 60 C)
Relative humidity: 5% to 85% non-condensing
To ship the printer, carefully pack it in a suitable container to avoid damage during transit.
Whenever possible, use the original container from the factory. A shipping container can be
purchased from Zebra Technologies Corporation, if the original one has been lost or destroyed.
If you use a different container, package the printer carefully to avoid damage.
Caution When packaging the printer in a rigid container, use shock mounts or shock-
absorbing packing material. A rigid container allows shock on the outside to be transmitted
undamped to the printer which may cause damage. Also, before packing, remove all ribbon
and media from the supply and take-up spindles to prevent damage to the printer.
Introduction
Site Requirements
4
11996L-001 Rev. A Stripe S600 User Guide 12/14/2005
Site Requirements
Consider the following when selecting an appropriate location for your printer.
Select a Surface
Select a solid, level surface of sufficient size and strength to accommodate the printer and
other equipment (such as a computer), if necessary. The choices include a table, countertop,
desk, or cart.
Provide Proper Operating Conditions
This printer is designed to function in a wide range of environmental and electrical conditions,
including a warehouse or factory floor.
Table 1 shows the temperature and relative humidity requirements for the printer when it is
operating.
Allow Proper Space
The printer should have enough space around it for you to be able to open the media door. To
allow for proper ventilation and cooling, leave open space on all sides of the printer.
Provide a Data Source
If the printer will be located away from the data source, the selected site must provide the
appropriate connections to that data source. For more information on the types of
communication interfaces, see Connecting the Printer and Computer on page 25.
Provide a Power Source
Place the printer within a short distance of a power outlet that is easily accessible.
Table 1 Operating Temperature and Humidity
Mode Temperature Relative Humidity
Thermal Transfer 41 to 104F (5 to 40C) 20 to 85% non-condensing
Direct Thermal 32 to 104F (0 to 40C) 20 to 85% non-condensing
Caution Do not place any padding or cushioning material behind or under the printer
because this restricts air flow and could cause the printer to overheat.
5
Introduction
Introduction to Printers
12/14/2005 Stripe S600 User Guide 11996L-001 Rev. A
Introduction to Printers
The first thing you want to do is identify your printer. This makes certain tasks such as
media loading much easier to do!
Figure 1 shows a printer that is set up for Tear-Off mode. Tear-Off allows you to tear away
each label (or a strip of labels) after it is printed.
To load the media for Tear-Off mode, see Tear-Off Mode on page 12.
Figure 1 Tear-Off Mode
In Figure 2, the printer is shown in Peel-Off mode. In Peel-Off, backing material is peeled
away from the label as it is printed. After this label is removed from the printer, the next one is
printed.
To load the media for Peel-Off mode, see Peel-Off Mode on page 13.
Figure 2 Peel-Off Mode
Introduction
Introduction to Printers
6
11996L-001 Rev. A Stripe S600 User Guide 12/14/2005
Figure 3 shows a printer that is equipped for Cutter mode. When in cutter mode, the printer
automatically cuts the label after it is printed. Then, the cutter catch tray catches the label.
To load the media in Cutter mode, see Cutter Mode on page 16.
Figure 3 Cutter Mode
7
Introduction
Introduction to Printers
12/14/2005 Stripe S600 User Guide 11996L-001 Rev. A
Figure 4 Printer Components
Introduction
Introduction to Printers
8
11996L-001 Rev. A Stripe S600 User Guide 12/14/2005
Notes ___________________________________________________________________
__________________________________________________________________________
__________________________________________________________________________
__________________________________________________________________________
__________________________________________________________________________
__________________________________________________________________________
__________________________________________________________________________
__________________________________________________________________________
__________________________________________________________________________
__________________________________________________________________________
12/14/2005 Stripe S600 User Guide 11996L-001 Rev. A
*HWWLQJ 5HDG\ WR 3ULQW
This chapter provides instructions to load and calibrate your printer and to print configuration
labels.
Contents
Power Cord Specifications . . . . . . . . . . . . . . . . . . . . . . . . . . . . . . . . . . . . . . . . . . . . . . . . 10
Loading the Media . . . . . . . . . . . . . . . . . . . . . . . . . . . . . . . . . . . . . . . . . . . . . . . . . . . . . . 12
Tear-Off Mode . . . . . . . . . . . . . . . . . . . . . . . . . . . . . . . . . . . . . . . . . . . . . . . . . . . . . . . 12
Peel-Off Mode . . . . . . . . . . . . . . . . . . . . . . . . . . . . . . . . . . . . . . . . . . . . . . . . . . . . . . . 13
Removing the Label Backing Material . . . . . . . . . . . . . . . . . . . . . . . . . . . . . . . . . . . . . 15
Cutter Mode . . . . . . . . . . . . . . . . . . . . . . . . . . . . . . . . . . . . . . . . . . . . . . . . . . . . . . . . . 16
Loading the Ribbon . . . . . . . . . . . . . . . . . . . . . . . . . . . . . . . . . . . . . . . . . . . . . . . . . . . . . 17
Ribbon Supply Spindle: Normal Position . . . . . . . . . . . . . . . . . . . . . . . . . . . . . . . . . . . 17
Ribbon Supply Spindle: Low-Tension Position. . . . . . . . . . . . . . . . . . . . . . . . . . . . . . . 17
Ribbon Loading Instructions . . . . . . . . . . . . . . . . . . . . . . . . . . . . . . . . . . . . . . . . . . . . 17
Ribbon Removal. . . . . . . . . . . . . . . . . . . . . . . . . . . . . . . . . . . . . . . . . . . . . . . . . . . . . . . . 19
Adjusting the Media Sensor . . . . . . . . . . . . . . . . . . . . . . . . . . . . . . . . . . . . . . . . . . . . . . . 20
Non-Continuous Media . . . . . . . . . . . . . . . . . . . . . . . . . . . . . . . . . . . . . . . . . . . . . . . . 20
Continuous Media . . . . . . . . . . . . . . . . . . . . . . . . . . . . . . . . . . . . . . . . . . . . . . . . . . . . 20
Auto Calibration . . . . . . . . . . . . . . . . . . . . . . . . . . . . . . . . . . . . . . . . . . . . . . . . . . . . . . 21
Operator Controls. . . . . . . . . . . . . . . . . . . . . . . . . . . . . . . . . . . . . . . . . . . . . . . . . . . . . . . 22
Control Panel Buttons . . . . . . . . . . . . . . . . . . . . . . . . . . . . . . . . . . . . . . . . . . . . . . . . . 22
Control Panel LEDs . . . . . . . . . . . . . . . . . . . . . . . . . . . . . . . . . . . . . . . . . . . . . . . . . . . 24
Printing a Test Label. . . . . . . . . . . . . . . . . . . . . . . . . . . . . . . . . . . . . . . . . . . . . . . . . . . . . 25
Connecting the Printer and Computer . . . . . . . . . . . . . . . . . . . . . . . . . . . . . . . . . . . . . 25
Communicating with the Printer . . . . . . . . . . . . . . . . . . . . . . . . . . . . . . . . . . . . . . . . . . 26
Setting Up the Software . . . . . . . . . . . . . . . . . . . . . . . . . . . . . . . . . . . . . . . . . . . . . . . . . . 27
Getting Ready to Print
Power Cord Specifications
10
11996L-001 Rev. A Stripe S600 User Guide 12/14/2005
Power Cord Specifications
The power supply in the printer automatically detects the applied line voltage and works in the
90 to 264 VAC, 47 to 63 Hz range.
The AC power cord must have a three-prong female connector on one end that plugs into the
mating AC power connector at the rear of the printer. If a power cable was not included with
your printer, refer to the power cord specifications outlined below.
Depending on how your printer was ordered, a power cord may or may not be included. If one
is not included or if the one included is not suitable for your requirements, refer to the
following guidelines:
The overall cord length must be less than 9.8 ft. (3.0 m).
The cord must be rated for at least 10 A, 250 V.
The chassis ground (earth) must be connected to ensure safety and reduce electromagnetic
interference. The third wire in the power cord grounds the connection (Figure 5).
Figure 5 Power Cord Specifications
Caution For personnel and equipment safety, always use an approved three-conductor
power cord specific to the region or country intended for installation. This cord must use an
IEC 320 female connector and the appropriate region-specific three-conductor grounded
plug configuration.
AC power plug for your countryThis should bear
the certification mark of at least one of the known
international safety organizations (Figure 6).
3-conductor HAR cable or other cable approved for
your country.
IEC 320 connectorThis should bear the
certification mark of at least one of the known
international safety organizations (Figure 6).
Length d 9.8 ft. (3 m). Rating 10 Amp, 250 VAC.
11
Getting Ready to Print
Power Cord Specifications
12/14/2005 Stripe S600 User Guide 11996L-001 Rev. A
Figure 6 International Safety Organization Certifications
To connect the printer to a power source, complete these steps:
1. Turn the printer power switch to the Off (O) position.
2. See Figure 7. Plug the power cord into the AC power connector near the rear of the
printer.
3. Plug the other end of the power cord into a power outlet near the printer.
Figure 7 AC Power Connector
Getting Ready to Print
Loading the Media
12
11996L-001 Rev. A Stripe S600 User Guide 12/14/2005
Loading the Media
Media widths and thicknesses vary between applications. To maintain print quality from one
application to another, see Print Quality Adjustments on page 40.
Tear-Off Mode
1. Refer to Figure 8. Move the head open lever (a) counterclockwise to the open position to
raise the printhead (b).
2. Slide the media guide (c) and the media supply guide (d) as far out from the printer frame
as possible.
3. If you are loading roll media in Tear-Off mode, follow steps 3-5. For loading fanfold
media in Tear-Off mode, skip to step 6.
4. Place the media roll on the media supply hanger (e), and thread the media through the
printhead assembly as shown.
Figure 8 Loading Tear-Off Mode
5. Adjust the media supply guide and the media guide against the outer edge of the media.
These guides must not cause pressure or excessive drag on the media.
6. Close the head open lever, and see Adjusting the Media Sensor on page 20 to adjust the
media sensor position.
Note Zebra recommends using media that is outside wound (i.e., you can see the labels on
the outside of the roll).
13
Getting Ready to Print
Loading the Media
12/14/2005 Stripe S600 User Guide 11996L-001 Rev. A
For Loading Fanfold Media
1. Refer to Figure 9. Make sure the fanfold media feeds through either the bottom (f) or rear
(g) access slot.
2. Thread the media through the printhead as shown in Figure 9.
3. Adjust the media supply guide and the media guide against the outer edge of the media.
These guides must not cause pressure or excessive drag on the media.
4. Close the head open lever, and see Adjusting the Media Sensor on page 20 to adjust the
media sensor position.
Figure 9 Loading Fanfold Media
Peel-Off Mode
(Peel-Off mode is optional).
Refer to Figure 10 and follow the procedure below.
1. Slide the media supply guide (a), media guide (b), and the outer edge guides on both the
platen guide rod (c) and the lower guide rod (d) as far out from the printer frame as
possible.
2. Open the head open lever (e) to raise the printhead (f).
3. Remove the hold down hook (g).
4. Thread the media through the printhead as shown in Figure 10.
5. From the front of the printer, pull the media through the printhead until approximately 24
in. (60.96 cm) of media extends out from the printer. Remove the labels from the backing
of the 24 in. (60.96 cm) of media that extends from the front of the printer.
Note When using the bottom access slot, be sure to thread media over the media supply
hanger.
Getting Ready to Print
Loading the Media
14
11996L-001 Rev. A Stripe S600 User Guide 12/14/2005
6. Align the inside edge of the media with the edge guide mark (h) near the left side of the
tear-off/peel-off plate, then close the head open lever. (See Figure 26 on page 54 for a
detailed illustration.)
7. Thread the label backing behind the lower label available sensor (i), through the slot under
the rewind power roller (j), and below the lower guide rod (k) to the backing rewind
spindle (l). Then, wind the backing material around the backing rewind spindle three or
four times in a counterclockwise direction. To ensure proper winding, press the edge of
the backing material against the round plate at the far end of the spindle.
8. To hold the media against the spindle, place the hold down hook over the backing and
insert both ends into the small slots in the round plate at the far end of the spindle. Again,
rotate the backing rewind spindle counterclockwise to remove any slack in the backing
material.
Figure 10 Loading Peel-Off Mode
9. Adjust all of the guides:
a. Push the media supply guide inward until it is just touching the outer side of the media
supply roll, then lock the guide in place with its locking screw. The guide must not
cause pressure or excessive drag on the media supply roll.
b. Adjust the outer edge guides on both the lower guide rod and the platen guide rod
until they just touch the outer edge of the media and backing without causing the
material to buckle.
c. Adjust the media guide until it just touches the outer edge of the media without
causing the material to buckle.
10. See Adjusting the Media Sensor on page 20 to adjust the media sensor.
Note In the Peel-Off mode, proper media tracking is critical. Refer to Backing Rewind Power
Roller Adjustment on page 44 to make sure that the media tracks properly through the printer.
15
Getting Ready to Print
Loading the Media
12/14/2005 Stripe S600 User Guide 11996L-001 Rev. A
Removing the Label Backing Material
(Peel-Off option required).
When the amount of backing wound on the backing rewind spindle reaches full capacity, the
backing rewind spindle full sensor activates, the PAPER/RIBBON light flashes, and printing
pauses.
To remove the backing material, follow these steps (you dont need to power off the printer for
this procedure):
1. Unwind about 24 in. (60.96 cm) of backing from the backing rewind spindle and cut it off
at the spindle.
2. Pull out the hold down hook and slide the backing material off of the spindle and discard.
3. Feed the new starting edge of the backing through the mechanism and attach it to the
backing rewind spindle as described in the loading procedure.
4. While holding the media in position against the tear-off/peel-off plate, open and close the
printhead without disturbing the media position.
The printer is now ready to print more labels.
Getting Ready to Print
Loading the Media
16
11996L-001 Rev. A Stripe S600 User Guide 12/14/2005
Cutter Mode
(Cutter mode is optional).
To ensure proper media loading, follow the directions for the Tear-Off mode with the
exception that the end of the media must be positioned on top of the platen roller. See
Figure 11.
With the end of the media positioned directly on top of the platen roller (a), close the head
open lever. The printer automatically calibrates, feeds out, and cuts the label when the printer
is powered on or the printhead is opened and closed.
Figure 11 Loading Cutter Mode
Note The cutter only cuts if the printer is in cutter mode. Refer to the ZPL II Programming
Guide or the label preparation software users guide for instructions.
Note The cutter cycles once at power up or resets (even when NOT in cutter mode).
17
Getting Ready to Print
Loading the Ribbon
12/14/2005 Stripe S600 User Guide 11996L-001 Rev. A
Loading the Ribbon
Before you load the ribbon, make sure the ribbon supply spindle is adjusted
properly.
Ribbon Supply Spindle: Normal Position
In the normal position, the dual-tension ribbon supply spindle provides the desired amount
of ribbon back tension for different ribbon widths.
To place the spindle in the normal position, firmly pull the spindle end cap (a) until it clicks
into place, as shown in Figure 12.
Ribbon Supply Spindle: Low-Tension Position
Low-tension position is used in limited applications to provide lower ribbon back tension.
Low-tension position is only recommended when normal tension hampers the ribbon
movement (for example, you will see scuffing or image breakup on the label).
To put the spindle in the low-tension position, firmly push the spindle end cap (a) until it clicks
into place, as shown in Figure 12.
Figure 12 Ribbon Supply Spindle Positions
.
Ribbon Loading Instructions
Note Zebra recommends the use of ribbon that is wider than the media. The smooth backing
of the ribbon protects the printhead from wear and premature failure due to excessive abrasion.
(For the direct thermal print method, ribbon is not used and should not be loaded in the
printer.)
Getting Ready to Print
Loading the Ribbon
18
11996L-001 Rev. A Stripe S600 User Guide 12/14/2005
To load ribbon, see Figure 13 and follow the procedure below.
1. Adjust the ribbon supply spindle position for normal or low tension.
2. Align the blades (b) on the two sections of the spindle as shown in Figure 12. (You do not
need to do this if your ribbon width is 2.4 in. [60.96 mm] or less.)
3. Place the ribbon roll on the ribbon supply spindle (a). Make sure the roll is pushed in to
the stop at the end of the spindle.
4. Open the printhead by moving the head open lever (b) counterclockwise to the open
position.
5. Thread the ribbon as shown. Wind the ribbon onto the ribbon takeup spindle (c) for
several turns in a clockwise direction until wrinkles and creases disappear.
6. Close the printhead by moving the lever clockwise to the closed position.
Note Zebra recommends the use of ribbon that is outside wound (i.e., the ink side is on the
outside of the roll).
19
Getting Ready to Print
Ribbon Removal
12/14/2005 Stripe S600 User Guide 11996L-001 Rev. A
Ribbon Removal
Refer to Figure 13.
When its time to change the ribbon, cut the ribbon where it is stretched between the upper
ribbon guide arm and the takeup spindle. To remove ribbon from the takeup spindle, press the
release button (d) and slide the ribbon off the spindle.
Figure 13 Ribbon Removal
Getting Ready to Print
Adjusting the Media Sensor
20
11996L-001 Rev. A Stripe S600 User Guide 12/14/2005
Adjusting the Media Sensor
This adjustment aligns the position of the light sensor with the notch or edge of the label, so
the printer can determine the correct label size.
See Figure 14. With the printhead open, look through the side of the print mechanism and
locate the media sensor adjustment lever (a). Reposition the sensor until the top of the
adjustment lever is in line with the notch or web in the media or the edge of the label. Close the
printhead by moving the head open lever to the closed position.
When continuous media (no notch or opening to sense) is used, position the media sensor
anywhere over the media so that an out-of-media condition is sensed.
Figure 14 Media Sensor Adjustment
Non-Continuous Media
This type of media has some type of physical characteristic (web, notch, perforation, etc.) that
indicates the start/end of each label.
The media sensor must be properly positioned to sense these indicators as described above.
Then, turn on the printer. If the printer does not auto calibrate, press the MODE button three
times, and then the FEED button once, to manually calibrate (a label prints showing the sensor
profile).
Continuous Media
Since continuous media does not contain label start/end indicators, you must tell the printer via
software how long each label is. If you are using ZPL or ZPL II, include a Label Length (^LL)
instruction in each label format you send to the printer (refer to your ZPL II Programming
Guide). If you are using other software to operate your printer, refer to the instructions
provided with that software.
21
Getting Ready to Print
Adjusting the Media Sensor
12/14/2005 Stripe S600 User Guide 11996L-001 Rev. A
Auto Calibration
This procedure occurs whenever the printer is turned on or the printhead is opened and closed.
During this procedure, the printer automatically determines the media type, label length,
media and ribbon sensor settings, and printing method (direct thermal or thermal transfer).
This procedure is set at the factory but may be changed via ZPL II command.
1. Load the media and ribbon (if used).
2. Turn on the printer power.
3. Two or three blank labels feed, completing auto calibration.
Note If the printer fails to auto calibrate when you are using pre-printed labels or pre-printed
label backing, or if the printer does not auto calibrate, see Manual Calibration on page 55.
Getting Ready to Print
Operator Controls
22
11996L-001 Rev. A Stripe S600 User Guide 12/14/2005
Operator Controls
Control Panel Buttons
Refer to Figure 15.
PAUSE Button
Starts and stops the printing process.
The first time the button is pressed, any partially printed label is completed; then, the
printing process is stopped.
If the printer is idle when the button is pressed, no new print requests are printed until
PAUSE is pressed again.
FEED Button (also referred to as the UP button)
Forces the printer to feed one blank label.
If the button is pressed when the printer is idle or paused, a blank label immediately feeds.
When the button is pressed while the printer is printing, one blank label feeds after the
completion of the current batch of labels.
Once the blank label has been fed, pressing the button again feeds a second label.
When in the configuration mode, functions as the UP button.
CANCEL Button (also referred to as the DOWN button)
This button only functions when the printer is paused.
If the button is pressed, the label format that is currently printing is canceled.
If pressed when no label format is printing, then the next format to be printed is canceled.
Press for at least three seconds to cancel all label formats the printer has received and
return the printer to an idle state.
When in the configuration mode, functions as the DOWN button.
23
Getting Ready to Print
Operator Controls
12/14/2005 Stripe S600 User Guide 11996L-001 Rev. A
MODE Button
Figure 15 Control Panel
Puts the printer into the configuration mode.
Used to change print darkness and media position, and to calibrate the printer.
Getting Ready to Print
Operator Controls
24
11996L-001 Rev. A Stripe S600 User Guide 12/14/2005
Control Panel LEDs
Refer to Figure 15.
The control panel LEDs give you a quick indication of the printers current status. During
normal operation, the POWER LED is on and all other LEDs are off. For all other conditions,
please refer to Troubleshooting Tables on page 48.
Now, youre ready to turn on the printer!
AC Power On/Off Switch
This switch is located on the left side of the printer near the AC power cord and fuse. See
Figure 7. The AC power switch should be turned off before connecting or disconnecting any
cables.
Turning the switch on activates the printer and causes it to perform a Power-On Self Test,
which can take up to 30 seconds, as it begins operation. Turning the printer power on while
holding down certain control panel keys activates additional printer self-tests following the
Power-On Self Test. See CANCEL Key Self Test on page 58.
External influences, such as lightning storms or unwanted noise on the power or data cables,
may cause erratic printer behavior. Turning the AC power off and then back on may re-
establish proper printer operation. Otherwise, see Troubleshooting Tables on page 48.
25
Getting Ready to Print
Printing a Test Label
12/14/2005 Stripe S600 User Guide 11996L-001 Rev. A
Printing a Test Label
Before you connect the printer to your computer, make sure that the printer is in proper
working order. You can do this by printing a configuration label. See CANCEL Key Self Test
on page 58. If you cant get this label to print, refer to Troubleshooting Tables on page 48.
To make print quality adjustments, see Print Quality Adjustments on page 40.
Connecting the Printer and Computer
This printer comes with both a nine-pin Electronics Industries Association (EIA) RS-232
serial data interface and an IEEE 1284 bi-directional parallel data interface. In either case, you
must supply the required interface cable for your application.
RS-232 Interface Requirements
Refer to Figure 7 on page 11.
The required cable must have a 9-pin D type (DB-9P) connector (male) on one end, which is
plugged into the mating (DB-9S) connector (female) located inside the access opening on the
left side of the printer.
The other end of the signal interface cable connects to a serial port at the host computer. This
cable is one of two types standard or null modem depending on the specific interface
requirements.
For pinout information, as well as information on how to interconnect to either a DTE (data
terminal equipment) or DCE (data communication equipment) device, refer to the Serial
Interface Information on page 72.
Parallel Interface Requirements
Refer to Figure 7 on page 11.
An IEEE 1284 compatible bi-directional parallel data cable is required when this
communication method is selected. The required cable must have a standard 36-pin parallel
connector on one end, which is plugged into the mating connector located inside the access
opening on the left side of the printer. The parallel interface cable is connected using bail clips
instead of screws.
The other end of the parallel interface cable connects to the printer connector at the host
computer.
For pinout information, see Parallel Interface Information on page 73.
Caution This printer complies with FCC Rules and Regulations, Part 15, for Class B
Equipment, using fully shielded six-foot data cables. Use of longer cables or unshielded
cables may increase radiated emissions above the Class B limits.
Getting Ready to Print
Printing a Test Label
26
11996L-001 Rev. A Stripe S600 User Guide 12/14/2005
Serial and Parallel Cabling Requirements
Data cables must be fully shielded and fitted with metal or metallized connector shells.
Shielded cables and connectors are required to prevent radiation and
reception of electrical noise.
To minimize electrical noise pickup in the cable:
1. Keep data cables as short as possible.
2. Do not bundle the data cables tightly with power cords.
3. Do not tie the data cables to power wire conduits.
Communicating with the Printer
Via the Parallel Port
Set the parallel connection on the host computer. For instructions, refer to your computers
users guide.
Via the Serial Port
Set the host computer to the factory defaults of the printer: 9600 baud, 8 bit word length, no
parity, 1 stop bit, and XON/XOFF. For instructions, refer to your computers users guide.
Defaulting the Printer: To reset only the communications parameters on the printer to the
factory defaults (9600 baud, 8 bit word length, no parity, 1 stop bit, and XON/XOFF), press
and hold the PAUSE, FEED, and MODE buttons while turning on the printer, then release the
buttons when the CALIBRATE LED goes out. All of the LEDs turn on, while the DARKEN,
POSITION, and CALIBRATE LEDs flash. Press and hold the MODE button until all of the
lights go out, then release the MODE button. The factory defaults have now been reset. Next,
set the communications parameters on your computer to match this.
Autobaud: To automatically detect the communications parameters, press and hold the
PAUSE, FEED, and MODE buttons while turning on the printer, then release the buttons when
the CALIBRATE LED goes out. All of the LEDs turn on, while DARKEN, POSITION, and
CALIBRATE LEDs flash. Send a label format using the host computer settings. If the printer
accepts the host parameters, all of the LEDs turn off (except for the POWER LED) and the
printer restarts with the host communication settings. If the printer does not accept the host
communications parameters, the printer does not restart and the LEDs flash on and off. If this
should happen, turn the printer off and then on, and try again.
Note If you cant reset the host computer communications settings, then you must establish a
temporary parallel connection to send down the Set Communications (^SC) command that
changes the printers settings to match the host settings.
Note To save the default settings, press the MODE button four times. Otherwise, the
previous settings are restored the next time the printer is turned on.
27
Getting Ready to Print
Setting Up the Software
12/14/2005 Stripe S600 User Guide 11996L-001 Rev. A
^SC: Use the Set Communications (^SC) command to change the communications settings on
the printer. With the host computer set at the same communications settings as the printer, send
the ^SC command to change the printer to the desired settings. Then, change the host
computer settings to match the printer settings.
Setting Up the Software
In order to create labels, you must decide whether to use ZPL II or commercial label
preparation software. To use ZPL II, refer to the ZPL II Programming Guide. If you choose to
use a label preparation software, follow the installation instructions included in the package.
Note Label formats sent to the printer at this time only help the printer determine the host
settings. No label prints until settings are recognized.
Note In order for autobaud to work, your label must start with either a ^XA or ~XA ZPL II
command. If all the LEDs are on, send another label format.
Note Save the new communication settings by pressing MODE four times.
Note Autobaud only works for 9600 baud and higher.
Getting Ready to Print
Setting Up the Software
28
11996L-001 Rev. A Stripe S600 User Guide 12/14/2005
Notes ___________________________________________________________________
__________________________________________________________________________
__________________________________________________________________________
__________________________________________________________________________
__________________________________________________________________________
__________________________________________________________________________
__________________________________________________________________________
__________________________________________________________________________
__________________________________________________________________________
__________________________________________________________________________
12/14/2005 Stripe S600 User Guide 11996L-001 Rev. A
5RXWLQH &DUH DQG
$GMXVWPHQWV
This chapter provides instructions to clean and adjust your printer.
Contents
Cleaning. . . . . . . . . . . . . . . . . . . . . . . . . . . . . . . . . . . . . . . . . . . . . . . . . . . . . . . . . . . . . . 30
Cleaning the Exterior . . . . . . . . . . . . . . . . . . . . . . . . . . . . . . . . . . . . . . . . . . . . . . . . . . 31
Cleaning the Interior. . . . . . . . . . . . . . . . . . . . . . . . . . . . . . . . . . . . . . . . . . . . . . . . . . . 32
Cleaning the Printhead and Platen Roller . . . . . . . . . . . . . . . . . . . . . . . . . . . . . . . . . . 32
Cleaning the Cutter Module . . . . . . . . . . . . . . . . . . . . . . . . . . . . . . . . . . . . . . . . . . . . . 33
Removing the Cutter Module from the Printer . . . . . . . . . . . . . . . . . . . . . . . . . . . . . . . 34
Disassembling the Cutter Module . . . . . . . . . . . . . . . . . . . . . . . . . . . . . . . . . . . . . . . . 36
Cleaning the Cutter Module . . . . . . . . . . . . . . . . . . . . . . . . . . . . . . . . . . . . . . . . . . . . . 37
Reassembling the Cutter Module. . . . . . . . . . . . . . . . . . . . . . . . . . . . . . . . . . . . . . . . . 37
Reinstalling the Cutter Module. . . . . . . . . . . . . . . . . . . . . . . . . . . . . . . . . . . . . . . . . . . 39
Testing the Cutter Operation . . . . . . . . . . . . . . . . . . . . . . . . . . . . . . . . . . . . . . . . . . . . 39
AC Power Fuse Replacement . . . . . . . . . . . . . . . . . . . . . . . . . . . . . . . . . . . . . . . . . . . . . 40
Mechanical Adjustments . . . . . . . . . . . . . . . . . . . . . . . . . . . . . . . . . . . . . . . . . . . . . . . . . 40
Print Quality Adjustments. . . . . . . . . . . . . . . . . . . . . . . . . . . . . . . . . . . . . . . . . . . . . . . 40
Initial Print Quality Check. . . . . . . . . . . . . . . . . . . . . . . . . . . . . . . . . . . . . . . . . . . . . . . 40
Print Darkness (Burn Temperature) Adjustments . . . . . . . . . . . . . . . . . . . . . . . . . . . . 41
Toggle Pressure Adjustment . . . . . . . . . . . . . . . . . . . . . . . . . . . . . . . . . . . . . . . . . . . . 42
Media Rest Position Adjustment . . . . . . . . . . . . . . . . . . . . . . . . . . . . . . . . . . . . . . . . . 43
Top of the Label Position Adjustment. . . . . . . . . . . . . . . . . . . . . . . . . . . . . . . . . . . . . . 43
Media Sensor Position Adjustment . . . . . . . . . . . . . . . . . . . . . . . . . . . . . . . . . . . . . . . 43
Ribbon Supply Spindle Adjustment . . . . . . . . . . . . . . . . . . . . . . . . . . . . . . . . . . . . . . . 43
Backing Rewind Power Roller Adjustment. . . . . . . . . . . . . . . . . . . . . . . . . . . . . . . . . . 44
Routine Care and Adjustments
Cleaning
30
11996L-001 Rev. A Stripe S600 User Guide 12/14/2005
Cleaning
Table 2 provides a brief cleaning schedule. Specific cleaning procedures are provided on the
following pages. Cleaning swabs saturated with 70% isopropyl alcohol are available from
your distributor as a preventive maintenance kit.
Refer to Figure 16 for cleaning locations.
Caution Use only the cleaning agents indicated below. Zebra Technologies Corporation will
not be responsible for any other products being used on this printer. No lubricants are
needed.
Table 2 Cleaning Schedule
$UHD 0HWKRG ,QWHUYDO
Frihthead (a) Alcohol After every roll of media (or 500
feet of fahfold media) wheh
prihtihg ih the direct thermal
mode.
After every roll of ribboh wheh
prihtihg ih the thermal trahsfer
mode.
Flateh roller (b) Alcohol
Media sehsor (c) Air blow
Media path (d) Alcohol
Fibboh path (e) Air blow
Upper guide rod (f) (Feel-Off) Alcohol
Flateh guide rod (g) (Feel-Off) Alcohol
Fewihd power roller (h) (Feel-Off) Alcohol
Lower guide rod (i) (Feel-Off) Alcohol
Cutter Assembly
(j) (if used)
Cuttihg
cohtihuous,
pressure-
sehsitive media
Citrus
based
adhesive
remover
After every roll of media or more
ofteh, depehdihg upoh your
applicatioh ahd the media.
Cuttihg tagstock
or label backihg
material ohly
Alcohol
ahd air
blow
After every 2 or 3 rolls of media.
Tear-Off/Feel-Off plate (k) Alcohol Ohce a mohth.
Label available sehsor (l) Air blow Ohce every six mohths.
31
Routine Care and Adjustments
Cleaning
12/14/2005 Stripe S600 User Guide 11996L-001 Rev. A
Figure 16 Cleaning Locations
Cleaning the Exterior
The exterior surfaces of the printer may be cleaned with a lint-free cloth. Do not use harsh or
abrasive cleaning agents or solvents. If necessary, a mild detergent solution or desktop cleaner
may be used sparingly.
Routine Care and Adjustments
Cleaning
32
11996L-001 Rev. A Stripe S600 User Guide 12/14/2005
Cleaning the Interior
Remove any accumulated dirt and lint from the interior of the printer using a soft bristle brush
and/or vacuum cleaner. Inspect this area after every roll of media.
Cleaning the Printhead and Platen Roller
Inconsistent print quality, such as voids in the bar code or graphics, may indicate a dirty
printhead. For optimum performance, perform the following cleaning procedure after every
roll of ribbon.
To clean the printhead:
1. See Figure 4. Open the media access cover and the front cover.
2.
See Table 17. Open the printhead (a) by moving the head open lever (b) to the open
position.
3. Remove the media and ribbon (if present).
4. With a swab, wipe the print elements (c) from end to end (the print elements are the
grayish/black strip just behind the chrome strip.) Allow a few seconds for the solvent to
evaporate.
5. Rotate the platen roller (d) and clean thoroughly with alcohol.
6. Brush/vacuum any accumulated paper lint and dust away from the rollers and media
sensors.
7. Reload ribbon and/or media, close and latch the printhead, close the front cover and the
media access cover, and continue printing.
8. If print quality has not improved after performing this procedure, try cleaning the
printhead with Save-A-Printhead cleaning film. This specially coated material removes
contamination buildup without damaging the printhead. Call your authorized Zebra
distributor for more information.
Caution Observe proper electrostatic safety precautions when handling any
static-sensitive components such as circuit boards and printheads.
Note It is not necessary to turn the printer off before cleaning the printhead. If power is
turned off, all label formats and images, as well as any temporarily saved parameter settings
stored in the printers DRAM memory, are lost. When power is turned back on, it is necessary
to reload these items.
Caution The printhead may be hot and could cause severe burns. Allow the
printhead to cool.
33
Routine Care and Adjustments
Cleaning
12/14/2005 Stripe S600 User Guide 11996L-001 Rev. A
Figure 17 Printhead and Platen Roller Cleaning
Cleaning the Cutter Module
(For printers equipped with the optional Cutter).
The cutter module requires periodic cleaning to remove paper dust and gummed label residue.
The procedure on the following pages should be performed by the operator according to the
cleaning schedule outlined in Table 2. However, depending on your application and media
type, you may need to clean the cutter more or less frequently.
Note In the figures shown, media and ribbon have been removed for clarity. It is not
necessary to remove media or ribbon before performing the maintenance procedures
described.
Important Do NOT exchange cutter modules between different printers. The cutter module
adjustments are optimized during installation to work with a particular printer and may not
perform correctly if the module is placed on a different printer.
Routine Care and Adjustments
Cleaning
34
11996L-001 Rev. A Stripe S600 User Guide 12/14/2005
Removing the Cutter Module from the Printer
1. Turn off the printers AC power.
2. See Figure 18. Remove the label catch tray (a) by lifting it up and away from the front of
the cutter module (b).
Figure 18 Label Catch Tray Removal
3. Raise the printers media access cover and lower the printers front cover.
4. See Figure 19. Gently pull straight down on the cutter cable connector (a) to remove it
from the mating socket on the cutter module.
Figure 19 Cutter Cable Connector Removal
35
Routine Care and Adjustments
Cleaning
12/14/2005 Stripe S600 User Guide 11996L-001 Rev. A
5. Turn the cutter mounting screw (b) with a screwdriver or by hand in a counterclockwise
direction until it is loose.
6. See Figure 20. Hold the cutter module as shown. Apply gentle upward pressure to the left
and right ends while raising the cutter module up and away from the mounting posts (a). If
necessary, rock the module side to side to loosen it.
Figure 20 Cutter Module Removal
Routine Care and Adjustments
Cleaning
36
11996L-001 Rev. A Stripe S600 User Guide 12/14/2005
Disassembling the Cutter Module
1. See Figure 21. Hold the cutter module as illustrated. Put your thumbs on the two wire
spring loops (a) and your index fingers on the top of the rear cutter blade guard (b). It may
help to lay the cutter module on a table or other surface throughout this process.
Figure 21 Cutter Module Disassembly
2. To remove the rear cutter blade guard, first press down simultaneously on the two wire
spring loops. While pressing down on the loops, press the rear cutter blade guard back
toward you and over the top of the loops. (Youre trying to tuck the loops underneath the
blade guard in this process.)
3. Continue pressing the rear cutter blade guard toward you and allow the back edge of the
guard to pop up as the guard comes free from its holders. You may now remove the rear
cutter blade guard by lifting it off of the module.
4. Observe the ends of the rear cutter blade guard and note the small metal pins protruding
toward the inside. During the reassembly procedure, these pins are mounted into the
corresponding mounting slots in the cutter side panels.
5. To provide complete access to the area to be cleaned, raise the upper cutter blade guard (c)
as shown in Figure 21.
Caution The cutter blade is sharp. Do not touch or rub the blade with your fingers.
Note The wire springs may flip up out of position during this process. Springs are
repositioned during reassembly.
37
Routine Care and Adjustments
Cleaning
12/14/2005 Stripe S600 User Guide 11996L-001 Rev. A
Cleaning the Cutter Module
1. Remove any label material that has adhered to the cutter parts and use a small brush to
remove any paper dust from the cutter module.
2. If you use pressure-sensitive media, use a lint-free cloth soaked in an adhesive remover to
remove all gum and label residue from the cutting blades and guards. If you use tag stock,
use alcohol to remove any dirt.
Reassembling the Cutter Module
1. See Figure 22. Position the two wire springs (a) down against the lower cutter blade.
2. Place the rear cutter blade guard (b) over the wire springs, perpendicular to its final
position. Place your thumbs on the top (flat) part of the guard.
3. Press the rear cutter blade guard down and forward, rotating the guard as you proceed, to
lock the mounting pins (c) into position in the cutter side panel mounting slots (d). Slide
the guard forward until the two wire spring loops pop up on the back side of the guard.
Note Ensure that the ends of the rear cutter blade guard are positioned on the outside of
the cutter side panels.
Note Ensure that the wire springs remain positioned under the rear cutter blade guard
when assembly is completed.
Routine Care and Adjustments
Cleaning
38
11996L-001 Rev. A Stripe S600 User Guide 12/14/2005
4. Lower the upper cutter blade guard back to its normal position. When reassembled, the
back of the cutter module should look like the one shown in Figure 23.
Figure 22 Cutter Module Reassembly
Figure 23 Cutter Module Reassembly Rear View
39
Routine Care and Adjustments
Cleaning
12/14/2005 Stripe S600 User Guide 11996L-001 Rev. A
Reinstalling the Cutter Module
1. See Figure 20. Position the cutter module above the cutter mounting posts (a). Press down
on the cutter module until the mounting slots (b) engage the mounting posts on the printer.
2. See Figure 19. Tighten the mounting screw (b) in a clockwise direction to hold the cutter
module in position.
3. See Figure 19. Position the cutter cable connector (a) so the flat side of the connector faces
away from the printer, then insert it up into the mating connector on the cutter module.
4. Replace the cutter catch tray onto the two mounting posts located on the front of the cutter
module.
Testing the Cutter Operation
1. If necessary, reload ribbon and label stock into the printer, then close the printers front
cover and media access cover.
2. When the printer is turned on, the cutter module cycles through one cutting operation and
is then ready to print labels.
3. OPTIONAL: Hold in the PAUSE button while turning on the printers AC power. When
the Power-On Self Test begins (all LEDs on), release the PAUSE button. When the Power-
On Self Test ends, the printer automatically prints test labels that the cutter module
automatically cuts.
Lubrication
Note When loading media, make sure the end of the label is positioned on top of the
platen roller, then close the printhead open lever.
Caution No lubricating agents of any kind are required on this printer. Some commercially
available lubricants will damage the finish if used.
Routine Care and Adjustments
AC Power Fuse Replacement
40
11996L-001 Rev. A Stripe S600 User Guide 12/14/2005
AC Power Fuse Replacement
A user-replaceable AC power fuse is located just to the left of the power on/off switch. See
Figure 7 on page 11. For use with both voltage ranges, the replacement fuse is a 5 x 20 fast
blow style rated at 5 Amp/250 VAC.
1. Before replacing the fuse, turn the AC power switch off and unplug the AC power cable.
2. To replace the fuse, insert the tip of a flathead screwdriver into the slot in the end of the
fuse holder end cap.
3. Press in slightly on the end cap and turn the screwdriver slightly counterclockwise. This
disengages the end cap from the fuse holder and permits the removal of the fuse.
4. To install a new fuse, remove the old fuse and insert the new fuse into the fuse holder.
5. Push the end cap in slightly, then insert the tip of a flat blade screwdriver into the slot in
the end cap and turn clockwise to engage it.
6. Plug in the AC power cable and turn the AC power switch on.
Mechanical Adjustments
This printer has been designed so that minimal operator adjustments are required.
Print Quality Adjustments
When changing from one media/ribbon combination to another, only slight changes in print
darkness or toggle pressure may be required. For these situations, refer to Toggle Pressure
Adjustment on page 42.
Initial Print Quality Check
1. Open the media access cover and front cover on the printer. (See Figure 4 on page 7).
2. Load the recommended media and ribbon for your application and adjust the media sensor
position.
3. Send a label format to the printer or activate the PAUSE Key Self Test. See PAUSE Key
Self Test on page 59. Print a few labels, and press the PAUSE button to stop printing.
4. Observe the print quality of the test labels. If it is satisfactory, exit the PAUSE Key Self
Test by pressing and holding the CANCEL button until the DATA LED goes off.
Otherwise, continue to Print Darkness (Burn Temperature) Adjustments below.
Caution Turn Off (O) the printer and disconnect it from the power source before
performing the following procedure.
41
Routine Care and Adjustments
Mechanical Adjustments
12/14/2005 Stripe S600 User Guide 11996L-001 Rev. A
Print Darkness (Burn Temperature) Adjustments
1. Press the MODE button once (DARKEN and PAUSE LEDs turn on) to permit darkness
adjustment.
2. Press the PAUSE button to begin printing test labels.
3. While observing the print darkness, repeatedly press the UP (FEED) button to make the
printing darker, or the DOWN (CANCEL) button to make the printing lighter, until the
desired darkness is achieved.
4. Briefly press the MODE button three times. The MODE LEDs flash on and off to indicate
that the settings have been saved in memory.
5. Press the PAUSE button to stop printing.
Note To confirm the change, turn off the printer. Then, turn on the printer while holding the
CANCEL button. If you are still experiencing poor print quality, perform the toggle pressure
adjustment procedure on the next page. Otherwise, exit the PAUSE Key Self Test by pressing
and holding the CANCEL button until the DATA LED goes off.
Routine Care and Adjustments
Mechanical Adjustments
42
11996L-001 Rev. A Stripe S600 User Guide 12/14/2005
Toggle Pressure Adjustment
The toggle assembly presses the printhead against the ribbon (if used), the media, and the
platen.
The pressure applied by the toggle assembly may need to be increased or reduced when
different thicknesses or widths of media are used in the printer.
Refer to Figure 24. Turn the two knurled toggle pressure adjust knobs (a) on top of the toggle
assembly to adjust the pressure. Turning clockwise increases the pressure, and turning
counterclockwise decreases the pressure.
Always use the lowest toggle pressure necessary to provide the desired print darkness on the
label.
Figure 24 Toggle Pressure Adjustment
Note Before increasing toggle pressure to achieve darker print darkness, perform the print
quality adjustments.
Note When using media narrower than 4.5 in. (11.43 cm) wide (full media width), reduce the
pressure on the right hand toggle until print quality is affected, then increase pressure just to
the point where good print quality is achieved. This reduces the wear on those areas of the
printhead and the platen where ribbon and media are not present. (For very narrow media, zero
pressure from the right toggle may be required.)
43
Routine Care and Adjustments
Mechanical Adjustments
12/14/2005 Stripe S600 User Guide 11996L-001 Rev. A
Media Rest Position Adjustment
This procedure sets the end-of-label position relative to the Tear-Off plate or cutter. Adjust this
if your label is not being torn or cut at the correct point.
1. Briefly press the MODE button twice. The PAUSE and POSITION LEDs turn on.
2. Press UP (FEED) or DOWN (CANCEL) to adjust the current setting.
3. Briefly press the MODE button twice. The MODE LEDs flash on and off to indicate that
the settings have been saved in memory.
4. Press PAUSE to exit the pause mode. The PAUSE LED turns off.
Top of the Label Position Adjustment
This procedure positions the printing on the label relative to the top edge of the label. Adjust
this if your printing is too close or too far away from the top or bottom edge of the label.
1. Briefly press the MODE button twice, then press and hold it for about five seconds until
the lights change. The PAUSE, DARKEN, and CALIBRATE LEDs turn on.
2. Press UP (FEED) or DOWN (CANCEL) to adjust the current setting.
3. Briefly press the MODE button twice. The MODE LEDs flash on and off to indicate that
the settings have been saved in memory.
4. Press PAUSE to exit the pause mode. The PAUSE LED turns off.
Media Sensor Position Adjustment
See Adjusting the Media Sensor on page 20 to adjust the media sensor
position.
Ribbon Supply Spindle Adjustment
See Ribbon Supply Spindle: Normal Position on page 17 for the ribbon
supply spindle adjustment procedure.
Routine Care and Adjustments
Mechanical Adjustments
44
11996L-001 Rev. A Stripe S600 User Guide 12/14/2005
Backing Rewind Power Roller Adjustment
(Peel-Off option required).
In the Peel-Off mode, proper media tracking is critical. The rewind power roller automatically
turns along with the movement of media to ensure continuous rewind of the label backing
material. When adjusting this roller, the operating position may vary due to the type, width,
and thickness of the backing material.
Before performing this adjustment, review the loading procedure for Peel-Off Mode
on page 13. Ensure minimal sideways movement during the printing process by positioning
the left edge of the label backing even with the edge guide mark on the tear-off/peel-off plate.
Position the media guides against the outside (right) edge of the media, but not so tight as to
bind the material.
When the power roller is properly adjusted, the backing material should have even tension
across its entire width and be wrapped snugly around all guides and rollers. If the tension is not
even, the media/backing material may slide (walk) to the left or to the right as printing occurs.
This can cause print registration problems on the labels.
Figure 25 illustrates an improperly adjusted backing rewind power roller (a). On the left side,
the backing material (b) is not contacting the power roller. The backing has more tension on
the right edge (c) than on the left edge (d).
Use a coin or screwdriver to turn the power roller adjustment (e). The adjustment mechanism
changes the position of the right end of the roller, while the left end is stationary. The right end
moves up and down for tension balance.
Turning this adjustment in a counterclockwise direction causes the right end of the power
roller to move down and increases the tension on the right side of the backing material.
(Turning the adjustment in a clockwise direction moves the right end of the power roller up
and decreases the tension on the right side.)
Balancing the tension increases the reliability of the printer to provide properly printed labels
by preventing the label backing from walking.
Note This roller is only present on printers with the Peel-Off option. Zebra presets this roller
during manufacture for proper operation with most applications. Only adjust this roller when
necessary.
45
Routine Care and Adjustments
Mechanical Adjustments
12/14/2005 Stripe S600 User Guide 11996L-001 Rev. A
Use the FEED Key Self Test to print several labels to ensure tracking is maintained. Tension
on both edges of the backing material should remain consistent. Remember to remove each
label as it is automatically peeled away from the backing. (See FEED Key Self Test on page 60
for additional details.)
Figure 25 Improper Backing Rewind Power Roller Adjustment
Routine Care and Adjustments
Mechanical Adjustments
46
11996L-001 Rev. A Stripe S600 User Guide 12/14/2005
Notes ___________________________________________________________________
__________________________________________________________________________
__________________________________________________________________________
__________________________________________________________________________
__________________________________________________________________________
__________________________________________________________________________
__________________________________________________________________________
__________________________________________________________________________
__________________________________________________________________________
__________________________________________________________________________
12/14/2005 Stripe S600 User Guide 11996L-001 Rev. A
7URXEOHVKRRWLQJ
This chapter provides information about LCDs, print quality, communications, and other
errors to troubleshoot.
Contents
Troubleshooting Tables . . . . . . . . . . . . . . . . . . . . . . . . . . . . . . . . . . . . . . . . . . . . . . . . . . 48
Printer Status Sensors . . . . . . . . . . . . . . . . . . . . . . . . . . . . . . . . . . . . . . . . . . . . . . . . . . . 53
Manual Calibration . . . . . . . . . . . . . . . . . . . . . . . . . . . . . . . . . . . . . . . . . . . . . . . . . . . . . . 55
Resetting Printer Parameters. . . . . . . . . . . . . . . . . . . . . . . . . . . . . . . . . . . . . . . . . . . . . . 56
Resetting Factory Defaults. . . . . . . . . . . . . . . . . . . . . . . . . . . . . . . . . . . . . . . . . . . . . . 56
Resetting Communications Parameters . . . . . . . . . . . . . . . . . . . . . . . . . . . . . . . . . . . 56
Resetting Ribbon Parameters . . . . . . . . . . . . . . . . . . . . . . . . . . . . . . . . . . . . . . . . . . . 56
Printer Diagnostics. . . . . . . . . . . . . . . . . . . . . . . . . . . . . . . . . . . . . . . . . . . . . . . . . . . . . . 57
Power-On Self Test . . . . . . . . . . . . . . . . . . . . . . . . . . . . . . . . . . . . . . . . . . . . . . . . . . . 57
Additional Printer Self Tests . . . . . . . . . . . . . . . . . . . . . . . . . . . . . . . . . . . . . . . . . . . . . 57
CANCEL Key Self Test . . . . . . . . . . . . . . . . . . . . . . . . . . . . . . . . . . . . . . . . . . . . . . . . 58
PAUSE Key Self Test . . . . . . . . . . . . . . . . . . . . . . . . . . . . . . . . . . . . . . . . . . . . . . . . . . 59
FEED Key Self Test . . . . . . . . . . . . . . . . . . . . . . . . . . . . . . . . . . . . . . . . . . . . . . . . . . . 60
MODE Key Self Test . . . . . . . . . . . . . . . . . . . . . . . . . . . . . . . . . . . . . . . . . . . . . . . . . . 61
Troubleshooting
Troubleshooting Tables
48
11996L-001 Rev. A Stripe S600 User Guide 12/14/2005
Troubleshooting Tables
If the printer operates in an abnormal fashion, consult the troubleshooting table below. The
printer diagnostics following the troubleshooting table may also help you to determine the
problem.
The troubleshooting of some problems may be beyond the abilities of the operator. In these
cases, call a service technician to perform additional troubleshooting and repair procedures.
Table 3 Troubleshooting Table
Issue Possible Cause Recommended Solution
No LEDs turn on. No AC power applied to the
printer.
Ensure the AC power cable is connected to
a working voltage source.
Faulty AC power fuse. Replace the fuse.
No voltage available from the
internal power supply.
Call a service technician.
Printer locks up with all
LEDs on when running
the Power-On Self Test.
Hardware failure. Call a service technician.
CALIBRATE LED off
but all other LEDs on.
Boot-block CRC error. Call a service technician.
CALIBRATE and
POSITION LEDs off but
all other LEDs on.
DRAM error. Call a service technician.
CALIBRATE,
POSITION, and
DARKEN LEDs off but
all other LEDs on.
Firmware decompression error. Call a service technician for instructions on
how to download and install firmware.
CALIBRATE,
POSITION, DARKEN,
and DATA LEDs off but
all other LEDs on.
Firmware error.
CALIBRATE,
POSITION, DARKEN,
DATA, and PAUSE
LEDs off but all other
LEDs on.
Firmware error.
49
Troubleshooting
Troubleshooting Tables
12/14/2005 Stripe S600 User Guide 11996L-001 Rev. A
Printer stops, PAUSE
LED and
PAPER/RIBBON LED
both on.
Media incorrectly or not loaded. Load media correctly, then turn the printer
off and on. See Loading the Media
on page 12.
Cutter error. Clear jam, then open and close the
printhead.
Calibration error. Re-calibrate printer.
Misadjusted media sensor. Check position and sensitivity of media
sensor. See Adjusting the Media Sensor
on page 20.
You are using pre-printed labels. Calibrate the printer. See Auto Calibration
on page 21.
Printer stops, PAUSE
LED on and
PAPER/RIBBON LED
flashing.
Ribbon incorrectly or not loaded. Load ribbon correctly, then turn the printer
off and on. See Loading the Ribbon
on page 17.
Backing rewind spindle is full. Remove label backing from the spindle. See
Removing the Label Backing Material
on page 15.
Malfunctioning ribbon sensor. Call a service technician.
Ribbon not calibrated. Calibrate the ribbon. See Resetting Ribbon
Parameters on page 56.
Printer stops, PAUSE
LED on and
PRINTHEAD LED
flashing.
Printhead is not fully closed. Close printhead completely, then turn the
printer off and on.
Printhead open sensor not
detecting its position flag.
Call a service technician.
Printer stops, PAUSE
LED and PRINTHEAD
LED both on.
Printhead element is overheated. Printer resumes printing when the printhead
element cools.
Power supply over temperature. Printer resumes printing when the power
supply cools.
Printer does not
successfully perform an
auto calibration.
Printhead open. Close the printhead.
You are using pre-printed labels. Perform a manual calibration. See Manual
Calibration on page 55.
Media is out. Load media. Ensure that the media sensor is
properly positioned.
Printer does not perform
a manual calibration.
Media is out of specification. Ensure that the media sensor is properly
positioned. Or, perform a manual
calibration. See Manual Calibration
on page 55.
Hardware failure. Call a service technician.
Printing continues,
PRINTHEAD LED on.
Printhead is under temperature. Continue printing.
PAUSE LED flashing. Waiting for user to peel label. Remove label.
Table 3 Troubleshooting Table (Continued)
Issue Possible Cause Recommended Solution
Troubleshooting
Troubleshooting Tables
50
11996L-001 Rev. A Stripe S600 User Guide 12/14/2005
DATA LED flashes one
time.
CANCEL button was pressed and a
format was deleted.
No action required.
PAUSE LED and DATA
LED alternately
flashing, but all other
LEDs on.
Firmware error. Call a service technician for instructions on
how to download and install firmware.
DATA LED is flashing. Printer is receiving data. Printing resumes when data is received.
DATA LED is slow
flashing.
Printer sent a stop transmitting to
the host computer.
No action required.
Dots missing in printed
area of label.
Dirty printhead. Clean the printhead. See Cleaning the
Printhead and Platen Roller on page 32.
Printhead element going bad. Print
quality problems.
Call a service technician.
Print width set incorrectly. Default the printer. See Resetting Factory
Defaults on page 56.
Loss of printing
registration on labels.
For Peel-Off mode:
Possible media sensor problem. Adjust media sensor position (see Adjusting
the Media Sensor on page 20) and call a
service technician if necessary.
Printer set for non-continuous
media, but continuous media
loaded.
Set printer for correct media. See Non-
Continuous Media on page 20 and
Continuous Media on page 20.
Improperly adjusted media edge
guides or power roller.
See Adjusting the Media Sensor on page 20
Adjusting the Media Sensor on page 20 and
Backing Rewind Power Roller Adjustment
on page 44 for proper positioning and
adjustments.
Excessive vertical drift
in top-of-form
registration.
Incorrect media loading or media
sensor adjustments.
See Loading the Media on page 12 or
Adjusting the Media Sensor on page 20.
Light vertical lines
approximately 0.006
wide running through all
labels.
Dirty head or ribbon rollers. See Cleaning the Printhead and Platen
Roller on page 32.
Defective printhead elements. Call a service technician.
Light printing or no
printing on the left or
right side of the label.
Printhead needs balancing. Adjust balance. See Toggle Pressure
Adjustment on page 42.
Short printed lines at 45
to label edge on left or
right side of label.
Too much printhead pressure. Reduce the pressure. See Toggle Pressure
Adjustment on page 42.
Table 3 Troubleshooting Table (Continued)
Issue Possible Cause Recommended Solution
51
Troubleshooting
Troubleshooting Tables
12/14/2005 Stripe S600 User Guide 11996L-001 Rev. A
Truncated print, no print,
or FEED button operates
incorrectly while using
non-continuous media.
Media or ribbon improperly
loaded.
See Loading the Media on page 12 and
Loading the Ribbon on page 17.
Incorrect media sensor position or
sensitivity.
See Adjusting the Media Sensor on page 20.
See Auto Calibration on page 21.
Fine gray lines on blank
labels at angles.
Wrinkled ribbon. See Wrinkled Ribbon in this table.
Long tracks of missing
print on several labels.
Wrinkled ribbon. See Wrinkled Ribbon in this table.
Print element damaged. Call a service technician.
Wrinkled Ribbon Ribbon fed through machine
incorrectly.
See Loading the Ribbon on page 17.
Incorrect darkness setting. Set to the lowest value needed for good
print quality.
Incorrect printhead pressure. See Toggle Pressure Adjustment
on page 42.
Incorrect dual-tension spindle
setting.
Pull spindle end cap out when using wide
media to obtain normal (higher) tension.
See Loading the Ribbon on page 17.
Media not feeding properly; it is
walking from side to side.
Make sure the media is snug by adjusting
the media guides.
Continuing symptoms. Call a service technician.
In Peel-Off mode,
skewed or stuck labels.
Glue material from back of labels
causing media movement
problems.
Refer to Routine Care and Adjustments
on page 29 and perform maintenance and
cleaning of the printer.
Media and backing not properly
aligned in printer.
Reload media and adjust the power roller, if
needed. See Loading the Media on page 12
and Backing Rewind Power Roller
Adjustment on page 44.
Image is not positioned
correctly and/or misprint
of 1 to 3 labels.
Media was pulled when motor was
not moving.
Open and close the printhead, so it
calibrates to find the label length.
Incorrect media sensor position. See Adjusting the Media Sensor on page 20.
Media or ribbon improperly
loaded.
See Loading the Media on page 12 and
Loading the Ribbon on page 17.
Auto calibrate failed. Perform a manual calibration. See Manual
Calibration on page 55.
Changes in parameter
settings did not take
effect.
Parameters are set or saved
incorrectly.
Reload the factory defaults (see PAUSE Key
Self Test on page 59 and FEED Key Self
Test on page 60), calibrate the printer, then
cycle the power on/off switch.
If problem continues, there may be
a problem on the main logic board.
Call a service technician.
Table 3 Troubleshooting Table (Continued)
Issue Possible Cause Recommended Solution
Troubleshooting
Troubleshooting Tables
52
11996L-001 Rev. A Stripe S600 User Guide 12/14/2005
When using wide ribbon
(over 2.4 in. (60.96
mm)), the image gets
lighter or smears near
the end of the roll of
ribbon. Ribbon appears
to slow down or stop.
Too much back-tension on the
ribbon.
See Loading the Ribbon on page 17 to
adjust the ribbon supply spindle to provide
low tension.
ZPL was sent to printer,
but not recognized. The
DATA LED remains off.
Communications parameters are
set incorrectly.
Print configuration label and verify that the
host computer and printer settings match. If
they do, perform the MODE Key Self Test
and check for format or overrun errors. If
they do not, see Communicating with the
Printer on page 26.
Prefix and delimiter characters set
in printer configuration do not
match the ones sent in the ZPL
label formats.
Set the characters in the printer to match the
ZPL format.
Check configuration printout for correct
characters.
If problem continues, check the ZPL format
for changed ^CC, ^CT, and ^CD
instructions.
In cutter mode, skewed,
stuck, improperly cut or
partially cut labels.
Cutter is dirty. See Cleaning the Cutter Module
on page 33.
Cutter blades are dull. Call a service technician.
The cutter is jamming up
with labels, or labels are
being cut more than
once.
Cutter is dirty. See Cleaning the Cutter Module
on page 33.
Label length is too short. Increase label length.
Labels are not being cut
at all.
Cutter option not enabled. See Reinstalling the Cutter Module
on page 39.
Connecting cable not connected to
cutter module.
With printer power off, plug cable into
cutter module.
Printing stops,
PAPER/RIBBON,
PAUSE, and CANCEL
LEDs on.
Out of media. Load media.
Table 3 Troubleshooting Table (Continued)
Issue Possible Cause Recommended Solution
53
Troubleshooting
Printer Status Sensors
12/14/2005 Stripe S600 User Guide 11996L-001 Rev. A
Printer Status Sensors
The printer contains several status sensors. These sensors alert the operator to various
conditions by either stopping the printing or turning on an LED.
For printers with the
cutter option installed.
Media jammed in cutter. Remove media, clean cutter module if
necessary.
Cutter module is dirty. Clean cutter module. See Cleaning the
Cutter Module on page 37.
End of the media not positioned
correctly on top of platen.
Reposition media so that the end is on top
of the platen. See Adjusting the Media
Sensor on page 20.
If error condition persists after attempting each of the above solutions, call a
service technician.
Table 3 Troubleshooting Table (Continued)
Issue Possible Cause Recommended Solution
Table 4 Printer Status Sensors
Sensor What it Monitors How It Works
Printhead sensor Checks the open/closed status of
the printhead lever.
If the printhead is open, the PRINTHEAD
LED flashes.
Media sensor
(See page 20 to adjust
this sensor.)
Checks for proper media loading.
If you run out of paper, the
PAPER/RIBBON LED turns on.
If non-continuous media is used,
sets label length for individual
labels.
Ribbon sensor Monitors the presence of ribbon. If you run out of ribbon, the PAPER/
RIBBON LED flashes.
Label available sensor
(Peel-Off option
required. See
Figure 26.)
In Peel-Off mode, it checks to see
if a label is available.
Once a label prints, it passes between the
two parts of this sensor and causes the
printer to pause. When the label is removed,
printing resumes.
Backing rewind spindle
full sensor (Peel-Off
option required. See
Figure 27.)
Senses when the backing rewind
spindle is full of used backing
material.
When the spindle is full, the
PAPER/RIBBON LED flashes.
Troubleshooting
Printer Status Sensors
54
11996L-001 Rev. A Stripe S600 User Guide 12/14/2005
Figure 26 Label Available Sensor
Figure 27 Backing Rewind Spindle Full Sensor
55
Troubleshooting
Manual Calibration
12/14/2005 Stripe S600 User Guide 11996L-001 Rev. A
Manual Calibration
Perform a manual calibration if you are using pre-printed media, if the printer is in manual
calibration mode, or if the printer does not auto calibrate.
During this procedure, the media type, label length, media and ribbon sensor settings, and
printing method are determined. Media type is determined by sensing either continuous or
non-continuous media as blank labels move through the printer. If non-continuous media is
sensed, label length is also calibrated. If ribbon is sensed, the thermal transfer print method is
configured; otherwise, the direct thermal print method is configured.
The results of this calibration are stored in the printers memory and are retained even if
printer power is removed. These parameters remain in effect until the next calibration is
performed.
1. Place the head open lever in the open position.
2. Remove the ribbon.
3. Remove approximately 6 in. (152.40 mm) of labels from the media roll, enough so that
only the backing material is threaded under the media sensor when the media is loaded.
4. Reload the media.
5. Press and hold down the PAUSE, FEED, and CANCEL buttons.
6. Turn on the power switch.
7. After the CALIBRATE LED goes out, release the PAUSE, FEED, and CANCEL buttons.
8. When the PRINTHEAD LED flashes, reload the ribbon.
9. Make sure the media sensor is properly positioned.
10. Close the printhead.
11. A media and ribbon sensor profile prints.
Note This procedure should only be done once to put the printer into manual calibration.
After that, press the MODE button three times and the FEED button once if you change media
(a label prints that shows the sensor profile).
Note If the printer is in the Peel-Off mode, the operator must catch the labels as they are
peeled away from the backing during this procedure.
Note To return to Auto Calibration, press and hold the PAUSE, CANCEL, and MODE
buttons when you turn on the printer.
Troubleshooting
Resetting Printer Parameters
56
11996L-001 Rev. A Stripe S600 User Guide 12/14/2005
Resetting Printer Parameters
Resetting Factory Defaults
If it is ever necessary to reset all of the factory default values, press and hold the FEED and
PAUSE buttons while turning on the power. Permanently save these values in memory by
pressing the MODE button four times; the DARKEN, POSITION, and CALIBRATE LEDs
flash, indicating the changes have been saved. To return to printing mode, turn off and then
turn on the printer.
Resetting Communications Parameters
Pressing and holding the FEED, PAUSE, and MODE buttons while turning on the power
resets only the communications parameters to 9600 baud, 8 bit word length, no parity, and 1
stop bit. Permanently save these values in memory by pressing the MODE button four times;
the DARKEN, POSITION, and CALIBRATE LEDs flash, indicating the changes have been
saved.
Resetting Ribbon Parameters
If it is ever necessary to reset the ribbon parameters to the factory default values, follow this
procedure:
1. Turn off the printer.
2. Open the printhead and remove the ribbon.
3. Turn on the printer while pressing and holding the FEED, CANCEL, and MODE buttons.
4. After the PRINTHEAD LED flashes, reload the ribbon.
5. Close the printhead.
A label automatically prints, showing the ribbon sensor profile.
6. To save, press the MODE button four times.
57
Troubleshooting
Printer Diagnostics
12/14/2005 Stripe S600 User Guide 11996L-001 Rev. A
Printer Diagnostics
Power-On Self Test
A Power-On Self Test (POST) is performed automatically each time the printer is turned on.
This test checks for proper initialization of various electronic circuits and establishes starting
parameters as those stored in the printers memory. During this test sequence, the control panel
lights turn on and off to ensure proper operation.
At the end of this self test, only the POWER LED remains lit. If other LEDs are also lit, refer
to Troubleshooting Tables on page 48.
Additional Printer Self Tests
These self-tests produce sample labels and provide specific information that help the operator
determine the operating conditions for the printer.
Each self test is enabled by holding in a specific control panel button while turning the power
switch on. Keep the button depressed until the CALIBRATE LED goes out. When the Power-
On Self Test is complete, the selected printer self test automatically starts. To return to printing
mode, turn off and then turn on the printer.
Please note the following information about the self-tests:
When performing self-tests, disconnect all communications interface cables from the
printer.
When canceling a self test before its actual completion, always turn the printer power
switch off and then back on.
When performing these self-tests while in the Peel-Off mode, the operator must remove
the labels as they become available
When the cutter option is installed and enabled, the labels printed in these self-tests should
be automatically cut as they are printed.
Troubleshooting
Printer Diagnostics
58
11996L-001 Rev. A Stripe S600 User Guide 12/14/2005
CANCEL Key Self Test
This self test prints the printers configuration parameters (for example, printing darkness,
label length, and media type) that are currently stored in configuration (Flash) memory. See
Figure 28.
1. Press the CANCEL button while turning on the printer.
2. Release the button when the CALIBRATE LED turns off.
3. To return to printing mode, turn off and then turn on the printer.
Figure 28 Configuration Label
59
Troubleshooting
Printer Diagnostics
12/14/2005 Stripe S600 User Guide 11996L-001 Rev. A
PAUSE Key Self Test
This self test can be used to provide the test labels required when making adjustments to the
printers mechanical assemblies. See Figure 29.
1. Press the PAUSE button while turning on the printer.
2. Release the button when the control panel LEDs turn on.
3. To return to printing mode, turn off and then turn on the printer.
The initial self test prints 15 labels at 2.4 in./second (60.96 mm/sec.) then automatically
pauses the printer. Each time the PAUSE button is pressed, an additional 15 labels will
print, up to 9999 labels.
While the printer is paused, pressing the CANCEL button once alters the self test. Now
each time the PAUSE button is pressed, the printer prints 15 labels at maximum speed, up
to 9999 labels.
While the printer is paused, pressing the CANCEL button a second time alters the self test
again. Now each time the PAUSE button is pressed, the printer prints 50 labels at 2.4
in./second (60.96 mm/sec.), up to 9999 labels.
While the printer is paused, pressing the CANCEL button alters the self test a third time.
Now each time the PAUSE button is pressed, the printer prints 50 labels at maximum
speed, up to 9999 labels.
Figure 29 PAUSE Test Label
Note This self test consists of four individual test features:
Troubleshooting
Printer Diagnostics
60
11996L-001 Rev. A Stripe S600 User Guide 12/14/2005
FEED Key Self Test
The results of this self test are used to determine the best darkness setting for a specific
media/ribbon combination. Refer to Figure 30.
The FEED Key Self Test labels print at various plus or minus darkness settings relative to the
current darkness setting. Inspect these printouts and determine which printout has the best
darkness setting.
The value on that printout is added to (plus) or subtracted from (minus) the current darkness
value. (For example, relative darkness is 5, so add that to the number on the current
configuration label [see the next note] for the new darkness setting.)
Increments to the actual darkness value can be programmed into the label formats sent to the
printer. To see the actual value of the current darkness setting, perform a CANCEL Key Self
Test; the value prints on the configuration printout.
1. Press the FEED button while turning on the printer.
2. Release the button when the control panel LEDs turn on.
3. To return to printing mode, turn off and then turn on the printer.
4. To adjust print darkness, see Print Quality Adjustments on page 40.
Figure 30 FEED Test Label
61
Troubleshooting
Printer Diagnostics
12/14/2005 Stripe S600 User Guide 11996L-001 Rev. A
MODE Key Self Test
This self test places the printer in a communications diagnostics mode. In this mode, the
printer prints the ASCII characters and their corresponding hexadecimal values for any data
received from the host computer. See Figure 31.
1. Press the MODE button while turning on the printer.
2. Release the button when the control panel LEDs turn on.
3. To return to printing mode, turn off and then turn on the printer.
Figure 31 MODE Test Label
Note Turn off the power to exit this self test
Troubleshooting
Printer Diagnostics
62
11996L-001 Rev. A Stripe S600 User Guide 12/14/2005
Notes ___________________________________________________________________
__________________________________________________________________________
__________________________________________________________________________
__________________________________________________________________________
__________________________________________________________________________
__________________________________________________________________________
__________________________________________________________________________
__________________________________________________________________________
__________________________________________________________________________
__________________________________________________________________________
12/14/2005 Stripe S600 User Guide 11996L-001 Rev. A
6SHFLILFDWLRQV
This chapter provides specifications for the S600 printer.
Note Printer specifications are subject to change without notice. In addition, your printer
may not have all of the options described in these specifications.
Contents
Specifications . . . . . . . . . . . . . . . . . . . . . . . . . . . . . . . . . . . . . . . . . . . . . . . . . . . . . . . . . . 64
Media Handling . . . . . . . . . . . . . . . . . . . . . . . . . . . . . . . . . . . . . . . . . . . . . . . . . . . . . . . . 67
Zebra Programming Language (ZPL II) . . . . . . . . . . . . . . . . . . . . . . . . . . . . . . . . . . . . . . 68
Standard Printer Fonts . . . . . . . . . . . . . . . . . . . . . . . . . . . . . . . . . . . . . . . . . . . . . . . . . . . 69
Specifications
Specifications
64
11996L-001 Rev. A Stripe S600 User Guide 12/14/2005
Specifications
Table 5 Hardware and Environmental Specifications
Height 13 in. 330 mm
Width 8.25 in. 210 mm
Depth 17 in. 432 mm
Weight (option-dependent) 17 lbs. 7.71 kg
Electrical
Auto range 110 VAC +/20% or
230 VAC +/15%, 47-63 Hz
3 Amps @ 110 VAC, 1.5 Amps @ 230 VAC
Agency approvals IEC 60950-1
EN55022, Class B
EN55024
EN61000-3-2, -3-3
Product Markings cULus
CE Marking
FCC - B
ICES-003
VCCI
C-Tick
NOM
CCC
Gost-R
S Mark
(Argentina)
ZIK
Temperature Operating 40 to 105 F 5 to 40 C
Storage 40 to 140 F 40 to 60 C
Relative humidity Operating 20% to 85%, non-condensing
Storage 5% to 85%, non-condensing
Communications Interface
DB-9S-type RS-232 serial data interface;
110-57, 600 baud; parity, bits/char. and
XON/XOFF or DTR handshake protocols
all software selectable
Bi-directional parallel data interface
65
Specifications
Specifications
12/14/2005 Stripe S600 User Guide 11996L-001 Rev. A
Table 6 Printing Specifications
Table 7 Ribbon Width and Length Specifications
Resolution 203 dots per inch (8 dots per mm)
Dot size (square) 0.005 in. (0.127 mm)
Maximum print width 4.09 in. (104 mm)
Print Length Minimum 0.005 in. (0.127 mm)
Maximum 39 in. (991 mm)
Bar code modulus (X) dimension 5 mil to 55 mil
Programmable constant printing speeds
2 in. (51 mm)
3 in. (76 mm)
4 in. (102 mm)
5 in. (127 mm)
6 in. (152 mm)
2MB
1MB
DRAM Memory
Flash Memory (E:)
Ribbon width (Zebra recommends using
ribbon at least as wide as the media to
protect the printhead from wear).
Minimum 1.57 in.
Maximum 4.5 in.
Standard lengths 2:1 media to ribbon roll ratio 984'
3:1 media to ribbon roll ratio 1476'
Ribbon core inside diameter 1.0 in.
Maximum ribbon roll diameter 3.2 in.
Specifications
Specifications
66
11996L-001 Rev. A Stripe S600 User Guide 12/14/2005
Table 8 Media and Label Specifications
Total media width Minimum 0.75 in. 19 mm
Maximum 4.5 in. 114 mm
Maximum (cutter installed) 4.0 in. 102 mm
Label length
Minimum
Tear-Off 0.63 in. 16 mm
Peel-Off 1.00 in. 25 mm
Cutter 1.50 in. 38 mm
Maximum See Table 6, Printing Specifications
on page 65.
Total thickness
(includes liner)
Minimum 0.0023 in. 0.058 mm
Maximum (printhead position may need
to be adjusted above 0.01 in.)
0.012 in. 0.305 mm
Core size 3.0 in. 76 mm
Maximum roll diameter 8.0 in. 203 mm
Inter-label gap
Minimum 0.08 in.
(0.118 in.
preferred)
2 mm
(3 mm preferred)
Maximum 0.16 in. 4 mm
Ticket/tag notch size (W x L) 0.08 in. x 0.48 in. 2 mm x 12 mm
67
Specifications
Media Handling
12/14/2005 Stripe S600 User Guide 11996L-001 Rev. A
Media Handling
Tear-Off mode: Produced in strips.
Peel-Off mode: Dispensed and peeled away from the liner.
Cutter mode: Printed and individually cut.
Printer Options
8 MB flash expansion
*Cutter with label catch tray
*Peel-Off mode with backing-only rewind feature
Ethernet
Scalable and bitmap smooth fonts available for text
* Factory installed.
Contact your authorized Zebra distributor for information.
Specifications
Zebra Programming Language (ZPL II)
68
11996L-001 Rev. A Stripe S600 User Guide 12/14/2005
Zebra Programming Language (ZPL II)
Table 9 ZPL II Features
Table 10 Bar Codes and Standards
Downloadable graphics (with data
compression)
Bit image data transfer and printing,
mixed text/graphics
Format inversion
Mirror image printing
Four-position field rotation
(0, 90, 180, 270)
Slew command
Programmable quantity with print pause
Communicates in printable ASCII
characters
Controlled via mainframe, mini, PC,
Portable Data Terminal
Serialized fields
In-Spec OCR-A and OCR-B
UPC/EAN (nominal 100% magnification)
1D 2D
Codabar (supports
ratios of 2:1 to 3:1)
Code 11
Code 128 (supports
serialization in all
subsets and UCC Case
Codes)
Code 39 (supports
ratios of 2:1 to 3:1)
Code 93
EAN 8
EAN 13
EAN extensions
Industrial 2 of 5
Interleaved 2 of 5
(supports ratios of 2:1 to
3:1, Modulus 10 Check
Digit)
LOGMARS
MSI
Plessey
POSTNET
Standard 2 of 5
UPC-A
UPC-E
UPC extensions
Codablock
Code 49
Data Matrix
MaxiCode
MicroPDF417
PDF 417
QRcode
69
Specifications
Standard Printer Fonts
12/14/2005 Stripe S600 User Guide 11996L-001 Rev. A
Standard Printer Fonts
Zebra fonts A, B, C, D, E, F, G, H, GS, 0, P, Q, R, S, T, U, V
CG Triumvirate Bold Condensed scalable smooth font
IBM Code Page 850 International characters
Optional Printer Fonts
There are many optional character fonts that can be purchased for your printer in addition to
those that are standard in the unit. From time to time, additions may be made to the list of
available fonts. Contact Zebra Technologies Corporation or an authorized Zebra distributor for
further information.
Fonts can be installed in Flash, and additional Flash (up to 8 MB), is available. Once installed,
this font can be used in addition to the standard fonts available in the printer. Refer to your
ZPL II Programming Guide or, if using another software package to drive your printer, to the
instructions accompanying that package.
Specifications
Standard Printer Fonts
70
11996L-001 Rev. A Stripe S600 User Guide 12/14/2005
Notes ___________________________________________________________________
__________________________________________________________________________
__________________________________________________________________________
__________________________________________________________________________
__________________________________________________________________________
__________________________________________________________________________
__________________________________________________________________________
__________________________________________________________________________
__________________________________________________________________________
__________________________________________________________________________
12/14/2005 Stripe S600 User Guide 11996L-001 Rev. A
$
&RQQHFWLRQV DQG 3LQRXWV
Refer to the RS-232 pin numbers for a description of each number.
Interconnecting to DTE Devices
The printer is configured as data terminal equipment (DTE). To connect the printer to other
DTE devices (such as the serial port of a personal computer), use an RS-232 null modem
(crossover) cable. Figure 32 shows the required cable connections.
Table 11 RS-232 Connector Pinouts
Pin No. Description
1 Not used
2 RXD (receive data) input to the printer
3 TXD (transmit data) output from the printer
4 DTR (data terminal ready) output from the printer controls when the host
may send data
5 Chassis/signal ground
6 DSR (data set ready) input to the printer
7 RTS (request to send) output from the printer always in the ACTIVE
condition when the printer is turned on
8 Not used
9 5 V Fused
Note When XON/XOFF handshaking is selected, data flow is controlled by the ASCII
control codes DC1 (XON) and DC3 (XOFF). The DTR control lead has no effect
Connections and Pinouts
Serial Interface Information
72
11996L-001 Rev. A Stripe S600 User Guide 12/14/2005
Serial Interface Information
Interconnecting to DCE Devices
When the printer is connected via its RS-232 interface to data communication equipment
(DCE) such as a modem, a STANDARD RS-232 (straight-through) interface cable must be
used. Figure 33 shows the connections required for this cable.
Figure 32 DTE Cable Connections
Figure 33 DCE Cable Connections
73
Connections and Pinouts
Parallel Interface Information
12/14/2005 Stripe S600 User Guide 11996L-001 Rev. A
Parallel Interface Information
Table 12 Parallel Connector Pinouts
Pin No. Description
1 nStrobe/Host Clk
2-9 Data Bits 1-8
10 nACK/PtrClk
11 Busy/Per Busy
12 PError/ACK Data Req.
13 Select/Xflag
14 nAuto Fd/Host Busy
15 Not Used
16-17 Ground
18 +5V @ 1A Fused
19-30 Ground
31 nlnit
32 nFault/nData Avail.
33-34 Not Used
35 +5V through 2.2K Resistor
36 nSelectIn/1284 active
Connections and Pinouts
Parallel Interface Information
74
11996L-001 Rev. A Stripe S600 User Guide 12/14/2005
Notes ___________________________________________________________________
__________________________________________________________________________
__________________________________________________________________________
__________________________________________________________________________
__________________________________________________________________________
__________________________________________________________________________
__________________________________________________________________________
__________________________________________________________________________
__________________________________________________________________________
__________________________________________________________________________
12/14/2005 Stripe S600 User Guide 11996L-001 Rev. A
%
(QG 8VHU /LFHQVH
$JUHHPHQW
Please read the terms of this End User License Agreement (the Agreement) carefully. The
Agreement is a legal agreement between you (either an individual or a single entity) and Zebra
Technologies Corporation (Zebra) for the Zebra computer software and/or firmware
accompanying this End User License Agreement, and any associated media, printed materials
and any "online" or electronic documentation (collectively, Software). By installing or
using the Software, you agree to be bound by the terms of this Agreement. If you do not agree
to the terms of this Agreement, you may not install or use the Software.
End User License Agreement
76
11996L-001 Rev. A Stripe S600 User Guide 12/14/2005
Grant of License.
The Software is protected by copyright and other intellectual property laws and international
treaties. The Software is licensed to you, and not sold, subject to the terms of this Agreement.
Subject to the terms of this Agreement, Zebra hereby grants you a limited, personal, non-
exclusive license during the term of this Agreement to use the Software solely and exclusively
for your internal use for the operation of your associated Zebra printer(s) and for no other
purpose. To the extent that any portion of the Software is provided to you in a manner that is
designed to be installed by you, you may install one copy of the installable Software on one
hard disk or other storage device for one printer, computer, workstation, terminal, or other
digital electronic device, as applicable (an Electronic Device), and you may access and use
that Software as installed on that Electronic Device so long as only one copy of such Software
is in operation. If you are an organization rather than an individual, you may authorize
personnel associated with your business to use the Software, but only one person at a time on
one Electronic Device at a time. You agree not to duplicate or copy the Software, except that
you may make one back-up copy for archive purposes. The primary user of the Electronic
Device on which installable Software is installed may also make a copy for his or her
exclusive use on a portable computer, so long as such Software is being used only on one
Electronic Device at a time.
Storage/Network Use.
In the alternative, you may install a copy of the Software on a storage device, such as a
network server, used only to access and use the Software on your Electronic Devices over an
internal network; however, you must acquire and dedicate a license for each separate
Electronic Device on which the Software is accessed and used from the storage device. A
license for the Software may not be shared or used concurrently on different Electronic
Devices.
Documentation.
If the Software contains documentation which is provided only in electronic form, you may
print one copy of such electronic documentation. You may not copy the printed materials
accompanying the Software.
Limitations of Reverse Engineering, Decompilation and Disassembly.
You may not reverse engineer, decompile, or disassemble the Software, except and only to the
extent that such activity is permitted by applicable law notwithstanding this limitation.
Transfer/Sublicense.
You may not transfer, sublicense, distribute, rent, lease, supply, market or lend the Software to
any other party.
Confidentiality.
You acknowledge that the Software embodies confidential information owned by Zebra and/or
its suppliers and licensors. To the extent you have access to any such information, you agree
to use such information only for the authorized use of the Software. You further agree not to
disclose such confidential information to any other party and to use at least the same degree of
care to maintain the confidential nature of such information as you use to maintain the
confidentiality of your own confidential information.
77
End User License Agreement
12/14/2005 Stripe S600 User Guide 11996L-001 Rev. A
Intellectual Property.
All title, copyrights and other intellectual property rights in and to the Software (including but
not limited to copyrights, patents, trade secrets and trademarks) are owned by Zebra or its
suppliers and licensors. You must maintain all copyright notices on all copies of the Software.
All rights not expressly granted are reserved by Zebra. Without prejudice to any rights or
remedies Zebra may have for your violation of this Software License, Zebra shall own all
changes or modifications to the Software.
Termination.
Without prejudice to any other rights or remedies Zebra may have, Zebra may terminate this
Agreement if you fail to comply with the terms and conditions of this Agreement. Zebra may
terminate this Agreement by offering you a superseding Agreement for the Software or any
replacement or modified version of or upgrade to the Software and conditioning your
continued use of the Software or such replacement, modified or upgraded version on your
acceptance of such superseding Agreement. In addition, either party may terminate this
Agreement at any time. Subject to the foregoing, termination shall be effective upon notice to
the other party. In the event that this Agreement terminates for any reason, your license to use
the Software will terminate, and you must immediately stop using the Software, destroy all
copies of the Software and all of its component parts, and, upon request, provide an affidavit
certifying your compliance with the foregoing.
U.S. Government Restricted Rights.
All Software provided to the U.S. Government pursuant to solicitations issued on or after
December 1, 1995 is provided with the commercial rights and restrictions described elsewhere
herein. All Software provided to the U.S. Government pursuant to solicitations issued prior to
December 1, 1995 is provided with RESTRICTED RIGHTS as provided for in FAR, 48 CFR
52.227-19 (JUNE 1987) or DFARs, 48 CFR 252.227-7013 (OCT 1988), as applicable.
Export Restrictions.
You agree that you will not export or re-export the Software, any part thereof, or any process
or service that is the direct product of the Software (the foregoing collectively referred to as
the Restricted Components), to any country, person or entity subject to U.S. export
restrictions. You specifically agree not to export or re-export any of the Restricted
Components: (i) to any country to which the U.S. has embargoed or restricted the export of
goods or services, which currently include but are not necessarily limited to Cuba, Iran, Iraq,
North Korea, Sudan and Syria, or to any national of any such country, wherever located, who
intends to transmit or transport the Restricted Components back to such country; (ii) to any
person or entity who you know or have reason to know will utilize the Restricted Components
in the design, development or production of nuclear, chemical or biological weapons; or (iii) to
any person or entity who has been prohibited from participating in U.S. export transactions by
any federal agency of the U.S. government. You warrant and represent that neither the U.S.
Commerce Department, Bureau of Export Administration nor any other U.S. federal agency
has suspended, revoked or denied your export privileges. Contractor/Manufacturer is Zebra
Technologies Corporation, 333 Corporate Woods Parkway, Vernon Hills, Illinois 60061.
End User License Agreement
78
11996L-001 Rev. A Stripe S600 User Guide 12/14/2005
Accessing Services Using the Software.
Your use of any service accessible using the Software is not covered by this EULA and may be
governed by separate terms of use, conditions or notices. Zebra and its suppliers and licensors
hereby disclaim any such liability for any such services accessed.
Disclaimer.
ZEBRA SUPPLIES THE SOFTWARE AS IS AND WITH ALL FAULTS AND DOES NOT
MAKE ANY WARRANTIES WHATSOEVER, EXPRESS OR IMPLIED, INCLUDING
BUT NOT LIMITED TO WARRANTIES CONCERNING THE SOFTWARE OR ANY
APPLICATION, OPERATION OR USE THEREOF, THE OUTPUT OR THE DATA
GENERATED BY THE OPERATION OR USE THEREOF, OR ANY SUPPORT SERVICES
RENDERED WITH RESPECT THERETO. ZEBRA HEREBY EXCLUDES ALL IMPLIED
WARRANTIES TO THE MAXIMUM EXTENT AUTHORIZED BY LAW, INCLUDING,
SPECIFICALLY, ANY IMPLIED WARRANTY ARISING BY STATUTE OR OTHERWISE
IN LAW OR FROM A COURSE OF DEALING OR USAGE OF TRADE, ALL IMPLIED
WARRANTIES OF MERCHANTABILITY, OR OF MERCHANTABLE QUALITY, OR OF
FITNESS FOR ANY PURPOSE, PARTICULAR, SPECIFIC OR OTHERWISE, OR OF
TITLE, OR OF NONINFRINGEMENT. SOME JURISDICTIONS DO NOT ALLOW THE
EXCLUSION OR LIMITATION OF IMPLIED WARRANTIES, SO THE ABOVE
LIMITATION OR EXCLUSION MAY NOT APPLY TO YOU. WHEN THE IMPLIED
WARRANTIES ARE NOT ALLOWED TO BE EXCLUDED IN THEIR ENTIRETY, THEY
WILL BE LIMITED TO THE DURATION OF NINETY (90) DAYS. WITHOUT LIMITING
THE GENERALITY OF THE FOREGOING, ZEBRA DOES NOT WARRANT THAT THE
OPERATION OF THE SOFTWARE WILL BE UNINTERRUPTED OR ERROR FREE. TO
THE EXTENT THAT THE SOFTWARE COVERED BY THIS EULA INCLUDES
EMULATION LIBRARIES, SUCH EMULATION LIBRARIES DO NOT WORK 100%
CORRECTLY OR COVER 100% OF THE FUNCTIONALITY OF THE PRINTER
LANGUAGE BEING EMULATED, ARE OFFERED AS IS AND WITH ALL FAULTS,
AND ALL THE DISCLAIMERS AND LIMITATIONS CONTAINED IN THIS
PARAGRAPH AND THIS AGREEMENT APPLY TO SUCH EMULATION LIBRARIES.
Limitation of Liability and Damages.
ZEBRA DOES NOT ASSUME RESPONSIBILITY FOR ANY SPECIFIC APPLICATION
OF THE SOFTWARE OR FOR COMPATIBILITY WITH OTHER SOFTWARE OR
EQUIPMENT. TO THE FULL EXTENT ALLOWED BY LAW, ZEBRA EXCLUDES FOR
ITSELF AND ITS LICENSORS AND SUPPLIERS ANY LIABILITY FOR ANY
DAMAGES, INCLUDING WITHOUT LIMITATION DIRECT, CONSEQUENTIAL,
INCIDENTAL, INDIRECT, SPECIAL, EXEMPLARY OR PUNITIVE DAMAGES OF ANY
KIND, OR FOR LOSS OF REVENUE OR PROFITS, LOSS OF BUSINESS, DAMAGE TO
GOODWILL, LOSS OF INFORMATION OR DATA, OR OTHER FINANCIAL LOSS
ARISING OUT OF OR IN CONNECTION WITH THE SALE, INSTALLATION,
MAINTENANCE, USE, PERFORMANCE, FAILURE, OR INTERRUPTION OF ANY
PRODUCTS, PARTS OR SOFTWARE, WHETHER BASED ON CONTRACT, TORT,
NEGLIGENCE, STRICT LIABILITY OR OTHERWISE, EVEN IF ZEBRA OR ANY
LICENSOR OR SUPPLIER HAS BEEN ADVISED OF THE POSSIBILITY OF SUCH
79
End User License Agreement
12/14/2005 Stripe S600 User Guide 11996L-001 Rev. A
DAMAGES. TO THE MAXIMUM EXTENT AUTHORIZED BY LAW, THIS
DISCLAIMER OF LIABILITY FOR DAMAGES WILL NOT BE AFFECTED IF ANY
REMEDY PROVIDED HEREIN SHALL FAIL OF ITS ESSENTIAL PURPOSE. SOME
JURISDICTIONS DO NOT ALLOW THE EXCLUSION OR LIMITATION OF DIRECT,
INCIDENTAL, CONSEQUENTIAL OR OTHER DAMAGES, SO THE ABOVE
LIMITATION OR EXCLUSION MAY NOT APPLY TO YOU. WHEN LIABILITY FOR
DAMAGES IS NOT ALLOWED TO BE LIMITED OR EXCLUDED IN ITS ENTIRETY,
ZEBRA LIMITS ITS LIABILITY TO REPAIR, REPLACEMENT, OR, AT ZEBRAS
OPTION, REFUND OF THE PRICE OF THE SOFTWARE.
Zebra Suppliers and Licensors.
Any release, disclaimer or limitation of Zebras liability or damages pursuant to this
Agreement shall be construed, in addition to Zebras benefit, also to the benefit of Zebras
suppliers, licensors, employees, and contractors and, without limiting any other defenses that
such suppliers, licensors, employees and contractors may have, you agree to release such
parties from liability or damages in accordance with such release, disclaimer, or limitation of
liability or damages to the same extent that such provisions apply to Zebra.
Governing Law.
To the maximum extent permitted by law, the laws of the State of Illinois, U.S.A., without
reference to its conflict of laws provisions, will apply to this Agreement. You irrevocably
agree to submit to the exclusive jurisdiction and venue of the state or federal courts in the State
of Illinois in the event of any litigation involving this Agreement or the Software. You agree
that you shall not assert any claim that you are not subject to the jurisdiction of such courts,
that the venue is improper, that the forum is inconvenient or any similar objection, claim or
argument.
Injunctive Relief.
You acknowledge that, in the event you breach any provision of this Agreement, Zebra will not
have an adequate remedy in money or damages. Zebra shall therefore be entitled to obtain an
injunction against such breach from any court of competent jurisdiction immediately upon
request without posting bond. Zebras right to obtain injunctive relief shall not limit its right to
seek further remedies.
Entire Agreement.
This Agreement constitutes the entire understanding and agreement of the parties and
supersedes any and all prior or contemporaneous representations, understandings and
agreements between the parties with respect to the subject matter of this Agreement. If any
provision of this Agreement is held invalid, the remainder of this Agreement shall continue in
full force and effect.
Assignment.
You may not assign this Agreement or any of your rights or obligations hereunder (by
operation of law or otherwise) without the prior written consent of Zebra. Zebra may assign
this Agreement and its rights and obligations without your consent. Subject to the foregoing,
this Agreement shall be binding upon and inure to the benefit of the parties to it and their
respective legal representatives, successors and permitted assigns.
End User License Agreement
80
11996L-001 Rev. A Stripe S600 User Guide 12/14/2005
Modification.
No modification of this Agreement shall be binding unless it is in writing and is signed by an
authorized representative of the party against whom enforcement of the modification is sought.
Waiver.
The failure by a party to exercise any right hereunder shall not operate as a waiver of such
partys right to exercise such right or any other right in the future.
Ouestions.
Should you have any questions, or if you desire to contact Zebra for any reason, please contact
the Zebra subsidiary serving your country, or write:
Zebra Technologies Corporation
333 Corporate Woods Parkway
Vernon Hills, Illinois 60061
12/14/2005 Stripe S600 User Guide 11996L-001 Rev. A
*ORVVDU\
Alphanumeric Indicating letters, numerals, and characters such as punctuation marks.
Backfeed Backfeed is when the printer pulls the media and ribbon (if used) backward into
the printer so that the beginning of the label is properly positioned behind the printhead.
Backfeed occurs when youre operating the printer in Tear-Off, Peel-Off, or Cutter mode.
Bar code A code by which alphanumeric characters can be represented by a series of
adjacent stripes of different widths. Many different code schemes exist, such as the universal
product code (UPC) or Code 39.
Calibration (of a printer) A process in which the printer determines some basic
information needed to print accurately with a particular media/ribbon combination. To do this,
the printer feeds some media and ribbon (if used) through the printer and senses whether to use
the direct thermal or thermal transfer print method, whether continuous or non-continuous
media is used, and (if non-continuous media) the length of individual labels/tags.
Character set The set of all letters, numerals, punctuation marks, and other characters that
can be expressed by a particular barcode.
Check digit A character added to a barcode symbol that indicates to the scanner that it has
read the symbol correctly.
Continuous media Label or tagstock that has no web (space between labels), notch, or
gap to separate each label/tag, but rather the media is one long piece of material.
Core diameter The inside diameter of the cardboard core at the center of a roll of
media/ribbon.
Cutter A device that can cut each label/tag immediately after it is printed.
Diagnostics Information about what printer functions are not working. This information is
used for troubleshooting problems.
Glossary
82
11996L-001 Rev. A Stripe S600 User Guide 12/14/2005
Direct thermal printing Printing in which direct thermal media is used. No ribbon is used;
instead, the media is coated with a substance that reacts to heat to produce an image.
Fanfold media Media that comes folded in a rectangular stack, rather than on a roll.
Font A complete set of alphanumeric characters in one style of type. Example: Times,
Helvetica.
Ips inches-per-second The speed at which the label or tag is printed. Zebra offers
printers that can print from 2 ips to 12 ips.
Label An adhesive-backed piece of paper, plastic, or other material on which information is
printed.
Label available sensor For printers equipped with the Peel-Off option, this sensor detects
a printed label waiting to be taken or picked by the operator. While it detects this label, the
printer does not print additional labels. Once the label has been taken, printing resumes. Also
called take-label sensor.
Label backing (label liner) The material on which labels are affixed during manufacture
and that is discarded or recycled by the end-users. Label backing (or liner) has a non-stick
surface that allows the label to be easily removed by the end-user and placed in the desired
location.
Media Material onto which data is printed by the printer. Types of media include: tagstock,
continuous, fanfold, roll, etc.
Media sensor This sensor is located behind the printhead to detect the presence of media
and, for non-continuous media, the position of the web, hole, or notch that separates each
label.
Media supply spindle The rotating arm that supports media rolls and provides consistent
media feed to the printhead.
Non-volatile memory Electronic memory that retains data even when power is removed.
Print speed The speed at which printing occurs. For thermal transfer printers, this speed is
expressed in terms of ips (inches per second).
Printhead wear The degradation of the surface of the printhead and/or the print elements
over time. Heat and abrasion can cause printhead wear. Therefore, to maximize the life of your
printhead, use the lowest print darkness setting (sometimes called burn temperature or head
temperature) and the lowest printhead/toggle pressure necessary. Also, use ribbon that is as
wide as or wider than the media to protect the printhead from the rougher media.
Registration Alignment of printing with respect to the top of a label/tag.
Ribbon A band of inked material that is pressed by the printhead against the media to
transfer an image onto the media, which in turn is pressed against the platen. A ribbon consists
of a base film coated with wax or resin ink. Zebra ribbons also have a back coating that
protects the printhead from damage. The ribbon transfers ink onto the media when heated by
the printhead.
83
Glossary
12/14/2005 Stripe S600 User Guide 11996L-001 Rev. A
Ribbon wrinkle A wrinkling of the ribbon caused by improper alignment of the strip plate
and/or printhead pressure. This wrinkle can be seen just above the strip plate. Ribbon wrinkle
can cause voids in the print and/or the spent ribbon to rewind unevenly. This is a condition that
should be corrected by performing adjustment procedures.
Roll media Media that comes supplied rolled up on a core (usually cardboard). Contrast
this with fanfold media, which comes folded in a rectangular stack.
Supplies Supplies is a general term for ribbon and media.
Tag A type of media having no adhesive backing but featuring a hole or notch by which the
tag can be hung on something. Usually tags are made of cardboard or other durable material.
Take label sensor See label available sensor.
Thermal direct printing See direct thermal printing.
Thermal transfer printing A printing method in which the printhead heats an ink- or
resin-coated ribbon against the media, causing the ink/resin to transfer onto the media. By
selectively heating the ribbon, you can form an image on the media. See also ribbon.
Void A space where printing should have occurred but, due to some error condition, it did
not. A void can cause a bar code symbol to be read incorrectly or to not be read at all.
Glossary
84
11996L-001 Rev. A Stripe S600 User Guide 12/14/2005
Notes ___________________________________________________________________
__________________________________________________________________________
__________________________________________________________________________
__________________________________________________________________________
__________________________________________________________________________
__________________________________________________________________________
__________________________________________________________________________
__________________________________________________________________________
__________________________________________________________________________
__________________________________________________________________________
12/14/2005 Stripe S600 User Guide 11996L-001 Rev. A
,QGH[
A
Adjustments
Backing Rewind Power Roller, 44
Media Rest Position, 43
Media Sensor, 20
Print Quality, 40
Toggle Pressure, 42
Top of Label, 43
Auto Calibration, 21
B
Backing Rewind Power Roller Adjustment, 44
Bar Codes, 68
C
Calibration
Auto, 21
Manual, 55
CANCEL Button, 22
CANCEL Key Self Test, 58
Cleaning
Cutter, 33
Exterior, 31
Interior, 32
Printhead and Platen Roller, 32
Communications Parameters (resetting), 56
Continuous Media Adjustment, 20
Cutter Module
Cleaning, 37
Disassembly, 36
Reassembly, 37
Reinstallation, 39
Removal, 34
Testing, 39
D
Damage, 2
data source
site selection, 4
DCE Devices, 72
DTE Devices, 71
F
Factory Defaults (resetting), 56
Fanfold Media Loading, 13
FEED Button, 22
FEED Key Self Test, 60
Fonts
Optional, 69
Standard, 69
Front Panel Buttons
CANCEL, 22
FEED, 22
MODE, 23
PAUSE, 22
Front Panel LEDs, 24
Fuse Replacement, 40
G
General Specifications, 64
Index
86
11996L-001 Rev. A Stripe S600 User Guide 12/14/2005
H
humidity requirements, 4
I
Interconnecting to DCE Devices, 72
Interconnecting to DTE Devices, 71
Interface Connections
Parallel, 73
RS-232, 71
international safety organization marks, 11
Introduction, 1
L
Label Backing Material Removal, 15
Lubrication, 39
M
Manual Calibration, 55
Mechanical Adjustments
Backing Rewind Power Roller, 44
Media Rest Position, 43
Media Sensor Position, 43
Print Quality, 40
Ribbon Supply Spindle, 43
Toggle Pressure, 42
Top of Label Position, 43
Media Handling Specifications, 67
Media Loading
Cutter Mode, 16
Fanfold, 13
Peel-Off Mode, 13
Tear-Off Mode, 12
Media Rest Position Adjustment, 43
Media Sensor Adjustment
Continuous Media, 20
Non-Continuous Media, 20
Media Specifications, 66
MODE Button, 23
Mode Key Self Test, 61
N
Non-Continuous Media Adjustment, 20
O
operating conditions, 4
Operator Controls, 2224
Options, 67
Overview, 2
P
Parallel and Serial Cabling Requirements, 26
Parallel Interface
Connections, 73
Requirements, 25
Parallel Port Communication, 26
PAUSE Button, 22
PAUSE Key Self Test, 59
power
site selection, 4
Power Cable, 10
Power On/Off Switch, 24
Power-On Self Test, 57
Print Quality Adjustments, 40
Printer Communication
Parallel Port, 26
Serial Port, 26
Set Communications Command, 27
Printer Identification
Cutter Mode, 6
Peel-Off Mode, 5
Tear-Off Mode, 5
Printer Status Sensors, 53
Printer/Computer Connections
Parallel Interface, 25
RS-232 Interface, 25
Serial/Parallel Cabling, 26
Printhead and Platen Roller Cleaning, 32
Printing a Test Label, 25
R
relative humidity requirements, 4
Reporting Damage, 2
Resetting Printer Parameters
Communications, 56
Factory Defaults, 56
Ribbon, 56
Reshipping, 3
Ribbon
Loading, 1718
Parameters (resetting), 56
Specifications, 65
Ribbon Supply Spindle
Low-Tension Position, 17
Normal Position, 17
RS-232 Interface Requirements, 25
87
Index
12/14/2005 Stripe S600 User Guide 11996L-001 Rev. A
S
Self Tests
Additional Printer Self Tests, 57
CANCEL Key, 58
FEED Key, 60
MODE Key, 61
PAUSE Key, 59
Power-On, 57
Serial and Parallel Cabling Requirements, 26
Serial Port Communication, 26
Set Communications Command, 27
Site Requirements, 4
Software Setup, 27
spacing requirements, 4
Specifications
Bar Codes, 68
Media, 66
Media Handling, 67
Options, 67
Ribbon, 65
Zebra Programming Language (ZPL), 68
Storage, 3
T
temperature requirements, 4
Toggle Pressure Adjustment, 42
Top of Label Position Adjustment, 43
Troubleshooting Tables, 4853
U
Unpacking, 2
Z
Zebra Programming Language (ZPL), 68
Index
88
11996L-001 Rev. A Stripe S600 User Guide 12/14/2005
Zebra Technologies Corporation
333 Corporate Woods Parkway
Vernon Hills, Illinois 60061.3109 U.S.A.
Telephone: +1 847.634.6700
Facsimile: +1 847.913.8766
Zebra Technologies Europe Limited
Zebra House
The Valley Centre, Gordon Road
High Wycombe
Buckinghamshire HP13 6EQ, UK
Telephone: +44 (0) 1494 472872
Facsimile: +44 (0) 1494 450103
Zebra Technologies Asia Pacific, LLC
16 New Industrial Road
#05-03 Hudson TechnoCentre
Singapore 536204
Telephone: +65 6858 0722
Facsimilie: +65 6885 0838
Customer Order # 13743L-001 Rev. B
2005 ZIH Corp.
You might also like
- Easeus Partition Master User GuideDocument33 pagesEaseus Partition Master User Guideamineki7639No ratings yet
- A32g (11D)Document35 pagesA32g (11D)Jose FajardoNo ratings yet
- Manual Zebra Stripe S600 - UgDocument98 pagesManual Zebra Stripe S600 - UgFelix LeonNo ratings yet
- KeyTweak ManualDocument8 pagesKeyTweak ManualAndrew SawyerNo ratings yet
- The Subtle Art of Not Giving a F*ck: A Counterintuitive Approach to Living a Good LifeFrom EverandThe Subtle Art of Not Giving a F*ck: A Counterintuitive Approach to Living a Good LifeRating: 4 out of 5 stars4/5 (5783)
- The Yellow House: A Memoir (2019 National Book Award Winner)From EverandThe Yellow House: A Memoir (2019 National Book Award Winner)Rating: 4 out of 5 stars4/5 (98)
- Never Split the Difference: Negotiating As If Your Life Depended On ItFrom EverandNever Split the Difference: Negotiating As If Your Life Depended On ItRating: 4.5 out of 5 stars4.5/5 (838)
- Shoe Dog: A Memoir by the Creator of NikeFrom EverandShoe Dog: A Memoir by the Creator of NikeRating: 4.5 out of 5 stars4.5/5 (537)
- The Emperor of All Maladies: A Biography of CancerFrom EverandThe Emperor of All Maladies: A Biography of CancerRating: 4.5 out of 5 stars4.5/5 (271)
- Hidden Figures: The American Dream and the Untold Story of the Black Women Mathematicians Who Helped Win the Space RaceFrom EverandHidden Figures: The American Dream and the Untold Story of the Black Women Mathematicians Who Helped Win the Space RaceRating: 4 out of 5 stars4/5 (890)
- The Little Book of Hygge: Danish Secrets to Happy LivingFrom EverandThe Little Book of Hygge: Danish Secrets to Happy LivingRating: 3.5 out of 5 stars3.5/5 (399)
- Team of Rivals: The Political Genius of Abraham LincolnFrom EverandTeam of Rivals: The Political Genius of Abraham LincolnRating: 4.5 out of 5 stars4.5/5 (234)
- Grit: The Power of Passion and PerseveranceFrom EverandGrit: The Power of Passion and PerseveranceRating: 4 out of 5 stars4/5 (587)
- Devil in the Grove: Thurgood Marshall, the Groveland Boys, and the Dawn of a New AmericaFrom EverandDevil in the Grove: Thurgood Marshall, the Groveland Boys, and the Dawn of a New AmericaRating: 4.5 out of 5 stars4.5/5 (265)
- A Heartbreaking Work Of Staggering Genius: A Memoir Based on a True StoryFrom EverandA Heartbreaking Work Of Staggering Genius: A Memoir Based on a True StoryRating: 3.5 out of 5 stars3.5/5 (231)
- On Fire: The (Burning) Case for a Green New DealFrom EverandOn Fire: The (Burning) Case for a Green New DealRating: 4 out of 5 stars4/5 (72)
- Elon Musk: Tesla, SpaceX, and the Quest for a Fantastic FutureFrom EverandElon Musk: Tesla, SpaceX, and the Quest for a Fantastic FutureRating: 4.5 out of 5 stars4.5/5 (474)
- The Hard Thing About Hard Things: Building a Business When There Are No Easy AnswersFrom EverandThe Hard Thing About Hard Things: Building a Business When There Are No Easy AnswersRating: 4.5 out of 5 stars4.5/5 (344)
- The Unwinding: An Inner History of the New AmericaFrom EverandThe Unwinding: An Inner History of the New AmericaRating: 4 out of 5 stars4/5 (45)
- The World Is Flat 3.0: A Brief History of the Twenty-first CenturyFrom EverandThe World Is Flat 3.0: A Brief History of the Twenty-first CenturyRating: 3.5 out of 5 stars3.5/5 (2219)
- The Gifts of Imperfection: Let Go of Who You Think You're Supposed to Be and Embrace Who You AreFrom EverandThe Gifts of Imperfection: Let Go of Who You Think You're Supposed to Be and Embrace Who You AreRating: 4 out of 5 stars4/5 (1090)
- The Sympathizer: A Novel (Pulitzer Prize for Fiction)From EverandThe Sympathizer: A Novel (Pulitzer Prize for Fiction)Rating: 4.5 out of 5 stars4.5/5 (119)
- Her Body and Other Parties: StoriesFrom EverandHer Body and Other Parties: StoriesRating: 4 out of 5 stars4/5 (821)
- Protection Relay Tester: Model No. JBC-702Document3 pagesProtection Relay Tester: Model No. JBC-702pemanr1914No ratings yet
- Pac120 5715-719ukDocument88 pagesPac120 5715-719ukDiego LorenziNo ratings yet
- Medium Voltage SwitchgearDocument22 pagesMedium Voltage SwitchgearPATEL AKASHNo ratings yet
- Modelling and Simulation of Matrix Converter Based DC-DC ConverterDocument5 pagesModelling and Simulation of Matrix Converter Based DC-DC ConverternivedhaNo ratings yet
- Case Expansion Measurements: Configuration and Verification ManualDocument44 pagesCase Expansion Measurements: Configuration and Verification ManualRabah AmidiNo ratings yet
- Mesh Earthing Design of 66kV Tatosan SubstationDocument1 pageMesh Earthing Design of 66kV Tatosan Substationzaheeruddin_mohdNo ratings yet
- A Review of Ga2O3 Materials, Processing, and DevicesDocument57 pagesA Review of Ga2O3 Materials, Processing, and DevicesZhengwei TanNo ratings yet
- Transmission Line TranspositionsDocument4 pagesTransmission Line TranspositionsLRHENGNo ratings yet
- Configure sensor formats using remote inputsDocument2 pagesConfigure sensor formats using remote inputsLuis Arturo RicoNo ratings yet
- 30HXCHXY - ph3 - Pro-Dialogue - IOMDocument36 pages30HXCHXY - ph3 - Pro-Dialogue - IOMallah ditta shafiNo ratings yet
- Mechatronics MCQ: Dhirajlal Gandhi College of Technology, Salem Department of Mechanical EngineeringDocument16 pagesMechatronics MCQ: Dhirajlal Gandhi College of Technology, Salem Department of Mechanical EngineeringUbedullah SaeedNo ratings yet
- Tpca8057-H Mosfet Ps3 Placa Modelo PQX 001Document9 pagesTpca8057-H Mosfet Ps3 Placa Modelo PQX 001Eisenhower Garcia LealNo ratings yet
- J95 P DOC VE 027824 000 - 1 Protection Calculation Settings Report - 13!05!2020Document75 pagesJ95 P DOC VE 027824 000 - 1 Protection Calculation Settings Report - 13!05!2020Geetha BirudalaNo ratings yet
- Drofenik APE07Document11 pagesDrofenik APE07saravanajsrNo ratings yet
- BEK4213 Chapter 1Document47 pagesBEK4213 Chapter 1Mohd Taufiq IshakNo ratings yet
- Lab Report Electrostatic PrecipitatorDocument9 pagesLab Report Electrostatic Precipitatoraina shaminaNo ratings yet
- 18 Basic Components of DWDM PDFDocument13 pages18 Basic Components of DWDM PDFismuwahyudiNo ratings yet
- Algumas Abreviaturas Usadas em Esquemas de Notebook e DesktopDocument2 pagesAlgumas Abreviaturas Usadas em Esquemas de Notebook e DesktopSalvadorRodrigues100% (1)
- RD Tacho DriverDocument2 pagesRD Tacho DriverkylegazeNo ratings yet
- Especificaciones Técnicas Blower 2RB510 7av35z PDFDocument5 pagesEspecificaciones Técnicas Blower 2RB510 7av35z PDFSebas BuitragoNo ratings yet
- EIFLW55HIW0Document2 pagesEIFLW55HIW0HEDIXON CARDOZONo ratings yet
- BGC-L Data Sheet 4921240306 UKDocument5 pagesBGC-L Data Sheet 4921240306 UKRafael Charry Andrade100% (1)
- JHCP BRUTE Literature PDFDocument2 pagesJHCP BRUTE Literature PDFandreodeoNo ratings yet
- Man Ins CompanyDocument18 pagesMan Ins CompanyCristian100% (9)
- Fuji MC SelectionDocument14 pagesFuji MC SelectionmasakpNo ratings yet
- Ichroma Manual Professional Rev.17 English1Document31 pagesIchroma Manual Professional Rev.17 English1rzurigahNo ratings yet
- S280!70!10 Form 6-LS Pole-Mount Control InstructionsDocument48 pagesS280!70!10 Form 6-LS Pole-Mount Control Instructionspfsmr69No ratings yet
- Abb Acs800-U11 ManualDocument114 pagesAbb Acs800-U11 ManualHenriViscarra100% (1)
- KARNATAKA POWER TRANSMISSION CORPORATION LIMITED RELAYS AND PROTECTIONDocument43 pagesKARNATAKA POWER TRANSMISSION CORPORATION LIMITED RELAYS AND PROTECTIONSaurabh Kumar SinghNo ratings yet
- Three-Phase Motor - TroubleshootingDocument3 pagesThree-Phase Motor - TroubleshootingEbi Eldho50% (2)