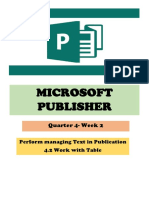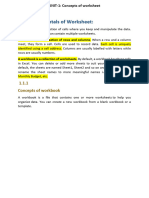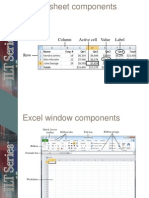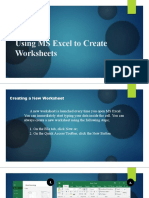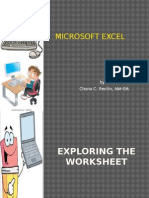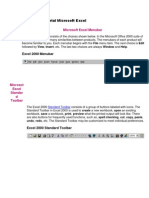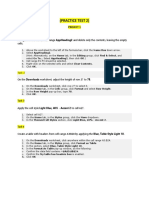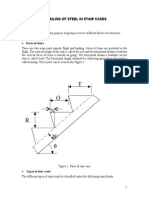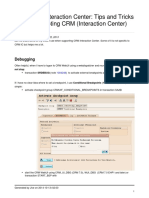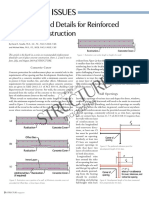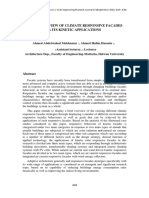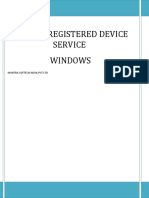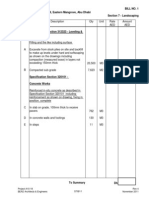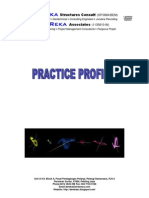Professional Documents
Culture Documents
Quick Guide For Excel 2013 Basics - February 2013 Training: Http://ipfw - Edu/training
Uploaded by
Colnic AndreiOriginal Description:
Original Title
Copyright
Available Formats
Share this document
Did you find this document useful?
Is this content inappropriate?
Report this DocumentCopyright:
Available Formats
Quick Guide For Excel 2013 Basics - February 2013 Training: Http://ipfw - Edu/training
Uploaded by
Colnic AndreiCopyright:
Available Formats
http://ipfw.
edu
Quick Guide for Excel 2013 Basics February 2013
Training: http://ipfw.edu/training
http://ipfw.edu
Quick Guide for Excel 2013 Basics February 2013
Training: http://ipfw.edu/training
Microsoft Excel 2013 Basics
Getting Started
Creating a New Workbook 1. Click FILE > New. 2. Click Blank Workbook. Naming a Worksheet 1. Double-click the Sheet1 worksheet tab. 2. Type the desired name and press Enter on the keyboard. Saving the Workbook in the 2013 Format 1. Click FILE > Save. 2. Click Browse.
Using the Text Import Wizard 1. Click the DATA tab. 2. In the Get External Data group, click From Text. 3. Navigate to the desired text file and select it. 4. Click Import. 5. Choose either Delimited or Fixed Width. 6. Click Next. 7. Choose the sections to be separated if needed. 8. Click Next. 9. If desired, choose Column data Format for each item listed. 10. Click Finish. 11. Indicate where the imported data should be put on the Existing worksheet or if it should be put on a New worksheet. 12. Click OK. Working with Formulas and Functions Note: Formulas always start with the equal sign (=). These are some of the operators that can be used in formulas:
Using the Insert Function Command 1. Click the desired cell. 2. On the Formula Bar, click the Insert Function icon.
3. Search for the desired function if it is not already visible. 4. Click the desired function > OK. 5. Select the desired range of cells. 6. Click OK when finished. Using Excels AutoFill Feature This can be used to easily copy a formula to a range of cells. 1. Click the desired cell. 2. Place the cursor on the drag fill handle (located at the bottom right corner of the cell). a. A crosshair will appear. 3. Select the range of cells. Making a Cell Reference Absolute This means the cell being referenced does not change when copying in formulas and functions. 1. Click the cell containing the desired cell reference. 2. Press the F2 key to edit the cell. 3. Place the cursor to the desired cell reference. 4. Press F4 to cycle through the four possible states: a. Absolute column and row ($A$1) b. Absolute row (A$1) c. Absolute column ($A1)
Page | 2
3. Click the Save as type: drop-down menu and click Excel Workbook (*.xlsx). 4. Enter a name for the file in the File name: field. 5. Click Save.
Entering Data and Formulas
Enter Data 1. Click the desired cell. 2. Type the data into the cell. 3. Press the Enter key to move down a cell. 4. Press the Tab key to move to the next cell to the right.
Help Desk: helpdesk@ipfw.edu
Addition (+) , example: =A1+A2 Subtraction (-), example: =A1-A2 Multiplication (*), example: =A1*A2 Division (/), example: =A1/A2 Exponentiation (^), example: =A1^2
Entering a Formula 1. Click the desired cell. 2. To indicate a formula will be in this cell, type (=) followed by the formula. a. Example: =A1+3 3. Press Enter when finished typing the formula.
http://ipfw.edu
Quick Guide for Excel 2013 Basics February 2013
Training: http://ipfw.edu/training
d. Relative address (A1) 5. Press Enter on the keyboard to finish editing the formula. Applying Range Names to Formulas 1. Click the desired cell. 2. Click the FORMULAS tab. 3. In the Defined Names group, click Use in Formula. 4. Click the desired range to use in the formula. Creating a Simple Pie Chart 1. Click the INSERT tab. 2. Select the range of cells. a. To select an additional range of cells hold down Ctrl on the keyboard and select another range of cells. 3. In the Charts group, click the Pie drop-down menu.
2. Click the name field to the left of the formula bar.
3.
Type the desired name, press Enter on the keyboard. Changing Column Widths and Row Height
To Center a Title across a Range 1. Select the desired range of columns. 2. Click the HOME tab. 3. In the Alignment group, click Merge & Center. a. This icon is a toggle, clicking it again will undo the merge & center. Freezing Panes Note: When freezing panes, the columns and rows above and to the left of the active cell will be frozen. This means that, no matter if you scroll up and down, or left and right, that row and column will always be visible. 1. Click the desired cell. 2. Click the VIEW tab. 3. In the Window group, click Freeze Panes. 4. Select the desired option. Applying Cell Styles 1. Select all cells to have the same style applied to. 2. Click the HOME tab. 3. In the Styles group, click Cell Styles. 4. Select the desired cell style. Applying Themes 1. Click the PAGE LAYOUT tab. 2. In the Themes group, click Themes. 3. Move the mouse over the theme to preview it. 4. Click the desired theme. Changing the Page Layout View 1. Click the corresponding icons on the right side of the status bar.
By Dragging to Size 1. Move the mouse to the border between two column/row headings, i.e. between column A and B or row 1 and 2. 2. Click and hold the mouse button and drag to the desired width/height. By Double-Clicking 1. Double-click the border between the two column/row headings and the column will be resized to fit the text in the column. Inserting Columns When inserting a column, the new column will be inserted to the left of the selected column.
4. Click the desired pie chart.
Editing, Formatting, and Layout
Adding Comments to Cells 1. Right-click the desired cell. 2. Click Insert Comment. 3. Enter the comment. 4. Click anywhere on the worksheet when finished. Naming Cell Ranges 1. Click the desired cell(s).
Help Desk: helpdesk@ipfw.edu
1. Right-click the desired column heading, click Insert. Inserting Rows When inserting a row, the new row will be inserted above the selected row. 1. Right-click the desired row heading. 2. Click Insert. Clearing a Range of Cells 1. Select the range of cells. 2. Press the Delete key.
Page | 3
http://ipfw.edu
Quick Guide for Excel 2013 Basics February 2013
Training: http://ipfw.edu/training
2. Or click the VIEW tab. a. In the Workbook Views group, click the desired view option. Creating Headers 1. Click the Page Layout View icon on the right side of the status bar.
To Repeat Columns on each Page: 1. In the Page Setup window, click the icon to the right of the Columns to repeat at the left: field. 2. Click on the column to be repeated. 3. Click the icon to the right of the field.
2. Click the location for the header to be placed. 3. Type in the header name. 4. Click anywhere in the worksheet, when finished 5. Click the Normal View icon on the right side of the status bar to return to normal view. Changing Orientation 1. Click the PAGE LAYOUT tab. 2. In the Page Setup group, click Orientation. 3. Click the desired orientation. Access the Page Setup dialog box 1. Click the PAGE LAYOUT tab 2. In the Page Setup group, click Print Titles. a. This shows the Page Setup dialog box containing many tools for modifying how the spreadsheet will look once printed. To Repeat Rows on each Page 1. In the Page Setup window, click the icon to the right of the Rows to repeat at the top: field. 2. Click the row to be repeated. 3. Click the icon to the right of the field.
Help Desk: helpdesk@ipfw.edu
Page | 4
You might also like
- BIT1106 Summary NOTES-Ms Word, Ms Access, Ms ExelDocument21 pagesBIT1106 Summary NOTES-Ms Word, Ms Access, Ms ExelPatriciaNo ratings yet
- Ms ExcelDocument20 pagesMs ExcelM. WaqasNo ratings yet
- Untitled 1Document2 pagesUntitled 1Ramsha SadafNo ratings yet
- To Modify Column WidthDocument21 pagesTo Modify Column WidthZohaib HassanNo ratings yet
- MANAGING TEXT AND TABLES IN PUBLISHERDocument18 pagesMANAGING TEXT AND TABLES IN PUBLISHERAngelica ArroyoNo ratings yet
- Computer Center, C-61 IPCL Township, Nagothane - 402 125Document43 pagesComputer Center, C-61 IPCL Township, Nagothane - 402 125Ravinder ChibNo ratings yet
- ExcelDocument62 pagesExcelvishnu0751No ratings yet
- Basic Handouts For ExcelDocument30 pagesBasic Handouts For ExcelArslan SaleemNo ratings yet
- Microsoft Excel 2007-Tips & Tricks: Absolute ValueDocument27 pagesMicrosoft Excel 2007-Tips & Tricks: Absolute ValuemecanderNo ratings yet
- Microsoft Excel 2007 BasicsDocument11 pagesMicrosoft Excel 2007 BasicsEmil BuanNo ratings yet
- Schools Division of Paranaque City Ict - Empowerment Technologies First Quarter Week 5 Introduction To Microsoft Excel 365Document8 pagesSchools Division of Paranaque City Ict - Empowerment Technologies First Quarter Week 5 Introduction To Microsoft Excel 365john beatoNo ratings yet
- Working With TablesDocument21 pagesWorking With TablesNory Kris LaigoNo ratings yet
- Concept of WorksheetDocument16 pagesConcept of WorksheetAnamika DhoundiyalNo ratings yet
- Excel Basic Student HandoutsDocument95 pagesExcel Basic Student Handoutsapi-226989719No ratings yet
- Database and SpreedsheetDocument19 pagesDatabase and SpreedsheetChristian Joy GalimaNo ratings yet
- Range Formulas and Functions: Microsoft ExcelDocument18 pagesRange Formulas and Functions: Microsoft ExcelMhie RecioNo ratings yet
- Collage of Medicine: Computer Department First StageDocument28 pagesCollage of Medicine: Computer Department First StageAdrian CadizNo ratings yet
- Creating and Formatting Excel Worksheets in 40 CharactersDocument2 pagesCreating and Formatting Excel Worksheets in 40 CharacterskreamerNo ratings yet
- Excel Tips and ShortcutsDocument6 pagesExcel Tips and Shortcutssunjai86% (7)
- TOP 20 UNIQUE FEATURES OF MICROSOFT EXCELDocument11 pagesTOP 20 UNIQUE FEATURES OF MICROSOFT EXCELArif_Tanwar_4442No ratings yet
- Ms Excel 2013: G.D. de Leon 1Document13 pagesMs Excel 2013: G.D. de Leon 1Jussa Leilady AlberbaNo ratings yet
- Spreadsheet 1 4Document16 pagesSpreadsheet 1 4Christopher CristobalNo ratings yet
- SUBJECT: Computer Grade: 4 UNIT 2: Word Processing LESSON 3: Formatting and Ptinting WlorksheetsDocument5 pagesSUBJECT: Computer Grade: 4 UNIT 2: Word Processing LESSON 3: Formatting and Ptinting WlorksheetsJerome Eziekel Posada PanaliganNo ratings yet
- Digital Documentation (Advanced) - Part BDocument7 pagesDigital Documentation (Advanced) - Part BMohammed RamzanNo ratings yet
- Adv Excel Pract Final Theory 2020Document17 pagesAdv Excel Pract Final Theory 2020SD gamingNo ratings yet
- Using MSExcelto Create WorksheetsDocument14 pagesUsing MSExcelto Create WorksheetsJmmu NottNo ratings yet
- EXCEL Ppt..ChonaDocument65 pagesEXCEL Ppt..ChonaChona RectinNo ratings yet
- Session 4Document26 pagesSession 4poritosh SubudhiNo ratings yet
- Introduction To MS ExcelDocument28 pagesIntroduction To MS ExcelJohn NjunwaNo ratings yet
- Introduction To MS Excel BasicDocument35 pagesIntroduction To MS Excel BasicHazel Mjkristell Basallote FranceNo ratings yet
- Write Steps For The FollowingDocument4 pagesWrite Steps For The FollowingSmriti ThapaNo ratings yet
- TOC Creating a Table of Contents in Microsoft Word 2010Document7 pagesTOC Creating a Table of Contents in Microsoft Word 2010richard_ooiNo ratings yet
- Microsoft Excel: Microsoft Word Microsoft Access Microsoft Office Main Microsoft Excel Microsoft PublisherDocument62 pagesMicrosoft Excel: Microsoft Word Microsoft Access Microsoft Office Main Microsoft Excel Microsoft PublisherJayaram GowdaNo ratings yet
- Introduction To MS ExcelDocument21 pagesIntroduction To MS Excelmbebadaniel2000No ratings yet
- Excel 2013 IntermediateDocument9 pagesExcel 2013 IntermediateHelder DuraoNo ratings yet
- Excel 2010 tutorial guideDocument19 pagesExcel 2010 tutorial guideAdriana BarjovanuNo ratings yet
- Chapter 6 Excel-1Document18 pagesChapter 6 Excel-1Sampada NagadhiNo ratings yet
- Unit 4Document12 pagesUnit 4sailesh reddyNo ratings yet
- Basic ICT Skills. 2Document10 pagesBasic ICT Skills. 2sagar JunejaNo ratings yet
- Spreadsheet IntermediateDocument17 pagesSpreadsheet IntermediatePriyaNo ratings yet
- Lesson 3 Cell and Page FormattingDocument11 pagesLesson 3 Cell and Page FormattingKeesha MendozaNo ratings yet
- Spreadsheet UsesDocument31 pagesSpreadsheet UsesNick ivan AlvaresNo ratings yet
- Step by Step Tutorial Microsoft Excel 1Document17 pagesStep by Step Tutorial Microsoft Excel 1Irish WahidNo ratings yet
- BUSINESS CORRESPONDENCE EXCELDocument53 pagesBUSINESS CORRESPONDENCE EXCELRozel VenzonNo ratings yet
- Ict 302Document52 pagesIct 302jeremiahobitexNo ratings yet
- ICT Q1 Module 3Document40 pagesICT Q1 Module 3Jadelence MacalindongNo ratings yet
- Excel Chapter - 3Document6 pagesExcel Chapter - 3Shahwaiz Bin Imran BajwaNo ratings yet
- 2 Excel-Manual1Document41 pages2 Excel-Manual1Javed MushtaqNo ratings yet
- (Practice Test 2) : Task 1Document11 pages(Practice Test 2) : Task 1Eki SunriseNo ratings yet
- Excel2010 Advanced PDFDocument20 pagesExcel2010 Advanced PDFr_ivanvalenciaNo ratings yet
- Learn Excel Basics: Cells, Formatting, Worksheets 40Document21 pagesLearn Excel Basics: Cells, Formatting, Worksheets 40Mia Bianca Solima SabioNo ratings yet
- Excel 2016: Modifying Columns, Rows, and CellsDocument28 pagesExcel 2016: Modifying Columns, Rows, and CellsanvarNo ratings yet
- Microsoft Excel: Microsoft Excel User Interface, Excel Basics, Function, Database, Financial Analysis, Matrix, Statistical AnalysisFrom EverandMicrosoft Excel: Microsoft Excel User Interface, Excel Basics, Function, Database, Financial Analysis, Matrix, Statistical AnalysisNo ratings yet
- Excel for Scientists and EngineersFrom EverandExcel for Scientists and EngineersRating: 3.5 out of 5 stars3.5/5 (2)
- Excel 2007 for Scientists and EngineersFrom EverandExcel 2007 for Scientists and EngineersRating: 4 out of 5 stars4/5 (2)
- Design Case StudyDocument25 pagesDesign Case StudyAr Jivan ShindeNo ratings yet
- 2 LTE Cell PlanningDocument30 pages2 LTE Cell PlanningRiyaz Ahmad Khan100% (12)
- StaircaseDocument9 pagesStaircaseNNo ratings yet
- Slackware PKG PresentationDocument33 pagesSlackware PKG PresentationAlexandru-Marian CiotlosNo ratings yet
- Programmable Logic DevicesDocument12 pagesProgrammable Logic Devicesrobinpt100% (1)
- SAP CRM: Troubleshooting Tips and TricksDocument10 pagesSAP CRM: Troubleshooting Tips and TricksKishore KulkarniNo ratings yet
- Concourse Slab CouplerDocument1 pageConcourse Slab CouplerghansaNo ratings yet
- Wall Detailing and Design RecommendationsDocument3 pagesWall Detailing and Design RecommendationsJohn STCNo ratings yet
- Hoa 3 Prelim Lesson Reference 2Document100 pagesHoa 3 Prelim Lesson Reference 2JanryLibrandoNo ratings yet
- Engineering Research Journal Brief Overview of Climate Responsive FacadesDocument18 pagesEngineering Research Journal Brief Overview of Climate Responsive FacadesRim ZreikaNo ratings yet
- Mantra RD Service Manual WindowsDocument16 pagesMantra RD Service Manual WindowsHeeranand ChandwaniNo ratings yet
- Private Residence Landscaping Bills of QuantitiesDocument18 pagesPrivate Residence Landscaping Bills of QuantitiesravkiraNo ratings yet
- Determinacy, Indeterminacy & Stability of Structure: Civil Booster (Civil Ki Goli Publication 9255624029)Document10 pagesDeterminacy, Indeterminacy & Stability of Structure: Civil Booster (Civil Ki Goli Publication 9255624029)ramesh sitaulaNo ratings yet
- Checklist For Emergency LightingDocument1 pageChecklist For Emergency LightingMAZHALAI SELVANNo ratings yet
- Clay drainage - natural, sustainable and durableDocument8 pagesClay drainage - natural, sustainable and durableMohammed sabatinNo ratings yet
- Astm D5030 94 PDFDocument13 pagesAstm D5030 94 PDFERP NACNo ratings yet
- ISDN E Group Switch Connected PRADocument24 pagesISDN E Group Switch Connected PRAkazem_mirNo ratings yet
- Ruckus vs HP/Colubris Wireless ComparisonDocument2 pagesRuckus vs HP/Colubris Wireless ComparisonjscerNo ratings yet
- Top Web Dynpro Controllers and LayoutsDocument7 pagesTop Web Dynpro Controllers and LayoutsShyamali MishraNo ratings yet
- AVR TimersDocument90 pagesAVR TimersShubham Sharma100% (1)
- Hack Whatsapp MsgsDocument8 pagesHack Whatsapp MsgsKittupkl56% (9)
- Guide To Optix OSN 3500 Service and Protection ConfigurationDocument35 pagesGuide To Optix OSN 3500 Service and Protection Configurationshahramkarimi76100% (2)
- Fddi Frame Format PDFDocument2 pagesFddi Frame Format PDFMelissaNo ratings yet
- Ventiladores PDFDocument12 pagesVentiladores PDFJuan Diego Arroyave SernaNo ratings yet
- CPAR-LESSON 9-Contemporary ArchitectureDocument58 pagesCPAR-LESSON 9-Contemporary ArchitectureJana MiaNo ratings yet
- Shams Ahmad: Arabia (K.S.A) Since January 28Document5 pagesShams Ahmad: Arabia (K.S.A) Since January 28api-19916968No ratings yet
- Station Maintenance Manual R2 PDFDocument63 pagesStation Maintenance Manual R2 PDFshriyanshu swarnkarNo ratings yet
- Dereka Associates Profile 050510Document24 pagesDereka Associates Profile 050510David NGNo ratings yet
- Aca Univ 2 Mark and 16 MarkDocument20 pagesAca Univ 2 Mark and 16 MarkmenakadevieceNo ratings yet
- 5040 Tally Passbook PrinterDocument4 pages5040 Tally Passbook PrinterReki BudimanNo ratings yet