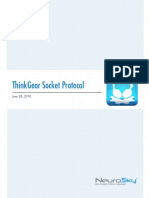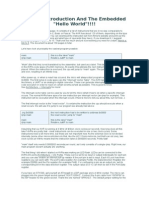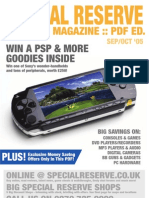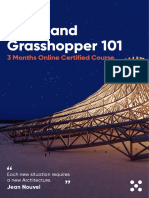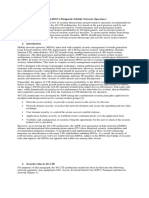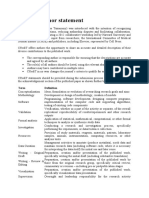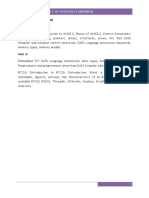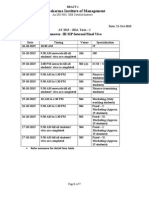Professional Documents
Culture Documents
Time Picker-18478 PDF
Uploaded by
Rodrigo Espinoza CorsOriginal Description:
Original Title
Copyright
Available Formats
Share this document
Did you find this document useful?
Is this content inappropriate?
Report this DocumentCopyright:
Available Formats
Time Picker-18478 PDF
Uploaded by
Rodrigo Espinoza CorsCopyright:
Available Formats
Time Picker
Xamarin Inc.
To provide a widget for selecting a time, use the TimePicker widget, which allows the user to select the hour and minute in a familiar interface. In this tutorial, you'll create a TimePickerDialog, which presents the time picker in a floating dialog box at the press of a button. When the time is set by the user, a TextView will update with the new date. 1. Start a new project named HelloTimePicker. 2. Open the Resources\Layout\Main.axml file and insert the following: <?xml version="1.0" encoding="utf-8"?> <LinearLayout xmlns:android= "http://schemas.android.com/apk/res/android" android:layout_width="wrap_content" android:layout_height="wrap_content" android:orientation="vertical"> <TextView android:id="@+id/timeDisplay" android:layout_width="wrap_content" android:layout_height="wrap_content" android:text=""/> <Button android:id="@+id/pickTime" android:layout_width="wrap_content" android:layout_height="wrap_content" android:text="Change the time"/> </LinearLayout> This is a basic LinearLayout with a TextView that will display the time and a Button that will open the TimePickerDialog. 3. Open Activity1.cs and insert the following class members: private TextView time_display ;private Button pick_button ; private int hour ;private int minute ; const int TIME_DIALOG_ID = 0; This declares variables for the layout elements and time fields. The TIME_DIALOG_ID is a static integer that uniquely identifies the dialog. 4. Now insert the following code for the OnCreate() method: protected override void OnCreate (Bundle bundle ) { base.OnCreate (bundle ); // Set our view from the "Main" layout resource SetContentView (Resource.Layout.Main ); // Capture our View elements TextView> (Resource.Id.timeDisplay time_display = FindViewById<
); pickTime );
pick_button = FindViewById<Button> (Resource.Id.
// Add a click listener to the button += (o, e) => ShowDialog (TIME_DIALOG_ID );
pick_button.Click
// Get the current time hour = DateTime.Now.Hour ; minute = DateTime.Now.Minute ; // Display the current date ();} UpdateDisplay
First, the content is set to the Main.axml layout and then the TextView and Button are captured with FindViewById<>(int). Then the button's Click event is attached to, so that when clicked, it will call ShowDialog(int), passing the unique integer ID for the time picker dialog. Using ShowDialog(int) allows the Activity to manage the life-cycle of the dialog and will call the OnCreateDialog(int) callback method to request the Dialog that should be displayed (which you'll define later). After the on-click listener is set, we set the current hour and minute. Finally, the private UpdateDisplay() method is called in order to fill the TextView with the current time. 5. Add the UpdateDisplay() method: // Updates the time we display in the TextViewprivate void UpdateDisplay () { string time = string.Format ("{0}:{1}", hour, minute. ToString ().PadLeft (2, '0' )); time_display.Text = time ;} The UpdateDisplay() method uses the member fields for the time and inserts them in the time_display TextView. 6. Add a method that will be called when the user sets a new time: private void TimePickerCallback (object sender, TimePickerDialog. TimeSetEventArgs e ) { hour = e.HourOfDay ; minute = e.Minute ; UpdateDisplay ();} When the user is done setting the time (clicks the "Set" button), this method is called and it updates the member fields with the new time and updates the layout's TextView. 7. Add the OnCreateDialog(int) callback method: protected override Dialog OnCreateDialog (int id ) { if (id == TIME_DIALOG_ID
) return new TimePickerDialog (this, TimePickerCallback, hour, minute, false ); return null ;} This is an Activity callback that is passed the identifier you passed to ShowDialog(int), in the Button's on-click listener. When the ID matches, this initializes the TimePickerDialog with the member variables initialized at the end of OnCreate() and the callback method created in the previous step. 8. Run the application. When you press the "Change the time" button, you should see the following:
References
1. TimePicker 2. Button 3. TextView Portions of this page are modifications based on work created and shared by the Android Open Source Project and used according to terms described in the Creative Commons 2.5 Attribution License. This tutorial is based on the Android Time Picker tutorial.
Source URL: http://xamarin.alley.ws/guides/android/user_interface/time_picker
You might also like
- Neurosky Thinkgear Socket ProtocolDocument11 pagesNeurosky Thinkgear Socket ProtocolRodrigo Espinoza CorsNo ratings yet
- Display 4 BitsDocument2 pagesDisplay 4 BitsRodrigo Espinoza CorsNo ratings yet
- Video Laryngoscope Catalogue HugemedDocument2 pagesVideo Laryngoscope Catalogue HugemedRodrigo Espinoza CorsNo ratings yet
- BPM Prueba ArduinoDocument6 pagesBPM Prueba ArduinoRodrigo Espinoza CorsNo ratings yet
- DisplayDocument3 pagesDisplayRodrigo Espinoza CorsNo ratings yet
- A Quick and Dirty RealDocument3 pagesA Quick and Dirty RealRodrigo Espinoza CorsNo ratings yet
- BPM Prueba ArduinoDocument6 pagesBPM Prueba ArduinoRodrigo Espinoza CorsNo ratings yet
- Developer Tools 2.1 Development GuideDocument12 pagesDeveloper Tools 2.1 Development GuideRafael LeónNo ratings yet
- BPM Prueba ArduinoDocument6 pagesBPM Prueba ArduinoRodrigo Espinoza CorsNo ratings yet
- Displat Atmega328Document6 pagesDisplat Atmega328Rodrigo Espinoza CorsNo ratings yet
- Displat Atmega328Document6 pagesDisplat Atmega328Rodrigo Espinoza CorsNo ratings yet
- An asm Introduction And The Embedded "Hello WorldDocument120 pagesAn asm Introduction And The Embedded "Hello WorldRodrigo Espinoza CorsNo ratings yet
- This Program Displays 07 On The Seven SegmentsDocument2 pagesThis Program Displays 07 On The Seven SegmentsRodrigo Espinoza CorsNo ratings yet
- Serialplot Mas Filtros MatlabDocument10 pagesSerialplot Mas Filtros MatlabRodrigo Espinoza CorsNo ratings yet
- Android Bluetooth Remote Control Slides AppDocument8 pagesAndroid Bluetooth Remote Control Slides AppRodrigo Espinoza CorsNo ratings yet
- LCDDocument2 pagesLCDRodrigo Espinoza CorsNo ratings yet
- Paginas ElectronicaDocument1 pagePaginas ElectronicaRodrigo Espinoza CorsNo ratings yet
- Ejemplos'puertosDocument3 pagesEjemplos'puertosRodrigo Espinoza CorsNo ratings yet
- EstrddatosDocument5 pagesEstrddatosRodrigo Espinoza CorsNo ratings yet
- Adxl 335Document16 pagesAdxl 335Castro FedericoNo ratings yet
- Calculos 555Document1 pageCalculos 555Rodrigo Espinoza CorsNo ratings yet
- TSAL6200Document5 pagesTSAL6200Rodrigo Espinoza CorsNo ratings yet
- Taller Prueba 1Document2 pagesTaller Prueba 1Rodrigo Espinoza CorsNo ratings yet
- Release NotesDocument7 pagesRelease NotesRodrigo Espinoza CorsNo ratings yet
- A Quick and Dirty RealDocument3 pagesA Quick and Dirty RealRodrigo Espinoza CorsNo ratings yet
- Serialplot Mas Filtros MatlabDocument10 pagesSerialplot Mas Filtros MatlabRodrigo Espinoza CorsNo ratings yet
- A Quick and Dirty RealDocument3 pagesA Quick and Dirty RealRodrigo Espinoza CorsNo ratings yet
- GUI LayoutDocument22 pagesGUI LayoutRodrigo Espinoza CorsNo ratings yet
- Release NotesDocument7 pagesRelease NotesRodrigo Espinoza CorsNo ratings yet
- InputboxDocument3 pagesInputboxRodrigo Espinoza CorsNo ratings yet
- Shoe Dog: A Memoir by the Creator of NikeFrom EverandShoe Dog: A Memoir by the Creator of NikeRating: 4.5 out of 5 stars4.5/5 (537)
- Grit: The Power of Passion and PerseveranceFrom EverandGrit: The Power of Passion and PerseveranceRating: 4 out of 5 stars4/5 (587)
- Hidden Figures: The American Dream and the Untold Story of the Black Women Mathematicians Who Helped Win the Space RaceFrom EverandHidden Figures: The American Dream and the Untold Story of the Black Women Mathematicians Who Helped Win the Space RaceRating: 4 out of 5 stars4/5 (894)
- The Yellow House: A Memoir (2019 National Book Award Winner)From EverandThe Yellow House: A Memoir (2019 National Book Award Winner)Rating: 4 out of 5 stars4/5 (98)
- The Little Book of Hygge: Danish Secrets to Happy LivingFrom EverandThe Little Book of Hygge: Danish Secrets to Happy LivingRating: 3.5 out of 5 stars3.5/5 (399)
- On Fire: The (Burning) Case for a Green New DealFrom EverandOn Fire: The (Burning) Case for a Green New DealRating: 4 out of 5 stars4/5 (73)
- The Subtle Art of Not Giving a F*ck: A Counterintuitive Approach to Living a Good LifeFrom EverandThe Subtle Art of Not Giving a F*ck: A Counterintuitive Approach to Living a Good LifeRating: 4 out of 5 stars4/5 (5794)
- Never Split the Difference: Negotiating As If Your Life Depended On ItFrom EverandNever Split the Difference: Negotiating As If Your Life Depended On ItRating: 4.5 out of 5 stars4.5/5 (838)
- Elon Musk: Tesla, SpaceX, and the Quest for a Fantastic FutureFrom EverandElon Musk: Tesla, SpaceX, and the Quest for a Fantastic FutureRating: 4.5 out of 5 stars4.5/5 (474)
- A Heartbreaking Work Of Staggering Genius: A Memoir Based on a True StoryFrom EverandA Heartbreaking Work Of Staggering Genius: A Memoir Based on a True StoryRating: 3.5 out of 5 stars3.5/5 (231)
- The Emperor of All Maladies: A Biography of CancerFrom EverandThe Emperor of All Maladies: A Biography of CancerRating: 4.5 out of 5 stars4.5/5 (271)
- The Gifts of Imperfection: Let Go of Who You Think You're Supposed to Be and Embrace Who You AreFrom EverandThe Gifts of Imperfection: Let Go of Who You Think You're Supposed to Be and Embrace Who You AreRating: 4 out of 5 stars4/5 (1090)
- The World Is Flat 3.0: A Brief History of the Twenty-first CenturyFrom EverandThe World Is Flat 3.0: A Brief History of the Twenty-first CenturyRating: 3.5 out of 5 stars3.5/5 (2219)
- Team of Rivals: The Political Genius of Abraham LincolnFrom EverandTeam of Rivals: The Political Genius of Abraham LincolnRating: 4.5 out of 5 stars4.5/5 (234)
- The Hard Thing About Hard Things: Building a Business When There Are No Easy AnswersFrom EverandThe Hard Thing About Hard Things: Building a Business When There Are No Easy AnswersRating: 4.5 out of 5 stars4.5/5 (344)
- Devil in the Grove: Thurgood Marshall, the Groveland Boys, and the Dawn of a New AmericaFrom EverandDevil in the Grove: Thurgood Marshall, the Groveland Boys, and the Dawn of a New AmericaRating: 4.5 out of 5 stars4.5/5 (265)
- The Unwinding: An Inner History of the New AmericaFrom EverandThe Unwinding: An Inner History of the New AmericaRating: 4 out of 5 stars4/5 (45)
- The Sympathizer: A Novel (Pulitzer Prize for Fiction)From EverandThe Sympathizer: A Novel (Pulitzer Prize for Fiction)Rating: 4.5 out of 5 stars4.5/5 (119)
- Her Body and Other Parties: StoriesFrom EverandHer Body and Other Parties: StoriesRating: 4 out of 5 stars4/5 (821)
- CertyIQ AZ-900 UpdatedExam Dumps - 2022 Part 3Document29 pagesCertyIQ AZ-900 UpdatedExam Dumps - 2022 Part 3Marcio ArrudaNo ratings yet
- Sp. Reserve MagazineDocument21 pagesSp. Reserve MagazineViraf DasturNo ratings yet
- Learn Rhino and Grasshopper 3D Modeling OnlineDocument23 pagesLearn Rhino and Grasshopper 3D Modeling Onlinenanpr100% (1)
- A Raspberry Pi NAS That Really Look Like A NASDocument11 pagesA Raspberry Pi NAS That Really Look Like A NASvespoNo ratings yet
- MNO 4G LTE Security PerspectivesDocument9 pagesMNO 4G LTE Security PerspectivesTzvika ShechoriNo ratings yet
- Human Gait Indicators of Carrying A Concealed Firearm: A Skeletal Tracking and Data Mining ApproachDocument17 pagesHuman Gait Indicators of Carrying A Concealed Firearm: A Skeletal Tracking and Data Mining ApproachStoie GabrielNo ratings yet
- ANT229 Topic 8Document5 pagesANT229 Topic 8Muhammad AlfiNo ratings yet
- Hands-On Activity Fruit Basket: ObjectiveDocument2 pagesHands-On Activity Fruit Basket: ObjectiveDARANo ratings yet
- Principles of Scalable Performance and Parallelism MetricsDocument41 pagesPrinciples of Scalable Performance and Parallelism MetricsHarminder SokhiNo ratings yet
- Android 2022 CourseDocument6 pagesAndroid 2022 CourseMuhammad ShahidNo ratings yet
- Schneider Electric ATV312HU40N4 DatasheetDocument3 pagesSchneider Electric ATV312HU40N4 DatasheetMagda DiazNo ratings yet
- Life cycle cost analysis and prognosis model for aviation enginesDocument6 pagesLife cycle cost analysis and prognosis model for aviation enginesmorage_key_ringNo ratings yet
- Mark ZuckerbergDocument3 pagesMark ZuckerbergMavia ShahNo ratings yet
- DVR Models of Different Platforms06242022Document26 pagesDVR Models of Different Platforms06242022Alejandro LlerenaNo ratings yet
- Oracle OTL Frequently Asked QuestionsDocument4 pagesOracle OTL Frequently Asked QuestionsKotakonda MuraliNo ratings yet
- CRediT Author StatementDocument2 pagesCRediT Author StatementCarlos MaroveNo ratings yet
- 244LD - 1PSS - A - 001 - en (2008) (2008)Document16 pages244LD - 1PSS - A - 001 - en (2008) (2008)KesslerNo ratings yet
- WAKAN 教學Document22 pagesWAKAN 教學PeterWangNo ratings yet
- Kali AssigmentDocument17 pagesKali Assigmentkounglay mmtNo ratings yet
- YSU Security Manual v2-1Document32 pagesYSU Security Manual v2-1Himawan ReinaldyNo ratings yet
- Embedded C and RTOS Unit 1 and 2Document59 pagesEmbedded C and RTOS Unit 1 and 2Sreedhar NagavellyNo ratings yet
- Single Site Verification OverviewDocument2 pagesSingle Site Verification OverviewMohamyz EDðiÊNo ratings yet
- Credit Card Fraud Detection Using Hidden Markov Model Scope of The ProjectDocument28 pagesCredit Card Fraud Detection Using Hidden Markov Model Scope of The Projectعرفان لطیفNo ratings yet
- Robotics and Computer Integrated Manufacturing: Full Length ArticleDocument12 pagesRobotics and Computer Integrated Manufacturing: Full Length ArticleAHMED SALEMNo ratings yet
- IBM Global Services - Training Center - Hortolândia: Mainframe: Z/VM ConceptsDocument47 pagesIBM Global Services - Training Center - Hortolândia: Mainframe: Z/VM ConceptsDie001No ratings yet
- CEA QUIZLET AgainDocument111 pagesCEA QUIZLET AgainPeArL PiNkNo ratings yet
- Computer Generations and Applications GuideDocument20 pagesComputer Generations and Applications Guideirfanahmed.dbaNo ratings yet
- MBA SEM-III Internal Viva Time Table 2015-16 PDFDocument7 pagesMBA SEM-III Internal Viva Time Table 2015-16 PDFSaurabh DhanorkarNo ratings yet
- EJ Unit 4Document39 pagesEJ Unit 4Yexo KajNo ratings yet
- 194986-Millennium Wiring Manual July 2006Document20 pages194986-Millennium Wiring Manual July 2006ramjoceNo ratings yet