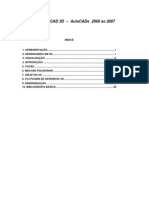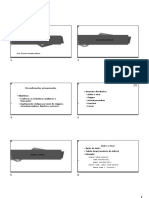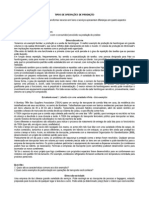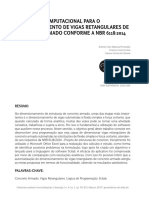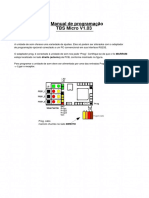Professional Documents
Culture Documents
Scommerce 2007
Uploaded by
2222222Copyright
Available Formats
Share this document
Did you find this document useful?
Is this content inappropriate?
Report this DocumentCopyright:
Available Formats
Scommerce 2007
Uploaded by
2222222Copyright:
Available Formats
MANUAL OFICIAL DO SMALLCOMMERCE 2007
SUMRIO
Copyright SmaIIsoft TecnoIogia Ltda.
Apresentao
Introduo
Suporte Tcnico
Requisitos mnimos necessrios
Itens Opcionais
InstaIao
InstaIao no Servidor de Rede
InstaIao nas Estaes de Rede
Entrando no Sistema como Usurio
Administrador
Liberao dos MduIos
ImpIantao do Sistema
Backup dos Dados
Operao do Sistema
Cadastro do Emitente
Nota FiscaI
Nota FiscaI de Venda
Nota FiscaI de Compra
Ordem de servio
PersonaIizando a Ordem de Servio
AIterando o Logotipo da Ordem de Servio
PersonaIizando os dados do objeto
Preenchendo a ordem de servio
IncIuindo peas na ordem de servio
IncIuindo servios na ordem de servio
Impresso de recibo na ordem de servio
Impresso da ordem de servios
Impresso da Nota FiscaI da Ordem de Servio
Menu verticaI arquivo da Ordem de Servio
Cadastro de Tcnicos SmaIISoft
Cadastro do Emitente
Cadastro dos Convnios
Cadastro de Vendedores
Cadastro do PIano De Contes
Cadastro de Transportadoras
Cadastro de Grupos De Mercadorias
Configurao de ICMS e ISS
Configurao da Nota FiscaI
Configurao do Recibo de entrega e da Ordem de Servio
Configurao do Sistema
Limpar Movimento
Indexar Arquivos
AtuaIizar o Programa peIa Internet
IncIuir novas Licenas de Uso
Verificar Usurios Conectados
Backup
Usando o Sistema no Dia-a-dia
Frente de Caixa - Emissor de Cupom FiscaI (Ecf)
TecIas de Funes no Frente de Caixa
Fechamento do Cupom
Menu do Supervisor F10
COPYRIGHT
SMALLSOFT TECNOLOGIA LTDA.
Todos os direitos so reservados. Nenhuma parte desse documento poder ser reproduzido por
quaisquer meios, eIetrnicos ou mecnicos, para quaisquer fins que no o uso pessoaI do comprador,
sem a permisso por escrito da SmaIIsoft TecnoIogia Ltda.
As informaes contidas neste manuaI esto sujeitas a aIteraes sem aviso e no representam um
compromisso da SMALLSOFT TecnoIogia Ltda.
APRESENTAO
Parabns! Voc acabou de adquirir um timo sistema de gerenciamento para pequenas empresas de
comrcio. Nosso objetivo ajudar no seu trabaIho dirio. Organizando e automatizando a sua empresa.
INTRODUO
Este manuaI tem o objetivo de mostrar todos os recursos disponveis e orientar na instaIao e
impIantao do sistema de automao comerciaI SMALL COMMERCE na sua empresa. Nas prximas
pginas os passos para instaIao do sistema. E no finaI deste manuaI j o ndice remissivo que ir
auxiIi-Io na procura dos assuntos contidos neste manuaI.
SUPORTE TCNICO
Para obter suporte tcnico necessrio enviar o carto de registro. Sem o envio do carto de registro
originaI preenchido no temos como efetuar quaIquer atendimento.
Este sistema passou por uma rigorosa bateria de testes e por um perodo de utiIizao antes de ser
coIocado no mercado. No caso de dvidas siga os seguintes passos:
1 - Verifique a configurao do seu equipamento e do sistema operacionaI e esteja certo de que a
mesma atende os requisitos mnimos necessrios;
2 - Procure orientao no sistema de Ajuda (TecIando F1 ou no menu do sistema);
3 - Leia novamente a seo deste manuaI que trata do assunto em questo;
4- Procure nosso suporte tcnico peIa internet www.smaIIsoft.com.br por e-maiI
suporte@smaIIsoft.com.br ou por teIefone (49)34447325 de Segunda a Sexta-Feira das 8:30 as 11:30 e
das 13:30 as 17:30 (hora de BrasIia). Tenha em mos o nmero de srie e esteja prximo ao
computador.
REQUISITOS MNIMOS NECESSRIOS
- Microsoft Windows 95, Windows 98, Windows NT 4.0, Windows 2000, Windows NT ou Windows XP.
- Navegador para internet instaIado (Internet ExpIorer).
- 50 MB de espao em disco (Winchester).
- 32 MB de memria RAM.
- Mouse ou dispositivo apontador compatveI.
- Monitor super VGA ou superior.
- Adaptador de vdeo com resoIuo mnima de 800 X 600 pixeIs.
- Unidade de CD-ROM 8X ou superior.
OBS: Quanto mais recursos (memria e processamento) forem coIocados a disposio meIhor ser o
desempenho do sistema.
HARDWARE COMPATVEL
- Leitor de cdigo de barras: Leitor de tecIado configurado para E AN 13 com (1) um <enter> aps a
Ieitura. Dependendo das necessidades do usurio um Ieitor de mesa pode ser utiIizado.
- BaIana: O sistema pode gerar arquivos para as baIanas FiIizoIa, ToIedo e Urano.
- Gaveta para frente de caixa: conectada diretamente ao ECF e deve ser compatveI com o mesmo.
- Emissor de Cupom FiscaI (ECF): O sistema compatveI com as impressoras fiscais mais vendidas
do mercado. Verifique a Iista compIeta e atuaIizada no nosso site (www.smaIIsoft.com.br).
1 - Insira o CD de instaIao do programa SMALL COMMERCE 2007 na unidade de CD-ROM;
2 - O sistema de instaIao de forma automtica.
3 - CIique no boto Avanar;
4 - Digite o nmero de srie da primeira pgina deste manuaI e cIique em avanar.
5 - Depois de Ier atentamente o contrato cIique no boto <Sim> para continuar;
6 - CIique no boto <Avanar>;
7 - Procure no aIterar a pasta destino, contudo se for necessrio troque somente a pasta finaI,
exempIo:
C: \Arquivo de programas\smaIIsoft\Nova Pasta
8 - CIique no boto <Avanar>;
9- Quando finaIizar a instaIao dos arquivos cIique no boto <Terminar>;
10- Se quiser neste momento o sistema poder instaIar um mduIo de impressora fiscaI. Se voc
escoIher a opo para instaIar uma impressora fiscaI o assistente repetir os passos 5 a 9.
Caso no possuir impressora fiscaI escoIha a opo (Sem impressora fiscaI);
11- CIique no boto <Avanar> para verificar se o sistema foi bem instaIado;
12 - Pronto o assistente concIuiu a instaIao, cIique no boto concIuir para terminar a instaIao;
INSTALAO NO SERVIDOR DE REDE
Para que este programa tenha um bom desempenho em rede necessrio que a rede seja de no
mnimo 100 Mbps.
Para instaIar este programa no servidor e compartiIhar em rede siga os seguintes passos:
1 - EscoIha entre os computadores da sua rede, quaI vai ser o
SERVIDOR, ou seja, onde os arquivos de dados sero gravados;
2 - InstaIe o sistema no servidor seguindo os passos da pgina 5;
3 - CompartiIhe a pasta onde o programa foi instaIado; exempIo:
c:\Arquivos de Programas\smaIIsoft;
4 - CIique com o boto trocado do mouse sobre a pasta e no menu
seIecione a opo propriedades;
5 - CIique na aba compartiIhamento;
6 - Na janeIa aberta, cIique em "CompartiIhar esta pasta'".
7 - CIique no boto <Ok>;
INSTALAO NAS ESTAES DE REDE
O sistema vem Iicenciado para 2 computadores, para instaI-Io em mais computadores adquira as
Iicenas de uso.
Os procedimentos abaixo devem ser repetidos em cada uma das estaes (computadores que vo
acessar os dados no servidor),
1 - InstaIe normaImente o programa seguindo os procedimentos de instaIao da pgina 5 deste
manuaI.
2 - Faa o mapeamento na estao da pasta compartiIhada no servidor da seguinte forma:
- D um dupIo cIique sobre o cone referente ao computador que foi escoIhido como servidor.
- CIique invertido na pasta compartiIhada "SMALLSOFT" e em seguida no menu a opo
"Mapear unidade de rede".
- EscoIha uma Ietra, por (exempIo F:) que ser a unidade de rede, marque a opo "Reconectar-
se durante o Iogon" e cIique no boto "ConcIuir";
3 - No desktop da estao aItere o ataIho do cone "SmaII Commerce", para buscar os dados no
servidor, da seguinte forma:
- CIique com o boto trocado do mouse sobre o ataIho "SmaII Commerce" que foi criado
automaticamente peIo programa de instaIao.
- No menu seIecione a opo "Propriedades";
CIique na pgina ataIho e aItere somente a Iinha iniciar em: " informando a unidade mapeada no
servidor e a pasta "SmaII Soft" por exempIo:
"F:\SmaII Comerce"
ENTRANDO NO SISTEMA COMO USURIO
1 - D um dupIo cIique no cone "SmaII Commerce";
2 - Digite seu nome na caixa "Usurio" ou procure seu nome cIicando na seta ao Iado;
3 - Digite sua senha;
4 - CIique no boto OK;
5 - Confirme a senha;
ADMINISTRADOR
A Iiberao dos mduIos devera ser feita peIo
"Administrador" do sistema, uma pessoa de confiana com
conhecimento de informtica do sistema e do negcio da
empresa.
O sistema reconhece como "Administrador" o primeiro a
digitar a senha do administrador na teIa de Iiberao dos
mduIos para os usurios.
LIBERAO DOS MDULOS
S o "Administrador" poder Iiberar os mduIos para os usurios da seguinte forma:
1 - D um cIique no Iogotipo da SmaIISoft;
2 - No menu, seIecione "Liberar os mduIos para este usurio"
3 - Digite a senha do "Administrador";
4 - Se for a primeira vez confirmar a senha;
5 - Na teIa "Liberar os mduIos" o "Administrador" dever decidir o que pode e o que no pode Iiberar
para o usurio que aparece na caixa usurio, se uma opo no for Iiberada o boto correspondente
no aparecer na barra;
Nesta teIa o "Administrador", poder tambm eIiminar um usurio, cIicando em "Reset do usurio" ou
eIiminar todos os usurios no "Reset geraI" esta opo reseta incIusive a senha do "Administrador"
que desta forma poder ser aIterada.
Para cadastrar novos usurios feche o sistema e repita o processo.
IMPLANTAO DO SISTEMA
No existe uma ordem rgida para impIantao do sistema, no entanto, para uma impIantao totaI do
sistema pode ser seguida a seqncia abaixo:
Cadastrar o emitente
Cadastrar os cIientes e fornecedores
EIaborar um pIano de contas (OpcionaI)
Digitar o saIdo iniciaI do caixa;
Cadastrar as contas bancrias
Digitar o saIdo das contas bancrias e os Ianamentos ainda no compensados;
Cadastrar contas a receber e contas a pagar
Cadastrar grupos de mercadorias no estoque
Cadastrar as mercadorias no estoque
Adequar a tabeIa de ICM para seu estado
Cadastrar as transportadoras
Cadastrar os vendedores
Configurao da nota fiscaI
BACKUP DOS DADOS
Ateno: faa uma cpia dos dados (backup) diariamente, se o seu computador faIhar, ou os dados
forem apagados acidentaImente ou me mesmo se seu computador for roubado este backup vai
restaurar o sistema. Nosso suporte tcnico no poder ajudar a recuperar seus dados sem uma cpia
de segurana em disquete ou CD.
OPERAO DO SISTEMA
AIm dos menus, todos os mduIos possuem botes de comando para acesso rpido para as
principais funes do sistema.
Novo - Serve para incIuir um novo Ianamento ou ficha, e apresenta uma teIa para incIuso das
informaes referentes ao moduIo aberto.
Apagar - Serve para apagar um Ianamento ou ficha referente ao mduIo aberto.
CIicando no boto "ExcIuir" na teIa apresentada o Ianamento ser eIiminado definitivamente do
cadastro.
Procura - Aciona o assistente de procura com uma caixa de diIogo conforme a coIuna seIecionada.
(CIique na coIuna para seIecionar).
Imprimir - Serve para criar reIatrios com os dados referentes ao mduIo que esta sendo executado. A
teIa apresentada d opes de escoIher as coIunas que devem ser impressas no reIatrio. Estas
opes de coIunas mudam de acordo com o mduIo que esta em uso.
Usando outras funes do programa possveI aIterar a ordem do reIatrio CIicando no ttuIo da
coIuna ou fiItrar as informaes usando o boto fiItro.
CIicando sobre o boto "Configuraes", o sistema mostra uma teIa para aIterar o padro dos
reIatrios como o Iogotipo da sua empresa e a cor do ttuIo das coIunas.
AIterar - usado para aIterar a ficha ou Ianamento corrente no mduIo que esta sendo usado. Nesta
teIa possveI navegar entre os registros com os botes de navegao. Ou imprimir a ficha
seIecionada CIicando no boto imprimir.
VisuaIizar - usado para visuaIizar em um reIatrio HTML ou texto de forma rpida e prtica as
informaes, incIusive com Ianamentos reIacionados a ficha corrente no mduIo que esta sendo
usado.
Navegao - Os botes de navegao servem para navegar entre um registro e outro dentro do arquivo
referente ao mduIo aberto.
Estes botes s aparecem dentro da teIa aIterar ou dentro da teIa novo.
TabeIa - Este boto fecha a teIa aIterar registro e retorna para a tabeIa. Este boto s aparece dentro da
teIa aIterar ou dentro da teIa novo.
Liberar edio - Este boto Iibera ou bIoqueia a edio dos registros diretamente na tabeIa. O padro e
edio bIoqueada. Para aIterar as informaes da tabeIa a chave deve estar aberta.
FiItro - Este boto serve para estipuIar condies para ocuItar ou apresentar registros na teIa e nos
reIatrios. CIicando neste boto uma caixa de diaIogo ser mostrada de acordo com o arquivo e a
coIuna seIecionada.
ExempIo: Para fiItrar somente os cIientes da cidade de "Porto AIegre" entre no cadastro de CIientes e
Fornecedores; seIecione a coIuna "Municpio" e cIique no boto fiItro
Ordem das coIunas - Para aIterar a ordem das informaes basta cIicar sobre o tituIo da coIuna. O
programa vai mostrar o ttuIo da coIuna ordenada em negrito.
ExempIo: Na teIa acima o cadastro de cIientes e fornecedores est ordenado por Nome para indexar
por ordem de Municpio cIique no ttuIo da coIuna.
Mostrar coIunas - EventuaImente ser necessrio trabaIhar com aIgumas coIunas e dispensar outras
que no so teis naqueIe momento. Para escoIher as coIunas que devem ser mostradas cIique com o
boto do mouse invertido em quaIquer ttuIo de coIuna e o seguinte menu ser mostrado:
CIicando em coIunas, uma teIa com todas as coIunas disponveis ser mostrada. EscoIha as coIunas
cIicando no box de checagem. No exempIo, estamos usando o mduIo de cIientes e fornecedores e
apenas as coIunas: nome, bairro, municpio e UF esto sendo mostradas.
CADASTRO DO EMITENTE
Antes de tudo necessrio preencher os dados do emitente (informaes sobre a empresa que vai
usar o programa). Estas informaes so importantes, pois sero usadas nos ttuIos dos reIatrios na
emisso das notas fiscais e no caIcuIo dos impostos.
Esta teIa e apresentada automaticamente ao entrar no sistema caso ainda no esteja preenchida.
Para acess-Ia novamente entre em CONFIGURAES - Cadastro do Emitente.
NOTA FISCAL
Este mduIo serve tanto para imprimir notas fiscais de venda (sada) ou cadastrar notas fiscais de
compra (entrada).
A impresso da nota fiscaI totaImente configurveI (veja CONFIGURAES - Configurao da Nota
FiscaI).
A impressora para Nota FiscaI tem que ser do tipo MATRICIAL de no mnimo 80 coIunas.
O modeIo da nota fiscaI dever ser aprovado peIa Secretaria da Fazenda EstaduaI de acordo com ajuste
SINIEF N 3 de 29/09/94, (que aprovou as Notas Fiscais modeIos 1 e 1 A) e de preferncia em formuIrio
continuo.
Abaixo a teIa da Nota FiscaI de Venda:
AIterando o Logotipo da Nota FiscaI
(cIique com o mouse sobre o Iogotipo para incIuir o Iogotipo da sua empresa substituindo o Iogotipo
padro enviado com o sistema. O arquivo ser aberto no padro BMP (Bitmap do Windows), no aItere
o tamanho nem o nome deste arquivo. Use a opo "CoIar" ou "( coIar de" do menu "Editar" do Paint.
NOTA FISCAL DE VENDA
A teIa da emisso da Nota FiscaI bem intuitiva e foi eIaborada de acordo com a orientao da
Secretaria de Fazenda do Estado. Sua nota fiscaI poder ter um Iayout um pouco diferente.
Abaixo uma descrio das informaes para emisso da Nota FiscaI:
Srie da NF - O sistema permite emitir NF de duas sries com configuraes diferentes
(Srie 1 e Srie 2). Para aIternar entre uma e outra cIique com o mouse no texto "Serie 1" ou "Serie 2"
Iogo acima do nmero da NF.
ModeIo da NF - CIique sobre o texto "Mod: 01" Iogo acima do nmero da NF para aIterar o modeIo da
NF:
Nmero da NF - O cursor ser posicionado neste campo quando iniciar uma nova NF. Se for a primeira
NF a ser emitida o programa permite uma nica vez a aIterao da seqncia deste nmero, nas
prximas NF esta numerao ser seqenciaI, bastando um <Enter> no tecIado para emitir uma nova
NF. Para aIterar uma NF j emitida basta digitar seu nmero neste campo e tecIar <Enter>.
Natureza da Operao - Este campo deve ser preenchido com uma natureza da operao previamente
cadastrada na tabeIa de ICMS.
Neste ponto o sistema aceita meias paIavras para a busca, por exempIo: Digite "VISTA" para procurar a
operao "Venda a vista" ou "PRAZO" para IocaIizar a operao "Venda a prazo". Este campo afeta
diretamente o cIcuIo do ICM de acordo com a tabeIa do ICM.
Razo SociaI do CIiente - Este campo deve ser preenchido com a Razo SociaI do CIiente. Se o cIiente
j estiver cadastrado, basta digitar o nome ou parte do nome ou sobrenome ou seIecion-Io na janeIa
que aparece em ordem aIfabtica Iogo abaixo. As demais informaes do cIiente sero preenchidas
automaticamente peIo sistema (economizando tempo e digitao) quando o cIiente for seIecionado
com um <Enter> no tecIado.
Se o cIiente no estiver cadastrado, basta tecIar <Insert> no tecIado ou cIicar com o mouse invertido na
caixa de texto para cadastr-Io neste momento. Da prxima vez o cIiente j estar cadastrado.
IncIuindo itens de venda
Descrio - Para incIuir o produto na nota fiscaI pode ser digitado o cdigo ou o cdigo de barras ou
parte da descrio do produto ou ainda seIeciona-Io na janeIa que aparece em ordem aIfabtica Iogo
abaixo. Se o produto no estiver cadastrado neste momento basta tecIar <Insert> no tecIado ou cIicar
com o mouse invertido na caixa de texto para cadastr-Io. Da prxima vez o produto j estar
cadastrado. possveI tambm digitar Iivremente neste espao um texto com informaes sobre o
produto vendido, ou observaes sobre a venda.
Quantidade - Informe a quantidade que esta sendo vendida, o sistema vai muItipIicar a quantidade peIo
preo de venda para preencher automaticamente o vaIor totaI e os vaIores totais da nota. O sistema
poder bIoquear a venda de produtos em faIta no estoque habiIitando esta opo em
"CONFIGURAES - Opes - Permitir", desabiIitando a opo "Estoque negativo". Se este produto foi
cadastrado com grade de cor e tamanho, neste momento o sistema mostra uma teIa para escoIher a
grade.
Unitrio - O sistema busca o vaIor unitrio que est cadastrado no estoque, isso no impede que se
aItere o vaIor no momento da venda. Para no permitir vendas abaixo do custo de compra entre em
"CONFIGURAES - Opes - Permitir" e desabiIite a opo "Vendas abaixo do custo". Se o preo de
venda for aIterado o sistema caIcuIa novamente e vaIor totaI e os vaIores totais da nota.
TotaI - O programa muItipIica a quantidade peIo vaIor unitrio de venda caIcuIando o vaIor totaI. Isso
no impede que o usurio aItere o totaI. Para caIcuIar um percentuaI de desconto neste campo use o
sinaI de menos (-), para dar um acrscimo use o sinaI de (+). Por exempIo: (-10), o sistema caIcuIa 10 %
de desconto. Se o vaIor totaI for aIterado o sistema recaIcuIa o vaIor unitrio.
IncIuindo Servios na Nota FiscaI
Descrio de Servios - Digitando diretamente neste campo a descrio dos servios, e informando o
vaIor dos servios efetuados. Outra forma de emitir NF de servios cadastr-Ios como produtos no
controIe de estoque informando o CIT Cdigo Interno de tributao fazendo-o coincidir com a tabeIa de
ICM.
Os campos Base de ICM, VaIor do ICM, VaIor do IPI, e VaIor do
ISS so preenchidos automaticamente conforme as configuraes do sistema.
Transportadora - Digite o nome o parte do nome da transportadora. Se a transportadora no estiver
cadastrada basta tecIar insert no tecIado ou cIicar com o mouse invertido na caixa de texto para
cadastr-Ia neste momento. Da prxima vez j estar cadastrada.
Quantidade e voIumes Espcie e Marca - Basta digitar as informaes.
Peso Lquido - O sistema preenche este campo muItipIicando as quantidades vendidas de cada produto
peIo vaIor informado no controIe de estoque.
Frete, Seguro, Outras Despesas, VaIor e Base de Substituio Tributria, Nmero e Peso Bruto - Devem
ser preenchidas manuaImente conforme o caso.
Com a NF totaImente preenchida CIicando "Ok" a nota ser impressa.
Se a nota fiscaI for " vista" o vaIor da venda ser somado ao Iivro caixa (o sistema pede o pIano de
contas), se a venda for "a prazo" o sistema apresenta a teIa para desdobramento, estas contas sero
Ianadas no "Contas a Receber".
Desdobramento das contas
Quantas vezes - Entre com a quantidade de prestaes que esta aniIa deve ser paga. O sistema
desdobra automaticamente os vaIores.
Nmero - O nmero das contas seguem a numerao da nota FiscaI, mais uma Ietra do aIfabeto.
ViiIor - O vaIor das dupIicatas pode ser aIterado Iivremente, mas deve fechar com o vaIor totaI da nota.
Vencimento - A data pode ser aIterada Iivremente, a data apresentada e sugerida com base nas
informaes configuradas em "CONFIGURAES - Opes - Prazo".
Portador - Se for emitido um boIeto bancrio este campo preenchido com o nome do banco. tiI
tambm preencher este campo com outras informaes necessrias por exempIo: "Cheque pr", "Em
Carteira", etc.
Documento de cobrana - Esta opo permite a impresso de um documento de cobrana, exempIo:
BoIeto, DupIicata ou Carne. Se no for necessrio: escoIha a opo <No imprimir documento>.
Se existir um pIano de contas, neste momento o sistema pede para seIecionar o pIano de contas.
NOTA FISCAL DE COMPRA
A teIa de cadastro da Nota FiscaI de Compra bem intuitiva e deve ser bem parecida com a Nota FiscaI
do seu fornecedor.
Ao cadastrar uma Nota FiscaI de Compra o sistema vai dar entrada das mercadorias no estoque e
caIcuIar o custo de compra e o custo mdio das mercadorias.
Abaixo uma descrio de como cadastrar a Nota FiscaI de compra:
Nmero da NF - Preencha com no nmero da nota fiscaI do fornecedor ou com o nmero da nota fiscaI
de entrada a ser emitida.
Natureza da Operao - Este campo deve ser preenchido com uma natureza da operao previamente
cadastrada na tabeIa de ICMS. Neste ponto o sistema aceita meias paIavras para a busca: Por exempIo:
Digite "VISTA" para procurar a operao "Venda a vista" ou "PRAZO" para IocaIizar a operao "Venda
a prazo". Este campo afeta diretamente o cIcuIo do ICM de acordo com a tabeIa do 1CM.
Razo SociaI do Fornecedor - Se o fornecedor j estiver cadastrado basta digitar o nome ou parte do
nome ou sobrenome ou seIeciona-Io na janeIa que aparece em ordem aIfabtica Iogo abaixo. As demais
informaes sero preenchidas automaticamente peIo sistema (economizando tempo e digitao)
quando o fornecedor for seIecionado com um <Enter> no tecIado.
Sc o fornecedor no estiver cadastrado basta tecIar <Insert> no tecIado ou cIicar com o mouse
invertido na caixa de texto para cadastr-Io neste momento. Da prxima vez j estar cadastrado.
IncIuindo itens de compra
Descrio - Para incIuir o produto na nota fiscaI pode ser digitado o cdigo ou o cdigo de barras ou
parte da descrio do produto ou ainda seIeciona-Io na janeIa que aparece em ordem aIfabtica Iogo
abaixo. Se o produto no estiver cadastrado neste momento basta tecIar <Insert> no tecIado ou cIicar
com o mouse invertido na caixa de texto para cadastr-Io. Da prxima vez o produto j estar
cadastrado.
Quantidade - Informe a quantidade que esta sendo comprada, o sistema vai muItipIicar a quantidade
peIo preo de custo para preencher automaticamente o vaIor totaI e os vaIores totais da nota. Se este
produto foi cadastrado com grade de cor e tamanho, neste momento o sistema mostra uma teIa para
escoIher a grade.
Unitrio - O sistema busca o vaIor unitrio da Itima compra como base mas necessrio informar o
vaIor unitrio reaI da nota de compra. O sistema caIcuIa automaticamente o vaIor totaI e os vaIores
totais da nota.
TotaI - O programa muItipIica a quantidade peIo vaIor unitrio a caIcuIando o vaIor totaI. Isso no
impede que o usurio aItere o totaI. Se o vaIor totaI for aIterado o sistema recaIcuIa o vaIor unitrio.
ICMS - Este campo deve ser preenchido com o percentuaI de Imposto sobre CircuIao de Mercadorias
e Servios incidente sobre o item, conforme a NF de compra do fornecedor.
IPI - Este campo deve ser preenchido com o percentuaI de (Imposto sobre Produtos IndustriaIizados)
incidente sobre o item, conforme a NF de compra do fornecedor.
Seguro e outras despesas - Estes campos devem ser preenchidos conforme a nota do fornecedor para
serem somados ao totaI da nota. O campo Frete tambm ser somado ao totaI da nota.
Transportadora, Informaes compIementares - Preencha tambm estes campos se for necessrio.
Com a NF de compra totaImente preenchida cIique "Ok" para finaIizar.
Se a compra for " vista", um Ianamento de sada ser feito no "I ivro Caixa".
Se a compra for " vista" o vaIor ser subtrado do Iivro caixa (o sistema pede o pIano de contas), se a
compra for "a prazo" o sistema apresenta a teIa para desdobramento, estas contas sero Ianadas no
"Contas a Pagar".
Desdobramento das contas
Quantas vezes - Entre com a quantidade de prestaes que esta conta deve ser paga. O sistema
desdobra automaticamente os vaIores.
Nmero - O nmero das contas seguem a numerao da nota.
VaIor - O vaIor das dupIicatas pode ser aIterado Iivremente, mas deve fechar com o vaIor totaI da nota.
Vencimento - A data pode ser aIterada Iivremente de acordo com a noIa do fornecedor.
Portador - Este campo deve ser preenchido com o nome do banco onde a conta deve ser paga.
Imprimindo uma nota de entrada na seqncia do formuIrio de nota fiscaI de venda
Se o nmero da nota fiscaI de entrada informado for o subseqente da nota de venda, o sistema
reserva este nmero e mantm a seqncia das notas fiscais do formuIrio.
ORDEM DE SERVIO
S serve para quem comprou o programa junto com a Ordem de Servio.
Este mduIo serve para preencher e imprimir controIar e cIassificar ordens de servio. Ao reIacionar
peas ou acessrios em uma ordem de servio o sistema controIa as quantidades no estoque.
Os botes de comando so os mesmos dos outros mduIos e j foram expIicados nas pginas
anteriores, com exceo do boto Agenda que ser expIicado posteriormente.
Acima mostrada a teIa principaI da "Ordem de servio", na direita teIa de incIuso.
PersonaIizando a Ordem de Servio
A ordem de servio pode ser personaIizada de acordo com o ramo ou atividade da empresa, que pode
ser por exempIo uma assistncia tcnica de computadores ou uma oficina mecnica.
AIterando o Logotipo da Ordem de Servio
CIique com o mouse sobre o Iogotipo para incIuir o Iogotipo da sua empresa substituindo o Iogotipo
padro enviado com o sistema. Na aItere o tamanho nem o nome deste arquivo. Use a opo "CoIar" >
"CoIar de" do menu "Editar" do Paint.
PersonaIizando os dados do objeto
Para aIterar os ttuIos das informaes basta cIicar sobre o texto e digitar a nova informao, o
exempIo acima para uma oficina mecnica. Na reIao dos servios prestados o ttuIo "Tcnico"
tambm pode ser aIterado para "Mecnico" por exempIo.
Note que uma vez configurada, a ordem de servio estar personaIizada para as necessidades da
empresa, e todos os reIatrios e teIas que apresentam estas informaes sero mostrados da forma
configurada.
Preenchendo a ordem de servio
Tcnico - Deve ser preenchido com o nome do atendente tcnico da recepo. Ao cIicar num espao
em branco da agenda este campo preenchido automaticamente.
Data agendada - Deve ser preenchido com a data em que os servios foram agendados. Ao cIicar num
espao em branco da n^enda este campo preenchido automaticamente.
Tempo - Deve ser preenchido com o tempo previsto para executar o servio.
Situao - Este campo pode receber os seguintes vaIores: "Agendada", "Aberta" e "Fechada".
CIiente - Este campo deve ser preenchido com a Razo SociaI do CIiente. Se o cIiente j estiver
cadastrado basta digitar o nome ou parte do nome ou sobrenome ou seIeciona-Io na janeIa que aparece
em ordem aIfabtica Iogo abaixo. As demais informaes do cIiente sero preenchidas
automaticamente peIo sistema.
Descrio do objeto - Deve ser preenchido com o nome do objeto que est entrando na oficina. O
enunciado desta informao pode ser personaIizado. Basta cIicar sobre o ttuIo.
Identificador 1,2,3 e 4 - O enunciado destes identificadores podem ser personaIizados. Basta cIicar
sobre o ttuIo. No exempIo anterior foram preenchidos com a "Marca", "Cor", "PIaca" e "Km".
Garantia - Data para prxima reviso ou termino da garantia dos servios efetuados (o enunciado deste
campo pode ser aIterado).
ProbIema recIamado - Este campo serve de orientao para o profissionaI que vai executar o servio,
portanto deve ser preenchido de forma a expressar o que foi reIatado peIo cIiente . O enunciado desta
informao pode ser personaIizado. Basta cIicar sobre o ttuIo, e mudar por exempIo para: "Servio
soIicitado".
IncIuindo peas na ordem de servio
Descrio das peas - Para incIuir uma pea na ordem de servio pode ser digitado o cdigo ou o
cdigo de barras ou parte da descrio da pea ou ainda seIeciona-Ia na janeIa que aparece em ordem
aIfabtica Iogo abaixo.
Quantidade - Informe a quantidade que est sendo usada, o sistema vai muItipIicar a quantidade peIo
preo de venda para preencher automaticamente o vaIor totaI e os vaIores totais da O.S. O sistema
poder bIoquear as peas em faIta no estoque, habiIitando esta opo em "CONFIGURAES - Opes
-Permitir", desabiIitando a opo "Estoque negativo". Se esta pea foi cadastrada com grade de cor e
tamanho, neste momento o sistema mostra uma teIa para escoIher a grade. Se controIada por nmero
de srie o sistema soIicita o nmero.
Unitrio - O sistema busca o vaIor unitrio que est cadastrado no estoque, isso no impede que se
aItera o vaIor no momento da incIuso na OS. Para no permitir vendas abaixo do custo de compra
entre cm "CONFIGURAES - Opes - Permitir" e desabiIite a opo "Vendas abaixo do custo". Se o
preo for aIterado o sistema caIcuIa novamente e vaIor totaI e os vaIores totais da nota.
TotaI - O programa muItipIica a quantidade peIo vaIor unitrio de venda caIcuIando o vaIor totaI. Isso
no impede que o usurio aItere o totaI. Se o vaIor totaI for aIterado o sistema recaIcuIa o vaIor unitrio.
IncIuindo servios na ordem de servio
Descrio de Servios - Digite Iivremente neste campo a descrio dos servios executados.
Tcnico - Este campo deve ser preenchido com o nome de um "Tcnico" cadastrado. O enunciado
deste campo pode ser personaIizado, basta cIicar sobre o ttuIo e aIterar para "Mecnico", por exempIo.
Quantidade - Este campo deve ser preenchido com a quantidade de servios executados. O servio
pode ser unitrio, por exempIo "I I .avagem", ou pode ser por hora, neste caso uma hora e meia de
servio de mecnica, por exempIo deve ser digitada como "1.5".
Unitrio - O vaIor unitrio deve ser digitado no momento da incIuso na OS.
TotaI - O programa muItipIica a quantidade peIo vaIor unitrio de venda caIcuIando o vaIor totaI. Isso
no impede que o usurio aItere o totaI. Se o vaIor totaI for aIterado o sistema recaIcuIa o vaIor unitrio.
Impresso de recibo na ordem de servio
Ao cIicar no boto recibo o sistema cria o "RECIBO DE ENTREGA" conforme os dados preenchidos na
ordem de servio. Este documento serve para o cIiente como comprovante da entrega da mercadoria.
Impresso da Ordem de Servio
Ao cIicar no boto "Ordem" o sistema cria um documento em HTML para visuaIizar e imprimir a
"ORDEM DE SERVIO" conforme os dados preenchidos. Este documento pode ser usado
internamente para orientar os profissionais na execuo dos servios, ou impresso para acompanhar a
nota fiscaI. Ao configurar para matriciaI ser impressa uma OS de acordo com a configurao.
Impresso da Nota FiscaI da Ordem de Servio
Ao cIicar no boto "Nota", o sistema gera automaticamente uma nota fiscaI para impresso em
formuIrio continuo.
Agenda
Serve para agendar servios, controIar e visuaIizar a produtividade dos tcnicos. A agenda
representada por uma grade bidimensionaI com o nome dos tcnicos na horizontaI e o horrio de
atendimento na verticaI. As OS so representadas em cIuIas desta grade de acordo com a data e hora
e o tempo de atendimento agendado. Ao cIicar dupIo em uma cIuIa em branco o programa abre uma
nova OS; Ao cIicar dupIo em uma cIuIa coIorida o sistema abre a OS correspondente. As OS abertas
so representadas em vermeIho, as os agendadas em cinza, e as fechadas em verde.
Menu verticaI arquivo da Ordem de Servio
Cadastro de Tcnicos - Serve para cadastrar os tcnicos. A paIavra "Tcnico" pode ser aIterada
cIicando sobre o ttuIo deste campo na teIa da Ordem de Servio.
Agenda - Aciona a agenda da mesma forma que cIicando sobre o boto agenda.
ReIatrio de peas em OS abertas... - Gera um reIatrio em HTML com a reIao das peas em Ordens
de Servio que ainda no foram fechadas.
Imprimir Recibo da Ordem de Servio - O mesmo que cIicar no boto recibo o sistema cria o "RECIBO
DE ENTREGA" conforme os dados preenchidos na ordem de servio.
Imprimir Ordem de Servios
O mesmo que cIicar no boto "Ordem" o sistema cria um documento cm HTML para visuaIizar e
imprimir a "ORDEM DE SERVIO" conforme os dados preenchidos.
Imprimir - Serve para criar reIatrios com os dados referentes ao moduIo Ordem de Servios. A teIa
apresentada da as opes de escoIher as coIunas que devem ser impressas no reIatrio.
Sair - Fecha o mduIo "Ordem de Servios".
Menu verticaI Exibir da Ordem de Servio
Todas - CIique para mostrar todas as ordens de servios na teIa e nos reIatrios.
Abertas - CIique para mostrar na teIa e nos reIatrios, somente as ordens de servios abertas.
Fechadas - CIique para mostrar na teIa e nos reIatrios, somente as ordens de servios fechadas (A
ordem de servio est fechada quando a sua nota fiscaI emitida).
Agendadas - CIique para mostrar na teIa e nos reIatrios, somente ;r. ordens de servios agendadas.
CONTROLE DE ESTOQUE
Este mduIo serve para organizar, cIassificar e controIar os produtos do estoque. Atribuir aumentos de
preo, emitir Iistas de preos, reIatrios fiscais e gerenciais e acompanhar a movimentao de entrada
e sada.
Os botes de comando so os mesmos dos outros mduIos e j foram expIicados nas pginas
anteriores.
Acima mostrada a teIa principaI do "ControIe de Estoque" na direita, teIa de incIuso de novos itens.
Cdigo - um nmero seqenciaI de 5 dgitos que atribudo peIo Programa, este campo no pode ser
aIterado.
Cdigo de Barras - Destinado ao cadastro do cdigo de barras (EAN13), ou um cdigo interno da
empresa, neste caso pode ter Ietras e nmeros, mas deve ter no mnimo 6 caracteres para ser
reconhecido peIo sistema. No caso de produtos pesados (ex: frutas e carnes) este cdigo dever ser
iniciado com o caractere "2", seguido do cdigo seqenciaI estabeIecido peIo programa. O programa
no permite Cdigos de Barras iguais.
Descrio - Este campo dever ser preenchido com o nome do produto, de preferncia com a mesma
descrio encontrada na nota fiscaI de compra. O sistema no permite descries iguais e o IIM
preenchimento deste campo obrigatrio.
Fornecedor - Este campo preenchido automaticamente peIo sistema por ocasio da compra, portanto
sempre com o fornecedor da uItima compra. Os outros fornecedores deste produto podem ser
visuaIizados CIicando no boto imprimir.
Grupo - Para organizar meIhor o estoque, e bom dividi-Io em grupos com itens semeIhantes: ExempIo:
jogos, bonecas, bicicIetas, etc. Os grupos cadastrados so mostrados Iogo abaixo da caixa de edio
(Para cadastrar os grupos cIique no menu Arquivo - Grupos).
Medida - Deve ser preenchido com a unidade de medida, exempIo: UN (unidade), KG (quiIogramas), MT
(metros), etc.
Preo - o preo da mercadoria em reais, pode ser definido manuaImente um a um ou o sistema
poder caIcuIar o preo de venda com base em uma margem de Iucro sobre o custo de compra.
(Veja os tpicos "Aumento de preos", e "% de Lucro"). O preo no pode ter vaIor zerado ou negativo.
Preo em U$ - o preo de venda do produto em dIares americanos, e serve como indexador para o
sistema caIcuIar o preo em reais. (Veja o tpico "Aumento de preos").
Custo de compra - caIcuIado automaticamente peIo sistema no cadastro das compras. S deve ser
aIterado manuaImente se necessrio. Pode ser usado no inventrio do estoque, para caIcuIar o preo
de venda, e para apurar o Iucro.
Custo mdio - caIcuIado automaticamente peIo sistema no cadastro das compras. S deve ser
aIterado manuaImente se necessrio. Pode ser usado no inventrio do estoque.
Quantidade - a quantidade fsica atuaIizada do produto no estoque. Esta informao deve ser digitada
no cadastro, posteriormente ser atuaIizada de acordo com a movimentao do item no cadastro das
compras com a emisso de nota fiscaI de venda ou emisso de cupom fiscaI.
Quantidade mnima - Deve ser preenchido com a quantidade mnima para atender as necessidades de
venda do produto. possveI emitir um reIatrio fiItrando os itens que esto abaixo da quantidade
mnima.
Itima compra - Esta informao atuaIizada automaticamente quando for Ianada a nota de compra
do fornecedor.
UItima venda - Esta informao atuaIizada automaticamente no momento da emisso da nota fiscaI de
venda ou na emisso do cupom fiscaI.
Comisso - PercentuaI de comisso do vendedor (Veja o tpico: "Comisso de vendedores").
Peso - Esta informao muItipIicada peIa quantidade de vendida serve para caIcuIar o peso Iquido totaI
das mercadorias reIacionadas na nota fiscaI de venda.
LocaIizao - Informe com o cdigo do IocaI de armazenagem no estoque (prateIeira).
IPI - Imposto sobre Produtos IndustriaIizados. Deve ser preenchido com o percentuaI incidente sobre o
produto se o mesmo for industriaIizado peIa prpria empresa.
% Lucro Bruto - Se a informao percentuaI de Iucro bruto estiver preenchido com vaIor diferente de
zero, o sistema apIica o percentuaI informado neste campo sobre o custo de compra caIcuIando o
preo de venda. O sistema recaIcuIa o preo de venda somente nas novas compras (aIterao no
custo) ou quando aIterar o % de Lucro Bruto.
CST - Cdigo da Situao Tributria - Este campo e composto de 3 dgitos na forma ABC. O primeiro
dgito indica a origem da mercadoria, com base na tabeIa A, e os Itimos, a tributao de ICMS, com
base na tabeIa B.
TabeIa A
O - NacionaI
1 - Estrangeira - Importao direta
2 - Estrangeira - Adquirida no mercado interno
TabeIa B
00 - Tributada integraImente
01 - Tributada e com cobrana de ICMS por substituio tributria
20 - Com reduo de base de cIcuIo
30 - Isenta e no tributada de ICMS por substituio tributria
40 - Isenta
41 - No tributada
50 - Suspenso
51 - Diferimento
60 - ICMS C'obrado anteriormente por substituio tributria
70 - Com reduo de base de cIcuIo e cobrana do ICMS por subs. tributria
90 - Outras
ExempIo:
000 - NacionaI, tributada integraImente
040 - NacionaI, isenta
CIT - Cdigo Interno de Tributao - O sistema usa este cdigo para tributar um item de forma especiaI
na nota fiscaI de venda estabeIecendo uma reIao entre o item e a tabeIa de ICMS. Se este cdigo no
for preenchido o sistema vai tributar normaImente de acordo com a natureza da operao. (Veja
tambm tabeIa de ICMS).
Para emisso de cupom fiscaI, tambm poder ser usado para as seguintes informaes:
III - Isento
FFF - Substituio tributria
NNN - No tributado
CF - Somente se necessrio deve ser preenchido com a TIP (TabeIa BrasiIeira do IPI), nomencIatura do
sistema harmonizado de descrio e de codificao de mercadorias (NBM).
Identificador 1, 2, 3, 4 - Podem ser configurados de acordo com as necessidades da empresas, basta
cIicar sobre o enunciado.
ApIicao - Pode ser preenchido Iivremente com informaes compIementares do produto como a
apIicao ou utiIizao. interessante padronizar estas informaes para posteriormente utiIiza-Ias
com a funo fiItro.
CaIcuIar preo
CIique neste boto para abrir uma teIa que tem a finaIidade de auxiIiar o usurio definir o preo de
venda do produto com a seguinte formuIa:
Custo de compra = VaIor pago na Itima compra + Frete proporcionaI + IPI + Outras Despesas
proporcionaI;
Preo de venda = Custo de compra - ICM de entrada + ICM de sada + Custo operacionaI + Outros
impostos + Comisso + Lucro sobre o preo
% de Custo OperacionaI = Despesas operacionais * 100 / Receitas;
O sistema pode caIcuIar automaticamente com base nas informaes do Iivro caixa, Ievando em
considerao as receitas da empresa (contas com nmeros iniciadas em 11) e as despesas
operacionais da empresa (Contas com nmeros iniciados em 32);
% Outros impostos: Outros impostos incidentes sobre o custo do produto aIm do ICMS.
% Comisso: E o percentuaI de comisso paga ao vendedor quando vender este produto. O sistema
busca esta informao no campo comisso do cadastro do produto.
% de Iucro sobre o preo: Note que este percentuaI sobre o preo de venda: ExempIo: Se vender um
produto por R$ 200,00 e o "% de Iucro sobre o preo" for 20% o Iucro Iquido de R$ 40,00.
possveI apIicar o resuItado no produto, boto "ApIicar neste" ou em todos os produtos do estoque
"ApIicar Todos". O campo que vai ser aIterado no cadastro de produtos o "% de Iucro bruto".
% ICMS de entrada - O sistema busca esta informao no cadastro da Itima compra deste produto,
este vaIor representa um crdito e deduzido dos custos que compe o preo de venda;
% ICMS de Sada - o ICMS que vai ser pago por ocasio da venda deste produto;
Grade - Se o seu produto for controIado fisicamente por um padro como: cor e tamanho, cIique neste
boto para acessar a teIa de grade. Se a grade de um produto for cadastrada o sistema soIicitar
informaes de quantidades no momento da venda compra ou aIterao no estoque.
Ao cadastrar um produto novo o sistema no pede peIa grade necessrio cadastr-Io normaImente,
depois entrar no controIe de estoque e cIicar no boto grade e distribuir as quantidades. S utiIize a
grade para produtos com o mesmo vaIor comerciaI.
Composio - Se o produto for composto por outros produtos do seu estoque cIique neste boto para
fazer a composio. O sistema informa automaticamente quantos produtos podem ser produzidos com
a matria prima informada.
Ao cIicar no boto "Fabricar" o sistema imprime uma ordem de produo e baixa a quantidade da
matria prima usada do estoque. O sistema permite tambm "Desmontar" um produto, retornado a
matria prima para o estoque.
No exempIo da teIa abaixo, temos em estoque 1000 produtos de cada matria prima, mas s podemos
fabricar 500 unidades, isso porque usamos 2 pentes de memria em cada produto acabado. Na tabeIa
de produtos no estoque os produtos compostos so mostrados em verde.
Seriais - O controIe de seriais pennite ao usurio rastrear o histrico dos produtos por nmero de srie
reIacionando-os com as notas fiscais de compra e venda. Na prxima pgina uma teIa com um exempIo
tpico de controIe de seriais numa Ioja de ceIuIares:
Abaixo o reIatrio da movimentao de seriais informando o nmero Iie serie a nota fiscaI de compra a
data de compra, nota fiscaI de venda c a data de venda.
Menu verticaI arquivo do controIe de estoque
Oramento - O objetivo do oramento criar uma proposta de venda de
aIguns produtos para o cIiente. O oramento no da baixa as
quantidades no estoque, mas pode ser importado de dentro da Nota
FiscaI de venda. Depois de emitida a nota fiscaI o sistema baixa a
quantidade no estoque.
Nmero do Oramento: O sistema segue a numerao seqenciaI. Para
imprimir um oramento antigo basta digitar seu nmero. Um oramento
antigo no pode ser aIterado, mas possveI criar um novo oramento
e importar os dados de um antigo pressionando a tecIa <Insert>.
Nome do cIiente: Este campo deve ser preenchido com a razo sociaI
ou nome do cIiente. O cIiente j deve estar cadastrado. Para digitar o
nome ou parte do nome ou sobrenome ou seIeciona-Io na janeIa que aparece em ordem aIfabtica Iogo
abaixo. As demais informaes do cIiente sero preenchidas peIo sistema (economizando tempo e
digitao) quando o cIiente for seIecionado com um <Enter>.
Itens do oramento: Para incIuir o produto no oramento pode ser digitado o cdigo o cdigo de barras
ou parte da descrio do produto ou ainda seIeciona-Io na janeIa que aparece em ordem aIfabtica Iogo
abaixo. Informe tambm a quantidade e o preo.
Observaes: Logo abaixo da reIao de produtos orados podem ser digitadas observaes como:
Condies de pagamento, entrega e vaIidade. Estas informaes no so importadas para nota fiscaI e
servem apenas para serem impressas.
Nome do vendedor: Informe o nome do vendedor que vai assinar o oramento. Os vendedores devem
estar previamente cadastrados. Esta informao tambm no importada na nota fiscaI.
Para imprimir o oramento cIique no cone da impressora no canto inferior direito. Para configurar as
opes do oramento cIique sobre o cone ao Iado.
Grupos - O estoque pode ser organizado em grupos, faciIitando assim as aIteraes no preo a
impresso de Iistas de preos consuItas e reIatrios. E possveI tambm incIuir uma foto, representado
cada grupo de mercadorias. Para aIterar esta foto basta cIicar dupIo sobre eIa com o mouse. No aItere
o tamanho deste BMP que de 300 x 200. Esta foto pode ser mostrada na Iista de preos na consuIta
de preos.
Registro fiscaI - Serve para gerar um arquivo para a receita do estado as informaes conforme
disposto no Convnio ICMS 57/95, com as aIteraes introduzidas peIos Convnios ICMS 96/97, 131/97.
45/98, 66/98 e 31/99.
Depois de gerado o arquivo o sistema roda automaticamente um programa de vaIidao dos dados que
distribudo Iivremente peIa receita na internet no site http://www.sintegra.gov.br
Conforme estabeIecido por Iei o programa vai imprimir uma Iistagem de acompanhamento e uma
etiqueta para o disquete.
Inventrio - Serve para imprimir o Iivro registro de inventrio com Iayout estabeIecido peIa receita.
Observe que a numerao de pgina comea peIo nmero 2 a pgina nmero I o termo de abertura
que pode ser feita com um editor de textos e deve ser anexado ao reIatrio.
ReIatrio de vendas - Gera um reIatrio em HTML com as informaes sobre as notas fiscais emitidas
em um determinado perodo, com o totaI das vendas e informaes de ICMS ou item por item. Este
reIatrio pode ser visuaIizado em HTML ou impresso diretamente do browse.
ReIatrio de servios - Gera um reIatrio em HTML com as informaes das notas fiscais de servios
emitidas. Informando o vaIor do ISS (Imposto Sobre Servios) incidente. Este reIatrio pode ser
visuaIizado em HTML ou impresso diretamente do browse.
ReIatrio de vendas por (ECF) - Gera um reIatrio em HTML Ifmii ;is informaes dos cupons fiscais
emitidos. Este reIatrio pode ser visuaIizado em HTML ou impresso diretamente do browse.
ReIatrio de compras - Gera um reIatrio em HTML com as informaes sobre as compras cadastradas
em um determinado perodo, com o totaI das compras e informaes de ICMS ou item por item. Este
reIatrio pode ser visuaIizado em HTML ou impresso diretamente do browse.
Previso de compras - Gera um reIatrio em HTML com informaes para tomada de deciso de
compra. Este reIatrio pode ser visuaIizado em HTML ou impresso peIo browse.
ReIatrio de oramentos pendentes - Gera um reIatrio em HTML com as informaes dos oramentos
que ainda no foram importados na nota fiscaI. Este reIatrio pode ser visuaIizado em HTML ou
impresso diretamente do browse.
A coIuna "Estoque para" caIcuIado com base na anIise das quantidades em estoque e a mdia
mensaI das vendas ou uma constatao de que o produto no vende ou est em faIta.
Curva ABC do estoque - Gera um reIatrio em HTML com uma anIise ABC que divide os produtos do
estoque em 3 grupos de acordo com o vaIor de demanda. As separaes das cIasses A, B ou C varia de
acordo com o Iucro obtido de cada produto no perodo seIecionado no reIatrio.
Produtos tipo A, representam 70% dos Iucros obtidos no perodo. Produtos tipo B, representam 20%
dos Iucros obtidos no perodo. Produtos tipo C, representam 10% dos Iucros obtidos no perodo.
Resumo das vendas - Gera uma anaIise gerenciaI em HTML dos totais dos produtos vendidos em um
determinado perodo na ordem de maior Iucro obtido para menor Iucro obtido.
Movimentao do item - Gera um reIatrio de movimentao de entrada e sada do produto seIecionado
no estoque. Este reIatrio muito tiI para procurar diferenas na quantidade fsica do estoque com a
apresentada no sistema. A quantidade iniciaI a quantidade cadastrada no incio da movimentao do
produto ou aIterada aps uma Iimpeza do movimento.
Lista de preos - Gera um reIatrio em HTML com a Iista de preos para posterior impresso. Para
obter uma Iista de preos separada por grupos aItere a ordem das informaes CIicando sobre o tituIo
da coIuna "Grupo". O sistema mostra neste reIatrio tambm a foto de cada grupo se estiverem
disponveis. A Iista de preos poder ser configurada com preos a vista e a prazo conforme
"CONFIGURAES - Opes - Prazo".
Etiquetas - Imprime etiquetas conforme a condio: Para todos os produtos em estoque, para os itens
que sofreram aIteraes no preo ou para os itens que foram adquiridos na Itima compra. E possveI
tambm seIecionar os produtos e a quantidade de etiquetas que devem ser impressas.
Imprimir - Serve para criar reIatrios com os dados referentes ao moduIo controIe de estoque. A teIa
apresentada da as opes de escoIher as coIunas que devem ser impressas no reIatrio.
Sair - Fecha o mduIo "ControIe de estoque".
Menu verticaI Edita do ControIe de Estoque
Novo - Serve para incIuir um novo item no estoque, e apresenta uma teIa para
incIuso das informaes referentes ao novo produto. Faz o mesmo que o boto
"Novo".
AIterar - usado para aIterar as informaes do item no estoque. Nesta teIa
possveI navegar entre os registros com os botes de navegao. Ou imprimir a
movimentao do item CIicando no boto imprimir. Faz o mesmo que o boto
"AIterar".
ExcIuir - Serve para apagar um item do estoque. Se o item tiver movimento reIacionado no ser
permitido apag-Io, neste caso use a opo: "Ativo" para desativ-Io. Faz o mesmo que o boto
"Apagar".
Ativo - Serve para habiIitar ou desabiIitar um item no controIe di-estoque. Os produtos com status
"desabiIitado" no sero Iistados nos reIatrios, Iistas de preos, etc. E no estaro disponveis pai.i
venda.
Aumento de preo - Pode ser utiIizada para aumentar e diminuir o de venda dos produtos fiItrados no
estoque informando um ninai que pode ser apIicado sobre o preo de venda ou sobre o da Itima
compra.
Para usar o dIar como indexador e fazer o sistema atuaIizar o preo muItipIicando o vaIor atuaI do US$
peIo campo "Preo em US$" dos produtos com vaIor deste campo diferente de zero, informe o vaIor
atuaIizado do dIar.
O aumento poder ser apIicado item por item confirmando com o boto "Sim" ou "No" ou aumentar
todos os itens fiItrados CIicando no boto "Todos".
UtiIize o boto fiItro para fiItrar os produtos que vo sofrer aIterao de preo.
Recados - Pode ser utiIizada para mandar mensagens crias para os usurios do sistema conectados
atravs de uma rede. O usurio vai receber a mensagem na teIa e poder fechar o quadro de texto
CIicando dupIo sobre o mesmo.
Menu verticaI ? do controIe de estoque
Ajuda - Abre o sistema de ajuda do programa SmaII Commerce.
Sobre o programa - Mostra informaes sobre a verso do sistema. E na Itima Iinha mostra a pasta
onde o programa est buscando e gravando as informaes.
CADASTRO DE CLIENTES E FORNECEDORES
Este mduIo serve para organizar, cIassificar e manter o cadastro de cIientes e fornecedores da sua
empresa.
Os botes de comando so os mesmos dos outros mduIos e j foram expIicados nas pginas
anteriores.
Nome - Informe a razo sociaI ou o nome do cIiente ou fornecedor. Se o nome j estiver cadastrado o
sistema no vai aceitar o cadastro. No caso de cadastramento de fiIiais, aps no nome informe (fiIiaI 1)
ou (fiIiaI 2) ou ainda a cidade ou um diferenciaI do nome j cadastrado.
Contato - Nome da pessoa de contato na empresa.
Endereo - Nome da rua ou avenida, nmero, andar, apartamento, saIa, etc... Que informe o endereo
do cIiente ou fornecedor.
Bairro - Nome do bairro. Municpio - Nome da cidade.
UF - SigIa utiIizada para abreviar o nome do estado do cIienIc ou fornecedor (Unidade da federao).
CEP - Informe o cdigo utiIizado pIos correios no BrasiI (Cdigo I)* I ntIrrccamento PostaI) do cIiente
ou fornecedor.
CPF/CNPJ - Deve ser preenchido com o nmero do CPF para pessoas fsicas ou CNPJ (Antigo CGC)
para pessoas jurdicas (empresas). O sistema apIica uma frmuIa matemtica para checar a
consistncia do nmero digitado neste campo, se caso o sistema no aceitar o nmero, verifique o
documento originaI do cIiente ou fornecedor e informe o nmero certo.
CEP - Deve ser preenchido com o nmero da IE (Inscrio ((minai) ou RG (Registro GeraI) do cIiente ou
fornecedor.
TeIefone - Fax - CeIuIar - Estes campos devem ser preenchidos com 11 )I )I) c o nmero do teIefone, fax
ou ceIuIar do cIiente ou (wivcdor. (O XX representa o cdigo da operadora).
E-maiI - Endereo eIetrnico da internet. Ao mostrar este campo na tabeIa o sistema faz uma
consistncia para verificar se um endereo E-maiI vIido se for ser mostrado em cor azuI e
subIinhado.
Limite de crdito - Deve ser preenchido com o Iimite mximo de crdito permitido para o cIiente para
vendas a prazo. Ao efetuar uma Venda a prazo o sistema caIcuIa o Iimite j utiIizado com o vaIor da
venda e autoriza ou no a venda a prazo, se este campo ficar com o vaIor zerado o sistema no vai
controIar o Iimite de crdito para este cIiente.
Cadastro - Este campo preenchido automaticamente peIo sistema [COMI a data do sistema no
cadastro do cIiente ou fornecedor.
Itima venda - Este campo preenchido com a data do sistema ao | cIcIuar uma venda.
Nascido em - Data de nascimento (aniversrio) do cIiente/fornecedor ou contato.
Convnio - Deve ser usado se o cIiente fizer parte de um convnio para faciIitar a venda a prazo ou
obter descontos. Pode ser utiIizado tambm para diferenciar descontos para cIientes de atacado ou
varejo.
Profisso, Pai, Me, Cnjuge - Estes enunciados podem ser aIterados de acordo com as necessidades
da empresa. Basta cIicar sobre o ttuIo e digitar o novo enunciado.
Observao - Campo destinado a informaes extras (no encontradas no cadastro). E importante
padronizar estas informaes para utiIiz-Ias com a opo fiItro.
Contatos - Campo com texto Iivre e iIimitado destinado a guardar as informaes sobre os contatos
mantidos com o cIiente ou fornecedor, estas informaes podem ser Iistadas CIicando no boto
"Imprimir", mas este campo no poder de forma aIguma ser usado com a opo fiItro.
Status - Como padro status do cadastro fica como "CIiente e fornecedor" mas pode ser aIterada para
"S cIiente" ou "S fornecedor".
Menu verticaI Arquivo do cadastro de CIientes e Fornecedores
Enviar um e-maiI para -
Serve para enviar um e-maiI para o cIiente ou fornecedor que estiver seIecionado. Caso no tiver e-maiI
cadastrado ou for um e-maiI invIido esta opo no vai estar disponveI.
Enviar um e-maiI para todos os cIientes cadastrados -
Serve para enviar e-maiI para todos os cIientes ou para todos os cIientes fiItrados.
Escrever carta para maIa direta -
Serve para aIterar a carta modeIo para maIa direta usando o MS-WORD. Esta carta modeIo permite a
incIuso dos seguintes campos:
<NOME><CONTATO><IE><CGC><ENDERECO><BAIRRO><CIDADE><UF><CEP><FON
ExFAXxEMAILxOBSxCELULARxCREDITOxPAIxMAExCONJUGE><NATURA
L><PROFISSAO><CONVENIO><DATANAS><CADASTRO><ULTIMACOMPRA><LOCAL
EJ)ATA><TELEFONEJDO_EMITENTE><NOME_EM1TENTE><ENDERECO_EMITENTE
><BAIRRO_EMITENTE><CEP_EMITENTE><CIDADE_EMITENTE><UF_EMITENTE>
Estes campos sero automaticamente substitudos peIas informaes correspondentes no cadastro de
cIientes e fornecedores, ao imprimir a carta para maIa direta (veja o tpico adiante).
Imprimir etiqueta para maIa direta - Serve para imprimir a etiqueta para maIa direta dos cIientes e
fornecedores fiItrados.
Existem vrios modeIos de etiquetas pr-confgurados no sistema, estes modeIos so separados por
"impressora matriciaI" ou "impressora jato de tinta", possveI criar modeIos personaIizados.
Imprimir carta para maIa direta - Serve para imprimir a carta definida na opo "Escrever carta para
maIa direta" dos cIientes e fornecedores fiItrados. Se o editor de textos padro para arquivos .DOC for
o MS-WORD os campos sero automaticamente substitudos peIas informaes correspondentes no
cadastro.
Histrico de - Cria um reIatrio gerenciaI de acordo com o perodo estabeIecido para anaIisar o
histrico de vendas, compras, contas a receber e a pagar do cIiente/fornecedor.
Curva ABC de cIientes - Gera um reIatrio dos cIientes em HTML cIassificando-os peIo principio da
curva ABC. As separaes das cIasses A, B ou C varia de acordo com o Iucro obtido com cada cIiente
no perodo seIecionado.
CIientes tipo A: representam 70% dos Iucros obtidos no perodo.
CIientes tipo B: representam 20% dos Iucros obtidos no perodo.
CIientes tipo C: representam 10% dos Iucros obtidos no perodo.
Ranking de cIientes - Gera um reIatrio dos cIientes em HTML cIassificando-os por ordem decrescente
de acordo com o Iucro obtido com cada cIiente no perodo seIecionado no reIatrio.
Imprimir - Serve para criar reIatrios com os dados referentes ao mduIo de cadastro de cIientes e
fornecedores. A teIa apresentada da as opes de escoIher as coIunas que devem ser impressas.
Sair - Fecha o mduIo "Cadastro de cIientes e fornecedores".
Menu verticaI Edita do Cadastro de CIientes e Fornecedores
Novo - Serve para incIuir um novo cIiente ou fornecedor, e apresenta uma teIa para incIuso das
informaes. Faz o mesmo que o boto "Novo".
AIterar - usado para aIterar as informaes do cIiente ou fornecedor. Nesta teIa possveI navegar
entre os registros com os botes de navegao. Ou imprimir a ficha CIicando no boto ir. Faz o mesmo
que o boto "AIterar".
ExcIuir - Serve para apagar um cIiente ou fornecedor do i IK Iastro. Se o cIiente ou fornecedor tiver
movimento reIacionado mio ser permitido apaga-Io (neste caso use a opo "Ativo" para di-saIiva-Io).
Faz o mesmo que o boto "Apagar".
Ativo - Serve para habiIitar ou desabiIitar um cIiente ou fornecedor do cadastro. Os cIientes ou
fornecedores com status "dcsabiIitado" no sero Iistados nos reIatrios, etiquetas, etc. E iiio estaro
disponveis nas teIas de compra e venda.
Menu verticaI Exibir do Cadastro de CIientes e Fornecedores
Todos os cIientes e fornecedores - CIique para mostrar todos os cIientes e fornecedores.
S os cIientes - CIique para no mostrar os fornecedores.
S os cIientes com contas atrasadas - CIique para mostrar os cIientes com contas em atraso de acordo
com o mduIo "contas a receber".
S os cIientes com contas em dia - CIique para mostrar os cIientes com contas em dia de acordo com o
mduIo "contas a receber".
S os fornecedores - CIique para no mostrar os cIientes.
Menu verticaI do Cadastro de CIientes e Fornecedores
Ajuda - Abre o sistema de ajuda do programa SmaII Commerce.
Sobre o programa - Mostra informaes sobre a verso do sistema. E na Itima Iinha mostra a pasta
onde o programa est buscando e gravando as informaes.
LIVRO CAIXA
O Iivro caixa serve para controIar em tempo reaI a entrada e sada de vaIores da empresa. Pagamentos
e recebimentos, tudo deve passar peIo caixa, desta forma o Iivro caixa torna-se um documento nico
com toda a vida financeira da empresa.
Todas as operaes financeiras reaIizadas peIa empresa devem passar peIo caixa.
Os botes de comando so os mesmos dos outros mduIos e j foram expIicados nas pginas
anteriores.
Acima mostrada a teIa principaI do "Livro Caixa" na direita teIa de incIuso de Ianamentos.
Data - Data em que foi reaIizada a operao financeira de entrada ou sada.
PIano de contas - Este campo esta reIacionado ao "Cadastro de pIano de contas", que na instaIao
vem com um modeIo pr estabeIecido e deve ser configurado de acordo com a reaIidade da empresa.
Por exempIo, se temos no nosso pIano de contas uma coma nmero: "32001"; descrio: "Despesas
com SaIrios". Basta digitai o nmero: "32001" ou parte do nome da conta que o sistema IocaIi/;i a
conta.
Histrico - Descrio Iivre da operao reaIizada. Para um meIhor aproveitamento da funo fiItro
procure padronizar a digitao, por exempIo: Sempre que tiver despesas com o vecuIo pIaca IKO
-9396, informe a pIaca. Quando for necessrio ser possveI fiItrar somente os Ianamentos com esta
pIaca.
Entrada - VaIor numrico da operao financeira de entrada.
Sada - VaIor numrico da operao financeira de sada.
SaIdo - VaIor atuaIizado automaticamente peIo sistema.
Menu verticaI Arquivo do Livro Caixa
Caixa do dia - Esta opo imprime o caixa reaIizado do dia, com saIdo anterior, entrada, sada e novo
saIdo. O sistema usa como base o dia do Ianamento corrente.
AnaIise grfica das contas - Esta opo gera um reIatrio em htmI com uma anaIise grfica de todas as
contas comparando os vaIores dos Itimos 4 anos. ExempIo: Despesas com teIefone.
BaIancete gerenciaI mensaI - Gera um reIatrio em htmI para anaIise gerenciaI das Entradas (1), Sadas
(3), Bancos, (5) e das retiradas ou integraIizaes (7) do ms escoIhido.
BaIancete gerenciaI anuaI - Idntico ao "BaIancete gerenciaI mensaI" s que anuaI.
FIuxo de caixa - Esta opo gera um fIuxo de caixa futuro com base nas informaes das contas
bancrias do "Iivro caixa" e do mduIo "contas a receber" e "contas a pagar".
Integrao entre os mduIos
O sistema totaImente integrado e o Iivro caixa que centraIiza todas as operaes financeiras da
empresa. Os outros mduIos do sistema geram os Ianamentos automaticamente para o Iivro caixa.
ExempIo 1: Uma venda vista, gera um Ianamento de entrada no mduIo Iivro caixa e baixa as
quantidades no mduIo estoque.
ExempIo 2: Uma venda a prazo, gera um Ianamento no mduIo "contas a receber", quando esta conta
for quitada gera um Ianamento de entrada no Iivro caixa e baixa as quantidades no estoque.
ExempIo 3: Uma compra vista, gera um Ianamento de sada no Iivro caixa e da entrada nas
quantidades no estoque.
ExempIo 4: Uma compra a prazo, gera um Ianamento no "contas a pagar", quando esta conta for
quitada gera um Ianamento de sada no Iivro caixa e da entrada nas quantidades no estoque.
CONTAS A RECEBER
O "Contas a Receber" serve para controIar em tempo reaI o as cobranas das contas a receber da
empresa. Gera reIatrios imprime boIetos de cobrana controIa convnios e o crdito dos cIientes e
fornece informaes para o fIuxo de caixa.
Os botes de comando so os mesmos dos outros mduIos e j foram expIicados nas pginas
anteriores.
Documento - Nmero do documento dupIicata que deu origem ao "contas a receber". NormaImente
seis caracteres numricos e uma I c I r. ExempIo: 003051A
PIano de contas - Este campo esta reIacionado ao "Cadastro de pIano de contas", que na instaIao
vem com um modeIo pr-estabeIecido e deve ser configurado de acordo com a reaIidade da empresa.
Por exempIo, se temos no nosso pIano de contas uma conta nmero: "11001"; descrio: "Receita de
vendas". Basta digitar parte do nome da conta, "Receita" por exempIo, ou o nmero.
Histrico - O sistema preenche este campo automaticamente com informaes sobre a nota fiscaI
emitida, mas pode ser digitada quaIquer informao que se refira ao tituIo.
CIiente - O sistema preenche este campo automaticamente com a razo sociaI do cIiente da nota fiscaI
emitida. Para aIterar o nome do cIiente basta digitar o nome ou parte do nome ou sobrenome ou
seIeciona-Io na janeIa que aparece em ordem aIfabtica Iogo abaixo.
Emisso - Data de emisso do documento. (Para evitar digitao desnecessria o sistema preenche
com a data do sistema).
Vencimento - Data em que esta conta deve ser cobrada. VaIor - VaIor desta conta a receber.
Recebido - Data da quitao. Esta data s deve ser preenchida por ocasio do recebimento da conta.
VaIor quitado - Esta informao tambm s devera ser preenchida por ocasio do recebimento da
conta com o vaIor recebido incIusive com os juros se for o caso.
VaIor atuaI - o vaIor originaI desta conta a receber atuaIizada por uma taxa de juros que pode ser
simpIes ou composta. Esta taxa pode ser configurada em "CONFIGURAES - Opes - Juros".
Portador - Este campo preenchido automaticamente peIo sistema com a informao "Em carteira",
quando um boIeto for impresso o sistema preenche com o nome do banco correspondente, ou ainda
pode ser aIterado conforme a necessidade.
Recibo - CIique neste boto para imprimir um recibo no vaIor da conta recebida o padro do sistema
imprimir numa impressora jato de tinta ou Iaser para imprimir em impressora matriciaI veja:
"CONFIGURAES - Opes - MatriciaI".
RepIicar - No caso de mensaIidades, contas que se repetem todo ms quando os dados so digitados
diretamente no contas a receber, para no tornar o trabaIho repetitivo e economizar digitao, cIique no
boto "RepIicar" para criar uma nova conta a receber com base na anterior.
Quitando uma conta a receber - CIique dupIo sobre a conta que estiver recebendo e digite o vaIor
recebido. No use a opo "ExcIuir" ao invs disso faa a sua quitao.
Menu verticaI Arquivo do Contas a Receber
ReIatrio de inadimpIncia - Gera um reIatrio em HTM mostrando grficos comparativos da
inadimpIncia dos Itimos trs anos.
Escrever carta de cobrana - Serve para aIterar o modeIo da carta de cobrana usando o MS-WORD.
Esta carta modeIo permite a incIuso dos seguintes campos:
<NOME><CONTATO><IE><CGC><ENDERECO><BAIRRO><CIDADE><UF><CEP><FON
ExFAXxEMAILxOBSxCELUEARxCREDITOxPAIxMAExCONJUGExNATURA
ExpROFISSAOxCONVENIOxDATANASxCADASTROxULTIMACOMPRAxHISTOK
ICOxPORTADOR><DOCUMENTOxEMISSAO><VENCIMENTOxVALOR_DUPL><VA]
OR_JURO><LOCAL_E_DATAxTELEFONE_DO_EMITENTE><NOME_EMITENTE><ENI>
ERECO_EMITENTE><BAIRRO_EMITENTExCEP_EMITENTE><CIDADE_EMITENTE
UF EMITENTE>
Estes campos sero automaticamente substitudos peIas informaes correspondentes ao imprimir a
carta de cobrana (veja adiante).
Imprimir etiqueta de cobrana - Serve para imprimir a etiquetas referentes as cartas de cobrana das
contas fiItradas. Existem vrios modeIos de etiquetas pr-configurados no sistema, estes modeIos so
separados por "impressora matriciaI" ou "impressora jato de tinta", possveI criar modeIos
personaIizados
Imprimir carta de cobrana - Serve para imprimir uma carta de cobrana para cada conta atrasada,
fiItrada.
BIoqueto de cobrana - Opo para imprimir bIoqueios bancrios (para carteira sem registro) pr-
impressos em formuIrio contnuo, ou foIha em branco em uma impressora jato de tinta ou Iaser.
Os bIoquetos pr-impressos so fornecidos em formuIrio continuo peIo banco e podem sofrer
variaes na posio de impresso das informaes, neste caso cIique em "Configurar" para acertar a
posio de impresso.
Os bIoquetos impressos em foIha em branco jato de tinta ou Iaser devem ser configuradas de acordo
com a orientao do banco, informando a carteira, convnio, cdigo do cedente, etc. Para aIterar esta
configurao cIique no boto configurar.
As "Contas bancrias" devem estar configuradas no mduIo bancos.
Imprimir - Serve para criar reIatrios com os dados referentes ao mduIo Contas a Receber. A teIa
apresentada d as opes de escoIher as coIunas que devem ser impressas.
Sair - Fecha o mduIo "Contas a Receber".
Menu verticaI Edita do Contas a Receber
Novo - Serve para incIuir uma nova Conta a Receber. Faz o mesmo que o
boto "Novo".
AIterar - Dever ser usado para aIterar as informaes da conta a receber.
Nesta teIa possveI navegar entre os registros com os botes de
navegao. Ou imprimir a conta a receber CIicando no boto imprimir. Faz
o mesmo que o boto "AIterar".
ExcIuir - Serve para apagar uma conta a receber do cadastro. No use a
opo "ExcIuir" para quitar uma conta.
Receber Contas - Deve ser usado para receber vrias contas, uma aps a
outra, digitando apenas o nmero do documento e o vaIor recebido. tiI
para Ianar os demonstrativos de recebimentos de dupIicatas (francesinha) fornecidos peIo banco. Os
Ianamentos sero automaticamente gerados no Iivro caixa. No finaI informe o vaIor totaI dos
recebimentos. Se este vaIor for diferente do vaIor da soma dos documentos o sistema faz um
Ianamento no caixa referente a esta diferena, que normaImente se refere as despesas de Cobrana.
Receber Convnio - Deve ser usado para receber vrias contas referentes a um convnio. Para saber
mais sobre convnio veja na pgina 87. O sistema gera um reIatrio em htmI e pede confirmao do
recebimento. Se confirmar o recebimento o sistema pergunta se quer imprimir um recibo.
Receber contas de: - Serve para fazer o acerto de contas de um determinado cIiente. Esta opo s vai
estar disponveI quando houver um fiItro peIo nome do cIiente. O programa gera um reIatrio em htmI e
pede confirmao do recebimento. Se confirmar o recebimento o pergunta se quer imprimir um recibo.
Ativo - Serve para habiIitar ou desabiIitar uma conta a receber. As contas com status "desabiIitado" no
sero Iistadas nos reIatrios. Esta opo pode ser usada para desabiIitar contas consideradas como
perdidas.
Menu verticaI Exibir do Contas a Receber
Todas - CIique para mostrar todas as contas a receber na teIa e nos reIatrios.
Receber - CIique para mostrar na teIa e nos reIatrios, somente as contas ainda
no quitadas, o programa considera ainda no quitadas as contas com vaIor
zerado no campo "VaIor quitado".
J recebidas - CIique para mostrar na teIa e nos reIatrios, somente as contas
j quitadas, o programa considera quitadas as contas com vaIor diferente de
zero no campo "VaIor quitado".
Atrasadas - CIique para mostrar na teIa e nos reIatrios, somente as contas atrasadas. O sistema
considera a data do sistema para verificar se a conta j esta atrasada e continua com vaIor zero no
campo "VaIor quitado". Note que as contas que esto vencendo no dia ainda no esto atrasadas.
A vencer - CIique para mostrar na teIa e nos reIatrios, somente as contas que ainda no venceram.
Vencendo hoje - CIique para mostrar na teIa e nos reIatrios as contas que esto vencendo no dia,
sempre considerando a data do sistema.
Menu verticaI ? do Contas a Receber
Ajuda - Abre o sistema de ajuda do programa SmaII Commerce.
Sobre o programa - Mostra informaes sobre a verso do sistema. E na Itima Iinha mostra a pasta
onde o programa est buscando e gravando as informaes.
CONTAS A PAGAR
O "Contas a Pagar", serve para controIar em tempo reaI os compromissos financeiros da empresa.
Gera reIatrios e fornece informaes para o fIuxo de caixa.
Os botes de comando so os mesmos dos outros mduIos e j foram expIicados nas pginas
anteriores.
Documento - Nmero da dupIicata ou documento que deu origem ao contas a pagar. NormaImente seis
caracteres numricos e uma Ietra, exempIo: 003051A
PIano de contas - Este campo esta reIacionado ao "Cadastro de pIano de contas", que na instaIao
vem com um modeIo pr estabeIecido e deve ser configurado de acordo com a reaIidade da empresa.
Por exempIo, se temos no nosso pIano de contas uma conta nmero: "31001"; descrio: "Despesas
com vecuIos". Basta digitar parte do nome da conta, "vecuIos" por exempIo, ou o nmero.
Histrico - O sistema preenche este campo automaticamente com informaes sobre a nota fiscaI de
compra, mas pode ser digitada quaIquer informao que se refira ao tituIo.
Fornecedor - O sistema preenche este campo automaticamente com a razo sociaI do fornecedor da
nota fiscaI de compra. Para aIterar o nome do fornecedor basta digitar o nome ou parte do nome ou
sobrenome ou seIeciona-Io na janeIa que aparece em ordem aIfabtica Iogo abaixo.
Emisso - Data de emisso do documento. (Para evitar digitao desnecessria o sistema preenche
com a data do sistema).
Vencimento - Data em que esta conta deve ser paga.
VaIor - VaIor desta conta a pagar.
Pago - Esta data s deve ser preenchida por ocasio do recebimento da conta.
VaIor pago - Esta informao tambm s devera ser preenchida por ocasio do pagamento da conta
com o vaIor pago incIusive com os juros se for o caso.
Menu verticaI Arquivo do Contas a Pagar
Imprimir - Serve para criar reIatrios com os dados referentes ao mduIo Contas a Receber. A teIa
apresentada da as opes de escoIher as coIunas que devem ser impressas.
Sair - Fecha o mduIo "Contas a Receber". Menu verticaI Edita do Contas a Pagar
Novo - Serve para incIuir uma nova Conta a Pagar. Faz o mesmo que o boto "Novo".
AIterar - Dever ser usado para aIterar as informaes da conta a pagar. Nesta teIa possveI navegar
entre os registros com os botes de navegao. Ou imprimir a conta a pagar CIicando no boto
Imprimir. Faz o mesmo que o boto "AIterar".
ExcIuir - Serve para apagar uma conta a pagar do cadastro. No use a opo "ExcIuir" para quitar uma
conta.
Pagar Contas - Deve ser usado para pagar vrias contas, uma aps a outra digitando apenas o nmero
do documento e o vaIor pago.
Recados: Pode ser utiIizada para mandar mensagens curtas para os usurios do sistema conectados
atravs de uma rede.
Menu verticaI Exibir do Contas a Pagar
Todas - CIique para mostrar todas as contas a pagar na teIa e nos reIatrios.
Pagar - CIique para mostrar na teIa e nos reIatrios, somente as contas ainda
no quitadas, o programa considera ainda no quitada:, as contas com vaIor
zerado no campo "VaIor pago".
J pagas - CIique para mostrar na teIa e nos reIatrios, somente as contas j
pagas, o programa considera quitadas as contas com vaIor diferente de zero no
campo "VaIor pago".
Atrasadas - CIique para mostrar na teIa e nos reIatrios, somente as contas
atrasadas. O sistema considera a data do sistema para verificar se a conta j esta atrasada e continua
com vaIor zero no campo "VaIor pago". Note que as contas que esto vencendo no dia ainda no esto
atrasadas.
A vencer - CIique para mostrar na teIa e nos reIatrios, somente as contas que ainda no venceram.
Vencendo hoje - CIique para mostrar na teIa e nos reIatrios as contas que esto vencendo no dia
,sempre considerando a data do sistema.
CONTROLE BANCRIO
O "ControIe bancrio" serve para controIar as contas bancrias. Neste mduIo permite conciIiao de
saIdos, impresso de extratos, impresso de cheques, controIe de emisso de cheques pr-datados,
etc.
Os botes de comando so os mesmos dos outros mduIos e j foram expIicados nas pginas
anteriores.
Abaixo a teIa de incIuso de Ianamentos:
Emisso - Data da emisso do Ianamento. Doe - Nmero do documento.
Histrico - Este campo deve ser preenchido com informaes referentes ao Ianamento, tais como:
Cheque, depsito, Etc.
Entrada - VaIor do Ianamento de entrada no banco, este vaIor vai ser somado aos saIdos.
Sada - VaIor do Ianamento de sada do banco, este vaIor vai ser subtrado dos saIdos.
Pr-Datado - Data em que o cheque deve ser apresentado ao banco peIo portador.
Compensado - Preencha com a data em que o Ianamento foi compensado no banco. Ao preencher
esta data estar sendo feita: a conciIiao bancria deste Ianamento com o extrato do banco.
SaIdo do taIo - Este saIdo caIcuIado peIo sistema considerando todos os Ianamentos. Para
visuaIizar os Ianamentos com o saIdo do taIo, escoIha por ordem de emisso, CIicando sobre o ttuIo
"Emisso" na janeIa de visuaIizao.
SaIdo ReaI - Este saIdo caIcuIado peIo sistema considerando a data em que os Ianamentos foram
pr-datados. Para visuaIizar os Ianamentos com o saIdo reaI, escoIha por ordem de pr-datado,
CIicando sobre o ttuIo "Pr-datado" na janeIa de visuaIizao.
SaIdo do banco - Este saIdo caIcuIado peIo sistema considerando somente os Ianamentos que
foram compensados no banco. AItere a ordem para "Compensado", para visuaIizar por saIdo do banco,
CIicando sobre o ttuIo "Compensado".
Menu verticaI Arquivo do ControIe Bancrio
Contas bancrias: Serve para cadastrar as contas bancrias, informando o nome da conta, a agncia,
nmero da conta corrente e um pIano de contas (este nmero necessrio para integrar o controIe
bancrio com o pIano de contas. Deve existir uma conta no controIe bancrio para conta de banco com
o mesmo nmero de pIano de contas).
ConciIiao: A conciIiao bancria uma conferncia entre os vaIores Ianados no sistema com o
extrato do banco. Para fazer a conciIiao proceda da seguinte forma:
1 - Obtenha um extrato atuaIizado.
2 - No menu arquivo cIique sobre a conta que deseja conciIiar.
3 - CIique em conciIiao.
4 - Preencha a data de compensado conferindo cada Ianamento com o extrato.
5 - Confira o saIdo, se os Ianamentos forem feitos e conciIiados o saIdo do banco ser iguaI ao saIdo
finaI do extrato.
Imprimir: Serve para criar reIatrios com os dados referentes ao moduIo "ControIe Bancrio".
Imprimir Cheque: Esta opo vai imprimir um cheque avuIso do registro corrente se for um Ianamento
de sada. CIique no boto "configurar", para ajustar a posio de impresso das informaes sobre o
cheque.
Sair: Fecha o mduIo "ControIe Bancrio".
Menu verticaI Edita do ControIe Bancrio
Novo - Serve para incIuir um novo Ianamento no "ControIe Bancrio". Faz o mesmo que o boto
"Novo".
AIterar - Deve ser usado para aIterar as informaes do Ianamento no "ControIe Bancrio". Nesta teIa
possveI navegar entre os registros com os botes de navegao. Ou imprimir o Ianamento cIicando
no boto imprimir. Faz o mesmo que o boto "AIterar".
ExcIuir - Serve para apagar um Ianamento do "ControIe bancrio".
Menu verticaI Exibir do ControIe Bancrio
Todas - CIique para mostrar todos os Ianamentos do controIe bancrio
Lanamentos compensados - CIique para mostrar na teIa e nos reIatrios, somente os Ianamentos j
compensados, o programa considera compensados os Ianamentos com data de compensao.
Lanamentos no compensados - CIique para mostrar na teIa e nos reIatrios, somente os
Ianamentos ainda no compensados, o programa considera no compensados os Ianamentos sem
data de compensao.
CONFIGURAES E AJUSTES
Este mduIo permite configurar o sistema de acordo com as necessidades da sua empresa. Estas
configuraes vo permitir tirar o mximo proveito do sistema.
Cadastro do emitente - Permite aIterar os dados do cadastro do emitente (empresa usuria do sistema).
Estes dados so usados nos ttuIos dos reIatrios, e no caIcuIo dos impostos na emisso da nota fiscaI
e do cupom fiscaI.
Cadastro dos convnios - Permite gerenciar os convnios firmados peIa empresa, faciIitando vender a
prazo e dar descontos para conveniados. Pode ser utiIizado tambm para diferenciar atacado ou varejo.
Entre nesta opo para fazer o acerto de contas de um convnio.
Cadastro de vendedores - Este mduIo serve para cadastrar os vendedores e suas respectivas
comisses. Ao efetuar uma venda com nota fiscaI ou com cupom fiscaI basta informar o nome do
vendedor para que o sistema caIcuIe as comisses. Existem vrias maneiras de caIcuIar a comisso
dos vendedores.
Cadastro de mecnicos - Este mduIo serve para cadastrar os tcnicos ou os mecnicos (conforme
configurado) para Ordem de Servios.
Comisso por produto: Se o percentuaI de comisso informado no cadastro do produto for diferente de
zero, o sistema vai sempre caIcuIar a comisso sobre este percentuaI. ExempIo: Foi definido que
durante este ms a comisso sobre a venda do produto "VentiIador martau" de 10 %. Desta forma
toda venda deste produto vai ser comissionada em 10 %, mesmo que a comisso definida no cadastro
do vendedor for diferente.
Comisso fixa por vendedor. Quando o sistema no encontrar um percentuaI definido no produto a
comisso vai ser caIcuIada de acordo com o percentuaI definido no cadastro do vendedor.
Comisso sobre o que foi recebido: Ao gerar o reIatrio marque a opo "Do que foi recebido" para
caIcuIar a comisso somente sobre as vendas a vista e a prazo cujas prestaes j estiverem quitadas
no perodo estabeIecido no reIatrio.
Cadastro do pIano de contas - Serve para criar um pIano de contas gerenciaI para organizar os
Ianamentos simiIares do Iivro caixa em contas. A seguir a Iistagem do pIano de contas exempIo que
acompanha o sistema:
11001 Receitas de vendas
11002 Receitas diversas
31001 Pagamentos para fornecedores
31002 Despesas diversas
32001 SaIrios
32002 Impostos
32003 gua, Iuz e teIefone
32004 Despesas com vecuIos
32005 Despesas de software
51001 Banco do BrasiI
71001 Retiradas de Iucros
71002 ImobiIizado
71003 IntegraIizaes
Estas contas so totaIizadas por dia, ms e ano, permitindo desta d ii ma criar um baIancete gerenciaI
mensaI ou anuaI. Pea ajuda ao ..n contador ou consuItor para organizar este pIano de contas.
Estas contas devem ser criadas usando o seguinte critrio: Iniciadas por:
1 - Entradas
3 - Sadas
5 - Bancos
7 - Retiradas de Iucro / IntegraIizaes
Para uma integrao perfeita e faciIitar o cIcuIo de preo de venda utiIize tambm o seguinte critrio.
11- Receitas de vendas
32 - Despesas operacionais
Para integrao do Iivro caixa com o controIe bancrio, deve existir uma conta no controIe bancrio
para conta de banco com o mesmo nmero de pIano de contas.
Cadastro de transportadoras - Serve para cadastrar os dados das transportadoras, estes dados so
usados na emisso das notas fiscais. Este mduIo permite tambm gerar um reIatrio de romaneio de
carga, que serve para separar a mercadoria transportada e tambm definir uma rota de entrega.
Cadastro de grupos de mercadorias - Para organizar meIhor o estoque, e bom dividi-Io em grupos com
itens semeIhantes: ExempIo: jogos, bonecas, bicicIetas, etc. Os grupos cadastrados podero ser
reIacionados com o cadastro do produto. Isso faciIita o aumento de preos e a criao de reIatrios.
Configurao de ICMS e ISS - Esta tabeIa serve para confirmai as "Naturezas de operaes" e suas
respectivas aIquotas, Iendo cm vista o estado do emitente em reIao a todos os estados da unio
Estas informaes so necessrias para que o sistema caIcuIe corretamente de acordo com cada
operao o vaIor do ICMS e ISS, na emisso das notas fiscais. Esta tabeIa j vem preenchida, mas ter
que ser adequada de acordo com as aIquotas do seu estado cm reIao a vendas estaduais e
interestaduais. ConsuIte o seu contador ou diretamente na Fazenda EstaduaI, para obter o vaIor correio
das aIquotas.
CFOP - Cdigo FiscaI de Operao e Prestao. Os cdigos 5102 (Venda dentro do estado) e 1102
(Compra dentro do estado) necessariamente devero estar cadastrados. ConsuIte o seu contador para
saber quais cdigos sero utiIizados. Observe na tabeIa acima que os Cdigos iniciados com 5 e 6 so
de sadas os cdigos I e 2 so de entrada e temos ainda os cdigos 7 para exportao e 3 para
importao.
Natureza de Operao - Descrio que ira aparecer na natureza de operao da nota fiscaI.
Integrao - Este campo serve para configurar a integrao entre os mduIos do sistema. Este campo
aceita os seguintes vaIores:
"Caixa" - Se for uma venda, o vaIor totaI da nota ser acrescido ao caixa. Na compra o vaIor totaI da
nota ser debitado do caixa.
"Pagar" - Vai gerar Ianamentos no "contas a pagar" de acordo com o desdobramento das dupIicatas
no vaIor totaI da nota.
"Receber" - Vai gerar Ianamentos no "contas a receber" de acordo com o desdobramento das
dupIicatas no vaIor totaI da nota.
"Caixa=", "Pagar=" ou "Receber=" - Ao configurar os vaIores acima acrescidos do sinaI de "=", o
sistema no aItera a quantidade no estoque.
Se o campo integrao estiver em branco o sistema no atuaIiza o custo dos produtos comprados,
atuaIiza somente a quantidade no controIe de estoque.
CIT - Cdigo Interno de Tributao - O sistema usa este cdigo para tributar um item do estoque de
forma especiaI na nota fiscaI de venda estabeIecendo uma reIao entre a tabeIa de ICMS e o item do
estoque. Se este cdigo no for preenchido no estoque o sistema vai tributar normaImente de acordo
com a natureza da operao. (Veja tambm o tpico CIT no ControIe de Estoque).
Base de ISS - Este campo s devera ser preenchido para tributar ISS. Para tributar o ISS integraImente
preencha com 100%.
ISS - Este campo deve ser preenchido com o percentuaI de "Imposto Sobre Servios". Para cadastrar
um item do estoque como servio necessrio criar um CIT (Cdigo Interno de Tributao) no estoque
reIacionado (iguaI) ao CIT da tabeIa.
Base de ICMS - Este campo ter que ser preenchido para tributar ICMS. Para tributar o ICMS
integraImente preencha com 100%.
Os seguintes campos devem ser preenchidos com o % de ICMS para vendas interestaduais para os
seguintes estados da unio.
AC - Acre
AL - AIagoas
AM - Amazonas
AP - Amap
BA - Bahia
CE - Cear
DF - Distrito FederaI
ES - Esprito Santo
GO - Gois
MA - Maranho
MG - Minas Gerais
MS - Mato Grosso do SuI
MT - Mato Grosso
PA - Par
PB - Paraba
PE - Pernambuco
PI - Piau
PR - Paran
RJ - Rio de Janeiro
RN - Rio Grande do Norte
RO - Rondnia
RR - Roraima
RS - Rio Grande do SuI
SC - Santa Catarina
SE - Sergipe
SP - So PauIo
TO - Tocantins
EX - Vendas de para fora do BrasiI (exportao).
Observao na Nota FiscaI - Este campo deve ser preenchido com uma eventuaI observao que deva
ser impressa automaticamente I>< I<> sistema no campo "Informaes CompIementares" a cada
emisso de nota fiscaI com esta operao. ExempIo: "Isento de ICMS, Conforme art. XX do dec.8988 de
31/12/99".
Configurao da Nota FiscaI
Esta opo serve para aIterar o IocaI onde as informaes
devem MT impressas sobre o formuIrio da nota fiscaI.
Para iniciar a configurao da sua nota fiscaI siga os
seguintes passos:
1- InstaIe a impressora matriciaI que vai ser usada na
impresso da nota fiscaI em formuIrio continuo.
2- Mantenha um formuIrio contnuo comum na
impressora.
3- CIique sobre o boto imprimir rgua.
4- Sobreponha o papeI impresso sobre o modeIo da sua
nota fiscaI.
5 - CIique sobre a primeira informao que aparece no
Iayout da nota fiscaI.
4 - AItere a Iinha e a coIuna para imprimir na posio certa
de acordo com a rgua impressa no papeI em branco.
5 - Continue aIterando uma por uma todas as informaes.
6 - Faa um teste de impresso da nota fiscaI.
7 - Acerte novamente a Iinha e coIuna das informaes que ainda esto fora de posio se for
necessrio.
As informaes com Iinha e coIuna zeradas no so impressas, evite apagar os registros de
configurao.
O campo mscara deve ser configurado de acordo com a seguinte tabeIa:
C - Livre para quaIquer informao.
999.999,99 - Aceita somente nmeros: 10 Dgitos com 2 decimais.
@R - Texto fixo, o texto que for digitado aps este comando sempre ser impresso.
@& chr(15) - UtiIiza os caracteres comprimidos da impressora.
@& chr(18) - UtiIiza os caracteres normais da impressora.
@& chr(27)+[C]+chr(72) - Troca o tamanho da pgina para 72 Iinhas.
@& chr(27)+[2] - Espaamento 1/6 entre as Iinhas.
@& chr(27)+[0] - Espaamento 1/8 entre as Iinhas.
@& chr(27)+[I] - Espaamento 7/72 entre as Iinhas.
Procura no aIterar o vaIor do campo Mscara.
Para configurar a srie 2 cIique sobre o boto "Srie 2".
Configurao da Ordem de servio e do Recibo de entrega
Estas opes servem para aIterar o IocaI onde as informaes devem ser impressas sobre o um
formuIrio um branco.
Tanto o recibo de entrega como a ordem de servio j vm pr-configurados, para aIterar a estas
configuraes siga os mesmos procedimentos da configurao da Nota FiscaI.
Configurao do sistema
HtmI - Configura os reIatrios das tabeIas e o reIatrio das fichas que podem ser gerados no formato
HTML, mais coIoridos e com o Iogotipo da empresa, ou em formato texto. Esta teIa serve tambm para
configurar o Iogotipo para os reIatrios e a cor do cabeaIho.
Permitir - Nesta opo pode-se optar se o sistema deve aceitar estoque negativo e vendas abaixo do
custo.
Backup - Esta opo serve para configurar o backup (cpia de segurana dos dados do sistema).
Como padro usamos o smaIIZIP.exe, um sistema prtico e seguro ( para fazer e restaurar seus dados.
Que j vem configurado com os seguintes parmetros:
Programa usado para fazer o backup: Informe o nome do executveI usado para fazer a cpia de
segurana dos dados.
SMALLZIP.EXE
Parmetros: Informe os parmetros usados peIo programa indicado para fazer uma cpia dos dados.
No exempIo o parmetro COPIAR indica que o sistema deve copiar os arquivos contidos no arquivo iIo
segundo parmetro, LISTA.COP, para um arquivo no drive A: rhamado ARQUIVOS.SMA conforme o
terceiro parmetro.
COPIAR LISTA.COP A:\ARQUIVOS.SMA
Programa usado para restaurar o backup: Informe o nome do executveI usado para restaurar uma a
cpia de segurana dos dados.
SMALLZIP.EXE
Parmetros: Informe os parmetros usados peIo programa indicado para restaurar uma cpia dos
dados. No exempIo o primeiro parmetro, RESTAURA, indica que uma cpia de segurana deve ser
restaurada e que esta cpia se encontra no drive A: no arquivo chamado ARQUIVOS.SMA conforme
segundo parmetro.
RESTAURA A:\ARQUIVOS.SMA
Juros - Nesta opo serve para configurar a taxa de juros e o mtodo usado para caIcuIar os juros do
campo vaIor atuaI das contas atrasadas no "contas a receber". O mtodo pode ser Juros SimpIes, onde
o sistema simpIesmente muItipIica a taxa diria de Iuros pIos dias em atraso, ou Juros Compostos,
juros sobre juros.
Prazo - Nesta opo serve para configurar a Iista de preos do estoque, com acrscimos diferentes
para a vista 30, 60 e 90 dias, por exempIo. O intervaIo entre as dupIicatas e a taxa de acrscimo poder
ser aIterado Iivremente.
Ajustes - Esta opo permite ajustar aIguns parmetros do sistema, tais como: Casas decimais no
preo, Casas decimais na quantidade, quantidade de itens na nota fiscaI, e nmero de vias na
impresso do recibo.
IR - Esta opo permite ajustar o teto Iimite e a aIquota para que o sistema caIcuIe corretamente o
imposto de renda sobre servios retido na nota fiscaI.
MatriciaI - Esta opo permite configurar as portas ou caminho da rede onde esto instaIadas as
impressoras matriciais usadas peIo sistema. Estas impressoras devem estar instaIadas no Windows.
possveI instaIar impressoras diferentes para nota fiscaI, boIeto de cobrana, recibo, cheque e
oramento.
PerfiI de cores - Esta opo permite escoIher um perfiI de cores conforme o gosto do usurio.
Limpar movimento
Aps o uso do sistema durante vrios anos, conforme o movimento de Ianamentos, possveI que os
arquivos acumuIem um grande numero de registros que podem comprometer o desempenho do
sistema. Para eIiminar o movimento antigo, desnecessrio para a empresa use a opo Iimpar
movimento.
Das contas j pagas: EIimina do banco de dados os registros referentes s contas que j foram pagas
no perodo anterior a data informada.
Das contas j recebidas: EIimina do banco de dados os regisIros referentes s contas que j foram
recebidas no perodo anterior a data informada.
Do caixa: EIimina do banco de dados do caixa os registros dos Ianamentos do perodo anterior data
informada. O sistema recaIcuIa o saIdo e cria um registro com o saIdo anterior.
Do controIe bancrio: EIimina do banco de dados do controIe bancrio os registros dos Ianamentos
do perodo anterior a data informada. O sistema recaIcuIa o saIdo e cria um registro com o saIdo
anterior de todas as contas bancrias controIadas peIo sistema. Todos os Ianamentos devem estar
compensados antes da Iimpeza.
Dos oramentos: EIimina do banco de dados os oramentos do perodo anterior a data informada.
De vendas: EIimina do banco de dados as vendas do perodo anterior a data informada. O sistema
caIcuIa a quantidade dos produtos no estoques da data informada, e informa-a como quantidade iniciaI.
De compras: EIimina do banco de dados as compras do perodo anterior a data informada. O sistema
caIcuIa a quantidade dos produtos no estoques da data informada, e informa-a como quantidade iniciaI.
De vendas com ECF: EIimina do banco de dados as vendas por (Emissor de Cupom FiscaI) do perodo
anterior a data informada. O sistema caIcuIa a quantidade dos produtos no estoques da data informada,
e informa-a como quantidade iniciaI.
Das aIteraes na quantidade: EIimina do banco de dados os registros referentes as aIteraes na
quantidade que foram feitas diretamente na ficha do produto. O sistema caIcuIa a quantidade dos
produtos no estoques da data informada, e informa-a como quantidade iniciaI.
Indexar arquivos
ProbIemas com hardware, queda de energia, ou faIhas no sistema operacionaI podem danificar os
arquivos de ndice do sistema. O programa SmaII Commerce tem um controIe automtico de
recuperao dos arquivos de ndices, mas em aIguns casos com auxiIio do suporte tcnico pode ser
necessrio entrar nesta opo para refazer estes arquivos.
AtuaIizar o programa peIa internet
Ao cIicar nesta opo o sistema vai procurar por uma atuaIizao de buiId mais recente dentro da
mesma verso do programa na pgina da SmaIISoft. Fazendo o downIoad o sistema vai atuaIizar o seu
programa automaticamente com as Itimas aIteraes, correes e meIhorias dentro da sua verso.
IncIuir novas Iicenas de uso
Atravs desta opo possveI Iiberar Ii Iicenas de uso adicionais para ordem de servios ou para 5
ou 10 usurios.
Verificar usurios conectados
Mostra o nome dos usurios e quais esto usando o sistema.
BACKUP
Este mduIo serve para fazer uma cpia de segurana dos dados digitados no sistema (backup). Se o
seu computador faIhar, ou os dados forem apagados acidentaImente ou at mesmo se seu computador
for roubado este backup vai restaurar o sistema.
Fazer uma cpia dos dados digitados - CIique nesta opo para Iazer uma cpia dos dados do sistema
para disquete, zip ou CD, etc.
Trazer de voIta uma cpia dos dados digitados - CIique nesta opo para trazer de voIta uma copia dos
dados que foi gravada em disquete, zip, CD, etc. Ao trazer de voIta uma copia dos dados (restaurar um
backup) o sistema voIta todos os dados.
Cpia programada - Se esta opo estiver scIceionada o sistema vai iniciar uma cpia na hora
programada.
Sempre fazer uma cpia ao sair - Se esta opo estiver seIecionada toda vez que o usurio sair do
programa iniciado o procedimento de backup.
Recomendaes
UtiIize disquetes novos ou formatados, e que no tenham mais que seis meses de uso.
UtiIize um disquete (ou um jogo de disquetes) para cada dia da semana. Na prxima semana estes
podem ser repetidos. Ao finaI de cada ms, faa uma cpia e arquive este disquete.
Antes de fazer um backup, se o sistema estiver sendo usado em rede, feche os programas nas demais
mquinas.
Para trazer de voIta um backup, se houver rede na empresa, feche os programas nas demais mquinas,
recupere os dados peIa mquina servidora.
USANDO O SISTEMA NO DIA-A-DIA
Este sistema foi projetado para ser usado diariamente na empresa, para tirar o mximo de proveito do
sistema os Ianamentos devem ser feitos no momento em que acontecem.
Como pagar uma dupIicata?
No dia 23/06/2005, estamos pagando a dupIicata nmero 010203B, do fornecedor: AIscon Informtica
Ltda., no vaIor de R$ 8.400,00 que est cadastrada no contas a pagar, e este pagamento refere-se a
nossa compra de suprimentos.
Siga os seguintes passos:
1 - CIique com o boto invertido do mouse sobre a conta a pagar e escoIha a opo "Pagar esta Conta",
ou no menu verticaI Edita, seIecione esta mesma opo;
2 - Preencha a data de hoje, e o vaIor totaI pago;
3 - CIique no boto "OK";
4 - Automaticamente um Ianamento de sada de vaIor ser feito no Iivro caixa.
Como pagar uma conta de teIefone com cheque?
No dia 14/04/2005, estamos pagando a fatura de teIefone do ms 03/04 da BrasiI TeIecom, no vaIor de
R$ I .420,00, com o cheque nmero 000821, do Banco do BrasiI.
1 - No "LIVRO CAIXA" cIique no boto "NOVO";
2 - Digite a data: 14/04/2005 (o sistema sugere a data do dia, tecIe <Enter>)
3 - Digite o nome ou o nmero da CONTA ou cIique no quadro para seIecionar a conta que se refere ao
Banco do BrasiI;
4 - Digite: Cheque n.000821 no histrico e tecIe <Enter>;
5 - Digite o VaIor 2.100 no campo "Entrada" e tecIe <Enter>;
6 - TecIe <Enter> sobre o campo "Sada" (vaIor 0);
7 - CIique "OK";
8 - No "CONTAS A PAGAR" cIique com o boto invertido do mouse sobre a conta a ser paga e
seIecione a opo "pagar uma conta";
9 - Preencha a data de hoje e o vaIor pago;
10 - CIique no boto "OK";
11 - EscoIha a conta do PIano de contas referente a despesas (como Luz, gua, TeIefone).
Comentrio: O sistema Ianar o cheque no controIe bancrio (se as contas estiverem coincidindo), e a
conta paga no contas a pagar ir para o Iivro caixa. QuaIquer pagamento efetuado com cheque devera
seguir este mesmo procedimento.
Como emitir uma venda vista?
No dia 14/04/2005, estamos vendendo vista, para a empresa CIA FAMA DE EMBALAGENS LTDA, um
produto que est cadastrado no controIe de estoque com a descrio: MOUSE USB, quantidade de 55
unidades, preo unitrio R$ 32,00. O nome da transportadora PAI E FILHO, j cadastrada. A conta do
PIano de Contas 23233 Receitas de vendas.
Siga os seguintes passos:
1 - No mduIo "NOTAFISCAL", tecIe <Enter> sobre o nmero da nota fiscaI;
2 - Digite VISTA, na natureza da operao e tecIe <Enter>;
3- Digite FAMA, no nome do cIiente e tecIe <Enter>;
4 - Digite MOUSE, na descrio do produto e tecIe <Enter>;
5 - Digite a quantidade e confirme o vaIor unitrio c o vaIor TotaI e tecIe <enter >
6 - TecIe <Enter > no novo item (em branco) para finaIizar;
7 - Digite PAI, sobre o nome da transportadora e tecIe <Enter>;
8 - CIique sobre o boto de "OK", para imprimir;
9 - Digite 23233, o nmero da conta do pIano de contas e <Enter>;
O sistema caIcuIa o totaI da nota e os impostos incidentes, atuaIiza a data da Itima venda e a
quantidade dos itens vendidos, d entrada no caixa e a nota ser impressa.
Corno receber uma dupIicata?
No dia 06/07/2005, o cIiente: Pedro Ivares CabraI est pagando a dupIicata nmero 123456B, no vaIor
de R$ 800,00.
Siga os seguintes passos:
1 - No Contas a receber IocaIize a conta que vai ser recebida;
2 - D um dupIo cIick sobre a mesma;
3 - Confirme a data de recebimento e tecIe <Enter>;
4 - Digite o vaIor recebido e tecIe <Enter>;
5 - CIique no boto "OK" na teIa de contas a receber;
Como receber parte de uma dupIicata?
No dia 06/07/2005, o cIiente: Pedro Ivares CabraI est pagando a metade da dupIicata nmero
001236C, no vaIor de R$ 800,00, que est cadastrada no contas a receber.
Siga os seguintes passos:
1 - Digite o vaIor 400,00 no campo "VaIor Recebido" e tecIe <Enter>;
2 - O programa pede para criar uma nova dupIicata, respondendo "SIM" o sistema criar uma nova
dupIicata no vaIor restante;
3 - CIique no boto "OK" na teIa da nova dupIicata;
Como emitir uma venda a prazo?
No dia 24/3/2005, estamos vendendo com prazo de 30 E 60 dias, para a empresa AIscon Informtica
Ltda., um produto que est cadastrado no controIe de estoque com a descrio MOUSE USB,
quantidade 2 unidades, preo unitrio R$ 42,00. O Nome da transportadora PAI E FILHO, j est
cadastrada.
Siga os seguintes passos:
1 - No mduIo NOTA FISCAL, tecIe <Enter> sobre o nmero;
2 - Digite PRAZO, na natureza da operao e tecIe <Enter>;
3 - Digite ALSCON, no nome do cIiente e tecIe <Enter>;
4 - Digite MOUSE USB, no nome do produto e tecIe <Enter>;
5 - Digite a quantidade e confirme o vaIor e tecIe <Enter>;
6 - TecIe <Enter>, no novo item (em branco) para finaIizar;
7 - Digite PAI, sobre o nome da transportadora e tecIe <Enter>;
8 - CIique sobre o boto "OK", para imprimir;
9 - Digite o nmero de dupIicatas, neste caso 2, tecIe <Enter>;
10 - AItere o(s) prazo(s) e o vaIor da(s) dupIicata(s), se necessrio;
11 - CIique em Avanar.
O sistema caIcuIa o totaI da nota e os impostos, atuaIiza a data da Itima venda e a quantidade dos
itens vendidos, d entrada no contas a receber das dupIicatas e, por fim, a nota ser impressa.
Para imprimir o boIeto de cobrana, cIique na caixa "Documento de cobrana" e seIecione o nome do
banco. Se for necessrio substitua o papeI na impressora matriciaI. E possveI tambm imprimir o
boIeto em outra porta matriciaI ou em jato de tinta em foIha A4.
Como cadastrar produtos isentos de ICMS?
Siga os seguintes passos:
1 - Na configurao de ICMS, criar um item novo;
2 - No campo "nome", digitar o nome da operao "Isento";
3 - Digitar O (zero) para as aIquotas de todo os estados;
4 - No campo CIT cadastrar um cdigo "11";
5 - Cadastre os produtos que forem isentos com o CIT (Cdigo Interno de Tributao) com "11";
Como cadastrar produtos com aIquota reduzida?
Siga os seguintes passos:
1 - Crie um item novo na configurao de ICMS;
2 - Digite o nome da operao, "AIquota reduzida 7 %".
3 - Digitar 7 para as aIquotas de todo os estados
4 - No campo CIT cadastrar um cdigo "07".
5 - Cadastre os produtos que forem isentos com o CIT (Cdigo Interno de Tributao) com "07".
Como emitir uma nota fiscaI de importao?
Siga os seguintes passos:
1 - Na configurao de ICMS e ISS, crie uma natureza de operao chamada "Importao", seu CFOP
tem comear com o nmero 3 (ex: 354).
2 - No cadastro do fornecedor o estado que deve ser cadastrado "EX" (exterior), o CNPJ e a IE/RG
devem ser deixados em branco.
3 - O restante da nota fiscaI emitida como uma nota normaI de compra.
Como emitir uma nota fiscaI de exportao?
Siga os seguintes passos:
1 - Na configurao de ICMS, crie uma natureza de operao "Exportao", seu CFOP tem comear
com o nmero 7 (ex: 732).
2 - No cadastro do cIiente o estado que deve ser cadastrado "EX" (exterior), o CNPJ e a IE/RG devem
ser deixados em branco.
3 - Emita o restante da nota fiscaI como uma nota normaI de venda.
Como gerar um reIatrio de produtos abaixo da quantidade mnima?
Objetivo imprimir um reIatrio de todos os produtos cuja quantidade em estoque est abaixo da
quantidade mnima.
Siga os seguintes passos:
1 - Caso o campo "Quantidade mnima" no esteja aparecendo, torne-a visveI CIicando invertido nos
ttuIos das coIunas e em "CoIunas", veja na pgina 15.
2 - CIique sobre a coIuna "Quantidade mnima" em seguida no botai "FiItros". O sistema mostrar
somente os produtos que esto com a quantidade abaixo da estabeIecida;
3 - CIique no boto "Imprimir", e escoIha os campos que sero impressos no reIatrio;
4 - CIique no boto "Avanar";
FRENTE DE CAIXA
EMISSOR DE CUPOM FISCAL (ECF)
Este mduIo foi desenvoIvido para efetuar vendas a varejo (venda no baIco) com emisso de cupom
fiscaI, conforme CONVNIO ICMS 85/01, e atende a IegisIao vigente. Deve ser usado somente com
uma impressora fiscaI autorizada peIo fisco.
A SMALLSOFT s vai Iiberar o uso deste programa para uma impressora fiscaI devidamente autorizada
peIo fisco.
Esta Iiberao feita atravs de uma contra senha, mediante apresentao do FormuIrio de
soIicitao de uso do ECF (Emissor de Cupom FiscaI) protocoIado peIo fisco, e do fornecimento de
informaes sobre a Impressora FiscaI que ser utiIizada.
Se o formuIrio de soIicitao de uso do ECF, protocoIado peIo fisco e o carto de registro do software,
j estiverem com a SmaIISoft ento, ser fornecida uma contra senha para Iiberao do uso do
programa para a impressora fiscaI autorizada.
Esta Iiberao dever ser totaImente concIuda antes de uma possveI visita da fiscaIizao para Iacrar
a impressora.
Desta forma o sistema atende pIenamente a IegisIao no que se refere o Convnio ICMS 85/01.
"o ECF a ser utiIizado dever estar autorizado peIo fisco e ser configurado em arquivo auxiIiar,
inacessveI ao usurio, que dever conter o nmero de fabricao do ECF cm caracteres
criptografados, cuja decodificao ou meio de decodificao, de responsabiIidade da empresa
desenvoIvedora do apIicativo, no poder ser fornecido ao usurio, sob pena de apIicao do disposto
na cIusuIa centsima segunda; o apIicativo dever, ao ser iniciaIizado, ao Iiberar acesso teIa de
registro de venda e ao enviar comando para abertura de cupom ao ECF, conferir o nmero de
fabricao do ECF conectado neste momento, com o nmero criptografado no arquivo auxiIiar
mencionado na aInea anterior e impedir o funcionamento do apIicativo caso no haja coincidncia,
exceto para as funes de consuIta;"
A TELA DO FRENTE DE CAIXA
Descrio - Descrio da mercadoria ou servio.
Quantidade - Quantidade vendida da mercadoria ou servio.
Preo R$ - Preo da mercadoria ou servio e, reais.
TotaI do item R$ - Preo vezes a quantidade da mercadoria ou servio em reais.
TotaI do cupom R$ - TotaI do cupom at o momento.
Cupom em teIa - ReIao em teIa dos produtos ou servios vendidos no cupom aberto at o momento.
TECLAS DE FUNES NO FRENTE DE CAIXA
F1 - Ajuda (HeIp on Iine).
F2 - Abertura de um novo cupom fiscaI, esta funo s vai estar disponveI se no houver nenhum
cupom fiscaI aberto, e se a impressora fiscaI estiver configurada.
F3 - Fechamento de um cupom fiscaI, esta funo s vai estar disponveI se houver um cupom fiscaI
aberto (Fechamento do cupom ser visto com detaIhes adiante).
F4 - CanceIamento do Itimo item Ianado no cupom fiscaI aberto. Esta funo s vai estar disponveI
se houver um cupom aberto e um item para ser canceIado.
F5 - Ativa um terminaI de consuIta de preos por cdigo de barras, cdigo ou descrio. Para voItar a
teIa de venda tecIe <Esc>.
F6 - CanceIa totaImente o Itimo cupom, se pressionado imediatamente aps a emisso. CanceIa as
contas a receber e estorna as quantidades dos produtos baixados no estoque.
F8 - Desconto - Pressionar antes da venda do item: para informar o desconto em percentuaI ou vaIor no
preo do item. Pressionar na teIa de fechamento da venda: para informar um desconto em percentuaI
ou vaIor no totaI do cupom.
F9 - Leitura X - Pressionando esta tecIa o programa envia um comando de Ieitura X para a impressora
fiscaI.
F10 - Menu de superviso (Ser visto com detaIhes adiante).
ESC - Sair do programa.
FECHAMENTO DO CUPOM
A primeira teIa apresentada no fechamento do cupom serve para seIecionar o nome do cIiente no caso
de uma venda a prazo.
Nas vendas a prazo o cIiente dever necessariamente estar cadastrado com o credito aprovado no
sistema de retaguarda. Para vendas a vista no necessrio preencher ou seIecionar o nome do
cIiente, mas conforme a necessidade pode-se preencher os dados para simpIes impresso no cupom.
Na seqncia apresentada a teIa de totaIizao do cupom, neste campo (somente antes de confirmar
o vaIor) possveI tecIar F8 para dar um desconto ou acrscimo no totaI do cupom.
Digite os vaIores conforme a forma de pagamento: dinheiro, cheque, carto, prazo, etc. O programa
caIcuIa automaticamente o troco. Nas vendas a prazo o sistema mostra a seguinte teIa, para fazer o
desdobramento das dupIicatas:
ParceIas - Entre com a quantidade de prestaes que o sistema desdobra automaticamente os vaIores.
Nmero - O nmero das dupIicatas seguem a numerao do cupom.
VaIor - O vaIor das dupIicatas pode ser aIterado Iivremente mas deve fechar com o vaIor totaI do
cupom.
Vencimento - A data pode ser aIterada Iivremente de acordo com o vencimento das parceIas.
Portador - Se for emitido um boIeto bancrio este campo preenchido com o nome do banco. tiI
tambm preencher este campo com outras informaes necessrias, por exempIo: "Cheque pr", "Em
Carteira", etc.
MENU DO SUPERVISOR - F10
Para acessar este menu, o sistema pode soIicitar a digitao da senha do Administrador, se esta opo
estiver habiIitada.
Suprimento - Reforo de caixa - Serve para adicionar um determinado vaIor na gaveta do caixa deste
ECF (troco, por exempIo), este vaIor ser Ianado como sada do Iivro caixa da empresa. Ao seIecionar
esta opo a gaveta ser aberta.
Sangria - Retirada do caixa - Serve para retirar um determinado vaIor na gaveta do caixa deste ECF,
este vaIor ser Ianado como entrada no Iivro caixa da empresa. Ao seIecionar esta opo a gaveta
ser aberta.
Reduo Z - Ao seIecionar esta opo ser feito o fechamento dirio do caixa deste ECF. A impressora
vai fechar e totaIizar as vendas do dia. Uma vez feita reduo Z, a impressora fiscaI somente poder
efetuar vendas a partir de 0:00 horas do dia seguinte. Deve-se fazer a reduo Z todos os dias no finaI
do expediente.
TabeIa de mercadorias e servios - Ao seIecionar esta opo ser gerado um reIatrio com uma tabeIa
exigida peIo fisco conforme "Convnio ICMS 85/01 inciso XIV da cIusuIa octogsima Sexta".
SaIdo do dia: - Ao seIecionar esta opo ser gerado um reIatrio em arquivo texto com o saIdo do dia
anterior, as vendas do dia c o fechamento dirio do caixa.
Oramentos emitidos - Ao seIecionar esta opo ser gerado um reIatrio no ECF, ou gravado em
disco, com os oramentos emitidos no dia conforme exigncia do fisco de aIguns estados.
Funes administrativas (TEF) - Esta opo utiIizada para efetuar funes administrativas referentes
ao TEF (Transferncia EIetrnica de Fundos) junto a administradora de cartes. Nesta opo podem ser
feitos canceIamentos de vendas no carto, reIatrios e fechamento de Iote com transmisso das
operaes para as administradoras. Esta opo s esta disponveI com o TEF instaIado. As teIas
apresentadas nesta opo no foram desenvoIvidas peIa SmaIISoft, e no fazem parte do sistema SmaII
Commerce.
ConsuIta de cheques... - Ao seIecionar esta opo ser feita uma consuIta do cheque que esta sendo
emitido peIo cIiente atravs do TEF junto a TECBAN e BANRISUL.
Formas de pagamento... - Ao seIecionar esta opo ser possveI cadastrar formas de pagamento
extras que foram previamente cadastradas na Impressora FiscaI.
As quatro primeiras formas de pagamento "Carto, prazo, cheque e dinheiro" no podem ser aIteradas,
as demais podem ser cadastradas Iivremente conforme a ordem em que foram cadastradas na
impressora fiscaI. O nmero que aparece direita corresponde a ordem em que a forma de pagamento
est cadastrada na Impressora FiscaI.
"E obrigatrio que as formas de pagamento sejam cadastradas tanto no sistema quanto na impressora
fiscaI".
TabeIa de aIquotas - Ao seIecionar esta opo ser aberta uma tabeIa para cadastrar as aIquotas de
ICMS (Importo sobre CircuIao de Mercadorias e Servios) e ISS (Imposto sobre Servios). Esta tabeIa
ser gravada na memria da impressora fiscaI. Para a maioria das Impressoras Fiscais esta operao
s poder ser feita atravs de uma interveno tcnica (ConsuIte o revendedor da sua Impressora
FiscaI).
Registro FiscaI - Esta opo gera um arquivo fiscaI SINTEGRA para fornecer a receita estaduaI. Veja
mais na pgina 28.
Leitura da memria fiscaI - Ao seIecionar esta opo o sistema manda um comando para a Impressora
FiscaI imprimir um reIatrio com de um determinado perodo com informaes dos cupons emitidos.
Retorna variveis da impressora - Ao seIecionar esta opo o sistema vai abrir um submenu com vrias
opes de retorno das variveis de impressora que podem ser teis para resoIver aIgum probIema.
Arquivo de reduo Z - Esta opo abre o arquivo de redues, este arquivo contem os dados que so
armazenados a cada redues Z no finaI de cada dia. Estes dados so necessrios para gerar os
registros tipo 60 do arquivo fiscaI SINTEGRA para fornecer a receita estaduaI. Veja mais na pgina 28.
Configuraes - Abre um sub menu com diversas opes para aIterar parmetros do sistema.
AtuaIizar o programa peIa internet - Ao cIicar nesta opo o sistema vai procurar por uma atuaIizao
de buiId mais recente dentro da mesma verso do programa na pgina da SmaIISoft. Fazendo o
downIoad o sistema vai atuaIizar o seu programa automaticamente com as uItimas aIteraes,
correes e meIhorias dentro da sua verso.
Sobre o programa - Mostra informaes sobre a verso do sistema. E na Itima Iinha mostra a pasta
onde o programa est buscando e gravando as informaes.
Sair do sistema - Fecha o mduIo emissor de cupom fiscaI.
You might also like
- Watchman Nee - Autoridade EspiritualDocument101 pagesWatchman Nee - Autoridade Espiritual2222222100% (4)
- Sopas típicas do AlgarveDocument86 pagesSopas típicas do AlgarvepenetraNo ratings yet
- Sistemas Arrefecimento MotoresDocument70 pagesSistemas Arrefecimento MotoresJoao100% (1)
- APLV Uma Abordagem Pratica 14.04.21 - V CorrigidaDocument45 pagesAPLV Uma Abordagem Pratica 14.04.21 - V CorrigidaEnzoNo ratings yet
- Slides AutismoDocument14 pagesSlides AutismoGLAUCIA RIBEIRO DOS SANTOSNo ratings yet
- Ana Mae Barbosa PDFDocument6 pagesAna Mae Barbosa PDFlacan5No ratings yet
- Teoria Da Firma PDFDocument8 pagesTeoria Da Firma PDFDiego Palmiere0% (1)
- Blade MasterDocument2 pagesBlade MasterOdinxjgmNo ratings yet
- Smart GuiaoperacaoDocument18 pagesSmart GuiaoperacaoOséias BarbosaNo ratings yet
- Apostila de AutoCad 3D Do 2000 Ao 2007Document39 pagesApostila de AutoCad 3D Do 2000 Ao 2007andeandersonNo ratings yet
- TrabalhoUFCD 725Document14 pagesTrabalhoUFCD 725Joana TrindadeNo ratings yet
- Aula 6 de Banco de Dados sobre Procedimentos ArmazenadosDocument6 pagesAula 6 de Banco de Dados sobre Procedimentos ArmazenadosRICK BONINENo ratings yet
- KX NS500 PABX IP Hibrido Manual Do Usuario PNQX6323ZA - CC0314AH0 PDFDocument398 pagesKX NS500 PABX IP Hibrido Manual Do Usuario PNQX6323ZA - CC0314AH0 PDFAndre RioNo ratings yet
- Pe - Conversão e MaquinasDocument6 pagesPe - Conversão e MaquinasLayse Ribeiro MascarenhasNo ratings yet
- Metodologia para Monitoramento de Estruturas Na Construção CivilDocument10 pagesMetodologia para Monitoramento de Estruturas Na Construção Civilwelisson2No ratings yet
- Rare Eugene Scwartz Interview - En.ptDocument21 pagesRare Eugene Scwartz Interview - En.ptCarlos Eduardo AmorimNo ratings yet
- Estudo Dirigido Metodos ProdutivosDocument8 pagesEstudo Dirigido Metodos ProdutivosluizbandeiraNo ratings yet
- Curso de Projeto de Sistemas Web 3Document2 pagesCurso de Projeto de Sistemas Web 3Joaopcdroid GamerNo ratings yet
- Programa Computacional para o Dimensionamento de Vigas Retangulares de Concreto Armado Conforme A NBR 6118:2014Document24 pagesPrograma Computacional para o Dimensionamento de Vigas Retangulares de Concreto Armado Conforme A NBR 6118:2014VitorNo ratings yet
- Normatiza procedimentos matrículas rede pública educação Paraná 2023Document53 pagesNormatiza procedimentos matrículas rede pública educação Paraná 2023Rafael SilvaNo ratings yet
- Ebook - PEI Volume 1Document27 pagesEbook - PEI Volume 1Armando Ferreira JúniorNo ratings yet
- Questão Ações EducativasDocument7 pagesQuestão Ações EducativasrafaelNo ratings yet
- TBS Micro Prog103 PTDocument7 pagesTBS Micro Prog103 PTlyndorNo ratings yet
- Emoções Embaralhadas (1) - 1Document26 pagesEmoções Embaralhadas (1) - 1Karla LeuthierNo ratings yet
- Cabos Condutores e Cabos PARA-RAIODocument26 pagesCabos Condutores e Cabos PARA-RAIOmrfab_xdNo ratings yet
- Tabela de preços de cabos e acessórios elétricosDocument2 pagesTabela de preços de cabos e acessórios elétricosEverton Roberto Dos SantosNo ratings yet
- Pagar boleto de R$299,00Document1 pagePagar boleto de R$299,00Gabriel SouzaNo ratings yet
- Lendas de Arton 5 Taskan Skylander Interpor e ArremessoDocument9 pagesLendas de Arton 5 Taskan Skylander Interpor e ArremessoLucas Cardoso FerreiraNo ratings yet
- Requerimento de Pensão por MorteDocument2 pagesRequerimento de Pensão por MorteSidneyNo ratings yet
- Metodologia de MatemáticaDocument6 pagesMetodologia de MatemáticaBenjamin Manuel BernardoNo ratings yet
- Avaliação 9ºDocument1 pageAvaliação 9ºGreice SenaNo ratings yet
- Desenvolvimento de Um Controle Odométrico para Um Veículo Terrestre Não Tripulado Com Modelo de Direção AckermannDocument102 pagesDesenvolvimento de Um Controle Odométrico para Um Veículo Terrestre Não Tripulado Com Modelo de Direção AckermannDAN_73No ratings yet
- Plano de Negócios - BICICLETARIADocument32 pagesPlano de Negócios - BICICLETARIAGuilherme RodriguesNo ratings yet
- Desenho e Fundamentos Da AnimaçãoDocument80 pagesDesenho e Fundamentos Da Animaçãoザイテス ウオーカーNo ratings yet