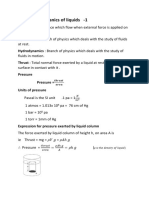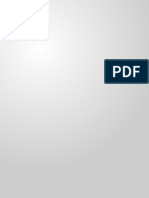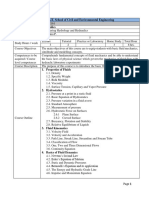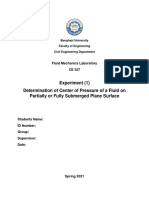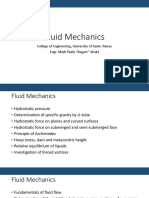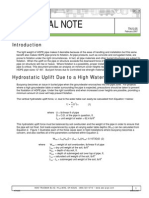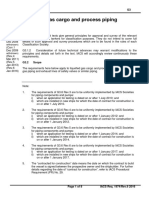Professional Documents
Culture Documents
Introductory Example Infiltration Basin
Uploaded by
Víctor PradoOriginal Description:
Copyright
Available Formats
Share this document
Did you find this document useful?
Is this content inappropriate?
Report this DocumentCopyright:
Available Formats
Introductory Example Infiltration Basin
Uploaded by
Víctor PradoCopyright:
Available Formats
HYDRUS (2D/3D) Introductory Example Infiltration Basin and Flow to a Nearby River
By carrying out this example, you will create the following three dimensional domain, discretize it into finite elements, define initial and boundary conditions, specify all necessary soil hydraulic, solute transport, and other input parameters needed to simulate water flow and solute transport from an infiltration basin (water reservoir) at the top of the transport domain to a nearby river channel.
The introductory example is divided into multiple sections dealing with specific topics, such as: I) defining geometry of the transport domain, II) discretizing it into finite elements, III) specifying all necessary soil hydraulic, solute transport, and other input parameters, IV) specifying initial and boundary conditions, carrying out calculations, and finally, V) analyzing calculated results. While, this example is meant to be an introductory tutorial, in which all major steps of defining and analyzing a project in HYDRUS are discussed, the emphasis is on features that are new in the Professional Level of HYDRUS, i.e., the General 3D Geometry. The first two parts of this introductory example are based on the video tutorial Tutorial 5.02 Reservoir.
I. Infiltration Basin: Geometry
I.1. Create a New Project. After starting the HYDRUS software, create a new project by using either a) a menu command File->New, b) a toolbar command New Project ( ), or c) the New command in the Project Manager. In the window that appears (i.e., New Project) enter the Name of the new project (e.g., Infiltration Basin) and its brief Description (e.g., Water flow from an infiltration basin to a nearby river). The Name of the project and its Description will be displayed in the Project Manager when it is next time opened. The name of the project must always be specified because this entry will be used as the name of the project file with the h3d2 extension (e.g., Infiltration Basin.h3d2). Notice that the New Project window provides information about where the Working Directory of a New Project is located, whether this Working Directory is Temporary (i.e., it exists only when a particular project is opened and is deleted when the project is closed) or Permanent (i.e., input and output (results) files are kept permanently in this directory even when the project is closed). By default the Working Directory is Temporary since majority of users will never need to access files in this directory directly. Finally, there is information about into which Project Group the new project belongs and where the project file (e.g., Infiltration Basin.h3d2) is located. The Project Group can be selected (or changed) using the Project Manager.
Click Next to close the dialog box and to proceed to the next step.
I.2. Define Geometry Type, Units, and the Initial Workspace. In the Domain Type and Units window that appears select 3D General Type of Geometry, Length Units in m, and the Initial Workspace as follows: XMin = -5, XMax = 30, YMin = 0, YMax =10, ZMin = -5, and ZMax = 15 m. Maximum dimensions of the Initial Workspace define the extent of the space displayed in the View Window in the middle of the HYDRUS main window. Notice that when you click on different Types of Geometry radio buttons, a bitmap on the right will show possible types of geometries. 3D General Geometry is available only in the Professional Level of HYDRUS.
Click OK or Next to close the dialog box and to proceed to the next step. Close the Main Processes window that automatically appears, since you will first define the project geometry. You will come back to the Main Processes and subsequent windows later in this tutorial.
I.3. Define the Grid and Work Plane Settings Although in this particular project there is no need to adjust the Grid and Work Plane settings, we will explore this topic nevertheless, since Grid and Work Planes are the two important tools intended to facilitate graphical input of complex objects in a three-dimensional space, understanding of which is crucial for successfully mastering the HYDRUS software (and especially its Professional Level). The Grid and Work Plane window is shown when selecting the menu command Tools->Grid and Work Plane or the Grid and Work Plane Settings command ( ) from the toolbar.
A Work Plane is a working plane, in which users can specify various boundary objects, initial and boundary conditions, or other information. It facilitates to users to define these objects in a single plane, while keeping the third coordinate constant (or zero). A Work Plane can be defined to correspond, or be parallel, with basic coordinate planes, such as XZ, XY, or YZ (see the upper left corner). An Alignment Grid is a grid in a selected Work Plane that enables users to precisely define new objects, such as points, lines, etc. Users can define the Origin of the Coordinate System and a Grid. A Grid is defined by its Origin, the type (Grid Type) of coordinate system involved (either Cartesian or Polar), and the Grid Spacing. A Grid can also be rotated (can be inclined in any general direction) to facilitate work, for example when defining the domain for a hill slope problem.
For entering data into the grid points, it is important that the Snap and Show checkboxes are checked so that the Grid becomes visible and the points will be snapped on the grid when
- Snap to Grid, clicking. The status of these two checkboxes is displayed at the toolbar ( - Show Grid; also menu commands Tools->Snap to Grid and Tools->Show Grid). Note that the Grid does not have to be displayed for the Snap option to be active. It is actually recommended (and set by default) that only a limited Number of Grid Points (50 in each direction from the Origin) is displayed. The Grid Origin coincides by default with the origin of the main coordinate axes. The Grid Origin can be redefined numerically by entering new X, Y, and Z coordinates in the upper right part of the Grid and Work Plane window or it can be selected graphically using a mouse after clicking on the Pick command or using the Set Grid Origin command ( the menu command Tools->Define Work Plane->Set Origin). ) at the toolbar (also
The XY plane is set by default as the Work Plane. That means that all objects entered graphically will be generated in this plane. However, this plane has no significance for the input in dialog boxes. All default settings are suitable for the introductory example. To close the dialog box, click OK.
Adjusting the Workspace graphically: There are multiple ways of adjusting the Workspace graphically. There are three major process modes that can be activated from the toolbar: - Rotate View (Shift=Scroll, Ctrl=Zoom): Click this toolbar button and the mouse pointer turns into a hand. Now you can rotate the workspace according to your preferences by moving the pointer and holding the left mouse button down. - Move View (Shift= Zoom, Ctrl=Rotate): Click this toolbar button and the mouse pointer turns into a hand. Now you can position (move) the workspace according to your preferences by moving the pointer and holding the left mouse button down. - Zoom View (Shift= Scroll, Ctrl=Rotate): Click this toolbar button and the mouse pointer turns into a hand. Now you can zoom into and out of the workspace according to your preferences by moving the pointer up or down while holding the left mouse button down. The process mode changes when you simultaneously push the Shift or Ctrl keyboard buttons.
I.4. Define the Side Surface of the Domain Start first by creating the side surface of the domain in the XZ plane. To display this plane in the View Window of the desktop, select from the Toolbar View Commands ( ) menu the command In Y-direction (menu: View->View in Direction->in Y-direction) and then Set XZ Work Plane ( ; or menu: Tools->Define Work Plane->Plane XZ). From the Tools Sidebar select the Line Connected Abscissa object ( ; or menu: Insert->Domain Geometry->Curves->Line->Graphically) and specify sequentially the following points with [x,z] coordinates: [0,0], [0,11], [14,11], [21,3], [24,3], [24,0], and [0,0] to get the following object:
Press Escape or click the right mouse button to finish the process. Declare this object to be a Surface using the Planar Surface via Boundaries ( ) command from the Tools Sidebar (or menu: Insert->Domain Geometry->Surfaces->Planar->Graphically) and then click anywhere on the boundary. Press "Escape or click the right mouse button to finish the process.
I.5. Extend the Side Surface into a 3D Domain Switch to the Isometric View ( or menu: View->View in Direction->Isometric). Select the entire Surface in the View Window using a mouse (a selected object is indicated by yellow color) (make sure that not only the Surface, but also Points and Curves are selected), click on the Translate command ( ( ; or menu: Tools->Translate) on the Tools Sidebar, and in the Translate dialog that appears specify dY (Y-component of the Vector of Translation) equal to 27 m, Number of Copies equal to 1:
This will create an exact copy of the existing selected Surface 27 m back in the direction of the Y axis. When you check the check box Generate connecting objects between copies, the Manipulation Options dialog appears, in which you can select what objects (lines, surfaces, or solid bodies) are to be created between the two (original one and its copy) surfaces. Unselect the check box Create new solid bodies between the selected surfaces and their copies so that only Lines and Surfaces are created between the two Surfaces. Click OK to close the window.
Click on the Isometric View ( ) command on the Toolbar to update the view (or menu: View->View in Direction->Isometric). By this time, you have created the following object:
I.6. Insert a Small Basin at the Top of the Domain. Subdivide the top-left line by inserting on it two points as follows. Click on the Insert Points on Line ( ) command on the Tools Sidebar (or menu: Tools->Insert Points
on Line->Graphically), select the Split Curve radio button ( ) in the Insert Mode part of the Tools Sidebar, type 1 into dL Point Distance edit window on the Tools ), and enter two points with a mouse on the top-left line with y Sidebar ( coordinates equal to 10 and 17 m. Click on the Rotate View ( ) command at the Toolbar and rotate the entire solid so that its back side is facing you as follows:
The two nodes dividing the top-left line are clearly visible. Set the Work Plane into the plane of the top of the domain as follows: Click on the Set Grid Origin ( ) command at the Toolbar and place it using a mouse into the node at the top-left ) command at the
line with the y coordinate of 10 m. Click on the Set XY Work Plane ( Toolbar. From the Tools Sidebar select the Line Connected Abscissa object
( ) and insert lines defined by points with the following [x,y] coordinates: [0,7], [3,7], [3,0], and [0,0] to get:
Click on the Set YZ Work Plane (
) command at the Toolbar, from the Tools Sidebar select
again the Line Connected Abscissa object ( ) and insert lines defined by points with the following [y,z] coordinates: [7,0], [6,-1], [1,-1], and [0,0] (note that these are coordinates in the local grid system with the origin of the coordinate system in the one node of the top-left line) to get:
Click on the Set Grid Origin (
) command at the Toolbar and place the grid origin using a
mouse into the node indicated in the figure above. Click on the Set XY Work Plane ( ) command at the Toolbar, from the Tools Sidebar select again the Line Connected Abscissa object ( ) and insert lines defined by points with the following [x,y] coordinates: [0,0], [2,0], [2,5], and [0,5]. Then connect the corned nodes in the back of the small basin using the command Line Abscissa ( ), select with the mouse the unneeded line in front and click Delete at the keyboard to delete it, and to get the following:
10
detail
11
I.7. Define Boundary Surfaces and the Solid Select the Planar Surface via Boundaries ( ) command from the Tools Sidebar (or menu: Insert->Domain Geometry->Surfaces->Planar->Graphically) and define multiple Surfaces by clicking on boundary lines of each surface. First the top surface, then the front surface,
and then continue with four surfaces in the small basin. Click on the Isometric View ( ) command on the Toolbar to update the view.
Click on the Solid Boundary Surfaces ( ) command on the Tools Sidebar, and in the New Solid dialog that appears click on the Pick command to select Surfaces defining the Solid graphically. Alternatively, you can also type numerically the Boundary Surfaces.
With the mouse select the entire object and click on the Finish command on the Tools Sidebar. The list of Boundary Surfaces defining the solid will be updated to 1,2,5-14.
12
II. Infiltration Basin: FE-Mesh
II.1. Discretize the Solid into Finite Elements Click on the FE-Mesh tab of the View Window (or menu View->FE-Mesh) and click on the Generate FE-Mesh ( ; or menu Calculations->Generate FE-Mesh) command to generate finite element mesh. Once the FE-Mesh is generated, its statistics is displayed.
Switch to the Solid Model of the Rendering Mode from the Toolbar(or menu Options>Rendering Mode->Solid Model):
to display the discretized object as follows:
13
Notice that this FE-Mesh was generated for default FE-Mesh Parameters (Tools Sidebar command ; or menu Edit->FE-Mesh->FE-Mesh Parameters), i.e., the Targeted FE Size is set automatically to 0.63 m and the Stretching Factor of the FE-Mesh is set to 1, i.e., the FE-Mesh is isotropic (there is no stretching of the FE-Mesh in any direction).
14
II.2. Alternative Spatial Discretizations (notes on spatial discretizations). While this relatively coarse FE mesh is sufficient for this application, initial and boundary conditions (to be specified) and the soil material (to be specified as loam), it may not be sufficient for other soil materials (with more nonlinear soil hydraulic properties, such as sand) or other boundary conditions (e.g., flux BCs). It may be necessary to generate a finer FE mesh, especially in the vicinity of the infiltration basin, or to use anisotropic FE-Mesh with finer discretization in the vertical than horizontal direction. HYDRUS (and its GENEX module for generating FE-Meshes for 3D- General geometries in the Professional Level of the software) offers several tools for this purpose. In this Section, several alternative FE meshes will be generated and discussed. a) Anisotropic FE-Mesh In many vadose zone applications vertical fluxes usually dominate over horizontal fluxes, and thus the spatial discretization should be much finer in the vertical direction than in the horizontal direction. HYDRUS can generate such FE meshes using the so called FE-Mesh Stretching. Stretching of the finite element mesh (i.e., the degree of mesh anisotropy in a certain direction) is defined using the Stretching Factor and the Stretching Direction. The finite elements are made larger in the particular Stretching Direction if the Stretching Factor is larger than one, and smaller if less that one. The result of this transformation is a mesh deformed in the given direction, which can be desirable for problems that, for example, require different spatial steps (mesh sizes) in the X, Y, and Z directions. If vertical fluxes are expected to be many times larger (e.g., 10-100 times) in the vertical direction than in the horizontal direction, the Stretching Factor can also be very large (e.g., 10-100). In Section II.1, you have generated FE mesh that was isotropic, i.e., it had sizes of finite elements the same in all direction. The Targeted FE-Mesh Size was equal to 0.63 m (i.e., the default size). Here, you will generate an alternative FE mesh that will have the same Targeted FE-Mesh Size (for horizontal directions), but will be twice as fine in the vertical direction. Click on the FE-Mesh tab of the View Window (or menu View->FE-Mesh) and click on the FE-Mesh Parameters command ( ; or menu Calculations-> FE-Mesh Parameters) on the Tools Sidebar. In the FE-Mesh Parameters dialog window that appears, leave the Automatic Targeted FE-Mesh Size equal to 0.63 m, switch to the Stretching Tab, and set the Stretching Factor Fs to 0.5 and the Stretching Direction to Z.
15
; or menu Calculations->Generate Then click on the Generate FE-Mesh ( FE-Mesh) command on the Tools Sidebar to regenerate the finite element mesh. Once the FEMesh is generated, its statistics is again displayed.
As expected, we have approximately twice as many FE Nodes and 3D-Elements, than for the FE mesh generated in Section II.1.
16
b) Local FE-Mesh Refinement Rather then using an anisotropic FE mesh, one can also use local FE-Mesh Refinements. HYDRUS allows users to define FE-Mesh Refinements that can be assigned to Points, Lines, Surfaces, or Solids. In this particular problem, one may want to refine the FE mesh at the bottom of the reservoir where large pressure head and concentration gradients occur, especially at the beginning of the simulation. For this particular project, one could use any available FE-Mesh Refinement. One can assign a FE-Mesh Refinement to all four corner nodes, to boundary lines, as well as to the entire rectangle (Surface) defining the bottom of the reservoir. Here, we will use the first option, i.e., assigning a FE-Mesh Refinement to corner nodes. Click on the FE-Mesh Parameters command ( ; or menu Calculations-> FE-Mesh Parameters) on the Tools Sidebar. In the FE-Mesh Parameters dialog window that appears, leave the Automatic Targeted FE-Mesh Size equal to 0.63 m, switch to the Stretching Tab, and set the Stretching Factor Fs back to 1.0. Doing that, we get back the default conditions. Click on the Rotate View ( ) command on the toolbar and using a mouse rotate the object defining the transport domain until all four nodes defining the bottom of the reservoir are clearly visible.
Click on the Insert Mesh Refinement ( ; or menu Insert->FE-Mesh Refinement->Graphically) command on the toolbar. In the New FE-Mesh Refinement dialog window from the options in the Apply FE-Mesh Refinement to section select Point Circular and leave the other parameters at their default options, i.e., Radius equal to 1.9 m, and Inner and Outer Targeted FE-Sizes equal to 0.21 and 0.63 m, respectively.
17
Click OK to close the dialog window. Using a mouse pointer that turned into a square select all four corner nodes of the Surface representing the bottom of the reservoir.
Circular symbols around the four nodes will indicate that the FE-Mesh Refinement was ; or assigned to these four points. Then click on the Generate FE-Mesh ( menu Calculations->Generate FE-Mesh) command on the Tools Sidebar to regenerate the finite element mesh. Once the FE-Mesh is generated, its statistics is again displayed.
18
Now, we have only slightly more nodes and elements than in the default FE mesh generated in Section II.1. In the Figure below notice the refined FE mesh around the four corner nodes at the bottom of the reservoir.
This section demonstrated how alternative FE meshes can be generated. Since the calculations discussed below were carried out on a default FE mesh, the default conditions need to be established again. Click on Delete All Refinements command ( ) on the ; or menu Tools Side Bar and then on the Generate FE-Mesh ( Calculations->Generate FE-Mesh) command on the Tools Sidebar to regenerate the finite element mesh.
19
III. Infiltration Basin: Water Flow and Solute Transport Parameters
Main Processes (Edit->Flow and Transport Parameters->Main Processes) Check Box: Water Flow Check Box: Solute Transport Button "Next" Time Information (Edit->Flow and Transport Parameters->Time Information) Time Units: days Final Time: 25 Initial Time Step: 0.0001 Minimum Time Step: 0.000001 Maximum Time Step: 5 Button "Next" Output Information (Edit->Flow and Transport Parameters->Output Information) Print Options: Check T-Level Information Check Screen Output Check Press Enter at the End Print Times: Count: 7 Update Print Times: 0.2, 0.5, 1, 2.5, 5, 10, and 25 d Button "Next" Water Flow - Iteration Criteria (Edit->Flow and Transport Parameters->Water Flow Parameters->Output Information) Leave default values as follows: Maximum Number of Iterations: 10 Water Content Tolerance: 0.001 Pressure Head Tolerance: 0.01 Lower Optimal Iteration Range: 3 Upper Optimal Iteration Range: 7 Lower Time Step Multiplication Factor: 1.3 Upper Time Step Multiplication Factor: 0.7 Lower Limit of the Tension Interval: 1.e-06 Upper Limit of the Tension Interval: 100 Initial Condition: In the Pressure Head Button "Next" Water Flow - Soil Hydraulic Model (Edit->Flow and Transport Parameters->Water Flow Parameters ->Soil Hydraulic Model) Leave default values as follows: Radio button - van Genuchten-Mualem Radio button - No hysteresis Button "Next"
20
Water Flow - Soil Hydraulic Parameters (Edit->Flow and Transport Parameters->Water Flow Parameters ->Soil Hydraulic Parameters) Leave default values for loam Button "Next" Water Flow Anisotropy Tensors (Edit->Flow and Transport Parameters->Water Flow Parameters ->Anisotropy Tensors) Leave default values for an isotropic material Button "Next" Solute Transport General Info (Edit->Flow and Transport Parameters->Solute Transport Parameters->General Information) Leave default values except set Pulse Duration to 1 d. Button "Next" Solute Transport - Solute Transport Parameters (Edit->Flow and Transport Parameters>Solute Transport Parameters->Solute Transport Parameters) Leave the default values Bulk Density = 1.5 cm3/g Disp.L = 0.2 m Disp.T = 0.02 m Diff.=0 Button "Next" Solute Transport - Transport Parameters (Edit->Flow and Transport Parameters->Solute Transport Parameters->Solute Reaction Parameters) Leave the default values for tracer Set cBnd in Boundary Conditions equal to 1 (this is a boundary concentration) Button "Next"
21
IV. Infiltration Basin: Initial and Boundary Conditions
There are two approaches to assigning the initial and boundary conditions. One can do that either directly on the FE-Mesh, or one can do that on the so-called Geo Objects, i.e., geometrical objects, independent of the FE-Mesh, from which the properties are transferred to the FE-Mesh before the beginning of calculations. In general, working with Geo Objects is more convenient, as the properties are preserved even when the FE-Mesh is changed and need to be regenerated, in which case they would be lost if they were assigned to the FE-Mesh directly. In the following, both approaches will be demonstrated.
IVa. Assigning Initial and Boundary Conditions on Geo Objects.
IVa.1. Initial Conditions 1. Switch to the Initial Conditions View (using either the Tab below the View Window or the Toolbar command View/Edit Initial Conditions ( ). 2. You can either edit the default initial conditions by double clicking at the Tools Sidebar command "1 - Constant, h=-1" ( ) or create a new initial condition ). In the former case the using a command New Initial Condition ( Edit Pressure Head Initial Conditions window appears (below left), in the latter case the New Pressure Head Initial Conditions window appears (below right)
Select Equilibrium from the lowest located nodal point and specify the Bottom Pressure Head Value equal to 4 m. HYDRUS will set the pressure head at the bottom of the domain equal to 4 m and then calculates the hydrostatic equilibrium (i.e., H=h+z=const, where H is the total head, h is the pressure head, and z is the gravitational head) for all other nodes. The pressure heat at the top of the domain will thus be equal to 7 m (= 4 11 m) since the domain has a
22
height of 11 m. In the latter case, the new Initial Condition will appear on the list of Initial Conditions:
Click on the second IC and then on the transport domain (Solid) to assign this IC. IVa.2. Boundary Conditions 1. Switch to the Boundary Conditions View (using either the tab below the View Window or the Toolbar command View/Edit Boundary Conditions ( ). 2. Click on the Sections Tab of the Navigator Bar to display created Sections. Notice that HYDRUS created multiple Geo-Sections (representing the entire Domain, all Boundary Surfaces, and particular Surfaces). These Sections will greatly facilitate definitions of initial and boundary conditions, material distributions, and other spatially variable properties.
3. Specify BC at the bottom of the Reservoir: Select Surface 12 (bottom of the infiltration basin) and click on the Isometric View ( ) on the Toolbar to adjust the view. Click on ) on the Tools Sidebar the New Boundary Condition command ( and in the New Water Flow Boundary Condition window select Constant Head, type the Name of the boundary condition (e.g., Bottom of the Reservoir), and set the Pressure Head Value equal to 0.3 m (see the window below).
23
Now click on the newly created Boundary Condition ( ) and assign it to the bottom of the reservoir (by clicking on it). Its color should turn red. This means that there is a water layer 0.3 m deep at this boundary. Since the initial pressure head in these nodes was negative, water will infiltrate through this boundary into the transport domain. 4. Specify BC at the bottom of the River: Select Surface 6 (bottom of the river) and click on the Isometric View ( ) on the Toolbar to adjust the view. Click on the New Boundary Condition command ( ) on the Tools Sidebar and in the New Water Flow Boundary Condition window select Constant Head, type the Name of the boundary condition (e.g., Bottom of the River), and set the Pressure Head Value equal to 0.5 m. This means that there is a water layer 0.5 m deep at this boundary. Notice that this corresponds to the initial condition, and thus this boundary is initially in equilibrium with the initial state of the system. 5. Switch to the Domain Properties View (using either the tab below the View Window or the Toolbar command View/Edit Domain Properties ( ). From the Data tab of the Navigator Bar select (double click on) Observations Nodes. Since we do not have any points defined in the transport domain other than those defining the geometry, we have to specify observation nodes on FE-Mesh, rather than on Geo-Objects. 6. To do that, on the Tools bar click on Edit Properties on FE-mesh command ( ). Click on the Sections Tab of the Navigator Bar. You will see there a list of MeshSections that will either include only "Whole FE-Mesh" or also additional Sections representing all boundary Surfaces, depending on the Setting of your HYDRUS.
24
If these additional Sections are not there, switch to the FE-Mesh View (using either the tab below the View Window or the Toolbar command View/Edit FE-Mesh ( ). On the Tools sidebar click on the Generate Section command ( ), check both checkboxes and click Generate.
7. Select Surface 10 (the Mesh Section representing the back side of the transport domain under the infiltration basin), click on the Isometric View ( ) on the Toolbar to adjust the view, click on the Insert command ( ) on the Tools Sidebar, and using a mouse insert several observation nodes below the Infiltration Basin.
25
8. Select Whole FE-Mesh from the Sections Tab of the Navigator Bar, and click on the Isometric View ( ) on the Toolbar to adjust the view
The Problem is now fully set up. Menu: File->Save (or from Toolbar ) )
Menu: Calculation->Run HYDRUS (or from Toolbar (Execution time on 3 GHz PC about 1200 s)
26
IVb. Assigning Initial and Boundary Conditions on FE Mesh.
In the Domain Type and Units window, deselect the Edit Domain Properties, Initial and Boundary Conditions on Geometric Objects. When this checkbox is deselected, then properties are defined directly at the FE-Mesh (which obviously has to be generated first). IVb.1. Initial Conditions 1. Click on the Sections Tab of the Navigator Bar. You will see there a list of MeshSections that will either include only "Whole FE-Mesh" or also additional Sections representing all boundary Surfaces, depending on the Setting of your HYDRUS. These Sections will greatly facilitate definitions of initial and boundary conditions, material distributions, and other spatially variable properties.
If these additional Sections are not there, switch to the FE-Mesh View (using either the tab below the View Window or the Toolbar command View/Edit FE-Mesh ( ). On the ), check both Tools sidebar click on the Generate Section command ( checkboxes and click Generate.
2. Switch to the Initial Conditions View (using either the Tab below the View Window or the Toolbar command View/Edit Initial Conditions ( ).
27
3. Using a mouse, select the entire transport domain. Click on the Set Pressure Head IC ) on the Tools Sidebar and in the Water Flow Initial command ( Conditions dialog select Equilibrium from the lowest located nodal point and specify the Bottom Pressure Head Value equal to 4 m.
HYDRUS will set the pressure head at the bottom of the domain equal to 4 m and then calculates the hydrostatic equilibrium (i.e., H=h+z=const, where H is the total head, h is the pressure head, and z is the gravitational head) for all other nodes. The pressure heat at the top of the domain will thus be equal to 7 m (= 4 11 m) since the domain has a height of 11 m. IVb.2. Boundary Conditions 1. Switch to the Boundary Conditions View (using either the tab below the View Window or the Toolbar command View/Edit Boundary Conditions ( ). 2. Click on the Sections Tab of the Navigator Bar to display created Sections. 3. Select Surfaces 5 and 6, click on the menu command View Command and select In Y), and click on Perspective View ( ) (to line up the Direction ( domain). 4. Click on the Constant Head command ( ) on the Tools Sidebar and select all nodes with a z coordinates smaller than 4 m (nodes displayed below in light blue color).
28
In the Constant Pressure Head BC dialog specify Constant Pressure Head Value of 1 m and check the Equilibrium from the lowest located nodal point check box. This means that there is a water layer 1 m deep at this boundary. Notice that this corresponds to the initial condition, and thus this boundary is initially in equilibrium with the initial state of the system.
From the Sections tab of the Navigator bar select "Whole FE-Mesh", and on the Toolbar click Isometric View ( ) and Perspective View ( ) to see again the entire Domain.
5. From the Sections tab of the Navigator bar select Surface 12 (bottom of the infiltration basin) and click on the Isometric View ( ) on the Toolbar to adjust the view. Click on the Constant Head command ( ) on the Tools Sidebar, select all nodes of the Surface, and in the Constant Pressure Head BC dialog that will appear specify Constant Pressure Head Value of 0.3 m. This means that there is a water layer 0.3 m deep at this boundary. Since the initial pressure head in these nodes was negative, water will infiltrate through this boundary into the transport domain.
6. Switch to the Domain Properties View (using either the tab below the View Window or the Toolbar command View/Edit Domain Properties ( ). From the Data tab of the Navigator Bar select (double click on) Observations Nodes. From the Sections Tab of the Navigator Bar Select Surface 10 (back side of the transport domain under the infiltration basin), click on the Isometric View ( click on the Insert command ( ) on the Toolbar to adjust the view, ) on the Tools Sidebar, and using a
29
mouse insert several observation nodes below the Infiltration Basin.
7. Select Whole FE-Mesh from the Sections Tab of the Navigator Bar, and click on the Isometric View ( ) on the Toolbar to adjust the view
The Problem is now fully set up. Menu: File->Save (or from Toolbar ) )
Menu: Calculation->Run HYDRUS (or from Toolbar (Execution time on 3 GHz PC about 1200 s)
30
V. Infiltration Basin: Results
V.1. Results Other Information Results Other Information: Observation Points (from the Navigator Bar, or Results>Observation Points from menu). These graphs may be different depending on the precise position of the observations nodes. Pressure Heads Water Contents Concentrations
Observation N odes: Pressure H eads 3 2 1 0 -1 -2 -3 -4 -5 -6 0 5 10 15 20 25 Time [day s ] Observation N odes: C oncent rat ion 0.8 0.7 0.6 0.5 0.4 0.3 0.2 0.1 0.0 -0.1 0 5 10 15 20 25 Time [day s ]
Results Other Information: Boundary Fluxes (from the Navigator Bar, or Results>Boundary Information->Boundary Fluxes from menu) Constant Boundary Flux (combined flux across all boundaries with constant head/flux BCs) Results Other Information: Cumulative Fluxes (from the Navigator Bar, or Results>Boundary Information->Cumulative Fluxes from menu) Constant Boundary Flux Results Other Information: Mass Balance Information (from the Navigator Bar, or Results>Mass Balance Information from menu)
31
V.2. Results Graphical Display Results Graphical Display: Pressure Heads (from the Navigator Bar, or Results->Display Quantity->Pressure Heads from menu) Use Listbox Time Layer or Slidebar on the Edit Bar to view results for different print times Check Flow Animation Select Boundary Line Chart from the Edit Bar and draw pressure heads for one vertical column Select Cross Section Chart and draw pressure heads through the middle of the column Select different display modes using Options->Graph Type t=5d t = 25 d
Results Graphical Display: Water Contents (from the Navigator Bar, or Results->Display Quantity->Water Contents from menu) Results Graphical Display: Velocity Vectors (from the Navigator Bar, or Results->Display Quantity->Velocity Vectors from menu)
Results Graphical Display: Concentrations (from the Navigator Bar, or Results->Display Quantity->Concentration from menu)
32
t=5d
t = 25 d
Note that due to a relatively course discretization used (x=y=z=0.68 m), there are some minor oscillations in concentration values (small negative values).
33
V.3. Results Sections (to view results inside of the transport domain). Various displays above were shown so far always on the entire transport domain (FE-Mesh). How can we display what is occurring inside of the domain? For that we can create additional Sections. Lets create first a section that would cut through the middle of the reservoir and was perpendicular to the river and then a second one that would cut the domain horizontally at a depth of 7 m. From the View Commands menu ( ) at the toolbar select the In X-direction command (a menu command View->View in Direction->in X-direction). Now you view the transport domain directly from the back. From the Section Commands menu ( ) at the toolbar click on the Cut with Rectangle ; or a menu command Edit->Sections->Cut with Rectangle). command ( The pointer turns into an arrow with a scissor. Now using a mouse select exactly the left half of the transport domain (until the middle of the reservoir). The other half of the domain will be cut off. From the Section Commands menu ( ) at the toolbar click on the Create New Section from Current View command ( ; or a menu command Edit->Sections->New Section from View). Type Left Half of the Transport Domain (or any other text to identify this Section) into the New FE-Mesh Section window that appears. Click OK to close the view.
Notice that the new Section is now displayed on the list with all other Sections created automatically by HYDRUS. Now you can rotate the newly created Section according to your preferences after clicking on the Rotate View ( ) command at the toolbar.
34
Concentrations at a cross-section in the middle of the transport domain at t = 25 d. Display again the entire transport domain by clicking at the D0_000 Whole FE-Mesh Section in the list of Sections (Tab Sections of the Navigator Bar). From the View Commands menu ( ) at the toolbar select the In Y-direction command (a menu command View>View in Direction->in Y-direction). Make sure that the Perspective View ( ) is disabled. Now you view the transport domain directly from the front. From the Section Commands menu ( ) at the toolbar click on the Cut with Rectangle command ( ; or a menu command Edit->Sections->Cut with Rectangle). The pointer turns into an arrow with a scissor. Now using a mouse select the part of the transport below the z coordinate of 7 m. The upper part of the domain will be cut off. From the Section Commands menu ( click on the Create New Section from Current View command ) at the toolbar
; or a menu command Edit->Sections->New Section from ( View). Type Horizontal cut at z=7 m (or any other text to identify this Section) into the New FE-Mesh Section window that appears. Click OK to close the view. Note that most of these commands can also be found at the Tools Bar when the FE-Mesh View is selected. Now you can again rotate the newly created Section according to your preferences and display on it any variable (e.g., pressure heads, water contents, velocities, concentrations) as on the whole transport domain.
35
Pressure heads and concentrations at a cross-section at a depth of 7 m at t = 25 d.
36
You might also like
- The Subtle Art of Not Giving a F*ck: A Counterintuitive Approach to Living a Good LifeFrom EverandThe Subtle Art of Not Giving a F*ck: A Counterintuitive Approach to Living a Good LifeRating: 4 out of 5 stars4/5 (5794)
- The Gifts of Imperfection: Let Go of Who You Think You're Supposed to Be and Embrace Who You AreFrom EverandThe Gifts of Imperfection: Let Go of Who You Think You're Supposed to Be and Embrace Who You AreRating: 4 out of 5 stars4/5 (1090)
- Never Split the Difference: Negotiating As If Your Life Depended On ItFrom EverandNever Split the Difference: Negotiating As If Your Life Depended On ItRating: 4.5 out of 5 stars4.5/5 (838)
- Hidden Figures: The American Dream and the Untold Story of the Black Women Mathematicians Who Helped Win the Space RaceFrom EverandHidden Figures: The American Dream and the Untold Story of the Black Women Mathematicians Who Helped Win the Space RaceRating: 4 out of 5 stars4/5 (894)
- Grit: The Power of Passion and PerseveranceFrom EverandGrit: The Power of Passion and PerseveranceRating: 4 out of 5 stars4/5 (587)
- Shoe Dog: A Memoir by the Creator of NikeFrom EverandShoe Dog: A Memoir by the Creator of NikeRating: 4.5 out of 5 stars4.5/5 (537)
- Elon Musk: Tesla, SpaceX, and the Quest for a Fantastic FutureFrom EverandElon Musk: Tesla, SpaceX, and the Quest for a Fantastic FutureRating: 4.5 out of 5 stars4.5/5 (474)
- The Hard Thing About Hard Things: Building a Business When There Are No Easy AnswersFrom EverandThe Hard Thing About Hard Things: Building a Business When There Are No Easy AnswersRating: 4.5 out of 5 stars4.5/5 (344)
- Her Body and Other Parties: StoriesFrom EverandHer Body and Other Parties: StoriesRating: 4 out of 5 stars4/5 (821)
- The Sympathizer: A Novel (Pulitzer Prize for Fiction)From EverandThe Sympathizer: A Novel (Pulitzer Prize for Fiction)Rating: 4.5 out of 5 stars4.5/5 (119)
- The Emperor of All Maladies: A Biography of CancerFrom EverandThe Emperor of All Maladies: A Biography of CancerRating: 4.5 out of 5 stars4.5/5 (271)
- The Little Book of Hygge: Danish Secrets to Happy LivingFrom EverandThe Little Book of Hygge: Danish Secrets to Happy LivingRating: 3.5 out of 5 stars3.5/5 (399)
- The World Is Flat 3.0: A Brief History of the Twenty-first CenturyFrom EverandThe World Is Flat 3.0: A Brief History of the Twenty-first CenturyRating: 3.5 out of 5 stars3.5/5 (2219)
- The Yellow House: A Memoir (2019 National Book Award Winner)From EverandThe Yellow House: A Memoir (2019 National Book Award Winner)Rating: 4 out of 5 stars4/5 (98)
- Devil in the Grove: Thurgood Marshall, the Groveland Boys, and the Dawn of a New AmericaFrom EverandDevil in the Grove: Thurgood Marshall, the Groveland Boys, and the Dawn of a New AmericaRating: 4.5 out of 5 stars4.5/5 (265)
- A Heartbreaking Work Of Staggering Genius: A Memoir Based on a True StoryFrom EverandA Heartbreaking Work Of Staggering Genius: A Memoir Based on a True StoryRating: 3.5 out of 5 stars3.5/5 (231)
- Team of Rivals: The Political Genius of Abraham LincolnFrom EverandTeam of Rivals: The Political Genius of Abraham LincolnRating: 4.5 out of 5 stars4.5/5 (234)
- On Fire: The (Burning) Case for a Green New DealFrom EverandOn Fire: The (Burning) Case for a Green New DealRating: 4 out of 5 stars4/5 (73)
- The Unwinding: An Inner History of the New AmericaFrom EverandThe Unwinding: An Inner History of the New AmericaRating: 4 out of 5 stars4/5 (45)
- 307 Basic Hydraulics Course PreviewDocument15 pages307 Basic Hydraulics Course PreviewAnonymous q9eCZHMuSNo ratings yet
- Service Manual: S/N 515011001 & Above S/N 515111001 & AboveDocument46 pagesService Manual: S/N 515011001 & Above S/N 515111001 & AboveGeorge GuerreroNo ratings yet
- Lecture-05 Reservoir Pressure&TemperatureDocument20 pagesLecture-05 Reservoir Pressure&TemperatureShuvro Aakash100% (1)
- Design Factors and Coefficients for Thermoplastic PipesDocument12 pagesDesign Factors and Coefficients for Thermoplastic PipesJose BustosNo ratings yet
- Lecture 1-Fluid Statics 2003Document6 pagesLecture 1-Fluid Statics 2003Leonardo LibresNo ratings yet
- Applications of HydrostaticsDocument7 pagesApplications of HydrostaticsDwiki Ali SNo ratings yet
- Tutorial 3 Fluid Statics Part 2 - SolutionDocument10 pagesTutorial 3 Fluid Statics Part 2 - SolutionJeshurun96No ratings yet
- Hydrostatic System - Test and AdjustDocument26 pagesHydrostatic System - Test and AdjustRajan Mullappilly100% (1)
- Volumetric Well Control - When It Will Be UsedDocument17 pagesVolumetric Well Control - When It Will Be UsedR.GNo ratings yet
- L1F1Document5 pagesL1F1DanielNo ratings yet
- Mechanics of liquids overviewDocument5 pagesMechanics of liquids overviewRithik JayachandranNo ratings yet
- Midterm Review PDFDocument16 pagesMidterm Review PDFMt RushNo ratings yet
- Hydro Test ProcedureDocument9 pagesHydro Test ProcedureAdeel QaiserNo ratings yet
- Fluids Lab ReportDocument15 pagesFluids Lab ReportWillybumbum12No ratings yet
- Syllabus All Courses 3Document69 pagesSyllabus All Courses 3Andrea Mae QuiniquiniNo ratings yet
- Chapter 2Document69 pagesChapter 2nnsNo ratings yet
- Complete Solution Hydro-Statics - S L LoneyDocument242 pagesComplete Solution Hydro-Statics - S L LoneyPallav Jyoti Pal0% (1)
- P105576-IC-IDF-204 - Rev01Document10 pagesP105576-IC-IDF-204 - Rev01bmanojkumar16No ratings yet
- Hydraulics - CEng 2161 Course OutlineDocument2 pagesHydraulics - CEng 2161 Course Outlinehannahmelaku7773No ratings yet
- ENGR 356 L Experiment 1 - Hydrostatic Pressure and ManometryDocument9 pagesENGR 356 L Experiment 1 - Hydrostatic Pressure and ManometryAlaa EssaNo ratings yet
- A254A254M-12 Standard Specification For Copper-Brazed Steel TubingDocument4 pagesA254A254M-12 Standard Specification For Copper-Brazed Steel TubingChuthaNo ratings yet
- MODULE-1-PART-1 (Hydraulics)Document6 pagesMODULE-1-PART-1 (Hydraulics)Light HouseNo ratings yet
- Hydrostatics : Fluid Mechanics 1, Lecture #1 Dr. Ir. Pieter C. RoosDocument45 pagesHydrostatics : Fluid Mechanics 1, Lecture #1 Dr. Ir. Pieter C. RoosJohanna PilataxiNo ratings yet
- 06aug201706084607 Abhijeet Babar 758-763Document6 pages06aug201706084607 Abhijeet Babar 758-763tesNo ratings yet
- Experiment (1) Determination of Center of Pressure of A Fluid On Partially or Fully Submerged Plane SurfaceDocument11 pagesExperiment (1) Determination of Center of Pressure of A Fluid On Partially or Fully Submerged Plane Surfaceعبدالله عبدالحكيم عامرNo ratings yet
- Fluid Mechanics FundamentalsDocument32 pagesFluid Mechanics FundamentalsMark Paulo AlcalaNo ratings yet
- A5.05 Pipe FlotationDocument5 pagesA5.05 Pipe Flotationlinamohdzhor4815No ratings yet
- Module-3-HYDROSTATICS FORCES ON SURFACES PDFDocument24 pagesModule-3-HYDROSTATICS FORCES ON SURFACES PDFJulia LabordoNo ratings yet
- Solved Gravity and Boundary ConditionsDocument10 pagesSolved Gravity and Boundary ConditionsgeorgD2010No ratings yet
- IACS Liquiefied Gas Cargo and Process PipingDocument8 pagesIACS Liquiefied Gas Cargo and Process Pipingmohammed ramzi CHAHBINo ratings yet