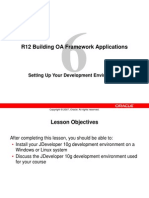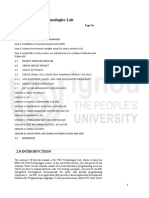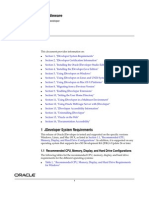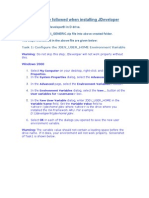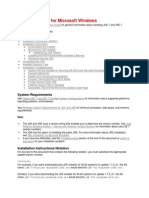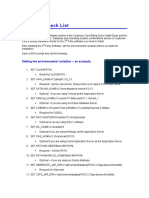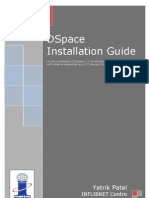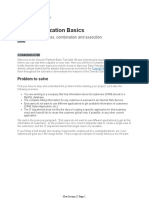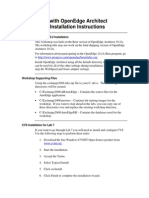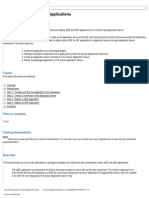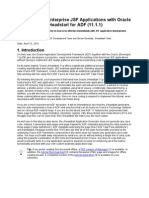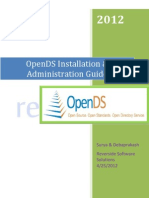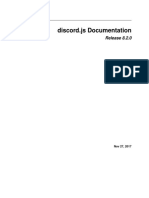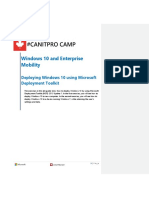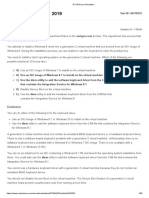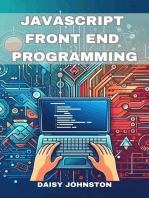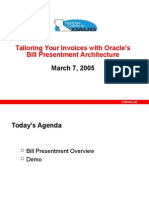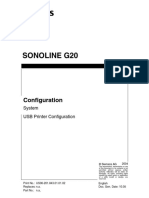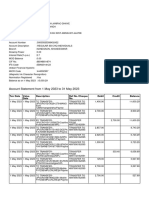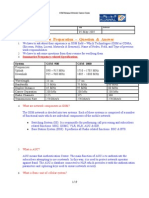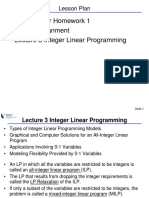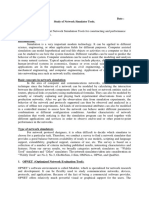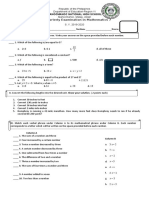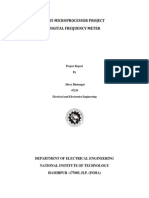Professional Documents
Culture Documents
OAF Getting Started
Uploaded by
Redo KmCopyright
Available Formats
Share this document
Did you find this document useful?
Is this content inappropriate?
Report this DocumentCopyright:
Available Formats
OAF Getting Started
Uploaded by
Redo KmCopyright:
Available Formats
It is important that an OA Framework developer obtains the specific version of JDeveloper 10g with OA Extension for their version
of E-Business Suite. JDeveloper 10g with OA Extension is used with R12 EBusiness Suite instances. For 11.5 (11i) E-Business Suite instances, you will need to use JDeveloper 9i. The techniques for OA Framework development in both versions of JDeveloper are similar, but there are some important differences between the two versions of JDeveloper. It would be possible to include a table of the patch numbers that contain the specific versions of JDeveloper 10g with OA Extension. The problem with that is that this course material would quickly become out of date. There is a very specific My Oracle Support knowledge article (Formerly Oracle MetaLink Note) that contains all the latest information on the released patches. How to find the correct version of JDeveloper to use with E-Business Suite 11i or Release 12 My Oracle Support Knowledge Document: 416708.1
Installing and Setting Up JDeveloper 1. Refer to My Oracle Support Knowledge Doc 416708.1 to obtain the proper patch for your E-Business Suite instance. 2. Download the proper JDeveloper patch. 3. Install JDeveloper by unzipping it to a directory of your choice. 4. Configure your environment variables. 5. Obtain the database connection file (.dbc) for your E-Business Suite instance. 6. Create a shortcut to the JDeveloper executable. 7. Create a Framework Development user and responsibility for OA Framework testing. 8. Uncompress Tutorial.zip into your JDEVHOME directory. 9. Launch JDeveloper 10g. 10. Configure the connections. 11. Test your install and configuration. Setting environment variables is specific to both the operating system, operating system version, and command shell being used. It is not possible to list every single variation. Here are some specific examples. Setting the JDEV_USER_HOME environment variable on Windows 2000/XP 1. Right-click My Computer on your desktop, select Properties.
2. In the System Properties dialog, select the Advanced tab. 3. On the Advanced tab, select the Environment Variables button. 4. Select the New button at the User variables for <username> box. 5. In the New User Variable dialog, enter JDEV_USER_HOME in the Variable Name field. 6. Set the Variable Value field to the location of your JDEV_USER_HOME subdirectory (for example, D:\JDev\jdevhome\jdev) 7. Select OK in each of the dialogs you opened to save the new user environment variable. Setting the JDEV_USER_HOME environment variable on Linux There are a multitude of shells that can be run for Linux operating systems. Examples of these shells include, bash, csh, tcsh, and others. In most cases, one of these two methods will work. Open a terminal window on your Linux machine, and type the commands listed in the method that works for you. Method 1: set JDEV_USER_HOME = /JDev/jdevhome/jdev export JDEV_USER_HOME Method 2: export JDEV_USER_HOME = /JDev/jdevhome/jdev JDEV_JAVA_HOME points to the appropriate Java SDK for your development, and certified by Oracle for your Operating System and E-Business Suite version. In most cases, you will not need to set this on either Linux or Windows servers. The appropriate values are already set-up for you. In rare cases almost always on Linux servers, this needs to be set. The file is located in: $INST_TOP/appl/fnd/12.0.0/secure Put the file into your: JDEV_USER_HOME/dbc_files/secure
The executable for JDeveloper is located as follows: Windows D:\JDev\jdevbin\jdev/bin\jdevW.exe Linux \JDev\jdevbin\jdev\bin\jdev
Note: Linux does not run the .exe (Windows) executable. Creating a shortcut varies by operating system as follows: Windows create a desktop shortcut to the JDeveloper executable noted above. Linux create an alias or shell script the points to the JDeveloper executable noted above.
Configure and Test The steps to configure the connections and test are as follows: 1. Configure the database connection. a. Connections tab on Navigator panel. b. Right-click Database, select New Database Connection c. Name the connection d. Username = apps e. Password = apps f. Set the host name and SID. If you dont know the settings, look at the DBC file.
g. Test the connection h. Finish 2. Click the Applications Navigator tab. 3. Choose File > Open > myprojects > toolbox.jws. 4. Expand toolbox in the Applications Navigator panel. 5. Double-click Tutorial to open Project Properties window. 6. Expand the Oracle Applications menu entry.
7. Choose Oracle Applications > Runtime Connection. 8. Set the DBC File Name to the directory and name for your DBC file. 9. Click the Save All icon to save your progress 10. Expand Tutorial. 11. Expand the Web Content folder. 12. Right-click test_fwktutorial.jsp, and choose Run.
You might also like
- R12 Building OA Framework Applications: Setting Up Your Development EnvironmentDocument15 pagesR12 Building OA Framework Applications: Setting Up Your Development EnvironmentKhaled-ASNo ratings yet
- JDeveloper and Fusion Applications Explained (Part 2) - Oracle Fusion Applications Developer Relations BlogDocument12 pagesJDeveloper and Fusion Applications Explained (Part 2) - Oracle Fusion Applications Developer Relations BlogBala SubramanyamNo ratings yet
- Popular Downloads Like NetBeansDocument6 pagesPopular Downloads Like NetBeansrolinjarvisNo ratings yet
- Minimum Technical Requirements and Software:: Note 705346.1 Note 705359.1Document10 pagesMinimum Technical Requirements and Software:: Note 705346.1 Note 705359.1jde7No ratings yet
- Section 2Document49 pagesSection 2p bbNo ratings yet
- OPNET 14.5 InstallationDocument4 pagesOPNET 14.5 InstallationHarsh DheerNo ratings yet
- Install NewGenLib On WindowsDocument74 pagesInstall NewGenLib On WindowsRupesh Kumar A100% (2)
- Oracle Applications Release 11i With Oracle 10g Release 2 (10.2.0) (ID 362203.1)Document14 pagesOracle Applications Release 11i With Oracle 10g Release 2 (10.2.0) (ID 362203.1)kpat3No ratings yet
- Installation Guide For Oracle JDeveloperDocument24 pagesInstallation Guide For Oracle JDeveloperJohn ArevaloNo ratings yet
- Object-Oriented Language and Theory: Lab 1: Environment Preparation and First ProgramsDocument7 pagesObject-Oriented Language and Theory: Lab 1: Environment Preparation and First ProgramsTrí NguyễnNo ratings yet
- Object-Oriented Language and Theory: Lab 01: Environment Setup and Java BasicsDocument17 pagesObject-Oriented Language and Theory: Lab 01: Environment Setup and Java BasicsTrí NguyễnNo ratings yet
- Installation Doc 11gDocument7 pagesInstallation Doc 11gKhalid HossainNo ratings yet
- Oracle JDeveloper SetUp1Document6 pagesOracle JDeveloper SetUp1Bhargi111No ratings yet
- Fusion Order Demo (FOD) - Sample ADF ApplicationDocument2 pagesFusion Order Demo (FOD) - Sample ADF ApplicationValente Hernandez VazquezNo ratings yet
- Assignement 1: 1Document11 pagesAssignement 1: 1Sumeet Kumar Singh Sumeet Kumar SinghNo ratings yet
- JDeveloper and Fusion Applications Explained (Part 3) - Oracle Fusion Applications Developer Relations BlogDocument9 pagesJDeveloper and Fusion Applications Explained (Part 3) - Oracle Fusion Applications Developer Relations BlogBala SubramanyamNo ratings yet
- 12 - Using The Latest JDK 7.0 Update With Oracle E-Business Suite Release 12.2Document12 pages12 - Using The Latest JDK 7.0 Update With Oracle E-Business Suite Release 12.2mohammad zubairNo ratings yet
- JDK Installation For Microsoft WindowsDocument19 pagesJDK Installation For Microsoft Windowswalaba06No ratings yet
- CCB V2.2.0 Windows Installation Checklist PDFDocument4 pagesCCB V2.2.0 Windows Installation Checklist PDFWilliansNo ratings yet
- Installation of The JDK On Microsoft Windows PlatformsDocument6 pagesInstallation of The JDK On Microsoft Windows PlatformsEvaMachadoNo ratings yet
- LAB 1 Installing ServersDocument7 pagesLAB 1 Installing ServersMisael CuevaNo ratings yet
- Installing Servers: This Lab Contains The Following Exercises and ActivitiesDocument8 pagesInstalling Servers: This Lab Contains The Following Exercises and ActivitiesJericca KaukesaNo ratings yet
- CSE6234 Tutorial 01Document3 pagesCSE6234 Tutorial 01Mohamad HaikalNo ratings yet
- Oracle Fusion Order Demo Application Installation StepsDocument2 pagesOracle Fusion Order Demo Application Installation StepssethurammscNo ratings yet
- Dspace Installation Guide: Yatrik PatelDocument16 pagesDspace Installation Guide: Yatrik PatelvictoredukNo ratings yet
- OOP Lab01 EnvironmentSetup - JavaBasicsDocument17 pagesOOP Lab01 EnvironmentSetup - JavaBasicsHiền TrầnNo ratings yet
- Denodo Data Virtualization BasicsDocument57 pagesDenodo Data Virtualization BasicsVishal Mokal100% (1)
- Concordion Quick GuideDocument47 pagesConcordion Quick GuideFrank CastleNo ratings yet
- E Commerce SetupDocument23 pagesE Commerce SetupalperNo ratings yet
- Developing With Openedge Architect Workshop - Installation InstructionsDocument3 pagesDeveloping With Openedge Architect Workshop - Installation InstructionsCarlos RojasNo ratings yet
- Lab05 Worksheet LMDocument10 pagesLab05 Worksheet LMcesarcastroalves0% (1)
- Deploying J2EE and ADF Applications: PurposeDocument46 pagesDeploying J2EE and ADF Applications: PurposeSkyNo ratings yet
- Jhs Tutorial 1111Document105 pagesJhs Tutorial 1111Hector TineoNo ratings yet
- Install Forms 11g On Windows 7 - 64 BitDocument2 pagesInstall Forms 11g On Windows 7 - 64 BitSalah Eldin ElfakiNo ratings yet
- How To Install Oracle Developer Suite 10g and Setup ListenerDocument7 pagesHow To Install Oracle Developer Suite 10g and Setup ListenernishkhanNo ratings yet
- Setting The JAVA - HOME Variable in Windows - Atlassian DocumentationDocument2 pagesSetting The JAVA - HOME Variable in Windows - Atlassian DocumentationLeonardo Alexander Aymerich ReyesNo ratings yet
- Mad ManulDocument143 pagesMad Manul22-Vaishnavi GodboleNo ratings yet
- Connections 5.5 Small Deployment Part 1 - Core AppsDocument90 pagesConnections 5.5 Small Deployment Part 1 - Core Appsmachg5573No ratings yet
- Logicaldoc Devmanual 1.4Document11 pagesLogicaldoc Devmanual 1.4hthung08No ratings yet
- Installation GuideDocument13 pagesInstallation Guidebsurya147No ratings yet
- Installing and Configuring Desktop Applications: This Lab Contains The Following Exercises and ActivitiesDocument6 pagesInstalling and Configuring Desktop Applications: This Lab Contains The Following Exercises and ActivitiesMD4733566No ratings yet
- Discord JsDocument63 pagesDiscord JsNit MinNo ratings yet
- OOP Lab01 EnvironmentSetup&JavaBasicsDocument17 pagesOOP Lab01 EnvironmentSetup&JavaBasicsViet LeNo ratings yet
- Linux Migration: Operating System Required PatchesDocument20 pagesLinux Migration: Operating System Required PatchesmadhavareddysNo ratings yet
- 6292A ENU CompanionDocument183 pages6292A ENU CompanionPatience BaatsNo ratings yet
- UPcase360Toolbox - Installation - Version - 1 0Document34 pagesUPcase360Toolbox - Installation - Version - 1 0jaycto2004No ratings yet
- ITCamp LabsDocument90 pagesITCamp LabssomeoneNo ratings yet
- 70-740 Exam Simulation-CBT NUGGETS 1Document83 pages70-740 Exam Simulation-CBT NUGGETS 1Radu Lucian Mihai50% (2)
- Lab1 Lab2Document17 pagesLab1 Lab2chente_misfitNo ratings yet
- 2745 C 01Document22 pages2745 C 01Claudia ArdeleanNo ratings yet
- R12 Installation GuideDocument21 pagesR12 Installation Guidesharatchandra421979No ratings yet
- Datastage InstDocument2 pagesDatastage Instirshad_skNo ratings yet
- Microsoft 70 743 - Feb2017 PDFDocument56 pagesMicrosoft 70 743 - Feb2017 PDFKevinkumar1No ratings yet
- Installation Guide - JAVA-3438 (1) - 3438Document19 pagesInstallation Guide - JAVA-3438 (1) - 3438Shashidhar BelagaviNo ratings yet
- JAVASCRIPT FRONT END PROGRAMMING: Crafting Dynamic and Interactive User Interfaces with JavaScript (2024 Guide for Beginners)From EverandJAVASCRIPT FRONT END PROGRAMMING: Crafting Dynamic and Interactive User Interfaces with JavaScript (2024 Guide for Beginners)No ratings yet
- MCTS 70-680 Exam Questions: Microsoft Windows 7, ConfiguringFrom EverandMCTS 70-680 Exam Questions: Microsoft Windows 7, ConfiguringRating: 3.5 out of 5 stars3.5/5 (2)
- Asset Impairment Function and SetupDocument31 pagesAsset Impairment Function and SetupRedo KmNo ratings yet
- 4 1 BeardsleyDocument27 pages4 1 BeardsleyRedo KmNo ratings yet
- Oracle E-Business Suite Release 12: Ron NawojczykDocument66 pagesOracle E-Business Suite Release 12: Ron NawojczykKatyCatyNo ratings yet
- DT cv020Document24 pagesDT cv020Redo KmNo ratings yet
- Structuring Finance To Enhance Economic Growth and Stability Elliott en 19310.simpleDocument13 pagesStructuring Finance To Enhance Economic Growth and Stability Elliott en 19310.simpleRedo KmNo ratings yet
- PL/SQL Named ExceptionsDocument3 pagesPL/SQL Named ExceptionsRedo KmNo ratings yet
- ArcadisOrbic SystemSoftwareInstallationDocument56 pagesArcadisOrbic SystemSoftwareInstallationEduardo Saul MendozaNo ratings yet
- Hermle Z-206A Small Centrifuge - Service Manual PDFDocument25 pagesHermle Z-206A Small Centrifuge - Service Manual PDFelectricistNo ratings yet
- GoAir - Airline Tickets and Fares - Boarding PassDocument1 pageGoAir - Airline Tickets and Fares - Boarding PassShubham PalNo ratings yet
- Creo Parametric 5.0 Education License Install Guide v2Document7 pagesCreo Parametric 5.0 Education License Install Guide v2TuanHungNo ratings yet
- Us06-201 843 01 01 02 PDFDocument12 pagesUs06-201 843 01 01 02 PDFF2CANALESNo ratings yet
- Red Hat JBoss Enterprise Application Platform-7.2-Performance Tuning Guide-En-USDocument50 pagesRed Hat JBoss Enterprise Application Platform-7.2-Performance Tuning Guide-En-USEdgar Orlando Bermudez AljuriNo ratings yet
- Account Statement From 1 May 2023 To 31 May 2023: TXN Date Value Date Description Ref No./Cheque No. Debit Credit BalanceDocument10 pagesAccount Statement From 1 May 2023 To 31 May 2023: TXN Date Value Date Description Ref No./Cheque No. Debit Credit Balanceavinashdeshmukh7027No ratings yet
- Department of Electrical Engineering: Riphah College of Science & Technology Faculty of Engineering & Applied SciencesDocument5 pagesDepartment of Electrical Engineering: Riphah College of Science & Technology Faculty of Engineering & Applied SciencesAafaqIqbalNo ratings yet
- Magazine E-Books LinkDocument5 pagesMagazine E-Books LinkAdo Sujarwo0% (1)
- Making A Non-Rectangular Opening in A Wall - Revit Products - Autodesk Knowledge NetworkDocument3 pagesMaking A Non-Rectangular Opening in A Wall - Revit Products - Autodesk Knowledge NetworkCarlos D'RiveraNo ratings yet
- Dse7200 Dse7300 Series Configuration Suite PC Software ManualDocument122 pagesDse7200 Dse7300 Series Configuration Suite PC Software ManualKrisada Thongkamsai100% (1)
- Legends: L-Lecture T - Tutorial/Teacher Guided Theory Practice P - Practical C - Credit, ESE - EndDocument6 pagesLegends: L-Lecture T - Tutorial/Teacher Guided Theory Practice P - Practical C - Credit, ESE - EndbhattparthivNo ratings yet
- The Designer's Guide To VHDL (Systems On Silicon)Document737 pagesThe Designer's Guide To VHDL (Systems On Silicon)wagnerprates1608100% (2)
- Interview - QST Ans TelecomDocument19 pagesInterview - QST Ans TelecomSwarna Sekhar Dhar100% (1)
- Discrete MathDocument1 pageDiscrete MathAngelo John R. JavinezNo ratings yet
- Lenovo H50 TowerDocument3 pagesLenovo H50 TowerMontegoryNo ratings yet
- Gati LimitedDocument30 pagesGati Limitedthundercoder9288No ratings yet
- Chapter 5Document8 pagesChapter 5Muhammad HamidNo ratings yet
- ECEN 214 Lab 1Document7 pagesECEN 214 Lab 1Shoaib AhmedNo ratings yet
- Decision AnalysisDocument29 pagesDecision AnalysisXNo ratings yet
- Writing To Communicate 3 Cynthia Boardman Pve1w PDFDocument4 pagesWriting To Communicate 3 Cynthia Boardman Pve1w PDFMilanMoore57% (7)
- Hyg042n10ns1p Hyg042n10ns1bDocument10 pagesHyg042n10ns1p Hyg042n10ns1brennybenitezNo ratings yet
- NS Lab ManualDocument11 pagesNS Lab ManualBonny PrajapatiNo ratings yet
- Solid Programming AbilitiesDocument4 pagesSolid Programming AbilitiesScribe.coNo ratings yet
- 3rd GradingDocument3 pages3rd GradingWinnie Mae Santiago EstampadorNo ratings yet
- Edc PDFDocument7 pagesEdc PDFKarim SamhyNo ratings yet
- Letter of TransmittalDocument6 pagesLetter of TransmittalEngr. Shahidul IslamNo ratings yet
- 8085 Microprocessor Project Digital Frequency MeterDocument2 pages8085 Microprocessor Project Digital Frequency MeterShrey BhatnagarNo ratings yet
- Electronic Squared SquaresDocument97 pagesElectronic Squared SquaresGeoffrey OrtizNo ratings yet
- Chapter 3 Arithmetic For ComputersDocument49 pagesChapter 3 Arithmetic For ComputersicedalbertNo ratings yet