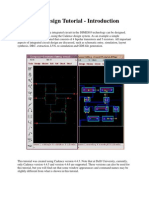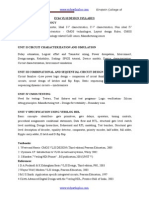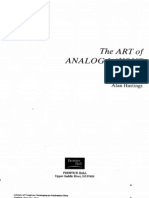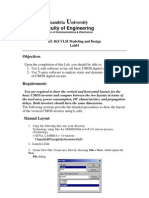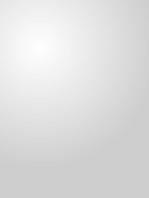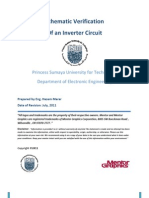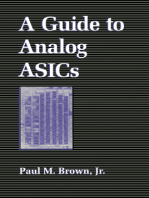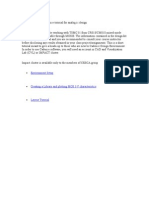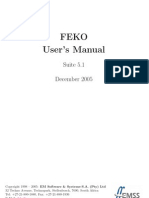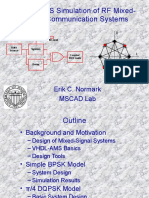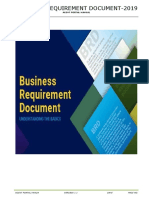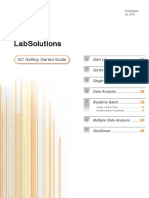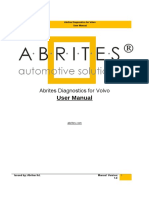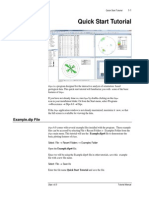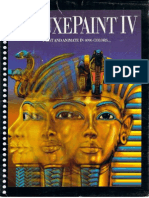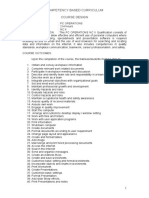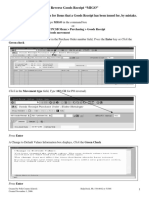Professional Documents
Culture Documents
Cadence Virtuso Schematic Editor
Uploaded by
ZekeZer0x0 ratings0% found this document useful (0 votes)
90 views15 pagesvirtuoso guide
Copyright
© Attribution Non-Commercial (BY-NC)
Available Formats
PDF, TXT or read online from Scribd
Share this document
Did you find this document useful?
Is this content inappropriate?
Report this Documentvirtuoso guide
Copyright:
Attribution Non-Commercial (BY-NC)
Available Formats
Download as PDF, TXT or read online from Scribd
0 ratings0% found this document useful (0 votes)
90 views15 pagesCadence Virtuso Schematic Editor
Uploaded by
ZekeZer0xvirtuoso guide
Copyright:
Attribution Non-Commercial (BY-NC)
Available Formats
Download as PDF, TXT or read online from Scribd
You are on page 1of 15
VLSI Lab Tutorial 1
Cadence Virtuoso Schematic Composer Introduction
1.0 Introduction
The purpose oI the Iirst lab tutorial is to help you become Iamiliar with the schematic
editor, Virtuoso Schematic Composer. You will create a schematic and a symbol Ior a
static CMOS inverter.
AIter completion oI this tutorial, you should be able to:
- Insert instances into your design
- Connect instances together using wires
- Change instance properties
- Name nets
- Add pins to your design
- Create and edit a symbol cell view
- Check and save your design
2.0 Getting Started (the following steps need to be done only the first time you
login to your account)
! Remote Log into haIez.sIsu.edu Irom your workstation. You should be able to
remotely login using your assigned login and password Iollowing the
instructions given to you. II you have problems logging in, please consult your
TA.
! Copy the Iiles cds.lib, .cdsinit, and .cdsenv Irom the /packages/cadence/setup
directory into your home directory. These Iiles contain the path oI the library
Iiles and the environment settings. The exact command lines are given below.
cp /packages/cadence/setup/cds.lib ~/
cp /packages/cadence/setup/.cdsinit ~/
cp /packages/cadence/setup/.cdsenv ~/
! |note: Ior course accounts this step is not needed| II you do not have a .tcshrc
Iile in your home directory, copy Iile .tcshrc Irom the /packages/setup directory
into your home directory and logout and login again. . Note that you need to do
this only the Iirst time you start using cadence. Command is given below:
cp /packages/setup/.tcshrc ~/
3.0 Online Documentation
Note that this tutorial and the Iollowing series cover only the very Iundamental concepts
oI creating CMOS schematics, symbols and layouts, simulating circuits, perIorming
layout veriIication and parasitic extraction Irom layout using cadence. Please reIer to the
online documentation Ior additional inIormation.
! To access the online documentation, type openbook in any LINUX window or
click on help in the upper right corner oI any cadence window.
! In the online documentation more detailed inIormation can be Iound under the
Custom IC and Deep Submicron Design category. Under Design entry there are
the Virtuoso Schematic Composer Tutorial and Virtuoso Schematic Composer
User Guide you may Iind helpIul.
4.0 Virtuoso Schematic Composer Basics
The Virtuoso Schematic Composer is used to create the schematic oI your design. In
the schematic, it will contain devices (transistors) connected together with nets (wire
connections).
4.1 Launch Virtuoso Schematic Composer
! Enter icIb in a terminal window command prompt. In a minute or so, a window
should appear with the title icIb at the top. This window is known as the
Command Interpreter Window (CIW). It is the main control window Ior the
schematic composer soItware. Various properties can also be changed in this
window.
! The CIW displays a running history oI the commands that you execute and their
results. It also shows status and error messages Irom the schematic composer
soItware.
! When commands are run, the CIW will display prompts Ior action.
4.2 Setup User Preferences
! Select Options ! User Preferences Irom the top menu and a window named
User PreIerences appears.
! Check the boxes named Scroll Bars and Infix. Turning on Infix limits the number
oI mouse clicks required to execute certain commands as you will learn later in
tutorial.
! Drag the Undo Limit slider 10. Click OK to exit.
4.3 Library Manager
The Library Manager allows you to manage (create, copy, move delete) libraries. It is
recommended that all changes in the libraries be done here to preserve the integrity oI
all the Iiles associated with the design.
! To run Library Manager, click on Tools ! Library Manager.
! Cadence uses the term library to reIer to both reIerence libraries, which contain
deIined components Ior a speciIic technology and design libraries, in which you
create your own designs. The designs are called cells.
! Each cell can have multiple representations, such as a symbol or a schematic.
These representations are cellviews.
! There should be several libraries already present in the Library column. Click on
any oI the libraries. It will list more cells on the Cell column that belongs to this
library. You should see a library called gpdk. This will probably be the most oIten
used library Ior the course, as you will Iind later on.
! The cellviews associated with the cell will appear in the View column iI you click
on any oI the cells listed.
! The pathnames oI these libraries are deIined in the cds.lib Iile. The paths can be
altered manually with a text editor iI required.
! It is also possible to open designs Irom the library manager. To do this, right click
on the cell view and select Open Irom the menu that appears or simply double
click on the cellview name.
4.4 Creating a New Library
! To create a new library, click on File ! New ! Library (you can do this in
either the icfb window or the Library Manager). A new window appears and enter
Tutorial in the Name Iield. Click on Attach to and existing techfile and click OK.
The technology Iile (techIile) stores all the instances, processes and rules Iiles
required Ior schematic and layout design.
! A new window should appear asking Ior a Technology Library. Select gpdk and
click OK.
4.5 Creating a New CellView
! To create a new cell view, click on File ! New ! Cellview (you can do this in
either the icfb window or the Library Manager). A window appears and select
tutorial Ior the Library Name Iield, and type in inverter Ior the Cell Name. The
View Name should be schematic and the Tool Iield should be Composer
Schematic. Click OK when done.
! A new window named Virtuoso Schematic Editing: tutorial inverter schematic
should appear. This is the schematic window or cellview. Note that the last parts
oI the window name correspond to the library (tutorial) and the cellview (inverter)
that you are currently working on.
! Take a look at the command menu on top and the icons on the leIt. Clicking on
the top (drop down) menu will reveal more command options. II there is an arrow
to the right oI the command option in the drop down menu, it means that there are
more options under it. Click on the command option to reveal more options.
! Next to certain command options, there are some letters next to it. These are
bindkeys (or more commonly known as hot-keys) that invoke the command using
simple key presses. They will become handy when you get more Iamiliar with the
schematic editor and the bindkeys.
! The icons on the leIt correspond to several most Irequently used commands such
as add instance, change instance properties, add wire, zoom in, zoom out, undo,
delete etc. By placing the mouse cursor on top oI the icon, the name oI the icon
appears.
! A pop up menu appears when you place the cursor on any empty portion oI the
schematic and press the middle mouse button.
! The right mouse button repeats the last executed command.
5.0 Drawing a schematic for a CMOS Inverter
Now you are ready to draw the schematic oI a CMOS inverter as shown below in the
illustration. From the Iigure, you can see that the inverter consists oI two transistors
(one n-type and one p-type), Vdd and Ground. These are known as instances.
5.1 Adding Instances
! To add a transistor to your schematic, click on the instance icon. A new window
named Add instance appears. There are several other ways to bring up this
window. One way is to press the middle mouse button within the cellview, then
select Add Instance when the pop-up menu appears. The other way is to select
Add ! Instance Irom the top menu.
! In this new window, click on the Browse button just below the Help button.
Another new window named Library Browser appears, very similar to the Library
Manager window.
! In the new window, click on the gpdk library, then select the nmos cell and choose
symbol Ior the cellview. Now move the mouse cursor back to the schematic
window and you will Iind a symbol representing an n-type transistor attached to
the cursor.
! You can rotate or Ilip the instance (sideways or upside down) by clicking the
Rotate, Sideways and Upside Down buttons in the window beIore placement.
! II you have accidentally chosen the wrong instance, press the Esc key or click the
Cancel button on the Add Instance window.
! Move the cursor to a desired location on the schematic window and click the
mouse button to put the transistor in place. II you Iind out that the windows are
blocking your view, simply click and drag on the title bar oI the window to move
them away and continue with the placement.
! AIter the placement oI the n-type transistor, it will continue to prompt you to add
another instance (same instance by deIault). This will allow you to place multiple
instances onto your cellview. Return to the Library Browser and under the same
library, select pmos cell and choose symbol Ior the cellview. Place a p-type
transistor in the schematic window.
! As an exercise, continue to add the remaining instances (VDD and GND) into
your cellview Irom the basic library.
! Press the Esc key to stop adding more instances.
! You can simply click and drag the instance around to re-position them on your
cellview.
5.2 Editing Instance Properties
! To modiIy the properties oI an instance, such as the width and length oI the n-type
transistor, select the n-type transistor and click the Property icon on the leIt or
selecting Edit ! Properties ! Objects Irom the drop down menu.
! A new window the named Edit Object Properties appears. The Library Name,
Cell Name and View Name are displayed near the middle section. Ensure that
these values correspond to the right instance beIore modiIying the properties.
! For the Instance Name Iield, it can be changed to any value Ior easy identiIication
between instances.
! For the CDF Parameters edit the Width to 1u M and the Length to 180n M
(u represents micrometers and n represents nanometers). Use the Tab key or
mouse to move between Iields and do not press the Enter key unless you are done.
! To edit the properties Ior another instance, click on the instance and the Edit
Object Properties window will be updated to the new instance.
! Now, change the properties oI the p-type transistor such that the width is 2u M
(such that the ratio oI pmos to nmos is the "rule oI thumb 2") and the length is
180n M.
! AIter done editing, click OK or press Enter to quit.
! Note that other instance properties can be edited in the same manner.
5.3 Displaying Instance Properties
! It is possible to make the instance properties that you speciIied above visible in
the schematic. This provides a quick view to the property values that you entered
Ior each instance.
! To change the display options, click on Edit ! Component Display. A new
window will appear.
! In the schematic, click on a component that you want to display values Ior.
! In the Component Display window, check the boxes as indicated in the Iigure
below.
! Note that when you check the library box, it will cause all symbols Irom the same
library to display the same way so you don`t have t repeat this step Ior each
symbol. Also, checking on the Instance Name box under Instance Labels will
cause the reIerence name Ior the symbol to appear.
5.4 Deleting Instances
! To delete an instance, click on the instance to be deleted. A box around the
instance indicates that the instance is selected. Click the delete icon on the leIt
side oI the schematic window or press the Delete key to delete.
! To delete multiple instances, you can Iirst select multiple instances by pressing
the shift key while selecting the instances with the mouse or by holding the leIt
mouse button down and dragging a box, then execute the delete command as
above
.
! Another way is to execute the delete command, the select the instances that are to
be deleted. Note that the delete command will remain active until you cancel the
command by pressing the Esc key. This is also true Ior most other commands.
5.5 Adding Pins
! To add pins (used to connect your current design to external circuits), either click
on the Pin icon, or select Add ! Pin Irom the drop down menu.
! A new window names Add Pin appears. Type In Ior the Pin Names Iield. Select
input Ior the Direction tab. Leave other settings at their deIault state.
! Move the mouse cursor back to the schematic window and you will Iind a symbol
representing a pin attached to the cursor, similar to the placing oI an instance.
! You can rotate or Ilip the symbol (sideways or upside down) by clicking the
Rotate, Sideways and Upside Down buttons in the window beIore placement.
! As an exercise, add an output pin named Out.
5.6 Adding Wires
! To add wires to connect the instances together, click on the Wire (narrow) icon on
the leIt. Alternatively, click the middle mouse button within the cellview and
select Wire (narrow) in the pop-up. You might have noticed that there is a similar
icon named Wire (wide). It is used to create buses. More inIormation regarding
creating buses will be discussed Iurther in the next tutorial.
! A new window named Add Wire appears. Leave the Draw Mode as route unless
you absolutely need t draw non-rectilinear wires.
! Click on the wire starting point (Ior example, at the red boxes indicating an
instance pin). Move the mouse cursor and click again Ior each wire segment.
! You might notice that as you move the mouse cursor, a small diamond shape
appears over the connection object closet to the pointer. To end the wire, press s
to snap to the nearest object that shows a diamond shape. Another way is to click
a schematic pin, an instance pin, or another wire or double click on a new wire
endpoint.
! Finish up the schematic by connecting the instances together with wires.
! You should now have a schematic similar to the one in the diagram.
5.7 Naming Nets
! You might have noticed that in the schematic, the input pin is not connected to the
schematic. By naming the net (or wire), it is possible to indicate that there is an
electrical connection between other nets or pins. This could help in reducing the
amount oI wire cluttering that makes the schematic hard to read.
! To name a net, select Add ! Wire Name Irom the drop down menu or select
Add Name Irom the pop up menu. A new window named Add Wire Name
appears. Type In Ior the Names Iield and move the mouse cursor to the net that is
to be named In.
! It is possible to add several names to diIIerent nets at one time. To do this, simply
type the names separated by a space in the Names Iield and the names will be
added in order when you click on the various nets.
5.8 Checking and Saving a Schematic
Once you think that your schematic is complete, you will need a run a check on it.
This check only checks Ior very rudimentary problems (such as unconnected pins or
dangling wires) and Ior many more subtle or obscure problems that may cause trouble
later on in programs that try to use your schematic.
! To check your schematic, click on the Check and Save icon. The results oI the
check are displayed in the CIW. II everything goes well, you should see a
message in the CIW:
Schematic check completed with no errors.
tutorial schematic inverter saved.
! As an exercise, delete a wire segment Irom your schematic and do a check. A
window named Schematic Check will appear indicating the number oI errors and
warnings Iound. Click Close.
! In the cellview, Ilashing markers highlight the area that is causing the errors or
warnings.
! To understand the cause oI errors, select the drop down menu item Check !
Find Marker. A new window appears showing the list oI errors and warnings.
! Clicking on a particular error and warning Irom the list will highlight the markers
that correspond to that particular error or warning highlighted on the schematic.
Click Delete to remove the marker Irom the cellview
! There might be situations, Ior example, where you do not need to use a certain pin
on an instance and would just want to leave it 'Iloating. The checker will
indicate a warning that the pin is Iloating. To ignore the warning and to prevent it
Irom appearing repeatedly, select the warning Irom the list and click Ignore. That
particular warning will not appear in the next check. To make the warning
reappear, click Restore All in the same window.
! Fix the schematic, do a check and save it.
6.0 Creating and Editing a Symbol for a Schematic
At this point, you should have a schematic oI a CMOS inverter that passes the check
without the errors. You will now generate a symbol Ior the inverter.
! From your cellview oI your inverter schematic, select Design ! Create Cellview
! From Cellview Irom the drop down menu. A new window named Cellview
from the Cellview appears. The window shows entries Ior the active design, so
Library Name should be set to tutorial, Cell name to inverter, and From View
Name to schematic. Check to make sure that to View Name is set to symbol and all
the above inIormation is correct the click OK.
! The Symbol Editor window appears, displaying the inverter symbol generated by
the schematic composer soItware. This symbol is Iunctional and can be readily
used, but the shape is a simple rectangle and not the conventional inverter symbol.
! Note that the icons on the leIt are slightly diIIerent than the ones in the schematic
editor window.
! To draw the new shape, select Add ! Shape ! Polygon. Point to the Iirst point
oI the polygon, Iollowed by the next point until your original starting point and
Iorm a triangle. Add a small circle at the apex oI the triangle at the output end by
selecting Add ! Shape ! Circle. Point and click to deIine the center oI the
circle and move to size the circle by moving the mouse.
! CareIully delete the inner box. Do not delete the outside box that runs through the
pin squares.
! Select the top and bottom sides oI the outside box and move them out to the
points on the triangle (click and drag), so that the entire triangle is inside the box.
This box determines the boundaries oI the symbol (i.e., determines what area you
click on the schematic to select the symbol).
! The Iinal results should like this.
! Check and save the symbol by using the Design ! Check and Save command
Irom the drop down menu.
! II you take a look at the inverter cell in the tutorial library, you can see that it now
has a schematic cellview and a symbol cellview.
! Close the Symbol Editor.
Now you have completed a discrete CMOS inverter design, with its own symbol, and the
instance parameters as speciIied. The next step is to perIorm a simulation on the inverter
to veriIy that it works and to evaluate its perIormance.
You might also like
- Introduction of Cadence ToolsDocument18 pagesIntroduction of Cadence ToolsLeo AzNo ratings yet
- Cadence TutorialDocument12 pagesCadence TutorialAshraf HusseinNo ratings yet
- Cadence ICFB Design TutorialDocument63 pagesCadence ICFB Design TutorialnewdudNo ratings yet
- Cadence Layout TutorialDocument12 pagesCadence Layout TutorialpchengoesNo ratings yet
- TSPICE TutorialDocument10 pagesTSPICE Tutorialfsahmed100% (2)
- NgspiceDocument202 pagesNgspicesujaybdesaiNo ratings yet
- VLSI Design Lecture NotesDocument117 pagesVLSI Design Lecture NotesRaji SharmiNo ratings yet
- VBIC Modeling PDFDocument71 pagesVBIC Modeling PDFPratul NijhawanNo ratings yet
- Cadence Tutorial PDFDocument61 pagesCadence Tutorial PDFJinesh Kb100% (1)
- CAD Tools PDFDocument5 pagesCAD Tools PDFramanathjNo ratings yet
- Application-Specific Integrated Circuit ASIC A Complete GuideFrom EverandApplication-Specific Integrated Circuit ASIC A Complete GuideNo ratings yet
- Ngspice ManualDocument564 pagesNgspice ManualLalan JoshiNo ratings yet
- Cadence and Agilent ADS RFIC TutorialDocument30 pagesCadence and Agilent ADS RFIC TutorialPrabu KanNo ratings yet
- Ternary Chalcopyrite Semiconductors: Growth, Electronic Properties, and Applications: International Series of Monographs in The Science of The Solid StateFrom EverandTernary Chalcopyrite Semiconductors: Growth, Electronic Properties, and Applications: International Series of Monographs in The Science of The Solid StateRating: 3 out of 5 stars3/5 (1)
- MMIC Processing Techniques and Design ConsiderationsDocument23 pagesMMIC Processing Techniques and Design ConsiderationsVishal IyerNo ratings yet
- Hspice InstallDocument18 pagesHspice InstallAshokkumar GanesanNo ratings yet
- Real Time Operating System A Complete Guide - 2020 EditionFrom EverandReal Time Operating System A Complete Guide - 2020 EditionNo ratings yet
- Cmos ReportDocument25 pagesCmos ReportNaveen KumarNo ratings yet
- Optimum Waveguide to Coax Transition DesignDocument8 pagesOptimum Waveguide to Coax Transition DesignmmasoumianNo ratings yet
- Art-of-Analog-Layout-Alan-Hastings (Fabricación)Document172 pagesArt-of-Analog-Layout-Alan-Hastings (Fabricación)Ave Souto LorenzoNo ratings yet
- Willson MirrorDocument7 pagesWillson Mirrorsandeep_mastiNo ratings yet
- LT Spice ExperimentsDocument15 pagesLT Spice ExperimentsSachin George ThomasNo ratings yet
- Cmos Electronic PDFDocument356 pagesCmos Electronic PDFJustin WilliamsNo ratings yet
- MicroSemi PIN Handbook PDFDocument137 pagesMicroSemi PIN Handbook PDFSinisa HristovNo ratings yet
- Lecture 1 Introduction 2018 19 PDFDocument36 pagesLecture 1 Introduction 2018 19 PDFswams_suni647No ratings yet
- Tanner EDA Tools v16.3 Release NotesDocument60 pagesTanner EDA Tools v16.3 Release NotesMohiuddin Mohammad100% (1)
- Tanner EDA VLSI Project Lab 1Document9 pagesTanner EDA VLSI Project Lab 1MohamedNo ratings yet
- Electrical Overstress (EOS): Devices, Circuits and SystemsFrom EverandElectrical Overstress (EOS): Devices, Circuits and SystemsNo ratings yet
- 018 RF Model Document V2d2Document91 pages018 RF Model Document V2d2Rogelio Manuel Higuera GonzalezNo ratings yet
- 4G WirelessDocument4 pages4G Wirelessaminkhan83No ratings yet
- Cadence tutorial and design tool linksDocument3 pagesCadence tutorial and design tool linkssubbaraovakaduNo ratings yet
- Cadence VirtuosoDocument31 pagesCadence VirtuosoJoca Fer100% (1)
- Basic Matrix Analysis and Synthesis: With Applications to Electronic EngineeringFrom EverandBasic Matrix Analysis and Synthesis: With Applications to Electronic EngineeringNo ratings yet
- Mentor Graphics TutorialDocument18 pagesMentor Graphics TutorialOmar SallamNo ratings yet
- Memory DesignDocument66 pagesMemory Designshashank varshneyNo ratings yet
- Structured Analog CMOS DesignDocument41 pagesStructured Analog CMOS DesignAshok BanjaraNo ratings yet
- ADS2012 QuickRererenceGuideDocument90 pagesADS2012 QuickRererenceGuidexubuliNo ratings yet
- Behavioral Modeling of A Comparator Using Verilig-AMSDocument88 pagesBehavioral Modeling of A Comparator Using Verilig-AMSPriNo ratings yet
- High Performance PCB Design and ManufacturabilityDocument9 pagesHigh Performance PCB Design and ManufacturabilityGanesan SNo ratings yet
- Circuit Design TutorialDocument26 pagesCircuit Design TutorialVipan SharmaNo ratings yet
- FEKO User ManualDocument446 pagesFEKO User ManualsalehgazyNo ratings yet
- MOS Integrated Circuit DesignFrom EverandMOS Integrated Circuit DesignE. WolfendaleNo ratings yet
- Introduction to Integrated Circuit Devices and ModellingDocument712 pagesIntroduction to Integrated Circuit Devices and ModellingPraveen Kumar100% (3)
- L Edit TutorialDocument25 pagesL Edit TutorialHiren J VasavaNo ratings yet
- VLSI System DesignDocument767 pagesVLSI System DesignMr_India100% (4)
- IC Layout Using L-EDITDocument16 pagesIC Layout Using L-EDITEliasA.TiongkiaoNo ratings yet
- Eric Thesis SlidesDocument43 pagesEric Thesis SlidesHumberto JuniorNo ratings yet
- Tutorial Complete CadenceDocument59 pagesTutorial Complete Cadenceswain.ayasNo ratings yet
- Product How To Fully Utilize TSMC S 28HPC ProcessDocument8 pagesProduct How To Fully Utilize TSMC S 28HPC ProcessvpsampathNo ratings yet
- SMIC 0.18um V3E BCD Platform Device Introduction and Character Design ManualDocument282 pagesSMIC 0.18um V3E BCD Platform Device Introduction and Character Design ManualMarshall100% (1)
- Top-Down Digital VLSI Design: From Architectures to Gate-Level Circuits and FPGAsFrom EverandTop-Down Digital VLSI Design: From Architectures to Gate-Level Circuits and FPGAsNo ratings yet
- End Even Semester Schedule 13 PDFDocument5 pagesEnd Even Semester Schedule 13 PDFBala SantoshNo ratings yet
- Au M.tech Gate and Pgecet Last RanksDocument367 pagesAu M.tech Gate and Pgecet Last RanksBala Santosh67% (9)
- Electronics EngineeringDocument3 pagesElectronics EngineeringNipun SinhaNo ratings yet
- Au M.tech Gate and Pgecet Last RanksDocument367 pagesAu M.tech Gate and Pgecet Last RanksBala Santosh67% (9)
- Appln MTechDocument10 pagesAppln MTechBala SantoshNo ratings yet
- Verilog Half Adder Synthesis and SimulationDocument3 pagesVerilog Half Adder Synthesis and SimulationBala SantoshNo ratings yet
- Mathematics 1Document1 pageMathematics 1Bala SantoshNo ratings yet
- SAIL Management Trainee - Full AdvertisementDocument7 pagesSAIL Management Trainee - Full AdvertisementInstitute of Engineering Studies (IES)No ratings yet
- Current Affairs 2010 WWW - UpscportalDocument141 pagesCurrent Affairs 2010 WWW - UpscportalMayoof MajidNo ratings yet
- Ec - Electronics and Communication EngineeringDocument2 pagesEc - Electronics and Communication EngineeringSree KanthNo ratings yet
- ATTOLIC TRUSTUDIO QuickstartDocument7 pagesATTOLIC TRUSTUDIO QuickstartAKSHATHAVENKATESHNo ratings yet
- Business Requirement Document-2019: Agent Portal ManualDocument21 pagesBusiness Requirement Document-2019: Agent Portal ManualSazwalNo ratings yet
- GWCAD Electrical System Design Software OverviewDocument44 pagesGWCAD Electrical System Design Software Overviewmilekitic2005No ratings yet
- TR - PC Operations NC IIDocument49 pagesTR - PC Operations NC IIsgVeck67% (6)
- GC Getting Started Guide: 223-60220A Jul. 2010Document50 pagesGC Getting Started Guide: 223-60220A Jul. 2010Jeevan JalliNo ratings yet
- Dropbox User Guide - Essential Features in 40 CharactersDocument10 pagesDropbox User Guide - Essential Features in 40 Charactersfade2black11No ratings yet
- Business Application SoftwareDocument20 pagesBusiness Application SoftwareNaveen Kumar100% (4)
- Advanced Drafting and Customization CATIA V5Document128 pagesAdvanced Drafting and Customization CATIA V5gazpo100% (1)
- HMI User GuideDocument34 pagesHMI User GuidePatel AshokNo ratings yet
- Philstocks Platform ManualDocument35 pagesPhilstocks Platform ManualMaureen Janelle RemaneaNo ratings yet
- Tax Changes For MICROS 9700-2011 - LSDocument8 pagesTax Changes For MICROS 9700-2011 - LSFairoz ShaikNo ratings yet
- Abrites Diagnostics for Volvo User ManualDocument11 pagesAbrites Diagnostics for Volvo User ManualДрагиша Небитни ТрифуновићNo ratings yet
- Geomatica TutorialDocument20 pagesGeomatica TutorialIlyas NannmarNo ratings yet
- Manual Motorola G 52Document243 pagesManual Motorola G 52CristianStaicuNo ratings yet
- XXXDocument90 pagesXXXxkrizzxNo ratings yet
- Deluxe Paint IV Manual-EnGDocument304 pagesDeluxe Paint IV Manual-EnGpanzerking100% (1)
- AJP - Questions Pract 13Document2 pagesAJP - Questions Pract 13api-3728136No ratings yet
- IMA Manual Advanced Win ENGDocument89 pagesIMA Manual Advanced Win ENGGió Bốn MùaNo ratings yet
- Sketchup Handbook PDFDocument66 pagesSketchup Handbook PDFMuhammad Nauval AlfiNo ratings yet
- Amadeus Altea CM GUI OverviewDocument118 pagesAmadeus Altea CM GUI OverviewBozhidar50% (6)
- Slate Digital VerbSuite Classics - User GuideDocument32 pagesSlate Digital VerbSuite Classics - User GuideHo Cheung LaiNo ratings yet
- PC Operations - NCII (New)Document57 pagesPC Operations - NCII (New)KarenNo ratings yet
- Goods Receipt Reversal Guide 3 PDFDocument3 pagesGoods Receipt Reversal Guide 3 PDFsksk1911No ratings yet
- Buy Sell Magic: User'S ManualDocument14 pagesBuy Sell Magic: User'S ManualWahyu Putra AnggaraNo ratings yet
- Power BI Microsoft IIDocument10 pagesPower BI Microsoft IIcristian79No ratings yet
- EConsole1 UM COM en 05 MDSAP (1) ManualSoftwareFlatPanelDocument151 pagesEConsole1 UM COM en 05 MDSAP (1) ManualSoftwareFlatPanelHector A. RodriguezNo ratings yet
- AirVision2 User GuideDocument41 pagesAirVision2 User GuideexpandNo ratings yet
- iTwin - A Remote Access Device That Allows Users to Access Files From Any ComputerDocument17 pagesiTwin - A Remote Access Device That Allows Users to Access Files From Any ComputerPrincy RabadiyaNo ratings yet
- 2PAA111693-610 A en System 800xa 6.1 Post InstallationDocument156 pages2PAA111693-610 A en System 800xa 6.1 Post Installationershivkumar2002No ratings yet
- Ixpenseit User Guide v254Document42 pagesIxpenseit User Guide v254Camilo Rodriguez Beltran100% (1)