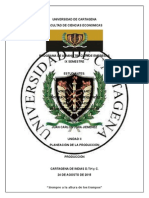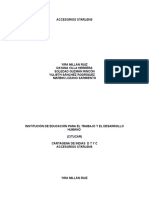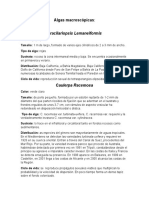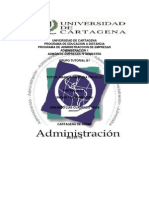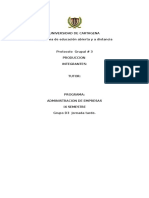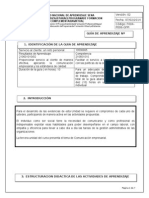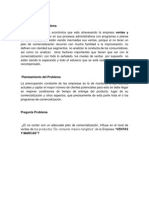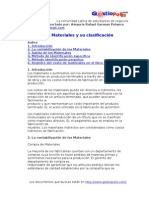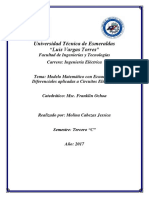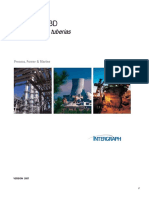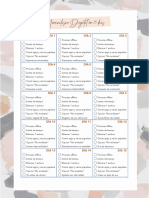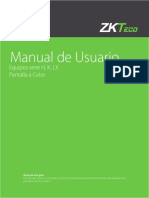Professional Documents
Culture Documents
Protocolo Unidad 3
Uploaded by
Armando LuisCopyright
Available Formats
Share this document
Did you find this document useful?
Is this content inappropriate?
Report this DocumentCopyright:
Available Formats
Protocolo Unidad 3
Uploaded by
Armando LuisCopyright:
Available Formats
PROTOCOLO: Unidad 3 CIPA: HORMIGAS TEMA: ZEUS CONTABILIDAD GENERALES DIRECCION: SAN FERNANDO MANZANA 3 LOTE 9 HORA: 07:00
PM a 10:00 PM
G. Reportes Esta es otra de las opciones ms tiles que tiene Zeus Contabilidad, ya que por medio de esta herramienta podemos disear nuestros propios reportes de manera fcil y sencilla. Tambin podemos personalizar los formatos de impresin de nuestros documentos.
Generar Reportes En esta opcin diseamos nuestros reportes o personalizamos los formatos Todos los reportes tienen un cdigo o identificacin y una descripcin, aqu escogemos el reporte a modificar o crear. Presionando Click encima del botn Ayuda el sistema nos mostrar los formatos existentes.
TABLAS Cada reporte tiene unos archivos asignados, en estos archivos es donde est almacena la informacin.
Archivo: En esta parte escogemos los archivos de los cuales vamos a seleccionar la informacin. Al presionar Click encima de la flecha hacia abajo, el sistema nos mostrar los archivos disponibles.
Llave: Las llaves se refieren a la manera o el orden en el cual deseamos que salgan los datos. Estas llaves ya vienen definidas por el sistema, y este solo nos mostrar las llaves que pertenecen a ese archivo. Filtros: Los filtros se refieren a la condicin que utilizaremos para seleccionar solo los datos deseados.
RELACIONES Las relaciones indican la forma en que se van a conectar los archivos entre s.
Pasos para crear un reporte Paso 1 Lo primero que tenemos que hacer al entrar a esta opcin es escoger el cdigo del reporte. Este cdigo debe ser preferiblemente Nemotcnico para que sea ms fcil su identificacin.
La descripcin del reporte corresponde al nombre o descripcin larga de lo que contiene el reporte.
Paso 2 Luego de colocar la descripcin del reporte, nos vamos al tab TABLAS en donde seleccionaremos los archivos con los cuales vamos a trabajar.
Para escoger los archivos a utilizar presionamos Click encima de la flecha hacia abajo y el sistema nos muestra todos los archivos que podemos utilizar.
Para escoger la llave presionamos Click encima de la flecha hacia abajo y escogemos la llave deseada. La llave es la manera como deseamos que el sistema nos organice la informacin.
Los filtros son las condiciones que utilizaremos para escoger solo la informacin deseada. En el recuadro Escriba la expresin lgica para filtrar archivo es donde se va construyendo la condicin. Por ejemplo, vamos a crear una condicin para que solo nos muestre aquellos clientes que pertenecen a la zona CTG Lo primero que tenemos que hacer es escoger el campo de la zona en el recuadro de FIELD y presionar ENTER encima del campo.
Despus escogemos la expresin lgica, en este caso es el operador lgico =
Y por ultimo digitamos la condicin que ser CTG
Para grabar la condicin o filtro presionamos la tecla CTRL.-W o presionamos CLICK en OK Paso 3 Las relaciones se utilizan cuando vamos a crear un reporte que tiene ms de un archivo. Para este caso no las utilizaremos porque solo tenemos un solo archivo. Paso 4 Ahora viene los mas sencillo y es darle forma y personalizar nuestro reporte. Presionamos Click encima del botn Diseo
El sistema nos mostrar una pantalla en blanco, es all en donde colocaremos los campos que deseamos que salgan en nuestro reporte. En la parte derecha encontramos las bandas, donde cada una tiene una funcin especifica.
Bandas
Entre los tipos de bandas que contiene el reporte tenemos: Page Header band (PhHead) Contiene la informacin del encabezado del reporte, por lo general, en esta banda se coloca los datos como Nombre de la empresa, Direccin, Nombre del listado, fecha, Etc. Group Header En esta parte encontramos el encabezado de los grupos. Detail Aqu encontramos el cuerpo o detalle del listado. Group Footer Band (PgFoot)
Esta banda contiene la informacin que ser impresa al terminar de imprimir la informacin del grupo. Normalmente es usada para imprimir los totales por grupo. Page Footer Esta banda es utilizada generalmente para imprimir informacin al final de la pgina. Summary Band La informacin que colocamos aqu es la que sale al final del listado.
MEN DE REPORTE Al presionar las teclas ALT- O el sistema nos muestra las siguientes opciones: Bring to Front: Esta opcin nos permite llevar el texto sombreado hacia adelante. Send to Back: Esta opcin nos permite llevar el texto sombreado al fondo. Center : Esta opcin nos permite centrar el texto sombreado. Group : Por medio de esta opcin podemos agrupar o reunir un grupo de texto o de campos. Ungroup : Por medio de esta opcin podemos desagrupar un grupo de texto o de campos. Font : Por medio de esta opcin escoger el tipo de letra deseado para imprimir el listado
Al presionar la tecla ALT R el sistema nos mostrar la siguiente pantalla en donde nos despliega el siguiente men.
Title / summary, esta opcin nos permite incluir la banda Summary en el reporte. Recordemos que esta banda nos permite realizar sumas o calculos de las variables utilizadas en el reporte.
Title Band Esta banda la utilizamos cuando deseamos ingresar una banda de ttulos. Summary Band Esta banda es utilizada para imprimir las sumatorias cuando se termine de imprimir el listado. Ungroup : Por medio de esta opcin podemos desagrupar un grupo de texto o de campos. Font : Por medio de esta opcin escoger el tipo de letra deseado para imprimir el listado
Al presionar la tecla ALT R el sistema nos mostrar la siguiente pantalla en donde nos despliega el siguiente men.
Title / summary, esta opcin nos permite incluir la banda Summary en el reporte. Recordemos que esta banda nos permite realizar sumas o calculos de las variables utilizadas en el reporte.
Title Band Esta banda la utilizamos cuando deseamos ingresar una banda de ttulos. Summary Band Esta banda es utilizada para imprimir las sumatorias cuando se termine de imprimir el listado. Por medio de esta opcin podemos escoger el tipo de letra deseado para imprimir este reporte.
Quick Report : Por medio de esta opcin el sistema podr crear un reporte rpido con todos los campos de los archivos especificados. Es utilizada normalmente cuando deseamos imprimir reportes sencillos. Por ejemplo, listado de zonas, de Bancos, Etc.
Run Report Nos permite ejecutar el reporte diseado.
Para hacer un Recaudro Presionamos Click encima del botn Rectangle.
Ejecutar Reporte de Usuario Por medio de esta opcin podemos imprimir los reportes que previamente hemos elaborado por la opcin Generador de Reportes.
Reporte a Ejecutar: Aqu digitamos el reporte que deseamos imprimir. Presionando Click encima del botn Ayuda el sistema nos muestra los reportes existentes. Para imprimir el reporte escogido presionamos Click encima del botn Impresin. MENU FACTURACION Definicin de Conceptos Los conceptos son los diferentes motivos o cargos que puede contener una factura.
Para Crear un Concepto 1. Digitamos los datos solicitados por el sistema como son : a. Cdigo del Concepto: Aqu digitamos el cdigo que le deseamos asignar. Presionando Click encima del botn Ayuda el sistema nos desplegar una ventana con todos los conceptos existentes. b. Descripcin : Ingresamos la descripcin o nombre del concepto. c. Cuenta de Ingreso: Se refiere a que cuenta contable afectar el concepto. d. Naturaleza: Corresponde a la naturaleza de la cuenta. e. Centro de Costo : Si la cuenta asignada al concepto maneja centro de costos el sistema nos solicitar el centro de costo. Este centro de costo puede ser modificado al momento de realizar la factura. f. Item Contable : Aqu colocamos el Item siempre y cuando el Centro de costo digitado as lo especifique. Este item puede ser modificado al momento de realizar la factura. g. Moneda : Si la factura que vamos a realizar es en moneda extranjera, colocamos aqu el cdigo de la moneda. Presionando Click encima del botn Ayuda el sistema nos desplegar la lista de monedas definidas. h. Tipo de Concepto : El tipo de concepto corresponde a la manera como vamos a reportarlo. i. En Valor: Cuando vamos a digitar el valor total del concepto. ii. Cantidad y Valor Unitario : Es utilizado cuando el cargo a reportar puede variar en cantidad y valor unitario. iii. Cantidad y Valor Unitario Fijo: Se utiliza cuando el cargo a reportar puede variar en cantidad pero el valor unitario es el mismo. iv. Valor Fijo: Cuando el concepto tiene un nico valor. i. j. Valor Unitario Fijo: Este dato es solicitado siempre y cuando el concepto se haya definido con Valor Unitario Fijo. Valor Fijo Concepto : Este dato es solicitado siempre y cuando el concepto se haya definido como Valor fijo.
k. Porcentaje de Descuento: Aqu colocamos el % de descuento a aplicar para este concepto. Este descuento podr ser modificado al momento de realizar la factura. l. Porcentaje de Iva : Aqu colocamos el % de Iva a aplicar para este concepto.
2. Presionamos Click encima del botn Guardar. Para Modificar un concepto 1. Digitamos el cdigo del concepto. 2. Modificamos el dato deseado. 3. Presionamos Click encima del botn Guardar. Para Borrar un concepto 1. Digitamos el cdigo del concepto. 2. Presionamos Click encima del botn Borrar y confirmamos el borrado. Si el concepto ya tiene registro de movimiento, el sistema no permitir borrarlo y mostrar el siguiente mensaje
Una vez terminada la operacin puede salir de esta opcin presionamos Click encima del botn Salir. 6.1 Elaboracin de Facturas Zeus Contabilidad cuenta con una opcin que nos permite registrar las facturas por servicios a nuestros clientes. Las facturas estn conformadas por conceptos que a su vez tienen asignadas cuentas contables facilitando su manejo.
Conceptos Ingresados
Fecha de factura ms el nmero de das, si es a crdito
Figura 1 Elaboracin de Facturas Para Elaborar una Factura Al entrar a esta opcin, el sistema nos solicita los siguientes datos: 1. Fuente : En este lugar digitamos el cdigo de la fuente de facturacin. Presionando Click encima del botn Ayuda el sistema nos mostrar la lista de todas las fuentes creadas. 2. Factura : Este nmero de factura corresponde al nmero con el cual deseamos preparar el documento. Este nmero no es definitivo. 3. Fecha de Facturacin : Digitamos la fecha de la factura. 4. Tipo de Factura : Si la factura que estamos preparando es a crdito presionamos Click encima de Plazos en caso contrario presionamos Click encima de Contado. 5. Nmero de Cuotas : Si la factura es a Plazos, el sistema nos solicitar el nmero de cuotas que tendr la factura. As mismo tambin nos solicitar el nmero de das de la factura, esto con el fin de calcular la fecha de Vencimiento. 6. Cliente :Ingresamos el cdigo del cliente. Presionando Click encima del botn Ayuda, el sistema nos permitir ver los clientes existentes y escoger a uno de ellos. 7. Cuenta por Cobrar : Si la factura que estamos haciendo es a crdito, el sistema nos solicitar el cdigo de la cuenta por cobrar, en caso que sea de Contado nos solicitar la Cuenta de Caja. 8. Direccin y Ciudad : Estos datos los toma el sistema del cliente seleccionado, pero nos permite modificarla solo para la factura que se est elaborando.
9. Referencia : Aqu colocamos una abreviada descripcin de la factura. 10. Auxiliar : Este auxiliar es utilizado cuando el cliente nos hizo un anticipo de esta factura y corresponde a su Cdula o Nit. 11. Vendedor : Ingresamos el cdigo del vendedor. Presionando Click encima del botn Ayuda, el sistema nos mostrar la lista de vendedores existentes. 12. Zona : Corresponde a la zona en donde se realiz la factura. Presionando Click encima del botn Ayuda, el sistema nos mostrar la lista de zonas definidas. 13. Tipo de Documento: El tipo de documento corresponde a los dos primeros dgitos de la factura. Ejemplo FA 001200, en este caso el tipo de documento es FA. 14. Vlr Anticipo : Si el cliente nos hizo un anticipo digitamos dicho valor y el sistema generar automticamente la parte correspondiente al anticipo. 15. Descripcin y Observacin : Aqu colocamos una descripcin detallada acerca de la factura. Despus de ingresar los datos solicitados anteriormente, el sistema nos permite ingresarle los conceptos a la factura. Para empezar a ingresar los conceptos a la factura presionamos Click encima del botn Preparar y seguimos los siguientes pasos : 1. Ingresamos los datos solicitados por el sistema como son : a. Concepto : Aqu colocamos el cdigo del Concepto. Recordemos que los conceptos son los diferentes cargos que afectaran a la factura. Presionando Click encima del botn Ayuda, el sistema nos mostrar la lista de los conceptos definidos. b. Descripcin y Descripcin Larga : En esta parte el sistema nos coloca al descripcin del concepto permitiendo su modificacin. c. Cantidad : Esta informacin es solicitada siempre y cuando el concepto haya sido definido como Reportado en Cantidad. d. Valor Unitario : Esta informacin es solicitada siempre y cuando el concepto haya sido definido como Reportado en Cantidad y Valor unitario. e. Valor Total : Si el concepto fue definido como Reportado en valor digitamos aqu el valor del concepto. En cualquier otro caso, el sistema nos permitir su visualizacin.
f. Nit : Este dato es solicitado si la cuenta asignada al concepto tiene atributo de Cartera o Proveedor. Presionando Click encima del botn Ayuda el sistema nos mostrar la lista de Terceros existentes. g. Td, Documento, Vencimiento, Referencia y Vn : Estos datos corresponden al Tipo de Documento, Nmero de Documento, Vencimiento, Referencia y Vendedor. Y son solicitados si la cuenta asignada al concepto tiene atributo de Cartera o Proveedor. h. % de Descuento : Aqu digitamos el % de descuento otorgado para este concepto. i. Centro de Costo : Si la cuenta asignada al concepto tiene atributo de Centro de Costos el sistema nos solicitar este dato. Presionando Click encima del botn Ayuda el sistema nos mostrar la lista de centros de costos existentes. Items : Este dato solo ser solicitado si el centro de costo digitado anteriormente maneja Items.
j.
k. Auxiliar : Corresponde al auxiliar Abierto que deseamos afectar. Solo ser solicitado si la cuenta asignada al concepto tiene atributo de Auxiliar Abierto. l. % de Retencin : Si la cuenta especificada al concepto maneja Retencin en la Fuente, el sistema nos solicitar el % que deseamos retener.
m. Base para retencin : Si la cuenta especificada al concepto maneja Retencin en la Fuente, el sistema nos solicitar la base sobre la cual vamos a realizar la retencin.
2. Presionamos Click encima del botn Grabar. 3. Si deseamos incluir mas conceptos presionamos nuevamente Click encima del botn Preparar y digitamos los datos solicitados. 4. Despus de incluir todos los conceptos presionamos Click encima del botn Forma de Pago para registrar la manera que nuestro cliente nos cancelar la factura.
Para ingresar la Forma de Pago Si la factura que estamos registrando es en cuotas el sistema nos preguntar en el Nmero de Cuotas, su vencimiento y su valor.
Si deseamos registrar ms cuotas a la factura presionamos nuevamente Click encima del botn Forma de Pago.
Si la forma de pago es de contado el sistema nos solicitar los siguientes datos
a. Moneda : Ingresamos el cdigo de la moneda. Presionando Click encima del botn Ayuda el sistema nos mostrar la lista de las monedas definidas. b. Tasa de Cambio : Si la moneda digitada es una Moneda Extranjera, el sistema nos solicitar la tasa de cambio del da. c. Banco , Documento, Plaza, Vencimiento : Estos datos son solicitados si la moneda digitada es diferente de EFE.
5. Despus de ingresar la forma de pago y estar seguros que la factura est lista para contabilizar, presionamos Click encima del botn Contabilizar. El sistema nos pedir confirmacin de la contabilizacin y solicitar los datos como Fuente de Factura y Nmero del Documento como quedar grabado. 6. Al terminar el proceso de Contabilizacin el sistema nos muestra la siguiente pantalla.
Para imprimir la factura Presionamos Click encima del botn Impresin y escogemos la va de impresin.
Para realizar otra factura presionamos Click encima del botn Cancelar. Si deseamos Salir de la opcin presionamos Click encima del botn Salir. Impresin de Facturas Esta opcin nos permite reimprimir las facturas previamente elaboradas.
Figura 2 Impresin de Facturas Para imprimir una factura 1. Digitamos la fuente de facturacin. Presionando Click encima del botn Ayuda el sistema nos desplegar todas las fuentes existentes. 2. Ingresamos el rango de facturas a imprimir.
3. Presionamos Click encima del botn Impresin y escogemos la va de impresin.
Para salir de esta opcin presionamos Click en el botn Salir.
Listado de Conceptos Esta opcin nos permite imprimir los conceptos creados.
Al presionar Click encima del botn Impresin el sistema nos preguntar la va de impresin
Para salir de esta opcin presionamos Click encima del botn Salir., 6.2 Consulta de Facturas por Terceros Podramos decir que esta es una consulta integral acerca de las facturas elaboradas.
En esta opcin podemos realizar diferentes tipos de consulta.
Por Cliente Al especificarle el cliente, el sistema nos mostrar todas las facturas que le hemos elaborado a dicho cliente.
Por Fechas El sistema nos pide que digitemos la fecha a consultar. Solo nos mostrar las facturas elaboradas en dicha fecha.
Por Tipo Nos permite consultar las facturas elaboradas a Crdito o Contado
Por Estado Nos permite consultar las facturas que estn Actualizadas, Preparadas o Anuladas.
Por Referencia Nos permite consultar las facturas por referencia. Esta referencia es la que le colocamos a la factura al momento de elaborarla.
Comprobante Diario de Ventas El Comprobante Diario de Ventas es el listado que nos imprime la informacin acerca de las facturas elaboradas en el da en el formato especificado por la DIAN.
Para imprimir el listado 1. Digitamos la fuente de Facturacin. Presionando Click encima del botn Ayuda el sistema nos mostrar las fuentes existentes. 2. Ingresamos la fecha de impresin. 3. Presionamos Click encima del botn Impresin.
Para salir de la opcin presionamos Click encima del botn Salir.
Query Esta es una de las opciones ms tiles que tiene Zeus Contabilidad, ya que por medio de esta podemos realizar consultas y auditorias. Por ejemplo, consultar los movimientos de bancos superiores a $ 2000.000.oo, entre otros. Consultas por Ejemplo Pasos para realizar una Consulta por Ejemplo. Al presionar la tecla ENTER encima de esta opcin, el sistema nos presenta todas las consultas que hemos elaborado. Si deseamos trabajar con una ya existente presionamos las teclas CTRL.-W encima de la consulta.
En caso de querer trabajar con una nueva consulta presionamos la tecla ESC y escogemos la opcin SI a la pregunta que nos hace el sistema.
El entrar a esta opcin el sistema nos muestra la siguiente pantalla:
TABLAS
Figura 175 Ventana principal para el diseo de Consulta por Ejemplo TABLAS Cuando nos referimos a tablas, hablamos de los archivos en donde est almacenada organizadamente la informacin. Esta informacin esta almacenada por tipo, es as que la informacin bsica de los artculos est en una tabla diferente que a la de los movimientos, lneas, bodegas, entre otros. Para adicionar una nueva tabla a la consulta Para realizar esta operacin presionamos la tecla ENTER encima del recuadro ADICIONAR que est inmediatamente debajo de TABLAS.
ADICIONAR
Figura 176 Definicin de Tablas para la Consulta
El sistema nos mostrar enseguida todas las tablas disponibles con una pequea descripcin acerca del contenido de sus datos, con lo cual nos dar una gua para la eleccin correcta de ella.
Para seleccionar una tabla presionamos CLICK sobre ella o la tecla ENTER. Si ya hemos escogido anteriormente otra tabla anteriormente, nos aparecer la relacin o Join que esa tabla tiene con las dems seleccionadas.
RELACION O JOIN
Cuando hablamos de relacin o Join entre tablas nos referimos a la forma de conectar lgicamente los datos entre ellas. Al seleccionar una tabla, la lnea que la contiene se torna de un color ms claro, si esta tabla no tiene relacin lgica con las dems seleccionadas el sistema mostrar el mensaje No existe relacin lgica entre las tablas. Cuando terminemos la seleccin de las tablas presionamos ESC para salir.
Para borrar una tabla seleccionada Nos posicionamos encima de la tabla deseada en el recuadro TABLAS y presionamos CLICK encima de BORRAR o con la tecla tab llegamos hasta ella.
Al presionar la tecla ENTER sobre la opcin borrar, el sistema nos muestra la siguiente pantalla:
CAMPOS Nos permite escoger los campos de las tablas seleccionadas que se incluirn en la consulta para su visualizacin. Para adicionar campos a la consulta Presionamos ENTER encima del Tab ADICIONAR que se encuentra debajo del recuadro CAMPOS.
CAMPOS
Figura 176 Seleccin de Campos Al presionar la tecla ENTER encima de esta opcin, el sistema nos mostrar todos los campos de las tablas seleccionadas, mostrando una breve explicacin de la informacin que contiene cada uno de ellos.
Adicionalmente muestra uno especial Todos los campos de la tabla, el cual representa todos los campos de la tabla. Para escoger un campo determinado nos posicionamos encima de l y presionamos ENTER, inmediatamente cambiar de color.
Al terminar de escoger los campos presionamos ESC. Para borrar campos a la consulta Nos posicionamos encima del campo a borrar y presionamos CLICK en el tab BORRAR del recuadro CAMPOS y confirmamos el borrado.
ORDEN Esta opcin nos permite adicionar los campos que van a fijar el orden de aparicin de los datos. Para adicionar campos al orden de la consulta Para adicionar un nuevo campo al orden de la consulta presionamos ENTER encima del tab ADICIONAR del recuadro ORDEN.
Figura 177 Seleccion del orde para la consulta Al presionar ENTER, el sistema nos mostrar enseguida la lista de campos seleccionados y con la tecla ENTER o con el CLICK del Mouse escogemos el campo deseado. Al terminar de escoger los campos deseados presionamos ESC.
Para borrar un campo del orden Nos posicionamos encima del campo a borrar y presionamos CLICK en el tab BORRAR del recuadro ORDEN.
FILTROS Los filtros o condiciones nos permite sealar el tipo de informacin que deseamos visualizar. Esta es una parte clave y de gran utilidad ya que estas nos permiten efectuar una consulta a un grupo de datos especficos. Aqu tambin encontramos las relaciones que existen entre las tablas seleccionadas, estas no pueden ser borradas por ser fundamentales y bsicas para la consulta.
FILTROS
Figura 178 Definiciones de Filtros En este recuadro encontramos las opciones O, Insertar, Remover, ( ).
O :Esta opcin nos permite fijar la comparacin es o no exclusiva, el O significa que es verdadero si algunas de las condiciones se cumple. Insertar : Nos permite insertar una condicin o filtro. Para incluir una condicin el sistema nos muestra la siguiente pantalla:
Campos
Al presionar la tecla ENTER encima de esta opcin, el sistema nos da la posibilidad de escoger los campos de las tablas seleccionadas para construir el filtro o crear una expresin lgica. A este le vamos a llamar primer operando.
Igual
Esta opcin nos permite incluir el signo o expresin lgica para el filtro. Entre los signos tenemos: Igual, Parecido, Mayor que, Mayor o Igual , Menor que, Menor o Igual, Entre, En lista, Diferente. Todos estos signos permiten el enlace entre el primer operando y el tercero.
Ejemplos
Aqu digitamos los valores correspondientes al tercer operando o valor que debe tener el primer operando para que se cumpla la condicin.
Para grabar la condicin presionamos CTRL. W
Agregar Lista
Esta opcin se activa siempre y cuando el segundo operando sea En Lista y nos permite incluir varios valores para la comparacin con el primer operando Para agregar datos a la lista, nos posicionamos encima de Agregar Lista , presionamos ENTER e inmediatamente el sistema nos solicitar el dato a adicionar a la lista. Borrar lista
Nos permite borrar valores de la lista.
Remover
Esta opcin nos permite borrar condiciones establecidas anteriormente.
Para realizar esta operacin, solo nos tenemos que posicionar encima de la condicin a borrar y presionar CLICK en la opcin Remover. (<): El uso de los parntesis permite la agrupacin de comparaciones. (>): Esta opcin cierra el parntesis abierto anteriormente.
DESTINO Esta opcin nos permite escoger el destino o la manera en la cual deseamos que sean presentados los datos. Al presionar la tecla ENTER el sistema nos muestra una serie de opciones o destinos disponibles, los cuales pueden ser usados presionando CLICK. Dbase: Al escoger esta opcin los datos seleccionados en esta consulta sern grabados en formato de base de datos DBF de tal forma que pueden ser utilizados directamente en DBASE sin necesidad de ninguna modificacin, solo tenemos que digitar el nombre con el cual deseamos grabar el archivo y presionar CLICK en la opcin Save. Lotus: En esta opcin los datos seleccionados sern grabados en el mismo formato de Lotus, es decir con filas y columnas, listos para ser utilizados bajo Lotus. Solo tenemos que digitar el nombre con el cual deseamos grabar el archivo y presionar CLICK en la opcin Save. Excel: En esta opcin los datos seleccionados sern grabados en el mismo formato de Excel, es decir con filas y columnas, listos para ser utilizados en Excel. Solo tenemos que digitar el nombre con el cual deseamos grabar el archivo y presionar CLICK en la opcin Save. Sdf: Los datos seleccionados en esta consulta sern grabados en un archivo texto en formato estndar. Solo tenemos que digitar el nombre con el cual deseamos grabar el archivo y presionar CLICK en la opcin Save. Browse: Los datos seleccionados en esta consulta sern mostrados por pantalla en forma de browse. Si deseamos ampliar el tamao del browse presionamos las teclas CTRL F8 Reporte: Esta opcin nos permite enviar los datos seleccionados a un reporte previamente definido o a un formato generado por el sistema.
EJECUTAR Nos permite ejecutar la consulta por Ejemplo.
Primer Ejemplo. Consultemos aquellos clientes que pertenecen a la zona CTG. Paso 1 Primero que todo debemos saber que en la tabla CLIPROV se encuentran todos los clientes. Para escoger esta tabla, nos vamos a ADICIONAR, debajo de la opcin TABLAS.
Al realizar esto, el sistema nos mostrar la lista de tablas disponibles con una breve explicacin de su contenido.
En caso que nos equivoquemos al escoger la tabla, seguimos los pasos explicados anteriormente para borrar una tabla. Una vez escogida la tabla deseada presionamos el tecla ESC.
Paso 2 Para escoger los campos o la informacin que deseamos visualizar nos vamos a la opcin ADICIONAR que est debajo de CAMPOS.
All escogemos los campos deseados. Para este ejemplo escogemos Nit o Cdula, Nombre, Direccin, Telefono, Zona. Al ir escogiendo cada campo el sistema le va cambiando de color.
Despus de haber escogido los campos deseados presionamos ESC.
Paso 3 Para escoger el orden de la informacin, nos vamos a la opcin ADICIONAR que est debajo de ORDEN.
All escogemos los campos por los cuales deseamos la ordenacin. Para este ejemplo escogemos Nombre del cliente. Al ir escogiendo cada campo el sistema le va cambiando de color.
Paso 4 Como deseamos solo aquellos artculos que en Mayo del 2.000 su existencia supere las 1.000 unidades, debemos especificarle al sistema dicha condicin. Para esto presionamos CLICK en la opcin INSERTAR. Al realizar esta operacin, el sistema nos muestra la pantalla en la cual especificamos la condicin o filtro.
Como la condicin est basada en un campo Zona presionamos CLICK en CAMPOS y escogemos Zona. Como deseamos solo los clientes que pertenecen a la zona CTG, en la parte de los operadores lgicos presionamos CLICK y escogemos IGUAL.
y en EJEMPLOS digitamos CTG. Para grabar la condicin presionamos la tecla CTRL W. Si deseamos ejecutar la consulta presionamos CLICK en EJECUTAR.
El sistema por defecto coloca como destino Browse, en caso de querer modificar el destino del resultado, presionamos CLICK en Browse y escogemos el destino. MEN DIFERIDOS Definicin de Diferidos Los diferidos son asientos contables programados, es decir, son aquellos documentos que realizamos mensualmente y que son comunes mes tras mes.
Figura 179 Definicin de Diferidos Para crear un Diferido Para crear un diferido seguimos los siguientes pasos 1. Digitamos la cuenta a la cual se va a llevar el diferido. Presionando Click encima del botn ayuda
Listado de Diferidos por Fuente Por medio de esta opcin podemos imprimir, para revisin, los diferidos a aplicar en un mes determinado.
Figura 180 Listado de Diferidos pos Fuente Para imprimir el diferido 1. Ingresamos la fecha de la causacin 2. Ingresamos la fuente de diferidos. En caso de tener mas de una debemos realizar este proceso tantas fuentes de diferidos existan. Presionando Click encima del botn Ayuda podemos ver las fuentes existentes.
3. Presionamos Enter para que el sistema nos genere automticamente el nmero del comprobante. 4. Presionamos Click encima del botn Impresin.
Para salir de esta opcin presionamos Click encima del botn Salir.
6.3 Generar Comprobante de Diferidos Esta opcin nos permite contabilizar o aplicar los diferidos al mes especificado.
Figura 181 Generacin de Comprobante de Diferiso
Para Generar el Comprobante de Diferidos 1. Ingresamos la fecha de la causacin 2. Ingresamos la fuente de diferidos. En caso de tener mas de una debemos realizar este proceso tantas fuentes de diferidos existan. Presionando Click encima del botn Ayuda podemos ver las fuentes existentes. 3. Presionamos Enter para que el sistema nos genere automticamente el nmero del comprobante. Para salir de esta opcin presionamos Click encima del botn Salir.
Cartagena, viernes 24 de Febrero del 2012 Integrantes: ARMANDO LUIS CUADRADO VEGA IDALIDES BERRIO CAVANA DUNIA GUZMAN ROMERO LUZ ELENA REVOLLEDO
You might also like
- Planeación de La ProducciónDocument9 pagesPlaneación de La ProducciónArmando LuisNo ratings yet
- 1 Proyecto Idea de NegocioDocument48 pages1 Proyecto Idea de NegocioArmando LuisNo ratings yet
- Matriz BCGDocument6 pagesMatriz BCGArmando LuisNo ratings yet
- Algas MacroscópicasDocument7 pagesAlgas MacroscópicasArmando LuisNo ratings yet
- Actividad1 Individual b1Document5 pagesActividad1 Individual b1Armando LuisNo ratings yet
- Unidad 1 Admon1Document13 pagesUnidad 1 Admon1Armando LuisNo ratings yet
- Matriz QFDDocument5 pagesMatriz QFDArmando LuisNo ratings yet
- Protocolo Gruapal Unidad 1 Enfais Control de La ProduccionDocument2 pagesProtocolo Gruapal Unidad 1 Enfais Control de La ProduccionArmando LuisNo ratings yet
- Produccion de Diferentes Tipos de Textos y Redaccion de DocumentosDocument10 pagesProduccion de Diferentes Tipos de Textos y Redaccion de DocumentosArmando LuisNo ratings yet
- La Lenta Ruptura Con El Pasado ColonialDocument3 pagesLa Lenta Ruptura Con El Pasado ColonialArmando Luis100% (1)
- Planeacion YODP, Protocolo 1Document7 pagesPlaneacion YODP, Protocolo 1Armando LuisNo ratings yet
- Guia de Aprendizaje Unidad N. 3Document7 pagesGuia de Aprendizaje Unidad N. 3Armando LuisNo ratings yet
- Investigacion de Mercado TrabajoDocument2 pagesInvestigacion de Mercado TrabajoArmando LuisNo ratings yet
- Planeacion y Organización de La Produccion ImportanciaDocument5 pagesPlaneacion y Organización de La Produccion ImportanciaArmando LuisNo ratings yet
- Marco de ReferenciaDocument12 pagesMarco de ReferenciaJulian Estiven Ruiz CastañedaNo ratings yet
- Trabajo Negocios Internacionales Seunda ParteDocument22 pagesTrabajo Negocios Internacionales Seunda ParteArmando LuisNo ratings yet
- La Lenta Ruptura Con El Pasado ColonialDocument3 pagesLa Lenta Ruptura Con El Pasado ColonialArmando Luis100% (1)
- El Planteamiento Positiva LogicaDocument2 pagesEl Planteamiento Positiva LogicaArmando LuisNo ratings yet
- Proceso de Investigación de MercadosDocument3 pagesProceso de Investigación de MercadosArmando LuisNo ratings yet
- Actividad Unidad 1, Salud OcupacionalDocument5 pagesActividad Unidad 1, Salud OcupacionalArmando LuisNo ratings yet
- Materiales y ClasificacionDocument8 pagesMateriales y ClasificacionArmando LuisNo ratings yet
- Sistema Pensional ColombianoDocument2 pagesSistema Pensional ColombianoArmando LuisNo ratings yet
- Unidad 4 Admon1Document11 pagesUnidad 4 Admon1Armando LuisNo ratings yet
- Actividad Unidad 1, Salud OcupacionalDocument5 pagesActividad Unidad 1, Salud OcupacionalArmando LuisNo ratings yet
- Col Pension EsDocument3 pagesCol Pension EsArmando LuisNo ratings yet
- Unidad 5 Admon1Document7 pagesUnidad 5 Admon1Armando LuisNo ratings yet
- Unidad 6 Admon1xdsDocument10 pagesUnidad 6 Admon1xdsArmando LuisNo ratings yet
- Unidad 4 Admon1Document11 pagesUnidad 4 Admon1Armando LuisNo ratings yet
- Unidad 3 Admon1Document7 pagesUnidad 3 Admon1Armando LuisNo ratings yet
- Actividad 1 - Identificación de Tipos de FormatosDocument24 pagesActividad 1 - Identificación de Tipos de FormatosWilliam Pupo100% (1)
- Manual de Tekla Structures Version 13.0Document44 pagesManual de Tekla Structures Version 13.0Cesar HuertaNo ratings yet
- Banco de Preguntas CorrejidoDocument28 pagesBanco de Preguntas CorrejidoDiana Monse Diaz100% (1)
- Sistema de órdenes de trabajo de mantenimientoDocument4 pagesSistema de órdenes de trabajo de mantenimientokarol tapiaNo ratings yet
- Ecuaciones Diferenciales e InformaticaDocument11 pagesEcuaciones Diferenciales e Informaticamartina1717100% (2)
- Ensamble Mantenimiento ComputadoresDocument13 pagesEnsamble Mantenimiento ComputadoresMigüël ÄngëlNo ratings yet
- Manual Ayuda SmartsketchDocument65 pagesManual Ayuda SmartsketchHORACIONo ratings yet
- E200 User Manual Es UsDocument54 pagesE200 User Manual Es UsTomasNo ratings yet
- Programaciòn en Eviews - F. CASTRO Y R. RIVAS PDFDocument104 pagesProgramaciòn en Eviews - F. CASTRO Y R. RIVAS PDFRafael BustamanteNo ratings yet
- 02 Taquimetria Leica Et Tps1200Document165 pages02 Taquimetria Leica Et Tps1200JhonaSiMedNo ratings yet
- Pago Mis CuentasDocument6 pagesPago Mis CuentasAndrés Marino RuizNo ratings yet
- Acceder A MySQL Desde JavascriptDocument3 pagesAcceder A MySQL Desde Javascriptdomenica611No ratings yet
- Minimalismo Digital en 15 DíasDocument10 pagesMinimalismo Digital en 15 DíasMari Ospina100% (1)
- Practica 4: (Capacidad de Memoria RAM de Un Dispositivo)Document36 pagesPractica 4: (Capacidad de Memoria RAM de Un Dispositivo)arcangelduffNo ratings yet
- LatexDocument127 pagesLatexNancy Cifuentes EscobarNo ratings yet
- Controles Basicos Del Visual BasicDocument6 pagesControles Basicos Del Visual BasicHellen Melissa Rodríguez Bravo50% (2)
- Manual DC F-64Document69 pagesManual DC F-64richi oriaNo ratings yet
- Serie H-K-LX Manual de Usuario PDFDocument51 pagesSerie H-K-LX Manual de Usuario PDFChristian BustiosNo ratings yet
- Informe Virus Antivirus - Cristina VillacisDocument25 pagesInforme Virus Antivirus - Cristina VillacisCris Villacís SuárezNo ratings yet
- Taller #2 de Auditoria de SistemasDocument7 pagesTaller #2 de Auditoria de SistemasEdwin VidesNo ratings yet
- Guia para El Ingreso de Datos-NuevosDocument5 pagesGuia para El Ingreso de Datos-NuevosJuan Antonio Alvaro HuaynateNo ratings yet
- Packet Tracer Es Una Emocionante Herramienta de DiseñoDocument8 pagesPacket Tracer Es Una Emocionante Herramienta de DiseñoEstefania Barbosa CelyNo ratings yet
- Prog Java Ejercicios 1Document2 pagesProg Java Ejercicios 1MeminNo ratings yet
- Estimación de Modelos ArimaDocument34 pagesEstimación de Modelos ArimaGuillermo ApazaNo ratings yet
- Glosario de Ingles InformáticaDocument80 pagesGlosario de Ingles InformáticaAngel Rafael Yanez RubioNo ratings yet
- 8 JIDAP - 2 JEIDAP - Segunda CircularDocument5 pages8 JIDAP - 2 JEIDAP - Segunda CircularMaría MarchianoNo ratings yet
- Manual Batch 2da Parte (By 2Fac3RDocument8 pagesManual Batch 2da Parte (By 2Fac3RVicente Juan PiteteNo ratings yet
- Manual Epanet, v.2.0. Esp - PDFDocument215 pagesManual Epanet, v.2.0. Esp - PDFGsus VlsqzNo ratings yet
- Manual de uso cámara espía SQ8: modos, configuración fecha y horaDocument8 pagesManual de uso cámara espía SQ8: modos, configuración fecha y horaEduardo VargasNo ratings yet
- 2022 1 Compiladores 3307 Proyecto MingolDocument38 pages2022 1 Compiladores 3307 Proyecto MingolAlonso AmighettiNo ratings yet