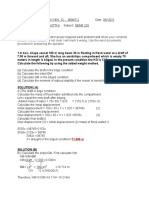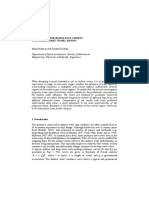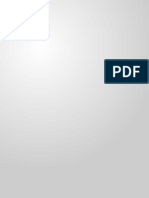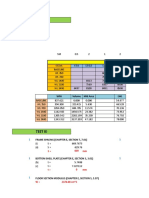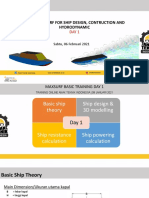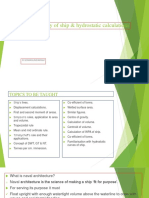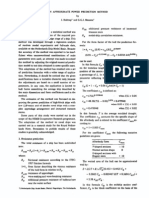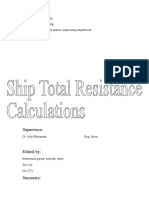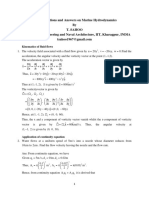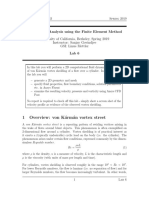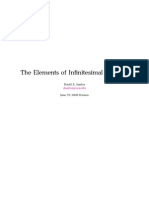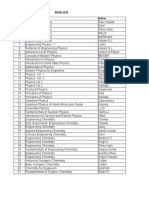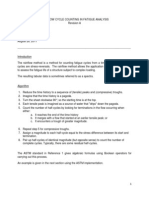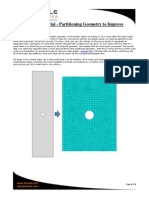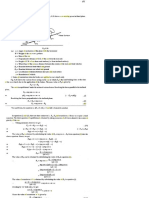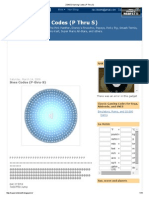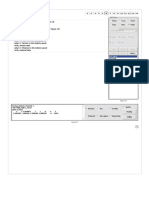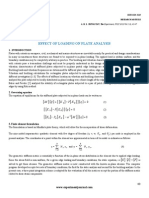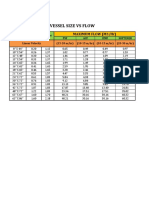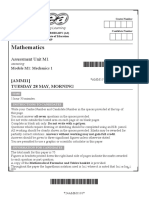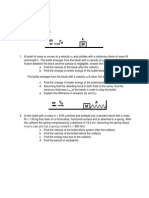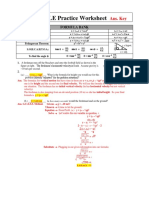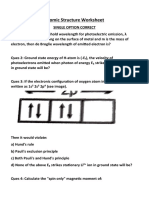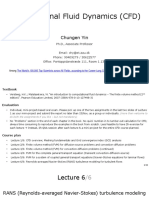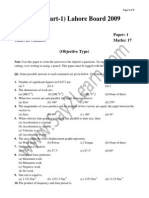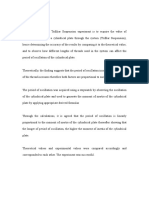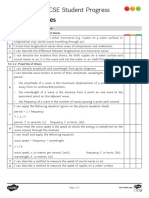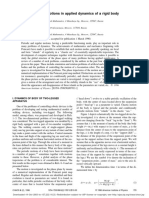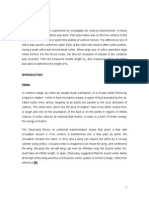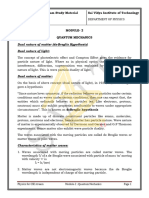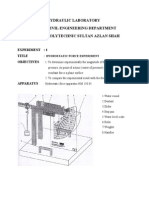Professional Documents
Culture Documents
Determining The Drag Force With CFD Method ANSYS Workbench 11.00
Uploaded by
Ravi KhandelwalOriginal Title
Copyright
Available Formats
Share this document
Did you find this document useful?
Is this content inappropriate?
Report this DocumentCopyright:
Available Formats
Determining The Drag Force With CFD Method ANSYS Workbench 11.00
Uploaded by
Ravi KhandelwalCopyright:
Available Formats
Determining the drag force with CFD method
ANSYS Workbench 11.00
Ott Pabut
Tallinn
2010
Task 1
Determine analytically and with CFD method the moment which is generated on the
foundation of the water tower. The mass of the tower can be ignored.
Fig 1 The water tower
Data
D
1
= 15 m
D
2
= 5 m
b = 20 m
U = 30 m/s
C
sphere
= 0,42
C
cylinder
= 1,15
air
= 1,2401 kg/m
3
1.1 Analytical solution
The drag force for each element can be determined separately with Reyleigh equation.
F
=
1
2
pu
2
C
d
A , 1
where F
D
drag force generated by the body,
density of the fluid,
U speed of the body or the fluid,
C
d
experimentally determined drag force coefficient,
A surface area of the body perpendicular to the flow.
For the sphere:
F
kcu
=
1
2
pu
2
C
kcu
n
1
2
4
=
1
2
1,24u1 Su
2
u,42
S,14 1S
2
4
= 41S97,17 N = 41,4 kN
For the cylinder:
F
sIndc
=
1
2
pu
2
C
sIndc
2
b =
1
2
1,24u1 Su
2
1,1S 2u S = 6417S,18 N = 64,2 kN
D
1
D
2
b
b/2
b+D
1
/2
U
Force applied to the water tower
F
sum
= F
kcu
+F
sIndc
= 41,4 +64,2 = 1uS,6 kN
In order to find the moment at the foundation the forces must be applied to their centers of
area:
H = F
kcu
_b +
1
2
] +F
sIndc
b
2
= 41,4 _2u +
1S
2
] +64,2
2u
2
= 178u,S kN m
Answer: Foundation must resist bending moment M=1780,5 kNm.
1.2 CFD solution
In this case the model for Ansys Workbench would have been with dimensions 45x15x15 m.
With these figures the flow analysis would have taken up much time and computer resource.
To decrease the calculation time element count could have been made smaller, but that would
have also taken down accuracy of the results.
For a better solution the hydrodynamic similarity laws are used. This enables to conduct
experiments on smaller models but ensures that the results are transferable to reality.
As we are dealing with incompressible flow, Reynlods similarity criteria is used. Two systems
are similar, when their Reynolds numbers are equal.
Rc =
p0
=
0
v
, 2
where D system dimension,
dynamical viscosity of the fluid,
kinematical viscosity of the fluid.
From the equation 2 it can be seen that in order to reduce the dimensions of the system, speed
of the fluid U must be increased or kinematic viscosity must be decreased. In our task
dimensions must be reduced at least 10 times, which means that the speed of the flow would
go up to 300 m/s. This is unfavorable since it is close to the speed of sound 343 m/s. Systems
with sonic flows are not stable and our results might be inadequate. To solve the problem we
will change the viscosity by choosing a different fluid water instead of air.
Table 1 Physical parameters of air and water
air water
density 1,2041 kg/m
3
998,19 kg/m
3
dynamical viscosity 1,8410
-5
Pa/s 1,0110
-3
Pa/s
kinematical viscosity 1,5310
-5
m
2
/s 1,0110
-6
m
2
/s
Proportional coefficient:
v
u
v
wutc
=
1,SS 1u
-5
1,u1 1u
-6
= 1S,1S
Therefore the dimensions of the new model must be 15,15 smaller.
Table 2 New dimensions of the system
D
1
= 0,990 m
D
2
= 0,330 m
b = 1,320 m
U = 30 m/s
1.2.1 Creating a new project
Open program ANSYS Workbench
1. Click Empty project
2. Inside the wizard choose File, Save As...
3. Save the project as Veetorn
4. From the left menu choose Advanced CFD, New Simulation
Workbench offers possibilities for different flow analysis General, Turbomachinery, Quick
Setup, Library Template
5. Choose General as the simulation type
Workbench opens the preprocessing unit CFX-pre
6. Inside the wizard choose File, Save Simulation As...
Save the project as Veetorn.cfx
1.2.2 Importing the mesh
1. Choose File, Import mesh... and upload the file Veetornmesh.cfx
2. Save the simulation
Fig 1 Imported mesh
1.2.3 Creating the computational domain
It is assumed that the flow inside the computational domain is turbulent and isothermal.
These are the most similar conditions to those in the real environment. For these simulations
the Shear Stress Transport (SST) turbulence model with automatic wall condition analysis is
used. This enables for very precise separation of flow particles when there are at least 10
mesh nods in the boundary layer. Currently the mesh is more robust to save calculation time.
1. From the upper taskbar click Create a Domain and name it Veetorn.
2. Apply the following settings
Tab Settings Value
General
options
Basic Settings > Fluids List Water
Domain Models > Pressure > Reference Pressure 1 [atm]
Fluid Models Heat Transfer > Option Isothermal
Heat Transfer > Fluid Temperature 288 [K]
Turbulence > Option Shear Stress Transport
In order to get realistic results the boundary conditions must be similar to those in the reality.
For that reason atmospheric pressure and possible temperatures of the fluid are determined.
3. Click OK
1.2.4 Determining the boundary conditions
The imported mesh contains predefined 2D regions, which make it easier to apply boundary
conditions. For the simulation following conditions are needed: inlet, outlet and walls (no slip
and slip condition).
Inlet
1. From the upper taskbar click Create a Boundary Condition
2. Name it Inlet
3. Apply following settings
Tab Settings Value
Basic Settings Boundary Type Inlet
Location Inlet
Boundary
Details
Flow Regime > Option Subsonic
Mass and Momentum > Option Normal Speed
Mass and Momentum > Normal speed 30 [m s ^-1]
Turbulence > Option Low (Intensity = 1%)
Turbulence intensity is similar to the average wind tunnel where it is approximately 1-2 %.
4. Click OK
Outlet
1. Create a new boundary condition Outlet
2. Apply following settings
Tab Settings Value
Basic Settings Boundary Type Outlet
Location Outlet
Boundary
Details
Flow Regime > Option Subsonic
Mass and Momentum > Option Static pressure
Mass and Momentum > Relative Pressure 0 [Pa]
Relative pressure defines the difference between the outlet and inlet pressure, currently the
same pressure applies for both and therefore the relative is 0 Pa.
3. Click OK
Fig 2 Inlet and Outlet
For sides and the upper plane of the rectangle slip wall condition is suitable. For those walls
the shear stress value is 0 and the flow of the fluid is not interrupted. If wind tunnel is used,
the dimensions of the rectangle should be equal to the tunnel. Computational domain for
atmospheric simulations must be big enough to ensure that streamlines exiting the area are
straight.
FreeWalls
1. Create new boundary condition FreeWalls
2. Apply following settings
Tab Settings Value
Basic Settings Boundary Type Wall
Location Free1
Boundary
Details
Wall Influence On Flow > Option Free Slip
3. Click Ok
Noslip wall
1. Create a new boundary condition Body
2. Apply following settings
Tab Settings Value
Basic Settings Boundary Type Wall
Location Body
Boundary
Details
Wall Influence On Flow > Option No Slip
3. Click OK
Properties for the remaining 2D regions (in this case the lower XZ plane) are determined by
default. Currently the adiabatic no slip wall condition is suitable. Name of the default
conditions is Default Boundary. Even though Body and Default Boundary conditions are
identical, the Body condition was applied separately to allow easier post processing of the
results.
1.2.5 Determining the initial conditions
1. Click Define the Global Initial Conditions
2. Apply following settings
Tab Settings Value
Global
Settings
Initial Conditions > Cartesian Velocity
Components > Options
Automatic With Value
Initial Conditions > Cartesian Velocity
Components > U
0 [m s ^-1]
Initial Conditions > Cartesian Velocity
Components > V
0 [m s ^-1]
Initial Conditions > Cartesian Velocity
Components > W
30 [m s ^-1]
Initial Conditions > Turbulence Eddy Dissipation (Selected)
3. Click OK
1.2.6 Setting the output data
As Workbench does not automatically calculate forces and moments, the parameters in
question must be set manually.
1. Click Create Output Files and Monitor Points
2. Apply following settings
Tab Settings Value
Results Output Boundary Flows (Selected)
Output Boundary Flows > Boundary Flows All
3. Click OK
1.2.7 Calculating the drag force
To find the drag force on a surface, module Expressions must be used. It will apply CFX
expression language ((CEL) to find suitable parameters.
1. Click Create Expression
2. Name it FFlow and click OK
3. Under Definition write the following code:
force_z()@Body
4. Click OK
1.2.8 Modifying the solver control
1. Click Solver Control
2. Apply following settings
Tab Settings Value
Basic settings Convergence Control > Max. Iterations 15
Convergence Criteria > Residual Target 1e-05
3. Vajuta OK
In normal condition the number of iterations must be at least 100, but in order to reduce the
calculation time it has been reduced.
10
1.2.9 Getting the solution
1. Click Write Solver File
2. Name it Veetorn.def
3. Click Save
Workbench opens the Run Definition window
4. Click Start Run
Progress of the calculations can be observed form the Momentum and Mass charts. If the
results appear to go into the wrong direction, we can stop the calculations and enforce
necessary changes. On the right, info about the progress of the calculation and iterations
is displayed.
Fig 3 Progress of the calculations
When the number of iterations has been reached or results have converged Workbench will
issue a message. To display and process results, question Post-process results now? must be
answered Yes. To study the simulation progress, the answer should be No. The results
can also be viewed by selecting CFX-Post form the lower taskbar.
11
1.3 Visualization and processing of results
To display results a base plane with sampling points must be created. This will determine the
starting points of the velocity vectors.
1. From the upper taskbar click Insert, Location, Plane
2. Name it Baseplane 1
3. Apply following settings
Tab Settings Value
Geometry Definition > Method Point and Normal
Definition > Point 0, 2.5, 0
Definition > Normal 1, 0, 0
Plane Bounds > Type Rectangular
Plane Bounds > X size 5 [m]
Plane Bounds > Y size 10 [m]
Plane Type Sample
Plane Type > X Samples 50
Plane Type > Y Samples 50
Render Draw Faces (Selected)
Draw Lines (Selected)
4. Click Apply
Display the pressure distribution on the base plane
1. Double-click Baseplane
2. Apply following settings
Tab Settings Value
Color Mode Variable
Variable Pressure
3. Click Apply
Next the velocity vectors on the base plane are visualized. This helps to determine the
directions of flow particles and helps to display the recirculation zones.
1. Click Insert, Vector
2. Name it velocityvectors
3. Apply following settings
12
Tab Settings Value
Geometry Definition > Locations Baseplane
Definition > Sampling Vertex
Symbol Symbol Size 0.5
4. Click Apply
Next streamlines are displayed to observe the flow.
1. Click Insert, Streamline
2. Name it Streamlines
3. Apply following settings
Tab Settings Value
Geometry Type 3D Streamline
Definition > Start From Inlet
Definition > # of Points 200
4. Click Apply
Fig 4 Streamlines
To find the drag force, click Quantitative on the Outline toolbar and then click Fflow
Result is force_z()@Body = 211 370 [N], computational time 0:8:42
13
Drag force determined analytically was F
sum
=105,6 kN and with CFD method Force @ Z =
211, 4 kN. Analytical and CFD results differ about 2 times. The reason for big difference can
be found in the size of the generated mesh and in the small number of iterations.
You might also like
- Catamaran Wetdeck Slamming Loads Using CFDDocument6 pagesCatamaran Wetdeck Slamming Loads Using CFDAhmadA.SwidanNo ratings yet
- HullStandards PDFDocument246 pagesHullStandards PDFarokiarajprabhuNo ratings yet
- Weight PredictionDocument9 pagesWeight PredictionEmreNo ratings yet
- CSR H Assessment in MARSDocument19 pagesCSR H Assessment in MARSsipasit1518No ratings yet
- Cadet Exam on Ship Stability CalculationsTITLEShip Stability Problem Involving Bilging of CompartmentDocument4 pagesCadet Exam on Ship Stability CalculationsTITLEShip Stability Problem Involving Bilging of CompartmentNeriza PonceNo ratings yet
- SEA AXE DENGE VE YÜZEBİLİRLİK HESAPLARIDocument7 pagesSEA AXE DENGE VE YÜZEBİLİRLİK HESAPLARIyunus ahmet ilhanNo ratings yet
- Metacentre & Metacentric Height of A Ship (02042020)Document3 pagesMetacentre & Metacentric Height of A Ship (02042020)Xahid HasanNo ratings yet
- Shallow Water Resistance Charts For Preliminary Vessel DesignDocument18 pagesShallow Water Resistance Charts For Preliminary Vessel DesignshahjadaNo ratings yet
- Tribon M2 - Advanced LinesDocument56 pagesTribon M2 - Advanced Linesalecugeorgescu100% (1)
- Gothenburg Workshop 2010 KCS Case 2.1 Grid GenerationDocument11 pagesGothenburg Workshop 2010 KCS Case 2.1 Grid GenerationMilovan PericNo ratings yet
- Slamming Experiments On A Ship Model: Rousset J.-M., Pettinotti B., Quillard O., Toularastel J.-L., Ferrant PDocument4 pagesSlamming Experiments On A Ship Model: Rousset J.-M., Pettinotti B., Quillard O., Toularastel J.-L., Ferrant PmroghaniNo ratings yet
- Resistance PDFDocument96 pagesResistance PDFPutra AdamNo ratings yet
- M3 5123g 040419Document76 pagesM3 5123g 040419prash28091981100% (1)
- Calculation of ResistanceDocument6 pagesCalculation of ResistanceshashankrayaproluNo ratings yet
- Seam 4 ADocument4 pagesSeam 4 ARoy CamajalanNo ratings yet
- Damage control manual summaryDocument63 pagesDamage control manual summaryAndrei ZahaNo ratings yet
- Guide For Power PredictionDocument11 pagesGuide For Power PredictionpagliasoNo ratings yet
- Reduce Free Surface Effect Tank DesignDocument8 pagesReduce Free Surface Effect Tank DesignRachitNo ratings yet
- Test II SM TableDocument9 pagesTest II SM TableMark Lester AndayaNo ratings yet
- Design of HVAC System For Multiplex Using Double Heat Recovery Wheel and Improving Indoor Air QualityDocument4 pagesDesign of HVAC System For Multiplex Using Double Heat Recovery Wheel and Improving Indoor Air QualityIJRASETPublicationsNo ratings yet
- Module - MAXSURF For Ship Design, Construction & Hydrodynamic - Basic - Day 1Document37 pagesModule - MAXSURF For Ship Design, Construction & Hydrodynamic - Basic - Day 1andreNo ratings yet
- CALCULATING STABILITY METRICS LIKE KB, BM AND GMDocument16 pagesCALCULATING STABILITY METRICS LIKE KB, BM AND GMKunal BhatiaNo ratings yet
- Livestock PDFDocument3 pagesLivestock PDFmajdirossrossNo ratings yet
- Stability Calculation - Ship - Pro Bang Doyo: Loadcase - Loadcase 1 Damage Case - IntactDocument2 pagesStability Calculation - Ship - Pro Bang Doyo: Loadcase - Loadcase 1 Damage Case - IntactFirdania AmeliaNo ratings yet
- Unit IDocument24 pagesUnit IsomasundaramNo ratings yet
- An Approximate Power Prediction MethodDocument5 pagesAn Approximate Power Prediction MethodMerrelNo ratings yet
- Form CoefficientsDocument5 pagesForm CoefficientsjishnusajiNo ratings yet
- Floating Dry Dock Hydrodynamic Response AnalysisDocument17 pagesFloating Dry Dock Hydrodynamic Response AnalysisJayapal RajanNo ratings yet
- Intro To NADocument11 pagesIntro To NAAnshuman SharmaNo ratings yet
- SCOTVEC STABILITY THEORYDocument25 pagesSCOTVEC STABILITY THEORYMohan KrishnanNo ratings yet
- Ch.5 Hydrostatic Values: - Ship StabilityDocument22 pagesCh.5 Hydrostatic Values: - Ship StabilityRENGANATHAN PNo ratings yet
- Shipstrength SWBMDocument5 pagesShipstrength SWBMgamotontheosasNo ratings yet
- Station KeepingDocument67 pagesStation KeepingSagar MhatreNo ratings yet
- Stability Calculation - Immersing: Loadcase - Immersing Damage Case - IntactDocument6 pagesStability Calculation - Immersing: Loadcase - Immersing Damage Case - IntactfahmiNo ratings yet
- Tanker stability report analysisDocument42 pagesTanker stability report analysisNikola DjordjevicNo ratings yet
- Project D1 - Ship Stability, Brem PavloDocument9 pagesProject D1 - Ship Stability, Brem PavloПавел БремNo ratings yet
- Stability of CatamaransDocument8 pagesStability of CatamaransVinayak29No ratings yet
- Moses PDFDocument12 pagesMoses PDFPrabakaran MgkNo ratings yet
- Dolorfo 2Document33 pagesDolorfo 2Dominic VillamanteNo ratings yet
- Hydrodynamic Characteristics of PropellersDocument16 pagesHydrodynamic Characteristics of Propellerseraz11No ratings yet
- TribonDocument16 pagesTribonSebastian100% (2)
- Supervisor:: Alexandria University Faculty of Engineering Naval Architecture & Marine Engineering Department 3 YearDocument10 pagesSupervisor:: Alexandria University Faculty of Engineering Naval Architecture & Marine Engineering Department 3 YearAmr Moro100% (1)
- Load Line: Ship DesignDocument89 pagesLoad Line: Ship DesignMuhammed Talha ÖzdenoğluNo ratings yet
- 95SCS-4 Sr. No. EMR Examination of Marine Engineer OfficerDocument5 pages95SCS-4 Sr. No. EMR Examination of Marine Engineer OfficerThapliyal SanjayNo ratings yet
- INDIAN MARITIME UNIVERSITY NSTL Lab reportDocument4 pagesINDIAN MARITIME UNIVERSITY NSTL Lab reportAnkit GhoshNo ratings yet
- Tanker Rdraft and Stability Problems and AnswersDocument4 pagesTanker Rdraft and Stability Problems and AnswersChristopherVillaltaNo ratings yet
- How High Speed Monohulls are Affected in Shallow WaterDocument20 pagesHow High Speed Monohulls are Affected in Shallow WaterStalin ZapataNo ratings yet
- The Technical University of Norway: Norwegian Ship Model Experiment TankDocument56 pagesThe Technical University of Norway: Norwegian Ship Model Experiment TankDeepak PooranachandranNo ratings yet
- Model Questions and Answers On Marine Hydrodynamics by T. Sahoo Dept. of Ocean Engineering and Naval Architecture, IIT, Kharagpur, INDIADocument60 pagesModel Questions and Answers On Marine Hydrodynamics by T. Sahoo Dept. of Ocean Engineering and Naval Architecture, IIT, Kharagpur, INDIAbrian5412No ratings yet
- Section Modulus DrawingDocument6 pagesSection Modulus DrawingDominic VillamanteNo ratings yet
- ENGR 4011 Resistance & Propulsion of Ships Assignment 3: 2018Document5 pagesENGR 4011 Resistance & Propulsion of Ships Assignment 3: 2018Luis De GraciaNo ratings yet
- Offshore Mechanics: Structural and Fluid Dynamics for Recent ApplicationsFrom EverandOffshore Mechanics: Structural and Fluid Dynamics for Recent ApplicationsNo ratings yet
- Determining The Drag Force With CFD Method ANSYS Workbench 11.00Document13 pagesDetermining The Drag Force With CFD Method ANSYS Workbench 11.00Dang Tien PhucNo ratings yet
- 02 Airfoil ADocument23 pages02 Airfoil Abecool_bcn75No ratings yet
- Lab 06Document8 pagesLab 06Juan José Leiva AlegreNo ratings yet
- CFD hw1Document33 pagesCFD hw1krittrin.pNo ratings yet
- Turbulent Flow in Compact Heat ExchangerDocument15 pagesTurbulent Flow in Compact Heat ExchangerwasemNo ratings yet
- Pipe Flow Turbulence Model TutorialDocument18 pagesPipe Flow Turbulence Model TutorialAldo AlexanderNo ratings yet
- Cylinder Drag Coefficient SimulationDocument14 pagesCylinder Drag Coefficient Simulationm_b_sNo ratings yet
- Numerical Simulation of A Synthetic Jet Actuator: Icas 2000 CongressDocument9 pagesNumerical Simulation of A Synthetic Jet Actuator: Icas 2000 CongressYeong Leong LimNo ratings yet
- Poster & VivaDocument1 pagePoster & VivaRavi KhandelwalNo ratings yet
- Manufacturing Materials ColouredDocument20 pagesManufacturing Materials Colouredramu reddyNo ratings yet
- Santos Very Basic CalculusDocument105 pagesSantos Very Basic CalculusRheyniel Flores100% (1)
- Linear Vs Non-Linear Contact Analysis 082207Document9 pagesLinear Vs Non-Linear Contact Analysis 082207Senthil KumarNo ratings yet
- Surface Modeling Techniques for Complex ShapesDocument21 pagesSurface Modeling Techniques for Complex ShapesRahul100% (1)
- Engg Book ListDocument29 pagesEngg Book ListRavi KhandelwalNo ratings yet
- Hex Tet ComparisonDocument13 pagesHex Tet ComparisonajimonNo ratings yet
- Santos Very Basic CalculusDocument105 pagesSantos Very Basic CalculusRheyniel Flores100% (1)
- 27 07 2016 020Document1 page27 07 2016 020Ravi KhandelwalNo ratings yet
- A Torque Cancelling System For Quick-Motion Robots: Daigoro IsobeDocument21 pagesA Torque Cancelling System For Quick-Motion Robots: Daigoro IsobeRavi KhandelwalNo ratings yet
- Part 1 CH 1Document73 pagesPart 1 CH 1Ravi KhandelwalNo ratings yet
- Assembly ModelingDocument530 pagesAssembly Modelingprincipal_skinnerNo ratings yet
- Rainflow Cycle Counting in Fatigue Analysis - Rainflow - CountingDocument5 pagesRainflow Cycle Counting in Fatigue Analysis - Rainflow - CountingAnonymous 1rLNlqUNo ratings yet
- FEA8Document22 pagesFEA8Ravi KhandelwalNo ratings yet
- 1031Document11 pages1031Ravi KhandelwalNo ratings yet
- Understanding Connectors in SimulationDocument16 pagesUnderstanding Connectors in Simulationramkumar121No ratings yet
- Abaqus Mesh Tutorial - Partitioning Geometry To Improve Mesh Quality - 2Document3 pagesAbaqus Mesh Tutorial - Partitioning Geometry To Improve Mesh Quality - 2Mahdi ElgolliNo ratings yet
- 01 Ho LSTCDocument83 pages01 Ho LSTCRavi KhandelwalNo ratings yet
- K.L - SIngh and V.r.ramganathDocument6 pagesK.L - SIngh and V.r.ramganathRavi KhandelwalNo ratings yet
- Rainflow Cycles.2970656Document8 pagesRainflow Cycles.2970656elgheryb_choukriNo ratings yet
- Car BrakeDocument11 pagesCar BrakeRavi KhandelwalNo ratings yet
- ZSNES Gaming Codes (P Thru S)Document15 pagesZSNES Gaming Codes (P Thru S)Ravi KhandelwalNo ratings yet
- 367451174Document12 pages367451174Ravi KhandelwalNo ratings yet
- 6-3-LS-PrePost Online Documentation - Tutorial 1Document1 page6-3-LS-PrePost Online Documentation - Tutorial 1Ravi KhandelwalNo ratings yet
- Experimentjournal 1.1.8Document5 pagesExperimentjournal 1.1.8Ravi KhandelwalNo ratings yet
- Documento 22Document18 pagesDocumento 22Ravi KhandelwalNo ratings yet
- Cont 1996Document11 pagesCont 1996Ravi KhandelwalNo ratings yet
- Mechanics of Materials and StructuresDocument32 pagesMechanics of Materials and StructuresRavi KhandelwalNo ratings yet
- Rolling Element Bearing and Squeeze Film Damper DynamicsDocument14 pagesRolling Element Bearing and Squeeze Film Damper DynamicsRonald GeorgeNo ratings yet
- CH13 QuestionsDocument4 pagesCH13 QuestionsAngel Itachi MinjarezNo ratings yet
- A250647 PDFDocument163 pagesA250647 PDFvishnuNo ratings yet
- Fluids I I NotesDocument106 pagesFluids I I Notesalireza domiriNo ratings yet
- Maximum Flow (M3/Hr) Vessel SizeDocument4 pagesMaximum Flow (M3/Hr) Vessel SizeAquarius ChemicalsNo ratings yet
- CCEA Physics Past PaperDocument24 pagesCCEA Physics Past PaperLabibNo ratings yet
- Physics C FRQ PracticeDocument12 pagesPhysics C FRQ Practiceamelia_823No ratings yet
- Governor: Er. Subodh Kumar GhimireDocument13 pagesGovernor: Er. Subodh Kumar GhimireRohit NewarNo ratings yet
- Assignment2014 3Document2 pagesAssignment2014 3gokuler137No ratings yet
- Physical Optics & Optical Fibers: Course Code: 271PDocument34 pagesPhysical Optics & Optical Fibers: Course Code: 271PMoamen MohamedNo ratings yet
- Projectile Motion Worksheet Ans KeyDocument6 pagesProjectile Motion Worksheet Ans KeyFrengky WijayaNo ratings yet
- Grade 11 Physics Notes Unit 5-8Document85 pagesGrade 11 Physics Notes Unit 5-8hiwot kebedeNo ratings yet
- Unit-6 Flow Through PipesDocument54 pagesUnit-6 Flow Through PipesS PrathebaNo ratings yet
- 1 Periodical Test in Science 8Document4 pages1 Periodical Test in Science 8Jessa Mae Banquirig50% (2)
- Atomic Structure WorksheetDocument7 pagesAtomic Structure WorksheetXB44.SouraTanay RoyNo ratings yet
- 212 - Problem Set #14Document1 page212 - Problem Set #14everyoneMDNo ratings yet
- CFD Theory RANSDocument23 pagesCFD Theory RANSSieben DoppeltNo ratings yet
- Past Paper Physics 1st Year BISE Lahore 2009Document5 pagesPast Paper Physics 1st Year BISE Lahore 2009Mian EjazNo ratings yet
- Basic Physics of Underwater AcousticsDocument14 pagesBasic Physics of Underwater AcousticsDr. Ir. R. Didin Kusdian, MT.No ratings yet
- Moment of Inertia ExperimentDocument24 pagesMoment of Inertia ExperimentChia Bing Xuan100% (2)
- Velocity-Distribution in Pressurized Pipe Flow Using CFD: Accuracy and Mesh AnalysisDocument18 pagesVelocity-Distribution in Pressurized Pipe Flow Using CFD: Accuracy and Mesh Analysissaad saeedNo ratings yet
- AQA Physics Unit 6 Waves Student Progress SheetDocument7 pagesAQA Physics Unit 6 Waves Student Progress SheetGabriel HoNo ratings yet
- Vibrations of A Free-Free BeamDocument6 pagesVibrations of A Free-Free BeamCaresmaNo ratings yet
- BELETSKI Regular and Chaotic Motions Applied To Rigid BodiesDocument12 pagesBELETSKI Regular and Chaotic Motions Applied To Rigid BodiesalanNo ratings yet
- Lab 3-FREE N FORCE VORTEXDocument18 pagesLab 3-FREE N FORCE VORTEXfahmirased100% (1)
- BPHYS102Document19 pagesBPHYS102Prasanna PrasannaNo ratings yet
- Disha Publication New Pattern JEE Advanced Questions Physics. CB1198675309Document5 pagesDisha Publication New Pattern JEE Advanced Questions Physics. CB1198675309Nilabha DasNo ratings yet
- CC501 - Lab - 1 HydraulicDocument11 pagesCC501 - Lab - 1 HydraulicMuhammad Azizul100% (1)
- Air Pressure and Bird Flight ExplainedDocument2 pagesAir Pressure and Bird Flight ExplainedNishanth_Joel__9936No ratings yet
- Lina W3-Principles of VibrationDocument16 pagesLina W3-Principles of VibrationNurul QurratuNo ratings yet