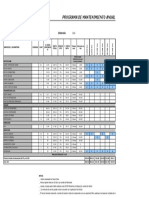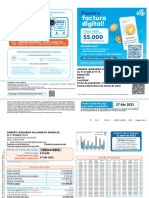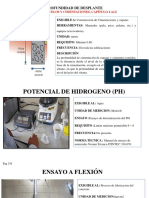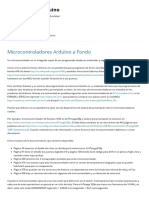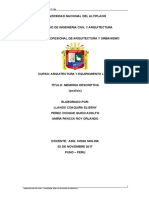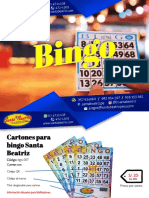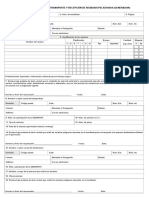Professional Documents
Culture Documents
Actividad 5
Uploaded by
n3rycOriginal Title
Copyright
Available Formats
Share this document
Did you find this document useful?
Is this content inappropriate?
Report this DocumentCopyright:
Available Formats
Actividad 5
Uploaded by
n3rycCopyright:
Available Formats
Actividad5Bloque1de0712722
Maquina virtual creada con Windows 1. Abra la carpeta Mquinas virtuales. En el men Inicio, haga clic en Windows Virtual PC. Si la opcin del men no est visible, haga clic en Todos los programas, haga clic en la carpeta de Windows Virtual PC y, a continuacin, haga clic en Windows Virtual PC. 2. La carpeta Mquinas virtuales se abre en el Explorador de Windows. En la barra de mens haga clic en Crear mquina virtual. 3. Se abre el Asistente para crear una mquina virtual. Navegue por las pginas del asistente y vaya eligiendo las opciones adecuadas para el sistema operativo invitado. 4. Una vez finalizado el asistente, la mquina virtual aparecer en la lista de archivos en la carpeta Mquina virtual. Una vez creada la mquina virtual, puede instalar el sistema operativo invitado. El procedimiento vara ligeramente en funcin del tipo de medio de instalacin que se tenga previsto usar, por ejemplo CD y DVD fsicos, archivos .iso y servidores de instalacin en red. Los procedimientos siguientes describen cmo usar cada tipo. Usar un CD, DVD o un archivo .iso para instalar un sistema operativo invitado 1. Para usar un CD o un DVD, colquelo en la unidad de disco y vaya al paso siguiente. Para usar un archivo .iso, haga lo siguiente: 1.1 Haga clic con el botn secundario del mouse en la mquina virtual en la lista de archivos y, a continuacin, haga clic en Configuracin. 2.1 En el panel izquierdo, haga clic en Unidad de DVD. En el panel derecho, seleccione Abrir una imagen ISO. Haga clic en Aceptar. 3 Inicie la mquina virtual. En la lista de archivos, seleccione la mquina virtual y haga clic en Abrir. Windows Virtual PC se abre y muestra la salida de vdeo de la mquina virtual. 4 La mquina virtual busca medios de arranque. La instalacin empieza cuando se encuentra el soporte de arranque. 5 Una vez completada la instalacin, instale el paquete de componentes de integracin. En el men Herramientas de la ventana de la mquina virtual haga clic en Instalar componentes de integracin.
Maquina virtual usando Linux 1. Lo primero que tenemos que hacer es crear una nueva mquina virtual (Create virtual machine en la columna derecha) 2. En la primera ventana elegimos el nombre o alias que queremos para esta mquina virtual, podis poner lo que queris, en mi caso Ubuntu. Pulsamos Next. 3. Elegimos el sistema operativo (en este caso Linux) y la versin (Ubuntu 32bits). Nuevamente Next. 4. Ahora configuramos la memoria RAM que tendr nuestra mquina virtual. Como mnimo es recomendable 512MB, pero depende de tu ordenador. Para mi instalacin he elegido 1024mb. El resto de opciones las dejamos como vienen y pulsamos Next. 5. Vamos con el disco duro. Elegimos Create a New Virtual Disk, que reservar espacio de nuestro disco duro para la mquina virtual. Elegimos la capacidad de nuestro nuevo disco duro, para el ejemplo 20GB. El resto lo dejamos como viene. Otra vez Next. 6. Pinchamos en Add a Network Adapter para aadir una tarjeta de red. Volvemos a dejar todo tal cual aparece y pulsamos Next. 7. Este paso es importante, vamos a aadir una unidad de cd-rom que tire del archivo .iso que contiene la imagen de Ubuntu y que nos permitir instalarlo. Para ello pinchamos en Use an ISO Image y en la nueva ventana presionamos Browse. En Standard encontraremos el archivo que habiamos pasado antes a la carpeta Virtual Machines. Lo seleccionamos pulsamos OK y NEXT 8. Seleccionamos Dont Add a Floppy Drive 9. Seleccionamos Add USB Controler. 10. Y tenemos lista nuestra Mquina virtual para Ubuntu
Uso de la mquina virtual ya creada en Windows 8 / 8.1 Usando MVware y configurado nos es apropiado en especial cuando queremos utilizar una aplicacin que no soporta instalarse en la plataforma de Windows 8/8.1 de manera que podes virtualizar el Windows que queremos o sistema operativo que queramos y de esta manera poder manejar programas que a lo mejor solo se ejecutan con 32bits, o como mencione al inicio nicamente funcionan con la plataforma de Windows xp, adems nos beneficia porque si queremos mantener al margen de infeccin el sistema operativo nativo nicamente utilizamos todo material peligroso desde la maquina virtual y no daaremos nuestro sistema operativo, el uso es simple solo abrir MVware si lo configuramos correctamente no tendramos que tener problemas para utilizarlo, se recomienda tener una potente mquina (PC) para mejores resultados.
You might also like
- Propuesta de Mantenimiento Hyundai H-100 AUSADocument1 pagePropuesta de Mantenimiento Hyundai H-100 AUSAConcepcion Cleber Acuña Principe50% (2)
- Cuestionario Empresa 1Document18 pagesCuestionario Empresa 1Sophia Cordero SandovalNo ratings yet
- Embrague Centrifugo e HidraulicoDocument22 pagesEmbrague Centrifugo e HidraulicoWilliam BoadaNo ratings yet
- Propuesta Del Funcionamiento de Upss de Apoyo Al Diagnostico Por ImagenesDocument14 pagesPropuesta Del Funcionamiento de Upss de Apoyo Al Diagnostico Por ImagenesHenpaCh ParedesNo ratings yet
- Windows Server 2012 R2. Compatibilidades Con Servidores HP ProLiant G6 - G7 - G8 - G9Document15 pagesWindows Server 2012 R2. Compatibilidades Con Servidores HP ProLiant G6 - G7 - G8 - G9jose.scribdNo ratings yet
- DocumentosDocument4 pagesDocumentosAndres Leonardo Villanueva MoralesNo ratings yet
- Ficha Evaluacion SNIP Servicios de Forestacion LimaDocument4 pagesFicha Evaluacion SNIP Servicios de Forestacion LimaHijitusCuyNo ratings yet
- FORTISDocument2 pagesFORTISDaniel Andres Roa UmañaNo ratings yet
- Informe de LCDDocument9 pagesInforme de LCDedwinrr7100% (2)
- Logistica Inversa y Logistica VerdeDocument12 pagesLogistica Inversa y Logistica VerdeDono AGNo ratings yet
- Calculo de Material y Ropa PDFDocument17 pagesCalculo de Material y Ropa PDFRoberto Carlos Bernal LugoNo ratings yet
- Control de Calidad en EdificacionesDocument16 pagesControl de Calidad en EdificacionesJob AguilarNo ratings yet
- Evaluación Libro A ElecciónDocument2 pagesEvaluación Libro A ElecciónMaría Isabel Villalobos PérezNo ratings yet
- Herencia SimpleDocument9 pagesHerencia SimplejanNo ratings yet
- Curp Sava070331hmnnlxa4Document1 pageCurp Sava070331hmnnlxa4Ciber 13No ratings yet
- Microcontrolador - Aprendiendo ArduinoDocument46 pagesMicrocontrolador - Aprendiendo ArduinoBraulio IrrutiaNo ratings yet
- Cómo Proteger El Medio AmbienteDocument4 pagesCómo Proteger El Medio AmbienteClaudia AscanioNo ratings yet
- Verde Azul Foto Soja Beneficios Salud InfografíaDocument1 pageVerde Azul Foto Soja Beneficios Salud InfografíaNicolas De HabsburgoNo ratings yet
- Aguas ResidualesDocument8 pagesAguas ResidualesPablo Verastegui VargasNo ratings yet
- Cunaaa MemoriaaaDocument13 pagesCunaaa MemoriaaaRonald CordovaNo ratings yet
- CATALOGO-BINGO Sta BetyDocument12 pagesCATALOGO-BINGO Sta BetyJuan Santiago Ramos MorenoNo ratings yet
- El Teclado y Sus PartesDocument2 pagesEl Teclado y Sus PartescamilaNo ratings yet
- Registro DocumentalDocument20 pagesRegistro DocumentalJOSHUA ABISAI DIAZ GARCIA100% (1)
- Formato Manifiesto GeneradoresDocument2 pagesFormato Manifiesto GeneradoresPablo ArbNo ratings yet
- b01 Aplicacion de PatDocument14 pagesb01 Aplicacion de PatJunior Espinoza PeraltaNo ratings yet
- Investigacion Sobre Las Bombas Que Se Pueden Utilizar en El Sistema Hidraulico y Sanitario en El Ambito MundialDocument9 pagesInvestigacion Sobre Las Bombas Que Se Pueden Utilizar en El Sistema Hidraulico y Sanitario en El Ambito MundialMARIA JOSE FUNES BARDALESNo ratings yet
- Manual EX Resistel-104-138Document35 pagesManual EX Resistel-104-138quintonilNo ratings yet
- Presentacion SAEDocument85 pagesPresentacion SAEAlfonso JuárezNo ratings yet
- Guia Mobile MarketingDocument45 pagesGuia Mobile MarketingJersson Tello CandelaNo ratings yet
- 00 Informe Principal Plan Final 1Document223 pages00 Informe Principal Plan Final 1Fidel FidelomvNo ratings yet