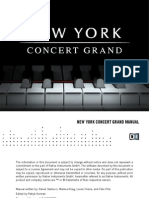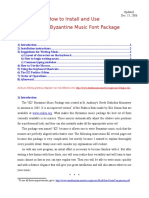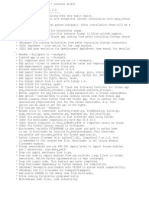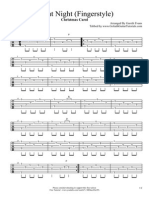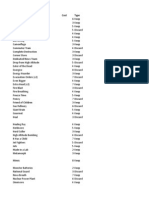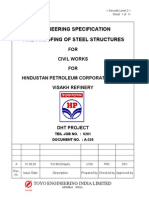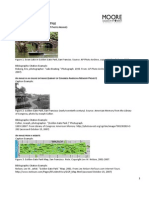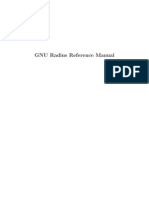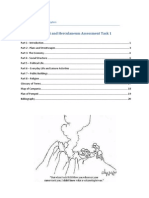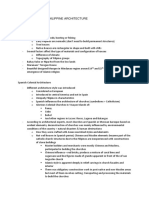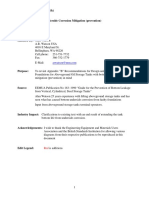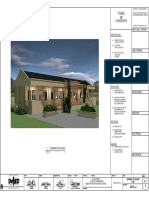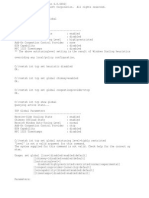Professional Documents
Culture Documents
BRU Manual
Uploaded by
wizi61Copyright
Available Formats
Share this document
Did you find this document useful?
Is this content inappropriate?
Report this DocumentCopyright:
Available Formats
BRU Manual
Uploaded by
wizi61Copyright:
Available Formats
Bulk Rename Utility
Jim Willsher 2000-2008
Bulk Rename Utility
A utility to rename files and folders with ease!
by Jim Willsher
This is the PDF Manual for Bulk Rename Utility. A Windows Help File (.CHM) is installed onto your computer when you install the software, but this manual might be useful you wish to read the help information cover to cover.
Bulk Rename Utility
Jim Willsher 2000-2008
Please do not make any changes to this PDF file. Any mistakes in this manual are due to my lousy typing skills! Printed: 01 September 2008
Bulk Rename Utility
Table of Contents
Foreword 0
Part I Application Overview
1 Overview ................................................................................................................................... 2 Getting ................................................................................................................................... Started 3 About ................................................................................................................................... Bulk Rename Utility
2
2 3 3
Part II Using the Application
1 Launching ................................................................................................................................... the Application 2 Renaming ................................................................................................................................... Files and Folders 3 The................................................................................................................................... Main Screen 4 Changing ................................................................................................................................... File Attributes 5 Changing ................................................................................................................................... File Timestamps 6 Character ................................................................................................................................... Translations 7 Picture ................................................................................................................................... Viewer 8 Drag ................................................................................................................................... and Drop from Explorer
6
6 6 9 15 15 17 17 18
Part III Additional Features
1 Actions ................................................................................................................................... Menu 2 Removing ................................................................................................................................... Accented Characters 3 Context ................................................................................................................................... Menu 4 Saving ................................................................................................................................... Your Settings 5 Renaming ................................................................................................................................... From A Text File 6 Options ................................................................................................................................... Menu 7 Using ................................................................................................................................... Favourites 8 Regular ................................................................................................................................... Expressions 9 Regular ................................................................................................................................... Expressions - A Working Example 10 Bulk ................................................................................................................................... Rename Here 11 Custom ................................................................................................................................... Date Formats 12 Recursive ................................................................................................................................... Scans 13 Quick ................................................................................................................................... Rename
20
20 22 24 24 25 26 29 30 31 32 33 33 34
Part IV Support
1 Support ...................................................................................................................................
36
36
Index
37
Jim Willsher 2000-2008
Part
Bulk Rename Utility
Application Overview
1.1 Overview
Bulk Rename Utility is a simple utility which allows you to rename multiple files and folders, based upon flexible criteria. For example, you can add a prefix or suffix to a file, or you can change three letters with four other letters in a filename. There are lots of ways to manipulate file and folder names.
New users - please see the Getting Started page.
The application supports flexible renaming criteria, including: Select files and/or folders Files and/or Folders Full support for Perl-5 Regular Expressions Change the file name, or use a fixed filename Convert the extension to lower case, upper case, title case - or replace it - or add a secondary extension - or remove it - or leave it alone! Replace text with other text Add a fixed prefix or suffix Add text to the middle of a name Move text to the start/end/middle of a name Remove the first n characters Remove the last n characters Remove from the nth character to the nth character Remove a list of characters Remove all digits, characters or symbols Remove double-spaces Crop text before or after a fixed character or text (or from anywhere in a name using a wildcard) Change to upper case, lower case, title case, sentence case - all with user-defined exceptions Auto-number files, with a prefix or suffix, and with a predefined minimum-length if required. Prefix or suffix the filename with various dates (date-modified, accessed, created, or today's date), in many different formats with variable separators Append the folder name to the file (with multiple levels) Store your frequently-used criteria as Favourites Copy or move the renamed files to a new location Set or clear attributes on the files (not folders) Rename files according to a delimited list. Access the Shell Context Menu for all files/folders Process folders and sub-folders very quickly. Change a file or folder's Created, Modified and Accessed timestamps (not folders in Windows 98) Convert Roman Numerals to upper or lower case Log all activity to a text-file Create an UNDO batch file. Extract certain EXIF tags from JPEG, TIFF, .NEF, .CR2 and and .CRW files Extract certain ID3 tags (V1 and V1.1) from MP3 files Drag files directly from within Windows Explorer
All of these changes automatically ignore the filename extension, as it's usually dangerous to change the extension for a file. However, you can change the extension case to a fixed extension, or add a "secondary" extension, and you can also remove an extension. You can choose to ignore
Jim Willsher 2000-2008
Application Overview
extensions within folder names - e.g. treat Program.Files as a normal filename - but not filenames. The application supports Favourites, which allows quick access to frequently-used rename configurations. Directory recursion is also fully supported, allowing you to process folders and sub-folders. This application is continually being enhanced. If you like the application, but have some suggestions for enhancements or improvements, then please get in touch. If you don't like the application then please tell me what you don't like! I would add some more functionality (e.g. allow conversion of double-spaces to single-spaces, allow removal of leading spaces) etc., but I'm struggling to find the room on the screen! If anyone has any bright ideas...... This help file is accurate as of version 2.7.1.0 (or later) of the Utility.
1.2
Getting Started
First off,
DO NOT PANIC!!!!
Many users look at the screen and say "Oh my gawd, what the heck do I do here?"! But Bulk Rename Utility is really very straightforward to use. There are four simple golden rules to follows: 1. 2. 3. 4. Only complete the boxes you are interested in, For example, don't assume you have to put something in the Regular Expressions box, or the New Location box, etc. You have to select files before the Rename button is enabled. The "new name" will always be shown in the list, so you can experiment until you get the desired result before actually committing the changes. Almost all the boxes on the screen are ONLY for affecting the filename, NOT the extension. The ONLY box which affects the extension is Box 11.
So for example, if you just want to change the filename case to upper case, all you need to do is: 1. 2. 3. Change the dropdown in Box 4 to "Upper case". Select the files you want to rename (Click the files, Shift+click to select a range, Ctrl+click, Ctrl-A etc.) Press the rename button.
And that's it! No worrying about regular expressions, new folders, auto-numbers, dates etc. You only need to use the boxes you are interested in. Don't want to move the files to a new folder? Then leave the New Location fields blank. Don't want to change the filename case? Then leave the Case fields as their default values. It really is very simple. Remember - only use the boxes you are interested in.
1.3
About Bulk Rename Utility
The Bulk Rename Utility was written by Jim Willsher using Visual C++ with the Microsoft Foundation Classes (MFC) architecture. It is a true 32-bit application, designed and built for 32-bit platforms. There is also a 64-bit version (native, 64-bit code) for people running the very latest hardware.
Jim Willsher 2000-2008
Bulk Rename Utility Very special thanks go to Paolo Messina. Paolo provided the source code which makes it easy to create "resizeable" dialogues in MFC, and he also provided the functionality for the "tree" navigator on the left hand side of the utility. But over and above that, Paolo made enhancements to my code and fixed the bugs that I couldn't find. If it wasn't for Paolo then this utility might still be a Visual Basic application! Thanks also go to Jeff, Nigel, Bill Pratt, David A., Frans, Chris, Neil, Zaine, Karl, Stefan and many others for their excellent suggestions, and testing of new functionality, in the Visual Basic and C++ versions. An application is nothing without input from its users. Much of the help-file content was provided by Dave Williams. Dave is a user of the utility, so recognises what a user likes to see in a help file. I wrote the software so I know what every function does - but much of it might be completely alien to a new user, which is exactly why Dave's input was so useful! Neil has provided some excellent feedback, both for bug-fixes and for new suggestions. The logic for the Tip Of The Day was based upon existing work by Robert Pittenger at www. codeproject.com. The logic for the Splitter Window was based upon existing work by Maq at www.codeguru.com. The Regular Expression logic uses the excellent PCRE Library available here. The EXIF tag extractor is by Davide Pizzolato, based on jhead by Matthias Wandel. The new icon was very kindly created and supplied by Christoph Mayar. The installation logic (and lots of moral support!) is provided courtesy of Tarma Installer. This provides an extremely lightweight (yet robust) mechanism for installing files. Thanks Ron!
If you have any comments or suggestions about the application, or find any errors in the application, then please get in touch. The latest version of the application can always be downloaded from my website - many mirror sites are out of date, so always use the latest version if you can. The support website is www.bulkrenameutility.co.uk Application updates are available from www.bulkrenameutility.co.uk. Alternatively, just click here to visit the application's homepage. You can also use the Check For Updates menu option on the Help menu - this requires an internet connection.
Copyright Jim Willsher 2000-2008.
Jim Willsher 2000-2008
Part
II
Bulk Rename Utility
Using the Application
2.1 Launching the Application
When you run the application for the very first time you will be presented with the main window, located in the centre of the screen. This will only happen the first time subsequent launches will position the window wherever you left it. This is true of all windows the position of the window is retained between sessions. In addition, whenever you re-launch the application most of the settings from your previous session will be retained, such as the directory and file-filter you were using. For this to work you must save a Favourites file, even if it's just a dummy file called "BRU Default Settings" or similar. If this sounds confusing then just press Ctrl+S, enter a name (any name) and pres Enter! Only one instance of the application may be launched. If you try to run the application, and there is already a version running, then the original instance will be displayed. If you chose the Complete installation option then the easiest way to access the Bulk Rename Utility dialog is from Windows Explorer itself. Simply highlight the folder or folder containing files which you wish to rename, and then either right-click or press shift Function Key 10 and select "Bulk Rename" from the context menu. (NB This option doesn't apply to UNC drives, e.g. shares in Network Neighbourhood, unless you have a drive letter mapped to that share). Also, if you've previously saved a Favourite then you can double-click that favourite to launch the application. For an overview of the main screen layout, click here. The first time you launch the Utility you will see a Tip Of The Day screen. You can view the tips, and you can prevent them from showing again. To see Tips manually, just choose the menu option. Your preferences (except the screen layout) will be stored in a .INI file in the same folder as the executable program. Whilst this goes against Microsoft's philosophy, INI files are actually much better than the registry! You can take your folder with you and use it on any system, knowing that it's already configured for you! If you need two sets of preferences then create two copies of the executable with different names, and you'll get two INI files.
2.2
Renaming Files and Folders
It is really easy to rename files and folders. ( For an overview of the main screen layout, and guidance on the various controls, click here.) 1. 2. 3. 4. Select the folder which contains the objects you wish to rename. If required, you may also specify a file filter to restrict your list. Enter the renaming criteria. The column beside the filename will show you what the new filename will become. Select the files you wish to process (use CTRL or SHIFT to select multiple files). Hit the Rename button. (This button is not enabled unless you have selected one or more files/ folders to rename!)
Note that, to select a folder to process, you can either: Use the tree to navigate to the folder Right-click a folder in Windows Explorer and choose Bulk Rename Press Ctrl-J to jump to a folder
Jim Willsher 2000-2008
Using the Application Press Ctrl-U to jump to the parent folder (e.g. the next folder up in the "tree")
Hint: You can sort the file list using the column headers, as you would do in Explorer. The files will always be processed in the displayed sequence - useful when you're using the Numbering facility. Please note that, if you rename a folder whilst using the recursive (subfolders) option, after the rename is complete the file list will be refreshed automatically. This is to prevent problems whereby the file-list becomes out of synchronisation with the files on your hard drive. If you don't rename a folder (just files), or if you rename anything whilst not using the recursive option, then no refresh is necessary.
The criteria are processed from left to right, according to the number listed against each section . So for example, a text replace will be performed before a change of case. The specific operations are as follows: 1) Apply any fixed name-changes from an imported text file. then 2) Apply any Regular Expression reformatting then 3) Remove any file name, or use a fixed name, then
Jim Willsher 2000-2008
Bulk Rename Utility
4) Perform any text substitutions then 5) Perform any changes of case then 6) Remove n digits from the start, middle or end of the filename, and optionally remove certain characters, and/or all characters, and/or all digits and/or all symbols and/or all high-ascii characters. then 7) Move any text from the start, middle or end of the filename to the start, middle or end of the filename then 8) Add any prefixes or suffixes, or apply text to the middle of the filename. Suffixes are added at the end of the filename, i.e. before any file extension then 9) Apply any "auto-date" text as a prefix or suffix. "Sep" is the text to insert between the filename and the date; "Seg" is the separator between the day, month, year, hour, minute and second segments. Or you can use a custom format. then 10) Add the containing folder name as a prefix or a suffix, with a user-defined separator then 11) Perform any auto-numbering then 12) Make any changes to the case of the file extension, or change the extension. Full details about the various fields can be found here.
If you are not using the Regular Expression facility then both the Regular Expression Match and Replace fields must be left blank. The selected files will be renamed according to your selection criteria. You can select multiple files by holding down the SHIFT or CTRL keys. If there are any problems with the rename operation then you will be given the option to roll back (undo) the operation. Remember - you can always preview the new name in the column on the far right. This allows you to refine your criteria before actually renaming the files.
Jim Willsher 2000-2008
Using the Application
To preserve your renaming criteria for the next time you use the utility, look at the Favourites facility. You can use the Reset button to reset all your renaming criteria back to the default values (or the smaller R buttons to just reset one group).
Remove Symbols
Note that the "Remove Symbols" option removes the following symbols (some of which are not valid in filenames anyway): !$%^&*()-_=+[]{};:'@#~,.<>/?\|`
2.3
The Main Screen
Once you launch the application the main screen is laid out in a similar way to Windows Explorer. Below the menu bar are two panes, the left of which is a tree view providing easy access to your system drives and folders. The right-hand pane is a list view of the files and folders contained within the currently selected branch of the tree shown over on the left. Below the navigation panes are a series of controls. The controls are grouped together according to function - for example, all the facilities to remove text from a filename. The rules used by the Bulk Rename Utility are processed in the order that the controls appear. i.e. from left to right. For example, you can't convert case before performing a replacement. However, it maybe possible to achieve the desired results by using the Bulk Rename Utility multiple times on the same folders and files using different rules. Names are not actually changed until the "Rename" button is clicked, but you can always see a preview of the proposed filename in the New Name column. Note that this column is only updated for the files which are selected. ` If you have any of the criteria set in such a way that it will affect the filenames (i.e. it contributes to the new filename) then the title of that grouping will be shown with a yellow background (assuming you haven't disabled this option on the Options menu), as shown below:
The controls at the bottom of the screen can be explained as follows:
Expression
This allows you to enter a regular expression match and replace. Regular Expressions are a complex subject (a 400-page book exists on the subject) - more details can be found here. If you are not using Regular Expressions then both of these fields must be left blank. Do not confuse these fields with the Replacements fields found elsewhere on the screen.
Filename - this allows you to manage the actual raw filename
Filename drop-down - This control has three options: Keep, Remove and Fixed. Keep will ensure that the original filename is not changed (default).
Jim Willsher 2000-2008
10
Bulk Rename Utility Remove will completely erase the filename from the selected items. Fixed allows a new filename to be specified for all selected items. Only really useful if you're also using the Numbering section. Reverse allows you to reverse the name, e.g. 12345.txt becomes 54321.txt. Useful to somebody, I'm sure!
Replacements - allow you to replace occurrences of one text string with another
This section consists of two controls. You must specify the text you wish to find, and the text you wish to replace it with. It is possible to find a text string and replace it with an empty string, or with a shorter string, or with a longer string. You may also specify whether or not you want the "find" processing to be case-sensitive. Note that the text is always replaced with the text you specify, including any specific text case.
Case - Allow the changing of case
Case drop-down - allows the capitalisation of file and/or folder names to be changed. Same - leaves the original capitalisation intact. Lower - converts all letters in the name(s) to lower-case. Upper - converts all letters in the name(s) into capitals. Title - converts all the words in the selected items to initial caps. A word is generally defined as a string of letters proceeded by a space or a bracket. So "joe public.txt" would become "Joe Public. txt" but "joe-public.txt" would become "Joe-public.txt". Sentence - converts all the words in the sentence to Sentence format. Basically this means capitalising the first letter of the first word after every full stop (.). So "hello EVERYONE. MY name IS FreD.txt" would become "Hello everyone. My name is fred.txt" You can also enter a list of "exceptions", separated by colons. So for example if you entered PHP: ASP:doc then any occurrence of php or ASP (or pHP or aSp) would be converted to upper-case, and every occurrence of DOC (or DoC) would become doc.
Removals - Remove parts of a filename
This section consists of four separate facilities for removing parts of a filename. Note that these do not apply to the file extension, just the name. First n chars - Remove the first n characters from the name. E.g. removing the first 2 characters from "Joe Public.txt" will result in "e Public.txt" Last n chars - Remove the last n characters from the name. E.g. removing the last 2 characters from "Joe Public.txt" will result in "Joe Publ.txt" From n to n. This allows you to remove a string of text, e.g. from the 6th to the 9th characters. Chars - Remove occurrences of characters from the name. E.g. typing "QW:#" will result in all occurrences of Q, W, colon and hash being removed. Words - Remove occurrences of words (separated by spaces) Crop - Remove any text which occurs before (or after) a specific character or word. See below. Digits - Remove all occurrences of the digits 0-9 from the filename. Chars - Remove all characters Sym - Remove all symbols High - Remove high-ASCII characters (chars from 128 to 255) Trim - Remove leading and trailing spaces
Jim Willsher 2000-2008
Using the Application
11
D/S - Remove occurrences of double spaces, and replace them with single spaces Accent - Remove accented characters and replace them with non-accented versions. See here. Lead Dots - remove the . or .. from the front of filenames (useful if you've copied from a Linux/Unix system). When you use the "crop" option, you have the option of specifying a "special" value using the wildcard (*). This will remove the specified string, and any characters occupied by the wildcard. So for example, specifying [*] would convert "Hello[ABC] Joe" to just "Hello Joe", as it has removed the two square brackets and everything between.
Move/Copy - Move a section of text to a different place
This allows you to move (or copy) a fixed number of characters form one part of the string to another. You could do this with Regular Expressions of course, but this gives you an alternative. So for example, if all your filenames end with a unique 6-digit sequence code, and you'd rather have this at the start of the filename, then this is the simplest way to achieve it.
Additions - Add a fixed prefix or suffix to the filename, and certain Exif and ID3 tags
This allows you to add a fixed text string to the start of the filename, and also a fixed text string to the end of a filename. Useful for renaming MP3 files, where you can prefix all the filenames with the artist or album name. You can also insert a text string at any point in the filename. If you are processing JPEG files, you can also extract certain EXIF tags. These are specified using substitution tags, which you key into the Prefix, Insert or Suffix boxes (box 7). The tags current available are: %a - Aperture %c - Comments %e - Exposure %f - Focal Length %xb - Exposure Bias If you are processing MP3 files, you can also extract certain ID3 tags (n.b. only V1 and V1.1 ID3 tags are supported). These are specified using substitution tags, which you key into the Prefix, Insert or Suffix boxes (box 7). The tags current available are: %r - Artist %l - Album %t - Title %k - Track Number
You can also specify %z to include the file size (using the format currently specified on the Options menu) You may also choose to add a "WordSpace". This will insert a space before any capital letter (except the first character), unless there's a space already there. So, the name "MyHoliday Photographs" would become "My Holiday Photographs".
Jim Willsher 2000-2008
12
Bulk Rename Utility
Auto Date - Add various dates to the filename, in various formats
This allows you to prefix or suffix the filename with a variety of dates - the date that the file was created, modified, or accessed, and also with the current date. Useful for pictures! The date can be added in 9 different formats, some of which also include the modification time. You can also specify the characters you would like placed between the date/time and the existing filename (the Sep field) and the character to place between the different date/time segments (the Seg field). e.g. a format of DMY, with a Seg field of "-" would give a date of (for example) "25-01-03". The "Cent." flag is used to indicate whether or not you would the year to be represented with two digits or 4 digits. You also have the option to specify your own custom date formats, and these are detailed here. If you are also updating the file's Creation-date or Modified-date, then you can also choose the "Create (New)" and "Modified (New)" values, and these will equate to your new timestamps. Several of the dates you can use relate to "data taken". These are EXIF flags which are often embedded in figital camera images which were created using a digital camera. The software will only get the flags from JPEG images (.JPG or .JPEG extension), TIFFs (.TIF, .TIFF), Nikon (.NEF) and Canon (.CR2) files. If no date is available then no date will be used. So for example, choosing to append a Date Taken field for a .EXE file will simply append nothing. The dates are: Date Taken (Original) - the original timestamp, which should never change Date Taken (Digitised) - The original timestamp, but if the file has been edited (Canon Digital Photo Professional etc.) then this date is updated Date Taken (Modified) - The standard "DateTime" EXIF field, which is usually updated if you edit the picture Date Taken (Recent) - the most "recent" of all three. By recent, this means the last timestamp in the file, not necessarily the most recent in time. This is purely to retain the same behaviour as previous versions of Bulk Rename Utility.
Append Folder Name - Add the name of the containing folder(s)
This option allows you to append (or prepend) the name of the containing folder to the filename. So for example, if you had a file called "Dancers.jpg" in a folder called "Highland Show August 2003" then you could automatically rename the file "Highland Show August 2003 - Dancers.jpg". Useful if you have lots of folders, each containing the same group of files, and you want to merge all the files into a single folder. You can specify a separator character(s) to use between the folder name and the file name. You can also specify how many folders to append. So for example, if you had a picture called Cat. jpg in C:\Documents and Settings\Administrator\Pictures, and you chose 4 levels, then you might end up with C-Documents and Settings-Administrator-Pictures-Cat.jpg The software will automatically remove the ":\" from the root (e.g C:\) as these two characters are illegal in filenames.
Jim Willsher 2000-2008
Using the Application
13
Numbering - Add sequential numbers
This allows you to sequentially number a group of files. Several criteria exist: Mode - specify whether you want the number to be appended to the start of the filename, or the end of the filename, or both. Start - Specify a starting number Increment - The number by which you want each filename number to be incremented. Pad - The minimum number of digits occupied by the numeric element. Bases 1-36 will be padded with leading zeros; the a-z and A-Z options will be padded with "a" or "A" as appropriate. Separator - A character or characters that you wish to be inserted between the filename and the number A common scenario would be: Mode - Suffix Start - 1 Increment - 1 Pad - 4 Separator - -
This would result in filenames with suffixes of -0001, -0002, -0003, -0004 etc. You can choose to append the auto-number in any numeric base, from base 2 to base 36. e.g. a value of 26 in base 16 would be appended as 1A. The final control in this section allows you to convert Roman Numerals to upper of lower case. For example, if you had a file called "Beethoven's niNTH syMPHONY part iii" You might want to use Title Case to format the filename, but this would mess up the "iii". Use this control to handle the Roman Numeral element. Note that the Utility identifies numerals when separates by a space character. If you enter the special character ":" (colon) in the "Sep." box then this will be replaced with the autonumber at runtime. So a separator value of ABC:DEF: would result in ABC1DEF1, ABC2ABC2 etc. There are two ways to get the autonumber value to reset. Firstly, if you tick the "Folder" box and you're processing subfolders, the autonumber will reset upon a change of subfolder. Clearly this is only really useful if the listing is sorted by the subfolder column! A second way is to enter a "break" value. This will cause the numbering to reset when the nnn character changes. e.g. enter 4 to cause the number to reset when the 4th character of the NEW name changes.
Extension - Allow the changing of case of the filename extension
Case drop-down - allows the capitalisation of file and/or folder names to be changed. Same - leaves the original capitalisation intact. Lower - converts all letters in the extension to lower-case. Upper - converts all letters in the extension into capitals. Title - converts all the words in the selected items to initial caps, e.g. Jpeg. Fixed - replace the extension with a fixed extension. For example, use this option to set all your files to ".doc" types. Extra - Add a secondary extension. For example, change my.holiday to my.holiday.gif Remove - Remove any file extension. e.g. My.Holiday becomes My
Jim Willsher 2000-2008
14
Bulk Rename Utility
Selections - which files or folders you are working on. This is known as the file mask. By default
this will be all the files and folders in the current folder. Note that this section is only used to govern which files/folders are displayed. You still need to select a file or folder in order to rename it. Filter - specify a file-mask to use. Normally this would be *.*, or *.mp3, or *.doc etc. Note that this section is only used to govern which files/folders are displayed. You still need to select a file or folder in order to rename it. So for example, entering a filter of "*.mp3" means that only your MP3 music files will be shown. You can enter multiple file-masks by separating them with a space, e.g. "*.mp3 *.doc *.xls". Please note - changes to this field only take effect when you move the cursor to a different field or click a different control. This is to prevent the list from rebuilding with each keystroke as you type. You can also prefix a criteria with the exclamation mark (!) to perform a "not" expression. So "* !*.doc !*.mp3" will select everything except Word documets and MP3 files. Folders - include folders in the listing Files - include files in the listing. Subfolders - if the Subfolders option is checked, Bulk Rename Utility will process the contents of all sub-folders in the selected branch of the file hierarchy. Care should be taken when using this feature as the utility can potentially list every file on your system Hidden - checking this box will mean that they will be processed. Important - you should be careful using this option as many Windows system files are hidden and renaming them could have a detrimental effect on the functionality of your system. Min. Len. - only files/folders whose names are greater than (or equal to) this length will be processed. Useful if you want to rename files greater than 64 characters for putting onto a CD, for example. NB This will exclude files and folders, if the file/folder name is shorter than the nominated length. However, in a recursive scan, sub-folders will still be scanned regardless of the length of the subfolder's name Max. Len. - only files/folders whose names are lesser than (or equal to) this length will be processed. Useful if you want to rename files greater than 64 characters for putting onto a CD, for example. NB This will exclude files and folders, if the file/folder name is shorter than the nominated length. However, in a recursive scan, sub-folders will still be scanned regardless of the length of the subfolder's name
New Location - This allows you to leave the original files intact, but create copies of the files
(with new names, of course) in a separate folder. This option will honour the "Overwrite Target Files" menu option.
Command Buttons
R - at the top of each group of controls there is a button entitled simply R. This will reset the criteria in that particular box. Checkbox - at the top of each group of controls there is a checkbox. This will enable or disable an entire "group" without wiping out your settings. Useful if you want to temporarily disable some criteria, Reset - Reset all your renaming criteria to the default values Revert - Reset all your renaming criteria to the values from your current Favourites file (if loaded). Rename - Actually perform the rename operation, using the criteria you have entered, on the files you have selected. You can always see the number of selected files in the utility's status bar. Note that this button is enabled once you have selected one or more files for renaming.
Zoom
Jim Willsher 2000-2008
Using the Application
15
Note that many of the text fields on the screen are quite small. To allow for reasonable editing you can press F8 on these fields to display a new, larger window.
2.4
Changing File Attributes
Bulk Rename Utility allows you to change the attributes of files and folders once they have been renamed. This can be useful if you wish to flag all renamed files/folders as requiring archiving, or if you want to hide all the renamed files/folders. As well as making a file read-only, hidden etc., you can also clear the same flags. Each of the main File Attribute settings is shown in the dialog window:
For each of the attributes you can choose to set the attribute, clear the attribute, or leave it unchanged. This gives you flexible control over how the files and folders will appear once they have been renamed. If you are updating the file's attributes information, this will be reflected in the application main window, as the attribute field will be coloured Note If you set the Hidden or System attribute for a file, it will disappear from the main window upon renaming if you do not have Hidden or System options ticked in the Selections group (group 12).
2.5
Changing File Timestamps
Bulk Rename Utility allows you to change the timestamp information for files and folders once you have renamed them. This is useful if you have certain applications which use a file's timestamp in order to identify if a file has been modified, of if you want to sort photographs in a particular sequence. Some older applications even use the timestamp to identify a product version.
Jim Willsher 2000-2008
16
Bulk Rename Utility
You can choose a new date and timestamp for the Created Date, Modified Date and Accessed Date, and they are independent of each other. You can also choose a value of "Current" which will use the current date and time at the time of renaming. You can also apply a delta. This is a value in days, followed by HH:MM:SS, and this value will be added (or subtracted) from the timestamp. So for example, if you rely upon timestamps and you realise your computer's clock is wrong, you can use this facility to batch-correct the timestamps. n. b. This will NOT update the "date taken" information held within a picture file. If you are updating the file's timestamp information, this will be reflected in the application main window, as the appropriate date field will be coloured. If you would like to set the Modified and Accessed timestamps to be the same as the Created timestamp then choose the Created option. Note that the Date Taken option is always the Date Time Original EXIF flag. Windows 98 Users Please note that timestamps on directories cannot be changed (the Windows API simply doesn't exist in '98). FAT versus NTFS The FAT (File Allocation Table) file system, which is used by Windows 98 and Windows ME (and 2000/XP if you've not converted to NTFS) holds timestamp information differently to NTFS. Basically, it doesn't hold any Daylight Saving Time information. As such, the timestamp activity will operate
Jim Willsher 2000-2008
Using the Application slightly differently on a FAT file system.
17
2.6
Character Translations
Character Translations allows you to enter a specific character or sequence of characters, and have that translated into a different character or sequence of characters. So for example, you could specify that you always want a $ sign to be converted into the word DOLLAR. There are three ways to enter the replacement data: 1. As a character, e.g. A 2. As a hex value, e.g. 0F 3. As a decimal value, e.g. 065 Separate the FROM and the TO conversions with an equals sign. If you wish to actually convert an equals sign to/from something else then you can specify the hex or decimal value for the equals sign in your rules. Bulk Rename Utility identifies the type of value entered by its length. So if your value is one character long then it's a direct character; two characters long and its a hex value; three characters long and its a decimal value. In the following examples, every example is converting a capital "A" to a capital "B" A=B (direct expression of the characters to convert) 41=42 (two character long, therefore hex values) 065=066 (three characters long, therefore decimal values) A=066 (using a mixture of the above) 41=066 (using a mixture of the above)
If you wish to to convert several characters then you can separate the values by commas. So the following example will convert ABC to DEF: 41,066,C=D,E,070 If you wish to actually convert a comma sign to/from something else then you can specify the hex or decimal value for the comma sign in your rules.
2.7
Picture Viewer
Bulk Rename Utility allows you to display a preview window, which will show the picture for the currently selected file. Only certain file-types are supported, these being jpeg (JPG), bitmap (BMP) WIndows Metafiles (WMF) and Compuserve Graphical Interchange Format (GIF). In addition, you can only display the picture for a single file; if you select multiple files then no preview will be displayed.
Jim Willsher 2000-2008
18
Bulk Rename Utility
2.8
Drag and Drop from Explorer
Starting from version 2.4.0.0, you can now drag files and folders directly from within Windows Explorer. This means you can select files from anywhere on your computer and aggregate them all together, allowing you to rename them in a single operation. To perform this task, launch Bulk Rename Utility in the normal way. Then launch Windows Explorer (or My Computer), and find the files or folders that you wish to process. Select all the files/folders and drag them over the Bulk Rename Utility "file list" window (you should see the icon change). Then let go of the mouse, and the files will be listed. As this function is available for ANY Explorer window, you can even use the inbuilt Windows "Find" facility to find files on your computer (for example, all your Word documents) and then drag the files directly from the Search Results window. It's important to note that when you drag the files/folders across, you are NOT performing any operations on those files. You have not moved those files! You are simple displaying them in the Bulk Rename Utility window for subsequent processing. Note that any files/folders you drag on the window will be added to the list of files/folders already there. If you instead wish to show ONLY the files you are dragging then simple hold down the CTRL key when you let go of the mouse button.
Jim Willsher 2000-2008
Part
III
20
Bulk Rename Utility
Additional Features
3.1 Actions Menu
The actions menu provides you with a variety of shortcuts to speed up common tasks, and these are described below.
Select All This will quickly select all the files and folders in the file-list window. Deselect All This will de-select all the files and folders in the file-list window. Invert Selection Any entry which is currently selected will be de-selected, and vice-versa. Handy for two-pass renames, where you want to rename a whole batch of files in one go, then rename "everything else" in another go. Select from Clipboard If you have a list of filenames on the clipboard (such as the output from DIR /B) then the software will try to select files which match the names from the clipboard. Jump to Path
Jim Willsher 2000-2008
Additional Features
21
This option will display a pop-up window, allowing you to the type a full pathname to navigate to. The path must exist (it will be validated) and it must map to a drive letter - UNC paths are not supported. Refresh Files This will refresh the contents of the right-hand file-list window Refresh Tree This will refresh the contents of the left-hand tree window. Note that you can refresh the contents of the selected branch by collapsing and re-expanding the branch. Show/Hide Tree This will collapse or expand the folder "tree". This is useful if you have located your folder and you are now doing lots of work in the one folder. The "tree" can be removed to give you more space. Note: The tree will always be visible at program startup, even if it was hidden when you closed the program. Undo Rename If you have just performed a rename activity, and then said "oops..." then this is the option you need. This function will "undo" your last rename activity (including any timestamp and Attribute changes you made. The files are processed in reverse order, so even if you renamed folders, and files within the folders, the full operation should be reversed successfully. Obviously it's better to rename the files correctly in the first place.... Create Undo Batch File Similar to Undo Rename (above), this will allow you to create a DOS batch file which can be run from the command line, and which will reverse out your last renaming operation. Zoom This allows you to launch a new window to edit the current text field. Space on the screen is limited, and some fields are quite small, so this option allows you to enter long text with ease. You can type text into the new window, in a larger font, and the text will then appear in the field on the main screen. Random Sort This allows you to sort the file-list in a random sequence. Useful if you want to create a slideshow in a random display-sequence. Once you've sorted in random order, apply a numeric auto-number prefix to keep the list in that order. Reset All Criteria This allows you to quickly reset all the renaming-criteria which are currently selected. Handy if you want to start from scratch. (This won't reset your file-selection and new-location items, groups 12 and 13). Rename Actually perform the rename. This is just an alternative to pressing the button on the screen, Clear Imported-Pairs If you have imported file-renaming pairs then this option will wipe out the list of pairs from memory. Normally the list would only be removed by loading a different list or by exiting the application.
Debug New Name If you have a one (and only one) file or folder selected in the right-hand pane then this menu item
Jim Willsher 2000-2008
22
Bulk Rename Utility becomes available. What this will do is display a simple dialog box which shows how the file's "new name" has been derived. This can help when you are using lots of the controls and boxes, and you aren't getting the end result that you are expecting.
3.2
Removing Accented Characters
Many filenames contain accented characters, e.g. French filenames might contain and , whereas English language speakers are happy to use the Latin alphabet. Bulk Rename Utility provides a facility to replace accented characters with non-accented characters. If you are using a Unicode build of Bulk Rename Utility (Windows NT/2000/XP/2003/Vista) then you should find that virtually all accented characters are converted into their non-accented equivalents ( becomes a, etc.). If you are using Windows 98 then this has to be done using a hard-coded list of characters, which is as follows:
ASCII 131 138 142 154 158 159 162 165 170 181 192 193 194 195 196 197 199 200 201 202 203
SHOWS
HEX 83 8A 8E 9A 9E 9F A2 A5 AA B5 C0 C1 C2 C3 C4 C5 C7 C8 C9 CA CB
CONVERTED TO f S Z s z Y c Y a u A A A A A A C E E E E
Jim Willsher 2000-2008
Additional Features
23
204 205 206 207 208 209 210 211 212 213 214 215 216 217 218 219 220 221 224 225 226 227 228 229 231 232 233 234 235 236 237 238 239 240 241
CC CD CE CF D0 D1 D2 D3 D4 D5 D6 D7 D8 D9 DA DB DC DD E0 E1 E2 E3 E4 E5 E7 E8 E9 EA EB EC ED EE EF F0 F1
I I I I D N O O O O O x O U U U U Y a a a a a a c e e e e i i i i o n
Jim Willsher 2000-2008
24
Bulk Rename Utility
242 243 244 245 246 248 249 250 251 252 253 255
F2 F3 F4 F5 F6 F8 F9 FA FB FC FD FF
o o o o o o u u u u y y
3.3
Context Menu
If you right-click an item in the right hand window (e.g. a file folder) you will be presented with a Context menu (or "Shell" menu). You will see the standard Windows context menu (with options to Edit, Delete, Copy etc.), with four additional menu options in a new "Clipboard Copy" sub-menu. NB on certain "system" files and folders you will just see the Clipboard options. The "Clipboard Copy" menu items allow you to copy various pieces of information, such as the filename or folder path, to the Windows clipboard. Important Note: Two important notes with regards to the Shell menu: 1. If you perform an operation on a file/folder using the Shell menu which changes the name of that file, or deletes the file, then this is not automatically reflected in Bulk Rename Utility. This avoids unnecessary rebuilding of the file listing. 2. If you are using the "sub-folders" option, and you select multiple files which span two or more folders, then the right-click context menu might give unpredictable results.
3.4
Saving Your Settings
When you quit the application, your current settings (menu choices etc.) will be stored in a .INI file in the same folder as the executable program. Whilst this goes against Microsoft's philosophy, INI files are actually much better than the registry! You can take your folder with you and use it on any system, knowing that it's already configured for you! As Bulk Rename Utility doesn't require an Installer this makes it quite useful as a utility on a "memory stick" or a "Tools CD" If you need two sets of preferences with different values then create two copies of the executable with different names, and you'll get two INI files.
Jim Willsher 2000-2008
Additional Features
25
3.5
Renaming From A Text File
Starting with version 2.2.6.0 it is possible to rename files according to a text-file. This text file should contain a list of "old name" and "new name" pairs, separated by a pipe symbol ( | ). To use this facility, create a text file in for the correct format, for example: Track001.mp3|Headlong.mp3 Track002.mp3|Rushes.mp3 TRACK003.mp3|AnywhereIs.mp3 As you see, there is one entry per line. Next, click the Import option on the File menu and load your file. If the file is valid then you will see the "new name" column reflecting the contents of the text file. When comparing the current filename with the text file the application ignores the case of the filename, e.g. it will happily match Track001.mp3 and TRACK001.mp3. This makes it easy to rename the files.
Jim Willsher 2000-2008
26
Bulk Rename Utility
3.6
Options Menu
The options menu provides you with a variety of methods to customise the application. These are described below.
Always On Top This will keep the Rename Utility window on top of all other windows. Favourites > Save On Exit This will save any changes to the current Favourite whenever you exit the application. Favourites > Store Pathname If you store the pathname with a Favourite, when you choose the Favourite the saved path is also selected. If you un-tick this option, selecting a new Favourite will leave you in the current folder. Display > Gridlines Some people like gridlines, others don't. You decide! Display >Icons Choosing to not display icons can sometimes speed up long file-listings Display > Highlight Active Criteria
Jim Willsher 2000-2008
Additional Features
27
With this option ticked, whenever you make a change to one of the "criteria groupings" (e.g. Additions, Removals) that will have an effect on the filenames, the heading for that grouping will be highlighted. This allows you to quickly identify which of the groupings is having an effect on your filename. An example is shown below, where there is an active criteria in place - the heading is now yellow:
Of course, you can quickly press the "R" icon to reset the criteria for that grouping.
Display >Warning Message This allows you to control whether or not you are warned prior to renaming files. Useful until you are confident with the software. Display >Confirmation Message Control whether or not you receive a confirmation message after the renaming is complete. Display >Picture Viewer This option will open a second, resizable window, which will display an image if you select a single JPEG, Bitmap or EMF file. The file-types supported are:. BMP, RLE, DIB, GIF, JPG, WMF, EMF Display >File sizes as... This option allows you to control how file-sizes are displayed.You can specify that all files be shown in Bytes, Kilobytes, Megabytes or Gigabytes. You can also choose "Mixed" which will show files in the unit most suited to their size (ie.g. a file of size 1224555 Bytes will be shown in Megabytes. Colours > New Name OK... This allows you to choose the colour used to display the new filename, if the new filename is acceptable to Windows. This means that it does not contain illegal characters. Colours > New Name Invalid... This allows you to choose the colour used to display the new filename, if the new filename is not acceptable to Windows. This means that it contains illegal characters such as \ or ?. The list of illegal characters is displayed if you attempt to rename the files. Colours > Active Criteria... This allows you to choose the colour used to highlight the active criteria. This is only applicable if you have opted to highlight active criteria on the Options > Display menu. Please note that any changes made to this option will not take effect until you restart the application. Full Row Select With this option ticked, when you select a file/folder the entire row will be highlighted. Without it ticked, only the first column will be highlighted. Note that files which will be renamed are highlighted in red text (right-hand column), but this is only possible when you don't select the Full Row Select option. Auto-Select Entries With this option selected, when the list of files/folders is built, the files/folders will be selected automatically. This means you do not have to manually select entries in order to rename them.
Jim Willsher 2000-2008
28
Bulk Rename Utility Sorting > Logical Sorting This option allows you to sort filenames according to the default Windows XP sort-sequence. This allows files containing numbers to be sorted logically, e.g.1.txt, 2.txt, 10.txt, 11.txt, 21.txt. The default sort-sequence for all operating systems earlier than XP is to use absolute sorting, e.g. 1.txt, 10.txt, 11.txt, 2.txt, 21.txt. Sorting > Group Affected Files This option allows you to sort your file listing in the normal way, but with all "affected" files together. Therefore, all files with "new names" will be sorted together, and all files which are not affected by your renaming criteria will be sorted together. When you click a column-heading to sort the files, all the files which are affected (normally shown in green) will be grouped together. Note that this does not apply to the Size, Date or Attributes columns. Sorting > Sort Files and Folders Together With this option selected, files and folders will be sorted together, intermingled according to their name. This differs from the normal Windows Explorer view, where folders are sorted together and then files are sorted together. Overwrite Target Files With this option selected, if the destination filename for a rename operation already exists, that file will be overwritten. So for example, if you had files called a.txt, b.txt and c.txt, and your renamingcriteria caused file a.txt to become c.txt, file c.txt will be overwritten. As such, you need to use this option with extreme caution - if you enter incorrect renaming criteria then you could destroy valuable files very easily! This option is honoured if you choose to copy files to a new location (box 13 on the screen). New Location Copy not Move If you are choosing to rename files to a new location (see box 13 on the screen), this option will determine whether files are copied, rather than moved. Retain Autonumber If you are using an Autonumber in your renaming then this option will allow the last-used number to be retained. So for example if you start at 1 and rename 5 files, after the rename is compete the "start at" value will show 6. This is useful for renaming in lots of batches but keeping the numbers contiguous. Prevent Duplicates This option allows to you to overcome the situation whereby a rename would fail because a file with the same name already exists. If you try to rename a file, and there's already a file with the same name, the software will make up subsequent attempt to rename the file but with a "_1" suffix. If this fails it will try with "_2" as the suffix, and will continue up to "_99". The limit of 99, and the separator character (underscore, _) are currently fixed and cannot be changed. Rename in Reverse Order (Advanced Option) Normally files are renamed from top to bottom, e.g. the first item in the list followed the second item etc. But this can cause you problems if files already exist. Let's say you want to rename 1.txt to 2. txt, 2.txt to 3.txt, and 3.txt to 4.txt. Normally the first rename (1.txt to 2.txt) would fail because 2.txt already exists. This option will overcome this, as the files will be processed in reverse order. This option is only required on rare occasions. Extract Exif Data Use this option to say whether or not EXIF tags will be extracted from photographs. At present only
Jim Willsher 2000-2008
Additional Features
29
Date Taken, Aperture, Exposure, Focal Length, Exposure Compensation and Comments are extracted, but even this can slow down the processing a lot. If you don't need these fields then leave this option un-ticked to speed up the processing. Only files with the following extensions are processed: .JPG, .JPEG, .TIF, .TIFF, .CRW, .CR2, .NEF. Extract ID3 Data Use this option to say whether or not ID3 (Version 1) tags will be extracted from MP3 files. At present only Artist, Album and Title are extracted, but even this can slow down the processing a lot. If you don't need these fields then leave this option un-ticked to speed up the processing. Ignore Folder Extensions With this option selected, any "extensions" within folder names will be ignored - this is because extensions have no real meaning, unlike filename extensions which identify the file type. So for example, if you have a folder called "Holidays.2004". and you choose to remove the last 2 characters, the resulting folder name will be "Holidays.20" or "Holida.2004", depending upon the status of this option. Ignore File Extensions With this option selected, any filename extensions will be ignored, and your operations will affect the entire filename. Use this option with great care, as Windows relies heavily on the filename extension to decide what to do with a file. Log Activity Use this option to record a log of all your renaming activity (including undo requests). The log file will be created in the same folder as the Bulk Rename Utility executable file, and will have the same name as the EXE but with a .log suffix. Please note that only renaming activity is logged, not changes to attributes or timestamps. Attributes This option allows you to specify which file attributes you would like to set or clear (or leave alone) on renamed files. Please note that only files are updated (not folders) and the attributes are changed after the rename. Timestamp This option allows you to specify a new date and time to be assigned to Created and Modified fileattributes. You can choose a pre-set date or the current date, or you can enter any date using the keyboard or the "spin" controls.
3.7
Using Favourites
A Favourite is a collection of configuration values which can be used to provide quick access to commonly-used criteria. For example, if you frequently want to rename a bunch of pictures in one folder, and you frequently want to rename a bunch of sound files in another folder, then you could create two Favourites called Pictures and Sound Files. Each Favourite holds with it the selection criteria, rename criteria, and current folder. When you launch the application for the first time you will not have any Favourites defined, but you can create favourites in the same was as you would create text files or pictures. Store them anywhere on your hard drive and use them as you wish. Each individual Favourites file contains all the criteria you used to rename files. So for example, you could create a Favourite for renaming your pictures; a Favourite for stripping dodgy characters out of
Jim Willsher 2000-2008
30
Bulk Rename Utility filenames etc. You can then recall these Favourites whenever you need them. To use favourites, just use the Open and Save/Save As menu options in the same way as you would do in Word or Excel and other programs. When you choose to save a favourite, all the settings currently in place will be saved into that favourite. You can then recall these quickly, either from the Open command or by double-clicking a Favourite file in Windows Explorer. Favourites files have the file extension .bru. If you have loaded a Favourite and made changes to it, but wish to revert back to the original version, then choose the Revert option on the File menu.
3.8
Regular Expressions
The applications support powerful Regular Expression processing. This allows you to enter a flexible Match expression, and a flexible Replacement expression, and the program will generate the appropriate name using these expressions. For example, you can use RegExp strings to swap two words in a filename, or remove numbers, or apply fixed formatting. A full description of Regular Expressions is beyond the scope of this help file, but a wide range of resources is available on the internet (e.g. groups.google.com). However, the syntax supported by this program is the same as that offered by PERL 5. The precise implementation is via the PCRE Library, and (at the time of writing) full notes on the Perl Regular Expression syntax can be found here. A summary of the syntax is:
Character
* + ? . ^ $ x|y (pattern) {number} {number,} {num1, num2} [abc] [^abc] [a-e] [^K-Q] \ \b \B \f \n \r \s \S \t
Usage
Matches the previous character zero or more times Matches the previous character one or more times Matches the previous character zero or one times Matches any single character except the newline Matches the start of the input Matches the end of the input Matches either first or second character listed Matches pattern Matches exactly number times Matches number, or more, times (note comma) Matches at least num1 and at most num2 times Matches any character listed between the [ ] Matches all characters except those listed between the [ ] Matches any characters in the specified range (a,b,c,d,e) Matches all characters except in the specified range Signifies that the next character is special or a literal. Matches only on a word boundary Matches only inside a word Matches only on a form feed character Matches only on a new line Matches only on a carriage return Matches only on a blank space Matches only on nonblank spaces Matches only on a tab
Jim Willsher 2000-2008
Additional Features \d Matches any digit
31
Replacements are usually performed on the basis of "components, and these are defined using \ notation, e.g. \1 matches the first element, \2 matches the second Example Regular Expression: Match: Replace: (Louis Armstrong)(.\[0-9].)([A-Za-z ]*) \1 \3
A more detailed working example can be found here. You can choose whether or not to pass the filename extension to the Regular Expression engine, or just the filename itself.
3.9
Regular Expressions - A Working Example
Assume you have a file called Program Files, and you wish to swap the names around (e.g. Files Program). A Regular Expression which performs this task is : ^([A-Z][a-z]*) ([A-Z][a-z]*) Let us break this down into components: ^ This means start at the beginning of the string ([A-Z][a-z]*) This is a single "group", which we will use later. What this says is that we want any capital letter, followed by any number of lower-case letters. The single capital letter is denoted by the [A-Z], i.e. allow a letter in the range A to Z. The lower-case letters are denoted by [a-z] in the same way, followed by an asterisk. This means we can allow any number of letters. We then allow a single space. If I had wanted multiple spaces I would probably have typed "space asterisk", or possible ( *) to group. We then have exactly the same again, i.e. we are denoting two words. Notice we had two sets of brackets. Everything within each set of brackets is treated as a "grouping", and we refer to these groupings as \1, \2, \3 etc. So, lets say we wanted to swap around the two words in the filename. We would put: ^([A-Z][a-z]*) ([A-Z][a-z]*) For the match string, and \2 \1 As the replacement string. Of course, we're free to manipulate the replacements string as we like. For example, it would be quite valid to have:
Jim Willsher 2000-2008
32
Bulk Rename Utility The \2 which are used to run the \1 For the replacement string. This would result in: The Files which are used to run the Program. The above example is very precise. If we wanted to swap the first two words of a name, but keep the remaining text the same, we could put ^([A-Z][a-z]*) ([A-Z][a-z]*)(.*) \2\1\3
This says to create three groups: the first group is the first word, the second group is the second word, and the third group is everything that's left.
3.10
Bulk Rename Here
When you install Bulk Rename Utility you have the option of installing "Context" menus. If you choose this option (recommended), you will find a new Bulk Rename Here facility when you rightclick a file or folder within Windows Explorer. Selecting this option will launch Bulk Rename Utility, and will automatically select the folder you right-clicked (or the parent folder, if you right-clicked a file). This provides quick access to the utility. If you are using the Favourites facility, and you have selected the option to automatically save Favourites upon exit, then please be aware that the folder name stored against the favourite will become the folder you right-clicked. For reasons of performance, if you use the Bulk Rename Here right-click function then the Subfolders flag will be unticked, regardless of its stored setting. This is to prevent situations where you choose a high-level folder (e.g. C:\) without realising that a recursive directory search is about to be performed. The note regarding Favourites above also applies here.
Doing It Manually If you wish to enable or disable the Bulk Rename Here helper manually, it's easy to do. Assuming you installed Bulk Rename Utility into C:\Program Files\Bulk Rename Utility then you need to get a command line (Start, Run, cmd) and enter the following: regsvr32 "C:\Program Files\Bulk Rename Utility\BRUHere.dll"
You can remove the helper in a similar way: regsvr32 /u "C:\Program Files\Bulk Rename Utility\BRUHere.dll"
Jim Willsher 2000-2008
Additional Features
33
3.11
Custom Date Formats
You can append a variety of dates to the filenames, either at the beginning or the end. For example, you could prefix the filenames with their Modified date, or you could suffix them with the Creation date. A new feature, introduced in version 2.0.4.8, is the ability to add date and time information in a very flexible manner, using standard formatting codes. The full list of codes is defined below. So for example, if you wanted to suffix the filename with the day name and the month you could enter a custom code of "%a%M". The full list of codes is:
Code
%a %A %b %B %d %H %I %j %m %M %p %S %U %w %W %y %Y %z %%
Meaning
Abbreviated weekday name Full Weekday name Abbreviated month name Full month name Day of Month (01-31) Hour in 24-hour format (00-23) Hour in 12-hour format (01-12) Day of Year (01-366) Month number (01-12) Minute (00-59) AM/PM Indicator Seconds (00-59) Week number of year (00-53), with Sunday as the first day of the week. Weekday (0-6), with Sunday=0. Week number of year (00-53), with Monday as the first day of the week. Year, with no century indicator (00-99) Year, with century indicator (e.g. 2004) Time zone name Percentage sign
You can enter other text in the filename, and the symbols above will be substituted with the values. So, you could enter a custom value of "Created on %a, %d %B, %Y" to get "Created on Tuesday, 25th March, 2004"
3.12
Recursive Scans
It is possible to perform a recursive scan and rename from the current folder. This allows you to rename folders and files contained within any subdirectories from the current folder. Subdirectories of subdirectories are also scanned, right down to the lowest level. This option needs to be treated with great care - if you scan a high-level folder such as C:\ or C: \Program Files then the program could have tens of thousands of files to scan. Whilst the system
Jim Willsher 2000-2008
34
Bulk Rename Utility should cope with in excess of 250,000 files, you will go mad waiting for the screen to be displayed! As such, it is recommended that you only use the Subfolders selection flag flag if you really need it. Please note that, if you rename a folder whilst using the recursive option, after the rename is complete the file list will be refreshed automatically. This is to prevent problems whereby the file-list becomes out of synchronisation with the files on your hard drive. If you don't rename a folder (just files), or if you rename anything whilst not using the recursive option, then no refresh is necessary.
3.13
Quick Rename
If you want to quickly rename a file/folder manually, without applying any criteria, then you can press F2 on the filename and edit it manually. Simply press the enter key without making any changes to cancel the operation. If you rename a folder, and you are in recursive mode, then the file list will be rebuilt.
Jim Willsher 2000-2008
Part
IV
36
Bulk Rename Utility
Support
4.1 Support
If you have any comments or suggestions about the application, or find any errors in the application, then please get in touch. The latest version of the application can always be downloaded from my website. If you aren't using the latest version then please upgrade before getting in touch, as your specific issue might already be addressed in the latest release. Remember, the easiest way to find your way around the application is to experiment. You won't do any harm unless you hit the Rename button, so you can play around with as many settings as you like! The application's homepage is at www.bulkrenameutility.co.uk. The Support forums are available at the same website. If you get in touch with a problem then please email the following details: Your version of Windows (e.g. 98SE, XP Home, Vista Ultimate etc.) The version of the utility (found at Help, About) How to recreate the problem. The more details you can include, the better chance I have of finding the problem. Please use the support forums in the first instance - they have good search facilities and will be your quickest source of information. Please don't send large screen prints unless I request them - though small screen prints are fine. Please also note that my firewall automatically deletes emails with .ZIP attachments (I'm fed up getting bombarded with viruses!) I will normally respond to emails the same day, subject to holidays etc. With persistent problems I might ask you to install a special "debug enabled" version of the program. This will generate a trace file which I can use to analyse the problem. Please note that the Bulk Rename Utility project is drawn to an end, and as such support will gradually be withdrawn. However, I don't want to see anybody stuck, so if you're struggling then please do still get in touch!
Jim Willsher 2000-2008
Index
37
Index
-AAbout 3 Accent 22 Accented Characters 22 Accessed Date 15 Actions 20 Additions 9 Always On Top 26 Application updates 3 Archive 15 Attributes 26 Autodate 9 Autonumber 9
-DDeselect 20 Diacritics 22 Drag 18 Dragging files form folders Drop 18 DS 6
18
-EEdit 24 Email 3 EXIF Data 26 EXIF tags 9 Explorer 18, 32 extension 2 Extract EXIF 26 Extract ID3 26
-BBasics 3 Beginning 3 BMP 17 Bugs 36 Bulk Rename From Here
-F32 F2 34 F8 20 Favourites 29 Favourits 26 File 25 Folder Extensions From 25 Functionality 2
-CCase Exceptions 9 Change Case 9 Character 17 Click 24 Clipboard 24 Configuration 26 Context 24, 32 Copy 9, 24 Created Date 15 Ctrl+J 6 Ctrl+O 29 Ctrl+S 29 Ctrl+U 6 Ctrl+Z 20 Custom Date Formats
26
-GGetting Started 3 GIF 17 Gridlines 26 Group Affected Files
26
-HHelp 36 Hidden 15 33
Jim Willsher 2000-2008
38
Bulk Rename Utility
-IIcons 26 ID3 Tags 9, 26 Import 20, 25 INI 24
-RRandom 20 Read Only 15 Recursive 33 Refresh 20 Registry 24 Regular Exporessions 9 Regular Expressions 9, 30 Regular Expressions Example Removals 9 Remove Characters 6 Remove Double Space 6 Remove Numbers 6 Remove Symbols 6 Removing 22 Rename 9, 25 Renaming Files 6 Renaming Folders 6 Replace 2 Replacements 9 Reset 6, 9 Revert 9 Right 24 Roman Numerals 9
-JJPEG 17 JPG 17 Jump 20
31
-LLaunching the Application Log Activity 26 Logical Sorting 26 Lower case 2 6
-MModified Date 15 Move 9 MP3 Tags 26 My Computer 18
-OOptions 26 Overview 2 Overwrite Target Files 26
-SSave 24 Select 20 Settings 24 Shell 24 Sorting 26 Subfolders 33 Suffix 2 Suggestions 3 Support 3, 36 System 15
-PPairs 20 Picture 17 Pipe 25 Prefix 2 Presets 29 Problem 36
-T34 Text 25 Timestamp 26 Timestamps 15 Translations 17
-QQuick Rename
Jim Willsher 2000-2008
Index
39
-UUndo 20 Updates 3 Upper case 2 Using Favourites
29
-VViewer 17
-WWebsite 3 WMF 17
-ZZoom 9, 20
Jim Willsher 2000-2008
You might also like
- The Subtle Art of Not Giving a F*ck: A Counterintuitive Approach to Living a Good LifeFrom EverandThe Subtle Art of Not Giving a F*ck: A Counterintuitive Approach to Living a Good LifeRating: 4 out of 5 stars4/5 (5794)
- The Gifts of Imperfection: Let Go of Who You Think You're Supposed to Be and Embrace Who You AreFrom EverandThe Gifts of Imperfection: Let Go of Who You Think You're Supposed to Be and Embrace Who You AreRating: 4 out of 5 stars4/5 (1090)
- Never Split the Difference: Negotiating As If Your Life Depended On ItFrom EverandNever Split the Difference: Negotiating As If Your Life Depended On ItRating: 4.5 out of 5 stars4.5/5 (838)
- Hidden Figures: The American Dream and the Untold Story of the Black Women Mathematicians Who Helped Win the Space RaceFrom EverandHidden Figures: The American Dream and the Untold Story of the Black Women Mathematicians Who Helped Win the Space RaceRating: 4 out of 5 stars4/5 (895)
- Grit: The Power of Passion and PerseveranceFrom EverandGrit: The Power of Passion and PerseveranceRating: 4 out of 5 stars4/5 (588)
- Shoe Dog: A Memoir by the Creator of NikeFrom EverandShoe Dog: A Memoir by the Creator of NikeRating: 4.5 out of 5 stars4.5/5 (537)
- The Hard Thing About Hard Things: Building a Business When There Are No Easy AnswersFrom EverandThe Hard Thing About Hard Things: Building a Business When There Are No Easy AnswersRating: 4.5 out of 5 stars4.5/5 (344)
- Elon Musk: Tesla, SpaceX, and the Quest for a Fantastic FutureFrom EverandElon Musk: Tesla, SpaceX, and the Quest for a Fantastic FutureRating: 4.5 out of 5 stars4.5/5 (474)
- Her Body and Other Parties: StoriesFrom EverandHer Body and Other Parties: StoriesRating: 4 out of 5 stars4/5 (821)
- The Sympathizer: A Novel (Pulitzer Prize for Fiction)From EverandThe Sympathizer: A Novel (Pulitzer Prize for Fiction)Rating: 4.5 out of 5 stars4.5/5 (121)
- The Emperor of All Maladies: A Biography of CancerFrom EverandThe Emperor of All Maladies: A Biography of CancerRating: 4.5 out of 5 stars4.5/5 (271)
- The Little Book of Hygge: Danish Secrets to Happy LivingFrom EverandThe Little Book of Hygge: Danish Secrets to Happy LivingRating: 3.5 out of 5 stars3.5/5 (400)
- The World Is Flat 3.0: A Brief History of the Twenty-first CenturyFrom EverandThe World Is Flat 3.0: A Brief History of the Twenty-first CenturyRating: 3.5 out of 5 stars3.5/5 (2259)
- The Yellow House: A Memoir (2019 National Book Award Winner)From EverandThe Yellow House: A Memoir (2019 National Book Award Winner)Rating: 4 out of 5 stars4/5 (98)
- Devil in the Grove: Thurgood Marshall, the Groveland Boys, and the Dawn of a New AmericaFrom EverandDevil in the Grove: Thurgood Marshall, the Groveland Boys, and the Dawn of a New AmericaRating: 4.5 out of 5 stars4.5/5 (266)
- A Heartbreaking Work Of Staggering Genius: A Memoir Based on a True StoryFrom EverandA Heartbreaking Work Of Staggering Genius: A Memoir Based on a True StoryRating: 3.5 out of 5 stars3.5/5 (231)
- Team of Rivals: The Political Genius of Abraham LincolnFrom EverandTeam of Rivals: The Political Genius of Abraham LincolnRating: 4.5 out of 5 stars4.5/5 (234)
- On Fire: The (Burning) Case for a Green New DealFrom EverandOn Fire: The (Burning) Case for a Green New DealRating: 4 out of 5 stars4/5 (74)
- The Unwinding: An Inner History of the New AmericaFrom EverandThe Unwinding: An Inner History of the New AmericaRating: 4 out of 5 stars4/5 (45)
- New York Concert Grand ManualDocument20 pagesNew York Concert Grand Manualalittleprince1977No ratings yet
- Cable Pulling and Termination of Power CablesDocument4 pagesCable Pulling and Termination of Power Cablessardarmkhan100% (1)
- Dumbbell Chest PressDocument11 pagesDumbbell Chest Presswizi61No ratings yet
- Nutrient Density Cheat SheetDocument30 pagesNutrient Density Cheat Sheetwizi61No ratings yet
- ReadmeDocument3 pagesReadmefosher000No ratings yet
- Hgignore GlobalDocument1 pageHgignore GlobalpausaniasNo ratings yet
- How To Install and Use The "EZ" Byzantine Music Font PackageDocument14 pagesHow To Install and Use The "EZ" Byzantine Music Font Packagewizi61No ratings yet
- EZ CharacterTablesDocument5 pagesEZ CharacterTablesAlina Si Laurentiu Stanescu-SavuNo ratings yet
- DaubechiesDocument38 pagesDaubechiesАна СтојковиќNo ratings yet
- ManualDocument38 pagesManualIng Jose David Bolaños de GarciaNo ratings yet
- Practical Exercise - Exploring Fear and Respect: Step 1Document3 pagesPractical Exercise - Exploring Fear and Respect: Step 1wizi61No ratings yet
- ChangesDocument6 pagesChangeswizi61No ratings yet
- Silent NightDocument2 pagesSilent Nightwizi61No ratings yet
- Read MeDocument7 pagesRead MebilldineenNo ratings yet
- KingOfTokyo CardList XlsDocument4 pagesKingOfTokyo CardList Xlswizi61No ratings yet
- Flower Tab by Masaaki Kishibe - Songsterr Tabs With RhythmDocument3 pagesFlower Tab by Masaaki Kishibe - Songsterr Tabs With Rhythmwizi61No ratings yet
- Cisco IOS LoggingDocument3 pagesCisco IOS LoggingAnsari FaisalNo ratings yet
- Owner'S Manual: Arp-9409, Arp-9411Document32 pagesOwner'S Manual: Arp-9409, Arp-9411Gustavo Adolfo Quiñonez Cabezas100% (1)
- Securing Optimizing Linux DNS BIND Rc1.0Document49 pagesSecuring Optimizing Linux DNS BIND Rc1.0sidneyelagibNo ratings yet
- 1903 Connection Point Designation and IdentifiersDocument13 pages1903 Connection Point Designation and Identifiersbuturca sorinNo ratings yet
- 3590 Maintenance InformationDocument729 pages3590 Maintenance InformationAlejandro SotoNo ratings yet
- IDirect Spec Sheet X7Document1 pageIDirect Spec Sheet X7Глеб АвдеенкоNo ratings yet
- A-320 - Fire Proofing of Steel StructureDocument11 pagesA-320 - Fire Proofing of Steel StructurePoorvi Bhave75% (4)
- Citing Images ExamplesDocument3 pagesCiting Images ExamplesconnellylibraryNo ratings yet
- Morphing Wing MechanismDocument16 pagesMorphing Wing MechanismG KEERTHANA KRISHNANNo ratings yet
- Sensornet Rs 422 Network Design Guide An LT enDocument36 pagesSensornet Rs 422 Network Design Guide An LT enschatten_3No ratings yet
- Marina Bay SandsDocument59 pagesMarina Bay SandsPratik BishtNo ratings yet
- Sap PP Project ImplementatinstepsDocument5 pagesSap PP Project ImplementatinstepsKomali Kancharla100% (1)
- Acelerador de Soluciones WindowsServer2012 SATDocument3 pagesAcelerador de Soluciones WindowsServer2012 SATLeon SolisNo ratings yet
- SAP Notes: Note Assistant (Transaction SNOTE) Helps You When Working WithDocument2 pagesSAP Notes: Note Assistant (Transaction SNOTE) Helps You When Working Withaniruddha_2012No ratings yet
- GNU Radius Reference ManualDocument242 pagesGNU Radius Reference Manualinfobits100% (4)
- MyNotes Concrete ColDocument29 pagesMyNotes Concrete ColKarl Si AkoNo ratings yet
- NCM625WDocument3 pagesNCM625WTTB VisionNo ratings yet
- LaptopDocument19 pagesLaptopRaman VenkyNo ratings yet
- Pompeii and HerculaneumDocument21 pagesPompeii and HerculaneumMark Royters100% (4)
- History of Archi 4 - NotesDocument2 pagesHistory of Archi 4 - Notesgelay kimNo ratings yet
- These Interview Questions Test The Knowledge of x86 Intel Architecture and 8086 Microprocessor SpecificallyDocument4 pagesThese Interview Questions Test The Knowledge of x86 Intel Architecture and 8086 Microprocessor Specificallyswathikomati7870No ratings yet
- Api Asphalt TankDocument18 pagesApi Asphalt Tankgen_lethal100% (1)
- Lect2 ClassificationDocument23 pagesLect2 ClassificationPetru TopalaNo ratings yet
- FDPCH OverviewDocument2 pagesFDPCH Overviewfruruk1100% (1)
- 1sty 1-4CL PagcorDocument21 pages1sty 1-4CL PagcorLimar SetstraNo ratings yet
- Contextualizing Modern Architecture in Nigeria: A Case Study of Obafemi Awolowo University Ile-Ife Osun StateDocument2 pagesContextualizing Modern Architecture in Nigeria: A Case Study of Obafemi Awolowo University Ile-Ife Osun StateAriku Temitope EbenexerNo ratings yet
- w5500 Ds V106e 141230Document68 pagesw5500 Ds V106e 141230fcampmorNo ratings yet
- Wago CatalogDocument669 pagesWago CatalogElectromateNo ratings yet
- NetshPC2 NewDocument3 pagesNetshPC2 NewJulietV.TamaresNo ratings yet