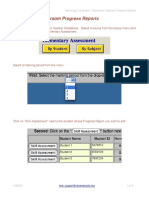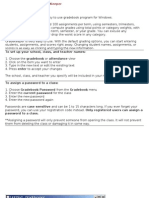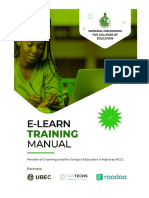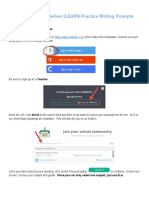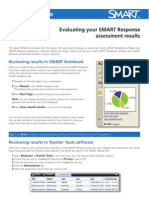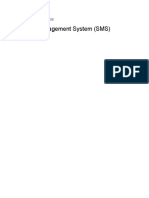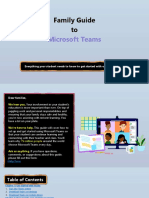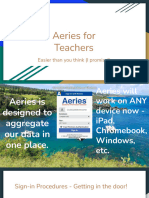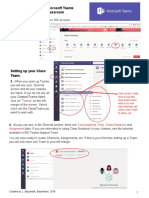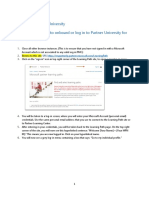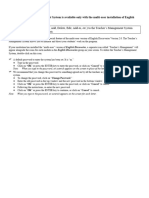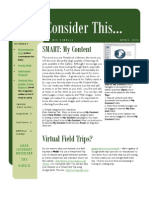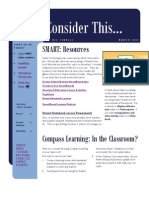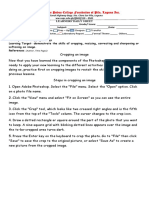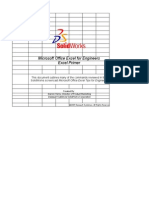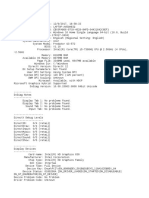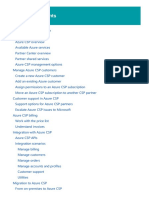Professional Documents
Culture Documents
Power School Power Teacher Handbook
Uploaded by
nfinelliOriginal Description:
Copyright
Available Formats
Share this document
Did you find this document useful?
Is this content inappropriate?
Report this DocumentCopyright:
Available Formats
Power School Power Teacher Handbook
Uploaded by
nfinelliCopyright:
Available Formats
Welcome to PowerSchool
A Classroom Management Tool for
Administrators, Teachers and Subs
Administrators, Teachers, Assistants and Subs can access PowerSchool
from the Novell window. The following icons are used to access
PowerSchool:
Logging in to PowerSchool/Teacher
You can use PowerSchool/PowerTeacher anywhere you have access to the Internet. Its
features and functions are tailored to duties and responsibilities teachers handle day to day.
To log in to PowerSchool/PowerTeacher from
School
Double click on desired icon from Novell window
To log in to PowerSchool/PowerTeacher from
Home
Open a web browser (such as Internet Explorer) and enter the following URL address for
your position:
https://powerschool1.lex5.k12.sc.us/teachers/pw.html (Teacher HOME login address)
https://powerschool1.lex5.k12.sc.us/admin/pw.html (Admin HOME login address)
JAVA MUST be installed on your HOME computer!!!
Whether logging in from school or home, PowerSchool/PowerTeacher will present the
following login screens:
PowerTeacher Login PowerSchool Login
Copyright © 2009 Pearson Education. All rights reserved.
Copyright © 2009 Pearson Education. All rights
reserved.
Teachers will use their two digit BEDS Admin and PowerSchool Users will use their
CODE number followed by First Name three digit BEDS CODE number followed by
and Last Name (without spaces). First Name and Last Name :changeme
(without spaces).
Username: 52FirstNameLastName
Password: changeme (default P/W) 052FirstNameLastName;changeme
Technology Training Center Page 1
Copyright © 2009 Pearson Education
Click Enter to log in to PowerTeacher Click Enter to log in to PowerSchool
PowerTeacher Screen PowerSchool Screen
SUB PowerTeacher Screen
Personalizing PowerSchool
Changing a Password
1. From Start Page > Personalize
2. Click Change Password
3. Enter the old password (changeme)
Enter the new password
Technology Training Center Page 2
Copyright © 2009 Pearson Education
Verify the new password
Click Submit
Changing Default Student Screen
1. From Start Page > Personalize
2. Click Default Student Screen
3. Click desired default screen to view
4. Click Submit
PowerTeacher
Screen
Technology Training Center Page 3
Copyright © 2009 Pearson Education
Technology Training Center Page 4
Copyright © 2009 Pearson Education
Technology Training Center Page 5
Copyright © 2009 Pearson Education
Teachers can also click on the Printer icon to print
reports.
Currently the following Reports are currently available:
Technology Training Center Page 6
Copyright © 2009 Pearson Education
Setting Up the GradeBook
Technology Training Center Page 7
Copyright © 2009 Pearson Education
The gradebook default categories include:
- Homework
- Project
- Quiz
- Test
However, teachers add, modify or delete
catergories as needed. To add a category,
click on the plus sign. To delete a category, click on the minus sign. In
this example, the category Classwork has been added. Another example
might be Fantastic Five.
To view or modify a category double click on
the category name. The Edit Assignment
Categories window will appear.
Here you can change the name, the point
value, etc. These points/ weights will be set as
the default for all of the assignments in that
category. However, you can change individual assignment values if you
wish.
To Add a category, click on the +
in the category panel.
Fill in a category name, color, and
points possible (or percentage) etc.
Technology Training Center Page 8
Copyright © 2009 Pearson Education
Choose to include or not include
in the final grade.
Click Close.
Technology Training Center Page 9
Copyright © 2009 Pearson Education
Setting Up Calculations
You must decide how you want grades to be determined in the final grade.
Total Points – This means that a student accumulates a total number
of points over the term. This is then factored into the total number
possible. For example, if a student earned 1240 points for the term
and 1500 points were possible, then they earned 83% of the points
possible.
Category Points – This takes the total number of points in a category
and multiplies it by the value, or weight, of each category. For
example, if tests count ½ of the final grade, then the Test category is
give a weight of 50, or 50%.
To set up Calculations:
1. Click Grade Setup tab – the window now consists of 2 panes. The
upper pane shows icons that have been set up in Power School. The
lower pane has buttons and columns. Decide which calculation you
wish to use.
2. If you chose Total Points, then
indicate it in the area.
3. If you chose Category weights for
the first time, no categories will
be listed. Click “add category” at the
bottom left
4. Select the category and click OK
5. Click in the weight column to enter a weight for each category.
6. Save Should total 100%
Adding Assignments in Power School
1. Click on the Assignments tab
2. Click the + to add an assignment
3. and enter the assignment name
Technology Training Center Page 10
Copyright © 2009 Pearson Education
4. Select the category the assignment falls under
5. Choose a type of score
6. Enter a due date
7. Decide if the grade will be
included in the final grade
8. Click SAVE
9. Click the X in the top left corner
of the Assignment pane to close.
Copying Assignments
To copy an assignment to multiple classes.
1. Select a class from the Classes pane
2. Click in the Assignments tab
3. Right click and select Copy Assignments
Select additional classes as needed to copy that assignment into.
Adding Scores
1. Click the Scoresheet tab
2. Select the assignment column
3. Click in cell to enter a score
4. Press ENTER to move down
5. Click SAVE
Note: To delete an assignment
click on the – beside the
assignment column.
Technology Training Center Page 11
Copyright © 2009 Pearson Education
Filling Scores
From the Scoresheet tab teachers cane enter a score
directly or they can right click to insert a score for any
of the following options into a cell:
- Collected
- Late
- Exempt
- Missing
- Score
From the Fill Assignment Scores menu,
teachers can also mass fill scores for the
following:
- Collected
- Late
- Exempt
- Missing
- Score
Adding Comments
The Score Inspector allows teachers the ability
to add a comments. From the Scoresheet tab,
go to Tools and select Score Inspector. When
added, these comments can be seen through
Parent Portal when parents access their child’s
grades. Comments can include Late, Missing,
Needs to be prepared, etc.
Teachers can make notes on assignments such as
late/missing or type their own comment.
The Comments tab allows teachers to the ability
to select from a list of standard comments.
Technology Training Center Page 12
Copyright © 2009 Pearson Education
Creating Custom Reports
To a create custom reports from within the Gradebook, click on the
Reports tab.
From the REPORTS tab on the far right
on the gradebook, let’s create a roster
report to include a range of dates.
Using a Dates Range
Select the Attendance Grid from the reports
selection.
The reports layout will appear in the bottom pane.
If you want dates in the column headings, click
on the calendar and set a start date and click on
the calendar to select an end date.
Creating Grid Boxes
To create a grid report, with student names on the left
and a grid on the right, select the No Dates box. You
can have from 1 to 25 check boxes .
Select Run in the bottom right
corner.
At this point you can choose to
Open or Save.
Printing a Report
To print the report, select Save and determine the
location to save your report. Once it has been saved,
you can then open it and print it.
Technology Training Center Page 13
Copyright © 2009 Pearson Education
You might also like
- Schoology Grade SetupDocument9 pagesSchoology Grade Setupapi-272859385No ratings yet
- Classroom Progress ReportsDocument5 pagesClassroom Progress ReportsChristian HindangNo ratings yet
- EdmodoDocument9 pagesEdmodoQueen M SANo ratings yet
- Setting Up Your ClassDocument3 pagesSetting Up Your Classapi-160168216No ratings yet
- Getting Started With GradeKeeperDocument17 pagesGetting Started With GradeKeeperJojo CansinoNo ratings yet
- Grading ManualDocument24 pagesGrading ManualM. ZainNo ratings yet
- Premium: Frequently Asked Questions For LecturersDocument19 pagesPremium: Frequently Asked Questions For LecturersnicksneelNo ratings yet
- PTProguide 2020-2021Document42 pagesPTProguide 2020-2021doms elladoraNo ratings yet
- Posting Lectures in MoodleDocument12 pagesPosting Lectures in MoodleKamau GabrielNo ratings yet
- RSU Elearning Portal Training Manual 1Document9 pagesRSU Elearning Portal Training Manual 1Oba-Elvis IkenyenweNo ratings yet
- Blackboard Learn 9.1 Getting Started With AssignmentsDocument6 pagesBlackboard Learn 9.1 Getting Started With Assignmentsbugme22No ratings yet
- How To Configure and Use The Moodle Grade BookDocument8 pagesHow To Configure and Use The Moodle Grade BookMoustaffa Louis AbduNo ratings yet
- PDF Guide For - Assignment: Setting UpDocument3 pagesPDF Guide For - Assignment: Setting Uprabia ahmadNo ratings yet
- Inline Grading and Assignments 2016Document15 pagesInline Grading and Assignments 2016knestoroNo ratings yet
- Laboratoty work 14 сонгыDocument7 pagesLaboratoty work 14 сонгыsamNo ratings yet
- Ethink Education Moodle Faculty Quick Reference GuideDocument35 pagesEthink Education Moodle Faculty Quick Reference Guidelakshmi_exemNo ratings yet
- UntitledDocument17 pagesUntitledYAKUBU YAHAYANo ratings yet
- Literacy Setup Wizard Tip SheetDocument4 pagesLiteracy Setup Wizard Tip SheetViviana BurgosNo ratings yet
- Cps TutorialDocument10 pagesCps Tutorialapi-345949174No ratings yet
- Using Edulastic To Deliver Ilearn Practice Writing Prompts 1Document6 pagesUsing Edulastic To Deliver Ilearn Practice Writing Prompts 1api-280535029No ratings yet
- Faccenter Recording GradesDocument9 pagesFaccenter Recording GradessubcribedNo ratings yet
- Usermanual BanglarShiksha SMS-1 PDFDocument15 pagesUsermanual BanglarShiksha SMS-1 PDFArman AliNo ratings yet
- CCE Learn (Learning Management System) - Blackboard LMSDocument9 pagesCCE Learn (Learning Management System) - Blackboard LMSNitin SinghNo ratings yet
- Science Fusion Homeschool - Getting Started GuideDocument30 pagesScience Fusion Homeschool - Getting Started GuideSara AbdelGhani MohamedNo ratings yet
- Evaluating ResultsDocument2 pagesEvaluating Resultsapi-160168216No ratings yet
- Grade CenterDocument11 pagesGrade CentershusseinNo ratings yet
- Write On CompetitionDocument4 pagesWrite On CompetitionAboyeji E IyinoluwaNo ratings yet
- SMS User Manual v1Document14 pagesSMS User Manual v1Koushik NebuNo ratings yet
- PTG Standards QuickRefCardDocument6 pagesPTG Standards QuickRefCardMuskegon ISD PowerSchool Support ConsortiumNo ratings yet
- Administrators GuideDocument22 pagesAdministrators GuidemusokedaudiNo ratings yet
- APRIN UsersManual enDocument28 pagesAPRIN UsersManual enSutan Muhamad Sadam AwalNo ratings yet
- Moodle Quick Guide Fall 2011Document2 pagesMoodle Quick Guide Fall 2011praful_kohale6642No ratings yet
- Sunrisefamilyguidetomicrosoftteams 2020 FinalDocument54 pagesSunrisefamilyguidetomicrosoftteams 2020 Finalapi-527742805No ratings yet
- Acctg 66 Syllabus Spring 2012Document12 pagesAcctg 66 Syllabus Spring 2012Kauna LeiNo ratings yet
- Aeries For TeachersDocument18 pagesAeries For Teacherslizeth riosNo ratings yet
- PowerSchool Reports CardsDocument8 pagesPowerSchool Reports CardsMuskegon ISD PowerSchool Support ConsortiumNo ratings yet
- Center For Teaching and Learning: Introduction To Google ClassroomDocument18 pagesCenter For Teaching and Learning: Introduction To Google ClassroomKokak DelightsNo ratings yet
- Teacher Manual v3Document10 pagesTeacher Manual v3david6710No ratings yet
- USERGUIDEDocument16 pagesUSERGUIDEmusokedaudiNo ratings yet
- Lambton College CommsDocument2 pagesLambton College Commsapi-337517026No ratings yet
- Setting Up MS TeamsDocument8 pagesSetting Up MS TeamsEmannuel FernandesNo ratings yet
- PartnerU Site-LoginInstructions - FINAL 2016updateDocument9 pagesPartnerU Site-LoginInstructions - FINAL 2016updatetecnologiaciaNo ratings yet
- Epracto Admin ModuleDocument40 pagesEpracto Admin ModuleSekhar Bliss DNo ratings yet
- Lms ManualDocument20 pagesLms Manualapi-316552069No ratings yet
- Maths - HT - Y2 - Using The Progress TrackerDocument8 pagesMaths - HT - Y2 - Using The Progress TrackerElienya Silveria NogueiraNo ratings yet
- Harcourt Math Tech OnlineDocument8 pagesHarcourt Math Tech Onlineger80No ratings yet
- Frontend Stuff: "Consultation Sign Up Form"Document12 pagesFrontend Stuff: "Consultation Sign Up Form"heroshito2013No ratings yet
- TsimeClaroline ManualDocument25 pagesTsimeClaroline ManualMwana WaChumaNo ratings yet
- Learner Handbook For Talent LMS Rev 06-23-21Document14 pagesLearner Handbook For Talent LMS Rev 06-23-21mostafa abbasNo ratings yet
- Dual Diploma Student Quickstart 2023-2024finalDocument16 pagesDual Diploma Student Quickstart 2023-2024finalfernandoriegor.portaceliNo ratings yet
- ICDL 2010 Exam Study Guide - Module 3Document25 pagesICDL 2010 Exam Study Guide - Module 3maesosNo ratings yet
- SuccessFactors LMS Clinical User Guide 2012Document20 pagesSuccessFactors LMS Clinical User Guide 2012Rajesh KumarNo ratings yet
- How To Sign in To Microsot TeamsDocument12 pagesHow To Sign in To Microsot TeamsAnjie LapezNo ratings yet
- WWW - Uncp.edu/ucis/guide: U C I SDocument7 pagesWWW - Uncp.edu/ucis/guide: U C I SChidiOkoloNo ratings yet
- CDT PamphletDocument2 pagesCDT Pamphletapi-240608456No ratings yet
- InstalaDocument12 pagesInstalaJose Antonio Bolivar PalaciosNo ratings yet
- Coursework DirectoryDocument8 pagesCoursework Directoryafazamfbk100% (2)
- Dual Diploma Student Quickstart 2021-2022Document14 pagesDual Diploma Student Quickstart 2021-2022api-565691812No ratings yet
- Assess in HaikuDocument4 pagesAssess in Haikuapi-218865569No ratings yet
- Google for the Classroom: The Absolute Beginners Guide to Setting Up Your Online Classroom With GoogleFrom EverandGoogle for the Classroom: The Absolute Beginners Guide to Setting Up Your Online Classroom With GoogleNo ratings yet
- Consider This October 2009Document2 pagesConsider This October 2009nfinelliNo ratings yet
- Sept 10Document4 pagesSept 10nfinelliNo ratings yet
- Sept 3Document4 pagesSept 3nfinelliNo ratings yet
- Sept 17Document4 pagesSept 17nfinelliNo ratings yet
- Consider This... AprilDocument2 pagesConsider This... Aprilnfinelli100% (2)
- Consider This... MarchDocument2 pagesConsider This... MarchnfinelliNo ratings yet
- Copyright Chaos - For Use With StudentsDocument19 pagesCopyright Chaos - For Use With StudentsnfinelliNo ratings yet
- Accessing Citrix ApplicationsDocument4 pagesAccessing Citrix ApplicationsJustinNo ratings yet
- PDF - Eeglab Wiki Tutorial A4Document235 pagesPDF - Eeglab Wiki Tutorial A4satya raghavendraNo ratings yet
- Ufr II Printer Kit-e3-SmDocument46 pagesUfr II Printer Kit-e3-SmutilscNo ratings yet
- Red Hat Enterprise Linux RHEL 6 X Configuration Guide For SAP HANA enDocument44 pagesRed Hat Enterprise Linux RHEL 6 X Configuration Guide For SAP HANA ensathish_joNo ratings yet
- 33 002 UsbDocument294 pages33 002 UsbChoco LocoNo ratings yet
- CPLEX Parameters Reference - IBM PDFDocument164 pagesCPLEX Parameters Reference - IBM PDFMatiasNo ratings yet
- Snow SAP OptimizerDocument4 pagesSnow SAP OptimizerCastNo ratings yet
- TVL - Ict - Computer Systems Servicing Ncii - Q1 - Module 6 Passed 1Document22 pagesTVL - Ict - Computer Systems Servicing Ncii - Q1 - Module 6 Passed 1Leo LugaNo ratings yet
- Dumpkiller: Latest It Exam Questions & AnswersDocument8 pagesDumpkiller: Latest It Exam Questions & AnswersKevin KarusoTVNo ratings yet
- Ztree 2 StataDocument3 pagesZtree 2 StataDaniel Felipe ParraNo ratings yet
- San Antonio de Padua College Foundation of Pila, Laguna IncDocument3 pagesSan Antonio de Padua College Foundation of Pila, Laguna IncTobias LowrenceNo ratings yet
- Shubham Dixit. 20RM943Document2 pagesShubham Dixit. 20RM943Shubham DixitNo ratings yet
- Software Release Life CycleDocument9 pagesSoftware Release Life CyclepoorneshdNo ratings yet
- Report of College Management SystemDocument51 pagesReport of College Management Systemshadab012360% (5)
- Enes Özbek: Cyprus, 2004-2009Document2 pagesEnes Özbek: Cyprus, 2004-2009Enes OzbekNo ratings yet
- Rbi CircularDocument26 pagesRbi CircularAmrita SubhadarsiniNo ratings yet
- Rewrite 3d S Vs Sketchup - April 15thDocument3 pagesRewrite 3d S Vs Sketchup - April 15thDhyan AcademyNo ratings yet
- Computer Operator Practical Exam PowerPoint Questions CollectionDocument5 pagesComputer Operator Practical Exam PowerPoint Questions Collectionkedar88% (8)
- Excel Tips For EngineeringDocument17 pagesExcel Tips For EngineeringItalo VenegasNo ratings yet
- DX DiagDocument35 pagesDX DiagVishal UpadhyeNo ratings yet
- RCD enDocument2 pagesRCD enHàLuânNo ratings yet
- Lab01 IDE FamiliarizationDocument15 pagesLab01 IDE FamiliarizationRakesh KondaveetiNo ratings yet
- Last Minute Notes - Operating SystemsDocument7 pagesLast Minute Notes - Operating SystemsHarnoor SinghNo ratings yet
- PowerPath Configuration and Administration - SRGDocument116 pagesPowerPath Configuration and Administration - SRGMarish2vijayNo ratings yet
- Android Fundamentals ConceptsDocument13 pagesAndroid Fundamentals ConceptsKush RajputNo ratings yet
- 2021 12-25-060904.720 Beginnersbook Com C Plus Plus TutorialDocument8 pages2021 12-25-060904.720 Beginnersbook Com C Plus Plus Tutorialpofe uberNo ratings yet
- SAP MMDocument3 pagesSAP MMrudraraju106No ratings yet
- Azure CSP DocumntationDocument376 pagesAzure CSP Documntationchakrapani2000No ratings yet
- G2a Method January2024Document10 pagesG2a Method January2024ofiucoloopNo ratings yet
- Geotagging Manual 2013Document101 pagesGeotagging Manual 2013Jezell De Torres-dela CruzNo ratings yet