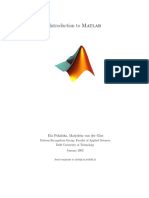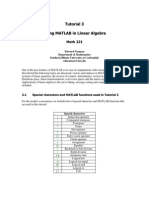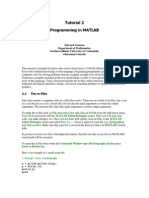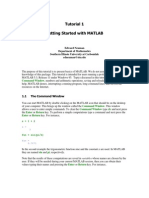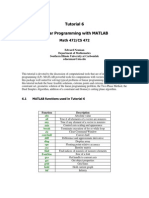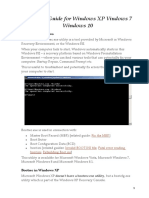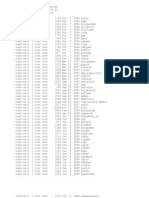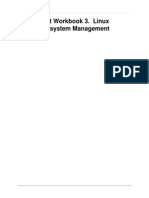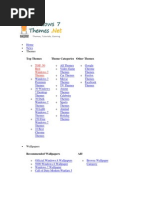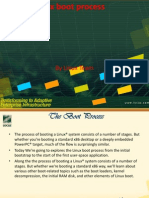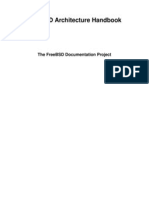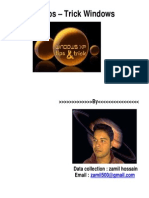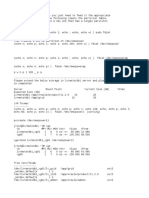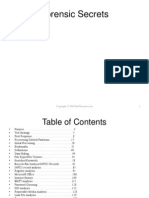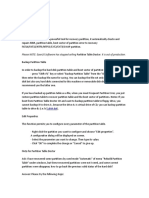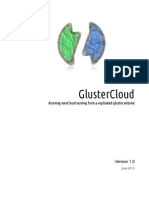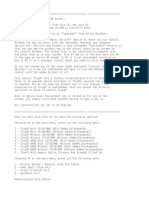Professional Documents
Culture Documents
A Beginners Handbook To GNU/Linux
Uploaded by
AsterixOriginal Description:
Original Title
Copyright
Available Formats
Share this document
Did you find this document useful?
Is this content inappropriate?
Report this DocumentCopyright:
Available Formats
A Beginners Handbook To GNU/Linux
Uploaded by
AsterixCopyright:
Available Formats
1
A Beginners Handbook to GNU/ Linux
A Booklet Prepared by
GNU/Linux User Group ,Trichy
for
Meet GNU/Linux '07
Meet GNU/Linux '07 – GLUG - T
2
Contents
1) About GLUG-T
2) Operating Systems
3) The Linux kernel & Operating System
4) Why Linux is better ???
5) Installation of a Linux Operating system
6) Desktop Applications
7) The GNU/Linux File heirarchy
8) The Shell
9) Basic Shell Operation
10) Users and Permissions
11) Intermediate Shell Operation
12) Advanced Shell operation
13) Shell Scripting
14) Shell Cheat Sheet
15) How tos
' – A Simple How-to-do things in Linux
About GLUG-T
GNU/Linux User Group,Trichy or GLUG-T as it is fondly called is a loose
Meet GNU/Linux '07 – GLUG - T
3
conglomeration of individuals who got together because of one common love: the
Linux operating system. However, we soon discovered that we had much more in
common than Linux: the GNU and Free Software ideals, strong views about the
privacy of the individual, and a desire to Change the World.
We are primarily bound together by our mailing list, with over 2000 members
as of time of writing. Its
' fairly active, and instructions for subscription are on the
link on the Home page if you want to join up. Don't worry if you're not in trichy , we
have Linux users from all over the world subscribed to the list!
How to reach out ?
The best place to reach out to use is to use our
● Mailing List
Our mailing list has over 2000 subscribers and well interacted .You can subscribe to
our mailing list by visiting the URI http://glugt.org/list
or more easily by sending an email to glug_t-requests@freelists.org and further
instructions will be mailed to you .
● website http://glugt.org
It contains a wealth of information including a forum where you can post your
questions , and also a wiki which will be used to aggregate knowledge .
Enjoy reading the booklet. Most of the content was taken from the web
and then edited by a group of people. So its most likely that you find a lot of
mistakes. Please bear with that. Please help us improve the booklet in any form by
mailing to glugt@glugt.org
What is an Operating System ??
At the simplest level, an operating system does these things:
Meet GNU/Linux '07 – GLUG - T
4
It manages the hardware and software resources of the system. In a desktop
computer, these resources include such things as the processor, memory, disk
space, etc.
It provides a stable, consistent way for applications to deal with the
hardware without having to know all the details of the hardware.
The first task, managing the hardware and software resources , is very
important, as various programs and input methods compete for the attention of
the central processing unit (CPU) and demand memory, storage and
input/output (I/O) bandwidth for their own purposes. In this capacity, the operating
system plays the role of the good parent, making sure that each application gets
the necessary resources while playing nicely with all the other applications, as well
as husbanding the limited capacity of the system to the greatest good of all the
users and applications.
The second task, providing a consistent application interface, is especially
important if there is to be more than one of a particular type of computer using
the operating system, or if the hardware making up the computer is ever open to
change. A consistent application program interface (API) allows a software
developer to write an application on one computer and have a high level of
confidence that it will run on another computer of the same type, even if the
amount of memory or the quantity of storage is different on the two machines.
Even if a particular computer is unique, an operating system can ensure that
applications continue to run when hardware upgrades and updates occur. This is
because the operating system and not the application is charged with managing
the hardware and the distribution of its resources. One of the challenges facing
developers is keeping their operating systems flexible enough to run hardware
from the thousands of vendors manufacturing computer equipment. Today's
Meet GNU/Linux '07 – GLUG - T
5
systems can accommodate thousands of different printers, disk drives and special
peripherals in any possible combination.
Fig-1 : Schematic diagram of components of an
operating system.
The most popularly used operating systems are Linux OS, Windows and Macintosh,
Sun Solaris.
The Linux kernel & operating system
Meet GNU/Linux '07 – GLUG - T
6
Linux is a phenomenon of the Internet. Born out of the hobby project of a
student it has grown to become more popular than any other freely available
operating system. To many Linux is an enigma. How can something that is free be
worthwhile? In a world dominated by a handful of large software corporations, how
can something that has been written by a bunch of ``hackers'' hope to compete?
How can software contributed to by many different people in many different
countries around the world have a hope of being stable and effective? Yet stable
and effective it is and compete it does. Many Universities and research
establishments use it for their everyday computing needs. People are running it on
their home PCs and I would wager that most companies are using it somewhere
even if they do not always realize that they do. Linux is used to browse the web,
host web sites, write theses, send electronic mail and, as always with computers, to
play games. Linux is emphatically not a toy; it is a fully developed and
professionally written operating system used by enthusiasts all over the world.
Most people use Linux as a simple tool, often just installing one of the many
good CD ROM-based distributions. A lot of Linux users use it to write applications
or to run applications written by others. Many Linux users read the HOWTO's avidly
and feel both the thrill of success when some part of the system has been
correctly configured and the frustration of failure when it has not. A minority are
bold enough to write device drivers and offer kernel patches to Linus Torvalds, the
creator and maintainer of the Linux kernel. Linus accepts additions and
modifications to the kernel sources from anyone, anywhere. This might sound like
a recipe for anarchy but Linus exercises strict quality control and merges all new
code into the kernel himself. At any one time though, there are only a handful of
people contributing sources to the Linux kernel.
Linux is an operating system that was initially created as a hobby by a
young student, Linus Torvalds, at the University of Helsinki in Finland. Linus had
Meet GNU/Linux '07 – GLUG - T
7
an interest in Minix, a small UNIX system, and decided to develop a system that
exceeded the Minix standards. He began his work in 1991 when he released version
0.02 and worked steadily until 1994 when version 1.0 of the Linux Kernel was
released. The kernel, at the heart of all Linux systems, is developed and released
under the GNU- General Public License and its source code is freely available
to everyone. It is this kernel that forms the base around which a Linux operating
system is developed. There are now literally hundreds of companies and
organizations and an equal number of individuals that have released their own
versions of operating systems based on the Linux kernel. More information on the
kernel can be found at our sister site, LinuxHQ and at the official Linux Kernel
Archives. The current full-featured version is 2.6 (released December 2003) and
development continues.
Apart from the fact that its freely distributed, Linux's functionality,
adaptability and robustness, has made it the main alternative for proprietary Unix
and Microsoft operating systems. IBM, Hewlett-Packard and other giants of the
computing world have embraced Linux and support its ongoing development. Well
into its second decade of existence, Linux has been adopted worldwide primarily
as a server platform. Its use as a home and office desktop operating system is also
on the rise. The operating system can also be incorporated directly into microchips
in a process called embedding and is increasingly being used this way in
appliances and devices.
Throughout most of the 1990's, tech pundits, largely unaware of Linux's
potential, dismissed it as a computer hobbyist project, unsuitable for the general
publics
' computing needs. Through the efforts of developers of desktop
management systems such as KDE and GNOME, office suite project
OpenOffice. org and the Mozilla web browser project, to name only a few,
there are now a wide range of applications that run on Linux and it can be used by
Meet GNU/Linux '07 – GLUG - T
8
anyone regardless of his/her knowledge of computers. Those choosing to using
Linux can find a variety of versions or distributions of Linux that are easy to
install, configure and use. A detailed description of various distributions will made
further in the booklet.
A Small History
The GNU Project, with the goal of creating a UNIX-like operating system
composed entirely of free software, had begun development in 1984, and a year
later Richard Stallman had created the Free Software Foundation and wrote the
first draft of the GNU General Public License ( GPLv1) . By the early 1990s, the
project had produced or collected many necessary operating system components,
including libraries, compilers, text editors, and a Unix shell, and the upper level
could be supplied by the X Window System, but development of the lower level,
which consisted of a kernel, device drivers and daemons had stalled and was
incomplete.
In 1991, Linus Torvalds began to work on the Linux kernel while he was
attending the University of Helsinki. Torvalds originally intended Linux to be a non-
commercial replacement for Minix, an educational operating system developed by
Andrew S. Tanenbaum.
Code licensed under the GNU GPL can be used in other projects, so long as
they too are released under the GPL. In order to make the Linux kernel compatible
with the components from the GNU project, Torvalds changed his original license
to the GPLv2. Linux and GNU developers worked to integrate GNU components
with Linux. Thus Linux became a complete, fully functional free operating system.
Meet GNU/Linux '07 – GLUG - T
9
Why Linux is Better ??
Forget about viruses
If your computer shuts itself down without asking you, if strange windows
with text you don't understand and all kinds of advertisements appear when you
don't ask for them, if emails get sent to all your contacts without your knowing it,
then your computer probably has a virus.
Linux hardly has any viruses. Of course, a Linux virus is not impossible to get.
However, Linux makes it very hard for this to happen, for several reasons.
Is your system unstable ?
Have you ever lost your precious work because your 'OS' crashed? Do you
always shut down your computer the proper way, or do you sometimes just switch
it off because your OS has gone crazy and doesn't let you do anything anymore?
Have you ever gotten the "blue screen of death" or error messages telling you that
the computer needs to be shut down for obscure reasons or worse “Restart our
computer for blah blah ...”
Of course, no operating system is perfect, and people who tell you that theirs can
never ever crash are lying. However, some operating systems can be so stable
that most users never see their systems crash, even after several years. This is
true for Linux. Heres
' a good way to see this. When a system crashes, it needs to
be shut down or restarted. Therefore, if your computer can stay up and running for
a long time, no matter how much you use it, then you can say the system is stable.
Well, Linux can run for years without needing to be restarted (most Internet
servers run Linux, and they usually never restart). Of course, with heavy updates, it
still needs to be restarted (the proper way). But if you install Linux, and then use
Meet GNU/Linux '07 – GLUG - T
10
your system as much as you want, leaving your computer on all the time, you can
go on like that for years without having any trouble.
Most of the time, you won't leave your computer on for such a long time, but this
shows how stable Linux is.
Linux protects your computer
Open Source software (e.g. Linux) means more eyes to check the code. Every
programmer on Planet Earth can download the code, have a look, and see whether
it might have security flaws. On the other hand, the only people allowed to look at
the Windows source code (its "recipe") are people working for Microsoft. Thats
'
hundreds of thousands of people (maybe millions) versus a few thousand. That
makes a big difference.
But actually, it isn't exactly a matter of how many flaws a system has,
compared to the others. If there are many flaws, but nobody has discovered them
yet (including pirates), or they are minor (they don't compromise an important part
of the system), pirates won't be able to do great damage. It is really a matter of
how fast a security flaw can be solved once it has been discovered. If a security
flaw is discovered in an open source program, anyone in the open source
community can have a look and help solve it. The solution (and the update) usually
appears within a few days, sometimes even a few hours. Microsoft doesn't have
that much manpower, and usually releases security patches within about a month
after the flaw has been discovered (and sometimes published): thats
' more than
enough for pirates to do whatever they want with your computer.
Freedom!
Linux and "Open Source" software are "free". This means their license is a
"free license", and the most common is the GPL (General Public License). This
Meet GNU/Linux '07 – GLUG - T
11
license states that anyone is allowed to copy the software, see the source code
(the "recipe"), modify it, and redistribute it as long as it remains licensed with the
GPL.
Too many windows? Use workspaces.
Once you have your word processor, your web browser, your email
application, your instant messenger software and some windows open to explore
your files, how do Windows users manage not to get lost in this clutter?
Workspaces is a feature I would never trade for anything else. You probably only
have one screen, right? Try Linux, and you have four. Well, you can't actually look at
the four of them at the same time, but this doesn't matter since your eyes can't
look in two directions at once, right? On the first screen, lets put your word
processor. On the second one, your instant messenger software. On the third one,
your web browser. So when youre
' writing something in your word processor and
you want to check out something on the web, no need to review all your windows
to find your browser, stacked all the way behind the others. You just switch to your
third screen and voilà, here it is.
Fig : 2 – This one shows the four workspaces with a terminal, Firefox, open office and
another application running all at the same time !!
Jump into the next generation of desktops:
Do you feel like your Desktop is featureless and boring ?? Tired of same old
desktop with some wallpaper and some icons on them ??? Welcome to the word of
3-D desktops which will leave you mesmerized. Beryl, Compiz and many other
Meet GNU/Linux '07 – GLUG - T
12
Desktop managers brings back life to your desktop and makes your work more
enjoyable !! Whats better ?? You don't have to “upgrade” the system as you do
generally when you have to add some more functionality to your present OS.
In fact, any recent computer with a decent processor, and a 512 MB RAM
without even a graphics card is more than enough to have a good 3-D desktop
running and it does not eat away your RAM or Processor !!
Let your old computer have a second life
Linux runs perfectly well on older hardware, on which Windows XP would
probably even refuse to install, or let you wait 20 seconds after each click. Of
course, Linux won't make a race-winner out of your 12-year old computer, but it will
run very well on it and allow you to perform usual tasks (surfing the web, writing
documents, etc.) just fine.
Are your tired of restarting your computer all the time?
Linux basically doesn't need to restart. Whether you install new software
(even very big programs) or perform routine upgrades for your system, you will not
be asked to restart the computer. It is only necessary when a part from the heart
of the system has been updated, and that only happens once every several weeks.
Do you know Internet servers? Theyre
' the big computers that answer you
when you ask for a web page, and send the information to your browser. Most of
them run Linux, and since they need to always be available (a visitor could come
anytime), they aren't restarted very often (services aren't available while the
system is restarting). Actually, many of them haven't restarted for several years.
Linux is stable, it runs perfectly well without restarting all the time.
You'll probably not let your computer on for several weeks but the point is:
Meet GNU/Linux '07 – GLUG - T
13
the system won't bother you with restarting all the time.
So the point is not that we are not saying BAD about any other Operating
system !! All operating systems have their own advantages and disadvantages.
But Linux has really very few and gives you more worth for your money; in fact
you have to spend less only for a decent computer configuration , which can run
Linux at a really good speed which is of course free of cost !!
Go to the last few pages of the booklet to find out equivalent and unique
applications available in Linux which make your life a lot more easier. In fact, Linux
has a damn lot of applications available freely from the Internet which can fulfill
any of your need .
Installation of Linux operating system
Installation of Linux is a really Simple task once you know what to do.
Its like same in other operating systems, creating hard disc partitions and
formatting them and sorts.
There are numerous ways to use Linux with a computer. The most common
method is to allocate part of your hard disk to Linux and put all the software you
need on it. Its
' also possible to use Linux without touching your hard disk at all,
either by getting the software from another computer on a network or by using a
cd or dvd(known as Live CD / Live DVD). When people talk of installing Linux
though, they invariably mean using the hard disk to store all their required
software.
To install Linux on your hard disk, you first need to be able to allocate a
section of the hard disk to Linux. Thankfully all sorts of computer systems
understand the methods of dividing hard disks(nothing but portioning)
Meet GNU/Linux '07 – GLUG - T
14
There might be some problems in case if your hardware uses proprietary
software, but mostly nowadays the concerned companies themselves release
patches or drivers , so that should not be a problem anymore.
Note for Beginners :
Dual Booting : Having both Windows and Linux in the same machine
You have heard so much about Linux, its
' faster, more stable, cheaper, more efficient. You say,
" I want to learn more but I dont' want to loose my Windows files and applications... Dont'
despair. You can have both Linux, and Windows (and other operating systems as well, living on
the same computer, even better, living on the same hard drive. This is really useful if you DO
want to learn, and take the bother of switching to a better OS.
Windows and Linux can live comfortably on the same the same machine, even the same hard
drive. The choice of operating systems can be made at the boot-up sequence when you throw
the power switch. This configuration is known as the "dual-boot" configuration. This is how
most Linux users start off ...
Preparation before the Installation:
There are a few things that we need to have before we can start. Obviously,
we need a copy of Linux installation discs.
We need at least two partitions for installing Linux – one partition called SWAP
partition which serves as virtual memory and another partition for the Linux file
system to be installed.
The Swap partition should be twice the RAM size for optimum performance and
the '/' or the root partition can be anywhere from 6GB-10GB (actually this depends
upon the amount of packages you install) to how much ever you can allot. If you
have a lot of Disc space you can allot and you want to try out many new things
then simply create one more partition of say 10GB which can be mounted under
'/home' where your documents and other files can be saved and '/' partition can be
Meet GNU/Linux '07 – GLUG - T
15
used only for softwares and other important things.
The file format of the Swap partition is “Linux swap space” or “SWAP” itself hence
the name. And the file format of the '/' partition is either ext2 or ext3 . More on
partitioning and file formats , check “How to Pages” at the end of the booklet.
Once you free up space to need , then you can create these partitions during
Installation of Linux itself (Check the next section). All Linux installation discs now a
days have a standard Partition Manager.
Partitioning, Formatting, and Installing Linux:
The Linux install is only slightly complicated, but is faster ( ~20min).Few things like
partitioning , file format and Boot Loader might be confusing you very much in the
beginning. But believe it, once you do a Linux installation yourself or twice you can
explain anyone !!
Pop-in the Linux CD/DVD and restart your computer. Your system should to boot
from CD-ROM, so the Linux installation screen should come up. You want to do just
an install. When it asks you what kind of installation you would like to perform you
want to select custom or expert (custom is the easier of the two, only use expert if
you are sure that you know what you are doing!), since you'll need to tell Linux
what partition to install on.
Setup will eventually ask you what program you want to use to partition your hard
drive. Select Manually Set the partition table or a similar option.
WARNING: Don't select default partitioning. This might format your complete hard
disc as it will warn.
Once you get into the manual partition setup, Linux will recognize all your other
Meet GNU/Linux '07 – GLUG - T
16
Operating System partitions and free or unpartitioned space. If you have not done
the partitioning yet, this is the place you have to do it . Now create a new partition
for double the size of your RAM, say 1 GB for a 512 MB ram and select the file format
as SWAP. We will see what SWAP is sooner. Then format the other free space as '
ext3' and it mount it under '/ '. If you want more space to be added under Linux
partition, then format that also 'ext3' and mount it under '/home' .
Once this is done, you can continue through the rest of the setup, just make sure
that when you reach the point of what Boot loader you want to use, pick GRUB
and make sure it installs to the MBR( Master Boot Record) .Most of the
recent Installers detect your other operating system like Windows Installation and
it will show up in while Installing Linux itself. This will prompt you to choose the
Operating system you want to work on during boot up instead of just directly
booting into windows as such. More on Grub can be found at “How to pages” at
the end of the booklet.
Once your done picking and choosing what you want installed along with the Linux
OS, setup will do the rest for you. Make sure you make a user account for yourself
other than root when prompted by the Linux setup, because when you are logged
into the root account you can do anything and everything to the partition Linux
resides on, including DELETING THE WHOLE PARTITION by accident.
Desktop Applications
As people are quite familiar with Windows and its popular applications, it is
useful to list out the equivalent applications used in Linux. The Application
equivalents are enumerated below and as such there is a small difference. The
Meet GNU/Linux '07 – GLUG - T
17
applications in Windows mostly have to be installed afterwards, but most of the
Linux packages are available freely and mostly can be installed while installing
Linux itself by default.
Windows Applications Linux Applications
1) INTERNET
Web Browser Internet Explorer Mozilla Firefox
Netscape Konquerer
Nautilus
Epiphany
galeon
E-Mail Clients Outlook Express Evolution
Opera Kmail
Eudora Lite Gnus
Gnumail
Aethera
Liamail
Address Book Outlook Rubrica
Gnome-addressbook
Download Agents FlashGet Downloader for X
Gozilla Caitoo
Getright Prozilla
Download Accelerator Plus Wget
httrack
Aria
Axel
Meet GNU/Linux '07 – GLUG - T
18
ktorrents
FTP Clients SmartFTP Gftp
CuteFTP Kbear
Igloo FTP
Nftp
tkFTP
Instant Messaging Clients MSN Messenger Simple Instant Messenger
Yahoo Messenger aMSN
Google Talk Yahoo Messenger for Unix
GAIM( for all google,
xchat and other chats)
AIM
Kmess
xchat
P2P Clients Morpheus ML Donkey
Napster Limewire
eDonkey Lopster
Bittorrent Gtk-Gnutella
GNU-Net
Qtella
Mutella
Xmule
Snark
2) Working With Files
File Compression Winzip Gzip, bzip, zip
Winrar Ark (kdeutils).
Meet GNU/Linux '07 – GLUG - T
19
7Zip Gnozip
Zip Genius Karchiveur
Gnochive
FileRoller
Unace
TkZip
3) Desktop / System Software
Text Editor Notepad Kedit
Wordpad Gedit
Textpad Gnotepad
Kate
Vim
Xemacs
emacs
Xcoral
PDF Creaters/Viewers Adobe Acrobat Distiller Tex2pdf
ReportLab
GGV
Panda PDF Generator
Evince
kPdf
xPdf
GhostView
Antivirus AVG AntiVirus “as such not required”
NAV
Meet GNU/Linux '07 – GLUG - T
20
Dr. Web
Kaspersky
Hard disk partitions PowerQuest Partition PartGUI
manager Magic GNU Parted - gparted
Acronis Partition Expert Partition Image
Paragon Partition Manager Diskdrake
Paragon Partition Manager
4) Multimedia
MP3 Players Windows Media Player XMMS
Winamp Banshee
RealPlayer Xine
VLC Media Player Amarok
Xamp
Mplayer
VLC Media Player
Video Players VLC Media Player Mplayer
Windows Media Player VLC Media Player
RealPlayer Totem Video Player
Xine
Aviplay
Noatun
Xmps
KDE Media Player
CD Burning Nero K3 b
Roxio Easy CD Creator XCDRoast
KonCD
Meet GNU/Linux '07 – GLUG - T
21
Gnome Toaster
Kreate-CD
dd <command prompt>
Audio Editors SoundForge Audacity
Cooledit Glame
Audacity Rezound
Sweep
WaveForge
GNUSound
DVD Players PowerDVD Ogle
WinDVD Mplayer
MicroDVD Xine
VLC Media Player Aviplay
VLC Media Player
OMS
Video Creation and Editing Windows Movie Maker Avidemux
Sony Vegas MainActor
iMira Editing
5) Graphics
Graphic Editors Adobe Photoshop GIMP
Macromedia Fireworks ImageMagick
Corel PhotoPaint Pixel32
CinePaint
RubyMagick
3D Graphics D Studio MAX Blender
Maya KpovModeler
Meet GNU/Linux '07 – GLUG - T
22
Povray K3Studio
Moonlight
Wings 3 D
6) Office
Office Suite MS Office Open Office
Star Office Star Office
Koffice
HancomOffice
Gnome office
Crystal Office
7) Programming
Programming Tools and Notepad ++ GCC
IDE TurboC Eclipse
Dev CPP Anjuta
Net Beans Gedit
Net Beans
PythonIDE
Emacs
8) Servers
Web Servers IIS Apache
Xitami
Caudium
Roxen
Zeus
Meet GNU/Linux '07 – GLUG - T
23
FTP Servers War FTP Pure-ftpd
ServU wu-ftpd
proftpd
vsftpd
Database Engines MS SQL MySQL
MySQL PostgreSQL
Oracle Oracle
Linter
SAP DB
The File Hierarchy
Introduction
The first thing that most new users shifting to Linux will find confusing is
navigating the Linux file system. The Linux file system does things a lot more
differently than the Windows file system.
For starters, there is only a single hierarchal directory structure. Everything
starts from the root directory, represented by '/', and then expands into sub-
directories. Where DOS/Windows had various partitions and then directories under
those partitions, Linux places all the partitions under the root directory by
mounting them under specific directories. Closest to root under Windows would be
C:
Under Windows, the various partitions are detected at boot and assigned a
drive letter. Under Linux, unless you mount a partition or a device, the system
Meet GNU/Linux '07 – GLUG - T
24
does not know of the existence of that partition or device. This might not seem to
be the easiest way to provide access to your partitions or devices but it offers
great flexibility.
This kind of layout, known as the unified file system, does offer several
advantages over the approach that Windows uses.
Directory Structure
/sbin - This directory contains all the binaries that are essential to the
working of the system. These include system administration as well as
maintenance and hardware configuration programs. These are the essential
programs that are required by all the users. Another directory that contains
system binaries is /usr/sbin. This directory contains other binaries of use to
the system administrator.
/bin - In contrast to /sbin, the bin directory contains several useful
commands that are used by both the system administrator as well as non-
privileged users. This directory usually contains the shells like bash, csh etc.
as well as much used commands like cp, mv, rm, cat, ls. There also is /usr/bin,
which contains other user binaries. These binaries on the other hand are not
essential for the user. The binaries in /bin however, a user cannot do without
/boot - This directory contains the system.map file as well as the Linux
kernel. The
/dev - This is a very interesting directory that highlights one important
characteristic of the Linux filesystem - everything is a file or a directory.
Look through this directory and you should see hda1, hda2 etc, which
represent the various partitions on the first master drive of the system.
/dev/cdrom and /dev/fd0 represent your CDROM drive and your floppy drive.
Meet GNU/Linux '07 – GLUG - T
25
Take /dev/dsp, for instance. This file represents your speaker device. So any
data written to this file will be re-directed to your speaker.
/etc - This directory contains all the configuration files for your system. Your
hosts, resolv.conf and fstab. Under this directory will be X11 sub-directory
which contains the configuration files for X. More importantly, the /etc/rc.d
directory contains the system startup scripts.
/home - Linux is a multi-user environment so each user is also assigned a
specific directory which is accessible only to them and the system
administrator. These are the user home directories, which can be found
under /home/username.
/lib - This contains all the shared libraries that are required by system
programs. Windows equivalent to a shared library would be a DLL file.
/lost+found - Linux should always go through a proper shutdown.
Sometimes your system might crash or a power failure might take the
machine down. Either way, at the next boot, a lengthy filesystem check using
Fsck will be done. Fsck will go through the system and try to recover any
corrupt files that it finds. The result of this recovery operation will be placed
in this directory.
/mnt - This is a generic mount point under which you mount your
filesystems or devices. Mounting is the process by which you make a
filesystem available to the system. After mounting your files will be
accessible under the mount-point. This directory usually contains mount
points or sub-directories where you mount your floppy and your CD.
/opt - This directory contains all the software and add-on packages that are
not part of the default installation. Generally you will find KDE and StarOffice
here. Again, this directory is not used very often as its mostly a standard in
Unix installations.
Meet GNU/Linux '07 – GLUG - T
26
/proc - This is a special directory on your system.
/root - We talked about user home directories earlier and well this one is
the home directory of the user root. This is not to be confused with the
system root, which is directory at the highest level in the filesystem.
/tmp - This directory contains mostly files that are required temporarily.
Many programs use this to create lock files and for temporary storage of
data.
/usr - This is one of the most important directories in the system as it
contains all the user binaries. X and its supporting libraries can be found
here.
/var - This directory contains spooling data like mail and also the output
from the printer daemon. The system logs are also kept here in
/var/log/message
Meet GNU/Linux '07 – GLUG - T
27
Meet GNU/Linux '07 – GLUG - T
28
Basic Shell Operation
Intoduction – What is a shell ??
The Shell is a powerful tool of the GNU/Linux operating system. The shell is
an interface between the user and the linux kernel. Long before the GUI -
graphical user interfaces became common, the shell (variously called "the the
command prompt", CLI (command line interface), console prompt) was the only tool
by which the user could instruct the computer.
Now kernel is simply a set of routines in C which interacts with the
hardware and handles user interrupts ( passes the informations back and forth
between the user and the hardware seamlessly). Now the kernel is the heart of the
Linux OS . But the user cannot directly work with the kernel as its too low level and
requires good knowledge of assembly and C language.
Thats where the shell comes in. The shell can be thought as an interpreter
which has certain easy to remember commands which acts between the kernel
and the user and the appropriate action is performed . So if you know how to work
in a shell , thats means you have the whole computer under your control starting
from as simple as creating your files, editing and removing your files to starting
processes, stopping(killing processes) and process management to as complicated
and dangerous as erasing your whole hard disc. In fact the whole hard disc can be
erased by one single command which make shell so powerful and yes, a bit
dangerous !
Meet GNU/Linux '07 – GLUG - T
29
Fig : shell – kernel – hardware
There are actually many types of shell like BASH, TSH, CSH so on. The default
shell is BASH – Bourne Again Shell
Why Shell?
1. Why should I learn to use the shell? Can't I do everything through the GUI?
It is true that the GUI is itself quite powerful, and using the shell requires a fair
amount of typing, but once you get used to it, you will find that for many things
the shell is far more superior. For example, using regular expressions, one can
make complex selections of files, which cannot be done with the mouse.
2. Aarrgh! I hate typing on this keyboard! It is easy to double click rather than
typing "cd my_dir/"
You don't really need to type too much on the shell, because most Linux shells will
"autocomplete" file/command names. Typing is painful, if you are not used to
it/have a horrible keyboard. The best solution is to practice/get a better keyboard.
3. Do I have to mug all these commands?
Meet GNU/Linux '07 – GLUG - T
30
No, not at all. You can use them when you need them. If you are searching for any
command, just google for common shell commands. You'll remember most of the
useful commands once you begin using them.
First steps into shell :
When the user first logs into his account he is by default logged into
his home directory as the working directory. Say if the account logged in is “mgl”
the the default location is “/home/mgl” and that place is the home directory of
that user. So now the /home/mgl folder is the place where he can create files, edit
them, remove them, create, edit, remove directories and all other things. At any
given point of time after logging in, a user at a terminal will have a "current
working directory"(which is his home directory immediately after login). There is
only one current directory for a user, but many users can be present at a directory
at the same time.
Shell commands.
Command [options] [arguments]
This is the way all the shell commands will be like. A command keyword
followed by options that command can take and the arguments on which the
command has to act. Not all commands have/need options and arguments. But as
such this is the default syntax.
Now you will type these commands in a shell prompt or command prompt
like this
[mgl@glugt [ ~ ] $
This means this a shell prompt of the user mgl in the computer glugt and '~'
signifies the mgl's Home directory and it actually the current working directory.
Suppose the user was in /home/folder/hello somehow then it would look like
Meet GNU/Linux '07 – GLUG - T
31
[mgl@glugt [ home/folder/hello ] $
Now we know what a shell is and what a shell prompt is . Lets learn some
commands to type in at that shell !!
The very first command we will see is “ls” - which will list the current
working directory contents and return to the shell prompt. The ls command takes
many options like ls -l : displays the contents of the directory in long format
giving details like permissions , size in bytes, date and time of creation of the
file/directory and the file name.
ls -R : displays the contents of the current recursively (ie) id displays the contents
of sub-folders and thier sub-folders and so on .
To get the full list of the options check 'man ls' where you can get everything you
want to know about the command.
echo <some text> : write some text on your screen
man - to go to the manual pages. "man cd" will open the manual pages of the
command cd.
ls - to list files. "man ls" will give you a list of the options available with ls.
cd - to navigate between directories. "cd /var/" will take you to the directory /var.
cd .. will take you one directory up in the linux file system tree.
cat - to read a file. "cat myfile" will output the file at the terminal.
pwd - to print the current working directory.
mkdir - to create a new directory inside the current directory. "mkdir newdir" will
Meet GNU/Linux '07 – GLUG - T
32
create a new directory named newdir.
Rmdir – removes a directory if its empty
mv - i) to move a file from a directory to another; ii) to rename a file. "mv file1
file2" will rename file1 to file2. "mv file1 /home/tom/" will move the file file1 from
the current directory to the directory /home/tom.
rm - to remove files. "rm file1" will delete a file file1 from the current directory,
once you confirm that you really want to delete the file, by entering "y" when
youre
' asked to confirm.
cp <source-destination> <final -destination> - to copy files from source
destination to the final destination .
mv <source-destination> <final -destination> - to moves files from source
destination to the final destination .Effectively can be used for renaming also.
who,finger - to list all the users currently logged in.
passwd - to change your password.
touch - creates a new blank file. "touch a" will create a new file called "a".
more , less – to view large files one screen at a time
head<file>, tail <file>– displays the first and last 10 lines of the file
respectively.
There are a lot more commands in the shell cheat sheet part though we will
mostly need only the following shell commands only regularly.
Meet GNU/Linux '07 – GLUG - T
33
Users and Permissions :
Linux is strict about the file permissions. You cannot access or edit any file
as such if you don't have the permissions to do so.
There are three levels of permissions namely : read, write and execute. And
there are three categories within which all the users are classified as : the owner
of the file, the group to which the file owner belongs and to others. So we can
specify different permissions for each and every user category.
For a file the permissions are meant litreally – read , write or execute them.
But for a directory permissions are a bit different : read means read the contents
of the directory, write means ability to edit/manipulate the contents of the
directory and execute implies for all the actions or commands on the directory.
Setting the permissions:
The permissions are denoted both numerically and alpha-numerically
as follows :
read : 4 or r
write: 2 or w
execute: 1 or x
So if a user has the permission to read and write a file, then he would have '6'
denoted as his permission for that file. And so on.
Now to change or set the permissions we use a command chmod .
Suppose we have a file named
chmod u+rwx <file name> : adds read, write and execution permissions to the
owner
chmod g-w <file name> : removes the write permission for group
Meet GNU/Linux '07 – GLUG - T
34
chmod o=r <file name> : sets read permissions for others.
So for rwx = 4+2+1 =7, rx = 4+1 = 5 and so on can be used for numerical
values for permissions.
Numerically,
chmod 755 <file-name> : sets all 3 permissions for owner , read and execute
permissions for the group and others.
There are also commands like chown and chgrp which changes the ownership and
group of the files.
For eg : chown <user-name> <file-name>
changes the ownership of file to the user
chgrp <group-name> <file name>
changes the group to which the file belongs.
All chmod , chown and chgrp take the option -r for recursively setting the
permissions to all folders and files inside a directory.
Intermediate Shell Operations:
Pipes, redirection and backtick
They are not really commands but they are very important concepts.
Pipes :
'|' send the output (stdout) of one program to the input (stdin) of another program.
grep "hello" file.txt | wc -l
finds the lines with the string hello in file.txt and then counts the lines.
The output of the grep command is used as input for the wc command. You can
Meet GNU/Linux '07 – GLUG - T
35
concatinate as many commands as you like in that way (within reasonable limits).
Redirection:
writes the output of a command to a file or appends data to a file
> writes output to a file and overwrites the old file in case it exists
>> appends data to a file (or creates a new one if it doesn't exist already but it
never overwrites anything).
ls > a : will actually redirect all the output of the ls command to the file
named 'a'.
ls>>a : append the output of the ls command to the file named 'a'
Backtick:
The output of a command can be used as command line arguments (not stdin as
above, command line arguments are any strings that you specify behind the
command such as file names and options) for another command. You can as well
use it to assign the output of a command to a variable.
The command
ls and echo gives the contents of the directory and prints text some text
respectively. ls will actually give the ouput one per line.
But when you use a backtick like this
echo `ls`
the whatever is the output of ls is the argument of the echo command. Its some
what similar to piping in function.
Archiving :
Meet GNU/Linux '07 – GLUG - T
36
tar is an archive of files created to transfer an organised version of a list of files
to be transferred in a network. A tar file when zipped produces what is called a
tar ball(tar.gz) . One main advantage of taring files into an archive is that the
size occupied by the files is lesser than when directly zipped.
One can create a tar archive archive by using the tar command with -cf as
options. Eg:- tar -cf archive.tar file1 file2 file3 creates a tar file with
the files as file1 file2 file3 named archive.tar. Eg:- To store all .cpp files in a tar
named CPP.tar one can do
tar -cf archive.tar *.cpp
To extract files from a tar, one can
tar -xf archive.tar
To just know the names of the files in the tar archive one can do
tar -tvf archive.tar
to list all the files.
Zipping :
Many of you might be familiar with zipping , It is just a utility available in most OS
for compressing the files.
There are two types of zipping formats namely GNUzip (gz) , bzip2 (bz2) and the
common zip file (. zip).
To create a .zip file use zip <filename>.
One can gzip a file as gzip <filename>. A file named filename.gz is created.
Bzip2(.bz2) is another type of zipping format. Command is bzip2 <filename> .
Meet GNU/Linux '07 – GLUG - T
37
To Unzip a .gz file one can either use gunzip or gzip -d with the appropriate
filename. Similarly to unzip a .bz2 file one can use bunzip .
Processes :
What is Processes:
Process is any kind of program or task carried out by your PC. For e.g. ls -lR , is
command or a request to list files in a directory and all subdirectory in your
current directory. It is a process. A process is program (command given by user) to
perform some Job. In Linux when you start process, it gives a number (called PID
or process-id), PID starts from 0 to 65535.
Why Process required :
Linux is multi-user, multitasking o/s. It means you can run more than two process
simultaneously if you wish. For e.g.. To find how many files do you have on your
system you may give command like
ls / -R | wc -l
This command will take lot of time to search all files on your system. So you can
run such command in Background or simultaneously by giving command like
ls / -R | wc -l &
The ampersand (&) at the end of command tells shells start command ls / -R
and run it in background takes next command immediately. An instance of
running command is called process and the number printed by shell is called
process-id (PID), this PID can be use to refer specific running process.
Linux Command Related with Process:
ps Shows all the process currently running started by the user in the current
login. With process id-s
ps -A or ps -e Shows all system processes.
Top - Shows all operations in decreasing order of memory and process usage.
Meet GNU/Linux '07 – GLUG - T
38
Provides options to kill process with thier ids
' also
kill <PID>– kill processes when the process-id is given
killall <process-name> : kills processes when the process-name is given
Advanced Shell Operation:
Process and process manipulation:
Filters
Filters are commands which accept input from the standard input, manipulate it
and print the result at the standard output. Redirection and pipelining can be
combined with filters to provide more functionality. Some of the most useful filters
are listed here.
Cut -
To slice a file vertically, with tab as the default delimiter. Suppose a file called
mylist contains the following data.
cs10501 12 ; 5.6
cs10502 14 ; 5.7
cs10503 12 ; 5.8
cs10504 13 ; 5.9
cs10505 11 ; 5.1
The command "cut -c 3-7 mylist" will output what's below.
10501
10502
10503
Meet GNU/Linux '07 – GLUG - T
39
10504
10505
Output ends with the line before this one. Columns are numbered starting from 1
and the "-c" option has to be followed by a list of columns you want printed. All
these commands are valid: "cut -c 1-10 mylist", "cut -c 1-10,13-15 mylist"
and "cut -c 3 mylist".
The "-d" option lets you specify the delimiter. It must be used along with "-f". The list
of fields to be printed follows "f". The command "cut -d ';' -f 1 mylist" will print the
following.
cs10501 12
cs10502 14
cs10503 12
cs10504 13
cs10505 11
sort
to order a file. The command “sort mylist” sorts the file mylist. The command
sort has several options.
-t char : uses char as the delimiter
-k n : sorts on the ntht field
-k m,n : starts sort on mth field and ends on nth field
-u : removes repeated lines
-n : sorts numerically
-r : reverses sort order
-f : converts lowercase letters to equivalent uppercase ones
Meet GNU/Linux '07 – GLUG - T
40
-c : checks if the file is sorted
-o fname : writes output into fname
tr – to translate individual characters.
Syntax : tr 'list-of-characters-to-be-changed' 'list-of-characters-to-replace-them-with'
“tr '; ' '|*' < mylist”, without the quotes, will output the following.
cs10501*12*|*5.6
cs10502*14*|*5.7
cs10503*12*|*5.8
cs10504*13*|*5.9
cs10505*11*|*5.1
Semicolons in the original file are replaced with a pipeline symbols and spaces are
replaced with asterisks in the output.
Note that cut or tr do not change the original file unless the output is redirected to
the original file. In the about example, input to “tr” is given from the file mylist
through a redirection operator and the output is printed at the standard output.
Redirection and Pipelining
Filters take input from the standard input but input can be supplied to them
through files too. The output of a filter can also be supplied as the input to a filter.
This is achieved by using redirection and pipelining. The redirection operators are
< and >. The command "file1 > file2" simply makes a copy of file1 called file2. The
command "date" prints the date at the terminal. The command "date > mydate"
writes the date into a file and names it mydate. If a file called mydate already
exists, it will be overwritten. If '>' and '<' are replaced with '>>' and '<<' respectively
Meet GNU/Linux '07 – GLUG - T
41
and if the file already exists, the new content is appended to its end. The
command "cut -c 1-10 < mylist" does the same as the command "cut -c 1-10
mylist".
The output of a command/filter can be given as input to another command/filter
using pipes. A pipe is a “|”. The command “date” outputs something like “Thu Jul 19
22:34:41 IST 2007 ”.
“date|cut -c 1-10” outputs “Thu Jul 19”
(columns one to ten). Here, the output of the date command is fed as input to the
cut command through the pipeline.
Shell Scripting
A shell script is a set of commands written in a text file. The file mostly has ".sh" as
its extension with execute permissions but shell scripts can have any/no extension
and be run even without an execute permission.
● Can take inputs from the user or a file and output them.
● Useful to create our own commands.
● Save lots of time.
● Can be used to automate some tasks in day-to-day life.
● System Administration can be automated.
Shell variables:
Sometimes to process our data/information, it must be kept in computers RAM
memory. RAM memory is divided into small locations, and each location had
Meet GNU/Linux '07 – GLUG - T
42
unique number called memorylocation/address, which is used to hold our data.
Programmer can give a unique name to this memory location/address called
memory variable or variable (Its a named storage location that may take different
values, but only one at a time). In Linux, there are two types of variable
1. System variables - Created and maintained by Linux itself. This type of
variable defined in CAPITAL LETTERS.
2. User defined variables (UDV) - Created and maintained by user. This type of
variable defined in lower LETTERS.
You can see system variables by giving command like $ set, Some of the
important System
variables are
System Variable Meaning
BASH=/bin/bash shell name
BASH_VERSION=1.14.7(1) shell version name
COLUMNS=80 No. of columns for our screen
HOME=/home/mgl Our home directory
LINES=25 No. of columns for our screen
LOGNAME=mgl logging name
OSTYPE=Linux o/s type
PATH=/usr/bin:/sbin:/bin:/usr/sbin Our path settings
PS1=[\u@\h \W]\$ prompt settings
PWD=/home/students/Common current working directory
SHELL=/bin/bash shell name
USERNAME=mgl User name who is currently login to this PC
NOTE that Some of the above settings can be different in your PC. You can print
any of the above variables contain as follows
$ echo $USERNAME
$ echo $HOME
Meet GNU/Linux '07 – GLUG - T
43
Caution: Do not modify System variable this can some time create problems.
How to define User defined variables ( UDV)
To define UDV use following syntax
Syntax: variablename=value (no spaces in between)
NOTE: Here 'value' is assigned to given 'variablename' and Value must be on right
side = sign For
e.g.
$ no=10 # this is ok
$ 10=no # Error, NOT Ok, Value must be on right side of = sign.
To define variable called 'vech' having value Bus
$ vech=Bus
To define variable called n having value 10
$ n=10
How to print sum of two numbers, lets
' say 6 and 3
$ echo 6 + 3
This will print 6 + 3, not the sum 9, To do sum or math operations in shell use expr,
syntax is as
follows Syntax: expr op1 operator op2
Where, op1 and op2 are any Integer Number (Number without decimal point) and
operator can be
+ Addition
– Subtraction
* multiplication
/ Division
% Modular,
to find remainder For e.g. 20 / 3 = 6 , to find remainder 20 % 3 = 2, (Remember its
integer calculation)
$ expr 6 + 3
Meet GNU/Linux '07 – GLUG - T
44
Now It will print sum as 9 , But
$ expr 6+3
will not work because space is required between number and operator (See Shell
Arithmetic)
Writing a Shell script
Shell sricpt is nothing put putting more shell commands together and with
some looping constructs like for and conditional statements. Thats all.!! Let us
consider a simple shell script which takes a backup of your home folder and stores
the backup in a different location.
1. Write the shell commands in the script, one in a line using your favourite editor.
Let the file have a ".sh" extension. Example - backup.sh.
2. Set execute permission for your script
user@localhost:~/chmod a+x backup.sh
or
user@localhost:~/chmod 755 backup.sh
3. Execute your script
user@localhost:~/ sh backup,sh
or
user@localhost:~/ ./backup,sh
What to write in backup.sh?
Let us assume that you want to take a backup of all the files in your home folder
and store it in a different place (say /backups).
The command "zip /backups/backup.zip -r ~/" will create a backup of your
home folder called backup.zip in /backups. But no, its
' a boring name to give to a
backup file. If you'd read through the section on the commands cut, tr and
Meet GNU/Linux '07 – GLUG - T
45
pipelining, you'll know that the command "date|cut -d ' ' -f 2,3,6" will output "Jul 19 2007",
for example. This can be fed as input to the “tr” command, to replace the spaces
with underscores and its
' done by
date|cut -d ' ' -f 2,3,6|tr ' ' '_'
Jul_19_2007 will be a nice name for a backup file. Whenever this script is run, a
backup with a similar name will be created. The command to do this is
zip `date|cut -d ' ' -f 2,3,6|tr ' ' '_'`.zip ~/
Now, write this command in a file and save it as backup.sh. It can be run as
./backup.sh. You can create a backup of your home folder whenever you want by
just running this.
Shell Cheat Sheet
Here is a big but not an exhaustive list of shell-commands . As such not even 10% of
these Shell commands is used regularly.Still its here just for a reference. Only
developers, Programmers and others who need a better control and functionality
use many of the shell commands. And as such there is no necessity to remember
the attributes and other options for each and every command. Just man <the
command you want to know more about>. In fact try ' man man ', you will come to
know more about manual pages better known as man pages. With practice and
regular use remembering these commands are very simple!!
alias Create an alias
awk Find and Replace text within file(s)
Meet GNU/Linux '07 – GLUG - T
46
break Exit from a loop
builtin Run a shell builtin
cal Display a calendar
case Conditionally perform a command
cat Display the contents of a file
cd Change Directory
chgrp Change group ownership
chmod Change access permissions
chown Change file owner and group
chroot Run a command with a different root directory
cksum Print CRC checksum and byte counts
clear Clear terminal screen
cmp Compare two files
comm Compare two sorted files line by line
command Run a command - ignoring shell functions
continue Resume the next iteration of a loop
cp Copy one or more files to another location
cron Daemon to execute scheduled commands
crontab Schedule a command to run at a later time
csplit Split a file into context-determined pieces
cut Divide a file into several parts
date Display or change the date & time
Meet GNU/Linux '07 – GLUG - T
47
dc Desk Calculator
dd Data Dump - Convert and copy a file
declare Declare variables and give them attributes
df Display free disk space
diff Display the differences between two files
diff3 Show differences among three files
dir Briefly list directory contents
dircolors Colour setup for `ls`
dirname Convert a full pathname to just a path
dirs Display list of remembered directories
du Estimate file space usage
echo Display message on screen
ed A line-oriented text editor (edlin)
egrep Search file(s) for lines that match an extended expression
eject Eject CD-ROM
enable Enable and disable builtin shell commands
env Display, set, or remove environment variables
eval Evaluate several commands/arguments
exec Execute a command
exit Exit the shell
expand Convert tabs to spaces
export Set an environment variable
expr Evaluate expressions
Meet GNU/Linux '07 – GLUG - T
48
factor Print prime factors
false Do nothing, unsuccessfully
fdformat Low-level format a floppy disk
fdisk Partition table manipulator for Linux
fgrep Search file(s) for lines that match a fixed string
find Search for files that meet a desired criteria
fmt Reformat paragraph text
fold Wrap text to fit a specified width.
for Expand words, and execute commands
format Format disks or tapes
free Display memory usage
fsck Filesystem consistency check and repair.
function Define Function Macros
gawk Find and Replace text within file(s)
getopts Parse positional parameters
grep Search file(s) for lines that match a given pattern
groups Print group names a user is in
gzip Compress or decompress named file(s)
hash Remember the full pathname of a name argument
head Output the first part of file(s)history Command History
hostname Print or set system name
Meet GNU/Linux '07 – GLUG - T
49
id Print user and group id’s
if Conditionally perform a command
import Capture an X server screen and save the image to file
info Help info
install Copy files and set attributes
join Join lines on a common field
kill Stop a process from running
less Display output one screen at a time
let Perform arithmetic on shell variables
ln Make links between files
local Create variables
locate Find files
logname Print current login name
logout Exit a login shell
lpc Line printer control program
lpr Off line print
lprint Print a file
lprintd Abort a print job
lprintq List the print queue
lprm Remove jobs from the print queue
Meet GNU/Linux '07 – GLUG - T
50
ls List information about file(s)
m4 Macro processor
man Help manual
mkdir Create new folder(s)
mkfifo Make FIFOs (named pipes)
mknod Make block or character special files
more Display output one screen at a time
mount Mount a file system
mtools Manipulate MS-DOS files
mv Move or rename files or directories
nice Set the priority of a command or job
nl Number lines and write files
nohup Run a command immune to hangups
passwd Modify a user password
paste Merge lines of files
pathchk Check file name portability
popd Restore the previous value of the current directory
pr Convert text files for printing
printcap Printer capability database
printenv Print environment variables
printf Format and print data
Meet GNU/Linux '07 – GLUG - T
51
ps Process status
pushd Save and then change the current directory
pwd shows Present Working Directory*
quota Display disk usage and limits
quotacheck Scan a file system for disk usage
quotactl Set disk quotas
ram ram disk device
rcp Copy files between two machines.
read read a line from standard input
readonly Mark variables/functions as readonly
remsync Synchronize remote files via email
return Exit a shell function
rm Remove files
rmdir Remove folder(s)
rpm Remote Package Manager
rsync Remote file copy (Synchronize file trees)
scp Secure copy (remote file copy)
screen Terminal window manager
sdiff Merge two files interactively
sed Stream Editor
select Accept keyboard input
Meet GNU/Linux '07 – GLUG - T
52
seq Print numeric sequences
set Manipulate shell variables and functions
shift Shift positional parameters
shopt Shell Options
shutdown Shutdown or restart linux
sleep Delay for a specified time
sort Sort text files
source Run commands from a file `.'
split Split a file into fixed-size pieces
ssh secure Shell client (remote login program)
su Switch to super-user (root)
sudo Execute the command as super-user (root)
sum Print a checksum for a file
symlink Make a new name for a file
sync Synchronize data on disk with memory
tac Concatenate and write files in reverse
tail Output the last part of files
tar Tape ARchiver
tee Redirect output to multiple files
test Evaluate a conditional expression
time Measure Program Resource Use
times User and system times
touch Change file timestamps
top List processes running on the system
traceroute Trace Route to Host
Meet GNU/Linux '07 – GLUG - T
53
trap Run a command when a signal is set(bourne)
tr Translate, squeeze, and/or delete characters
true Do nothing, successfully
tsort Topological sort
tty Print filename of terminal on stdin
type Describe a command
ulimit Limit user resources
umask Users file creation mask
umount Unmount a device
unalias Remove an alias
uname Print system information
unexpand Convert spaces to tabs
uniq Uniquify files
units Convert units from one scale to another
unset Remove variable or function names
unshar Unpack shell archive scripts
until Execute commands (until error)
useradd Create new user account
usermod Modify user account
users List users currently logged in
uuencode Encode a binary file uudecode Decode a file created by uuencode
v Verbosely list directory contents
vdir Verbosely list directory contents
Meet GNU/Linux '07 – GLUG - T
54
vi Text Editor
watch Execute/display a program periodically
wc Print byte, word, and line counts
wget Retrieve web pages or files via HTTP, HTTPS or FTP
whereis Report all known instances of a command
which Locate a program file in the user's path.
while Execute commands
who Print all usernames currently logged in
whoami Print the current user id and name
xargs Execute utility, passing constructed argument list(s)
yes Print a string until interrupted
period Run commands from a file
### Comment / Remark
Meet GNU/Linux '07 – GLUG - T
55
How tos
' – A Simple How to do things in Linux
How to' s – How to do things in Linux
This list will tell you how to do a few everyday things in linux, just that. The
internet will help you greatly if you're interested in knowing more about any of the
things told here. All commands are to be typed at the terminal, without any quote.
In fact these might not be the best ways of doing things but these things work and
you can actually find better methods of doing it with little playing around and the
beauty of this is once you do it yourself then you will never forget it. Probably
thats the way people learn and master Linux.
What is remote Logging and How can I do it ??
Direct Login :
One of the many ways of logging into a computer is direct logging in,
wherein you sit at the computer and type in the user name and password.
Remote Login :
Remote login is a way by which you can log into another remote computer
somewhere else connected to the computer you are working by
LAN/Internet(remote meaning not the computer you are currently working – it can
be anywhere else !!)
To login, You must have an account in that Linux computer , naturally. The ways
of logging in are telnet, ssh, VNC , Putty and many more methods.
Meet GNU/Linux '07 – GLUG - T
56
Telnet:
Telnet gives you a command line access to a remote computer. You will be asked
to enter a user name+password to login into the computer that you specify by its
host name or IP address. In windows, this can be done by selecting Run at the
Start button and typing “telnet <server name or IP address>” ( "telnet silver", for
example without the quotes). Once you enter the user name and the password in
the window that appears, you are logged into the computer silver. In Linux, this
can be done by typing "telnet silver" at the terminal.
SSH :
SSH is now the de facto standard of remote computer logins. SSH stands for
Secure Shell. The big difference between ssh and telnet is that ssh provides
enhanced security to your login session. SSH is a secure telnet which encrypts
everything you type in and then unencrypts it on the server so your commands
and passwords are all safe. From the terminal, you can login into a remote
computer using ssh by typing "ssh username@hostname" and then entering the
password when asked for it.
For example , if you are already logged into a Linux machine and you want to
another computer whose name is “glugt” and account is “mgl” then just type
ssh mgl@glugt
VNC (Virtual Network Computing) :
VNC allows graphical desktop sharing while accessing a remote computer.
To access this desktop, a vncserver should be started first. The command
“vncserver” does this. The application vncviewer is a viewer for vnc. Once a vnc
session is started, by typing “hostname : vncnumber” at the window that opens
Meet GNU/Linux '07 – GLUG - T
57
once vncviewer is launched, the remote desktop can be accessed. :) A password
will have to be entered when youre
' asked for it, by the vncviewer. This password
can be set by the user using the command vncpasswd.
How to copy files from a remote computer running Linux, to a computer
connected to it by a network?
This is done with the command scp. Stands for secure copy. It provides the same
security as ssh.
"scp user1@host1:myfile user2@host2:mynewfile"
will transfer the file myfile from the account of user1 in host1 to user2's account in
host2. The transferred file in host2 will be called mynewfile.
Suppose u have to copy a file say file.txt from computer say “delta” to another
server “spider” (for which you should have a login in both the computers) type
“scp user@delta:<the path to the file.txt>/file.txt user@spider:”
the colon at the end is must !!
Then it will ask for passwords for both the accounts then, after which the files are
securely copied from computer to another.
How to run c, c++, java, php, perl programs from the command line in
Linux?
C : "gcc -o outputfilename programmename.c" will compile prognamename.c and
the object file created will be called filename. It can be run by typing "./filename".
If no “ -o outputfilename “ is not given then the default output file is a.out and can
be run by ./a.out
Meet GNU/Linux '07 – GLUG - T
58
C++ : Same as for C, replacing gcc with g++.
Java : "javac filename.java" will compile filename.java. An object file called filename
(without any extension) will be created and it can be run by typing "java filename".
PHP : "php -f filename.php" will run filename.php.
Python : “python filename.py”
How to mount a pen drive if it' s not getting mounted by itself?
By default your pen drive or cd or any external disc when connected to the
computer they are mounted in /media folder. So you can check there. But if its not
getting mounted there then go to /dev and there you can see all the hardware in
the system as files. Your hard discs will be like sda1,sda2 or hda1,hda2 for IDE drives.
So now Your pen drive will be like sdb1 or hdb1 like that. Now there is a simple
command to mount that manually by this command :
“mount -t vfat /dev/sdb1 /mnt”
Now what this does is mount the sdb1 partition pen drive in /mnt of file format
type fat32 or fat16 mentioned by -t. you can unmount the pen drive like this :
“umount /mnt”
(ie) mentioning only the place where the pen drive was mounted !!
you can also mount any hard disc partitions like putting the harware to be
mounted properly. Suppose you have an iso image and then you want to check
whats inside it then you can mount also mount an iso file just by changing the file
format type like this
Meet GNU/Linux '07 – GLUG - T
59
“mount -o loop -t iso9660 <filename.iso> /mnt”
How to show off with the command line, to people who don' t use Linux?
Best learnt by oneself. Practice helps a lot, as it always has a way of doing. But try
to hide what you are doing from others or do things very fast so that people don't
understand what you are doing !!
How to find the ip address, knowing the hostname of a server or vice
versa?
“ping hostname” or “ping ipaddress” will send ICMP packets to a host computer
and the host computer would reply by echoing those packets. Its
' generally used to
test whether a host is active or not.
Mounting windows drives:
playing mp3 files and videos
By default Linux distributions cannot ship with mp3 support because it has
legal problems but you can always download and install mp3 support. Mostly you
will find all the support for mp3, mp4, ogg,mpeg, avi, wmv playable by players like
amarok, xine,mplayer and vlc from repositeries.
How to find which services are run by a host computer?
A host computer would be running several services (like telnet, ssh, ftp, etc.).
“nmap www.nitt.edu” would get you a list of services run by the server, unless it
doesn't let this information out.
Meet GNU/Linux '07 – GLUG - T
60
Connecting to net( broad band):
Just connect the computer with the normal Internet connection given by your ISP
and then select “Administration>Network” .In that select the active network device
(mostly eth0) and the double click it. Now in that select “Obtain ip address
automatically from dhcp” and then close that dialog box. Then in the dns tab add
the dns addresses provided by your ISP. Eureka !! just open Firefox and start
surfing !!
Auto-completion -
In the unix shell command prompt, there is an option to perform auto-completion
of filenames and paths. This task is accomplished with the help of the “tab” key. In
the shell prompt, the first few letters of the filename is entered followed by the tab
key which auto-completes the filename. If more than one filename exists
beginning with the same combination of letters, then all the possible filenames are
displayed from where further letters are typed. This feature is particularly useful
when browsing through a huge database of files and typing down in shell becomes
very fast .
Configuring Gtalk in GAIM
1. Open Gaim.
2. From The buddy list screen, Click Tools.
3. Then Click Accounts.
4. Click the Add Button.
Meet GNU/Linux '07 – GLUG - T
61
5. Select Jabber as the protocol.
6. Your Screen Name is your Gmail login.
7. Server is gmail.com.
8. Resource is GAIM.
9. Your password is gmail password.
10. Click “Show More Options”.
11. Select the “use TLS if available” checkbox.
12. Enter server type as talk.google.com.
13. Click Save.
----------
Meet GNU/Linux '07 – GLUG - T
You might also like
- Matlab ReviewDocument59 pagesMatlab ReviewAsterix67% (3)
- Matlab BasicDocument66 pagesMatlab BasicAsterix100% (15)
- Introduction To Matlab Version 2.3Document0 pagesIntroduction To Matlab Version 2.3AsterixNo ratings yet
- Introduction To MatlabDocument68 pagesIntroduction To MatlabAsterix100% (24)
- Matlab Tutorial3Document37 pagesMatlab Tutorial3Asterix100% (10)
- Matlab Tutorial2Document46 pagesMatlab Tutorial2Asterix83% (12)
- Partial Differential Equations in MATLABDocument23 pagesPartial Differential Equations in MATLABAsterix100% (20)
- Matlab Tutorial5Document50 pagesMatlab Tutorial5Asterix100% (8)
- Matlab Tutorial1Document9 pagesMatlab Tutorial1Asterix100% (6)
- Linear Programming With MATLABDocument51 pagesLinear Programming With MATLABTangerine DianeNo ratings yet
- Shoe Dog: A Memoir by the Creator of NikeFrom EverandShoe Dog: A Memoir by the Creator of NikeRating: 4.5 out of 5 stars4.5/5 (537)
- Grit: The Power of Passion and PerseveranceFrom EverandGrit: The Power of Passion and PerseveranceRating: 4 out of 5 stars4/5 (587)
- Hidden Figures: The American Dream and the Untold Story of the Black Women Mathematicians Who Helped Win the Space RaceFrom EverandHidden Figures: The American Dream and the Untold Story of the Black Women Mathematicians Who Helped Win the Space RaceRating: 4 out of 5 stars4/5 (890)
- The Yellow House: A Memoir (2019 National Book Award Winner)From EverandThe Yellow House: A Memoir (2019 National Book Award Winner)Rating: 4 out of 5 stars4/5 (98)
- The Little Book of Hygge: Danish Secrets to Happy LivingFrom EverandThe Little Book of Hygge: Danish Secrets to Happy LivingRating: 3.5 out of 5 stars3.5/5 (399)
- On Fire: The (Burning) Case for a Green New DealFrom EverandOn Fire: The (Burning) Case for a Green New DealRating: 4 out of 5 stars4/5 (73)
- The Subtle Art of Not Giving a F*ck: A Counterintuitive Approach to Living a Good LifeFrom EverandThe Subtle Art of Not Giving a F*ck: A Counterintuitive Approach to Living a Good LifeRating: 4 out of 5 stars4/5 (5794)
- Never Split the Difference: Negotiating As If Your Life Depended On ItFrom EverandNever Split the Difference: Negotiating As If Your Life Depended On ItRating: 4.5 out of 5 stars4.5/5 (838)
- Elon Musk: Tesla, SpaceX, and the Quest for a Fantastic FutureFrom EverandElon Musk: Tesla, SpaceX, and the Quest for a Fantastic FutureRating: 4.5 out of 5 stars4.5/5 (474)
- A Heartbreaking Work Of Staggering Genius: A Memoir Based on a True StoryFrom EverandA Heartbreaking Work Of Staggering Genius: A Memoir Based on a True StoryRating: 3.5 out of 5 stars3.5/5 (231)
- The Emperor of All Maladies: A Biography of CancerFrom EverandThe Emperor of All Maladies: A Biography of CancerRating: 4.5 out of 5 stars4.5/5 (271)
- The Gifts of Imperfection: Let Go of Who You Think You're Supposed to Be and Embrace Who You AreFrom EverandThe Gifts of Imperfection: Let Go of Who You Think You're Supposed to Be and Embrace Who You AreRating: 4 out of 5 stars4/5 (1090)
- The World Is Flat 3.0: A Brief History of the Twenty-first CenturyFrom EverandThe World Is Flat 3.0: A Brief History of the Twenty-first CenturyRating: 3.5 out of 5 stars3.5/5 (2219)
- Team of Rivals: The Political Genius of Abraham LincolnFrom EverandTeam of Rivals: The Political Genius of Abraham LincolnRating: 4.5 out of 5 stars4.5/5 (234)
- The Hard Thing About Hard Things: Building a Business When There Are No Easy AnswersFrom EverandThe Hard Thing About Hard Things: Building a Business When There Are No Easy AnswersRating: 4.5 out of 5 stars4.5/5 (344)
- Devil in the Grove: Thurgood Marshall, the Groveland Boys, and the Dawn of a New AmericaFrom EverandDevil in the Grove: Thurgood Marshall, the Groveland Boys, and the Dawn of a New AmericaRating: 4.5 out of 5 stars4.5/5 (265)
- The Unwinding: An Inner History of the New AmericaFrom EverandThe Unwinding: An Inner History of the New AmericaRating: 4 out of 5 stars4/5 (45)
- The Sympathizer: A Novel (Pulitzer Prize for Fiction)From EverandThe Sympathizer: A Novel (Pulitzer Prize for Fiction)Rating: 4.5 out of 5 stars4.5/5 (119)
- Her Body and Other Parties: StoriesFrom EverandHer Body and Other Parties: StoriesRating: 4 out of 5 stars4/5 (821)
- Windows Cluster Interview Questions and AnswersDocument6 pagesWindows Cluster Interview Questions and AnswerssundaresanmaniNo ratings yet
- Bootrec Guide for Windows XP 7 10 - Fix MBR BCD with CommandsDocument14 pagesBootrec Guide for Windows XP 7 10 - Fix MBR BCD with CommandsMarcel-Mihail MihaescuNo ratings yet
- HCIA-Storage V5.0 Lab GuideDocument213 pagesHCIA-Storage V5.0 Lab GuideRodrigo Salvatierra CondoriNo ratings yet
- Linux 8 NewDocument406 pagesLinux 8 NewManohar SankarNo ratings yet
- AsmDocument1,254 pagesAsmRanji MiraNo ratings yet
- Rha130 Workbook03 Student 6.1 1Document91 pagesRha130 Workbook03 Student 6.1 1jorgeludenavNo ratings yet
- Themes: Top Themes Theme Categories Other ThemesDocument17 pagesThemes: Top Themes Theme Categories Other Themesmacworld2009No ratings yet
- Boot Process On LinuxDocument17 pagesBoot Process On LinuxVijay Kumar ReddyNo ratings yet
- Linux commands cheat sheetDocument11 pagesLinux commands cheat sheetSopan sonarNo ratings yet
- Difference Between Windows and Linux: Mobile Operating SystemsDocument22 pagesDifference Between Windows and Linux: Mobile Operating SystemsTushar KhandelwalNo ratings yet
- The Linux Boot Process ExplainedDocument8 pagesThe Linux Boot Process Explainednormandito_wijaya100% (2)
- IKI: A Guide to Operating System FundamentalsDocument78 pagesIKI: A Guide to Operating System FundamentalsViraj KumarNo ratings yet
- Viridian Carrier Board CodesDocument3 pagesViridian Carrier Board CodesTurko AlejandroNo ratings yet
- Powerful SD Card Repair Tool For PCDocument14 pagesPowerful SD Card Repair Tool For PCLuis MoralesNo ratings yet
- FreeBSD Architecture HandbookDocument229 pagesFreeBSD Architecture HandbookJerard FernandezNo ratings yet
- Windows XP Tips 234 Part Part 2Document48 pagesWindows XP Tips 234 Part Part 2zamil hossainNo ratings yet
- Lecture9-Processor Organization & Instruction CycleDocument15 pagesLecture9-Processor Organization & Instruction CycletesfuNo ratings yet
- Jumper Component Location Diagram................ ADocument53 pagesJumper Component Location Diagram................ ABartoszCzarneckiNo ratings yet
- ICT CSS12 Q4 LAS1 Week-1-2Document8 pagesICT CSS12 Q4 LAS1 Week-1-2Edinyn Chavez EscardaNo ratings yet
- Linux Professional Institute - LPIC 101 & 102Document280 pagesLinux Professional Institute - LPIC 101 & 102Alireza AminzadehNo ratings yet
- Disk Format and LVM ExtendDocument9 pagesDisk Format and LVM ExtendRam GuggulNo ratings yet
- System Admininistrator CentOS 7Document30 pagesSystem Admininistrator CentOS 7Mac PipsNo ratings yet
- Booting Up: Jan 13, 2021 Boot - PPT 1Document14 pagesBooting Up: Jan 13, 2021 Boot - PPT 1Khamis SeifNo ratings yet
- Forensic Secrets SampleDocument28 pagesForensic Secrets Samplerj3301a0% (2)
- Partition Table DoctorDocument9 pagesPartition Table DoctorjeanNo ratings yet
- BeginnersGuide AndroidonOmapZoomDocument10 pagesBeginnersGuide AndroidonOmapZoomm13marleNo ratings yet
- Zdo13 9701 01Document19 pagesZdo13 9701 01Henri Kuiper100% (1)
- Installing Gentoo Linux from ScratchDocument133 pagesInstalling Gentoo Linux from Scratchjigsaw207No ratings yet
- Red HatText Linux 7 Migration Planning Guide en USDocument80 pagesRed HatText Linux 7 Migration Planning Guide en USvisha_sNo ratings yet
- TinyXP Rev09Document6 pagesTinyXP Rev09EdNewBornNo ratings yet