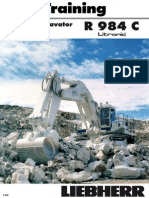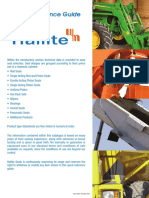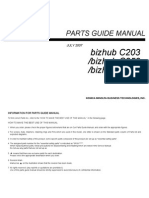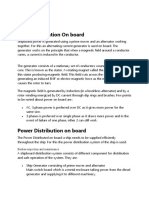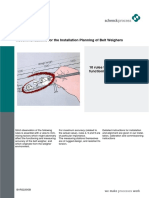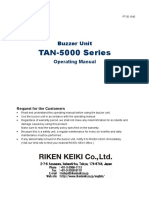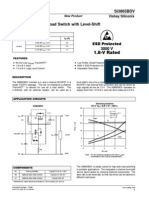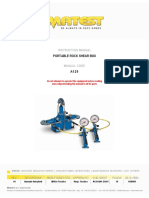Professional Documents
Culture Documents
IP602
Uploaded by
Francisco RibeiroOriginal Description:
Copyright
Available Formats
Share this document
Did you find this document useful?
Is this content inappropriate?
Report this DocumentCopyright:
Available Formats
IP602
Uploaded by
Francisco RibeiroCopyright:
Available Formats
HOME
SERVICE MANUAL
MODELS
IP-601M/602
Image Processors
(With IP-601M Parts List)
FEBRUARY 2002
CSM - IP601M/602
HOME
HOME
SAFETY AND IMPORTANT WARNING ITEMS
SAFETY AND IMPORTANT WARNING ITEMS
Read carefully the Safety and Important Warning Items described below to understand them before doing service work.
IMPORTANT NOTICE
Because of possible hazards to an inexperienced person servicing this print controller units as well as the risk of damage to the print controller units, Konica Corporation strongly recommends that all servicing be performed only by Konica-trained service technicians. Changes may have been made to this print controller units to improve its performance after this Service Handbook was printed. Accordingly, Konica Corporation does not warrant, either explicitly or implicitly, that the information contained in this Service Handbook is complete and accurate. The user of this Service Handbook must assume all risks of personal injury and/or damage to the controller product while servicing the controller product for which this Service Handbook is intended. Therefore, this Service Handbook must be carefully read before doing service work both in the course of technical training and even after that, for performing maintenance and control of the print controller units properly. Keep this Service Handbook also for future service. When it is impossible to read the description about safety and warning (due to contamination or tear), the relevant page should be replaced.
DANGER, WARNING, AND CAUTION SYMBOLS AND EXPRESSIONS
In this Service Handbook, each of three expressions " DANGER," " WARNING," and " CAUTION" is defined as follows together with a symbol mark to be used in a limited meaning. When servicing the print controller units, the relevant works (disassembling, reassembling, adjustment, repair, maintenance, etc.) need to be conducted with utmost care. DANGER:Action having a high possibility of suffering death or serious injury WARNING:Action having a possibility of suffering death or serious injury AUTION:Action having a possibility of suffering a slight wound, medium trouble, and property damage
Symbols used for important warning items are defined as follows:
Precaution
General precaution Electric shock Heated surface
Prohibition
General prohibition Do not touch with wet hand Do not disassemble
Direction
General instruction Unplug Ground/Earth
HOME
SAFETY AND IMPORTANT WARNING ITEMS
SAFETY WARNINGS
[1] MODIFICATIONS NOT AUTHORIZED BY KONICA
Konica controllers for copier are renowned for their high reliability. This reliability is achieved through high-quality design and a solid service network. Print controller units design is a highly complicated and delicate process where numerous mechanical, physical, and electrical aspects have to be taken into consideration, with the aim of arriving at proper tolerances and safety factors. For this reason, unauthorized modifications involve a high risk of degradation in performance and safety. Such modifications are therefore strictly prohibited. the points listed below are not exhaustive, but they illustrate the reasoning behind this policy
PROHIBITED ACTIONS:
Using any cables or power cord not specified by Konica.
Using any fuse or thermostat not specified by Konica. Safety will not be
assured, leading to a risk of fire and injury.
Disabling fuse functions or bridging fuse terminals with wire, metal clips,
solder or similar object
Disabling relay functions (such as wedging paper between relay contacts).
Disabling safety functions (interlocks, safety circuits, etc.) Safety will not
be assured, leading to a risk of fire and injury.
Making any modification to the print controller units unless instructed by
Konica
Using parts not specified by Konica.
HOME
SAFETY AND IMPORTANT WARNING ITEMS
[2]
CHECKPOINTS WHEN PERFORMING ON-SITE SERVICE
Print controller units are extensively tested before shipping, to ensure that all applicable safety standards are met, in order to protect the customer and customer engineer (hereafter called the CE) from the risk of injury. However, in daily use, any electrical equipment may be subject to parts wear and eventual failure. In order to maintain safety and reliability, the CE must perform regular safety checks.
1. Power Supply
WARNING: Wall Outlet
Check that mains voltage is as specified. Plug the power cord into the
dedicated wall outlet with a capacity greater than the maximum power consumption. If excessive current flows in the wall outlet, fire may result.
If two or more power cords can be plugged into the wall outlet, the total
kw
load must not exceed the rating of the wall outlet. If excessive current flows in the wall outlet, fire may result.
WARNING: Power Plug and Cord
Make sure the power cord is plugged in the wall outlet securely.
Contact problems may lead to increased resistance, overheating, and the risk of fire.
Check whether the power cord is damaged. Check whether the sheath is
damaged. If the power plug, cord, or sheath is damaged, replace with a new power cord (with plugs on both ends) specified by Konica. Using the damaged power cord may result in fire or electric shock.
Check whether the power cord is not stepped on or pinched by a table and
so on. Overheating may occur there, leading to a risk of fire.
Do not bundle or tie the power cord.
Overheating may occur there, leading to a risk of fire.
Check whether dust is collected around the power plug and wall outlet.
Using the power plug and wall outlet without removing dust may result in fire.
Do not insert the power plug into the wall outlet with a wet hand.
The risk of electric shock exists.
HOME
SAFETY AND IMPORTANT WARNING ITEMS
WARNING: Power Plug and Cord
When unplugging the power cord, grasp the plug, not the cable.
The cable may be broken, leading to a risk of fire and electric shock.
WARNING: Wiring
Never use multi-plug adapters to plug multiple power cords in the same
outlet. If used, the risk of fire exists.
When an extension cord is required, use a specified one.
Current that can flow in the extension cord is limited, so using a too long extension cord may result in fire. Do not use an extension cable reel with the cable taken up. Fire may result.
WARNING: Ground Lead
Check whether the copier / print controller units are grounded properly.
If current leakage occurs in an ungrounded copier / print controller units, you may suffer electric shock while operating the copier / print controller units. Connect the ground lead to one of the following points: a. Ground terminal of wall outlet b. Ground terminal for which Class D work has been done
Pay attention to the point to which the ground lead is connected.
Connecting the ground lead to an improper point such as the points listed below results in a risk of explosion and electric shock: a.Gas pipe (A risk of explosion or fire exists.) b. Lightning rod (A risk of electric shock or fire exists.) c. Telephone line ground (A risk of electric shock or fire exists in the case of lightning.) d. Water pipe or faucet (It may include a plastic portion.)
CAUTION: Power Supply Voltage Setting
When installing a unit which is equipped to operate on manual setting for
power supply and voltage, make sure certainly that the input voltage selection matches to the line voltage at the installation site. Operating a product on voltages different from the specified one may result in malfunctioning or fire.
HOME
SAFETY AND IMPORTANT WARNING ITEMS
2. Installation Requirements
WARNING: Prohibited Installation Place
Do not place the copier / print controller units near flammable materials
such as curtains or volatile materials that may catch fire. A risk of fire exists.
Do not place the copier / print controller units in a place exposed to water
such as rain water. A risk of fire and electric shock exists.
WARNING: Nonoperational Handling
When the copier / print controller units are not used over an extended
period of time (holidays, etc.), switch it off and unplug the power cord. Dust collected around the power plug and outlet may cause fire.
CAUTION: Temperature and Humidity
Do not place the copier / print controller units in a place exposed to direct
sunlight or near a heat source such as a heater. A risk of degradation in copier / print controller units performance or deformation exists. Do not place the copier / print controller units in a place exposed to cool wind. Recommended temperature and humidity are as follows: Temperature: 10C to 30C Humidity: 10% to 80% (no dew condensation) Avoid other environments as much as possible.
CAUTION: Ventilation
Do not place the copier / print controller units in a place where there is
much dust, cigarette smoke, or ammonia gas. Place the copier / print controller units in a well ventilated place to prevent machine problems and image faults.
The copier generates ozone gas during operation, but it is not sufficient to
be harmful to the human body. If a bad smell of ozone is present in the following cases, ventilate the room. a. When the copier is used in a poorly ventilated room b. When taking a lot of copies c. When using multiple copiers at the same time
HOME
SAFETY AND IMPORTANT WARNING ITEMS
CAUTION: Vibration
When installing the copier / print controller units, read the Installation Guide thoroughly. Be sure to install the copier / print controller units in a
level and sturdy place. Constant vibration will cause problems.
Be sure to lock the caster stoppers of copier / print controller units.
In the case of an earthquake and so on, the copier / print controller units may slide, leading to a injury.
CAUTION: Inspection before Servicing
Before conducting an inspection, read all relevant documentation (service
handbook, technical notices, etc.) and proceed with the inspection following the prescribed procedure, using only the prescribed tools. Do not make any adjustment not described in the documentation. If the prescribed procedure or tool is not used, print controller units may break and a risk of injury or fire exists.
Before conducting an inspection, be sure to disconnect the power plugs from the copier and print controller units.
When the power plug is inserted in the wall outlet, some units are still powered even if the POWER switch is turned OFF. A risk of electric shock exists.
The area around the fixing unit is hot.
You may get burnt.
DANGER: Work Performed with the Copier / Print controller units Powered
Take every care when making adjustments or performing an operation
check with the copier / print controller units powered. If you make adjustments or perform an operation check with the external cover detached, you may touch live or high-voltage parts or you may be caught in moving gears or the timing belt, leading to a risk of injury.
Take every care when servicing with the external cover detached.
High-voltage exists around the drum unit. A risk of electric shock exists.
HOME
SAFETY AND IMPORTANT WARNING ITEMS
WARNING: Safety Checkpoints
Check the exterior and frame for edges, burrs, and other damages.
The user or CE may be injured.
Do not allow any metal parts such as clips, staples, and screws to fall into
the print controller units. They can short internal circuits and cause electric shock or fire.
Check wiring for squeezing and any other damage.
Current can leak, leading to a risk of electric shock or fire.
When disconnecting connectors, grasp the connector, not the cable.
(Specifically, connectors of the AC line and high-voltage parts) Current can leak, leading to a risk of electric shock or fire.
Carefully remove dust from electrical parts.
Current can leak, leading to a risk of print controller units trouble or fire.
Check cables and sheaths for any damage.
Current can leak, leading to a risk of electric shock or fire.
When replacing a lithium battery, replace it with a new lithium battery
specified in the Parts Guide Manual. Dispose of the used lithium battery using the method specified by local authority. Improper replacement can cause explosion.
Make sure the wiring cannot come into contact with sharp edges, burrs, or
other pointed parts. Current can leak, leading to a risk of electric shock or fire.
Make sure that all screws, components, wiring, connectors, etc. that were
removed for safety check and maintenance have been reinstalled in the original location. (Pay special attention to forgotten connectors, pinched cables, forgotten screws, etc.) A risk of print controller units trouble, electric shock, and fire exists.
Xpcs?
CAUTION: Safety Checkpoints
When transporting or storing electrical boards or electrical parts, be sure
to contain them in an anti-static packaging. Otherwise, there is a risk that error conditions may occur.
HOME
SAFETY AND IMPORTANT WARNING ITEMS
CAUTION: Safety Checkpoints
Discharge static electricity from your body by touching metallic parts of
appropriate fixtures before starting to carry out work on a carpet or at a location where the human body is likely to be charged with static electricity. Otherwise, there is a risk that electrical parts can be damaged. (It is recommended that you wear an anti-static wrist strap.)
Use a dedicated PLCC pull-out tool when removing IC parts such as PS
chips or other chips. Using other tools may result in damaging the chip socket or the chip itself.
Never touch the terminal of electrical parts with hands.
To do so may result in a poor electrical conductivity. In extreme cases, error conditions may occur.
When inserting boars/parts into slots in electrical boards (like the PCI, ISA,
or Memory slots, for example), do so carefully and firmly. A careless insertion may be responsible for a poor electrical conductivity. In extreme cases, error conditions may occur.
HOME
SAFETY AND IMPORTANT WARNING ITEMS
[3]
MEASURES TO TAKE IN CASE OF AN ACCIDENT
emergency measures to provide relief to affected persons and to prevent further damage.
1. If an accident has occurred, the distributor who has been notified first must immediately take 2. If a report of a serious accident has been received from a customer, an on-site evaluation must be carried out quickly and Konica Corporation must be notified. 3. To determine the cause of the accident, conditions and materials must be recorded through direct on-site checks, in accordance with instructions issued by Konica Corporation. 4. For reports and measures concerning serious accidents, follow the regulations given in "Serious Accident Report/Follow-up Procedures."
[4]
CONCLUSION
tration. Therefore, safety can be maintained by the appropriate daily service work conducted by the customer engineer.
1. Safety of users and customer engineers depends highly on accurate maintenance and adminis-
2. When performing service, each print controller units on the site must be tested for safety. The customer engineer must verify the safety of parts and ensure appropriate management of the equipment.
HOME
Contents
CONTENTS
1. Overview
2
I Product Specifications (IP-601M) ............................................................... 1-1 I Product Specifications (IP-602) ............................................................... 1-2-2 I Product Overview ......................................................................................... 1-3
G Features of the Print Controller ....................................................................................... 1-3 G Startup Sequence of the Main Body Printer and the Print Controller .......................... 1-4 G Data Flow ........................................................................................................................... 1-5 G Expanding the Print Controllers Memory ...................................................................... 1-6
2. Disassembly / Reassembly
I Overall Construction .................................................................................... 2-1 I Disassembly/Reassembly Workflow ........................................................... 2-2 I Disassembly/Reassembly Procedures ....................................................... 2-3
[1] Removing the Print controller ........................................................................................ 2-3 [2] Removing the Left and Right Side Covers .................................................................... 2-4 [3] Removing Cards .............................................................................................................. 2-5 [4] Removing/Installing the Memory DIMM ......................................................................... 2-8 [5] Removing the Disk Drives ............................................................................................ 2-10 [6] Removing the Power Supply Unit ................................................................................ 2-15 [7] Removing the CPU and the Heat Sink ......................................................................... 2-21 [8] Removing/Installing the Motherboard ......................................................................... 2-23 [9] Removing the Front Cover ............................................................................................ 2-27 [10] Removing the Fan ....................................................................................................... 2-28
3. Troubleshooting
I Troubleshooting............................................................................................ 3-1
[1] Troubleshooting the Print Controller and the Main Body Printer ................................ 3-1
4. Diagnosis of Print Controller
I Corrective Diagnostics Program ................................................................ 4-1 I Using Corrective Diagnostics Program ..................................................... 4-1
[1] Basic Operations of Corrective Diagnostics Program ................................................. 4-1 [2] Diagnostic Test Screen and Diagnostic Test-Interrupted Screen ................................ 4-2
HOME
Contents
[3] Starting Corrective Diagnostics Program ..................................................................... 4-3 [4] Ending Corrective Diagnostics Program ...................................................................... 4-3
I Workflow for Print Controller Diagnostics ................................................. 4-4 I Checking System Profile ............................................................................. 4-5 I Hardware Diagnostics .................................................................................. 4-6
[1] Memory Diagnostics ....................................................................................................... 4-6 [2] Floppy Disk Drive Diagnostics ....................................................................................... 4-9 [3] CPU Diagnostics ............................................................................................................ 4-10 [4] Hard Disk Drive Diagnostics ........................................................................................ 4-10
I Diagnostics on Other Hardware ................................................................ 4-11
[1] Display Diagnostics (with a resolution of lower than 640*480) ................................. 4-11 [2] Display Diagnostics (with a resolution of 640*480 or higher) ................................... 4-12 [3] Motherboard Diagnostics ............................................................................................. 4-13
I Error Identification and Countermeasures .............................................. 4-14
[1] LOG UTILITIES ............................................................................................................... 4-14 [2] Error Status and Countermeasures ............................................................................. 4-16
I Other Features ............................................................................................ 4-20
[1] RUNNING TEST .............................................................................................................. 4-20 [2] Programming RUNNING TEST ...................................................................................... 4-22 [3] CHILD PROCESS ........................................................................................................... 4-27 [4] DISK UTILITIES .............................................................................................................. 4-29
I Corrective Diagnostics Program Menus List........................................... 4-30
Appendix
[1] Guide for Installing the Print Controller Software .......................................... Appendix-1
2
[2] Recovery of Print Controller System ............................................................ Appendix-4-2 [3] Jumper on the Motherboard ............................................................................. Appendix-5 [4] Beep Codes ........................................................................................................ Appendix-6 [5] Limitation ........................................................................................................... Appendix-6 [6] 25 Mode .............................................................................................................. Appendix-7 [7] P Feature .......................................................................................................... Appendix-10 [8] Handling IP-601M Motherboard ...................................................................... Appendix-10
INDEX ............................................................................................................. Index-1
HOME
1
Overview
HOME
Blank Page
HOME
Chapter 1 Overview
2
I Product specifications (IP-601M)
Type: Paper: Built-in box type for the Konica 7075 Printer/Copier The paper sizes specifiable in the printer driver: 5.5X8.5 / 8.5x11 / 8.5x14 / 11x17 / A3 / A4 / A5 / A6 / B4 / B5 / B6 / F4 / 8K / 16K / 5.5x8.5W / 8.5x11W / 11x17W / A3W / A4W / A5W / B4W / B5W The same as the copier The same as the copier The dual operation of the Copier and the Printer is available. (5 jobs, including scanning jobs, can be processed at the maximum.) Offset, Staple function, Combination, Punch Function, Fold and Stitch function, Wait Mode function, Image Shift function, Password Printing, Chapter, Image Storage, Form Overlay function, Front/Back Cover function, etc. Portrait and Landscape. Printing System: 400 x 400 dpi / 600 x 600 dpi Scanning System: 200 dpi / 300 dpi / 400 dpi / 600 dpi 1 bit 1 to 9999 400 x 400 dpi / 600 x 600 dpi : 75 ppm *1 (A4, 8.5 x 11) Standard: Head and Foot Margins: 2.5 mm Right and Left Margins: 2.5 mm Wide: 0 mm the same as the copier
Paper Feeding and Amount of Feeding Paper: Load Output Paper: Mode:
Special Printing:
Orientation: Resolution:
Gradation: No. of Print: Continuous print speed: Printable Area:
Warm-up time: Basic Configuration Control Board CPU: Program Memory: System Memory: Interface:
2
Video interface kit: Network Interface (Option):
Celeron 800 MHz FLASH ROM 64 MB SD-RAM (Standard), Expandable up to 256 MB (Option: MU-401) Parallel port Centronics (IEEE 1284) amphenol 25 pin male connector VI-601 KN302A: Protocol: Ethernet IPX/SPX TCP/IP (100BaseTX / 10BaseT) (NetWare) (LPD/LPR, Peer to Peer)
AppleTalk (EtherTalk)
REVISED EDITION
2
DATE
Feb 2002
PAGE
1-1
METHOD
REPLACEMENT
HOME
Chapter 1 Overview
Printer Language: Built-in fonts: Compliant OS: PCL5e Adobe PS3 (optional PS3 kit required) Agfa Microtype fonts Windows 95/98/Me Windows NT 4.0/2000 Mac OS 7.1 or more (optional PS3 kit required) Printer Driver: Printer driver for Windows 95/98/Me/NT 4.0/2000 PS printer driver for Windows (optional PS3 kit required) PS printer driver for Macintosh (optional PS3 kit required) Compliant Host Computer:
2
A Windows-based computer Macintosh (optional PS3 kit required) PS-361M (PostScript Option) memory: MU-401 (DIMM 64 MB) 200 mm(W) x 415 mm(D) x 350 mm(H) 7.9 (W) x 17 (D) x 13.8 (H) Approx. 11 kg Approx. 242.5 lb AC 100-120/200-240 V 50/60Hz Temperature: 10 degree C to 30 degree C 50 degree F to 86 degree F Humidity: 10 % to 80 %RH (non-condensing)
Option: Dimension: Weight: Power: Working Environment:
Restrictive Conditions Although the Weekly Timer function of the main body printer is available in the Printer mode, the power is not turned Off until the data output is finished when print data remains in the E-RDH. *1 Numbers in the case of continuous printing following the storage of all pages in ERDH memory, or numbers in the case of printing the same image on multiple papers.
Note: Specifications are subject to change without notice.
REVISED EDITION
2
DATE
Feb 2002
PAGE
1-2-1
METHOD
REPLACEMENT
HOME
Chapter 1 Overview
2
I Product specifications (IP-602)
Type: Paper (PCL5e): Built-in box type for the Konica 7085 Printer/Copier 5.5" x 8.5" / 8.5" x 11" / 8.5" x 14" / 11" x 17" / A3 / A4 / A5 / A6 / B4 / B5 / B6 / F4 / 8K / 16K / 5.5" x 8.5" (Wide) / 8.5" x 11" (Wide) / 11" x 17" (Wide) / A3(Wide) / A4(Wide) / A5(Wide) / B4(Wide) / B5(Wide) Paper (PS3): Statement / Letter / Legal / Tabloid / A3 / A4 / A5 / A6 / B4 / B5 / B6 / F4 / 8K / 16K / Statement (+) / Letter(Wide) / Tabloid (+) / A3(Wide) / A4(Wide) / A5(Wide) / B4(Wide) / B5(Wide) / Custom May be different depending on the specification of each country.
Paper Feeding and Amount of Feeding Paper: Load Output Paper: Mode: Same as the copier Same as the copier Dual operation of the copier and the printer (5 jobs, including scanning jobs, can be processed at the maximum.) Special Printing (PCL5e): Duplex printing, selection of sheet types (manual paper feed), selection of Output Tray, Layout (Nup function), Scaling Function, Sorting, Booklets, 2-in-1 Function, 2in-1 repeat function, Fold, Stitch and Trim Function, Staple Function, Wait Mode Function, Image Shift Function, Front/Back Cover Function, Watermark, Punch Function, etc. Special Printing (PS3): Duplex printing, selection of sheet types (manual paper feed), selection of Output Tray, Negative Image Printing, Mirror Image Printing, Layout (Nup function), Scaling Function, Offset, Booklets, 2-in-1 Function, 2in-1 repeat function, Fold, Stitch and Trim Function, Staple Function, Wait Mode Function, Image Shift Function, Front/Back Cover Function, Watermark, Punch Function, etc. Orientation: Resolution: Portrait and Landscape Printing System: Scanning System: Gradation: 1 bit 400 x 400 dpi / 600 x 600 dpi 200 dpi / 300 dpi / 400 dpi / 600 dpi
REVISED EDITION
2
DATE
Feb 2002
PAGE
1-2-2
METHOD
ADDITION
HOME
Chapter 1 Overview
2
No. of Prints: Continuous Print Speed: Printable Area:
1 to 9999 85 ppm (A4, 8.5 x 11)(See Note 1) Standard: Top and Bottom Margins:2.5 mm Right and Left Margins: 2.5 mm Wide Size: Margins 0 mm (unlike standard sizes) Same as the copier Intel Pentium III 866 MHz 64 MB (Standard) Expandable up to 512 MB (Option: MU-401 / MU-402)
Warm-up Time: CPU: System Memory:
Host Interface: Video interface kit: Network Interface:
Parallel port Centronics (IEEE 1284 / amphenol 25 pin male connector) VI-602 Ethernet(100Base-TX / 10Base-T)
Printer Description Language: PCL5e Adobe PS3 (optional PS3 kit required) Built-in Fonts: Compliant OS: 80 Agfa Microtype fonts 136 Adobe PostScript fonts Windows 95/98/Me Windows NT 4.0 (NT Service Pack 3 or more) Windows 2000 Windows XP Mac OS 7.1 to 9.x (optional PS3 kit required) Printer Driver (PCL5e): There are 2 types of PCL drivers, each supported by the following. Windows 95/98/Me Windows NT4.0/2000/XP Printer Driver (PS3): There are 5 types of PS drivers, each supported by the following. Windows 95/98/Me Windows NT4.0 Windows 2000/XP Mac OS 7.1 to Mac OS 8.5 Mac OS 8.5 to Mac OS 9.x Compliant Host Computer: Options: A Windows-based computer Macintosh (optional PS3 kit required) PS-362 (PostScript Option) KN-306 (Network Interface Card) MU-401 (64 MB) / MU-402 (128 MB)
REVISED EDITION
2
DATE
Feb 2002
PAGE
1-2-3
METHOD
ADDITION
HOME
Chapter 1 Overview
2
Dimensions:
200 mm(W) x 350 mm(H) x 415 mm(D) 7.9" (W) x 13.8" (H) x 17" (D)
Weight:
Approx. 11 kg Approx. 242.5 lb
Power: Working Environment:
Supplied from the copier Temperature: 10 C to 30 C 50 F to 86 F Humidity: 10 % to 80 %RH (non-condensing)
Restrictive Conditions
When the Weekly Timer function of the copier is activated, power is not turned off until the data output is finished, if data remains in the E-RDH. Note: These speeds are based on continuous printing following the storage of all pages in the E-RDH memory or based on continuous printing of the same image on multiple pages. Note: Specifications are subject to change without notice.
REVISED EDITION
2
DATE
Feb 2002
PAGE
1-2-4
METHOD
ADDITION
HOME
Chapter 1 Overview
2
G Name of each product in this manual
The following abbreviations are used in this manual:
IP-601M Print Controller: IP-602 Print Controller: KN-302A Network Interface Card KN-306 Network Interface Card Konica 7075 Printer/Copier: Konica 7085 Printer/Copier:
print controller network interface card main body printer (or copier)
This manual describes a printing system made up of Konica 7075 copier, IP-601M print controller and KN-302A network interface card and is not applicable to IP-602 in some points including the procedure in Disassembly/Reassembly.
REVISED EDITION
2
DATE
Feb 2002
PAGE
1-2-5
METHOD
ADDITION
HOME
Chapter 1 Overview
I Product overview
2
G Features of the Print Controller
The print controller can be used to connect the main body printer to computers or to a network on which the main body printer can function as a printer / network printer from applications. The print controller receives files from computers or networks and converts those files into image data (video data), so as to be able to be printed out using the main body printer. To do this, a video interface kit needs to be mounted to the main body printer. This service handbook provides information on product configuration, removal and installation procedures and troubleshooting. Appendices provide information on software installation, mother board jumper settings to be checked for, error messages, beep codes, and copier codes assisting service personnel in troubleshooting, among others. This service handbook is intended to be bound together with the 7075 Service Manual.
In case of using as a networked printer (Network Interface Card required)
Print Controller Copier
In case of using as a local printer
REVISED EDITION
2
DATE
Feb 2002
PAGE
1-3
METHOD
REPLACEMENT
HOME
Chapter 1 Overview G Startup sequence of the Main Body Printer and the Print Controller
The print controller is powered on by turning on the main body printer power SW and its start-up sequence is as follows. 1. 2. The BIOS detects the CPU clock, memory size, IDE, etc. The OS starts, and then the system software of the print controller is loaded from the hard disk into memory. During the system software loading, the hardware check of the copier interface card (IEEE1394) and its driver is loaded. 3. 4. Status check is performed between the print controller and the main body printer. The current status o the print controller is displayed in icon on the LCD panel of the main body printer.
1-4 PRINT CONTROLLER
HOME
Chapter 1 Overview G Data Flow
Computer
Application Print Commands Printer Driver Spooler Browser HTML
Parallel I/F ( IEEE 1284 )
Ethernet Network I/F
( TCP/IP, IPX/SPX, AppleTalk )
Interface
Nework Interface Card ( Option )
Print Controller
Parallel I/F Input Buffer PCI bus
Hard Disk
PDL Processing ( Rasterization ) / Interpreter
Page memory
Copier Interface Card (IEEE1394)
Interface
IEEE 1394
Main body printer
VIC ( Video Interface Card )
PCI bus E-RDH memory
Print Engine ( Print )
PDL command
Rasterized image data
Printer status
PRINT CONTROLLER 1-5
HOME
Chapter 1 Overview G Expanding the Print Controllers Memory
The print controller has the base memory of 64 MB. This memory can be expanded up by inserting a DIMM into a slot in the mother board.
Caution: Adding memory makes more complex print tasks possible.
Combination of additional memories e.g. DIMM 1 64 MB 64 MB 64 MB 64 MB DIMM 2 --64 MB 64 MB 64 MB DIMM 3 ----64 MB 64 MB DIMM 4 ------64 MB Total Memory size 64 MB 128 MB 192 MB 256 MB
Caution: With IP-601M, you can add memory for a total of 256 MB. With IP-602, you can add memory for a total of 512 MB You need to use the slots in an ascending order of numbers.
REVISED EDITION
2
DATE
Feb 2002
PAGE
1-6
METHOD
REPLACEMENT
HOME
2
Disassembly / Reassembly
HOME
Blank Page
HOME
Chapter 2 Disassembly / Reassembly
I Overall Construction
Rear View
Memory DIMM ATX Power Supply Unit
Hard Disk Drive Floppy Disk Drive
Host Interface Card
Power Switch Copier Interface Card (IEEE1394) Reset Button
Front Cover Network Interface Card (Optional) Motherboard Front View
Tools required: Use a Phillips head screwdriver and a Long-nose pliers.
1
Caution:
Before you go on to the disassembly/reassembly process, be sure to disconnect the power cable. Having the equipment off is not enough.
Caution:
Before you go on to the disassembly/reassembly process, check to see that all of the cables are disconnected from the print controller. To prevent the hard disk from being affected, only use non-magnetized tools for the disassembly/reassembly tasks. Take, in advance, appropriate grounding measures by wearing a wrist strap for example. Otherwise, there is a risk that circuit boards can be damaged. The disassembly/reassembly tasks should be performed on cushioning materials.
REVISED EDITION
1
DATE Oct. 2001
PAGE
2-1
METHOD REPLACEMENT
HOME
Chapter 2 Disassembly / Reassembly
I Disassembly/Reassembly Workflow
The disassembly/reassembly tasks are performed in the following sequence. The reassembly task is performed in reverse order of disassembly, unless otherwise noted. Before going on to the disassembly/reassembly of the targeted part, identify all other parts to be disassembled or assembled.
[1]
Removing the Print controller
[2]
Side Covers
[3]
Cards
[4]
Memory DIMM
[5]
Disk Drives
[9]
Front Cover
1 2 3
Host Interface Card
Copier Interface Card (IEEE1394)
1 2
Floppy Disk Hard Disk
[10]
Fan
Network Interface Card
[6]
Power Supply Unit
[7]
CPU
[8]
Motherboard
2-2 PRINT CONTROLLER
HOME
Chapter 2 Disassembly / Reassembly
I Disassembly/Reassembly Procedures
The reassembly task is performed in reverse order of disassembly, unless otherwise noted.
[1] Removing the Print controller
(1) Switch off the main body printer and the print controller, and unplug the power cord of the main body printer. (2) Remove the left side plate of the main body printer. (3) Remove the cover plate of the main body printer. (4) Unplug the network cable, parallel cable, IEEE 1394 cable and power cord from the print controller.
Parallel cable
IEEE 1394 cable
Network cable
(5) Take out the print controller from the left side of the main body printer.
PRINT CONTROLLER 2-3
HOME
Chapter 2 Disassembly / Reassembly
[2] Removing the Left and Right Side Covers
Caution:
Check to make sure that the power cable is disconnected.
Caution:
When connecting the power cable to the print controller: Check to be sure that the voltage setting switch situated next to the power cable connector is set to the correct local voltage. The wrong setting might damage the power supply.
115
Applicable Power Voltages Switch Setting 100 V - 120 V 220 V - 240 V 115 V 230 V
115
100-120V 220-240V
230
Only the left side cover needs to be removed if you intend to remove or install the copier interface card (IEEE1394), the host interface card, the network interface card or the fan, and not any other parts. Both the left and right covers need to be removed to remove or install parts other than the above ones.
(1)
Remove the four screws on the rear of the print controller.
two screws
two screws
(2)
Slightly slide the left and right side covers and remove them.
2-4 PRINT CONTROLLER
HOME
Chapter 2 Disassembly / Reassembly
[3] Removing Cards
1 Removing the host interface card
(1) (2) Disconnect the cable running out the rear of the print controller. Remove the left side cover of the print controller. (See [2] Removing the Left and Right Side Covers.) Place the print controller on its side with the motherboard down. Remove the screw that fastens the host interface card to the chassis. Remove the host interface card by pulling it toward you.
Host Interface Card
(3) (4) (5)
one screw
Caution:
Installation
When installing the card, be sure to insert it in the slot securely.
PRINT CONTROLLER 2-5
HOME
Chapter 2 Disassembly / Reassembly
2 Removing the copier interface card (IEEE1394)
(1) (2) Disconnect the cable running out the rear of the print controller. Remove the left side cover of the print controller. (See [2] Removing the Left and Right Side Covers.) Place the print controller on its side with the motherboard down. Remove the screw that fastens the copier interface card (IEEE1394) to the chassis. Remove the copier interface card (IEEE1394) by pulling it toward you.
(3) (4) (5)
Copier Interface Card (IEEE1394)
one screw
Caution:
Installation
When installing the card, be sure to insert it into the slot securely.
2-6 PRINT CONTROLLER
HOME
Chapter 2 Disassembly / Reassembly
3 Removing the Network Interface Card
(1) (2) Disconnect the cable running out the rear of the print controller. Remove the left side cover of the print controller. (See [2] Removing the Left and Right Side Covers.) Place the print controller on its side with the motherboard down. Remove the screw that fastens the network interface card to the chassis. Remove the network card by pulling it toward you.
(3) (4) (5)
Network Interface Card
one screw
Caution:
Installation
When installing the network card, be sure to insert it into the slot securely.
PRINT CONTROLLER 2-7
HOME
Chapter 2 Disassembly / Reassembly
[4] Removing/Installing the Memory DIMM
Removal
(1) (2) Disconnect the cable running out the rear of the print controller. Remove the left and right side covers of the print controller. (See [1] Removing the Left and Right Side Covers.) Place the print controller on its side with the motherboard down.
(3)
Caution:
Removal
Installation
When placing the print controller on its side, be sure to temporarily screw the power supply support plate A or hold it firmly with the hand to prevent the power supply support plate A from displacing, which may cause the print controller to get unstable.
(4)
If the DIMM needs to be replaced, push the levers on both sides of the socket, and push the DIMM out and remove it from the socket straight.
Installation
(1) (2) Hold the DIMM connector faced down. Insert the DIMM into the socket straight, and fasten it using the levers on both sides of the socket.
Lever
Socket Lever Check to see that the cut-out edge is downward.
Caution:
Installation
The DIMM can be inserted only in the appropriate direction. Install it so that the two cutouts in the DIMMs lower edge fit the notches in the socket.
2-8 PRINT CONTROLLER
HOME
Chapter 2 Disassembly / Reassembly
Memory DIMM Installation Position
DIMM 1 DIMM 2 DIMM 3 DIMM 4
Caution:
Installation
When installing an additional DIMM, be aware that a DIMM with parity cannot coexist with a DIMM without parity. Check to see the marks on the motherboard, DIMM 1/ DIMM 2 / DIMM 3 / DIMM 4, and install the memory modules in this order.
PRINT CONTROLLER 2-9
HOME
Chapter 2 Disassembly / Reassembly
[5] Removing the Disk Drives
1 Removing the Floppy Disk Drive
(1) (2) Disconnect the cable running out the rear of the print controller. Remove the left and right side covers of the print controller. (See [2] Removing the Left and Right Side Covers.) From the floppy disk drive, disconnect the ribbon cable (the flat cable whose pin 1s lead is red), along with the power cable. Remove the four screws that fasten the floppy disk unit to the front of the chassis.
Floppy Disk Unit
(3)
(4)
two screws
two screws
Print Controllers Left-side View (Normal Position)
(5)
Toward the front cover, push the floppy disk unit and remove slowly.
Print Controllers Left-side View (Normal Position)
2-10 PRINT CONTROLLER
HOME
Chapter 2 Disassembly / Reassembly
(6)
Remove the four screws on the back of the floppy disk unit which fasten the floppy disk drive, and remove the floppy disk drive.
two screws
two screws
Back of the floppy disk unit
Caution:
Installation
Connect the ribbon cable in such a way that its pin 1 (red lead) is on the right, viewed from the front of the print controller. Check to see that a green LED does not light on the front panel. (It lights up solid if the ribbon cable for floppy disk drive is connected upside down.). Do not fully tighten the screws unless the floppy disk unit is mounted on the chassis and is correctly aligned to the front cover. When installing the floppy disk unit, insert it so that its edge flushes with the front cover, and then fasten it there.
PRINT CONTROLLER 2-11
HOME
Chapter 2 Disassembly / Reassembly
2 Removing the hard disk drive
(1) (2) (3) (4) Disconnect the cable running out the rear of the print controller. Remove the left and right side covers. (See [1] Removing the Left and Right Side Covers.) Remove the floppy disk drive. (See [5] Removing the Disk Drives.) From the hard disk drive, disconnect the ribbon cable (the flat cable whose pin 1s lead is red), along with the power cable. Remove the four screws that fasten the hard disk unit to the front of the chassis.
Hard Disk Drive two screws
(5)
two screws
Print Controllers Left-side View (Normal Position)
(6)
Insert your hand into the opening which was made on removal of the floppy disk unit, have the bottom of the bay cover (middle bay) which is the front of the hard disk unit and remove the bay cover with lifting. Then remove the bay cover (upper bay) with the same way.
Front of Print Controller
Caution:
Installation
When installing the bay cover, make sure the arrow indicates the top/bottom of the bay cover.
2-12 PRINT CONTROLLER
HOME
Chapter 2 Disassembly / Reassembly
(7)
Pull the hard disk unit and remove slowly.
Front of Print Controller
Caution:
Removal
Installation
The upper side of the pad, an electromagnetic radiation suppressor, is affixed at the bottom of the bay cover (upper bay) and the lower side of the pad is protruding from the bottom. Pull the hard disk unit and remove slowly, without peeling this pad. When installing the hard disk unit, insert it toward the rear as far as it overlaps closely with the lower side of the pad. When installing the hard disk unit, pay attention not to squeeze it and not to unset the pad. Do not fully tighten the screws unless the hard disk unit is mounted on the chassis and is correctly aligned to the front cover.
Pad (electromagnetic radiation suppressor)
Hard Disk Drive
Front of Print Controller
PRINT CONTROLLER 2-13
HOME
Chapter 2 Disassembly / Reassembly
(8)
Remove the eight screws on the sides and the back of the hard disk unit which fasten the hard disk drive, and remove the hard disk drive.
two screws two screws
two screws
two screws
Sides and back of the hard disk unit
(9)
Remove the two screws on the sides of the hard disk drive which fasten the heatsink, and remove the hard disk drive.
two screws
Sides of the hard disk unit
Caution:
Installation
Connect the ribbon cable in such a way that its pin 1 (red lead) is on the left, viewed from the front of the print controller. When installing the hard disk drive, check to see that the jumper setting is at Master.
Jumper
Power connector
Ribbon cable connector
Jumper Setting of the Hard Disk
2-14 PRINT CONTROLLER
HOME
Chapter 2 Disassembly / Reassembly
[6] Removing the Power Supply Unit
(1) (2) (3) (4) Disconnect the cable running out the rear of the print controller. Remove the left and right side covers. (See [2] Removing the Left and Right Side Covers.) Remove the cards. (See [3] Removing Cards.) Remove the two screws that fasten the power supply support plate C to the 5-inch bay, and then remove the power supply support plate C.
Caution:
Removal
Insert "Hold the support plate with another hand so as to avoid dropping it in the process of removal."
Power Supply Support Plate C
two screws
Remove the power supply support plate C forward.
Caution:
Installation
The power supply support plate C is a piece acting as a buffer against dropping impact, so you need to press it in the direction of the power source when installing it.
(5)
Disconnect the cables from the power connectors on the floppy disk and the hard disk drives.
Caution:
Installation
The P7 connector needs to be connected to the floppy disk drive, and the P6 connector to the hard disk drive.
(6)
Turn over the print controller itself with the upper panel down and the bottom panel up.
PRINT CONTROLLER 2-15
HOME
Chapter 2 Disassembly / Reassembly
(7)
From the two clamps, remove the cables.
two clamps
Print Controllers Left-side View (Upside Down)
(8)
Remove the two screws that fasten the earth band to the rear of the power supply unit.
PCI Slot Support Plate
Earth band to be fastened too
two screws
Power Supply Unit
Print Controllers Left-side View (Upside Down)
Caution:
Removal
Installation
The screws on the upper panel are used to fasten the earth band that is fastened to the motherboard plate, and the screws on the bottom plate are used to fasten the earth band that is fastened on the motherboard (next to the memory slot). Be careful not to bend the terminal part of the earth bands during the work. (If the terminal part is bent, there is a risk of fissure and of break.) Caution:
Installation
Tighten two screws so as to fasten the earth band too.
2-16 PRINT CONTROLLER
HOME
Chapter 2 Disassembly / Reassembly
(9)
Remove the four screws that fasten the power supply unit to the chassis, and then remove the power supply unit.
four screws
Power Supply Unit
Rear of Print Controller (Upside Down)
Print Controllers Left-side View (Upside Down)
Caution:
Removal
Be sure to remove the screws on the upper panel first. If you remove the screws on the bottom panel first, the power supply unit may slant, making it difficult to remove the screws on the upper panel. At this stage, the power supply unit connector and the power supply unit of the motherboard are not yet disconnected, so, when removing the power supply unit, do not force it out. Hold the power unit with hands so as to avoid dropping it in the process of operation.
Installation
(10)
Remove the five screws that fasten the PCI support plate to the 3.5-inch bay at four points on the middle section (two screws each side) and at one point on the uppermost section of the PCI slot, and remove the PCI slot support plate. Caution:
Removal
After removing the screws at four points on the middle section of the 3.5-inch bay (two screws each side), hold the PCI slot support plate with the hand when removing the screw on the uppermost section of the PCI slot.
four screws one screw
PCI Slot Support Plate
Print Controllers Left-side View (Upside Down)
PRINT CONTROLLER 2-17
HOME
Chapter 2 Disassembly / Reassembly
Caution:
Removal
Remove the PCI slot support plate by slanting it and pulling its end toward the PCI from the opening in the power supply unit.
PCI Slot Support Plate
Let the end on the PCI out of the opening in the power supply unit.
2
Pull toward the front and remove.
Caution:
Installation
When installing the PCI slot support plate, install it by inserting it into the opening in the power supply unit.
(11)
Remove the three screws that fasten the power supply support plate B to the power supply support plate A, and remove the power supply support plate B.
three screws
Power Supply Support Plate B
Earth band to be fastened
Power Supply Support Plate A
Print Controllers Left-side View (Upside Down)
Caution:
Removal
Installation
The screw on the side of the opening in the power supply unit is used to fasten the earth band on the motherboard (next to the keyboard/mouse connector). Be careful not to bend the terminal part of the earth band during the work. (If the terminal part is bent, there is a risk of fissure and of break.)
2-18 PRINT CONTROLLER
HOME
Chapter 2 Disassembly / Reassembly
Caution:
Installation
Tighten the screw on the side of the opening in the power supply unit so as to fasten the earth band too.
Power Supply Support Plate B
Remove the power supply support plate B.
Print Contoller's Left-side View(Upside Down)
Caution:
Installation
When installing the power supply support plate B, tighten the screw on the side of the opening in the power supply unit before any other screws. And this while pressing the power supply support plate A against the back and the motherboard and, at the same time, pressing the power supply support plate B against the 5-inch bay and the forward plate.
Power Supply Support Plate A
Press the power supply support plate A against the back and the motherboard.
Power Supply Support Plate B 5-inch bay Tighten the screw towards the opening in the power supply unit so as to hold the earth band in place.
Press the power supply support plate B against the 5-inch bay and the forward plate.
PRINT CONTROLLER 2-19
HOME
Chapter 2 Disassembly / Reassembly
(12)
Disconnect the P1 connector on the motherboards power supply unit connector (ATX POWER connector): the connector that is connected the power supply unit.
P1 connector
Power Supply Unit Connector on Motherboard
Caution:
Removal
When turning over the print controller back to its normal position for the purpose of other works after the above removal process is finish, first place it on its side with the motherboard side down, and then raise it up to normal position. (If you place the print controller on its side with the motherboard side up, the print controller is likely to get unstable because the power supply support plate A may displace in the opposite direction.) If there is a compelling reason to place the print controller with the motherboard side up, be sure to temporarily screw the power supply support plate A or hold it firmly with the hand.
2-20 PRINT CONTROLLER
HOME
Chapter 2 Disassembly / Reassembly
[7] Removing the CPU and the Heat Sink
(1) (2) Disconnect the cable running out the rear of the print controller. Remove the left and right side covers of the print controller. (See [2] Removing the Left and Right Side Covers.) Remove the cards. (See [3] Removing Cards.) Remove the power supply unit. (See [6] Removing the Power Supply Unit.) Remove the memory. (See [4] Removing/Installing the Memory DIMM.) Place the print controller on its side with the motherboard down. From the motherboard, disconnect the DC cable whose other end is running out the heat sink.
(3) (4) (5) (6) (7)
DC cable connector for CPU cooler
Heat Sink and CPU
CPU and Motherboard
(7)
Peel off the glass tape attached to the flank of the heat sink and CPU.
Caution:
Installation
The glass tape attached to the heat sink, about 4 cm long from the edge (DC cable side) is for use in transportation. You dont need to replace it to the original place after completing these steps.
(8)
Push down and remove heat sink bracket A that hangs on a detent in the CPU socket (left illustration), then remove bracket B by tilting the heat sink (right illustration), and finally remove the heat sink by slowly lifting it up.
PRINT CONTROLLER 2-21
HOME
Chapter 2 Disassembly / Reassembly
Bracket A Bracket B
Caution:
Removal
Installation
When removing/installing the heat sink brackets, great care is needed so that it does not touch the pattern on the motherboard.
Caution:
Installation
Mounting the heat sink is the reverse of removing it: bracket B must be mounted before bracket A.
(9)
Lift up the lock lever of the CPU socket and take the CPU out of the socket.
Rock Lever
Caution:
Installation
When installing the CPU, be aware of the guide pin that prevents you from installing it wrong way round. When changing the CPU, you need to change the heat sink too. When changing the CPU, it is necessary to rewrite the CMOS data. Refer to Appendix in this service handbook for upgrading the CMOS data.
2
Check to see that the BIOS is equipped for the new CPU. For how to check this, refer to Chapter 4 Checking System Profile and Appendix Procedures for updating the BIOS and recovering it in this service handbook.
REVISED EDITION
2
DATE
Feb 2002
PAGE
2-22
METHOD
REPLACEMENT
HOME
Chapter 2 Disassembly / Reassembly
[8] Removing/Installing the Motherboard
Caution:
Removal Installation
Be sure to rewrite the CMOS data after changing the motherboard. Refer to Appendix in this service handbook for rewriting the CMOS data.
Removal
(1) Disconnect the cable running out the rear of the print controller, and remove the connector cap. Remove the screw that fasten the motherboard mounting plate on the rear of the print controller.
(2)
Motherboard Mounting Plate Screw that fasten the motherboard mounting plate
Rear of Print Controller
(3)
Remove the left and right side covers of the print controller. (See [2] Removing the Left and Right Side Covers.) Remove the cards. (See [3] Removing Cards.) Remove the power supply unit. (See [6] Removing the Power Supply Unit.) Remove the memory. (See [4] Removing/Installing the Memory DIMM.) Remove the CPU and the heat sink. (See [7] Removing the CPU and the Heat Sink.) Disconnect and remove all of the connectors and cards that are connected to the motherboard. Either temporarily screw the power supply support plate A or firmly hold it with the hand, turn over the print controller back to its normal position.
(4) (5) (6) (7) (8) (9)
PRINT CONTROLLER 2-23
HOME
Chapter 2 Disassembly / Reassembly
(10)
Slightly slide the motherboard mounting plate toward the front cover, and pull it outward to remove it.
2 1
Rear of Print Controller
(11)
Remove the six screws that fasten the motherboard to the motherboard mounting plate, and remove the motherboard.
two screws
Earth band to be fastened together
Earth band to be fastened together
four screws
Motherboard Mounting Plate and Motherboard
Caution:
Removal
Two of the six screws are used to fasten the earth band that is fixed to the motherboard plate. During the work, be careful not to bend the terminal part of the earth band. (If it is bent, there is a risk of fissure and of break.) Care should be taken that the earth band does not touch and short-circuit any parts on the motherboard. When working on the motherboard, you should place insulation cushioning materials beneath to prevent the pins on the back of the board from damaging and static buildup. Caution:
Installation
Tighten two screws so as to fasten the earth band too.
2-24 PRINT CONTROLLER
HOME
Chapter 2 Disassembly / Reassembly
Installation
(1) Mount a new motherboard on the motherboard mounting plate, and firmly tighten the screws.
Caution:
Installation
Be sure to fasten the earth band in place together with the motherboard. During the work, care should be taken that the terminal part of the earth band is not bent. (If it is bent, there is a risk of fissure and of break.) Care should be taken that the earth band does not touch and short-circuit any parts on the motherboard. When working on the motherboard, you should place insulation cushioning materials beneath to prevent the pins on the back of the board from damaging and static buildup. Check to make sure that each of the screws is fully tightened.
(2)
Mount the motherboard mounting plate in the case, and tighten it in place with screws.
Caution:
Installation
When mounting the motherboard mounting plate, slide it while holding down the pin on the mouse port.
(3)
On the motherboard, mount the connectors, cards, memory, CPU, and heat sink. Compare the jumper setting on the new motherboard to that on the old motherboard, and, if necessary, tweak the jumper setting. For guide in setting the jumpers, refer to Appendices of this service handbook.
Caution:
Installation
Be sure to rewrite the CMOS after changing the mother board. Refer to Appendix in this service handbook for rewriting the CMOS data.
PRINT CONTROLLER 2-25
HOME
Chapter 2 Disassembly / Reassembly
Motherboard and Connectors
ATX Power Connector CPU Cooler Connector (Heat Sink and Fan) Power Cooling FAN Connector
Memory Slot (DIMM1) Memory Slot (DIMM2) Memory Slot (DIMM3) Memory Slot (DIMM4) Floppy Disk Drive Connector
CPU Heat Sink Hard Disk Drive Connector
System Cooling FAN Connector Black Red Yellow
System Cooling FAN Connector LED Switch Connector
H+ P-P-P+
Blue Reset Switch Connector White Red Speaker Connector Black
RE
Power Switch Connector Power LED Connector
PW
Orange White Yellow / Green White
H-
SPK
Hard Disk LED Connector White Red
2-26 PRINT CONTROLLER
HOME
Chapter 2 Disassembly / Reassembly
[9] Removing the Front Cover
(1) (2) (3) Disconnect the cable running out the rear of the print controller. Remove the left and right side covers. (See [2] Removing the Left and Right Side Covers.) From the motherboard, disconnect the DC cable connectors for HDD LED, POWER LED, POWER SW, and fan.
HDD LED POWER LED POWER SW Reset SW Speaker Cable Tie
DC cable connector for fan
Core
Clamp Connectors and Clamps on Motherboard Cables and Core
(4)
From the clamp, remove the DC cable connectors for HDD LED, POWER LED, POWER SW, Reset SW, Speaker and fan. Cut through the cable tie. Remove the cables for HDD LED, POWER LED, POWER SW, Reset SW, Speaker and fan from the core. Remove the floppy disk drive. (See [5] Removing the Disk Drives.) Remove the six screws that fasten the front cover to the print controller itself, and remove the front cover.
(5) (6)
(7) (8)
three screws
three screws
Print Controllers Rear View (Left)
Print Controllers Rear View (Right)
PRINT CONTROLLER 2-27
HOME
Chapter 2 Disassembly / Reassembly
[10] Removing the Fan
(1) (2) Disconnect the cable running out the rear of the print controller. Remove the left and right side covers of the print controller. (See [2] Removing the Left and Right Side Covers.) Remove the front cover. (See [9] Removing the Front Cover.) While pushing the two detents that fasten the fan bracket to the main frame, take out the fan bracket in the direction of the inside of the print controller.
(3) (4)
Detents
Detents
Front of Print Controller from which the front cover is removed.
(5)
Draw forth the two nylon rivets from the fan bracket.
Caution:
Removal
Release the lock by pulling their heads before trying to draw forth the nylon rivets.
Nylon Rivet
Nylon Rivet
Finger Guard
Fan Bracket to which Finger Guard and Fan are Fastened
2-28 PRINT CONTROLLER
HOME
Chapter 2 Disassembly / Reassembly
(6)
Take out the fan while pushing outward the left and right detents in the fan bracket.
Caution:
Installation
When mounting the fan, mount the finger guard on the fan bracket, fasten the reassembly in place with the nylon rivets, and then lock the nylon rivets by driving in their heads. When mounting the fan, observe the mounting direction indicated on the fan. When mounting the fan, use a cable tie to bundle the cables so that they dont disturb the fan functions.
PRINT CONTROLLER 2-29
HOME
3
Troubleshooting
HOME
Blank Page
HOME
Chapter 3 Troubleshooting
I Troubleshooting
This section of the service handbook provides information that will assist service personnel in removing error conditions developed in this system, and that will be easily referred to and will therefore minimize the length of downtime. The section, Appendix, of this handbook provides software installation guide, jumper position on the mother board description, 25 mode, and others.
[1] Troubleshooting the Print Controller and the Main Body Printer
Symptom
No IDLE icon is displayed in the message display section of the main body printer (copier) even after about two minutes are up following the powering up. Or, upon pressing the mode switching button, the display screen is not switched to show the Printer Mode Basic Screen.
Possible Cause
No power is supplied to the print controller or its power switch is not in the ON position.
Solution
Check the print controller's power cable. Check that powering-up lit indicators (for fan, LEDs, etc.) are displayed. Check the power connection inside the print controller. Check for the correct output voltage of the print controller's power supply using a tester. Check all cable connections. Check connection with Copier interface card (IEEE1394). Replace any defective connector or cable. Check to make sure that Copier interface card (IEEE1394) is correctly installed and, if necessary, replace Copier interface card (IEEE1394). Determinate the cause of error conditions on the main body printer (copier). Refer to " Print controller does not start" in the column, "Symptom." Check all cable connections. Check the path from the print controller external connector through inside connections to Copier interface card (IEEE1394). Replace defective parts. Check to see that Copier interface card (IEEE1394) is correctly installed and, if necessary, replace Copier interface card (IEEE1394). Run a test with main body printer (copier) put into 36 mode. If this test shows nothing of irregular, replace Copier interface card (IEEE1394).
The video interface cable is defective or is not correctly connected.
Copier interface card (IEEE1394) does not work.
The message "Warming up" does not go out.
Troubles occurred on the main body printer (copier). (At the powering-up stage, the print controller is not capable of detecting troubles on the main body printer.) Print controller does not get started as it should.
The "INITIALIZING" icon does not go out from the LCD screen of copier. Irregular images or nothing is printed out.
The video interface cable is defective or is not correctly connected.
Copier interface card (IEEE1394) does not work.
The video interface board or other boards in the main body printer (copier) are defective.
PRINT CONTROLLER 3-1
HOME
Chapter 3 Troubleshooting
Symptom
Print controller does not start.
Possible Cause
The hard disk does not be working.
Solution
Check the hard disk connector. If necessary, replace the hard disk.
The hard disk controller does not be working. The mother board does not be working.
Check the hard disk controller connector and cable. Check all connectors to the mother board. If necessary, replace the mother board. Check the power supply unit's function and all power supply connectors. Replace the power supply unit if necessary. Reinstall the print controller software. Replace the battery of the print controller. When changing the battery, rewrite the CMOS data. Upgrade the BIOS.
The print controller's power supply unit does not work.
Software in the print controller is defective. The battery on the motherboard is exhausted or comes off.
The BIOS in use is of old type and is not equipped for the CPU.
A test print is successfully produced, but no prints are produced through the parallel port.
The host interface card does not be working. Improper cables or defective cables are used. Error conditions are developed on the computer side. The network interface card does not be working or it does not correctly be installed. Errors might be developed in software.
Check the cables (inner and exterior). Test using a data generator or a reliable PC/I/O cable. Replace host interface card if necessary. Check the network board. Check all connectors. If necessary, replace the network board. The trouble is blamed on the print controller software or application software. Print out document that failed to be printed successfully. Set aside more free space in copiers hard disk. Set aside more free space in print controllers hard disk.
A test print successfully produced, but no prints are produced through the network port. A test print is successfully produced and all ports are in good condition, but user jobs cannot be printed out.
Error is displayed.
Copiers hard disk is full.
Print controllers hard disk is full.
REVISED EDITION
2
DATE
Feb 2002
PAGE
3-2
METHOD
REPLACEMENT
HOME
4
Diagnosis of Print Controller
HOME
Blank Page
HOME
Chapter 4 Diagnosis of Print Controller
I Corrective Diagnostics Program
The corrective diagnostics program is a tool that allows a quick recovery from occasionally occurred troubles. Diagnostic tests included in the program check whether or not error conditions exist in the print controller. After you have identified the cause of errors based on the results of the individual diagnostic tests and have taken measures against the specific causes of errors, you can check to make sure that error conditions have been removed by running the corrective diagnostics program again.
2
Caution: In this manual we conveniently use the IP-601Ms screens.
I Using Corrective Diagnostics Program
[1] Basic Operations of Corrective Diagnostics Program
1 Select optional items and confirm your selection.
To select an option from the corrective diagnostics program, use the cursor keys ([ ],[ ],[ ],[ ]) to move the select bar (a line in reverse video), and press [Enter] to confirm your selection.
2 Close windows.
To close the currently opened window, press [Esc] key. When you press [Esc] key, the display is switched to show the previous window.
3 Interrupt diagnostic tests.
To interrupt a diagnostic test in the process, hold down [Ctrl] key and press [Pause] key. When you interrupt a diagnostic test, the display is switched back to show a menu screen.
REVISED EDITION
2
DATE
Feb 2002
PAGE
4-1
METHOD
REPLACEMENT
HOME
Chapter 4 Diagnosis of Print Controller
[2] Diagnostic Test Screen and Diagnostic Test-Interrupted Screen
1 Diagnostic Test Screen
When a diagnostic test is running, diagnostic information is displayed on the screen, as shown below. (You cannot get to this screen when running DISPLAY TEST and some other tests.)
Test Name
Test Status
Test Codes
cc: test No., dd: sub test No. e: drive No., f: unit No. gg: status ======================= Konica IP/RIP Series Diagnostic Ctrl+Pause: TEST BREAK ======================= :XXXX :XXXX :XXXX
XXX TEST
IN PROGRESS ccddefgg
SUB TEST PASS COUNT WRITE DATA ADDRESS
:XX :XXXX :XXXXX :XXXXXX
ERROR COUNT READ DATA STATUS
2 Diagnostic Test-Interrupted Screen
If an error condition occurs when a diagnostic test is running with [Error Stop] set to [YES] in [TEST PARAMETER], [HALT OPRATION] window will appear.
[ HALT OPERATION ] 1. Test End 2. Continue 3. Retry
[1. Test End] exits the diagnostic test to the menu screen. [2. Continue] lets the diagnostic test continue starting from the next address. [3. Retry] gets the diagnostic test retried.
The specification for some diagnostic tests is not such that [2.Continue] and [3.Retry] are available. With such diagnostic tests, selecting [2.Continue] or [3.Retry] is equivalent to selecting [1. Test End]: the diagnostic test exits to the menu screen whatever option you select.
4-2 PRINT CONTROLLER
HOME
Chapter 4 Diagnosis of Print Controller
[3] Starting Corrective Diagnostics Program
(1) Check to make sure that the power to the print controller is switched [OFF], and that both the display and the keyboard are connected.
Caution: Adding memory makes more complex print tasks possible.If the print controller is not switched [OFF], shut it down, and then switch its power [OFF].
(2) (3) (4)
Switch on power to the display. Insert the Corrective Diagnostics Program floppy disk into the floppy disk drive. Press [POWER] switch on the print controller to power it up.
[MS-DOS Startup Menu] appears.
(5)
Enter the keyboard number fitup the language used, press [Enter] key.
In case of entering nothing for ten minutes, [Japan Keyboard] is selected automatically.
(6)
Check to see that, a while later, the corrective diagnostics program starts, as instructed from the floppy disk, and that a menu appears.
KONICA IP/RIP SERIES DIAGNOSTICS Version X.XX
:Selects item ESC :Escape
[ DIAGNOSTICS MENU ] 01. 02. 03. 04. 05. 06. 99. DIAGNOSTIC TEST RUNNING TEST DISK UTILITES LOG UTILITIES SYSTEM CONFIGURATION OPTION EXIT
:Selects item
[Enter]:Decision item
[ESC]: Escape
[4] Ending Corrective Diagnostics Program
(1) When a diagnostic test is over, select [99.EXIT TO DIAGNOSTICS MENU] from [DIAGNOSTIC TEST MENU] using the arrow keys, and press [Enter] key.
The display will be switched back to the menu screen
(2)
Select [99.EXIT] on the menu screen using the arrow keys, and press [Enter] key.
The MS-DOS prompt will appear.
(3)
Take out the Corrective Diagnostics Program floppy disk, press [RESET] button on the print controller, and restart the system.
PRINT CONTROLLER 4-3
HOME
Chapter 4 Diagnosis of Print Controller
I Workflow for Print Controller Diagnostics
Print Controller Diagnostics is performed on the following workflow.
[1] System Profile Check (05. SYSTEM CONFIGURATION)
[2] Hardware Diagnostics (01. DIAGNOSTIC TEST)
[3] Memory Diagnostics
When system does not operate properly.
[4] Floppy Disk Drive Diagnostics
When floppy disk drive does not operate properly.
[5] Hard Disk Drive Diagnostics
When system does not operate properly.
[6] Diagnostics on Other Hardware (as required)
[7] Display Diagnostics - lower than 640*480
When display does not operate properly.
[8] Display Diagnostics - 640*480 or higher
When display does not operate properly.
[9] Motherboard Diagnostics
When motherboard does not operate properly.
[10] Error Identification and Countermeasures (04. LOG UTILITIES)
4-4 PRINT CONTROLLER
HOME
Chapter 4 Diagnosis of Print Controller
I Checking System Profile
Before running the individual diagnostic tests, you need to check system profile. (1) (2) Start the correctiv diagnostic program. From [DIAGNOSTIC TEST MENU], select [05. SYSTEM CONFIGURATION] using the arrow keys, and press [Enter] key.
The system configuration check process starts.
WAIT... GET CPU SIGNATURE
When the check of the system configuration is completed, a system profile screen will appear.
(3)
Check to see that the correct system profile is shown (the content of which has to be the same as shown below).
[ SYSTEM CONFIGURATION DISPLAY ]
SYSTEM CONFIGURATION
SCSI DEVICES
*BIOS ROM Version :F4T *VIDEO Information :1024KB Intel810(TM) Graphics Chip Accelerated *Conventional MEMORY..639KB *SCSI Host Adapter *Expansion MEMORY.....64MB *FLOPPY DISK DRIVE....1 *PS/2 MOUSE...........1 *SCSI DEVICES *RS-232C ADAPTER......2 HDD...0 CMT...0 *PRINTER ADAPTER......1 CD...0 MO...0 Others...0 *LAN ADAPTER...D-Link Ethernet *IDE DEVICES *CPU.....Celeron 600MHz HDD...1 CPU1 :ID.683 L2.128KB CD...0 CPU2 : CPU3 : CPU4 :
[F1]:Save [Tab]:Change [ESC]:Escape YYYY/MM/DD HH:MM:SS
* Memory: 64MB is standard.
PRINT CONTROLLER 4-5
HOME
Chapter 4 Diagnosis of Print Controller
I Hardware Diagnostics
[1] Memory Diagnostics
When the system is at fault, you may want to run a diagnostic on the conventional memory and also on the expanded memory. (1) (2) Start the corrective diagnostics program. From [DIAGNOSTICS MENU], select [01.DIAGNOSTIC TEST] using the arrow keys, and press [Enter] key.
[DIAGNOSTIC TEST MENU] will appear.
KONICA IP/RIP SERIES DIAGNOSTICS Version X.XX
:Selects item ESC :Escape
[ DIAGNOSTIC TEST MENU ] 01. 02. 03. 04. 05. 06. 07. 08. 09. 10. 11. 12. 13. SYSTEM TEST MEMORY TEST KEYBOARD TEST DISPLAY TEST FLOPPY DISK TEST PRINTER TEST ASYNC TEST SCSI HDD TEST REAL TIME CLOCK TEST NPX TEST CACHE MEMORY TEST HIGH RESOLUTION DISPLAY SCSI TEST 14. 15. 16. 17. 18. 19. 20. 21. 88. 99. CASSETTE STREAMER MT TEST SOUND TEST USB TEST IDE HDD TEST ATAPI CD-ROM TEST HARDWARE MONITOR LCD DISPLAY TEST FDD&HDD ERROR RETRY COUNT SET EXIT TO DIAGNOSTICS MENU
(3)
From [DIAGNOSTIC TEST MENU] that appears, select [02. MEMORY TEST] using the arrow keys, and press [Enter] key.
[MEMORY TEST] will appear.
KONICA IP/RIP SERIES DIAGNOSTICS Version X.XX
:Selects item ESC :Escape
01. 02. 03. 04. 05. 06. 07. 08. 09. 10. 11. 12. 13.
[ DIAGNOSTIC TEST MENU ] [ MEMORY TEST ] SYSTEM TEST 14. CASSETTE STREAMER MT TEST MEMORY TEST 15. TEST 01. SOUND Conventional memory KEYBOARD TEST 16. TEST Mode 02. USB Protected DISPLAY TEST 17. HDD TEST 03. IDE Protected Mode (32MB-MAX) FLOPPY DISK TEST 18. CD-ROM TEST 04. ATAPI RAM refresh PRINTER TEST 19. MONITOR 05. HARDWARE Stress test ASYNC TEST 20. TEST TEST MENU 99. LCD EXITDISPLAY TO DIAGNOSTIC SCSI HDD TEST 21. REAL TIME CLOCK TEST 88. FDD&HDD ERROR RETRY COUNT SET NPX TEST 99. EXIT TO DIAGNOSTICS MENU CACHE MEMORY TEST HIGH RESOLUTION DISPLAY SCSI TEST
4-6 PRINT CONTROLLER
HOME
Chapter 4 Diagnosis of Print Controller
(4)
From [MEMORY TEST] that appears, select [01. Conventional memory] using the arrow keys, and press [Enter] key.
[TEST PARAMETER] will appear.
KONICA IP/RIP SERIES DIAGNOSTICS Version X.XX
:Selects item ESC :Escape
01. 02. 03. 04. 05. 06. 07. 08. 09. 10. 11. 12. 13.
DIAGNOSTIC TEST [[TEST PARAMETER ] MENU ] [ MEMORY TEST ] SYSTEM TEST01. Go to TEST 14. CASSETTE STREAMER MT TEST MEMORY TEST02. Test Loop TEST :15. YESSOUND 01. Conventional memory KEYBOARD TEST TEST Mode 03. Error Stop :16. NO USB 02. Protected DISPLAY TEST 17. HDD TEST 03. IDE Protected Mode (32MB-MAX) FLOPPY DISK TEST 18. CD-ROM TEST 04. ATAPI RAM refresh PRINTER TEST 19. MONITOR 05. HARDWARE Stress test ASYNC TEST 20. TEST TEST MENU 99. LCD EXITDISPLAY TO DIAGNOSTIC SCSI HDD TEST 21. REAL TIME CLOCK TEST 88. FDD&HDD ERROR RETRY COUNT SET NPX TEST 99. EXIT TO DIAGNOSTICS MENU CACHE MEMORY TEST HIGH RESOLUTION DISPLAY SCSI TEST
(5)
From [TEST PARAMETER] that appears, select [02. Test Loop] using the arrow keys, and press [Enter] key.
[TEST LOOP] will appear.
KONICA IP/RIP SERIES DIAGNOSTICS Version X.XX
:Selects item ESC :Escape
01. 02. 03. 04. 05. 06. 07. 08. 09. 10. 11. 12. 13.
DIAGNOSTIC TEST [[TEST PARAMETER ] MENU ] [ MEMORY TEST ] SYSTEM TEST01. Go to TEST 14. CASSETTE STREAMER MT TEST MEMORY TEST02. Test Loop TEST :15. YESSOUND 01. Conventional memory KEYBOARD TEST TEST Mode 03. Error Stop :16. NO USB 02. Protected DISPLAY TEST 17. HDD TEST 03. IDE Protected Mode (32MB-MAX) [ TEST LOOP ] refresh FLOPPY DISK TEST 18. ATAPI CD-ROM TEST 04. RAM PRINTER TEST 19. MONITOR 05. HARDWARE Stress test YES ASYNC TEST 20. TEST TEST MENU 99. LCD EXITDISPLAY TO DIAGNOSTIC N O SCSI HDD TEST 21. REAL TIME CLOCK TEST 88. FDD&HDD ERROR RETRY COUNT SET NPX TEST 99. EXIT TO DIAGNOSTICS MENU CACHE MEMORY TEST HIGH RESOLUTION DISPLAY SCSI TEST
PRINT CONTROLLER 4-7
HOME
Chapter 4 Diagnosis of Print Controller
(6)
From [TEST LOOP] that appears, select [NO] using the arrow keys, and press [Enter] key.
The display will be switched back to show [TEST PARAMETER].
(7)
From [TEST PARAMETER], select [01. Go to Test] using the arrow keys, and press [Enter] key.
The diagnostic process starts. When the process is successfully completed, the display will be switched back to show [MEMORY TEST]. Errors can be identified as discussed in the section on Error Identification and Countermeasures
(8) (9)
From [MEMORY TEST], select [02. Protected Mode] using the arrow keys, and press [Enter] key. Check to make sure that [NO] is selected in [02.Test Loop] in [TEST PARAMETER], and then select [01.Go to Test] using the arrow keys, and press [Enter] key.
The diagnostic process starts. When it is over successfully, the display will be switched back to show [MEMORY TEST]. Errors can be identified as discussed in the section on Error Identification and Countermeasures.
(10)
From [MEMORY TEST], select [99. EXIT TO DIAGNOSTIC TEST MENU] using the arrow keys, and press [Enter] key.
The display will be switched back to show [DIAGNOSTIC TEST MENU].
Caution: On rare occasions, the keys become inoperative when you go back to the menu screen after interrupting [02. Protected Mode] in the process with [Ctrl+Pause]. If this is the case, pressing [Ctrl] key unlocks the keys.
(11)
Run a diagnostic on other hardware, as required.
4-8 PRINT CONTROLLER
HOME
Chapter 4 Diagnosis of Print Controller
[2] Floppy Disk Drive Diagnostics
You can run a diagnostic on the floppy disk drive when it malfunctions.
Caution: In addition to the Corrective Diagnostics Program floppy disk, you need another floppy disk (a normal one having no bad sectors) for write, read and comparison of data.
(1) (2)
Start the corrective diagnostics program. From [DIAGNOSTICS MENU], select [01.DIAGNOSTIC TEST] using the arrow keys, and press [Enter] key. From [DIAGNOSTIC TEST MENU], select [05.FLOPPY DISK TEST] using the arrow keys, and press [Enter] key. From [FLOPPY DISK TEST] that appears, select [03.Random address/data] using the arrow keys, and press [Enter] key. If, in [TEST PARAMETER] that appears, [02. Test Loop] is set to [YES], select [02. Test Loop] using the arrow keys, and press [Enter] key. Then, from [TEST LOOP] that appears, select [NO] using the arrow keys, and press [Enter] key. From [TEST PARAMETER], select [04. Test Drive number] using the arrow keys, and press [Enter] key. From [DRIVE NUMBER] that appears, select [1] using the arrow keys, and press [Enter] key. From [TEST PARAMETER], select [05.Media type] using the arrow keys, and press [Enter] key. From [ MEDIA TYPE] that appears, select a floppy disk type ([720KB] or [1.44KB]) depending on the work floppy disk in use, and press [Enter] key. From [TEST PARAMETER], select [01.Go to Test] using the arrow keys, and press [Enter] key. The message Mount the work disk on the drive will appear, then pres [Enter] key. Take out the Corrective Diagnostics Program floppy disk, and insert your work disk instead, and press [Enter] key.
The diagnostic process will start. When it is over successfully, the display will be switched back to show [FLOPPY DISK TEST]. Errors can be identified as discussed in the section on Error Identification and Countermeasures.
(3)
(4)
(5)
(6)
(7) (8) (9)
(10) (11)
(12) (13)
Take out the work floppy disk, and again insert the corrective diagnostics program disk. From [FLOPPY DISK TEST], select [99.EXIT TO DIAGNOSTIC TEST MENU] using the arrow keys, and press [Enter] key.
The display will be switched back to show [DIAGNOSTIC TEST MENU].
(14)
Run a diagnostic on other hardware, as required.
PRINT CONTROLLER 4-9
HOME
Chapter 4 Diagnosis of Print Controller
[3] CPU Diagnostics
You need to run a diagnostic on the CPU when it is at fault. (1) (2) Start the corrective diagnostics program. From [DIAGNOSTICS MENU], select [01. DIAGNOSTIC TEST] using the arrow keys, and press [Enter] key. From [DIAGNOSTIC TEST MENU], select [10. NPX TEST] using the arrow keys, and press [Enter] key. From [NPX TEST] that appears, select [01.NPX test] using the arrow keys, and press [Enter] key. If, in [TEST PARAMETER] that appears, [02. Test Loop] is set to [YES], select [02. Test Loop] using the arrow keys. Then, from [TEST LOOP] that appears, select [NO] using the arrow keys, and press [Enter] key. From [TEST PARAMETER], select [01.Go to Test] using the arrow keys, and press [Enter] key.
The diagnostic process starts. When it is over successfully, the display will be switched back to show [FLOPPY DISK TEST]. Errors can be identified as discussed in the section on Error Identification and Countermeasures.
(3)
(4) (5)
(6)
(7)
From [NPX TEST], select [99. EXIT TO DIAGNOSTIC TEST MENU] using the arrow keys, and press [Enter] key.
The display will be switched back to show [DIAGNOSTIC TEST MENU].
(8)
Run a diagnostic on other hardware, as required.
[4] Hard Disk Drive Diagnostics
You need to run a diagnostic on the hard disk when the system malfunctions or when it does not start up. (1) (2) Start the corrective diagnostics program. From [DIAGNOSTICS MENU], select [01. DIAGNOSTIC TEST] using the arrow keys, and press [Enter] key. From [DIAGNOSTIC TEST MENU], select [17. IDE HDD TEST] using the arrow keys, and press [Enter] key. (4) From [IDE HDD TEST MENU] that appears, select [01. Sequential read] using the arrow keys, and press [Enter] key. If, in [TEST PARAMETER] that appears, [02. Test Loop] is set to [YES], select [02. Test Loop] using the arrow keys, and press [Enter] key. Then, from [TEST LOOP] that appears, select [NO] using the arrow keys, and press [Enter] key. From [TEST PARAMETER], select [01. Go to Test] using the arrow keys, and press [Enter] key.
The diagnostic process starts. When it is over successfully, the display will be switched back to show [FOPPY DISK TEST]. Errors can be identified as discussed in the section on Error Identification and Countermeasures.
(3)
(5)
(6)
(7)
From [IDE HDD TEST MENU], select [99. EXIT TO DIAGNOSTIC TEST MENU] using the arrow keys, and press [Enter] key.
The display will be switched back to show [DIAGNOSTIC TEST MENU].
(8)
Run a diagnostic on other hardware, as required.
4-10 PRINT CONTROLLER
HOME
Chapter 4 Diagnosis of Print Controller
I Diagnostics on Other Hardware
[1] Display Diagnostics (with a resolution of lower than 640*480)
Normally, this system is used with no display unit connected. But, you can diagnose the display unit using the Corrective Diagnostics Program, as the need arises. To run a diagnostic on a display unit with a resolution of lower than 640*480, you need to select [DIAGNOSTICS MENU]-[01. DIAGNOSTIC TEST]-[04. DISPLAY TEST] in the Corrective Diagnostics Program.
1 Diagnostics on Video RAM
You can run a diagnostic on the video RAM by selecting [01. VRAM W/R/C] from [DISPLAY TEST] that appears when selecting [04. DISPLAY TEST]. The diagnostic process terminates itself if [02. Test Loop] is set to [NO] in [TEST PARAMETER] that appears when selecting [01. VRAM W/R/C]. Errors can be identified as discussed in the section on Error Identification and Countermeasures.
2 Diagnostic on Display Unit with Character Attributes Got Displayed
You can diagnose the display unit by inspecting the displayed character attributes. To do this, select [02. Character attributes] from [DISPLAY TEST] that appears when you select [04. DISPLAY TEST]. If [02. Test Loop] is set to [NO] in [TEST PARAMETER] that appears when selecting [02.Character attributes], the diagnostic process terminates when you press [Enter] key. You can assume error conditions exist in the display unit if your visual inspection shows that some character attributes/colors are missing or duplicates of the same colors are displayed. If this is the case, remove the cause of error conditions as discussed under the heading of [2] Error Status and Countermeasures in the section on Error Identification and Countermeasures.
3 Diagnostic on Display Unit with Character Codes Got Displayed
You can diagnose the display unit by inspecting the displayed character codes. To do this, select [04. 80*25 Character display] from [DISPLAY TEST] that appears when you select [04. DISPLAY TEST]. If [02. Test Loop] is set to [NO] in [TEST PARAMETER] that appears when selecting [04. 80*25 Character display], the diagnostic process terminates when you press [Enter] key. You can assume error conditions exist in the display unit if your visual inspection shows some characters are not displayed or characters that originally are the same are displayed differently in different lines. If this is the case, remove the cause of error conditions as discussed under the heading of [2] Error Status of Countermeasures in the section on Error Identification and Countermeasures.
4 Diagnostic on Display Unit with Graphics Got Displayed
You can diagnose the display unit by inspecting the displayed graphics. To do this, select [07. 640*480 Graphic display] from [DISPLAY TEST] that appears when you select [04. DISPLAY TEST]. This diagnostic process has two stages. When you press [Enter] key at a screen first appeared, the diagnostic goes on in another mode. The process terminates when you press [Enter] key again if [02. Test Loop] is set to [NO] in [TEST PARAMETER] that appears when selecting [07. 640*480 Graphic display]. You can assume error conditions exist in the display unit if your visual inspection shows some colors are not displayed or duplicates of the same colors are displayed. If this is the case, remove the cause of error conditions as discussed under the heading of [2] Error Status and Countermeasures in the section on Error Identification and Countermeasures.
PRINT CONTROLLER 4-11
HOME
Chapter 4 Diagnosis of Print Controller
[2] Display Diagnostics (with a resolution of 640*480 or higher)
Normally, this system is used with no display unit connected. But, you can diagnose the display unit using the Corrective Diagnostics Program, as the need arises. To run a diagnostic on a display unit with a resolution of 640*480 of higher, you need to select [DIAGNOSTICS MENU]-[01. DIAGNOSTIC TEST]-[12.HIGH RESOLUTION DISPLAY] in the Corrective Diagnostics Program.
1 Video RAM Diagnostics
You can run a diagnostic on the video RAM by selecting [01. VRAM W/R/C] from [HIGH RESOLUTION DISPLAY TEST] that appears when selecting [12. HIGH RESOLUTION DISPLAY]. The diagnostic process terminates itself if [02. Test Loop] is set to [NO] in [TEST PARAMETER] that appears when selecting [01. VRAM W/R/C]. Errors can be identified as discussed in the section on Error Identification and Countermeasures.
2 Display Diagnostics at Resolution of 640*480
You can diagnose the display unit by inspecting the displayed character attributes. To do this, select [02. 640*480 Mode Display] from [HIGH RESOLUTION DISPLAY TEST] that appears when selecting [12.HIGH RESOLUTION DISPLAY]. The diagnostic process terminates when pressing [Enter] key if [02. Test Loop] is set to [NO] in [TEST PARAMETER] that appears when selecting [02. 640*480 Mode Display]. You can assume error conditions exist in the display unit if you cannot confirm the display of 256 characters and of 64 gradations in tone. If this is the case, remove the cause of error conditions as discussed under the heading of [2] Error Status and Countermeasures in the section on Error Identification and Countermeasures.
3 Display Diagnostics at Resolution of 800*600
You can diagnose the display unit by inspecting the displayed character attributes. To do this, select [03. 800*600 Mode Display] from [HIGH RESOLUTION DISPLAY TEST] that appears when selecting [12.HIGH RESOLUTION DISPLAY]. The diagnostic process terminates when pressing [Enter] key if [02. Test Loop] is set to [NO] in [TEST PARAMETER] that appears when selecting [03. 800*600 Mode Display]. You can assume error conditions exist in the display unit if you cannot confirm the display of 256 characters and of 64 gradations in tone. If this is the case, remove the cause of error conditions as discussed under the heading of [2] Error Status and Countermeasures in the section on Error Identification and Countermeasures.
4 Display Diagnostics at Resolution of 1024*768
You can diagnose the display unit by inspecting the displayed character attributes. To do this, select [04. 1024*768 Mode Display] from [HIGH RESOLUTION DISPLAY TEST] that appears when selecting [12.HIGH RESOLUTION DISPLAY].The diagnostic process terminates when pressing [Enter] key if [02. Test Loop] is set to [NO] in [TEST PARAMETER] that appears when selecting [04. 1024*768 Mode Display]. You can assume error conditions exist in the display unit if you cannot confirm the display of 256 characters and of 64 gradations in tone. If this is the case, remove the cause of error conditions as discussed under the heading of [2] Error Status and Countermeasures in the section on Error Identification and Countermeasures.
4-12 PRINT CONTROLLER
HOME
Chapter 4 Diagnosis of Print Controller
[3] Motherboard Diagnostics
If the system malfunctions, you may want to diagnose the motherboard. To run a diagnostic on the motherboard, select [DIAGNOSTICS MENU]-[01. DIAGNOSTIC TEST]-[09. REAL TIME CLOCK TEST][02. Backup memory test]. If [02. Test Loop] is set to [NO] in [TEST PARAMETER] that appears when selecting [02.Backup memory test] and the diagnostic is over successfully, the display will be switched back to show [REAL TIME CLOCK TEST]. Errors can be identified as discussed in the section on Error Identification and Countermeasures.
PRINT CONTROLLER 4-13
HOME
Chapter 4 Diagnosis of Print Controller
I Error Identification and Countermeasures
[1] LOG UTILITIES
1 Using LOG UTILITIES
After having run a diagnostic, you can look up information about errors that developed during the diagnostic process. LOG UTILITIES permit not only show information about errors but also get it printed out or output to a file as well.
(1) (2)
Start the corrective diagnostics program. With [04. LOG UTILITIES] selected from the menu, press [Enter] key.
[LOG UTILITIES] will appear.
CNT 001
00001 ERRORS[ LOG UTILITIES ] TEST PASS STS ADDR WD FDD02 0000 102 000001 00
RD 00
ERROR NAME / DETAILS STATUS ADDRESS MARK NOT FOUND
:Next
:Prev [Esc]:Exit [1]:Clear [2]:Print [3]:FD Log Read [4]:FD Log Write
(3)
Look up the displayed error information, and perform the following key operations, as required. - [ ] displays the next page. - [ ] displays the previous page. - [ 1 ] deletes all error logs from memory. - [ 2 ] gets error logs printed out. - [ 3 ] gets error logs retrieved from the work floppy disk. - [ 4 ] gets error logs written onto the work floppy disk.
(4)
To terminate LOG UTILITIES, press [Esc] key.
The display will be switched back to show [DIAGNOSTICS MENU].
4-14 PRINT CONTROLLER
HOME
Chapter 4 Diagnosis of Print Controller
2 Abbreviations Used in Diagnostics
Shown in the [TEST] field in [LOG UTILITIES] are the following abbreviations depending on your selections from [DIAGNOSTIC TEST MENU].
Abbreviated Names of Diagnostic Tests ROM RTM RAM NPX KBD CAH CRT KIF FDD SCS PRT CMT RSC CDR HDD HDD
Full Names of Diagnostic Tests SYSTEM TEST REAL TIME CLOCK TEST MEMORY TEST NPX TEST KEYBOARD TEST CACHE MEMORY TEST DISPLAY TEST HIGH RESOLUTION TEST FLOPPY DISK TEST SCSI TEST PRINTER TEST CASSETTE STREAMER MT TEST ASYNC TEST CD-ROM TEST SCSI HDD TEST IDE DISK TEST
Contents of Diaagnostic Tests check sum test of ROM (BIOS) motherboard test conventional memory and protect mode memory test CPU (NPX: Numeric Processing Extension) test
PRINT CONTROLLER 4-15
HOME
Chapter 4 Diagnosis of Print Controller
[2] Error Status and Countermeasures
Shown in the [STS] field in [LOG UTILITIES] are the following error status. By taking the following measures corresponding to the displayed error status, you can remove error conditions and restore the system.
1 Memory (RAM) Abbreviated Error Status Name
RAM 01 02 FF
Name of Error
PARITY ERROR Protected Mode Not Change Error DATA COMPARE ERROR
[01] is an error having no chance of developing because of the system specification. [02] and [FF] are errors caused by a malfunctioning CPU, memory or motherboard and dictate that you perform the following steps. (1) If [RTM] error appears after running a diagnostic test on the motherboard, replace the board, and then repeat diagnostic test. If [NPX] error appears after running a diagnostic test on the CPU, replace the CPU, and then repeat diagnostic test. If no [NPX]/[RTM] error appears in the above cases or if the same error indication appears even after having performed step (1)/(2), remove and reinsert the expanded memory, and then repeat diagnostic test. If the same error indication appears even after having performed step (3), replace the expanded memory, and then repeat diagnostic test.
Memory locations in which to remove and reinsert the expanded memory or to replace it, are dictated by the addresses at which errors developed. Closer to the DIMM1 side, smaller the address numbers.
(2)
(3)
(4)
2 Floppy Disk Drive (FDD) Abbreviated Error Status Name
FDD 01 02 03 04 06 08 09 10 20 40
4-16 PRINT CONTROLLER
Name of Error
BAD COMMAND ERROR ADDRESS MARK NOT FOUND WRITE PROTECTED RECORD NOT FOUND MEDIA CHANGE LINE ERROR DMA OVERRUN ERROR DMA BOUNDARY ERROR CRC ERROR FDC ERROR SEEK ERROR
HOME
Chapter 4 Diagnosis of Print Controller
60 80 EE FF
NOT DRIVE ERROR TIME OUT ERROR WRITE BUFFER ERROR DATA COMPARE ERROR
[01] to [06] are errors developed because of a malfunctioning media, floppy disk drive or motherboard, and dictate that you perform the following steps. (1) If [RTM] error appears after having run a diagnostic test on the motherboard, replace the board, and then repeat diagnostic test. If [RTM] error does not appear after having run a diagnostic test on the motherboard or if the same error indication appears even after having performed step (1), replace the media (or the work floppy disk being used for test) with another normal one, and then repeat diagnostic test. If the same error indication appears even after having performed step (2), give cleaning to the floppy disk drive, and then repeat diagnostictest. (4) If the same error indication appears even after having performed step (3), replace the floppy disk drive, and then repeat diagnostic test. [08] to [FF] are errors developed because of a malfunctioning floppy disk drive or motherboard, and dictate that you perform the following steps. (1) If [RTM] error appears after having run a diagnostic test on the board, and then repeat diagnostic test. motherboard, replace the
(2)
(3)
(2)
If [RTM] error does not appear after having run a diagnostic test on the motherboard or if the same error appears even after having performed step (1), give cleaning to the floppy disk drive, and then repeat diagnostic test. If the same error indication appears even after having performed step (2), replace the floppy disk drive, and then repeat diagnostic test.
(3)
3 CPU (NPX) Abbreviated Error Status Name
NPX 01 02 03 04 05 06 07
Name of Error
NO CO-PROCESSOR CONTROL WORD ERROR STATUS WORD ERROR BUS ERROR ADDITION ERROR MULTIPLAY ERROR EXCEPTION ERROR
They each are errors developed because of a malfunctioning CPU, and dictate that you replace the CPU. After replacing the CPU, it is necessary to rewrite the CMOS data.
PRINT CONTROLLER 4-17
HOME
Chapter 4 Diagnosis of Print Controller
4 Hard Disk (HDD) Abbreviated Error Status Name
HDD 01 02 04 05 07 09 0A 0B 10 11 20 40 80 90 AA BB CC E0 F0 FE FF
Name of Error
BAD COMMAND ERROR BAD ADDRESS MARK ERROR RECORD NOT FOUND ERROR HDC NOT RESET ERR DRIVE NOT INITIALIZE DMA BOUNDARY ERROR BAD SECTOR BAD TRACK ECC ERROR ECC RECOVER ENABLE HDC ERROR SEEK ERROR TIME OUT ERROR MOTOR ON/OFF ERROR DRIVE NOT READY UNDEFINED ERROR WRITE FAULT STATUS ERROR NOT SENSE ERROR(HW.code=FF) NOT DRIVE ER DATA COMPARE ERROR
They each are errors developed because of a malfunctioning hard disk and dictate that you replace the hard disk.
4-18 PRINT CONTROLLER
HOME
Chapter 4 Diagnosis of Print Controller
5 Display (CRT and KIF) Abbreviated Error Status Name
CRT/ KIF FF 99
Name of Error
DATA COMPARE ERROR A OPERATOR DETECTED AN ERROR
[FF] is an error developed because of a malfunctioning video RAM and dictate that you replace the motherboard. If [99] develops or if your visual inspection detects abnormalities during the diagnostic process, error conditions exist in the display unit and you need to perform the following steps. (1) Remove and reconnect the cable between the display and the print controller, and then repeat diagnostic test. If the same error indication appears even after having performed step (1), replace the cable connecting the display to the print controller, and then repeat diagnostic test. If the same error indication appears even after having performed step (2), replace the display, and then repeat diagnostic test.
(2)
(3)
6 Motherboard (RTM) Abbreviated Error Status Name
RTM FF
Name of Error
DATA COMPARE ERROR
[FF] is an error developed because of a malfunctioning motherboard and dictate that you replace the motherboard.
PRINT CONTROLLER 4-19
HOME
Chapter 4 Diagnosis of Print Controller
I Other Features
[1] RUNNING TEST
With RUNNING TEST, you can previously select multiple diagnostic test items and let them repeat preset numbers of times. [RUNNING TEST] can be got started by selecting [DIAGNOSTICS MENU]-[02. RUNNING TEST] in the Corrective Diagnostics Program. Diagnostic test items to be checked on [RUNNING TEST] can be programmed by going to [DIAGNOSTCS MENU]-[06. OPTION]-[03. TEST ITEM EDIT].
(1) (2)
Start the corrective diagnostics program. With [02. RUNNING TEST] selected from the menu, press [Enter] key.
[TEST PARAMETER] will appear.
KONICA IP/RIP SERIES DIAGNOSTICS Version X.XX
:Selects item ESC :Escape
[ DIAGNOSTICS MENU ] 01. 02. 03. 04. 05. 06. 99. DIAGNOSTICS TEST RUNNING TEST [ TEST PARAMETER ] DISK UTILITES LOG UTILITIES 01. Go to Test SYSTEM CONFIGURATION 02. HDD HOST ID NUMBER(SCSI) OPTION 03. HDD SCSI ID NUMBER(SCSI) EXIT 04. HDD CHANNEL NUMBER(SCSI) 05. CONNECTION I/F(IDE) 06. HDD DRIVE NUMBER(IDE) 07. FDD media type
: : : : : :
ALL 0 0 0 0 1.44MB
:Selects item
[Enter]:Decision item
[ESC]: Escape
(3)
Select hardware devices to run a diagnostic test on, as required. To select hardware devices, select from [02] to [07] in [TEST PARAMETER] using the arrow keys, and press [Enter] key; and then, from the menu that appears, select test items, and again press [Enter] key. From [TEST PARAMETER], select [01. Go to Test] with the arrow keys, and press [Enter] key.
[BUZZER SOUND] will appear.
(4)
[ BUZZER SOUND ] O N OFF
4-20 PRINT CONTROLLER
HOME
Chapter 4 Diagnosis of Print Controller
(5)
From [BUZZER SOUND], select [ON] or [OFF], as desired, using the arrow keys, and press [Enter] key.
A message window will appear.
Mount the work disk on the drive, then press [ENTER] key.
(6)
To run RUNNING TEST as programmed by going to [DAIGNOSTCS MENU]-[06. OPTION][03. TEST ITEM EDIT], insert the work floppy disk carrying your settings into the floppy disk drive, and press [Enter] key.
If no work disk is inserted, the default RUNNING TEST is conducted. If your work disk is in use, RUNNING TEST takes on the stored settings. When the process is over successfully, [OK] appears. [FAILED] appears if the process is not completed successfully or if it is interrupted halfway through with [Ctrl]+[Pause]. In either case ([OK] or [FAILED]), the display will be switched back to sho [DIAGNOSTICS MENU] when you press [Enter] key.
Caution: Do not run RUNNING TEST with only CACHE MEMORTY TEST selected. To do so will make it impossible to end RUNNING TEST once started because of the CACHE MEMORY TEST specification. Be sure to select one other test item at least in addition to CACHE MEMORY TEST.
PRINT CONTROLLER 4-21
HOME
Chapter 4 Diagnosis of Print Controller
[2] Programming RUNNING TEST
You can program the contents of RUNNING TEST using [Test Item Editor]. [Test Item Editor] is accessible by selecting [DIAGNOSTICS MENU]-[06. OPTION]-[03. TEST ITEM EDIT].
(1) (2)
Start the corrective diagnostics program. With [06. OPTION] selected from the menu, press [Enter] key.
[OPTION] will appear.
KONICA IP/RIP SERIES DIAGNOSTICS Version X.XX
:Selects item ESC :Escape
[ DIAGNOSTICS MENU ] 01. 02. 03. 04. 05. 06. 99. [ OPTION ] DIAGNOSTICS TEST RUNNING TEST 01. OPTION TEST DISK UTILITES 02. CHILD PROCESS LOG UTILITIES 03. TEST ITEM EDIT SYSTEM CONFIGURATION 99. EXIT TO DIAGNOSTIC TEST MENU OPTION EXIT
:Selects item
[Enter]:Decision item
[ESC]: Escape
(3)
From [OPTION] that appears, select [03. TEST ITEM EDIT] with the arrow keys, and press [Enter] key.
[Test Item Editor] will appear.
Test Item Editor
[RUNNING TEST]
[ Loop Count (1-65534, 0=inifinity) 00000 Error Stop N O
T-No. TEST NAME S-No. SUB TEST NAME 01. SYSTEM TEST 01. ROM Checksum 02. MEMORY TEST 01. Conventional memory 02. MEMORY TEST 02. Protected memory 02. MEMORY TEST 03. RAM refresh 02. MEMORY TEST 04. Stress test 05. FLOPPY DISK 02. Sequential W/R/C 05. FLOPPY DISK 03. Random address/data 17. IDE HDD TEST 02. Sequential Read 09. REAL TIME CLOCK TEST 02. Backupmemory test 11. CACHE TEST 01. Constant data test Tab : HELP(Key operation)
(01/14)
4-22 PRINT CONTROLLER
HOME
Chapter 4 Diagnosis of Print Controller
(4)
Enter in the [Loop Count] field (in which the cursor is blinking) the desired numbers by which to repeat a diagnostic test for multiple test items youll specify later, and then press [Enter] key.
You can enter a number between 0 and 65534. (0 represents infinite times.) You can move across the five digits with the arrow keys. When you press [Enter] key, [Error Stop] dialog will appear.
Test Item Editor
[RUNNING TEST]
[ YES Loop Count (1-65534, 0=inifinity) 00001 Error Stop N O N O
T-No. TEST NAME S-No. SUB TEST NAME 01. SYSTEM TEST 01. ROM Checksum 02. MEMORY TEST 01. Conventional memory 02. MEMORY TEST 02. Protected memory 02. MEMORY TEST 03. RAM refresh 02. MEMORY TEST 04. Stress test 05. FLOPPY DISK 02. Sequential W/R/C 05. FLOPPY DISK 03. Random address/data 17. IDE HDD TEST 02. Sequential Read 09. REAL TIME CLOCK TEST 02. Backupmemory test 11. CACHE TEST 01. Constant data test Tab : HELP(Key operation)
(01/14)
(5)
From the [Error Stop] dialog, select [YES] or [NO] as required with the arrow keys, and press [Enter] key.
The option at the top of the diagnostic test items list will be highlighted.
Test Item Editor
[RUNNING TEST]
[ Loop Count (1-65534, 0=inifinity) 00001 Error Stop N O
T-No. TEST NAME S-No. SUB TEST NAME 01. SYSTEM TEST 01. ROM Checksum 02. MEMORY TEST 01. Conventional memory 02. MEMORY TEST 02. Protected memory 02. MEMORY TEST 03. RAM refresh 02. MEMORY TEST 04. Stress test 05. FLOPPY DISK 02. Sequential W/R/C 05. FLOPPY DISK 03. Random address/data 17. IDE HDD TEST 02. Sequential Read 09. REAL TIME CLOCK TEST 02. Backupmemory test 11. CACHE TEST 01. Constant data test Tab : HELP(Key operation)
(01/14)
(6)
With the arrow keys, select diagnostic test items you dont need for RUNNTIN TEST, and press [Delete] key to delete them. If there are no items to be deleted, go on to step (7).
PRINT CONTROLLER 4-23
HOME
Chapter 4 Diagnosis of Print Controller
[PageUp] key moves the highlight to the first line of the previous page. [PageDown] key moves the highlight to the first line of the next page. [Home] key moves the highlight to the first line of the current page. [End] key moves the highlight to the end line of the current page.
(7)
To insert an additional diagnostic test item in the current list, use the arrow keys to select an item from among the displayed ones: an item before which you want the additional item to be inserted; and press [Insert] key. Or, if you have no additional items to include, go on to step 10.
[PageUp] key moves the highlight to the first line of the previous page. [PageDown] key moves the highlight to the first line of the next page. [Home] key moves the highlight to the first line of the current page. [End] key moves the highlight to the end line of the current page.
Caution: Be careful selecting a line. An additional test item youll specify later is inserted before the line you select.
[DIAGNOSTC TEST MENU] will appear.
(8)
From [DIAGNOSTIC TEST MENU] that appears, select a diagnostic test item you want to check on RUNNING TEST using the arrow keys, and press [Enter] key.
A sub-test items list corresponding to your selection will appear
(9)
From the sub-test items list that appears, select an item you want to check on RUNNING TEST using the arrow keys, and press [Enter] key.
The display will be switched back to show [DIAGNOSTIC TEST MENU].
(10)
Repeat steps (6) to (9), as required. When you are done setting up the diagnostic test items and the sub-test items, select [99.EXIT] from [DIAGNOSTIC TEST MENU] using the arrow keys, and press [Enter] key. Caution: Do not run RUNNING TEST with only CACHE MEMORTY TEST selected. To do so will make it impossible to end RUNNING TEST once started because of the CACHE MEMORY TEST specification. Be sure to select one other test item at least in addition to CACHE MEMORY TEST.
The display will be switched back to show [Test Item Editor].
(11)
Press [Enter] key.
A confirmation message window will appear.
4-24 PRINT CONTROLLER
HOME
Chapter 4 Diagnosis of Print Controller
Test Item Editor
[RUNNING TEST]
[ Loop Count (1-65534, 0=inifinity) 00001 Error Stop N O
T-No. TEST NAME S-No. SUB TEST NAME 01. SYSTEM TEST 01. ROM Checksum 02. MEMORY TEST 01. Conventional memory 02. MEMORY TEST 02. Protected memory Do you data? 02. MEMORY TEST 03. save RAM refresh 02. MEMORY TEST 04. Stress test Save to disk 05. FLOPPY DISK 02. Sequential W/R/C Save to memory 05. FLOPPY DISK 03. Random address/data Do not save 17. IDE HDD TEST 02. Sequential Read 09. REAL TIME CLOCK TEST 02. Backupmemory test 11. CACHE TEST 01. Constant data test Tab : HELP(Key operation)
(01/14)
(12)
If you want to store the contents of your settings on a floppy disk, insert it into the disk drive, make sure that [Save to disk] is selected, press [Enter] key, and then go to step (13).
Storing the contents of your settings on a floppy disk means that you can run RUNNING TEST based on those settings even after having restarted the system. When selecting [Save to disk] and pressing [Enter] key, a comment entry dialog will appear.
Test Item Editor
[RUNNING TEST]
[ Loop Count (1-65534, 0=inifinity) 00001 Error Stop N O
T-No. TEST NAME S-No. SUB TEST NAME 01. SYSTEM TEST 01. ROM Checksum 02. MEMORY TEST 01. Conventional memory 02. MEMORY TEST 02. Protected memory 02. MEMORY TEST 03. RAM refresh comment: 02. 04. Stress test [ MEMORY TEST 05. FLOPPY DISK 02. Sequential W/R/C 05. FLOPPY DISK 03. Random address/data 17. IDE HDD TEST 02. Sequential Read 09. REAL TIME CLOCK TEST 02. Backupmemory test 11. CACHE TEST 01. Constant data test Tab : HELP(Key operation)
(01/14)
If you want to store the contents of your settings in memory, select [Save to memory] using the arrow keys, and press [Enter] key.
When you store your settings in memory, you can run RUNNING TEST based on them until you turn off the system. But once you have restarted the system, you can not get RUNNING TEST run based on your presets.
PRINT CONTROLLER 4-25
HOME
Chapter 4 Diagnosis of Print Controller
When selecting [Save to memory] and pressing [Enter] key, [Test Item Editor] will close.
If you dont want to save the contents of your settings, select [Do not save] using the arrow keys, and press [Enter] key.
When selecting [Do not save] and pressing [Enter] key. [Test Item Editor] will close.
(13)
Enter a comment about the contents of your settings in [comment] field (in which the cursor is blinking) in the comment entry dialog box that appears upon selection of [Save to disk], and then press [Enter] key.
A file name dialog will appear.
Test Item Editor
[RUNNING TEST]
[ Loop Count (1-65534, 0=inifinity) 00001 Error Stop N O
T-No. TEST NAME S-No. SUB TEST NAME (01/14) 01. SYSTEM TEST 01. ROM Checksum 02. MEMORY TEST 01. Conventional memory 02. MEMORY TEST 02. Protected memory 02. MEMORY TEST 03. RAM refresh Save TEST Parameter File 04. NameStress [ TESTCE8 02. MEMORY test ].PAR and .ITM 05. FLOPPY DISK 02. Sequential W/R/C 05. FLOPPY DISK 03. Random address/data 17. IDE HDD TEST 02. Sequential Read 09. REAL TIME CLOCK TEST 02. Backupmemory test 11. CACHE TEST 01. Constant data test Tab : HELP(Key operation)
(14)
Enter the file name under which you want to save your settings in the corresponding field (one in which the cursor is blinking with [TESTCE8] displayed), and press [Enter] key. File name can be up to 8 characters long (half-sized alphanumeric).
The contents of your settings will be stored in a parameter file (with a .PAR extension) and in an item file (with a .ITM extension), after which the display will be switched back to show [DIAGNOSTICS MENU].
Caution: Before pressing [Enter] key, check to see if a floppy disk is inserted into the floppy disk drive. If no floppy disk is inserted and you press [Enter] key, [Disk Write Error] will appear. If this is so, insert a floppy disk, select [Retry] with the arrow keys, and then press [Enter] key.
REVISED EDITION
1
DATE Oct. 2001
PAGE
4-26
METHOD REPLACEMENT
HOME
Chapter 4 Diagnosis of Print Controller
[3] CHILD PROCESS
You can make an entry for an executable file name (with a .EXE or a .COM extension) that can be got started up in MS-DOS mode into a CHILD PROCSS file (TESTCE8.CLD) as a child process, so that you can run it by selecting it from the CHILD PROCESS file.
1 Entering a Child Process
You may want to store a CHILD PROCESS file on a floppy disk under the name of TESTCE8.CLD with Executable File Name, Parameter Option, and Comment added using a text editor or the like. An executable file entered into CHILD PROCESS file will also be stored on a floppy disk. You have to add a .com or a .exe extension to Executable File Name. When a parameter option is needed to enter, it can be 30 characters long at maximum. A space must be inserted after Executable File Name and before Parameter Option. Parameter Option and Comment need to be separated with a semi-colon (;). xxxxx.exe /x ; test1
xxxxx.exe /xx ; test2 xxxxx.exe /x ; test3
xxxxx.com /xx ; test3
2 Running a Child Process
(1) (2) Start the corrective diagnostics program. With [06. OPTION] selected from the menu, press [Enter] key.
[OPTION] will appear.
(3)
From [OPTION] that appears, select [02.CHILD PROCESS] using the arrow keys, and press [Enter] key.
If no child process file is found, an error message will appear. If this is the case, insert a floppy disk carrying child process files, and then press [Enter] key.
Child process file not found. Press [ENTER] key.
[CHILD PROCESS] will appear. The list appeared shows executable files entered as child processes.
PRINT CONTROLLER 4-27
HOME
Chapter 4 Diagnosis of Print Controller
CHILD PROCESS
FILE NAME : xxxxx.exe /x
01. 02. 03. 04.
FILE NAME xxxxx.exe xxxxx.exe xxxxx.exe xxxxx.exe
OPTION /x /xx /x /xx
; ; ; ; ;
COMMENT test1 test2 test3 test3
(4)
To run a child process, select it from the list using the arrow keys, and press [Enter] key.
The selected child process will start. When it is over, the display will be switched back to show [CHILD PROCESS].
(5)
To exit [CHILD PROCESS], press [Esc] key.
The display will be switched back to show [DIAGNOSTIS MENU].
4-28 PRINT CONTROLLER
HOME
Chapter 4 Diagnosis of Print Controller
[4] DISK UTILITIES
DISK UTILITIES can be used to format floppy disks and also to make a copy of floppy disks.
1 Formatting a Floppy Disk
(1) (2) Start the corrective diagnostics program. With [03. DISK UTILITIES] selected from the menu, press [Enter] key.
[OPTION] will appear.
(3)
From [OPTION] that appears, select [01. FLOPPY DISK FOMAT] using the arrow keys, and press [Enter] key.
The message [Drive number select (1=A; 2=B)?] will appear.
(4)
Insert the floppy disk you want to format into the floppy disk drive, and enter [1].
The message [Type Select (1:720KB, 2:1.44MB)?] will appear.
(5)
Enter [1] or [2] depending on the disk type to be formatted.
The message [Insert work disk into drive A: Press any key when ready] will appear. Press the [Enter] key to let the formatting process start.. When it is over, the message [Another format (1:Yes/2:No)?] will appear.
(6)
If you want to format another floppy disk, enter [1]. Otherwise, enter [2].
When entering [2], the display will be switched back to show [DIAGNOSTICS MENU].
2 Making a Copy of Floppy Disks
(1) (2) Start the corrective diagnostics program. With [03. DISK UTIKITIES] selected from the menu, enter [Enter] key.
[OPTION] will appear.
(3)
From [OPTION] that appears, select [02. FLOPPY DISK COPY], and press [Enter] key.
The message [Type Select (1:720KB, 2:1.44MB)?] will appear.
(4)
Enter [1] or [2] depending on the disk type to be formatted.
The message [Insert source disk into drive A: Press any key when ready.] will appear.
(5)
Insert the source disk into the floppy disk drive, and press any key.
The contents of the source disk will start being copied. The message [Insert target disk into drive A: Press any key when ready.] will appear.
(6)
Insert the target disk into the floppy disc drive, and press any key.
The copy made in step 5 will start being imported to the target disk. Upon completion of the copying process, the message [Insert source disk into drive A: Press any key when ready] will appear. Thereafter, when you take out the floppy disk and press the [Enter] key, you will get the message [Another copy (1:Yes/2:No)].
(7)
If you want to make a copy to another disk, enter [1]. Otherwise, enter [2].
When entering [2], the display will be switched back to show [DIAGNOSTICS MENU].
PRINT CONTROLLER 4-29
HOME
Chapter 4 Diagnosis of Print Controller
I Corrective Diagnostics Program Menus List
Menu Items
01. DIAGNOSTIC TEST
Sub-menu Items
01. SYSTEM TEST 02. MEMORY TEST
Remarks
Not used. Diagnoses memory. Conventional memory / protect memory Not used. Diagnoses display. Diagnoses floppy disk. Not used. Not used. Not used. Diagnoses motherboard. Diagnoses CPU. Not used. Not used. Not used. Not used. Not used. Not used. Diagnoses hard disk. Not used. Not used. Not used. Not used. Returns you to DIAGNOSTICS MENU.
03. KEYBOARD TEST 04. DISPLAY TEST 05. FLOPPY DISK TEST 06. PRINTER TEST 07. ASYNC TEST 08. SCSI HDD TEST 09. REAL TIME CLOCK TEST 10. NPX TEST 11. CACHE MEMORY TEST 12. HIGH RESOLUTION DISPLAY 13. SCSI TEST 14. CASSETTE STREAMER MT TEST 15. SOUND TEST 16. USB TEST 17. IDE HDD TEST 18. ATAPI CD-ROM TEST 19. HARDWARE MONITOR 20. LCD DISPLAY TEST 88. FDD&HDD ERROR RETRY COUNT SET 99. EXIT TO DIAGNOSTICS MENU
02. RUNNING TEST
Runs RUNNING TEST. 01. FLOPPY DISK FORMAT
03. DISK UTILITIES 02. FLOPPY DISK COPY 99. EXIT TO DIAGNOSTICS MENU
Formats floppy disk. Copies floppy disk. Returns you to DIAGNOSTICS MENU. Checks error logs.
04. LOG UTILITIES
05. SYSTEM CONFIGURATION
Looks at information on system.
06. OPTION
01. OPTION TEST 02. CHILD PROCESS 03. TEST ITEM EDIT 99. EXIT TO DIAGNOSTICS MENU
Not used. Executes child process. Sets up contents of RUNNING TEST. Returns you to DIAGNOSTICS MENU.
4-30 PRINT CONTROLLER
HOME
Appendix
HOME
Blank Page
HOME
Appendix
[1] Guide for Installing the Print Controller Software
1 Procedures for initializing the hard disk and loading the system software When you need to upgrade the current system software or reinstall it, complete the following steps.
Caution:
2
When reinstalling the system software, use the latest version. When you use a new hard disk for the first time, switch off the power, insert the hard disk initial setting floppy disk, and switch on the power, then check to make sure that you hear a series of bleeps and that the message Remove FD, insert CD and reboot the IP is displayed. Perform these steps with the main body printer (copier) switched off.
(1) (2)
Insert Disk 1 (System) into the floppy disk drive on the print controller. Power to the print controller. The system software performs memory test, and the print controller starts as controlled from the disk. When installation of the content of Disk 1 is over, you will hear a series of beep tones, then take out Disk 1, insert Disk 2, and press the reset button. Repeat the process for each of the remaining Disks.
(3)
Caution:
Be careful not to insert Disks in the wrong order.
(4)
When installation of the content of the last Disk is over, take out the Disk, and have the print controller off.
Caution:
The number of Disks depends on the update you use.
(5) (6)
Turn on the main body printer and the print controller. Confirm that the printing system is ready to use, which you can check on the LCD touch screen of the main body printer, and restart the print controller.
Caution:
After installation of all the disks (step 1 to 4), when the print controller is restarted, the firmware of the CIC is rewritten automatically. So, perform these steps with the print controller switched off until the main body printer (copier) became ready to use. After restarting the print controller, the firmware of the CIC can be rewritten.
REVISED EDITION
2
DATE
Feb 2002
PAGE
Appendix-1
METHOD
REPLACEMENT
HOME
Appendix
1
2 CMOS Data Rewriting Procedure When the motherboard or CPU is replaced, it is necessary to rewrite the CMOS data. It is also necessary to connect the display and the keyboard with the print controller. Never interrupt the CMOS rewriting process halfway through. Be sure to let it be completed once started. If the process is stopped before it is all over, the system will not start up next time. Never reset the system while the rewriting process is running. Never switch the power off while the rewriting process is running. Never take out the floppy disk while the rewriting process is running. Do not unplug any devices (such as display and keyboard) from the print controller when the rewriting process is progressing. Do not generate any interruptions from the keyboard (operations such as [Ctrl]+[Z] and [Ctrl]+[Break]) when the rewriting process is progressing. Care should also be taken over the power supply environment to insure against sudden drop in voltage or power failure during the rewriting process. Such irregularities also make it impossible to get the system started up next time. (1) Check to see that the print controller is switched OFF, and that the display and the keyboard are connected. Power to the display. Insert the "CMOS Rewrite Tool" floppy disk (containing the DOS system, too) into the floppy disk drive on the print controller, and press power up the print controller by pressing its power switch. Enter the following command, and press [Enter] key.
A:> setcmos w [file name]
Caution:
(2) (3)
(4)
2
(5)
The rewriting process has been successfully completed when the screen looks like as shown below with a prompt.
[**COMPLETE**] [CMOS DATA WRITE to CMOS]
(6)
Take out the floppy disk and check to see that the print controller operates normally, and then press the reset button.
The print controller gets restarted.
(7)
After having rebooted the system, go through the shutdown procedure. Turn [OFF] both the print controller and the display, and disconnect the display and the keyboard from the print controller. Caution: There are occasions when the message [Warning! CPU has been changed / Please Enter CPU Speed CMOS Setup and Remember / To Save Before Exit!] appears upon start/restart of the print controller. If this is the case, press [Delete] key, which causes [CMOS Setup Utility] to start. Then, press [F10] key, which causes [SAVE to CMOS and EXIT (Y/N)?] to appear. Press [Y] key, followed by [Enter] key. .
REVISED EDITION
2
DATE
Feb 2002
PAGE
Appendix-2
METHOD
REPLACEMENT
HOME
Appendix
3 Procedures for updating the BIOS and recovering it (Including CPU core step-relevant) The print controller has Dual BIOS, which are the main BIOS and the back up BIOS on the board. When the main BIOS data is updated, it is necessary to recover the main BIOS data to the backup BIOS; the following steps 1 to 8 is the updating process and the steps 9 to 14 is the recovering process. It is also necessary to rewrite the CMOS data. When updating and recovering the BIOS, you need to connect the display and the keyboard with the print controller. Never interrupt the BIOS update/recovery process halfway though. If you do this, the system would not start again. Never reset the system when the update/recovery process is progressing. Never switch off the print controller when the update/recovery process is progressing. Never take out the floppy disk while the rewriting process is running. Do not unplug any devices (such as mouse and keyboard) from the print controller when the update/recovery process is progressing. Do not generate any interruptions from the keyboard (operations such as [Ctrl]+[Z] and [Ctrl ]+[Break ])when the update/recovery process is progressing. Take great care over the power source environment. The system would not start again if the power failure occurs or there is a momentary voltage drop during the update/recovery process.
Caution:
(1)
Check to see that the print controllers power is at [OFF], and that the display and the keyboard are connected.
Caution:
If the print controller is not at [OFF ],shut it down so it is switched to [OFF ].
(2) (3) (4) (5) (6)
2
Power to the display. Insert the BIOS Write Tool floppy disk into the floppy disk drive. Press the POWER switch on the print controller to power up it. After a while, the MS-DOS should start as loaded from the floppy disk, and a prompt appears. Enter the following command, and press the [Enter] key. (The following is for use with BIOS Version F7ATJ. Enter the file name of the version you are using into the underlined columns.)
A:>AF7901 6WXM7_TJ.F7A /SN /PY
Caution:
There should be a space after SN.
The BIOS update starts automatically. When update is over, the message Programming Flash Memory -XXXXX OK appears.
REVISED EDITION
2
DATE
Feb 2002
PAGE
Appendix-3
METHOD
REPLACEMENT
HOME
Appendix
(7)
When [[F1] RESET [F10] EXIT] appears, press the [F1] key to restart the system. Caution: After restarted, you need to keep the [F1] key pressed down until the Dual BIOS Utility screen appears.
(8)
When the system starts and the message Press F1 to enter DUAL BIOS Utility, ESC to Quit appears, press the [F1] key.
The Dual BIOS Utility window appears.
Caution:
You need to keep the [F1] key pressed down until the Dual BIOS Utility screen appears.
(9)
Check to see that BIOS Recovery is at Main to Backup.
Caution:
If a beep sounds 4 times at start-up, press the reset switch to get the system restarted.
(10) (11)
Press the [F5] key to select Start BIOS Recovery. Press the [Y] key in response to the message Are you sure.
The BIOS copying is carried out. When recovery is over, the message BIOS Updated 80000 h bytes programmed appears.
(12) (13)
Press the [F2] key to get the system restarted. Rewrite the CMOS data.
REVISED EDITION
2
DATE
Feb 2002
PAGE
Appendix-4-1
METHOD
REPLACEMENT
HOME
Appendix
[2] Recovery of Print Controller System
Overview The system software of the print controller is contained in the hard disk. The hard disk in the print controller is divided into drive C, which holds the system software, and drive D, in which backed-up images are stored, as shown below. A compressed backup of the system software is held in a separate partition on the same hard disk in zcase the system software is damaged at the software level. When an error condition occures, you can use this backed up system data to recover the print controller. To restore the print controller system, you need to use the firmware recovering floppy disk. For details of how to use the floppy disk, refer to the section, Steps for Recovering Print Controller System.
Recoverry
Drive C: System Software (Primary Partition)
Drive D: Area for backup (Extended Partition)
Area for future use
Drive Configuration in Print Controller
Drive A Floppy Disk Drive. Drive C VxWorks (realtime OS) and the print controller system, a conventional system file, are stored in a primary partition on the hard disk. Drive D This is an extended partition holding a self-decompressing print controller system compressed file and a batch file, both for recovering the print controller system.
REVISED EDITION
2
DATE
Feb 2002
PAGE
Appendix-4-2
METHOD
ADDITION
HOME
Appendix
Steps for Recovering Print Controller System Complete the following steps to recover the print controller system.
Caution: As a result of completing the following steps, downloaded fonts, password print data and scanned image data are lost, then the settings for the print controller are reset to defaults.
1. 2. 3.
Switch off the power. Insert the recovering floppy disk into Drive A. Switch on the power.
The print controller system is automatically recovered using a batch file (this takes about 8 minutes). The batch processing includes the following: Starting up from a floppy disk (about 1 minute and 10 seconds) Formatting drive C (about 1 minute) Checking the hard disk surface (about 3 minutes and 30 seconds) Extracting the compressed print controller system from drive D to drive C (about 2 minutes and 30 seconds) Writing the boot codes of VxWorks (about 1 second)
Caution: The time numbers shown above are approximate. The processing time varies depending on the hard disk condition and contained data size.
4.
Check if the process was successful.
A series of blips attests that the process is over. Check then to see that the display reads Power Off and Remove FD.
5. 6. 7.
Turn the copier off. Remove the floppy disk. Turn the copier back on to check if it behaves normally.
Caution: If the process was not successful (Power Off and Remove FD is not displayed), a series of bleeps will sound and the message There was an error during Setup will appear. If this is the case, try again from step 1. If you walk through the steps for a second time and the system is still not recovered, then you need to replace the hard disk. If the user is using additional fonts, they need to be downloaded again.
REVISED EDITION
2
DATE
Feb 2002
PAGE
Appendix-4-3
METHOD
ADDITION
HOME
Appendix
[3] Jumper on the Motherboard
JP2 PS/2 JP25 JP26 JP27 JP31 J1
ATX Power J2
USB
PGA 370 CPU
GMCH 82810
JP6
6WXM7
TV/DFP J6 JP11 JP32 IDE2
JP8
AMR
AC97
JP17 JP1 PCISLOT1 JP23 J10 PCISLOT2
BAT1
JP29 JP30
JP7 ICH 82801 JP21
JP4 Main BIOS JP33 Backup BIOS J8 J11
PCISLOT3
AU8810
PCISLOT4 JP28 PCISLOT5 JP9 PCISLOT6 J9 JP10 IT8888
ISA1
BZ1
REVISED EDITION
2
DATE
Feb 2002
PAGE
Appendix-5
METHOD
REPLACEMENT
HOME
Appendix
[4] Beep Codes
The print controllers motherboard is provided with two beep codes. The first code is used to indicate that there was a video error and the BIOS cannot initialize the video screen to show additional information. This code involves sounding a single long "beep" followed by three short beep sounds. The other code indicates the occurrence of DRAM error. This code involves sounding a long beep repeatedly.
[5] Limitation
1
Object Weekly timer
Content The weekly timer can be set while in Printer mode; but if there are data in E-RDH you cannot switch off power until the remaining data are all output. The copier initializes itself depending on the timer setting.
REVISED EDITION
2
DATE
Feb 2002
PAGE
Appendix-6
METHOD
REPLACEMENT
HOME
Appendix
[6] 25 Mode
The copier has a settings feature for service personnel, [25 mode]. This service handbook describes only settings for the print controller. For details of the 25 mode, refer to the copiers Service Handbook.
A. Accessing the Settings 1. 2. Press the copiers main power switch OFF. While pressing total size set buttons [2] and [5] on the copier control panel, press the copiers main power switch ON. From the 25 mode menu screen, select [Software DIPSW Settings].
The 25 mode menu screen appears on the control panel.
3.
B. Definable Settings I Action in the case where the key counter dislodges (DIPSW 09-1) This setting determines what action a copier equipped with a key counter takes when the key counter dislodges from its position.
Action in the case where the key counter dislodges (printer) Ignore (default) 09-1 0 Same as in DIPSW 09-0 1
DIPSW No.
NOTE:
The action taken when DIPSW is set to [1] depends on the setting for DIPSW 09-0 Action in the case where the key counter dislodges (in copier mode). For more information about this, refer to the copiers service handbook.
I Reserved Memory (E-RDH memory of copier) Size (10-0, 10-1) Set this setting to reserve a space for data extension in the E-RDH memory mounted in the copier. Be sure to set this setting when connecting print controller.
Reserved memory size DIPSW No. 0 MB (default) 10-0 10-1 0 0 32 MB 1 0 64 M B 0 1
NOTE:
Set the reserved memory size setting to 32 MB when you install the print controller for first time. If, with this setting, a memory overflow turns up, expand the copiers memory. If the memory is expanded to 128 MB or more and a memory overflow persists, set the reserved memory size setting to 64 MB.
REVISED EDITION
2
DATE
Feb 2002
PAGE
Appendix-7
METHOD
REPLACEMENT
HOME
Appendix I Dmax Value in Printer Mode (15-6) Set this setting, exclusively in printer mode, to increase print density or inversely reduce toner consumption.
Dmax value in printer mode DIPSW No. 1.43 (default) 15-6 0 1.35 1
I C(K) Count in Printer Mode (16-3) This setting determines whether or not the number of output sheets of paper is counted when a copier equipped with a key counter is used in printer mode.
C(K) count in printer mode DIPSW No. Don t count (default) 16-3 0 Count 1
I New Default Scanning Resolution (19-6, 19-7) This setting determines a new default value for scanning resolution.
Default scanning resolution option DIPSW No. 400 dpi (default) 19-6 19-7
2
600 dpi 1 0
200 dpi 0 1
300 dpi 1 1
0 0
NOTE:
IP-602 default to 600 dpi.
I Disable Staple with Mixed Original (21-0) The default is produce a print output (in real time) each time data whose size corresponds to one sheet of print is stored in the copiers E-RDH. With this default setting, printing stops if staple and mixed original are both set. To prevent this you can change this setting.
Disable staple with mixed original DIPSW No. Enable (real time output) (default) 0 Disabled (loading print data in a group) 1
21-0
NOTE:
Selecting Load In A Group does not make staple effective with mixed size documents: outputs are not stapled. Cancel the staple setting to let start ordinary printing. In addition, since multiple pieces of print data are read in a group before producing printouts, it is likely that a memory overflow develops in E-RDH when you try to get a file of large size printed out.
REVISED EDITION
2
DATE
Feb 2002
PAGE
Appendix-8
METHOD
REPLACEMENT
HOME
Appendix I Action upon Entry of Unidentifiable User ID (23-1) This setting determines what action a copier with the EKC feature switched ON takes in printer mode when an unidentifiable User ID is entered. Here, Unidentifiable User ID includes No User ID.
Action upon entry of unidentifiable User ID DIPSW No. Print out seeing the job as from EKC or other authorized user (default) 0 Terminate without printing out 1
23-1
NOTE:
When selecting Terminate without printing out, a print job is registered on the Non Complete Job List when it is requested with an unidentifiable User ID.
I Configuration for IP-601M (23-4) When installing IP-601M, be sure to set this setting.
Configuration for IP-601M DIPSW No. Not configured (default) 23-4 0 Configured 1
NOTE:
2
When using IP-601M Firmware Version 5.0 or higher too, you need to set this DIP switch to 1. The above setting is for IP-601M only.
I Face-up Output with Thick Sheet 2 + Subtray Selected (23-7) Set this setting to let thick sheet 2 be output face-up of the subtray.
Face-up output with thick sheet 2 + subtray selected DIPSW No. No (default) 23-7 0 Yes 1
REVISED EDITION
2
DATE
Feb 2002
PAGE
Appendix-9
METHOD
REPLACEMENT
HOME
Appendix
[7] P Feature
Procedures for checking the number of printed out sheets The copier is provided with a "P feature" that enables you to know how many prints have been produced so far at a given time. The number of printed out sheets is shown on a printer counter. 1. Switch on power to the copier. 2. Press the P button. P mode screen will show on the operation panel and it indicates Printer counter. 3. Press the EXIT button to complete the procedure.
[8] Handling Print Controller Mother Board
The following are general guidelines for you to follow when handling the mother board. Switching off power Turn the system off, and then remove the power cord plug from the print controller. Otherwise, it may have a chance that the power is switched on accidentally during transport. Power Supply Unit The main unit connectors are required to be connected to the mother board so that the black line of each connector comes side by side. Board Height Always have a spare nylon stand at hand. An old stand is fragile and is likely to be damaged in the removal process. When replacing the stand, check to make sure that the height of both the old and new stands is identical. If the mother board tilts even slightly, plugging ad-on cards into the board gets difficult. Plugging in DIMM Modules When plugging in DIMM memory modules, refer to "Installation of DIMM Memory Modules" in the service handbook. The DIMM memory module is held in place by means of the cutouts in its bottom. If the module is loose and wobbly at the ends, do not push it in with force, but remove it and try again. Use Proper Tools Do not use a Phillips screwdriver to remove the mother board from the nylon stand. If you let the screwdriver slip accidentally, the board pattern easily scratches. Be sure to use a pair of pliers having tapered ends to hold the wing of the nylon stand at a height of about 1 mm off the board, and carefully take out the stand. Ribbon Cable When reinstalling the ribbon cable for the disk drive, make sure that the color (mostly, red) stripe-marked lead becomes the #1 lead. For the disk interface as well, the corresponding interface port or mother board is mostly marked #1. When removing a drive from a cable, be sure to always arrange the #1 lead so as to come on the same connector side as the power cable.
REVISED EDITION
2
DATE
Feb 2002
PAGE
Appendix-10
METHOD
REPLACEMENT
HOME
INDEX
INDEX
Number
25 Mode ............................................ Appendix-7
G
Guide for Installing the Print Controller Software ........................... Appendix-1
H
Handling Print Controller Motherboard ................................... Appendix-10 Hardware Diagnostics .....................................4-6
B
Basic Operations of Corrective Diagnostics Program ........................................ 4-1 Beep Codes ...................................... Appendix-6 BIOS .................................................. Appendix-3
J
Jumper on the Motherboard .............. Appendix-5
L
Limitation ........................................... Appendix-6 LOG UTILITIES ............................................ 4-14
C
Checking System Profile ................................ 4-5 CHILD PROCESS ........................................ 4-27 CMOS Data Rewriting Procedure ..... Appendix-2 Corrective Diagnostics Program ..................... 4-1 Corrective Diagnostics Program Menus List .................................................... 4-30 CPU Diagnostics .......................................... 4-10
M
Memory Diagnostics ....................................... 4-6 Memory DIMM Installation Position ................ 2-9 Motherboard and Connectors ...................... 2-26 Motherboard Diagnostics ..............................4-13
D
Data Flow ....................................................... 1-5 Diagnostic Test Screen and Diagnostic TestInterrupted Screen ...................................... 4-2 Diagnostics on Other Hardware ................... 4-11 Disassembly/Reassembly Procedures ........... 2-3 Disassembly/Reassembly Workflow ............... 2-2 DISK UTILITIES ............................................4-29 Display Diagnostics (with a resolution of 640*480 or higher) ....... 4-12 Display Diagnostics (with a resolution of lower than 640*480) .. 4-11 Dual BIOS ......................................... Appendix-4
O
Overall Construction ....................................... 2-1
P
Print Controller Software ................... Appendix-1 Procedures for initializing the hard disk and loading the system software .. Appendix-1 Procedures for updating the BIOS and recovering it ........................... Appendix-3 Product Overview ............................................1-3 Product Specifications (IP-601M) .................. 1-1 Programming RUNNING TEST .....................4-22
E
Error Identification and Countermeasures ... 4-14 Error Status and Countermeasures ..............4-16 Expanding the Print Controllers Memory ....... 1-6
F
Features of the Print Controller ...................... 1-3 Floppy Disk Drive Diagnostics ....................... 4-9 Front View ...................................................... 2-1 Index-1
HOME
INDEX
R
Rear View ....................................................... 2-1 Removing Cards ............................................ 2-5 Removing the copier interface card (IEEE1394) ..................................................... 2-6 Removing the CPU and the Heat Sink ......... 2-21 Removing the Disk Drives ............................ 2-10 Removing the Fan ........................................ 2-28 Removing the Floppy Disk Drive ...................2-10 Removing the Front Cover ............................ 2-27 Removing the hard disk drive ....................... 2-12 Removing the host interface card .................. 2-5 Removing the Left and Right Side Covers ..... 2-4 Removing the Network Interface Card ........... 2-7 Removing the Power Supply Unit ................. 2-15 Removing/Installing the Memory DIMM ......... 2-8 Removing/Installing the Motherboard .......... 2-23 RUNNING TEST .......................................... 4-20
S
Starting Corrective Diagnostics Program ....... 4-3 Startup Sequence .......................................... 1-4
T
Troubleshooting .............................................. 3-1
U
Using Corrective Diagnostics Program .......... 4-1
W
Workflow for Print Controller Diagnostics ....... 4-4
Index-2
HOME
PARTS INFORMATION
Model IP-601M
DECEMBER 2001
KONICA BUSINESS TECHNOLOGIES, INC.
HOME
HOME
IP-601M PARTS
Ref. No. 1 2 3 4 5 6 7 8 9 10 11 12 13
Part No. * 13MP99020 13MP87010 13SA99010 13SA-9020 13MP99040 13MP99050 13SA73010 55TA97250 13SA88410 13MP87030 13SA97220 13MP99030 Not used CPU fan
Description
Ref No. 14 15 16 17 18 19 20 21 22 23 24 25 26
Part No. 13MP90010 13MP70350 13MP73060 13MP73070 13MP73570 13MP84510 13MP73030 13SA73050 13MP73040 13MP-9050 13SA-9050 13SA88510 13JQ73040 Inner wiring
Description
Terminal protect cover/2 Terminal protect cover/3 Terminal protect cover/4 Contact fixed screw A Power source unit Board mount plate/2 Base plate fixing plate/F Terminal protect cover/1 Parallel board assembly 1394 board assembly Ferrite core Base plate cover
Printer control board (w/o cpu) CPU HDD assembly (system software not installed) Screw Screw Board protect casing (w/speaker) Name label (Konica) Power source cord Data unit Model name plate Fan (front)
You might also like
- A Heartbreaking Work Of Staggering Genius: A Memoir Based on a True StoryFrom EverandA Heartbreaking Work Of Staggering Genius: A Memoir Based on a True StoryRating: 3.5 out of 5 stars3.5/5 (231)
- The Sympathizer: A Novel (Pulitzer Prize for Fiction)From EverandThe Sympathizer: A Novel (Pulitzer Prize for Fiction)Rating: 4.5 out of 5 stars4.5/5 (119)
- Never Split the Difference: Negotiating As If Your Life Depended On ItFrom EverandNever Split the Difference: Negotiating As If Your Life Depended On ItRating: 4.5 out of 5 stars4.5/5 (838)
- Devil in the Grove: Thurgood Marshall, the Groveland Boys, and the Dawn of a New AmericaFrom EverandDevil in the Grove: Thurgood Marshall, the Groveland Boys, and the Dawn of a New AmericaRating: 4.5 out of 5 stars4.5/5 (265)
- The Little Book of Hygge: Danish Secrets to Happy LivingFrom EverandThe Little Book of Hygge: Danish Secrets to Happy LivingRating: 3.5 out of 5 stars3.5/5 (399)
- Grit: The Power of Passion and PerseveranceFrom EverandGrit: The Power of Passion and PerseveranceRating: 4 out of 5 stars4/5 (587)
- The World Is Flat 3.0: A Brief History of the Twenty-first CenturyFrom EverandThe World Is Flat 3.0: A Brief History of the Twenty-first CenturyRating: 3.5 out of 5 stars3.5/5 (2219)
- The Subtle Art of Not Giving a F*ck: A Counterintuitive Approach to Living a Good LifeFrom EverandThe Subtle Art of Not Giving a F*ck: A Counterintuitive Approach to Living a Good LifeRating: 4 out of 5 stars4/5 (5794)
- Team of Rivals: The Political Genius of Abraham LincolnFrom EverandTeam of Rivals: The Political Genius of Abraham LincolnRating: 4.5 out of 5 stars4.5/5 (234)
- Shoe Dog: A Memoir by the Creator of NikeFrom EverandShoe Dog: A Memoir by the Creator of NikeRating: 4.5 out of 5 stars4.5/5 (537)
- The Emperor of All Maladies: A Biography of CancerFrom EverandThe Emperor of All Maladies: A Biography of CancerRating: 4.5 out of 5 stars4.5/5 (271)
- The Gifts of Imperfection: Let Go of Who You Think You're Supposed to Be and Embrace Who You AreFrom EverandThe Gifts of Imperfection: Let Go of Who You Think You're Supposed to Be and Embrace Who You AreRating: 4 out of 5 stars4/5 (1090)
- Her Body and Other Parties: StoriesFrom EverandHer Body and Other Parties: StoriesRating: 4 out of 5 stars4/5 (821)
- Car Wars SJG30-7142 - PreviewDocument7 pagesCar Wars SJG30-7142 - PreviewbarbarianaterNo ratings yet
- The Hard Thing About Hard Things: Building a Business When There Are No Easy AnswersFrom EverandThe Hard Thing About Hard Things: Building a Business When There Are No Easy AnswersRating: 4.5 out of 5 stars4.5/5 (344)
- Hidden Figures: The American Dream and the Untold Story of the Black Women Mathematicians Who Helped Win the Space RaceFrom EverandHidden Figures: The American Dream and the Untold Story of the Black Women Mathematicians Who Helped Win the Space RaceRating: 4 out of 5 stars4/5 (890)
- Formation R984C enDocument120 pagesFormation R984C enSang Sang Barongan67% (3)
- Elon Musk: Tesla, SpaceX, and the Quest for a Fantastic FutureFrom EverandElon Musk: Tesla, SpaceX, and the Quest for a Fantastic FutureRating: 4.5 out of 5 stars4.5/5 (474)
- The Unwinding: An Inner History of the New AmericaFrom EverandThe Unwinding: An Inner History of the New AmericaRating: 4 out of 5 stars4/5 (45)
- The Yellow House: A Memoir (2019 National Book Award Winner)From EverandThe Yellow House: A Memoir (2019 National Book Award Winner)Rating: 4 out of 5 stars4/5 (98)
- On Fire: The (Burning) Case for a Green New DealFrom EverandOn Fire: The (Burning) Case for a Green New DealRating: 4 out of 5 stars4/5 (73)
- V-200, V-300 Series 50982-1-MM (Rev. 5, 09-14)Document174 pagesV-200, V-300 Series 50982-1-MM (Rev. 5, 09-14)Cristobal Campos100% (11)
- Hallite Quick Reference GuideDocument264 pagesHallite Quick Reference GuideMarcio RibeiroNo ratings yet
- Waukesha Enginator Control Panel (ECP) ECP8000/ECP8200: Control For Enginators Equipped With ESMDocument4 pagesWaukesha Enginator Control Panel (ECP) ECP8000/ECP8200: Control For Enginators Equipped With ESMJuly E. Maldonado M.100% (1)
- Spare Parts Illustration: ManualDocument6 pagesSpare Parts Illustration: ManualFrancisco RibeiroNo ratings yet
- Bizhub c203 c253 c353 A02EDocument135 pagesBizhub c203 c253 c353 A02EVictor Tudela100% (1)
- Test ListDocument1 pageTest ListSoilwork86No ratings yet
- 160 161fPartsManualDocument35 pages160 161fPartsManualJEZUZ_JANDYNo ratings yet
- Working Principle of TransformerDocument4 pagesWorking Principle of TransformerMylz MendozaNo ratings yet
- Fuses Komatsu WA600-6RDocument2 pagesFuses Komatsu WA600-6RBimbo JimboNo ratings yet
- Outdoor Box Isolated AP300 AP400 2012-03Document29 pagesOutdoor Box Isolated AP300 AP400 2012-03Alfian LinuxNo ratings yet
- Valve Clearance PDFDocument10 pagesValve Clearance PDFspammed Scribd userNo ratings yet
- Explore Our 2018 Motorcycle CollectionDocument8 pagesExplore Our 2018 Motorcycle CollectionToni Kuzmanić100% (1)
- Electro 3 Lab ResearchDocument6 pagesElectro 3 Lab ResearchJuan Miguel TorresNo ratings yet
- Specsheet-Eng-Hd 10-A MK4Document9 pagesSpecsheet-Eng-Hd 10-A MK4mahei99No ratings yet
- Steering Wheel Control Switch PDFDocument2 pagesSteering Wheel Control Switch PDFJairo Rodriguez A.No ratings yet
- 1995 KLX650 CarburetorDocument3 pages1995 KLX650 CarburetorPedro VegaNo ratings yet
- Bill of Materials - Sheet1Document1 pageBill of Materials - Sheet1api-598103816No ratings yet
- BVR2220GBDocument4 pagesBVR2220GBFerdhy EdhyNo ratings yet
- UK 1000 Quick Ref GuideDocument44 pagesUK 1000 Quick Ref GuiderichardNo ratings yet
- TAN-5000 Operating ManualDocument31 pagesTAN-5000 Operating ManualpcatruongNo ratings yet
- Analog 4-Wire Video Intercom: Quick Start GuideDocument16 pagesAnalog 4-Wire Video Intercom: Quick Start GuideJUAN GUERRANo ratings yet
- EW5001 Product InstructionsDocument3 pagesEW5001 Product InstructionshotelonpicadillyNo ratings yet
- 1.8-V Rated Load Switch with Level-ShiftDocument6 pages1.8-V Rated Load Switch with Level-ShiftTroy LarimerNo ratings yet
- Portable Rock Shear Box: Instruction ManualDocument19 pagesPortable Rock Shear Box: Instruction ManualJorge Armando Ysuiza RomeroNo ratings yet
- Sony MZ-R50Document56 pagesSony MZ-R50quiquequilmesNo ratings yet
- EMBDocument25 pagesEMBAswin Karthick0% (1)
- Carbide Series Spec 03 Install Guide PDFDocument51 pagesCarbide Series Spec 03 Install Guide PDFJimmy SeguraNo ratings yet
- Oil Level Regulator LEVOIL - Carly - The International Expert in Refrigeration ComponentsDocument2 pagesOil Level Regulator LEVOIL - Carly - The International Expert in Refrigeration ComponentsHoàngViệtAnhNo ratings yet
- Service Manual - BPAP - GI - 05-03-2020Document17 pagesService Manual - BPAP - GI - 05-03-2020Carlos Vilela da costa0% (1)
- Specifications, Applications, Service Instructions & Parts: Gas Detectors, Controller & Alert SystemsDocument22 pagesSpecifications, Applications, Service Instructions & Parts: Gas Detectors, Controller & Alert Systemsjcastell100No ratings yet
- Lab ReportDocument15 pagesLab Reportaeoliano0% (1)
- Cessna Citation XLS Flight ControlsDocument4 pagesCessna Citation XLS Flight ControlsMohammed MilatNo ratings yet