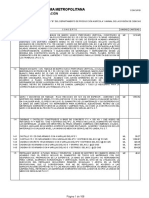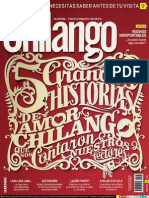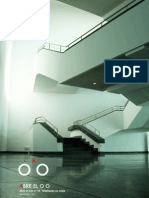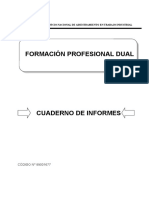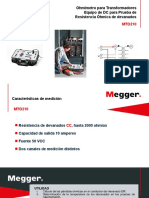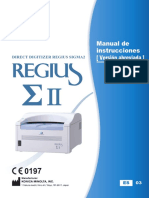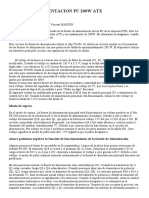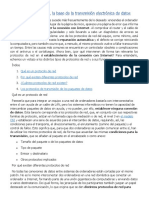Professional Documents
Culture Documents
Manual Prosicar Bar Restaurante
Uploaded by
René Garrido ArangoCopyright
Available Formats
Share this document
Did you find this document useful?
Is this content inappropriate?
Report this DocumentCopyright:
Available Formats
Manual Prosicar Bar Restaurante
Uploaded by
René Garrido ArangoCopyright:
Available Formats
4
Facturacin General .............................................. 89
INDICE
5. Men Compras
Pedidos a Proveedores.......................................... 94
Albaranes de Compra............................................ 97
1. Caractersticas ............................................................. 5
Facturas de Compra.............................................. 100
2. Men Empresa
Registrar Albaranes de Compra ............................ 103
Seleccin de Empresa............................. .............. 11
6. Men Tesorera
Datos de Empresa................................................. 12
Fichero de Cajas.................................................... 108
Copias de Seguridad ............................................. 15
Recibos de Clientes............................................... 111
3. Men Fichero
Ingresos................................................................. 114
Artculos................................................................. 18
Pagos a Proveedores ............................................ 116
Familias de Artculos ............................................. 24
Pagos a Representantes ....................................... 119
Clientes.................................................................. 27
Pagos Camareros.................................................. 122
Proveedores .......................................................... 33
Gastos ................................................................... 125
Camareros............................................................. 39
7. Men Listados
Mesas. ................................................................... 42
Listados ................................................................ 129
Representantes. .................................................... 45
8. Men Informes
Ofertas................................................................... 49
Cierre de Caja........................................................ 133
Formas de Pago .................................................... 51
9. Men Utilidades
Tipos de Impuestos ............................................... 53
Formatos de Impresin de Documentos ............... 137
Zonas..................................................................... 56
Dispositivos ........................................................... 140
Tablas de descuento ............................................. 59
4. Men Ventas
Tickets ................................................................... 62
Presupuestos......................................................... 65
Facturas Proforma................................................. 69
Pedidos de Clientes............................................... 73
Albaranes............................................................... 77
Facturar un Ticket.................................................. 81
Facturacin Directa................................................ 82
Facturar a un Cliente ............................................. 86
3
1.
6
CARACTERSTICAS
5
Compras: Pedidos a Proveedores, Albaranes de Compra y Facturas de
Compra. Posibilidad de registrar facturas de compras directamente o a partir de
sus albaranes de compra. Bsqueda de artculos selectiva. Bsquedas de
precios y descuentos. Posibilidad de convertir un Pedido a Albarn o un
Albarn a Factura de Compra directamente. Emisin de pagos
automticamente a partir de la forma de pago del proveedor. Actualizacin
automtica de stock. Posibilidad de actualizar automticamente tarifas de
precios en funcin del ltimo precio de compra.
7
Windows 95, 98, ME, NT, 2000 y XP. Entorno de ventanas MDI. Bases de
Datos Access.
Presentacin de los importes en Euros y Pesetas.
Soporte para red local. Funciona en un nmero ilimitado de puestos de trabajo.
Multiempresa. Posibilidad de gestionar hasta 99 empresas.
Tickets: gran pantalla donde se muestran todas las familias de artculos.
Pinchando en cada familia, se muestran todos los artculos que pertenecen a
dicha familia con su grfico correspondiente. Puede ser usado con una pantalla
tctil. Incluye una completa gama de artculos ya hechos con sus
correspondientes imgenes. Cambio de camareros y de mesas. Cambio de
precios y de cantidad. Posibilidad de aplazar ticket y de ver todos los tickets
aplazados. Configuracin de todos los dispositivos (impresora de tickets, cajn
portamonedas, visor, ...)
Almacn: precio barra y precio mesa, control de stock, tabla de descuentos,
porcentaje de impuestos, artculos por familias, artculos compuestos, pgina
de estadsticas, pgina de acumulados mensuales (incluye grficos) y pgina
de documentos.
Clientes: agrupacin de clientes por zonas, representante asociado, forma de
pago que usa el cliente, tarifa a usar, tabla de descuentos, tipo de impuestos,
banco, riesgo, pgina de estadsticas con los totales del cliente, pgina de
acumulados y grficos (al igual que en almacn) y pgina de documentos con
la relacin de todos los documentos donde aparece este cliente.
Proveedores: forma de pago que usa el proveedor, descuento pronto pago por
defecto, tabla de descuentos, tipo de impuestos, pgina de estadsticas con los
totales del proveedor, pagina de acumulados y grficos con la informacin de
todos los movimientos agrupada por meses y pagna de documentos con la
relacin de todos los documentos donde aparece el proveedor.
Camareros y Mesas: pgina de estadsticas, pgina de acumulados y pgina
de documentos.
Ventas: Tickets, Presupuestos, Facturas ProForma, Pedidos de Clientes,
Albaranes y Facturas. Posibilidad de hacer facturas directas, facturar tickets,
facturas de un solo cliente a partir de sus albaranes y facturacin general de
todos los clientes. Bsqueda de artculos selectiva. Bsquedas de precios y
descuentos. Posibilidad de convertir un presupuesto a albarn y un albarn a
factura directamente. Posibilidad de cambiar la tarifa de venta. Emisin de
recibos automticamente a partir de la forma de pago del cliente. Actualizacin
automtica de stock. Posibilidad de modificar o crear sus propios formatos de
impresin (incluso de tickets).
8
Pedidos y albaranes pendientes.
Tesorera: Fichero de Cajas con paginas de estadsticas, acumulados y
relacin de documentos. Recibos de Clientes, Pagos a Proveedores, Pagos a
Camareros, Pagos a Representantes, Ingresos y Gastos.
Listados de todos los ficheros totalmente configurables. Se pueden elegir los
campos a listar, los filtros del listado y el orden por cualquier campo. Tipo de
letra a eleccin del usuario. Listados en pantalla, impresora o fichero.
Impresin de etiquetas totalmente configurables. Se puede especificar el
tamao y la separacin entre etiquetas. Tipo de letra a eleccin del usuario.
Etiquetas de artculos con cdigo de barras. Etiquetas de clientes,
proveedores, representantes y camareros.
Gran variedad de Informes.
Cierre de Caja.
Informes de almacn:
Inventario valorado por coste promedio y por ltimo precio.
Ubicacin de artculos.
Tarifas de precios.
Artculos bajo mnimo y artculos sobre mximo.
Tarifas de Mano de Obra.
Artculos Caducados.
Beneficio de Artculos por Familia.
Informes de clientes:
Clientes Deudores.
Clientes que superan su riesgo mximo.
Grandes clientes.
Tarifas de clientes.
Clientes por zonas.
Informes de proveedores:
Proveedores Acreedores.
Proveedores que hemos superado su riesgo.
Grandes proveedores.
Informes de ventas:
Libro de facturas emitidas.
Presupuestos, pedidos y albaranes pendientes.
Facturas pendientes de cobro.
Beneficio obtenido el Albaranes y Facturas.
Informes de compras:
Libro de facturas recibidas.
Facturas de compra pendientes de pago.
Informes de tesorera:
Situacin de cajas.
Recibos y pagos mensuales.
Recibos y pagos pendientes.
Utilidades para la modificacin masiva de artculos, clientes, proveedores y
representantes. Modificacin de tarifas de precios en artculos. Ajustar tarifas
de precios de artculos compuestos segn precios de componentes. Ajustar
tarifas de precios segn porcentaje de beneficios.
Utilidad para modificar o crear nuevos formatos de impresin para todos los
documentos (Presupuestos, Albaranes, Facturas, Recibos y Pagos). El usuario
se puede crear el formato de factura que desee. Tambin incluye grficos.
Emisin de Recibos para Bancos segn la norma 19.
Posibilidad de traspasar datos entre las diferentes empresas creadas.
Utilidades de Listn Telefnico, Agenda y Euro Calculadora.
Utilidad para exportar datos de contabilidad a ContaPlus.
Requisitos mnimos del sistema
Ordenador con procesador Pentium 100 (aconsejable Pentium 200 o superior).
Memoria de 16 Mb. mnimo (aconsejable 64 Mb. o ms).
Mnimo de 40 Mb. de disco duro libre.
Resolucin de pantalla de 800 x 600.
Cualquier sistema operativo Windows (95, 98, ME, NT, 2000 o XP).
software de gestin
Programas y Sistemas Carthago, S.L.
Polgono Industrial Cabezo Beaza
C/ Berln Edificio CEEIC Oficina 2.6
30395 Cartagena Murcia
Tlf: 902 929 119 Fax: 968 08 93 39
www.prosicar.com
e-mail: info@prosicar.com
10
2.
MEN EMPRESA
9
12
D Da at to os s d de e E Em mp pr re es sa a S Se el le ec cc ci i n n d de e E Em mp pr re es sa a
Pestaa General
Esta pantalla es la que se utiliza para cambiar de empresa activa. Aparece siempre
al comienzo de la ejecucin del programa. Se nos muestra una lista con todas las
empresas creadas y la posibilidad de elegir cualquiera de ellas.
Botones
Barra de Botones
Botn Seleccionar: Pulsando este botn seleccionamos la empresa que se
encuentre resaltada en la lista de todas las empresas disponibles. A partir de
ese momento, la empresa activa es la que hayamos seleccionado y todas las
operaciones que hagamos se guardarn en esta empresa sin tener nada que
ver con el resto de empresas creadas.
: Valida y guarda los datos de empresa mostrados en la ventana. Tambin se
puede pulsar CTRL + G.
: Cancela el proceso de modificacin de los datos de la empresa y muestra en
pantalla los datos guardados en el fichero. Tambin se puede pulsar CTRL + C.
Botn Cancelar: Pulsando este botn cancelamos la seleccin, seguimos
trabajando con la empresa que estuviramos hasta ese momento y nos
situamos de nuevo en el men principal.
: Refresca el contenido de la pantalla con los datos guardados en el fichero.
Tambin se puede pulsar CTRL + Z.
: Muestra esta ventana de ayuda. Tambin se puede pulsar F1.
: Abandona la ventana de datos de empresa y vuelve al men principal.
Tambin se puede pulsar CTRL + S.
Campos
Cdigo: numrico de 2 dgitos.
Nombre: texto de 40 caracteres.
Razn Social: texto de 40 caracteres.
Actividad: texto de 40 caracteres.
Domicilio: texto de 40 caracteres.
Cdigo Postal: numrico de 5 dgitos.
Poblacin: texto de 40 caracteres.
Provincia: texto de 25 caracteres.
Pas: texto de 25 caracteres.
11
Telfono 1: texto de 17 caracteres.
Telfono 2: texto de 17 caracteres.
Fax: texto de 17 caracteres.
E-Mail: texto de 50 caracteres. Haciendo doble click encima de este campo
podemos enviar un e-mail a la direccin indicada.
Web: texto de 50 caracteres. Haciendo doble click encima de este campo podemos
acceder a la pgina web indicada.
NIF: texto de 12 caracteres.
Afiliacin Seg. Social: texto de 15 caracteres.
Registro Mercantil: texto de 80 caracteres.
Observaciones: texto sin lmite.
Pestaa Configuracin
En esta pestaa podemos ver diversos datos sobre la configuracin de la
empresa en general.
El cuadro decimales nos indica los decimales con que sern mostrados los
importes en pesetas, los importes en euros, las cantidades, los porcentajes de
descuento, los totales de los documentos y las cantidades dentro de los tickets.
La opcin Moneda Principal nos indica cual es la moneda con la que va a
trabajar la empresa.
Si marcamos la opcin de Informacin Dual (Euros y Pesetas), todas las
cantidades referidas a dinero nos aparecern tanto en euros como en pesetas.
Si marcamos la opcin 'Avisar cuando un cliente supere su riesgo mximo',
el programa nos mostrar un mensaje de advertencia si intentamos hacer un
albarn o factura a un cliente el cual tiene una deuda superior a lo estipulado en su
campo Riesgo Mximo.
Si marcamos la opcin 'Actualizar PVP's segn Beneficio al comprar', el
programa nos actualizar los precios de venta de los artculos en funcin de su
ltimo precio de compra ms el beneficio correspondiente en el mismo momento de
hacer la compra.
14
En el campo Carpeta Imgenes escribimos el nombre de la carpeta donde
el programa buscar por defecto todos los archivos de imagen que vamos a usar
para asociar a cada artculos. Por defecto este campo tendr el valor IMGENES
que es la carpeta donde el programa instala todas las imgenes que incluye.
En el campo 'Caja Predeterminada de Recibos' indicamos la caja por
defecto en la que se registrarn los Recibos de Clientes. Igualmente, el campo
'Caja Predeterminada de Pagos' indicamos la caja por defecto donde se crearn los
Pagos a Proveedores.
En el campo 'Estado Predeterminado de Recibos y Pagos' indicamos el
estado con que se crearn por defecto todos los recibos y pagos. Si se pone
pendiente, todos los recibos y pagos estarn pendientes en el momento de
creacin hasta que se marquen como pagados.
Pestaa Estadsticas
En esta pestaa podemos ver diversos datos estadsticos referidos a toda
la empresa. Se muestran datos tales como el beneficio actual, el importe total de
ventas, el importe total de compras, el importe total de recibos, el importe total de
pagos, etc ... Por defecto estos datos no son mostrados. Para poder verlos o
actualizarlos debemos pulsar el botn o bien F5. Una vez tengamos los datos
mostrados, podemos imprimirlos pulsando el botn y si solo queremos imprimir
los elementos seleccionados pulsamos el botn .
Tambin podemos delimitar los datos estadsticos mostrados y que solo
tenga en cuenta los movimientos hechos en un perodo de fechas. Para ello
marcamos la opcin y llenamos los campos Desde y Hasta con la fecha inicial y
fecha final respectivamente del perodo que queramos mostrar. Incluso podemos
marcar la opcin de 'Incluir otras empresas' para que tambin tenga en cuenta los
movimientos de otras empresas a la hora de calcular los datos mostrados. En
cualquiera de estos casos, debemos de actualizar despus pulsando o bien F5.
Pestaa Acumulados
En esta pestaa podemos ver los datos de todas las ventas y compras que
ha hecho la empresa clasificados por meses. Por defecto (al igual que la pestaa
de Estadsticas) estos datos no son mostrados. Para poder verlos o actualizarlos
debemos pulsar el botn o bien F5.
Tambin podemos decidir si mostramos los acumulados en forma de tabla
pinchando al botn o bien si los queremos en forma de grfico pinchando en
Una vez tengamos los acumulados mostrados, podemos imprimirlos
pulsando el botn o bien pulsamos para imprimir solo los elementos
seleccionados.
13
C Co op pi ia as s d de e S Se eg gu ur ri id da ad d
Barra de Botones
: : Muestra esta ventana de ayuda. Tambin se puede pulsar F1.
: Abandona la ventana de ofertas y vuelve al men principal. Tambin se
puede pulsar CTRL + S.
Pestaa Hacer Copia
Nos situaremos en esta pestaa a la hora de hacer la copia de seguridad.
El campo de Carpeta Destino nos indica en que carpeta va a depositarse la copia
de seguridad una vez hecha. Si queremos hacer la copia en un diskette, deberemos
de indicar a:\ tal y como est en la imagen. Si queremos buscar una carpeta destino
diferente podemos tambin utilizar el botn .
La opcin de Un nico fichero nos indica que la copia de seguridad se
crear en la carpeta de destino y dentro de un nico fichero. Sin embargo, si
marcamos la opcin Varios ficheros, la copia de seguridad se crear en la carpeta
de destino pero distribuida en varios ficheros con un tamao mximo cada uno
segn el valor indicado en la lista desplegable. Esta opcin es necesaria si
queremos hacer una copia de seguridad en diskette ya que los diskette tienen una
capacidad mxima de 1.44 MB. y segn el tamao de la copia, puede ser necesario
distribuir la copia en varios diskettes.
Pulsando al botn Iniciar Copia iniciamos el proceso de copia de
seguridad.
16
Pestaa Restaurar Copia
Nos situaremos en esta pestaa cuando queramos recuperar una copia de
seguridad hecha previamente.
El campo Carpeta Origen nos indica cual es la carpeta donde est
contenida la copia de seguridad que vamos a recuperar. Si vamos a utilizar un
diskette, deberemos de indicar a:\ tal y como est en la imagen. Si queremos
buscar una carpeta de origen diferente tambin podemos utilizar el botn .
Pulsando al botn Iniciar Restauracin iniciamos el proceso de
restauracin de la copia de seguridad.
15
17
3.
18
F Fi ic ch he er ro o A Ar rt t c cu ul lo os s
Pestaa General
Barra de Botones
: : Valida y guarda los datos del artculo mostrado en la ventana. Tambin se
puede pulsar CTRL + G.
: : Cancela el proceso de creacin o modificacin de un artculo y muestra en
pantalla los datos guardados en el fichero. Tambin se puede pulsar CTRL + C.
: : Crea un artculo nuevo. Tambin se puede pulsar CTRL + D.
: : Elimina del fichero el artculo mostrado actualmente en pantalla. Tambin se
puede pulsar CTRL + M.
: : Muestra el primer artculo del fichero. Tambin se puede pulsar CTRL + MAYUS
+ flecha IZQ.
MEN FICHERO
: : Muestra el artculo anterior del fichero. Tambin se puede pulsar CTRL +
flecha IZQ.
: : Muestra el siguiente artculo del fichero. Tambin se puede pulsar CTRL +
flecha DER.
: : Muestra el ltimo artculo del fichero. Tambin se puede pulsar CTRL + MAYUS
+ flecha DER.
: : Refresca el contenido de la pantalla con los datos guardados en el fichero.
Tambin se puede pulsar CTRL + Z.
19
: : Accede a la ventana de bsqueda de artculos. Tambin se puede pulsar
CTRL + B.
: : Los artculos se muestran ordenados por cdigo. Tambin se puede pulsar
CTRL + O.
: : Los artculos se muestran ordenados por nombre. Tambin se puede pulsar
CTRL + R.
: : Imprime en papel la pantalla actual tal y como se ve.
: : Guarda los datos del artculo mostrado con otra referencia.
: : Muestra esta ventana de ayuda. Tambin se puede pulsar F1.
: : Abandona la ventana de artculos y vuelve al men principal. Tambin se
puede pulsar CTRL + S.
Campos
Referencia: texto de 13 caracteres.
Descripcin: texto de 40 caracteres.
Familia: numrico de 2 dgitos. En este campo guardamos el cdigo de la familia a
la que pertenece este artculo. Si la familia existe, su nombre aparecer en el
cuadro situado a la derecha. Si queremos buscar todas las familias disponibles
podemos pulsar F4 cuando el cursor se encuentre en Familia o bien pulsar al
botn que aparece a la derecha.
Tipo de Impuesto: numrico de 2 dgitos. En este campo guardamos el cdigo del
tipo de impuesto al que pertenece este artculo. Si el tipo de impuesto existe, su
nombre aparecer en el cuadro situado a la derecha. Si queremos buscar todos los
tipos de impuestos disponibles podemos pulsar F4 cuando el cursor se encuentre
en Tipo de Impuesto o bien pulsar al botn que aparece a la derecha.
Proveedor 1: numrico de 6 dgitos. En este campo guardamos el cdigo del
proveedor que nos suministra este artculo. Si el proveedor existe, su nombre
aparecer en el cuadro situado a la derecha. Si queremos buscar todos los
proveedores disponibles podemos pulsar F4 cuando el cursor se encuentre en
Proveedor 1 o bien pulsar al botn que aparece a la derecha.
Proveedor 2: numrico de 6 dgitos. En este campo guardamos el cdigo de otro
posible proveedor que tambin nos suministra este artculo. El funcionamiento es
igual al del campo anterior.
Proveedor 3: numrico de 6 dgitos. En este campo guardamos el cdigo de otro
posible proveedor que tambin nos puede suministrar este artculo. El
funcionamiento es igual al de los dos campos anteriores.
Referencia Proveedor 1: texto de 13 caracteres. En este campo indicamos la
referencia con la que identifica este mismo artculo nuestro proveedor 1. Esto nos
ayudar a identificar este artculo cuando hagamos pedidos a nuestro proveedor 1.
Referencia Proveedor 2: misma explicacin que el punto anterior pero para el
proveedor 2.
Referencia Proveedor 3: misma explicacin para el proveedor 3.
Precio Compra Proveedor 1: numrico de 9 dgitos. Aqu introducimos el precio
de compra que nos hace el proveedor 1.
Precio Compra Proveedor 2: misma explicacin para el proveedor 2.
Precio Compra Proveedor 3: misma explicacin para el proveedor 3.
20
Ultimo Precio Compra: numrico de 9 dgitos. En este campo introducimos el
ltimo precio sin IVA que pagamos al hacer una compra de este artculo. Este
Descripcin Corta: texto de 25 caracteres. Este campo normalmente contiene los
mismo que el campo Descripcin. Es el que se usa para imprimir la descripcin del
artculo en el ticket debido a su menor tamao.
No actualizar stock: opcin en la que indicamos si queremos que este artculo
vaya aumentando y disminuyendo su stock conforme vamos haciendo compras y
ventas (opcin sin marcar) o si por el contrario no queremos que dicho stock se
vaya actualizando conforme hacemos movimientos (opcin marcada).
Ubicacin:texto de 40 caracteres. En este campo indicamos donde se encuentra
situado este artculo dentro de nuestro almacn.
Stock:numrico de 9 dgitos. Este campo nos indica las existencias que
disponemos actualmente de este artculo en el almacn.
Stock Mnimo:numrico de 9 dgitos.
Stock Mximo:numrico de 9 dgitos.
Stock Optimo:numrico de 9 dgitos.
Mnimo a Vender:numrico de 9 dgitos. Este campo lo rellenamos solo si
queremos indicar un valor mnimo que se tiene que vender de este artculo.
Mnimo a Comprar:numrico de 9 dgitos. Este campo lo rellenamos solo si
queremos indicar un valor mnimo que se puede comprar de este artculo.
No avisar stock bajo mnimo:opcin en la que indicamos si queremos que el
programa nos avise cuando este artculo se encuentre con un stock inferior al
marcado en el campo 'Stock Mnimo' (opcin sin marcar) o si por el contrario no
queremos que el programa nos avise en este supuesto (opcin marcada). El
programa har este aviso en el momento de hacer la venta.
No imprimir en segunda impresora: opcin que activaremos si queremos que el
programa no imprima nunca este artculo a travs de la segunda impresora.
Archivo Imagen: texto de 100 caracteres. En este campo guardamos la ruta y el
nombre del fichero donde guardamos la imagen del artculo. Si no disponemos de
imagen, este campo debe aparecer vaco. Si no conocemos la ruta y el nombre del
archivo podemos buscarlo pulsando el botn Una vez tengamos seleccionada la
imagen, sta aparecer en el cuadro de la parte superior derecha de la ventana. Si
queremos editar la imagen, podemos pulsar el botn . Esta imagen es que se
usar para mostrar este artculo dentro de la ventana de tickets de venta.
Observaciones: texto sin lmite.
Compuesto: opcin en la que indicamos si este artculo est compuesto a su vez
por otros artculos. Si esta opcin est marcada, el botn de 'Composicin' se
habilita y pinchando en l podemos ver la tabla de todos los artculos que
componen este artculo. A su vez, si hacemos compras o ventas de este artculo
compuesto, el stock de todos los artculos que lo componen tambin ser
actualizado.
PVP BARRA:numrico de 9 dgitos. En este campo indicamos el precio IVA
incluido que queremos cobrar para este artculo en Barra.
PVP MESA:numrico de 9 dgitos. En este campo indicamos el precio IVA incluido
que queremos cobrar para este artculo en Mesa.
Precio Venta 1 a Precio Venta 9: numrico de 9 dgitos. En estos campos
introducimos los diferentes precios sin IVA que podemos tener para este artculo.
Podemos introducir hasta 9 tarifas de precios diferentes.
21
campo es actualizado automticamente por el programa en el momento de hacer
compras.
Precio Medio Compra: numrico de 9 dgitos. En este campo introducimos el
programa nos muestra el precio de compra (sin incluir IVA) que hemos obtenido a
lo largo de todas las compras realizadas. Este campo tambin se actualiza
automticamente en el momento de hacer compras.
Pestaa Varios
Oferta: numrico de 2 dgitos. En este campo guardamos el cdigo de la oferta a la
que se ha asignado el artculo (siempre y cuando el artculo est de oferta). Si la
oferta existe, su nombre aparecer en el cuadro situado a la derecha. Si queremos
buscar todas las ofertas disponibles podemos pulsar F4 cuando el cursor se
encuentre en Oferta o bien pulsar al botn que aparece a la derecha.
% Beneficio PVP 1 - 9 : numrico de 6 dgitos. En estos campos introducimos los
porcentajes de beneficio que queremos para cada tarifa de precios de este artculo.
Es decir, si rellenamos estos campos, los campos PVP 1 a PVP 9, sern el
resultado de incrementar el ultimo precio de compra con el porcentaje de beneficio
indicado aqu. Tambin, si la opcin 'Actualizar PVP's segn Beneficio al comprar'
de la ventana Datos de Empresa -> Pestaa Configuracin esta marcada, el
programa actualizar automticamente los campos PVP 1 a PVP 9 en funcin del
ltimo precio de compra ms el porcentaje de beneficio en el mismo momento de
hacer las compras.
Ajustar Precio PVP 1 - 9: pinchando en este botn actualizamos el campo PVP 1 -
PVP 9 (segn el indicado en la lista desplegable) con el resultado de incrementar el
ltimo de precio de compra con el porcentaje indicado en el campo '% Beneficio'
correspondiente.
22
Cdigo de Barras: imagen donde se nos muestra el cdigo de barras a partir del
contenido del campo Referencia.
Medida: numrico de 9 dgitos.
Unidad de Medida: texto de 15 caracteres.
Peso: numrico de 9 dgitos.
Tabla Descuento: numrico de 1 dgito. Este campo solo acepta nmeros entre 1 y
9 y nos indica el tipo de descuento lineal que se suele hacer en la venta de este
artculo segn la tabla de descuentos. Por ejemplo, si tenemos puesto el nmero 1
en este campo y tenemos un cliente que tiene el nmero 3 en su campo de Tabla
Descuento, al hacer una venta de ese artculo a ese cliente, por defecto nos
aparecer como descuento lineal el porcentaje que aparezca en la fila 1 y columna
3 de nuestra tabla de descuentos.
Fecha de Alta: campo fecha.
Fecha de Caducidad: campo fecha.
Das de Garanta: numrico de 6 dgitos.
Pestaa Estadsticas
En esta pestaa podemos ver diversos datos estadsticos del artculo
mostrado tales como el total de stock vendido, el importe total de ventas, el total de
stock comprado, el importe total de compras, el saldo actual, la fecha y el importe
de la ltima venta realizada, etc ... Por defecto estos datos no son mostrados. Para
poder verlos o actualizarlos debemos pulsar el botn o bien F5. Una vez
tengamos los datos mostrados, podemos imprimirlos pulsando el botn y si solo
queremos imprimir los elementos seleccionados pulsamos el botn .
Tambin podemos delimitar los datos estadsticos mostrados y que solo
tenga en cuenta las ventas y compras. Para ello marcamos la opcin y llenamos los
campos Desde y Hasta con la fecha inicial y fecha final respectivamente del perodo
que queramos mostrar. Si hacemos esto, debemos de actualizar despus
pulsando o bien F5.
Pestaa Acumulados
En esta pestaa podemos ver el stock de ventas, el importe de ventas, el
stock de compras y el importe de compras acumuladas que hemos hecho del
artculo mostrado. Por defecto (al igual que la pestaa de Estadsticas) estos datos
no son mostrados. Para poder verlos o actualizarlos debemos pulsar el botn o
bien F5. Los acumulados son mostrados clasificados por meses. Tambin podemos
delimitar la informacin de los acumulados mostrados en funcin de la obra
pinchando en la lista desplegable Obra.
Tambin podemos decidir si mostramos los acumulados en forma de tabla
pinchando al botn o bien si los queremos en forma de grfico pinchando en
23
24
F Fi ic ch he er ro o F Fa am mi il li ia as s d de e A Ar rt t c cu ul lo os s
Una vez tengamos los acumulados mostrados, podemos imprimirlos
pulsando el botn o bien pulsamos para imprimir solo los elementos
seleccionados.
Pestaa General
Pestaa Documentos
En esta pestaa podemos ver con detalle uno a uno todos los tickets,
facturas, albaranes, presupuestos, etc... donde aparece el artculo mostrado. Nos
muestra una lnea por cada documento donde est el artculo y en ella podemos ver
el tipo de documento, el nmero, la fecha, el cliente o proveedor, la cantidad y el
precio. Por defecto (al igual que la pestaa de Estadsticas y Acumulados ) estos
datos no son mostrados. Para poder verlos o actualizarlos debemos pulsar el
botn o bien F5. Tambin podemos decidir que tipo de documentos que se
muestre en la ventana pinchando en la lista desplegable Mostrar Documentos.
Tambin podemos delimitar los documentos mostrados en funcin de un perodo de
fechas. Para ello marcamos la opcin y llenamos los campos Desde y Hasta con la
fecha inicial y fecha final respectivamente del perodo que queramos mostrar.
Una vez tengamos los documentos mostrados, podemos imprimirlos
pulsando el botn o bien pulsamos para imprimir solo los documentos
seleccionados. Incluso podemos visualizar el documento seleccionado de la lista
pinchando el botn o tambin pulsando F6.
Barra de Botones
: Valida y guarda los datos de la familia mostrada en la ventana. Tambin se
puede pulsar CTRL + G.
: Cancela el proceso de creacin o modificacin de una familia y muestra en
pantalla los datos guardados en el fichero. Tambin se puede pulsar CTRL + C.
: Crea una familia nueva. Tambin se puede pulsar CTRL + D.
: Elimina del fichero la familia mostrada actualmente en pantalla. Tambin se
puede pulsar CTRL + M.
: Muestra la primera familia del fichero. Tambin se puede pulsar CTRL + MAYUS
+ flecha IZQ.
: Muestra la familia anterior del fichero. Tambin se puede pulsar CTRL + flecha
IZQ.
: Muestra la siguiente familia del fichero. Tambin se puede pulsar CTRL +
flecha DER.
: Muestra la ltima familia del fichero. Tambin se puede pulsar CTRL + MAYUS +
flecha DER.
: Refresca el contenido de la pantalla con los datos guardados en el fichero.
Tambin se puede pulsar CTRL + Z.
: Accede a la ventana de bsqueda de familias. Tambin se puede pulsar CTRL
+ B.
: Las familias se muestran ordenadas por cdigo. Tambin se puede pulsar
CTRL + O.
: Las familias se muestran ordenadas por nombre. Tambin se puede pulsar
CTRL + R.
25
: Guarda los datos de la familia mostrada con otro cdigo.
: Muestra esta ventana de ayuda. Tambin se puede pulsar F1.
: Abandona la ventana de familias y vuelve al men principal. Tambin se
puede pulsar CTRL + S.
Campos
Cdigo: numrico de 2 dgitos.
Nombre: texto de 40 caracteres.
Combinados: opcin en la que indicamos si esta familia va a ser de artculos
combinados. Si activamos esta opcin, cuando tengamos seleccionada esta familia
en la pantalla de tickets de venta, habr que pulsar en 2 artculos en vez de 1 para
aadir la combinacin de estos 2 artculos a la lista de artculos del tickets. Es
recomendable esta opcin para familias de combinados de bebidas.
No Mostrar en Tickets: opcin en la que indicamos si esta familia va a ser
mostrada dentro de la ventana de tickets o no. Si acticamos esta opcin, la familia
actual no ser mostrada dentro de los tickets. Esta opcin es recomendable para
artculos que compramos a proveedores o materias primas que usamos en platos.
Color de Fondo: lista deplegable donde podemos elegir el color de fondo con el
que queremos que sea mostrado el botn de esta familia en la ventana de tickets.
Observaciones: texto sin lmite.
Pestaa Artculos
En esta pestaa podemos ver diversos datos referidos a todos los artculos
que estn asociados a esta familia. Es decir, todos aquellos artculos que tienen en
su campo familia el cdigo mostrado actualmente. Por defecto estos datos no son
mostrados. Para poder verlos o actualizarlos debemos pulsar el botn o bien
F5.
26
Pestaa Estadsticas
En esta pestaa podemos ver diversos datos estadsticos de la familia
mostrada tales como el stock y el importe vendido, el stock y el importe comprado,
el saldo actual, etc ... Por defecto estos datos no son mostrados. Para poder verlos
o actualizarlos debemos pulsar el botn o bien F5. Una vez tengamos los datos
mostrados, podemos imprimirlos pulsando el botn y si solo queremos imprimir
los elementos seleccionados pulsamos el botn .
Podemos delimitar los datos estadsticos mostrados y que solo tenga en
cuenta las ventas y compras hechos en un perodo de fechas. Para ello marcamos
la opcin y llenamos los campos Desde y Hasta con la fecha inicial y fecha final
respectivamente del perodo que queramos mostrar. Si hacemos esto, debemos de
actualizar despus pulsando o F5.
Pestaa Acumulados
En esta pestaa podemos ver los datos de todas las ventas y compras que
hemos hecho en la familia mostrada. Nos muestra tanto el stock y nmero de
ventas como el stock y nmero de compras. Por defecto (al igual que la pestaa de
Estadsticas) estos datos no son mostrados. Para poder verlos o actualizarlos
debemos pulsar el botn o bien F5. Los acumulados son mostrados clasificados
por meses. Tambin podemos delimitar la informacin de los acumulados
mostrados en funcin de la obra pinchando en la lista desplegable Obra.
Tambin podemos decidir si mostramos los acumulados en forma de tabla
pinchando al botn o bien si los queremos en forma de grfico pinchando en
Una vez tengamos los acumulados mostrados, podemos imprimirlos
pulsando el botn o bien pulsamos para imprimir solo los elementos
seleccionados.
27
F Fi ic ch he er ro o C Cl li ie en nt te es s
Pestaa General
Barra de Botones
: : Valida y guarda los datos del cliente mostrado en la ventana. Tambin se
puede pulsar CTRL + G.
: Cancela el proceso de creacin o modificacin de un cliente y muestra en
pantalla los datos guardados en el fichero. Tambin se puede pulsar CTRL + C.
: : Crea un cliente nuevo. Tambin se puede pulsar CTRL + D.
: Elimina del fichero el cliente mostrado actualmente en pantalla. Tambin se
puede pulsar CTRL + M.
: Muestra el primer cliente del fichero. Tambin se puede pulsar CTRL + MAYUS
+ flecha IZQ.
: : Muestra el cliente anterior del fichero. Tambin se puede pulsar CTRL + flecha
IZQ.
: Muestra el siguiente cliente del fichero. Tambin se puede pulsar CTRL +
flecha DER.
: Muestra el ltimo cliente del fichero. Tambin se puede pulsar CTRL + MAYUS +
flecha DER.
: Refresca el contenido de la pantalla con los datos guardados en el fichero.
Tambin se puede pulsar CTRL + Z.
: Accede a la ventana de bsqueda de clientes. Tambin se puede pulsar CTRL
+ B.
: Los clientes se muestran ordenados por cdigo. Tambin se puede pulsar
CTRL + O.
28
: Los clientes se muestran ordenados por nombre. Tambin se puede pulsar
CTRL + R.
: Imprime en papel la pantalla actual tal y como se ve.
: Guarda los datos del cliente mostrado con otro cdigo.
: Muestra esta ventana de ayuda. Tambin se puede pulsar F1.
: Abandona la ventana de clientes y vuelve al men principal. Tambin se
puede pulsar CTRL + S.
Campos
Cdigo: numrico de 6 dgitos.
Razn Social: texto de 40 caracteres.
Titular: texto de 40 caracteres.
Domicilio: texto de 40 caracteres.
Cdigo Postal: numrico de 5 dgitos.
Poblacin: texto de 40 caracteres.
Provincia: texto de 25 caracteres.
Pas: texto de 25 caracteres.
Telfono 1: texto de 17 caracteres.
Telfono 2: texto de 17 caracteres.
Fax: texto de 17 caracteres.
E-Mail: texto de 50 caracteres. Haciendo doble click encima de este campo
podemos enviar un e-mail a la direccin indicada.
Web: texto de 50 caracteres. Haciendo doble click encima de este campo podemos
visualizar la pgina web indicada.
NIF: texto de 12 caracteres.
Zona: numrico de 2 dgitos. En este campo guardamos el cdigo de la zona
geogrfica a la que pertenece este cliente. Si la zona existe, su nombre aparecer
en el cuadro situado a la derecha. Si queremos buscar todas las zonas disponibles
podemos pulsar F4 cuando el cursor se encuentre en Zona o bien pulsar al
botn que aparece a la derecha.
Persona Contacto: texto de 40 caracteres.
Telfono Contacto: texto de 17 caracteres.
Representante: numrico de 2 dgitos. En este campo guardamos el cdigo del
representante que usa por defecto este cliente (si es que usa alguno). Si el
representante existe, su nombre aparecer en el cuadro situado a la derecha. Si
queremos buscar todos los representantes disponibles podemos pulsar F4 cuando
el cursor se encuentre en Representante o bien pulsar al botn que aparece a la
derecha.
Archivo Imagen: texto de 100 caracteres. En este campo guardamos la ruta y el
nombre del fichero donde guardamos la imagen del cliente. Si no disponemos de
imagen, este campo debe aparecer vaco. Si no conocemos la ruta y el nombre del
archivo podemos buscarlo pulsando el botn . Una vez tengamos seleccionada
la imagen, sta aparecer en el cuadro de la parte superior derecha de la ventana.
Si queremos editar la imagen, podemos pulsar el botn .
Observaciones: texto sin lmite.
29
Pestaa Datos Comerciales
Tarifa:numrico de 1 dgito. Este campo solo acepta nmeros entre 1 y 9 y nos
indica la tarifa de precios que por defecto va a usar este cliente. Es decir, que
campo del fichero de artculos (entre PVP1 y PVP9) tomar por defecto a la hora de
hacer una venta de un artculo a este cliente.
Tabla Descuento:numrico de 1 dgito. Este campo solo acepta nmeros entre 1 y
5 y nos indica el tipo de descuento lineal que se suele hacer en la venta de artculos
a este cliente segn la tabla de descuentos. Por ejemplo, si tenemos puesto el
nmero 1 en este campo y tenemos un artculo que tiene el nmero 3 en su campo
de Tabla Descuento, al hacer una venta de ese artculo a este cliente, por defecto
nos aparecer como descuento lineal el porcentaje que aparezca en la fila 3 y
columna 1 de nuestra tabla de descuentos.
Descuento Pronto Pago:numrico de 3 dgitos. En este campo introducimos el
porcentaje de descuento por pronto pago que se le suele hacer por defecto este
cliente.
Impuestos:lista desplegable donde podemos elegir los valores 'Exento', 'Solo
I.V.A.' o 'I.V.A. + R.E.'. En este campo indicamos la que clase de impuestos que se
le aplica a este cliente en funcin de su rgimen fiscal y otros factores. Podemos no
aplicarle ningn impuesto (opcin Exento), le podemos aplicar solo el I.V.A. (opcin
por defecto) o podemos aplicarle el I.V.A. y tambin el Recargo de Equivalencia
(opcin I.V.A. + R.E.).
Copias Impresora:numrico de 1 dgito. Este campo solo acepta nmeros entre 1
y 9 y nos indica el nmero de copias que el programa mandar a la impresora
cuando queramos imprimir cualquier documento (presupuesto, albarn, factura, ...)
hecho a este cliente.
Forma de Pago:numrico de 2 dgitos. En este campo guardamos el cdigo de la
forma de pago que por defecto usa este cliente. Si la forma de pago existe, su
nombre aparecer en el cuadro situado a la derecha. Si queremos buscar todas las
formas de pago disponibles podemos pulsar F4 cuando el cursor se encuentre en
Forma de Pago o bien pulsar al botn que aparece a la derecha.
30
Da de Pago 1:numrico de 2 dgitos. Admite valores entre 0 y 31. Este campo
indica el da predeterminado que tiene este cliente para hacer efectivos sus recibos.
Segn el contenido de este campo, cuando el programa genere recibos a clientes a
partir de facturas de venta y en funcin de la forma de pago asignada al cliente,
intentar que el da del mes coincida con el indicado en este campo. Si se deja a 0,
el programa no intentar buscar ningn da del mes en concreto para la fecha de
los recibos a clientes.
Da de Pago 2:numrico de 2 dgitos. Admite valores entre 0 y 31. Este campo es
un segundo da que el cliente tiene como predeterminado para hacer efectivos sus
recibos. Tiene la misma explicacin que el campo anterior.
Banco: texto de 40 caracteres.
Domicilio Banco:texto de 40 caracteres.
Cdigo Postal Banco:numrico de 5 dgitos.
Poblacin Banco:texto de 40 caracteres.
Provincia Banco:texto de 25 caracteres.
Pas Banco:texto de 25 caracteres.
Entidad: numrico de 4 dgitos.
Sucursal:numrico de 4 dgitos.
Dgito Control:numrico de 2 dgitos.
Cuenta: numrico de 10 dgitos.
Pestaa Varios
Portes: lista desplegable donde podemos elegir los valores 'Debidos' o 'Pagados'.
En este campo indicamos la forma predeterminada en la que se pagan los portes
cuando hacemos un envo a este cliente. Cuando se haga una factura de venta a
este cliente, el programa rellenar automticamente el campo Portes de dicha
factura con el valor que indiquemos aqu.
31
Domicilio de Envo: texto de 40 caracteres. Este y los siguientes datos sobre
envo son los que aparecern en el albarn o factura del cliente. Si estos datos no
se rellenan, aparecern en el albarn o factura, su domicilio, cdigo postal y
poblacin de la pestaa de Datos Generales.
Cdigo Postal de Envo: numrico de 5 dgitos.
Poblacin de Envo: texto de 40 caracteres.
Provincia de Envo: texto de 25 caracteres.
Pas de Envo: texto de 25 caracteres.
Antigedad: campo fecha.
Riesgo Mximo: numrico de 9 dgitos. En este campo la mxima cantidad de
dinero que nuestra empresa permite a este cliente tener de deuda. Si la opcin
'Avisar cuando se supere riesgo mximo' que hay en la ventana de Datos de
Empresa -> pestaa Configuracin est activada, cada vez que se mecanice una
factura de venta de este cliente, si su saldo actual es superior al riesgo mximo, el
programa nos mostrar un mensaje advirtindonos que este cliente ha superado su
riesgo mximo.
Mensaje Aviso: texto de 40 caracteres. En este campo podemos teclear cualquier
tipo de mensaje. Dicho mensaje ser mostrado cada vez que estemos haciendo un
albarn o una factura de venta a este cliente.
Pestaa Estadsticas
En esta pestaa podemos ver diversos datos estadsticos del cliente
mostrado tales como el nmero e importe total de facturas de venta que tiene, el
importe de todos los recibos que lleva hechos, el saldo actual, la fecha y el importe
de la ltima factura de venta realizada, etc ... Por defecto estos datos no son
mostrados. Para poder verlos o actualizarlos debemos pulsar el botn o bien F5.
Una vez tenemos los datos mostrados, podemos imprimirlos pulsando el botn y
si solo queremos imprimir los elementos seleccionados pulsamos el botn .
Los datos se nos muestran clasificados por obras. La primera columna nos
muestra el total incluyendo todas las obras y luego nos muestra una columna por
cada obra que tengamos creada. Tambin podemos delimitar los datos estadsticos
mostrados y que solo tenga en cuenta las facturas y los pagos hechos en un
perodo de fechas. Para ello marcamos la opcin y llenamos los campos Desde y
Hasta con la fecha inicial y fecha final respectivamente del perodo que queramos
mostrar. Si hacemos esto, debemos de actualizar despus pulsando o bien F5.
Pestaa Acumulados
En esta pestaa podemos ver los datos de todos las facturas de venta
acumuladas que hemos hecho al cliente mostrado. Nos muestra el nmero de
facturas de venta, el importe y tambin el nmero e importe de los recibos que le
hemos realizado. Por defecto (al igual que la pestaa de Estadsticas) estos datos
no son mostrados. Para poder verlos o actualizarlos debemos pulsar el botn o
bien F5. Los acumulados son mostrados clasificados por meses. Tambin podemos
delimitar la informacin de los acumulados mostrados en funcin de la obra
pinchando en la lista desplegable Obra.
32
Tambin podemos decidir si mostramos los acumulados en forma de tabla
pinchando al botn o bien si los queremos en forma de grfico pinchando en
Una vez tengamos los acumulados mostrados, podemos imprimirlos
pulsando el botn o bien pulsamos para imprimir solo los elementos
seleccionados.
Pestaa Documentos
En esta pestaa podemos ver con detalle uno a uno todas las facturas y
recibos del cliente mostrado. Nos muestra una lnea por cada documento que
pertenezca al cliente y en ella podemos ver el tipo de documento, el nmero, la
fecha, la obra a la que pertenece y el importe. Por defecto (al igual que la pestaa
de Estadsticas y Acumulados ) estos datos no son mostrados. Para poder verlos o
actualizarlos debemos pulsar el botn o bien F5. Podemos delimitar la
informacin mostrada en funcin de la obra pinchando en la lista desplegable Obra.
De igual forma, podemos decidir que tipo de documentos que se muestre en la
ventana pinchando en la lista desplegable Mostrar Documentos. Tambin podemos
delimitar los documentos mostrados en funcin de un perodo de fechas. Para ello
marcamos la opcin y llenamos los campos Desde y Hasta con la fecha inicial y
fecha final respectivamente del perodo que queramos mostrar.
Una vez tengamos los documentos mostrados, podemos imprimirlos
pulsando el botn o bien pulsamos para imprimir solo los documentos
seleccionados. Incluso podemos visualizar el documento seleccionado de la lista
pinchando el botn o tambin pulsando F6.
33
F Fi ic ch he er ro o P Pr ro ov ve ee ed do or re es s
Pestaa General
Barra de Botones
: Valida y guarda los datos del proveedor mostrado en la ventana. Tambin se
puede pulsar CTRL + G.
: Cancela el proceso de creacin o modificacin de un proveedor y muestra en
pantalla los datos guardados en el fichero. Tambin se puede pulsar CTRL + C.
: Crea un proveedor nuevo. Tambin se puede pulsar CTRL + D.
:Elimina del fichero el proveedor mostrado actualmente en pantalla. Tambien
se puede pulsar CTRL + M.
: Muestra el primer proveedor del fichero. Tambin se puede pulsar CTRL +
MAYUS + flecha IZQ.
: Muestra el proveedor anterior del fichero. Tambin se puede pulsar CTRL +
flecha IZQ.
: Muestra el siguiente proveedor del fichero. Tambin se puede pulsar CTRL +
flecha DER.
: Muestra el ltimo proveedor del fichero. Tambin se puede pulsar CTRL +
MAYUS + flecha DER.
: Refresca el contenido de la pantalla con los datos guardados en el fichero.
Tambin se puede pulsar CTRL + Z.
: Accede a la ventana de bsqueda de proveedores. Tambin se puede pulsar
CTRL + B.
. Los proveedores se muestran ordenados por cdigo. Tambin se puede
pulsar CTRL + O.
: Los proveedores se muestran ordenados por nombre. Tambin se puede
pulsar CTRL + R.
34
: Imprime en papel la pantalla actual tal y como se ve.
:Guarda los datos del proveedor mostrado con otro cdigo.
: Muestra esta ventana de ayuda. Tambin se puede pulsar F1.
: Abandona la ventana de proveedores y vuelve al men principal. Tambin se
puede pulsar CTRL + S.
Campos
Cdigo: numrico de 6 dgitos.
Razn Social: texto de 40 caracteres.
Tipo de Proveedor: texto de 40 caracteres.
Titular: texto de 40 caracteres.
Domicilio: texto de 40 caracteres.
Cdigo Postal: numrico de 5 dgitos.
Poblacin: texto de 40 caracteres.
Provincia: texto de 25 caracteres.
Pas: texto de 25 caracteres.
Telfono 1: texto de 17 caracteres.
elfono 2: texto de 17 caracteres.
Fax: texto de 17 caracteres.
E-Mail: texto de 50 caracteres. Haciendo doble click encima de este campo
podemos enviar un e-mail a la direccin indicada.
Web: texto de 50 caracteres. Haciendo doble click encima de este campo podemos
visualizar la pgina web indicada.
NIF: texto de 12 caracteres.
Cdigo de Cliente: texto de 12 caracteres. En este campo guardamos el cdigo de
cliente que nuestra empresa tiene para este proveedor. Es decir, el cdigo con el
que este proveedor identifica a nuestra empresa.
Persona Contacto: texto de 40 caracteres.
Telfono Contacto: texto de 17 caracteres.
Archivo Imagen: texto de 100 caracteres. En este campo guardamos la ruta y el
nombre del fichero donde guardamos la imagen del proveedor. Si no disponemos
de imagen, este campo debe aparecer vaco. Si no conocemos la ruta y el nombre
del archivo podemos buscarlo pulsando el botn Una vez tengamos
seleccionada la imagen, sta aparecer en el cuadro de la parte superior derecha
de la ventana. Si queremos editar la imagen, podemos pulsar el botn .
Observaciones: texto sin lmite.
35
Pestaa Datos Comerciales
Tabla Descuento: numrico de 1 dgito. Este campo solo acepta nmeros entre 1 y
5 y nos indica el tipo de descuento lineal que se suele hacer en la compra de
artculos a este proveedor segn la tabla de descuentos. Por ejemplo, si tenemos
puesto el nmero 1 en este campo y tenemos un artculo que tiene el nmero 3 en
su campo de Tabla Descuento, al hacer una compra de ese artculo a este
proveedor, por defecto nos aparecer como descuento lineal el porcentaje que
aparezca en la fila 3 y columna 1 de nuestra tabla de descuentos.
Descuento Pronto Pago: numrico de 3 dgitos. En este campo introducimos el
porcentaje de descuento por pronto pago que nos suele hacer por defecto este
proveedor.
Impuestos: lista desplegable donde podemos elegir los valores 'Exento', 'Solo
I.V.A.' o 'I.V.A. + R.E.'. En este campo indicamos la que clase de impuestos que se
le aplica a este proveedor en funcin del rgimen fiscal y otros factores. Podemos
no aplicarle ningn impuesto (opcin Exento), le podemos aplicar solo el I.V.A.
(opcin por defecto) o podemos aplicarle el I.V.A. y tambin el Recargo de
Equivalencia (opcin I.V.A. + R.E.).
Forma de Pago: numrico de 2 dgitos. En este campo guardamos el cdigo de la
forma de pago que por defecto usa este proveedor. Si la forma de pago existe, su
nombre aparecer en el cuadro situado a la derecha. Si queremos buscar todas las
formas de pago disponibles podemos pulsar F4 cuando el cursor se encuentre en
Forma de Pago o bien pulsar al botn que aparece a la derecha.
Da de Pago 1: numrico de 2 dgitos. Admite valores entre 0 y 31. Este campo
indica el da predeterminado que tiene este proveedor para hacer efectivos sus
pagos. Segn el contenido de este campo, cuando el programa genere pagos a
proveedores a partir de facturas de compra y en funcin de la forma de pago
asignada al proveedor, intentar que el da del mes coincida con el indicado en este
campo. Si se deja a 0, el programa no intentar buscar ningn da del mes en
concreto para la fecha de los pagos a proveedores.
36
DIA de Pago 2: numrico de 2 dgitos. Admite valores entre 0 y 31. Este campo es
un segundo da que el proveedor tiene como predeterminado para hacer efectivos
sus pagos. Tiene la misma explicacin que el campo anterior.
Banco: texto de 40 caracteres.
Domicilio Banco: texto de 40 caracteres.
Cdigo Postal Banco: numrico de 5 dgitos.
Poblacin Banco: texto de 40 caracteres.
Provincia Banco: texto de 25 caracteres.
Pas Banco: texto de 25 caracteres.
Entidad: numrico de 4 dgitos.
Sucursal: numrico de 4 dgitos.
Dgito Control: numrico de 2 dgitos.
Cuenta: numrico de 10 dgitos.
Pestaa Varios
Portes: lista desplegable donde podemos elegir los valores 'Debidos' o 'Pagados'.
En este campo indicamos la forma predeterminada en la que se pagan los portes
cuando este proveedor nos hace un envo. Cuando se haga una factura de compra
a este proveedor, el programa rellenar automticamente el campo Portes de dicha
factura con el valor que indiquemos aqu.
Domicilio de Envo: texto de 40 caracteres. Este y los siguientes datos sobre
envo son los que aparecern en el albarn o factura del proveedor. Si estos datos
no se rellenan, aparecern en el albarn o factura, su domicilio, cdigo postal y
poblacin de la pestaa de Datos Generales
Cdigo Postal de Envo: numrico de 5 dgitos.
Poblacin de Envo: texto de 40 caracteres.
Provincia de Envo: texto de 25 caracteres.
Pas de Envo: texto de 25 caracteres.
Antigedad: campo fecha.
37
Pestaa Documentos
Riesgo Mximo: numrico de 9 dgitos. En este campo la mxima cantidad de
dinero que nos permite este proveedor tener de deuda con l. Si la opcin 'Avisar
cuando se supere riesgo mximo' que hay en la ventana de Datos de Empresa ->
pestaa Configuracin est activada, cada vez que se mecanice una factura de
compra de este proveedor, si su saldo actual es superior al riesgo mximo, el
programa nos mostrar un mensaje advirtindonos que hemos superado el riesgo
mximo de este proveedor.
En esta pestaa podemos ver con detalle uno a uno todas las facturas y
pagos del proveedor mostrado. Nos muestra una lnea por cada documento que
pertenezca al proveedor y en ella podemos ver el tipo de documento, el nmero, la
fecha, la obra a la que pertenece y el importe. Por defecto (al igual que la pestaa
de Estadsticas y Acumulados ) estos datos no son mostrados. Para poder verlos o
actualizarlos debemos pulsar el botn o bien F5. Podemos delimitar la
informacin mostrada en funcin de la obra pinchando en la lista desplegable Obra.
De igual forma, podemos decidir que tipo de documentos que se muestre en la
ventana pinchando en la lista desplegable Mostrar Documentos. Tambin podemos
delimitar los documentos mostrados en funcin de un perodo de fechas. Para ello
marcamos la opcin y llenamos los campos Desde y Hasta con la fecha inicial y
fecha final respectivamente del perodo que queramos mostrar.
Mensaje Aviso: texto de 40 caracteres. En este campo podemos teclear cualquier
tipo de mensaje. Dicho mensaje ser mostrado cada vez que estemos haciendo un
albarn o una factura de compra de este proveedor.
Pestaa Estadsticas
En esta pestaa podemos ver diversos datos estadsticos del proveedor
mostrado tales como el nmero e importe total de facturas de compra que tiene, el
importe de todos los pagos que lleva realizados, el saldo actual, la fecha y el
importe de la ltima factura de compra realizada, etc ... Por defecto estos datos no
son mostrados. Para poder verlos o actualizarlos debemos pulsar el botn o bien
F5. Una vez mostrados los datos, podemos imprimirlos pulsando el botn y si
solo queremos imprimir los elementos seleccionados pulsamos el botn .
Una vez tengamos los documentos mostrados, podemos imprimirlos
pulsando el botn o bien pulsamos para imprimir solo los documentos
seleccionados. Incluso podemos visualizar el documento seleccionado de la lista
pinchando el botn o tambin pulsando F6.
Los datos se nos muestran clasificados por obras. La primera columna nos
muestra el total incluyendo todas las obras y luego nos muestra una columna por
cada obra que tengamos creada. Tambin podemos delimitar los datos estadsticos
mostrados y que solo tenga en cuenta las facturas y los pagos hechos en un
perodo de fechas. Para ello marcamos la opcin y llenamos los campos Desde y
Hasta con la fecha inicial y fecha final respectivamente del perodo que queramos
mostrar. Si hacemos esto, debemos de actualizar despus pulsando o bien F5.
Pestaa Acumulados
En esta pestaa podemos ver los datos de todos las facturas de compra
acumuladas que nos ha hecho el proveedor mostrado. Nos muestra el nmero de
facturas de compra, el importe y tambin el nmero e importe de los pagos que le
hemos realizado. Por defecto (al igual que la pestaa de Estadsticas) estos datos
no son mostrados. Para verlos o actualizarlos debemos pulsar el botn o bien
F5. Los acumulados son mostrados clasificados por meses. Tambin podemos
delimitar la informacin de los acumulados mostrados en funcin de la obra
pinchando en la lista desplegable Obra.
Tambin podemos decidir si mostramos los acumulados en forma de tabla
pinchando al botn o bien si los queremos en forma de grfico pinchando en
Una vez tengamos los acumulados mostrados, podemos imprimirlos
pulsando el botn o bien pulsamos para imprimir solo los elementos
seleccionados.
38
39
F
40
Fi ic ch he er ro o C Ca am ma ar re er ro os s
: Los camareros se muestran ordenados por cdigo. Tambin se puede pulsar
CTRL + O.
: Los camareros se muestran ordenados por nombre. Tambin se puede
pulsar CTRL + R.
Pestaa General
: Guarda los datos del camarero mostrado con otro cdigo.
: Muestra esta ventana de ayuda. Tambin se puede pulsar F1.
: Abandona la ventana de camareros y vuelve al menu principal. Tambin se
puede pulsar CTRL + S.
Campos
Cdigo: numrico de 6 dgitos.
Nombre: texto de 40 caracteres.
Domicilio: texto de 40 caracteres.
Cdigo Postal: numrico de 5 dgitos.
Poblacin: texto de 40 caracteres.
Provincia: texto de 25 caracteres.
Pas: texto de 25 caracteres.
Telfono 1: texto de 17 caracteres.
Telfono 2: texto de 17 caracteres.
Fax: texto de 17 caracteres.
Barra de Botones E-Mail: texto de 50 caracteres. Haciendo doble click encima de este campo
podemos enviar un e-mail a la direccin indicada.
NIF: texto de 12 caracteres.
: Valida y guarda los datos del camarero mostrado en la ventana. Tambin se
puede pulsar CTRL + G.
Antigedad: campo fecha.
Archivo Imagen: texto de 100 caracteres. En este campo guardamos la ruta y el
nombre del fichero donde guardamos la imagen del empleado. Si no disponemos
de imagen, este campo debe aparecer vaco. Si no conocemos la ruta y el nombre
del archivo podemos buscarlo pulsando el botn . Una vez tengamos
seleccionada la imagen, sta aparecer en el cuadro de la parte superior derecha
de la ventana. Si queremos editar la imagen, podemos pulsar el botn .
: Cancela el proceso de creacin o modificacin de un camarero y muestra en
pantalla los datos guardados en el fichero. Tambin se puede pulsar CTRL + C.
: Crea un camarero nuevo. Tambin se puede pulsar CTRL + D.
: Elimina del fichero el camarero mostrado actualmente en pantalla. Tambien
se puede pulsar CTRL + M.
: Muestra el primer camarero del fichero. Tambin se puede pulsar CTRL +
MAYUS + flecha IZQ.
Precio Hora:numrico de 5 dgitos.
Numero Afiliacin:texto de 15 caracteres.
Registro:texto de 25 caracteres.
: Muestra el camarero anterior del fichero. Tambin se puede pulsar CTRL +
flecha IZQ.
Banco: texto de 40 caracteres.
Domicilio Banco:texto de 40 caracteres.
: Muestra el siguiente camarero del fichero. Tambin se puede pulsar CTRL +
flecha DER.
Cdigo Postal Banco:numrico de 5 dgitos.
Poblacin Banco:texto de 40 caracteres.
: Muestra el ltimo camarero del fichero. Tambin se puede pulsar CTRL +
MAYUS + flecha DER.
Provincia Banco:texto de 25 caracteres.
Pas Banco:texto de 25 caracteres.
Entidad: numrico de 4 dgitos.
: Refresca el contenido de la pantalla con los datos guardados en el fichero.
Tambien se puede pulsar CTRL + Z.
Sucursal:numrico de 4 dgitos.
Dgito Control:numrico de 2 dgitos.
: Accede a la ventana de bsqueda de camareros. Tambin se puede pulsar
CTRL + B.
Observaciones: texto sin lmite.
Cuenta: numrico de 10 dgitos.
42
41
F Fi ic ch he er ro o M Me es sa as s
Pestaa Estadsticas
En esta pestaa podemos ver diversos datos estadsticos del camarero
mostrado tales como el nmero e importe total de tickets que lleva hechos y el
nmero e importe de todos los pagos que lleva realizados. Por defecto estos datos
no son mostrados. Para poder verlos o actualizarlos debemos pulsar el botn o
bien F5. Una vez tengamos los datos mostrados, podemos imprimirlos pulsando el
botn y si solo queremos imprimir los elementos seleccionados pulsamos el
botn .
Pestaa General
Pestaa Acumulados
En esta pestaa podemos ver los datos de todos los tickets acumulados
que ha hecho el camarero mostrado. Nos muestra tanto el nmero de tickets como
el importe de dichos tickets. Por defecto (al igual que la pestaa de Estadsticas)
estos datos no son mostrados. Para poder verlos o actualizarlos debemos pulsar el
botn o bien F5. Los acumulados son mostrados clasificados por meses.
Tambin podemos decidir si mostramos los acumulados en forma de tabla
pinchando al botn o bien si los queremos en forma de grfico pinchando en
.
Barra de Botones
Una vez tengamos los acumulados mostrados, podemos imprimirlos
pulsando el botn o bien pulsamos para imprimir solo los elementos
seleccionados.
: Valida y guarda los datos de la mesa mostrada en la ventana. Tambin se
puede pulsar CTRL + G.
Pestaa Documentos
: Cancela el proceso de creacin o modificacin de una mesa y muestra en
pantalla los datos guardados en el fichero. Tambin se puede pulsar CTRL + C.
: Crea una mesa nueva. Tambin se puede pulsar CTRL + D.
En esta pestaa podemos ver con detalle uno a uno todos los tickets y
pagos del camarero mostrado. Nos muestra una lnea por cada documento que
pertenezca al camarero y en ella podemos ver el tipo de documento, el nmero, la
fecha y el importe. Por defecto (al igual que la pestaa de Estadsticas y
Acumulados ) estos datos no son mostrados. Para poder verlos o actualizarlos
debemos pulsar el botn o bien F5. De igual forma, podemos decidir que tipo
de documentos que se muestre en la ventana pinchando en la lista desplegable
Mostrar Documentos. Tambin podemos delimitar los documentos mostrados en
funcin de un perodo de fechas. Para ello marcamos la opcin y llenamos los
campos Desde y Hasta con la fecha inicial y fecha final respectivamente del perodo
que queramos mostrar.
: Elimina del fichero la mesa mostrada actualmente en pantalla. Tambien se
puede pulsar CTRL + M.
: Muestra la primera mesa del fichero. Tambin se puede pulsar CTRL + MAYUS
+ flecha IZQ.
: Muestra la mesa anterior del fichero. Tambin se puede pulsar CTRL + flecha
IZQ.
: Muestra la siguiente mesa del fichero. Tambin se puede pulsar CTRL + flecha
DER.
: Muestra la ltima mesa del fichero. Tambin se puede pulsar CTRL + MAYUS +
flecha DER.
Una vez tengamos los documentos mostrados, podemos imprimirlos
pulsando el botn o bien pulsamos para imprimir solo los documentos
seleccionados. Incluso podemos visualizar el documento seleccionado de la lista
pinchando el botn o tambin pulsando F6.
: Refresca el contenido de la pantalla con los datos guardados en el fichero.
Tambien se puede pulsar CTRL + Z.
: Accede a la ventana de bsqueda de mesas. Tambin se puede pulsar CTRL
+ B.
44
43
Pestaa Acumulados
: Las mesas se muestran ordenados por cdigo. Tambin se puede pulsar
CTRL + O.
En esta pestaa podemos ver los datos de todos los tickets de venta que
hemos hecho en la mesa mostrada. Nos muestra el nmero de tickets y el importe
de dichos tickets. Por defecto (al igual que la pestaa de Estadsticas) estos datos
no son mostrados. Para poder verlos o actualizarlos debemos pulsar el botn o
bien F5. Los acumulados son mostrados clasificados por meses.
: Las mesas se muestran ordenados por nombre. Tambin se puede pulsar
CTRL + R.
: Guarda los datos de la mesa mostrada con otro cdigo.
: Muestra esta ventana de ayuda. Tambin se puede pulsar F1.
: Abandona la ventana de mesas y vuelve al menu principal. Tambin se
puede pulsar CTRL + S.
Tambin podemos decidir si mostramos los acumulados en forma de tabla
pinchando al botn o bien si los queremos en forma de grfico pinchando en
.
Campos
Una vez tengamos los acumulados mostrados, podemos imprimirlos
pulsando el botn o bien pulsamos para imprimir solo los elementos
seleccionados.
Codigo: numrico de 2 dgitos.
Nombre: texto de 40 caracteres.
Ubicacin: texto de 40 caracteres.
Pestaa Documentos
Tarifa de Precios:lista desplegable con 2 posibles valores: Precios Barra o Precios
Mesa. Si elegimos Precios Barra, en el momento de hacer un ticket de venta y
elegir la mesa actual, estaremos aplicando la tarifa de precios barra que hayamos
especificado en el artculo. Si elegimos el valor Precios Mesa, activaremos la tarifa
de precios de mesa en el momento de elegir esta mesa en el ticket de venta.
En esta pestaa podemos ver con detalle uno a uno todos los tickets de
venta de la mesa mostrada. Nos muestra una lnea por cada documento que
pertenezca a la mesa y en ella podemos ver el nmero, la fecha y el importe. Por
defecto (al igual que la pestaa de Estadsticas y Acumulados ) estos datos no son
mostrados. Para poder verlos o actualizarlos debemos pulsar el botn o bien
F5. De igual forma, podemos decidir que tipo de documentos que se muestre en la
ventana pinchando en la lista desplegable Mostrar Documentos. Tambin podemos
delimitar los documentos mostrados en funcin de un perodo de fechas. Para ello
marcamos la opcin y llenamos los campos Desde y Hasta con la fecha inicial y
fecha final respectivamente del perodo que queramos mostrar.
Nmero de Personas: numrico de 4 dgitos. En este campo indicamos el nmero
de personas por defecto que nos aparecer en el ticket cuando elijamos esta mesa.
Archivo Imagen: texto de 100 caracteres. En este campo guardamos la ruta y el
nombre del fichero donde guardamos la imagen de la mesa. Si no disponemos de
imagen, este campo debe aparecer vaco. Si no conocemos la ruta y el nombre del
archivo podemos buscarlo pulsando el botn . Una vez tengamos seleccionada
la imagen, sta aparecer en el cuadro de la parte superior derecha de la ventana.
Si queremos editar la imagen, podemos pulsar el botn . La imagen de la mesa
ser usada en la ventana de tickets cuando pinchemos en el botn Mesa.
Una vez tengamos los documentos mostrados, podemos imprimirlos
pulsando el botn o bien pulsamos para imprimir solo los documentos
seleccionados. Incluso podemos visualizar el documento seleccionado de la lista
pinchando el botn o tambin pulsando F6.
Observaciones: texto sin lmite.
Pestaa Estadsticas
En esta pestaa podemos ver diversos datos estadsticos de la mesa
mostrada tales el nmero y el importe total de tickets de venta hechos. Por defecto
estos datos no son mostrados. Para poder verlos o actualizarlos debemos pulsar el
botn o bien F5. Una vez tengamos los datos mostrados, podemos imprimirlos
pulsando el botn y si solo queremos imprimir los elementos seleccionados
pulsamos el botn .
45
F
46
Fi ic ch he er ro o R Re ep pr re es se en nt ta an nt te es s
: Los representantes se muestran ordenados por nombre. Tambin se puede
pulsar CTRL + R.
: Guarda los datos del representante mostrado con otro cdigo.
Pestaa General
: Muestra esta ventana de ayuda. Tambin se puede pulsar F1.
: Abandona la ventana de representantes y vuelve al men principal. Tambin
se puede pulsar CTRL + S.
Barra de Botones
: Valida y guarda los datos del representante mostrado en la ventana. Tambin
se puede pulsar CTRL + G.
: Cancela el proceso de creacin o modificacin de un representante y
muestra en pantalla los datos guardados en el fichero. Tambin se puede
pulsar CTRL + C.
: Crea un representante nuevo. Tambin se puede pulsar CTRL + D.
:Elimina del fichero el representante mostrado actualmente en pantalla.
Tambin se puede pulsar CTRL + M.
: Muestra el primer representante del fichero. Tambin se puede pulsar CTRL +
MAYUS + flecha IZQ.
: Muestra el representante anterior del fichero. Tambin se puede pulsar CTRL
+ flecha IZQ.
: Muestra el siguiente representante del fichero. Tambin se puede pulsar CTRL
+ flecha DER.
: Muestra el ltimo representante del fichero. Tambin se puede pulsar CTRL +
MAYUS + flecha DER.
: Refresca el contenido de la pantalla con los datos guardados en el fichero.
Tambin se puede pulsar CTRL + Z.
: Accede a la ventana de bsqueda de representantes. Tambin se puede
pulsar CTRL + B.
: Los representantes se muestran ordenados por cdigo. Tambin se puede
pulsar CTRL + O.
Campos
Cdigo: numrico de 6 dgitos.
Nombre: texto de 40 caracteres.
Domicilio: texto de 40 caracteres.
Cdigo Postal: numrico de 5 dgitos.
Poblacin: texto de 40 caracteres.
Provincia: texto de 25 caracteres.
Pas: texto de 25 caracteres.
Telfono 1: texto de 17 caracteres.
Telfono 2: texto de 17 caracteres.
Fax: texto de 17 caracteres.
E-Mail: texto de 50 caracteres. Haciendo doble click
encima de este campo podemos enviar un e-mail a la direccin indicada.
NIF: texto de 12 caracteres.
% Comisin: numrico de 3 dgitos. En ese campo
especificamos el porcentaje que cobra el representante sobre cada factura en la
que figure.
Aplicar comisin a: lista desplegable donde podemos elegir los
valores 'Total' o 'Base Imponible'. En este campo indicamos la cantidad sobre la
que se tiene que calcular el porcentaje de comisin que obtiene el representante.
Es decir; el porcentaje de comisin se puede calcular sobre el Total de la factura o
sobre la Base Imponible.
Antigedad: campo fecha.
Archivo Imagen: texto de 100 caracteres. En este campo
guardamos la ruta y el nombre del fichero donde guardamos la imagen del
representante. Si no disponemos de imagen, este campo debe aparecer vaco. Si
no conocemos la ruta y el nombre del archivo podemos buscarlo pulsando el botn
. Una vez tengamos seleccionada la imagen, sta aparecer en el cuadro de la
parte superior derecha de la ventana. Si queremos editar la imagen, podemos
pulsar el botn .
Banco: texto de 40 caracteres.
Domicilio Banco: texto de 40 caracteres.
Cdigo Postal Banco: numrico de 5 dgitos.
Poblacin Banco: texto de 40 caracteres.
Provincia Banco: texto de 25 caracteres.
Pas Banco: texto de 25 caracteres.
Entidad: numrico de 4 dgitos.
Sucursal: numrico de 4 dgitos.
Dgito Control: numrico de 2 dgitos.
48
47
En esta pestaa podemos ver con detalle uno a uno todos las facturas y
pagos del representante mostrado. Nos muestra una lnea por cada documento que
pertenezca al representante y en ella podemos ver el tipo de documento, el
nmero, la fecha, la obra a la que pertenece, el porcentaje de comisin y el importe.
Por defecto (al igual que la pestaa de Estadsticas y Acumulados ) estos datos no
son mostrados. Para poder verlos o actualizarlos debemos pulsar el botn o bien
F5. Podemos delimitar la informacin mostrada en funcin de la obra pinchando en
la lista desplegable Obra. De igual forma, podemos decidir que tipo de documentos
que se muestre en la ventana pinchando en la lista desplegable Mostrar
Documentos. Tambin podemos delimitar los documentos mostrados en funcin de
un perodo de fechas. Para ello marcamos la opcin y llenamos los campos Desde
y Hasta con la fecha inicial y fecha final respectivamente del perodo que queramos
mostrar.
Cuenta: numrico de 10 dgitos.
Observaciones: texto sin lmite.
Pestaa Estadsticas
En esta pestaa podemos ver diversos datos estadsticos del
representante mostrado tales como el nmero e importe total de facturas que tiene,
el importe total de comisiones obtenidas, el importe de todos los pagos que lleva
realizados, el saldo actual, la fecha y el importe de la ltima factura realizada, etc ...
Por defecto estos datos no son mostrados. Para poder verlos o actualizarlos
debemos pulsar el botn o bien F5. Una vez tengamos los datos mostrados,
podemos imprimirlos pulsando el botn y si solo queremos imprimir los
elementos seleccionados pulsamos el botn .
Una vez tengamos los documentos mostrados, podemos imprimirlos
pulsando el botn o bien pulsamos para imprimir solo los documentos
seleccionados. Incluso podemos visualizar el documento seleccionado de la lista
pinchando el botn o tambin pulsando F6.
Los datos se nos muestran clasificados por obras. La primera columna nos
muestra el total incluyendo todas las obras y luego nos muestra una columna por
cada obra que tengamos creada. Tambin podemos delimitar los datos estadsticos
mostrados y que solo tenga en cuenta los partes de trabajo hechos en un perodo
de fechas. Para ello marcamos la opcin y llenamos los campos Desde y Hasta con
la fecha inicial y fecha final respectivamente del perodo que queramos mostrar. Si
hacemos esto, debemos de actualizar despus pulsando o bien F5.
Pestaa Acumulados
En esta pestaa podemos ver los datos de todos las facturas acumulados
que ha hecho el representante mostrado. Nos muestra el nmero de facturas, el
importe y la comisin obtenida de dichas facturas. Por defecto (al igual que la
pestaa de Estadsticas) estos datos no son mostrados. Para poder verlos o
actualizarlos debemos pulsar el botn o bien F5. Los acumulados son mostrados
clasificados por meses. Tambin podemos delimitar la informacin de los
acumulados mostrados en funcin de la obra pinchando en la lista desplegable
Obra.
Tambin podemos decidir si mostramos los acumulados en forma de tabla
pinchando al botn o bien si los queremos en forma de grfico pinchando en
Una vez tengamos los acumulados mostrados, podemos imprimirlos
pulsando el botn o bien pulsamos para imprimir solo los elementos
seleccionados.
Pestaa Documentos
49
F
50
Fi ic ch he er ro o O Of fe er rt ta as s
Campos
Cdigo: numrico de 2 dgitos.
Nombre: texto de 40 caracteres.
Opcin Importe: si marcamos esta opcin, la oferta mostrada se usa para
establecer un precio en el artculo. Quiere decir que si asignamos esta oferta a un
artculo, el precio de dicho artculo en el momento de hacer una venta, ser el
marcado aqu.
Opcin % Dto: si marcamos esta opcin, la oferta mostrada se usa para descontar
un porcentaje en el precio del artculo. Es decir, si asignamos esta oferta a un
artculo, el precio de dicho artculo en el momento de hacer una venta, ser el
normal menos el porcentaje de descuento que se marque aqu.
Barra de Botones
Opcin Por cantidades: si marcamos esta opcin, la oferta mostrada se usa para
establecer un descuento en funcin de la cantidad de artculos vendida. Si
asignamos esta oferta a un artculo, solo tendr efecto cuando se haga una venta
por la cantidad especificada en la primera caja y entonces se le cobrar el importe
de la cantidad especificada en la segunda caja.
: Valida y guarda los datos de la oferta mostrada en la ventana. Tambin se
puede pulsar CTRL + G.
: Cancela el proceso de creacin o modificacin de una oferta y muestra en
pantalla los datos guardados en el fichero. Tambin se puede pulsar CTRL + C.
Opcin Validez: si marcamos esta opcin la oferta mostrada solo se podr usar en
el perodo de fechas especificado en las cajas desde y hasta.
: Crea una oferta nueva. Tambin se puede pulsar CTRL + D.
: Elimina del fichero la oferta mostrada actualmente en pantalla. Tambin se
puede pulsar CTRL + M.
Opcin Da de Semana: si marcamos esta opcin la oferta mostrada solo se podr
usar el da de la semana que indique la lista desplegable de la derecha.
: Muestra la primera oferta del fichero. Tambin se puede pulsar CTRL + MAYUS
+ flecha IZQ.
: Muestra la oferta anterior del fichero. Tambin se puede pulsar CTRL + flecha
IZQ.
: Muestra la siguiente oferta del fichero. Tambin se puede pulsar CTRL +
flecha DER.
: Muestra la ltima oferta del fichero. Tambin se puede pulsar CTRL + MAYUS +
flecha DER.
: Refresca el contenido de la pantalla con los datos guardados en el fichero.
Tambin se puede pulsar
CTRL + Z.
: Accede a la ventana de bsqueda de ofertas. Tambin se puede pulsar CTRL
+ B.
: Las ofertas se muestran ordenadas por cdigo. Tambin se puede pulsar
CTRL + O.
: : Las ofertas se muestran ordenadas por nombre. Tambin se puede pulsar
CTRL + R.
: Guarda los datos de la oferta mostrada con otro cdigo.
: Muestra esta ventana de ayuda. Tambin se puede pulsar F1.
: Abandona la ventana de ofertas y vuelve al men principal. Tambin se
puede pulsar CTRL + S.
51
F
52
Fi ic ch he er ro o F Fo or rm ma as s d de e P Pa ag go o
: Accede a la ventana de bsqueda de formas de pago. Tambin se puede
pulsar CTRL + B.
: Las formas de pago se muestran ordenadas por cdigo. Tambin se puede
pulsar CTRL + O.
Este fichero se utiliza para introducir las distintas formas de pago que
vamos a utilizar para cobrarles a los clientes y tambin para pagar a los
proveedores.
: : Las formas de pago se muestran ordenados por nombre. Tambin se puede
pulsar CTRL + R.
: Guarda los datos de la forma de pago mostrada con otro cdigo.
Pestaa General
: Muestra esta ventana de ayuda. Tambin se puede pulsar F1.
: Abandona la ventana de formas de pago y vuelve al men principal. Tambin
se puede pulsar CTRL + S.
Campos
Cdigo: numrico de 2 dgitos.
Nmero de Pagos: numrico de 2 dgitos. En este campo indicamos el nmero de
pagos que se van a realizar. Despus de especificar este campo, solo quedarn
habilitados los campos de Das Pago y de Porcentaje de Pago que se refieran al
nmero de pagos que acabamos de escribir. El resto quedarn deshabilitados.
Nombre: texto de 40 caracteres.
Das Pago 1 a 12: numrico de 3 dgitos. En este campo es donde especificamos
los das que tienen que transcurrir desde la fecha de factura hasta realizar el cobro
o pago.
Porcentaje Pago 1 a 12: numrico de 3 dgitos. En este campo es donde
especificamos el porcentaje del total de la factura que vamos a cobrar o pagar en
este pago.
Barra de Botones
Pestaa Clientes
: Valida y guarda los datos de la forma de pago mostrado en la ventana.
Tambin se puede pulsar CTRL + G.
En esta pestaa podemos ver diversos datos referidos a todos los clientes
que estn asociados a esta forma de pago. Es decir, todos aquellos clientes que
tienen en su campo forma de pago el cdigo mostrado actualmente. Por defecto
estos datos no son mostrados. Para poder verlos o actualizarlos debemos pulsar el
botn o bien F5. Una vez tengamos los datos mostrados, podemos imprimirlos
pulsando el botn y si solo queremos imprimir los elementos seleccionados
pulsamos el botn .
: Cancela el proceso de creacin o modificacin de una forma de pago y
muestra en pantalla los datos guardados en el fichero. Tambin se puede
pulsar CTRL + C.
: Crea una forma de pago nueva. Tambin se puede pulsar CTRL + D.
: Elimina del fichero la forma de pago mostrada actualmente en pantalla.
Tambin se puede pulsar CTRL + M.
: Muestra la primera forma de pago del fichero. Tambin se puede pulsar CTRL
+ MAYUS + flecha IZQ. Pestaa Proveedores
: Muestra la forma de pago anterior del fichero. Tambin se puede pulsar CTRL
+ flecha IZQ.
En esta pestaa podemos ver diversos datos referidos a todos los
proveedores que estn asociados a esta forma de pago. Es decir, todos aquellos
proveedores que tienen en su campo forma de pago el cdigo mostrado
actualmente. Por defecto estos datos no son mostrados. Para poder verlos o
actualizarlos debemos pulsar el botn o bien F5. Una vez tengamos los datos
mostrados, podemos imprimirlos pulsando el botn y si solo queremos imprimir
los elementos seleccionados pulsamos el botn .
: Muestra la siguiente forma de pago del fichero. Tambin se puede pulsar
CTRL + flecha DER.
: Muestra la ltima forma de pago del fichero. Tambin se puede pulsar CTRL +
MAYUS + flecha DER.
: Refresca el contenido de la pantalla con los datos guardados en el fichero.
Tambin se puede pulsar CTRL + Z.
53
F
54
Fi ic ch he er ro o T Ti ip po os s d de e I Im mp pu ue es st to os s
: Los tipos de impuestos se muestran ordenados por nombre. Tambin se
puede pulsar CTRL + R.
: Guarda los datos del tipo de impuesto mostrado con otro cdigo.
Pestaa General
: Muestra esta ventana de ayuda. Tambin se puede pulsar F1.
: Abandona la ventana de tipos de impuestos y vuelve al men principal.
Tambin se puede pulsar CTRL + S.
Campos
Cdigo: numrico de 2 dgitos.
Nombre: texto de 40 caracteres.
% IVA.: numrico de 3 dgitos.
% Recargo Equivalencia: numrico de 3 dgitos.
Observaciones: texto sin lmite.
Pestaa Artculos
Barra de Botones
: Valida y guarda los datos del tipo de impuesto mostrado en la ventana.
Tambin se puede pulsar CTRL + G.
: Cancela el proceso de creacin o modificacin de un tipo de impuesto y
muestra en pantalla los datos guardados en el fichero. Tambin se puede
pulsar CTRL + C.
: Crea un tipo de impuesto nuevo. Tambin se puede pulsar CTRL + D.
: : Elimina del fichero el tipo de impuesto mostrado actualmente en pantalla.
Tambin se puede pulsar CTRL + M.
: Muestra el primer tipo de impuesto del fichero. Tambin se puede pulsar CTRL
+ MAYUS + flecha IZQ.
: Muestra el tipo de impuesto anterior del fichero. Tambin se puede pulsar
CTRL + flecha IZQ.
En esta pestaa podemos ver diversos datos referidos a todos los artculos
que estn asociados a este tipo de impuesto. Es decir, todos aquellos artculos que
tienen en su campo tipo de impuesto el cdigo mostrado actualmente. Por defecto
estos datos no son mostrados. Para poder verlos o actualizarlos debemos pulsar el
botn o bien F5. Una vez tengamos los datos mostrados, podemos imprimirlos
pulsando el botn y si solo queremos imprimir los elementos seleccionados
pulsamos el botn .
: Muestra el siguiente tipo de impuesto del fichero. Tambin se puede pulsar
CTRL + flecha DER.
: : Muestra el ltimo tipo de impuesto del fichero. Tambin se puede pulsar CTRL
+ MAYUS + flecha DER.
: Refresca el contenido de la pantalla con los datos guardados en el fichero.
Tambin se puede pulsar CTRL + Z.
: Accede a la ventana de bsqueda de tipos de impuestos. Tambin se puede
pulsar CTRL + B.
: Los tipos de impuestos se muestran ordenados por cdigo. Tambin se
puede pulsar CTRL + O.
55
56
F Fi ic ch he er ro o Z Zo on na as s
Pestaa Estadsticas
En esta pestaa podemos ver diversos datos estadsticos del tipo de
impuesto mostrado tales como el stock y el importe vendido, el stock y el importe
comprado, el saldo actual, etc ... Por defecto estos datos no son mostrados. Para
poder verlos o actualizarlos debemos pulsar el botn o bien F5. Una vez
tengamos los datos mostrados, podemos imprimirlos pulsando el botn y si solo
queremos imprimir los elementos seleccionados pulsamos el botn .
Pestaa General
Los datos se nos muestran clasificados por obras. La primera columna nos
muestra el total incluyendo todas las obras y luego nos muestra una columna por
cada obra que tengamos creada. Tambin podemos delimitar los datos estadsticos
mostrados y que solo tenga en cuenta las ventas y compras hechos en un perodo
de fechas. Para ello marcamos la opcin y llenamos los campos Desde y Hasta con
la fecha inicial y fecha final respectivamente del perodo que queramos mostrar. Si
hacemos esto, debemos de actualizar despus pulsando o bien F5.
Pestaa Acumulados
En esta pestaa podemos ver los datos de todas las ventas y compras que
hemos hecho en el tipo de impuesto mostrado. Nos muestra tanto el stock y
nmero de ventas como el stock y nmero de compras. Por defecto (al igual que la
pestaa de Estadsticas) estos datos no son mostrados. Para poder verlos o
actualizarlos debemos pulsar el botn o bien F5. Los acumulados son mostrados
clasificados por meses. Tambin podemos delimitar la informacin de los
acumulados mostrados en funcin de la obra pinchando en la lista desplegable
Obra.
Barra de Botones
: Valida y guarda los datos de la zona mostrada en la ventana. Tambin se
puede pulsar CTRL + G.
: Cancela el proceso de creacin o modificacin de una zona y muestra en
pantalla los datos guardados en el fichero. Tambin se puede pulsar CTRL + C.
Tambin podemos decidir si mostramos los acumulados en forma de tabla
pinchando al botn o bien si los queremos en forma de grfico pinchando en
: Crea una zona nueva. Tambin se puede pulsar CTRL + D.
Una vez tengamos los acumulados mostrados, podemos imprimirlos
pulsando el botn o bien pulsamos para imprimir solo los elementos
seleccionados.
: Elimina del fichero la zona mostrada actualmente en pantalla. Tambin se
puede pulsar CTRL + M.
: Muestra la primera zona del fichero. Tambin se puede pulsar CTRL + MAYUS +
flecha IZQ.
: Muestra la zona anterior del fichero. Tambin se puede pulsar CTRL + flecha
IZQ.
: Muestra la siguiente zona del fichero. Tambin se puede pulsar CTRL + flecha
DER.
: Muestra la ltima zona del fichero. Tambin se puede pulsar CTRL + MAYUS +
flecha DER.
: Refresca el contenido de la pantalla con los datos guardados en el fichero.
Tambin se puede pulsar CTRL + Z.
: Accede a la ventana de bsqueda de zonas. Tambin se puede pulsar CTRL +
B.
: Las zonas se muestran ordenadas por cdigo. Tambin se puede pulsar CTRL
+ O.
: Las zonas se muestran ordenadas por nombre. Tambin se puede pulsar
CTRL + R.
58
: Guarda los datos de la zona mostrada con otro cdigo. Los datos se nos muestran clasificados por obras. La primera columna nos
muestra el total incluyendo todas las obras y luego nos muestra una columna por
cada obra que tengamos creada. Tambin podemos delimitar los datos estadsticos
mostrados y que solo tenga en cuenta las facturas y recibos hechos en un perodo
de fechas. Para ello marcamos la opcin y llenamos los campos Desde y Hasta con
la fecha inicial y fecha final respectivamente del perodo que queramos mostrar. Si
hacemos esto, debemos de actualizar despus pulsando
: Muestra esta ventana de ayuda. Tambin se puede pulsar F1.
: Abandona la ventana de zonas y vuelve al men principal. Tambin se puede
pulsar CTRL + S.
Campos
o bien F5.
Cdigo: numrico de 2 dgitos.
Nombre:texto de 40 caracteres.
Pestaa Acumulados
Observaciones: texto sin lmite.
En esta pestaa podemos ver los datos de todas las facturas y recibos
acumulados que hemos hecho en la zona mostrada. Nos muestra el nmero de
facturas, el importe de las facturas, el nmero de recibos y el importe de dichos
recibos. Por defecto (al igual que la pestaa de Estadsticas) estos datos no son
mostrados. Para poder verlos o actualizarlos debemos pulsar el botn o bien F5.
Los acumulados son mostrados clasificados por meses. Tambin podemos
delimitar la informacin de los acumulados mostrados en funcin de la obra
pinchando en la lista desplegable Obra.
Pestaa Clientes
Tambin podemos decidir si mostramos los acumulados en forma de tabla
pinchando al botn o bien si los queremos en forma de grfico pinchando en
Una vez tengamos los acumulados mostrados, podemos imprimirlos
pulsando el botn o bien pulsamos para imprimir solo los elementos
seleccionados.
En esta pestaa podemos ver diversos datos referidos a todos los clientes
que pertenecen a esta zona. Es decir, todos aquellos clientes que tienen en su
campo zona el cdigo mostrado actualmente. Por defecto estos datos no son
mostrados. Para poder verlos o actualizarlos debemos pulsar el botn o bien F5.
Una vez tengamos los datos mostrados, podemos imprimirlos pulsando el botn y
si solo queremos imprimir los elementos seleccionados pulsamos el botn .
Pestaa Estadsticas
57
En esta pestaa podemos ver diversos datos estadsticos de la zona
mostrada tales como el importe total de facturas que ha realizado, el importe total
de recibos, el saldo actual, la fecha y el importe de la ltima factura realizada, etc ...
Por defecto estos datos no son mostrados. Para poder verlos o actualizarlos
debemos pulsar el botn o bien F5. Una vez tengamos los datos mostrados,
podemos imprimirlos pulsando el botn y si solo queremos imprimir los
elementos seleccionados pulsamos el botn .
59
T
60
4.
Ta ab bl la a d de e D De es sc cu ue en nt to os s
Esta tabla se utiliza para especificar los descuentos por defecto que se
aplicarn en la compra-venta de determinados artculos a determinados
proveedores o clientes.
El funcionamiento es el siguiente: En los ficheros de artculos, clientes y
proveedores existen campos llamados Tabla de Descuento. En estos campos se
especifica un nmero entre 0 y 9. De esta forma, cuando estamos haciendo una
factura tanto de venta como de compra y estamos introduciendo artculos en dicha
factura, el descuento lineal que va a tomar el programa por defecto en cada artculo
introducido va a ser el que se encuentre situado en el cruce de la lnea que indique
el campo de Tabla de Descuento del fichero de Artculos y la columna que indique
el campo de Tabla de Descuento del fichero de Clientes o Proveedores.
Por ejemplo: vamos a suponer que existen un cliente con cdigo 10 que tiene
especificado en su campo de Tabla de Descuento el nmero 1 y tambin vamos a
suponer que tenemos un artculo con cdigo 0015 que tiene en su campo de Tabla
de Descuento indicado el nmero 2. Pues bien, en este caso, si hacemos una
factura a este cliente 10 e introducimos una lnea que contenga el artculo con
cdigo 0015, el descuento lineal que tomar por defecto la factura ser el que se
encuentre en el cruce de la columna 1 con la lnea 2. En este caso tomar un 2 %
de descuento.
MEN VENTAS
61
62
T Ti ic ck ke et ts s
Barra de Botones
Terminar: Valida y guarda los datos del ticket mostrado en la ventana. Tambin se
puede pulsar F12.
Cancelar: Cancela el proceso de creacin o modificacin de un ticket y muestra en
pantalla los datos guardados en el fichero. Tambin se puede pulsar CTRL + C.
Nuevo: Crea un ticket nuevo. Tambin se puede pulsar F2.
Eliminar: Elimina del fichero el ticket mostrado actualmente en pantalla. Tambin
se puede pulsar CTRL + M.
Buscar: Accede a la ventana de bsqueda de tickets. Tambin se puede pulsar
CTRL + B.
Primero: Muestra el primer ticket del fichero. Tambin se puede pulsar CTRL +
MAYUS + flecha IZQ.
Anterior: Muestra el ticket anterior del fichero. Tambin se puede pulsar CTRL +
flecha IZQ.
Siguiente: Muestra el siguiente ticket del fichero. Tambin se puede pulsar CTRL +
flecha DER.
Ultimo: Muestra el ltimo ticket del fichero. Tambin se puede pulsar CTRL + MAYUS
+ flecha DER.
Imprimir: Imprime directamente el ticket en la impresora segn el formato de
impresin elegido. Para comprobar el formato de impresin elegido y la
impresora de tickets asignada, podemos entrar en el menu Utilidades ->
opcin Dispositivos.
63
64
Cajn: Abre el cajn portamonedas. Tambin se puede pulsar F8. Para configurar
correctamente la apertura del cajn, revise su configuracin entrando en el
men Utilidades -> opcin Dispositivos.
Cliente: Permite cambiar el cliente al que est asignado el ticket. Por defecto, cada
vez que se crea un ticket nuevo, se toma por defecto el cliente contado que se
especifica en la configuracin de la empresa. Para comprobar esta
configuracin podemos entrar en el menu Empresa -> opcin Datos Empresa y
en la ventana que aparece pinchamos en la pestaa Configuracin.
Abono: Convierte el ticket mostrado actualmente en un abono.
Ayuda: Muestra esta ventana de ayuda. Tambin se puede pulsar F1.
Salir: Abandona la ventana de tickets y vuelve al menu principal. Tambin se
puede pulsar CTRL + S.
Aplazar ticket: Pinchando este botn dejamos el ticket actual es estado de
Aplazado. Es decir, este ticket no est cerrado y podemos volver ms tarde
sobre l para modificarlo y terminarlo. Tambin podemos pulsar F7.
Ver Tickets Aplazados: Si queremos volver sobre un ticket que tenemos aplazado,
podemos pinchar en este botn y nos aparecer una ventana que nos
mostrar todos los tickets que tenemos actualmente aplazados. Elegimos el
ticket deseado y lo podemos modificar y terminar. Tambin podemos pulsar
F6.
Terminar Aplazado: Cuando volvemos sobre un ticket aplazado, si no queremos
modificar ningn artculo y solo queremos terminar el ticket tal cual est,
debemos pulsar este botn para que el programa nos habilite el botn
Terminar. Despus pulsamos en el botn Terminar y as acabamos el ticket
actual conforme est.
Cantidad: Pinchando este botn accedemos a una nueva ventana en la que
tecleamos la cantidad vendida del artculo que est resaltado actualmente de
la lista de artculos. Tambin podemos pulsar F3.
Precio: Pinchando este botn nos aparece una nueva ventana en la que podemos
cambiar el precio del artculo que est resaltado actualmente de la lista de
artculos. Tambin podemos pulsar F10.
Subir y Bajar: Estos dos botones nos sirven para cambiar el artculo resaltado de
la lista de artculos de la izquierda. Debemos primero resaltar un artculo para
poder cambiar su precio o su cantidad.
Entrega: Pulsando en este botn, nos aparece una nueva ventana donde podemos
introducir la cantidad de dinero que nos entrega el cliente en el momento de
pagar el ticket. Tambin se puede introducir este importe en el campo Entrega
que hay justo a la derecha del botn.
Campos
Nmero: numrico de 6 dgitos.
Estado: este campo es solo de consulta. El estado de un ticket puede ser abierto
(cuando lo estamos creando), cerrado y aplazado. Un ticket cerrado no se puede
modificar. Si embargo, si un ticket est aplazado, si que se puede modificar. Esto
es til para poder dejar un ticket aplazado o pendiente de terminar y poder
terminarlo ms tarde. Para poder dejar un ticket aplazado podemos pinchar en el
botn Aplazar Ticket o tambin pulsar F7. Si queremos volver a un ticket aplazado
para poder modificarlo podemos pinchar en el botn Ver Tickets Aplazados o pulsar
F6.
Personas: este campo indica el nmero de personas que atendemos en el ticket
actual. Por defecto, este campo mostrar el mismo nmero de personas que
hayamos indicado en la ficha de la mesa seleccionada.
Camarero: lista deplegable donde podemos elegir el camarero que hace el ticket
actual. Tambin podemos pinchar en el botn Camarero que hay justo a la
izquierda. Pinchando en este botn, en la parte derecha de la ventana donde
habitualmente se muestran los artculos, aparecer un botn por cada uno de los
camareros que tengamos creados.
Mesa: lista deplegable donde podemos elegir la mesa a la que hacemos el ticket
actual. Tambin podemos pinchar en el botn mesa que hay justo a la izquierda.
Pinchando en este botn, en la parte derecha de la ventana donde habitualmente
se muestran los artculos, aparecer un botn por cada una de las mesas que
tengamos creadas.
Tabla de Artculos
En esta tabla es donde vamos introduciendo todos los artculos que
componen el ticket. Para aadir una lnea nueva en nuestra tabla debemos pinchar
al botn Nuevo Artculo o bien pulsar F5. De igual forma, si queremos borrar una
lnea de la tabla de artculos, debemos pinchar al botn Suprimir Artculo o bien
pulsar F11. El programa borrar la lnea en la que est situada el cursor.
Cuando el cursor est situado en la columna Artculo, podemos pulsar en
el botn del artculo que queremos directamente en la parte derecha, tambin
podemos teclear directamente la referencia del artculo que queremos incluir en el
ticket o bien podemos pulsar F4 para acceder a la ventana de bsqueda de
artculos. En esta ventana de bsqueda, podemos buscar el artculo por su
descripcin o por el campo que queramos.
Una vez terminada la introduccin de artculos, debemos de finalizar
nuestro ticket pulsando F12. Solo queda por introducir si hay algn tipo de
descuento por pronto pago, la forma de pago del ticket y el importe entregado.
Si lo que deseamos es aplazar el ticket y no terminarlo por el momento
podemos pulsar F7 para que dicho ticket sea aplazado para ms tarde y podamos
continuar mientras tanto con otro ticket. Para regresar a dicho ticket aplazado
volvemos a pulsar F7 y el programa nos mostrar en pantalla dicho ticket aplazado.
En la parte inferior de la ventana, siempre nos aparecer actualizada la
informacin referente a la entrega y total del ticket.
65
P
66
Pr re es su up pu ue es st to os s d de e V Ve en nt ta a
: Muestra el presupuesto de venta anterior del fichero. Tambin se puede
pulsar CTRL + flecha IZQ.
: Muestra el siguiente presupuesto de venta del fichero. Tambin se puede
pulsar CTRL + flecha DER.
Pestaa General
: Muestra el ltimo presupuesto de venta del fichero. Tambin se puede pulsar
CTRL + MAYUS + flecha DER.
: Refresca el contenido de la pantalla con los datos guardados en el fichero.
Tambin se puede pulsar CTRL + Z.
: Accede a la ventana de bsqueda de presupuestos de venta. Tambin se
puede pulsar CTRL + B.
: Los presupuestos de venta se muestran ordenados por nmero. Tambin se
puede pulsar CTRL + O.
: Accede a la ventana de impresin de presupuestos de venta. Si se pincha en
la fecha anexa, aparece un men con todos los formatos de impresin
disponibles para presupuestos y podemos elegir el deseado.
: Muestra esta ventana de ayuda. Tambin se puede pulsar F1.
: Abandona la ventana de presupuestos de venta y vuelve al men principal.
Tambin se puede pulsar CTRL + S.
Campos
Nmero: numrico de 6 dgitos.
Fecha: campo fecha.
Cliente: numrico de 6 dgitos. En este campo guardamos el cdigo del cliente al
que hacemos este presupuesto de venta. Si el cliente existe, su nombre aparecer
en el cuadro situado a la derecha. Si queremos buscar todos las clientes
disponibles podemos pulsar F4 cuando el cursor se encuentre en Cliente o bien
pulsar al botn que aparece a la derecha.
Observaciones: texto sin lmite.
Pestaa Datos Comerciales
Representante: numrico de 2 dgitos. En este campo guardamos el cdigo del
representante al que asignamos este presupuesto de venta. Por defecto aparecer
el representante que tenga asignado este cliente. Si el representante existe, su
nombre aparecer en el cuadro situado a la derecha. Si queremos buscar todos los
representantes disponibles podemos pulsar F4 cuando el cursor se encuentre en
Representante o bien pulsar al botn que aparece a la derecha.
Barra de Botones
: Valida y guarda los datos del presupuesto de venta mostrado en la ventana.
Tambin se puede pulsar CTRL + G.
: Cancela el proceso de creacin o modificacin de un presupuesto de venta y
muestra en pantalla los datos guardados en el fichero. Tambin se puede
pulsar CTRL + C.
% Comisin: numrico de 3 dgitos. En ese campo especificamos el porcentaje
que cobrar el representante sobre este presupuesto cuando se convierta en
factura.
: Crea un presupuesto de venta nuevo. Tambin se puede pulsar CTRL + D.
Aplicar comisin a: lista desplegable donde podemos elegir los valores 'Total' o
'Base Imponible'. En este campo indicamos la cantidad sobre la que se tiene que
calcular el porcentaje de comisin que obtiene el representante. Es decir; el
porcentaje de comisin se puede calcular sobre el Total o sobre la Base Imponible.
: Elimina del fichero el presupuesto de venta mostrado actualmente en
pantalla. Tambin se puede pulsar CTRL + M.
: Muestra el primer presupuesto de venta del fichero. Tambin se puede pulsar
CTRL + MAYUS + flecha IZQ.
67
68
Tabla de Artculos
Forma de Pago: numrico de 2 dgitos. En este campo guardamos el cdigo de la
forma de pago que usaremos para cobrar este presupuesto cuando se convierta en
factura. Si la forma de pago existe, su nombre aparecer en el cuadro situado a la
derecha. Si queremos buscar todas las formas de pago disponibles podemos pulsar
F4 cuando el cursor se encuentre en Forma de Pago o bien pulsar al
botn que aparece a la derecha.
En esta tabla es donde vamos introduciendo todos los artculos que
componen el presupuesto de venta. Para aadir una lnea nueva en nuestra tabla
debemos pinchar al botn o bien pulsar CTRL + N. De igual forma, si queremos
borrar una lnea de la tabla de artculos, debemos pinchar al botn o bien pulsar
CTRL + E. El programa borrar la lnea en la que est situada el cursor.
Fecha Caducidad: campo fecha. Aqu indicamos si este presupuesto tiene validez
hasta una fecha lmite.
Cuando el cursor est situado en la columna Artculo, podemos teclear
directamente la referencia del artculo que queremos incluir en el presupuesto de
venta o bien pulsar F4 para acceder a la ventana de bsqueda de artculos. En esta
ventana de bsqueda, podemos seleccionar solo un artculo (la lnea que est
resaltada de la lista) o bien tambin podemos marcar todos los artculos que
queremos incluir en el presupuesto que el programa los incluir todos
automticamente.
Realizado por: texto de 40 caracteres. Aqu indicamos la persona que ha realizado
el presupuesto de venta.
Pestaa Datos de Envo
Los campos que aparecen en esta pestaa se rellenan automticamente
cuando tecleamos el cdigo del cliente al que hacemos el presupuesto de venta. Si
el cliente tiene rellenados sus datos de envo, stos aparecern aqu y sino es as,
estos campos sern rellenados con los datos generales del cliente.
De igual forma, cuando el cursor est situado en la columna Precio,
podemos teclear tambin F4 y el programa nos mostrar una ventana donde
aparecern todas las tarifas de precios disponible para el artculo que nos marque
la referencia de esa lnea. Asimismo, podremos elegir que tarifa queremos usar.
Tambin, cuando el cursor est situado en la columna Descuento,
podemos pulsar F4 y el programa nos mostrar una ventana donde aparecern
todos los posibles descuentos lineales que existen para este artculo y este cliente
segn tengamos configurada nuestra tabla de descuento.
Razn Social: texto de 40 caracteres.
Domicilio: texto de 40 caracteres.
Cdigo Postal: numrico de 5 dgitos.
Poblacin: texto de 40 caracteres.
Igualmente, tambin debemos tener en cuenta que para generar una lnea
nueva en nuestra tabla de artculos, no es necesario que el artculo est creado
previamente en el fichero de artculos. En una lnea nueva, si situamos el cursor en
la columna Descripcin, podemos teclear directamente el texto deseado seguido de
la cantidad y el precio, que el programa tomar esta lnea como un artculo ms.
Tambin, aunque el programa haya escrito la descripcin de un artculo al escribir
su referencia, nosotros podemos modificar el texto de la Descripcin por el texto
que nosotros queramos.
Provincia: texto de 25 caracteres.
Pas: texto de 25 caracteres.
Telfono:texto de 17 caracteres.
Notas: texto de 40 caracteres.
Transportista: texto de 40 caracteres.
Portes: lista desplegable donde podemos elegir los valores 'Debidos' o 'Pagados'.
En este campo indicamos la forma predeterminada en la que se pagan los portes
del envo que puede generarse cuando el presupuesto se convierta en factura.
Una vez terminada la introduccin de artculos, debemos de finalizar
nuestro presupuesto de venta pinchando en el botn o bien pulsando CTRL + G.
En la parte inferior de la ventana, siempre nos aparecer actualizada la informacin
referente a las sumas, base imponible e impuestos del presupuesto de venta.
Tambin se encuentran los campos de descuento pronto pago, gastos y portes.
Pestaa tiles
Nueva Tarifa: numrico de 1 dgito. Acepta valores de 1 a 9. Pinchando en el
botn Procesar, el programa cambia automticamente los precios de todos los
artculos que forman el presupuesto de venta y les asigna el PVP que indiquemos
en este campo.
Convertir a: lista desplegable donde se nos muestran todos los documentos en los
que podemos convertir este presupuesto de venta. Pinchando el botn Convertir,
el programa generar automticamente un nuevo documento del tipo indicado en la
lista desplegable con exactamente los mismos datos del presupuesto de venta
mostrado.
69
F
70
Fa ac ct tu ur ra as s P Pr ro oF Fo or rm ma a
: Muestra la factura ProForma anterior del fichero. Tambin se puede pulsar
CTRL + flecha IZQ.
: Muestra la siguiente factura ProForma del fichero. Tambin se puede pulsar
CTRL + flecha DER.
Pestaa General
: Muestra la ltima factura ProForma del fichero. Tambin se puede pulsar
CTRL + MAYUS + flecha DER.
: Refresca el contenido de la pantalla con los datos guardados en el fichero.
Tambin se puede pulsar CTRL + Z.
: : Accede a la ventana de bsqueda de facturas ProForma. Tambin se puede
pulsar CTRL + B.
: Los facturas ProForma se muestran ordenadas por nmero. Tambin se
puede pulsar CTRL + O.
: Accede a la ventana de impresin de facturas ProForma. Si se pincha en la
fecha anexa, aparece un men con todos los formatos de impresin
disponibles para facturas ProForma y podemos elegir el deseado.
: Muestra esta ventana de ayuda. Tambin se puede pulsar F1.
: Abandona la ventana de facturas ProForma y vuelve al men principal.
Tambin se puede pulsar CTRL + S.
Campos
Nmero: numrico de 6 dgitos.
Fecha:campo fecha.
Cliente:numrico de 6 dgitos. En este campo guardamos el cdigo del cliente al
que hacemos esta factura ProForma. Si el cliente existe, su nombre aparecer en el
cuadro situado a la derecha. Si queremos buscar todos las clientes disponibles
podemos pulsar F4 cuando el cursor se encuentre en Cliente o bien pulsar al
botn que aparece a la derecha.
Observaciones: texto sin lmite.
Pestaa Datos Comerciales
Representante:numrico de 2 dgitos. En este campo guardamos el cdigo del
representante al que asignamos esta factura ProForma. Por defecto aparecer el
representante que tenga asignado este cliente. Si el representante existe, su
nombre aparecer en el cuadro situado a la derecha. Si queremos buscar todos los
representantes disponibles podemos pulsar F4 cuando el cursor se encuentre en
Representante o bien pulsar al botn que aparece a la derecha.
Barra de Botones
: Valida y guarda los datos de la factura ProForma mostrada en la ventana.
Tambin se puede pulsar CTRL + G.
: Cancela el proceso de creacin o modificacin de una factura ProForma y
muestra en pantalla los datos guardados en el fichero. Tambin se puede
pulsar CTRL + C.
% Comisin:numrico de 3 dgitos. En ese campo especificamos el porcentaje que
cobrar el representante sobre esta factura ProForma cuando se convierta en
factura.
: Crea una factura ProForma nueva. Tambin se puede pulsar CTRL + D.
Aplicar comisin a:lista desplegable donde podemos elegir los valores 'Total' o
'Base Imponible'. En este campo indicamos la cantidad sobre la que se tiene que
calcular el porcentaje de comisin que obtiene el representante. Es decir; el
porcentaje de comisin se puede calcular sobre el Total o sobre la Base Imponible.
: Elimina del fichero la factura ProForma mostrada actualmente en pantalla.
Tambin se puede pulsar CTRL + M.
: Muestra la primera factura ProForma del fichero. Tambin se puede pulsar
CTRL + MAYUS + flecha IZQ.
71
72
Tabla de Artculos
Forma de Pago:numrico de 2 dgitos. En este campo guardamos el cdigo de la
forma de pago que usaremos para cobrar esta factura ProForma cuando se
convierta en factura. Si la forma de pago existe, su nombre aparecer en el cuadro
situado a la derecha. Si queremos buscar todas las formas de pago disponibles
podemos pulsar F4 cuando el cursor se encuentre en Forma de Pago o bien pulsar
al botn que aparece a la derecha.
En esta tabla es donde vamos introduciendo todos los artculos que
componen la factura ProForma. Para aadir una lnea nueva en nuestra tabla
debemos pinchar al botn o bien pulsar CTRL + N. De igual forma, si queremos
borrar una lnea de la tabla de artculos, debemos pinchar al botn o bien pulsar
CTRL + E. El programa borrar la lnea en la que est situada el cursor.
Fecha Caducidad:campo fecha. Aqu indicamos si esta factura ProForma tiene
validez hasta una fecha lmite.
Cuando el cursor est situado en la columna Artculo, podemos teclear
directamente la referencia del artculo que queremos incluir en el factura ProForma
o bien pulsar F4 para acceder a la ventana de bsqueda de artculos. En esta
ventana de bsqueda, podemos seleccionar solo un artculo (la lnea que est
resaltada de la lista) o bien tambin podemos marcar todos los artculos que
queremos incluir en la factura ProForma que el programa los incluir todos
automticamente.
Realizado por:texto de 40 caracteres. Aqu indicamos la persona que ha realizado
la factura ProForma.
Pestaa Datos de Envo
Los campos que aparecen en esta pestaa se rellenan automticamente
cuando tecleamos el cdigo del cliente al que hacemos la factura ProForma. Si el
cliente tiene rellenados sus datos de envo, stos aparecern aqu y sino es as,
estos campos sern rellenados con los datos generales del cliente.
De igual forma, cuando el cursor est situado en la columna Precio,
podemos teclear tambin F4 y el programa nos mostrar una ventana donde
aparecern todas las tarifas de precios disponible para el artculo que nos marque
la referencia de esa lnea. Asimismo, podremos elegir que tarifa queremos usar.
Tambin, cuando el cursor est situado en la columna Descuento,
podemos pulsar F4 y el programa nos mostrar una ventana donde aparecern
todos los posibles descuentos lineales que existen para este artculo y este cliente
segn tengamos configurada nuestra tabla de descuento.
Razn Social:texto de 40 caracteres.
Domicilio:texto de 40 caracteres.
Cdigo Postal:numrico de 5 dgitos.
Poblacin:texto de 40 caracteres.
Igualmente, tambin debemos tener en cuenta que para generar una lnea
nueva en nuestra tabla de artculos, no es necesario que el artculo est creado
previamente en el fichero de artculos. En una lnea nueva, si situamos el cursor en
la columna Descripcin, podemos teclear directamente el texto deseado seguido de
la cantidad y el precio, que el programa tomar esta lnea como un artculo ms.
Tambin, aunque el programa haya escrito la descripcin de un artculo al escribir
su referencia, nosotros podemos modificar el texto de la Descripcin por el texto
que nosotros queramos.
Provincia:texto de 25 caracteres.
Pas: texto de 25 caracteres.
Telfono:texto de 17 caracteres.
Notas: texto de 40 caracteres.
Transportista:texto de 40 caracteres.
Portes:lista desplegable donde podemos elegir los valores 'Debidos' o 'Pagados'.
En este campo indicamos la forma predeterminada en la que se pagan los portes
del envo que puede generarse cuando la factura ProForma se convierta en factura.
Una vez terminada la introduccin de artculos, debemos de finalizar nuestra
factura ProForma pinchando en el botn o bien pulsando CTRL + G. En la parte
inferior de la ventana, siempre nos aparecer actualizada la informacin referente a
las sumas, base imponible e impuestos de la factura ProForma. Tambin se
encuentran los campos de descuento pronto pago, gastos y portes.
Pestaa tiles
Nueva Tarifa:numrico de 1 dgito. Acepta valores de 1 a 9. Pinchando en el botn
Procesar, el programa cambia automticamente los precios de todos los artculos
que forman la factura ProForma y les asigna el PVP que indiquemos en este
campo.
Convertir a:lista desplegable donde se nos muestran todos los documentos en los
que podemos convertir esta factura ProForma. Pinchando el botn Convertir, el
programa generar automticamente un nuevo documento del tipo indicado en la
lista desplegable con exactamente los mismos datos del factura ProForma
mostrada.
73
P
74
Pe ed di id do os s d de e C Cl li ie en nt te es s
: Muestra el pedido de cliente anterior del fichero. Tambin se puede pulsar
CTRL + flecha IZQ.
: Muestra el siguiente pedido de cliente del fichero. Tambin se puede pulsar
CTRL + flecha DER.
Pestaa General
: Muestra el ltimo pedido de cliente del fichero. Tambin se puede pulsar CTRL
+ MAYUS + flecha DER.
: Refresca el contenido de la pantalla con los datos guardados en el fichero.
Tambin se puede pulsar CTRL + Z.
: Accede a la ventana de bsqueda de pedidos de clientes. Tambin se puede
pulsar CTRL + B.
: Los pedidos de clientes se muestran ordenados por nmero. Tambin se
puede pulsar CTRL + O.
: Accede a la ventana de impresin de pedidos de clientes. Si se pincha en la
fecha anexa, aparece un men con todos los formatos de impresin
disponibles para pedidos y podemos elegir el deseado.
: Muestra esta ventana de ayuda. Tambin se puede pulsar F1.
: Abandona la ventana de pedidos de clientes y vuelve al men principal.
Tambin se puede pulsar CTRL + S.
Campos
Nmero: numrico de 6 dgitos.
Fecha: campo fecha.
Cliente:numrico de 6 dgitos. En este campo guardamos el cdigo del cliente al
que hacemos este pedido de cliente. Si el cliente existe, su nombre aparecer en el
cuadro situado a la derecha. Si queremos buscar todos las clientes disponibles
podemos pulsar F4 cuando el cursor se encuentre en Cliente o bien pulsar al
botn que aparece a la derecha.
Observaciones: texto sin lmite.
Pestaa Datos Comerciales
Representante:numrico de 2 dgitos. En este campo guardamos el cdigo del
representante al que asignamos este pedido de cliente. Por defecto aparecer el
representante que tenga asignado este cliente. Si el representante existe, su
nombre aparecer en el cuadro situado a la derecha. Si queremos buscar todos los
representantes disponibles podemos pulsar F4 cuando el cursor se encuentre en
Representante o bien pulsar al botn que aparece a la derecha.
Barra de Botones
: Valida y guarda los datos del pedido de cliente mostrado en la ventana.
Tambin se puede pulsar CTRL + G.
: Cancela el proceso de creacin o modificacin de un pedido de cliente y
muestra en pantalla los datos guardados en el fichero. Tambin se puede
pulsar CTRL + C.
% Comisin:numrico de 3 dgitos. En ese campo especificamos el porcentaje que
cobrar el representante sobre este pedido cuando se convierta en factura.
Aplicar comisin a:lista desplegable donde podemos elegir los valores 'Total' o
'Base Imponible'. En este campo indicamos la cantidad sobre la que se tiene que
calcular el porcentaje de comisin que obtiene el representante. Es decir; el
porcentaje de comisin se puede calcular sobre el Total o sobre la Base Imponible.
: Crea un pedido de cliente nuevo. Tambin se puede pulsar CTRL + D.
: Elimina del fichero el pedido de cliente mostrado actualmente en pantalla.
Tambin se puede pulsar CTRL + M.
: Muestra el primer pedido de cliente del fichero. Tambin se puede pulsar
CTRL + MAYUS + flecha IZQ.
Forma de Pago:numrico de 2 dgitos. En este campo guardamos el cdigo de la
forma de pago que usaremos para cobrar este pedido cuando se convierta en
75
76
Tabla de Artculos
factura. Si la forma de pago existe, su nombre aparecer en el cuadro situado a la
derecha. Si queremos buscar todas las formas de pago disponibles podemos pulsar
F4 cuando el cursor se encuentre en Forma de Pago o bien pulsar al botn que
aparece a la derecha.
En esta tabla es donde vamos introduciendo todos los artculos que
componen el pedido de cliente. Para aadir una lnea nueva en nuestra tabla
debemos pinchar al botn o bien pulsar CTRL + N. De igual forma, si queremos
borrar una lnea de la tabla de artculos, debemos pinchar al botn o bien pulsar
CTRL + E. El programa borrar la lnea en la que est situada el cursor.
Fecha Caducidad:campo fecha. Aqu indicamos si este pedido tiene validez hasta
una fecha lmite.
Realizado por:texto de 40 caracteres. Aqu indicamos la persona que ha realizado
el pedido de cliente.
Cuando el cursor est situado en la columna Artculo, podemos teclear
directamente la referencia del artculo que queremos incluir en el pedido de cliente
o bien pulsar F4 para acceder a la ventana de bsqueda de artculos. En esta
ventana de bsqueda, podemos seleccionar solo un artculo (la lnea que est
resaltada de la lista) o bien tambin podemos marcar todos los artculos que
queremos incluir en el pedido que el programa los incluir todos automticamente.
Pestaa Datos de Envo
Los campos que aparecen en esta pestaa se rellenan automticamente
cuando tecleamos el cdigo del cliente al que hacemos el pedido de cliente. Si el
cliente tiene rellenados sus datos de envo, stos aparecern aqu y sino es as,
estos campos sern rellenados con los datos generales del cliente.
De igual forma, cuando el cursor est situado en la columna Precio,
podemos teclear tambin F4 y el programa nos mostrar una ventana donde
aparecern todas las tarifas de precios disponible para el artculo que nos marque
la referencia de esa lnea. Asimismo, podremos elegir que tarifa queremos usar.
Razn Social:texto de 40 caracteres.
Tambin, cuando el cursor est situado en la columna Descuento,
podemos pulsar F4 y el programa nos mostrar una ventana donde aparecern
todos los posibles descuentos lineales que existen para este artculo y este cliente
segn tengamos configurada nuestra tabla de descuento.
Domicilio:texto de 40 caracteres.
Cdigo Postal:numrico de 5 dgitos.
Poblacin:texto de 40 caracteres.
Provincia:texto de 25 caracteres.
Igualmente, tambin debemos tener en cuenta que para generar una lnea
nueva en nuestra tabla de artculos, no es necesario que el artculo est creado
previamente en el fichero de artculos. En una lnea nueva, si situamos el cursor en
la columna Descripcin, podemos teclear directamente el texto deseado seguido de
la cantidad y el precio, que el programa tomar esta lnea como un artculo ms.
Tambin, aunque el programa haya escrito la descripcin de un artculo al escribir
su referencia, nosotros podemos modificar el texto de la Descripcin por el texto
que nosotros queramos.
Pas: texto de 25 caracteres.
Telfono:texto de 17 caracteres.
Notas: texto de 40 caracteres.
Transportista:texto de 40 caracteres.
Portes:lista desplegable donde podemos elegir los valores 'Debidos' o 'Pagados'.
En este campo indicamos la forma predeterminada en la que se pagan los portes
del envo que puede generarse cuando el pedido se convierta en factura.
Una vez terminada la introduccin de artculos, debemos de finalizar
nuestro pedido de cliente pinchando en el botn o bien pulsando CTRL + G. En la
parte inferior de la ventana, siempre nos aparecer actualizada la informacin
referente a las sumas, base imponible e impuestos del pedido de cliente. Tambin
se encuentran los campos de descuento pronto pago, gastos y portes.
Pestaa tiles
Nueva Tarifa:numrico de 1 dgito. Acepta valores de 1 a 9. Pinchando en el botn
Procesar, el programa cambia automticamente los precios de todos los artculos
que forman el pedido de cliente y les asigna el PVP que indiquemos en este campo.
Convertir a:lista desplegable donde se nos muestran todos los documentos en los
que podemos convertir este pedido de cliente. Pinchando el botn Convertir, el
programa generar automticamente un nuevo documento del tipo indicado en la
lista desplegable con exactamente los mismos datos del pedido de cliente
mostrado.
77
78
A Al lb ba ar ra an ne es s
: : Muestra el siguiente albarn del fichero. Tambin se puede pulsar CTRL +
flecha DER.
: :Muestra el ltimo albarn del fichero. Tambin se puede pulsar CTRL + MAYUS
+ flecha DER.
Pestaa General
: : Refresca el contenido de la pantalla con los datos guardados en el fichero.
Tambin se puede pulsar CTRL + Z.
: : Accede a la ventana de bsqueda de albaranes. Tambin se puede pulsar
CTRL + B.
: : Los albaranes se muestran ordenados por nmero. Tambin se puede pulsar
CTRL + O.
: : Accede a la ventana de impresin de albaranes. Si se pincha en la fecha
anexa, aparece un men con todos los formatos de impresin disponibles para
albaranes y podemos elegir el deseado.
: : Muestra esta ventana de ayuda. Tambin se puede pulsar F1.
: Abandona la ventana de albaranes y vuelve al men principal. Tambin se
puede pulsar CTRL + S.
Campos
Nmero: numrico de 6 dgitos.
Fecha: campo fecha.
Cliente:numrico de 6 dgitos. En este campo guardamos el cdigo del cliente al
que hacemos este albarn. Si el cliente existe, su nombre aparecer en el cuadro
situado a la derecha. Si queremos buscar todos las clientes disponibles podemos
pulsar F4 cuando el cursor se encuentre en Cliente o bien pulsar al botn que
aparece a la derecha.
Observaciones: texto sin lmite.
Pestaa Datos Comerciales
Representante: numrico de 2 dgitos. En este campo guardamos el cdigo del
representante al que asignamos este albarn. Por defecto aparecer el
representante que tenga asignado este cliente. Si el representante existe, su
nombre aparecer en el cuadro situado a la derecha. Si queremos buscar todos los
representantes disponibles podemos pulsar F4 cuando el cursor se encuentre en
Representante o bien pulsar al botn que aparece a la derecha.
Barra de Botones
: : Valida y guarda los datos del albarn mostrado en la ventana. Tambin se
puede pulsar CTRL + G. % Comisin: numrico de 3 dgitos. En ese campo especificamos el porcentaje
que cobrar el representante sobre este albarn cuando se convierta en factura. : : Cancela el proceso de creacin o modificacin de un albarn y muestra en
pantalla los datos guardados en el fichero. Tambin se puede pulsar CTRL + C. Aplicar comisin a:lista desplegable donde podemos elegir los valores 'Total' o
'Base Imponible'. En este campo indicamos la cantidad sobre la que se tiene que
calcular el porcentaje de comisin que obtiene el representante. Es decir; el
porcentaje de comisin se puede calcular sobre el Total o sobre la Base Imponible.
: : Crea un albarn nuevo. Tambin se puede pulsar CTRL + D.
: : Elimina del fichero el albarn mostrado actualmente en pantalla. Tambin se
puede pulsar CTRL + M.
Forma de Pago:numrico de 2 dgitos. En este campo guardamos el cdigo de la
forma de pago que usaremos para cobrar este albarn cuando se confiera en
factura. Si la forma de pago existe, su nombre aparecer en el cuadro situado a la
derecha. Si queremos buscar todas las formas de pago disponibles podemos pulsar
: : Muestra el primer albarn del fichero. Tambin se puede pulsar CTRL + MAYUS
+ flecha IZQ.
: : Muestra el albarn anterior del fichero. Tambin se puede pulsar CTRL +
flecha IZQ.
80
79
Cuando el cursor est situado en la columna Artculo, podemos teclear
directamente la referencia del artculo que queremos incluir en el albarn o bien
pulsar F4 para acceder a la ventana de bsqueda de artculos. En esta ventana de
bsqueda, podemos seleccionar solo un artculo (la lnea que est resaltada de la
lista) o bien tambin podemos marcar todos los artculos que queremos incluir en el
albarn que el programa los incluir todos automticamente.
F4 cuando el cursor se encuentre en Forma de Pago o bien pulsar al botn que
aparece a la derecha.
Fecha Caducidad:campo fecha. Aqu indicamos si este albarn tiene validez hasta
una fecha lmite.
Realizado por:texto de 40 caracteres. Aqu indicamos la persona que ha realizado
el albarn.
De igual forma, cuando el cursor est situado en la columna Precio,
podemos teclear tambin F4 y el programa nos mostrar una ventana donde
aparecen todas las tarifas de precios disponible para el artculo que nos marque la
referencia de esa lnea. As mismo, podremos elegir que tarifa queremos usar.
Pestaa Datos de Envo
Tambin, cuando el cursor est situado en la columna Descuento,
podemos pulsar F4 y el programa nos mostrar una ventana donde aparecern
todos los posibles descuentos lineales que existen para este artculo y este cliente
segn tengamos configurada nuestra tabla de descuento.
Los campos que aparecen en esta pestaa se rellenan automticamente
cuando tecleamos el cdigo del cliente al que hacemos el albarn. Si el cliente tiene
rellenados sus datos de envo, stos aparecern aqu y sino es as, estos campos
sern rellenados con los datos generales del cliente.
Igualmente, tambin debemos tener en cuenta que para generar una lnea
nueva en nuestra tabla de artculos, no es necesario que el artculo est creado
previamente en el fichero de artculos. En una lnea nueva, si situamos el cursor en
la columna Descripcin, podemos teclear directamente el texto deseado seguido de
la cantidad y el precio, que el programa tomar esta lnea como un artculo ms.
Tambin, aunque el programa haya escrito la descripcin de un artculo al escribir
su referencia, nosotros podemos modificar el texto de la Descripcin por el texto
que nosotros queramos.
Razn Social:texto de 40 caracteres.
Domicilio:texto de 40 caracteres.
Cdigo Postal:numrico de 5 dgitos.
Poblacin:texto de 40 caracteres.
Provincia:texto de 25 caracteres.
Pas: texto de 25 caracteres.
Una vez terminada la introduccin de artculos, debemos de finalizar
nuestro albarn pinchando en el botn o bien pulsando CTRL + G. En la parte
inferior de la ventana, siempre nos aparecer actualizada la informacin referente a
las sumas, base imponible e impuestos del albarn. Tambin se encuentran los
campos de descuento pronto pago, gastos y portes.
Telfono:texto de 17 caracteres.
Notas: texto de 40 caracteres.
Transportista:texto de 40 caracteres.
Portes:lista desplegable donde podemos elegir los valores 'Debidos' o 'Pagados'.
En este campo indicamos la forma predeterminada en la que se pagan los portes
del envo que puede generarse cuando el albarn se convierta en factura.
Pestaa tiles
Nueva Tarifa:numrico de 1 dgito. Acepta valores de 1 a 9. Pinchando en el botn
Procesar, el programa cambia automticamente los precios de todos los artculos
que forman el albarn y les asigna el PVP que indiquemos en este campo.
Convertir a:lista desplegable donde se nos muestran todos los documentos en los
que podemos convertir este albarn. Pinchando el botn Convertir, el programa
generar automticamente un nuevo documento del tipo indicado en la lista
desplegable con exactamente los mismos datos del albarn mostrado.
Tabla de Artculos
En esta tabla es donde vamos introduciendo todos los artculos que
componen el albarn. Para aadir una lnea nueva en nuestra tabla debemos
pinchar al botn o bien pulsar CTRL + N. De igual forma, si queremos borrar una
lnea de la tabla de artculos, debemos pinchar al botn o bien pulsar CTRL + E.
El programa borrar la lnea en la que est situada el cursor.
81
82
F Fa ac ct tu ur ra ar r u un n t ti ic ck ke et t F Fa ac ct tu ur ra ac ci i n n D Di ir re ec ct ta a
Pestaa General Pestaa General
Campos
Nmero Ticket:numrico de 9 dgitos. En este campo le introducimos el nmero
del ticket del cual queremos hacer la factura. Si el ticket existe, aparecen todos sus
datos (fecha, hora, caja e importe) en el cuadro situado a la derecha. Si queremos
buscar el ticket, podemos pulsar F4 o bien pinchar en el botn que aparece a la
derecha.
Cliente:numrico de 6 dgitos. En este campo guardamos el cdigo del cliente al
que hacemos esta factura. Si el cliente existe, su nombre aparecer en el cuadro
situado a la derecha. Si queremos buscar todos los cliente disponibles podemos
pulsar F4 cuando el cursor se encuentre en Cliente o bien pulsar al botn que
aparece a la derecha.
Imprimir tras facturar:en este campo hay 3 posibles valores. Si elegimos 'Si' el
programa imprimir la factura que se acaba de crear directamente. Si elegimos 'No',
no la imprimir y si elegimos 'Preguntar' el programa nos preguntar si queremos
imprimir la factura recin creada o no.
Barra de Botones
Formato de Impresin:en este campo elegimos el formato de factura con el cual
se imprimir la factura recin creada.
: Valida y guarda los datos de la factura mostrada en la ventana. Tambin se
puede pulsar CTRL + G.
: Cancela el proceso de creacin o modificacin de una factura y muestra en
pantalla los datos guardados en el fichero. Tambin se puede pulsar CTRL + C.
: Crea una factura nueva. Tambin se puede pulsar CTRL + D.
: Elimina del fichero la factura mostrada actualmente en pantalla. Tambin se
puede pulsar CTRL + M.
: Muestra la primera factura del fichero. Tambin se puede pulsar CTRL + MAYUS
+ flecha IZQ.
: Muestra la factura anterior del fichero. Tambin se puede pulsar CTRL + flecha
IZQ.
83
84
Forma de Pago:numrico de 2 dgitos. En este campo guardamos el cdigo de la
forma de pago que usaremos para cobrar esta factura. Si la forma de pago existe,
su nombre aparecer en el cuadro situado a la derecha. Si queremos buscar todas
las formas de pago disponibles podemos pulsar F4 cuando el cursor se encuentre
en Forma de Pago o bien pulsar al botn que aparece a la derecha.
: Muestra la siguiente factura del fichero. Tambin se puede pulsar CTRL +
flecha DER.
: Muestra la ltima factura del fichero. Tambin se puede pulsar CTRL + MAYUS
+ flecha DER.
: Refresca el contenido de la pantalla con los datos guardados en el fichero.
Tambin se puede pulsar CTRL + Z. Fecha Caducidad:campo fecha.
Realizado por:texto de 40 caracteres. Aqu indicamos la persona que ha realizado
la factura.
: Accede a la ventana de bsqueda de facturas. Tambin se puede pulsar CTRL
+ B.
: Los facturas se muestran ordenadas por nmero. Tambin se puede pulsar
CTRL + O.
Pestaa Datos de Envo
: Accede a la ventana de impresin de facturas. Si se pincha en la fecha
anexa, aparece un men con todos los formatos de impresin disponibles para
facturas y podemos elegir el deseado.
Los campos que aparecen en esta pestaa se rellenan automticamente
cuando tecleamos el cdigo del cliente al que hacemos la factura. Si el cliente tiene
rellenados sus datos de envo, stos aparecern aqu y sino es as, estos campos
sern rellenados con los datos generales del cliente.
: Muestra esta ventana de ayuda. Tambin se puede pulsar F1.
: Abandona la ventana de facturas y vuelve al men principal. Tambin se
puede pulsar CTRL + S.
Razn Social:texto de 40 caracteres.
Campos
Domicilio:texto de 40 caracteres.
Cdigo Postal:numrico de 5 dgitos.
Nmero: numrico de 6 dgitos.
Poblacin:texto de 40 caracteres.
Fecha:campo fecha.
Provincia:texto de 25 caracteres.
Cliente:numrico de 6 dgitos. En este campo guardamos el cdigo del cliente al
que hacemos esta factura. Si el cliente existe, su nombre aparecer en el cuadro
situado a la derecha. Si queremos buscar todos las clientes disponibles podemos
cpulsar F4 cuando el cursor se encuentre en Cliente o bien pulsar al botn que
aparece a la derecha.
Pas: texto de 25 caracteres.
Telfono:texto de 17 caracteres.
Notas: texto de 40 caracteres.
Transportista:texto de 40 caracteres.
Portes:lista desplegable donde podemos elegir los valores 'Debidos' o 'Pagados'.
En este campo indicamos la forma predeterminada en la que se pagan los portes
del posible envo que pueda ir junto a esta factura.
Cierre de Caja: si este campo est marcado, significa que la factura que estamos
viendo actualmente, ha sido hecha a partir de un cierre de caja de tickets. En ese
caso, la lista de abajo mostrar todos los tickets que fueron incluidos en este cierre
de caja.
Pestaa Recibos
Observaciones: texto sin lmite.
En esta pestaa, aparecen todos los recibos que se han generado a partir
de esta factura. Tambin nos muestra la suma de todos los recibos y la diferencia
entre el total de la factura y el total de recibos, es decir, el importe pendiente de
cobro. Asimismo, podemos pinchar en el botn o pulsar F6 para visualizar el
recibo seleccionado de la lista. Tambin podemos pinchar en el botn o pulsar
F8 para acceder a la ventana de impresin de recibos.
Pestaa Datos Comerciales
Representante:numrico de 2 dgitos. En este campo guardamos el cdigo del
representante al que asignamos esta factura. Por defecto aparecer el
representante que tenga asignado este cliente. Si el representante existe, su
nombre aparecer en el cuadro situado a la derecha. Si queremos buscar todos los
representantes disponibles podemos pulsar F4 cuando el cursor se encuentre en
Representante o bien pulsar al botn que aparece a la derecha.
Tabla de Artculos
% Comisin:numrico de 3 dgitos. En ese campo especificamos el porcentaje que
cobrar el representante sobre esta factura.
En esta tabla es donde vamos introduciendo todos los artculos que
componen la factura. Para aadir una lnea nueva en nuestra tabla debemos
pinchar al botn o bien pulsar CTRL + N. De igual forma, si queremos borrar una
lnea de la tabla de artculos, debemos pinchar al botn o bien pulsar CTRL + E.
El programa borrar la lnea en la que est situada el cursor.
Aplicar comisin a:lista desplegable donde podemos elegir los valores 'Total' o
'Base Imponible'. En este campo indicamos la cantidad sobre la que se tiene que
calcular el porcentaje de comisin que obtiene el representante. Es decir; el
porcentaje de comisin se puede calcular sobre el Total o sobre la Base Imponible.
85
86
F Fa ac ct tu ur ra ar r u un n c cl li ie en nt te e
Cuando el cursor est situado en la columna Artculo, podemos teclear
directamente la referencia del artculo que queremos incluir en el factura o bien
pulsar F4 para acceder a la ventana de bsqueda de artculos. En esta ventana de
bsqueda, podemos seleccionar solo un artculo (la lnea que est resaltada de la
lista) o bien tambin podemos marcar todos los artculos que queremos incluir en la
factura que el programa los incluir todos automticamente.
Pestaa General
De igual forma, cuando el cursor est situado en la columna Precio,
podemos teclear tambin F4 y el programa nos mostrar una ventana donde
aparecern todas las tarifas de precios disponible para el artculo que nos marque
la referencia de esa lnea. Asimismo, podremos elegir que tarifa queremos usar.
Tambin, cuando el cursor est situado en la columna Descuento,
podemos pulsar F4 y el programa nos mostrar una ventana donde aparecern
todos los posibles descuentos lineales que existen para este artculo y este cliente
segn tengamos configurada nuestra tabla de descuento.
Igualmente, tambin debemos tener en cuenta que para generar una lnea
nueva en nuestra tabla de artculos, no es necesario que el artculo est creado
previamente en el fichero de artculos. En una lnea nueva, si situamos el cursor en
la columna Descripcin, podemos teclear directamente el texto deseado seguido de
la cantidad y el precio, que el programa tomar esta lnea como un artculo ms.
Tambin, aunque el programa haya escrito la descripcin de un artculo al escribir
su referencia, nosotros podemos modificar el texto de la Descripcin por el texto
que nosotros queramos.
Barra de Botones
Una vez terminada la introduccin de artculos, debemos de finalizar nuestra
factura pinchando en el botn o bien pulsando CTRL + G. En la parte inferior de
la ventana, siempre nos aparecer actualizada la informacin referente a las
sumas, base imponible e impuestos de la factura. Tambin se encuentran los
campos de descuento pronto pago, gastos y portes.
: Valida y guarda los datos de la factura mostrada en la ventana. Tambin se
puede pulsar CTRL + G.
: Cancela el proceso de creacin de una factura. Tambin se puede pulsar
CTRL + C.
: Crea una factura nueva. Tambin se puede pulsar CTRL + D.
: Muestra esta ventana de ayuda. Tambin se puede pulsar F1.
: Abandona esta ventana y vuelve al men principal. Tambin se puede pulsar
CTRL + S.
Campos
Nmero: numrico de 6 dgitos.
Fecha:campo fecha.
Cliente:numrico de 6 dgitos. En este campo guardamos el cdigo del cliente al
que hacemos esta factura. Si el cliente existe, su nombre aparecer en el cuadro
situado a la derecha. Si queremos buscar todos los cliente disponibles podemos
pulsar F4 cuando el cursor se encuentre en Cliente o bien pulsar al botn que
aparece a la derecha.
Observaciones: texto sin lmite.
87
88
Pestaa Datos Comerciales Pestaa Recibos
Representante:numrico de 2 dgitos. En este campo guardamos el cdigo del
representante al que asignamos esta factura. Por defecto aparecer el
representante que tenga asignado este cliente. Si el representante existe, su
nombre aparecer en el cuadro situado a la derecha. Si queremos buscar todos los
representantes disponibles podemos pulsar F4 cuando el cursor se encuentre en
Representante o bien pulsar al botn que aparece a la derecha.
En esta pestaa, aparecen todos los recibos que se han generado a partir
de esta factura. Tambin nos muestra la suma de todos los recibos y la diferencia
entre el total de la factura y el total de recibos, es decir, el importe pendiente de
cobro.
Lista de Albaranes Disponibles
% Comisin:numrico de 3 dgitos. En ese campo especificamos el porcentaje que
cobrar el representante sobre esta factura.
En esta lista aparecen todos los albaranes que el cliente indicado tiene
pendientes de facturar. Es decir, todos los albaranes que todava no se han
convertido en factura. En esta lista nos aparece el nmero, la fecha, la obra a la
que est asignada el albarn y el importe.
Aplicar comisin a:lista desplegable donde podemos elegir los valores 'Total' o
'Base Imponible'. En este campo indicamos la cantidad sobre la que se tiene que
calcular el porcentaje de comisin que obtiene el representante. Es decir; el
porcentaje de comisin se puede calcular sobre el Total o sobre la Base Imponible.
Forma de Pago:numrico de 2 dgitos. En este campo guardamos el cdigo de la
forma de pago que usaremos para pagar esta factura de compra. Si la forma de
pago existe, su nombre aparecer en el cuadro situado a la derecha. Si queremos
buscar todas las formas de pago disponibles podemos pulsar F4 cuando el cursor
se encuentre en Forma de Pago o bien pulsar al botn que aparece a la
derecha.
Botn Agregar:pinchando en este botn copiamos el albarn que est
seleccionado actualmente en la lista de albaranes disponibles a la lista de
albaranes seleccionados. Es decir, aadimos dicho albarn para ser incluido en la
factura.
Botn Agregar Todos:pinchando en este botn copiamos todos los albaranes de
la lista de albaranes disponibles a la lista de albaranes seleccionados. Es decir,
aadimos todos los albaranes para ser incluidos en la factura.
Fecha Caducidad:campo fecha.
Realizado por:texto de 40 caracteres. Aqu indicamos la persona que ha realizado
la factura. Botn Quitar:pinchando en este botn quitamos el albarn que est seleccionado
actualmente en la lista de albaranes seleccionados a la lista de albaranes
disponibles. Es decir, quitamos dicho albarn y pasa a no estar incluido en la
factura.
Pestaa Datos de Envo
Botn Quitar Todos:pinchando en este botn quitamos todos los albaranes de la
lista de albaranes seleccionados a la lista de albaranes disponibles. Es decir,
quitamos todos los albaranes y pasamos a no tener ninguno seleccionado para ser
incluido en la factura.
Los campos que aparecen en esta pestaa se rellenan automticamente
cuando tecleamos el cdigo del cliente al que hacemos la factura. Si el cliente tiene
rellenados sus datos de envo, stos aparecern aqu y sino es as, estos campos
sern rellenados con los datos generales del cliente.
Lista de Albaranes Seleccionados
Razn Social:texto de 40 caracteres.
Domicilio:texto de 40 caracteres.
En esta lista aparecen todos los albaranes que hemos seleccionado para
ser incluidos en la factura. Para incluir o no incluir un albarn en la factura que se
va a generar debemos de usar los botones descritos anteriormente. En esta lista
nos aparece el nmero, la fecha, la obra a la que est asignada el albarn y el
importe.
Cdigo Postal:numrico de 5 dgitos.
Poblacin:texto de 40 caracteres.
Provincia:texto de 25 caracteres.
Pas: texto de 25 caracteres.
Telfono:texto de 17 caracteres.
Una vez terminada la seleccin de albaranes para incluir en la factura,
debemos de finalizar nuestra factura de compra pinchando en el botn o bien
pulsando CTRL + G. En la parte inferior de la ventana, siempre nos aparecer
actualizada la informacin referente a las sumas, base imponible e impuestos de la
factura de compra. Tambin se encuentran los campos de descuento pronto pago,
gastos y portes.
Notas: texto de 40 caracteres.
Transportista:texto de 40 caracteres.
Portes: lista desplegable donde podemos elegir los valores 'Debidos' o 'Pagados'.
En este campo indicamos la forma predeterminada en la que se pagan los portes
del posible envo que pueda ir junto a esta factura de compra.
89
F
90
Fa ac ct tu ur ra ac ci i n n G Ge en ne er ra al l
Pestaa General
Barra de Botones
: Muestra esta ventana de ayuda. Tambin se puede pulsar F1.
: Abandona esta ventana y vuelve al men principal. Tambin se puede pulsar
CTRL + S.
Campos
Nmero: numrico de 6 dgitos.
Fecha: campo fecha.
Cliente:numrico de 6 dgitos. En este campo guardamos el cdigo del cliente al
que hacemos esta factura. Si el cliente existe, su nombre aparecer en el cuadro
situado a la derecha. Si queremos buscar todos los cliente disponibles podemos
pulsar F4 cuando el cursor se encuentre en Cliente o bien pulsar al botn que
aparece a la derecha.
Observaciones: texto sin lmite.
Pestaa Datos Comerciales
Representante: numrico de 2 dgitos. En este campo guardamos el cdigo del
representante al que asignamos esta factura. Por defecto aparecer el
representante que tenga asignado este cliente. Si el representante existe, su
nombre aparecer en el cuadro situado a la derecha. Si queremos buscar todos los
representantes disponibles podemos pulsar F4 cuando el cursor se encuentre en
Representante o bien pulsar al botn que aparece a la derecha.
% Comisin:numrico de 3 dgitos. En ese campo especificamos el porcentaje que
cobrar el representante sobre esta factura.
Aplicar comisin a:lista desplegable donde podemos elegir los valores 'Total' o
'Base Imponible'. En este campo indicamos la cantidad sobre la que se tiene que
calcular el porcentaje de comisin que obtiene el representante. Es decir; el
porcentaje de comisin se puede calcular sobre el Total o sobre la Base Imponible.
Forma de Pago:numrico de 2 dgitos. En este campo guardamos el cdigo de la
forma de pago que usaremos para pagar esta factura de compra. Si la forma de
pago existe, su nombre aparecer en el cuadro situado a la derecha. Si queremos
buscar todas las formas de pago disponibles podemos pulsar F4 cuando el cursor
se encuentre en Forma de Pago o bien pulsar al botn que aparece a la
derecha.
Fecha Caducidad:campo fecha.
Realizado por:texto de 40 caracteres. Aqu indicamos la persona que ha realizado
la factura.
Pestaa Datos de Envo
Los campos que aparecen en esta pestaa se rellenan automticamente
cuando tecleamos el cdigo del cliente al que hacemos la factura. Si el cliente tiene
rellenados sus datos de envo, stos aparecern aqu y sino es as, estos campos
sern rellenados con los datos generales del cliente.
Razn Social: texto de 40 caracteres.
Domicilio: texto de 40 caracteres.
Cdigo Postal: numrico de 5 dgitos.
Poblacin: texto de 40 caracteres.
Provincia: texto de 25 caracteres.
Pas: texto de 25 caracteres.
Telfono: texto de 17 caracteres.
Notas: texto de 40 caracteres.
Transportista: texto de 40 caracteres.
Portes: lista desplegable donde podemos elegir los valores 'Debidos' o 'Pagados'.
En este campo indicamos la forma predeterminada en la que se pagan los portes
del posible envo que pueda ir junto a esta factura de compra.
Pestaa Recibos
En esta pestaa, aparecen todos los recibos que se han generado a partir
de esta factura. Tambin nos muestra la suma de todos los recibos y la diferencia
entre el total de la factura y el total de recibos, es decir, el importe pendiente de
cobro.
91
92
5.
Botn Iniciar Proceso:pinchando en este botn iniciamos el proceso de facturar
todos los albaranes que tengamos pendientes de facturar. El programa lo que har
es ir mostrando una a una todas las facturas que se vayan generando y, en ese
momento, con el resto de los botones podemos decidir si queremos facturarla o no
o incluso si queremos cancelar el proceso.
Botn Cancelar Proceso:pinchando en este botn cancelamos el proceso de
facturar todos los albaranes que cegamos pendientes.
Botn Facturar este cliente y continuar: pinchando en este botn hacemos la
factura segn los datos que tengamos mostrados en pantalla actualmente y
seguimos con el proceso de buscar ms albaranes pendientes.
Botn No Facturar este cliente y continuar: pinchando en este botn no
hacemos la factura del clientes que tengamos en ese momento en pantalla y
seguimos con el proceso de buscar ms albaranes pendientes.
Lista de Albaranes Seleccionados
En esta lista aparecen todos los albaranes que hemos seleccionado para
ser incluidos en la factura. En esta lista nos aparece el nmero, la fecha, la obra a
la que est asignada el albarn y el importe.
En la parte inferior de la ventana, siempre nos aparecer actualizada la
informacin referente a las sumas, base imponible e impuestos de la factura de
compra. Tambin se encuentran los campos de descuento pronto pago, gastos y
portes.
MEN COMPRAS
93
94
P Pe ed di id do os s a a P Pr ro ov ve ee ed do or re es s
Pestaa General
Barra de Botones
: Valida y guarda los datos del pedido a proveedor mostrado en la ventana.
Tambin se puede pulsar CTRL + G.
: Cancela el proceso de creacin o modificacin de un pedido a proveedor y
muestra en pantalla los datos guardados en el fichero. Tambin se puede
pulsar CTRL + C.
: Crea un pedido a proveedor nuevo. Tambin se puede pulsar CTRL + D.
: Elimina del fichero el pedido a proveedor mostrado actualmente en pantalla.
Tambin se puede pulsar CTRL + M.
: Muestra el primer pedido a proveedor del fichero. Tambin se puede pulsar
CTRL + MAYUS + flecha IZQ.
95
96
Pestaa tiles
: Muestra el pedido a proveedor anterior del fichero. Tambin se puede pulsar
CTRL + flecha IZQ.
: Muestra el siguiente pedido a proveedor del fichero. Tambin se puede
pulsar CTRL + flecha DER.
Convertir a: lista desplegable donde se nos muestran todos los documentos en los
que podemos convertir este pedido a proveedor. Pinchando el botn Convertir, el
programa generar automticamente un nuevo documento del tipo indicado en la
lista desplegable con exactamente los mismos datos del pedido a proveedor
mostrado.
: Muestra el ltimo pedido a proveedor del fichero. Tambin se puede pulsar
CTRL + MAYUS + flecha DER.
: Refresca el contenido de la pantalla con los datos guardados en el fichero.
Tambin se puede pulsar CTRL + Z.
: Accede a la ventana de bsqueda de pedidos a proveedores. Tambin se
puede pulsar CTRL + B.
Tabla de Artculos
: Los pedidos a proveedores se muestran ordenados por nmero. Tambin se
puede pulsar CTRL + O.
En esta tabla es donde vamos introduciendo todos los artculos que
componen el pedido a proveedor. Para aadir una lnea nueva en nuestra tabla
debemos pinchar al botn o bien pulsar CTRL + N. De igual forma, si queremos
borrar una lnea de la tabla de artculos, debemos pinchar al botn o bien pulsar
CTRL + E. El programa borrar la lnea en la que est situada el cursor.
: Accede a la ventana de impresin de pedidos a proveedores. Si se pincha en
la fecha anexa, aparece un men con todos los formatos de impresin
disponibles para pedidos y podemos elegir el deseado.
: Muestra esta ventana de ayuda. Tambin se puede pulsar F1.
: Abandona la ventana de pedidos a proveedores y vuelve al men principal.
Tambin se puede pulsar CTRL + S.
Cuando el cursor est situado en la columna Artculo, podemos teclear
directamente la referencia del artculo que queremos incluir en el pedido a
proveedor o bien pulsar F4 para acceder a la ventana de bsqueda de artculos. En
esta ventana de bsqueda, podemos seleccionar solo un artculo (la lnea que est
resaltada de la lista) o bien tambin podemos marcar todos los artculos que
queremos incluir en el pedido que el programa los incluir todos automticamente.
Campos
Nmero: numrico de 6 dgitos.
Tambin, cuando el cursor est situado en la columna Descuento,
podemos pulsar F4 y el programa nos mostrar una ventana donde aparecern
todos los posibles descuentos lineales que existen para este artculo y este
proveedor segn tengamos configurada nuestra tabla de descuento.
Fecha: campo fecha.
Proveedor:numrico de 6 dgitos. En este campo guardamos el cdigo del
proveedor al que hacemos este pedido. Si el proveedor existe, su nombre
aparecer en el cuadro situado a la derecha. Si queremos buscar todos los
proveedores disponibles podemos pulsar F4 cuando el cursor se encuentre en
Proveedor o bien pulsar al botn que aparece a la derecha.
Igualmente, tambin debemos tener en cuenta que para generar una lnea
nueva en nuestra tabla de artculos, no es necesario que el artculo est creado
previamente en el fichero de artculos. En una lnea nueva, si situamos el cursor en
la columna Descripcin, podemos teclear directamente el texto deseado seguido de
la cantidad y el precio, que el programa tomar esta lnea como un artculo ms.
Tambin, aunque el programa haya escrito la descripcin de un artculo al escribir
su referencia, nosotros podemos modificar el texto de la Descripcin por el texto
que nosotros queramos.
Su Numero de Pedido:texto de 25 caracteres. En este campo guardamos el
nmero que el proveedor ha asignado a este pedido.
Observaciones: texto sin lmite.
Pestaa Datos Comerciales
Una vez terminada la introduccin de artculos, debemos de finalizar
nuestro pedido a proveedor pinchando en el botn o bien pulsando CTRL + G. En
la parte inferior de la ventana, siempre nos aparecer actualizada la informacin
referente a las sumas, base imponible e impuestos del pedido a proveedor.
Tambin se encuentran los campos de descuento pronto pago, gastos y portes.
Forma de Pago: numrico de 2 dgitos. En este campo guardamos el cdigo de la
forma de pago que usaremos para pagar este pedido cuando se convierta en
factura de compra. Si la forma de pago existe, su nombre aparecer en el cuadro
situado a la derecha. Si queremos buscar todas las formas de pago disponibles
podemos pulsar F4 cuando el cursor se encuentre en Forma de Pago o bien pulsar
al botn que aparece a la derecha.
Transportista: texto de 40 caracteres.
Portes: lista desplegable donde podemos elegir los valores 'Debidos' o 'Pagados'.
En este campo indicamos la forma predeterminada en la que se pagan los portes
del envo que puede generarse cuando el pedido se convierta en factura de
compra.
97
A
98
Al lb ba ar ra an ne es s d de e C Co om mp pr ra a
: Muestra el albarn de compra anterior del fichero. Tambin se puede pulsar
CTRL + flecha IZQ.
: Muestra el siguiente albarn de compra del fichero. Tambin se puede pulsar
CTRL + flecha DER.
Pestaa General
:Muestra el ltimo albarn de compra del fichero. Tambin se puede pulsar CTRL
+ MAYUS + flecha DER.
: Refresca el contenido de la pantalla con los datos guardados en el fichero.
Tambin se puede pulsar CTRL + Z.
: Accede a la ventana de bsqueda de albaranes de compra. Tambin se
puede pulsar CTRL + B.
: Los albaranes de compra se muestran ordenados por nmero. Tambin se
puede pulsar CTRL + O.
: Accede a la ventana de impresin de albaranes de compra. Si se pincha en
la fecha anexa, aparece un men con todos los formatos de impresin
disponibles para albaranes de compra y podemos elegir el deseado.
: Muestra esta ventana de ayuda. Tambin se puede pulsar F1.
: Abandona la ventana de albaranes de compra y vuelve al men principal.
Tambin se puede pulsar CTRL + S.
Campos
Nmero: numrico de 6 dgitos.
Fecha: campo fecha.
Proveedor: numrico de 6 dgitos. En este campo guardamos el cdigo del
proveedor al que hacemos este albarn de compra. Si el proveedor existe, su
nombre aparecer en el cuadro situado a la derecha. Si queremos buscar todos los
proveedores disponibles podemos pulsar F4 cuando el cursor se encuentre en
Proveedor o bien pulsar al botn que aparece a la derecha.
Su Numero de Albarn: texto de 25 caracteres. En este campo guardamos el
nmero que el proveedor ha asignado a este albarn de compra.
Observaciones: texto sin lmite.
Pestaa Datos Comerciales
Barra de Botones
Forma de Pago:numrico de 2 dgitos. En este campo guardamos el cdigo de la
forma de pago que usaremos para pagar este albarn de compra cuando se
convierta en factura de compra. Si la forma de pago existe, su nombre aparecer
en el cuadro situado a la derecha. Si queremos buscar todas las formas de pago
disponibles podemos pulsar F4 cuando el cursor se encuentre en Forma de Pago o
bien pulsar al botn que aparece a la derecha.
: Valida y guarda los datos del albarn de compra mostrado en la ventana.
Tambin se puede pulsar CTRL + G.
: Cancela el proceso de creacin o modificacin de un albarn de compra y
muestra en pantalla los datos guardados en el fichero. Tambin se puede
pulsar CTRL + C.
Transportista:texto de 40 caracteres.
: Crea un albarn de compra nuevo. Tambin se puede pulsar CTRL + D.
Portes:lista desplegable donde podemos elegir los valores 'Debidos' o 'Pagados'.
En este campo indicamos la forma predeterminada en la que se pagan los portes
del envo que puede generarse cuando el albarn de compra se convierta en
factura de compra.
: Elimina del fichero el albarn de compra mostrado actualmente en pantalla.
Tambin se puede pulsar CTRL + M.
: Muestra el primer albarn de compra del fichero. Tambin se puede pulsar
CTRL + MAYUS + flecha IZQ.
99
100
Pestaa tiles
Convertir a:lista desplegable donde se nos muestran todos los documentos en los
que podemos convertir este albarn de compra. Pinchando el botn Convertir, el
programa generar automticamente un nuevo documento del tipo indicado en la
lista desplegable con exactamente los mismos datos del albarn de compra
mostrado.
Tabla de Artculos
En esta tabla es donde vamos introduciendo todos los artculos que
componen el albarn de compra. Para aadir una lnea nueva en nuestra tabla
debemos pinchar al botn o bien pulsar CTRL + N. De igual forma, si queremos
borrar una lnea de la tabla de artculos, debemos pinchar al botn o bien pulsar
CTRL + E. El programa borrar la lnea en la que est situada el cursor.
Cuando el cursor est situado en la columna Artculo, podemos teclear
directamente la referencia del artculo que queremos incluir en el albarn de
compra o bien pulsar F4 para acceder a la ventana de bsqueda de artculos. En
esta ventana de bsqueda, podemos seleccionar solo un artculo (la lnea que est
resaltada de la lista) o bien tambin podemos marcar todos los artculos que
queremos incluir en el albarn de compra que el programa los incluir todos
automticamente.
Tambin, cuando el cursor est situado en la columna Descuento,
podemos pulsar F4 y el programa nos mostrar una ventana donde aparecern
todos los posibles descuentos lineales que existen para este artculo y este
proveedor segn tengamos configurada nuestra tabla de descuento.
Igualmente, tambin debemos tener en cuenta que para generar una lnea
nueva en nuestra tabla de artculos, no es necesario que el artculo est creado
previamente en el fichero de artculos. En una lnea nueva, si situamos el cursor en
la columna Descripcin, podemos teclear directamente el texto deseado seguido de
la cantidad y el precio, que el programa tomar esta lnea como un artculo ms.
Tambin, aunque el programa haya escrito la descripcin de un artculo al escribir
su referencia, nosotros podemos modificar el texto de la Descripcin por el texto
que nosotros queramos.
Una vez terminada la introduccin de artculos, debemos de finalizar
nuestro albarn de compra pinchando en el botn o bien pulsando CTRL + G. En
la parte inferior de la ventana, siempre nos aparecer actualizada la informacin
referente a las sumas, base imponible e impuestos del albarn de compra. Tambin
se encuentran los campos de descuento pronto pago, gastos y portes.
F Fa ac ct tu ur ra as s d de e C Co om mp pr ra a
Pestaa General
Barra de Botones
: Valida y guarda los datos de la factura de compra mostrada en la ventana.
Tambin se puede pulsar CTRL + G.
: Cancela el proceso de creacin o modificacin de una factura de compra y
muestra en pantalla los datos guardados en el fichero. Tambin se puede
pulsar CTRL + C.
: Crea una factura de compra nueva. Tambin se puede pulsar CTRL + D.
: Elimina del fichero la factura de compra mostrada actualmente en pantalla.
Tambin se puede pulsar CTRL + M.
: Muestra la primera factura de compra del fichero. Tambin se puede pulsar
CTRL + MAYUS + flecha IZQ.
101
102
Pestaa Pagos
: Muestra la factura de compra anterior del fichero. Tambin se puede pulsar
CTRL + flecha IZQ.
: Muestra la siguiente factura de compra del fichero. Tambin se puede pulsar
CTRL + flecha DER.
En este pestaa, aparecen todos los pagos a proveedores que se han
generado a partir de esta factura de compra. Tambin nos muestra la suma de
todos los pagos y la diferencia entre el total de la factura de compra y el total de
recibos, es decir, el importe pendiente de pago. As mismo, podemos pinchar en el
botn o pulsar F6 para visualizar el pago seleccionado de la lista. Tambin
podemos pinchar en el botn o pulsar F8 para acceder a la ventana de
impresin de pagos.
: Muestra la ltima factura de compra del fichero. Tambin se puede pulsar
CTRL + MAYUS + flecha DER.
: Refresca el contenido de la pantalla con los datos guardados en el fichero.
Tambin se puede pulsar CTRL + Z.
: Accede a la ventana de bsqueda de facturas de compra. Tambin se puede
pulsar CTRL + B.
: Las facturas de compra se muestran ordenadas por nmero. Tambin se
puede pulsar CTRL + O.
Tabla de Artculos
: Accede a la ventana de impresin de facturas de compra. Si se pincha en la
fecha anexa, aparece un men con todos los formatos de impresin
disponibles para facturas de compra y podemos elegir el deseado.
En esta tabla es donde vamos introduciendo todos los artculos que
componen la factura de compra. Para aadir una lnea nueva en nuestra tabla
debemos pinchar al botn o bien pulsar CTRL + N. De igual forma, si queremos
borrar una lnea de la tabla de artculos, debemos pinchar al botn o bien pulsar
CTRL + E. El programa borrar la lnea en la que est situada el cursor.
: Muestra esta ventana de ayuda. Tambin se puede pulsar F1.
: Abandona la ventana de facturas de compra y vuelve al men principal.
Tambin se puede pulsar CTRL + S.
Cuando el cursor est situado en la columna Artculo, podemos teclear
directamente la referencia del artculo que queremos incluir en el factura de compra
o bien pulsar F4 para acceder a la ventana de bsqueda de artculos. En esta
ventana de bsqueda, podemos seleccionar solo un artculo (la lnea que est
resaltada de la lista) o bien tambin podemos marcar todos los artculos que
queremos incluir en la factura de compra que el programa los incluir todos
automticamente.
Campos
Nmero: numrico de 6 dgitos.
Fecha: campo fecha.
Proveedor:numrico de 6 dgitos. En este campo guardamos el cdigo del
proveedor al que hacemos esta factura de compra. Si el proveedor existe, su
nombre aparecer en el cuadro situado a la derecha. Si queremos buscar todos las
proveedor disponibles podemos pulsar F4 cuando el cursor se encuentre en
Proveedor o bien pulsar al botn que aparece a la derecha.
Tambin, cuando el cursor est situado en la columna Descuento,
podemos pulsar F4 y el programa nos mostrar una ventana donde aparecern
todos los posibles descuentos lineales que existen para este artculo y este
proveedor segn tengamos configurada nuestra tabla de descuento.
Su Numero de Factura:texto de 25 caracteres. En este campo guardamos el
nmero que el proveedor ha asignado a esta factura de compra.
Igualmente, tambin debemos tener en cuenta que para generar una lnea
nueva en nuestra tabla de artculos, no es necesario que el artculo est creado
previamente en el fichero de artculos. En una lnea nueva, si situamos el cursor en
la columna Descripcin, podemos teclear directamente el texto deseado seguido de
la cantidad y el precio, que el programa tomar esta lnea como un artculo ms.
Tambin, aunque el programa haya escrito la descripcin de un artculo al escribir
su referencia, nosotros podemos modificar el texto de la Descripcin por el texto
que nosotros queramos.
Observaciones: texto sin lmite.
Pestaa Datos Comerciales
Forma de Pago:numrico de 2 dgitos. En este campo guardamos el cdigo de la
forma de pago que usaremos para pagar esta factura de compra. Si la forma de
pago existe, su nombre aparecer en el cuadro situado a la derecha. Si queremos
buscar todas las formas de pago disponibles podemos pulsar F4 cuando el cursor
se encuentre en Forma de Pago o bien pulsar al botn que aparece a la
derecha.
Una vez terminada la introduccin de artculos, debemos de finalizar nuestra
factura de compra pinchando en el botn o bien pulsando CTRL + G. En la parte
inferior de la ventana, siempre nos aparecer actualizada la informacin referente a
las sumas, base imponible e impuestos de la factura de compra. Tambin se
encuentran los campos de descuento pronto pago, gastos y portes.
Transportista:texto de 40 caracteres.
Portes:lista desplegable donde podemos elegir los valores 'Debidos' o 'Pagados'.
En este campo indicamos la forma predeterminada en la que se pagan los portes
del posible envo que pueda ir junto a esta factura de compra.
103
R
104
Re eg gi is st tr ra ar r A Al lb ba ar ra an ne es s d de e C Co om mp pr ra a
Forma de Pago:numrico de 2 dgitos. En este campo guardamos el cdigo de la
forma de pago que usaremos para pagar esta factura de compra. Si la forma de
pago existe, su nombre aparecer en el cuadro de la derecha. Si queremos buscar
todas las formas de pago disponibles podemos pulsar F4 cuando el cursor se
encuentre en Forma de Pago o bien pulsar al botn que aparece a la derecha.
Pestaa General
Transportista:texto de 40 caracteres.
Portes:lista desplegable donde podemos elegir los valores 'Debidos' o 'Pagados'.
En este campo indicamos la forma predeterminada en la que se pagan los portes
del posible envo que pueda ir junto a esta factura de compra.
Pestaa Pagos
En este pestaa, aparecen todos los pagos a proveedores que se han
generado a partir de esta factura de compra. Tambin nos muestra la suma de
todos los pagos y la diferencia entre el total de la factura de compra y el total de
recibos, es decir, el importe pendiente de pago.
Lista de Albaranes de Compra Disponibles
En esta lista aparecen todos los albaranes de compra que el proveedor
indicado tiene pendientes de registrar. Es decir, todos los albaranes de compra que
todava no se han convertido en factura de compra. En esta lista nos aparece el
nmero, la fecha, el nmero de albarn que le asigna el proveedor y el importe.
Barra de Botones
: Valida y guarda los datos de la factura de compra mostrada en la ventana.
Tambin se puede pulsar CTRL + G.
: Cancela el proceso de creacin de una factura de compra. Tambin se puede
pulsar CTRL + C.
Botn Agregar:pinchando en este botn copiamos el albarn que est
seleccionado actualmente en la lista de albaranes de compra disponibles a la lista
de albaranes seleccionados. Es decir, aadimos dicho albarn para ser incluido en
la factura de compra.
: Crea una factura de compra nueva. Tambin se puede pulsar CTRL + D.
: Muestra esta ventana de ayuda. Tambin se puede pulsar F1.
: Abandona esta ventana y vuelve al men principal. Tambin se puede pulsar
CTRL + S.
Botn Agregar Todos:pinchando en este botn copiamos todos los albaranes de
la lista de albaranes de compra disponibles a la lista de albaranes seleccionados.
Es decir, aadimos todos los albaranes para ser incluidos en la factura de compra.
Campos
Botn Quitar:pinchando en este botn quitamos el albarn que est seleccionado
actualmente en la lista de albaranes de compra seleccionados a la lista de
albaranes disponibles. Es decir, quitamos dicho albarn y pasa a no estar incluido
en la factura de compra.
Nmero: numrico de 6 dgitos.
Fecha: campo fecha.
Botn Quitar Todos:pinchando en este botn quitamos todos los albaranes de la
lista de albaranes de compra seleccionados a la lista de albaranes disponibles. Es
decir, quitamos todos los albaranes y pasamos a no tener ninguno seleccionado
para ser incluido en la factura de compra.
Proveedor: numrico de 6 dgitos. En este campo guardamos el cdigo del
proveedor al que hacemos esta factura de compra. Si el proveedor existe, su
nombre aparecer en el cuadro situado a la derecha. Si queremos buscar todos las
proveedor disponibles podemos pulsar F4 cuando el cursor se encuentre en
Proveedor o bien pulsar al botn que aparece a la derecha.
Su Numero de Factura:texto de 25 caracteres. En este campo guardamos el
nmero que el proveedor ha asignado a esta factura de compra.
Observaciones: texto sin lmite.
Pestaa Datos Comerciales
105
106
6.
Lista de Albaranes de Compra Seleccionados
En esta lista aparecen todos los albaranes de compra que hemos
seleccionado para ser incluidos en la factura de compra. Para incluir o no incluir un
albarn de compra en la factura de compra que se va a generar debemos de usar
los botones descritos anteriormente. En esta lista nos aparece el nmero, la fecha,
el nmero de albarn que le asigna el proveedor y el importe.
Una vez terminada la seleccin de albaranes para incluir en la factura,
debemos de finalizar nuestra factura de compra pinchando en el botn o bien
pulsando CTRL + G. En la parte inferior de la ventana, siempre nos aparecer
actualizada la informacin referente a las sumas, base imponible e impuestos de la
factura de compra. Tambin se encuentran los campos de descuento pronto pago,
gastos y portes.
MEN TESORERA
107
108
F Fi ic ch he er ro o d de e C Ca aj ja as s
Pestaa General
Barra de Botones
: : Valida y guarda los datos de la caja mostrada en la ventana. Tambin se
puede pulsar CTRL + G.
: : Cancela el proceso de creacin o modificacin de una caja y muestra en
pantalla los datos guardados en el fichero. Tambin se puede pulsar CTRL + C.
: : Crea una caja nueva. Tambin se puede pulsar CTRL + D.
: : Elimina del fichero la caja mostrada actualmente en pantalla. Tambin se
puede pulsar CTRL + M.
: : Muestra la primera caja del fichero. Tambin se puede pulsar CTRL + MAYUS +
flecha IZQ.
: : Muestra la caja anterior del fichero. Tambin se puede pulsar CTRL + flecha
IZQ.
: : Muestra la siguiente caja del fichero. Tambin se puede pulsar CTRL + flecha
DER.
: : Muestra la ltima caja del fichero. Tambin se puede pulsar CTRL + MAYUS +
flecha DER.
: : Refresca el contenido de la pantalla con los datos guardados en el fichero.
Tambin se puede pulsar CTRL + Z.
: : Accede a la ventana de bsqueda de cajas. Tambin se puede pulsar CTRL +
B.
: Las cajas se muestran ordenados por cdigo. Tambin se puede pulsar CTRL
+ O.
: Las cajas se muestran ordenados por nombre. Tambin se puede pulsar CTRL
+ R.
109
110
: Guarda los datos de la caja mostrada con otro cdigo.
: Muestra esta ventana de ayuda. Tambin se puede pulsar F1.
Pestaa Documentos
: Abandona la ventana de cajas y vuelve al men principal. Tambin se puede
pulsar CTRL + S.
En esta pestaa podemos ver con detalle uno a uno todos los recibos y
pagos de la caja mostrada. Nos muestra una lnea por cada documento que
pertenezca a la caja y en ella podemos ver el tipo de documento, el nmero, la
fecha o vencimiento, la obra a la que pertenece y el importe. Por defecto (al igual
que la pestaa de Estadsticas y Acumulados ) estos datos no son mostrados. Para
poder verlos o actualizarlos debemos pulsar el botn o bien F5. Podemos
delimitar la informacin mostrada en funcin de la obra pinchando en la lista
desplegable Obra. De igual forma, podemos decidir que tipo de documentos que se
muestre en la ventana pinchando en la lista desplegable Mostrar Documentos.
Tambin podemos delimitar los documentos mostrados en funcin de un perodo de
fechas. Para ello marcamos la opcin y llenamos los campos Desde y Hasta con la
fecha inicial y fecha final respectivamente del perodo que queramos mostrar.
Campos
Cdigo: numrico de 2 dgitos.
Nombre:texto de 40 caracteres.
Saldo Inicial:numrico de 9 dgitos. En este campo anotamos el saldo inicial o
remanente de dinero que tiene la caja al inicio de la jornada.
Ubicacin:texto de 40 caracteres.
Observaciones: texto sin lmite.
Pestaa Estadsticas
Una vez tengamos los documentos mostrados, podemos imprimirlos
pulsando el botn o bien pulsamos para imprimir solo los documentos
seleccionados. Incluso podemos visualizar el documento seleccionado de la lista
pinchando el botn o tambin pulsando F6.
En esta pestaa podemos ver diversos datos estadsticos de la caja
mostrada tales el nmero y el importe total de recibos hechos, el nmero e importe
total de pagos, el nmero e importe total de ingresos, el nmero e importe total de
gastos, etc ... Por defecto estos datos no son mostrados. Para poder verlos o
actualizarlos debemos pulsar el botn o bien F5. Una vez tengamos los datos
mostrados, podemos imprimirlos pulsando el botn y si slo queremos imprimir
los elementos seleccionados pulsamos el botn .
Los datos se nos muestran clasificados por obras. La primera columna nos
muestra el total incluyendo todas las obras y luego nos muestra una columna por
cada obra que tengamos creada. Tambin podemos delimitar los datos estadsticos
mostrados y que solo tenga en cuenta los recibos y pagos hechos en un perodo de
fechas. Para ello marcamos la opcin y llenamos los campos Desde y Hasta con la
fecha inicial y fecha final respectivamente del perodo que queramos mostrar. Si
hacemos esto, debemos de actualizar despus pulsando o bien F5.
Pestaa Acumulados
En esta pestaa podemos ver los datos de todos los recibos, ingresos,
pagos y gastos acumulados que hemos hecho en la caja mostrada. Nos muestra el
nmero de recibos, el importe de dichos recibos, el nmero de pagos y el importe
de dichos pagos. Por defecto (al igual que la pestaa de Estadsticas) estos datos
no son mostrados. Para poder verlos o actualizarlos debemos pulsar el botn o
bien F5. Los acumulados son mostrados clasificados por meses. Tambin podemos
delimitar la informacin de los acumulados mostrados en funcin de la obra
pinchando en la lista Obra.
Una vez tengamos los acumulados mostrados, podemos imprimirlos
pulsando el botn o bien pulsamos para imprimir solo los elementos
seleccionados.
Tambin podemos decidir si mostramos los acumulados en forma de tabla
pinchando al botn o bien si los queremos en forma de grfico pinchando en
111
R
112
Re ec ci ib bo os s d de e C Cl li ie en nt te es s
: Los recibos se muestran ordenados por nmero. Tambin se puede pulsar
CTRL + O.
: Los recibos se muestran ordenados por fecha. Tambin se puede pulsar CTRL
+ R.
Pestaa General
: Pinchando directamente en el botn se accede a la ventana de impresin de
recibos. Si pinchamos en la flecha que hay junto al botn, nos muestra un
men con los diferentes formatos de impresin de que disponemos para los
recibos y podemos elegir uno de ellos. Tambin se puede pulsar CTRL + I .
: Muestra esta ventana de ayuda. Tambin se puede pulsar F1.
: Abandona la ventana de recibos y vuelve al men principal. Tambin se
puede pulsar CTRL + S.
Campos
Nmero de Recibo:numrico de 6 dgitos.
Moneda:campo que me indica la moneda en la que se hizo el recibo mostrado.
Cuando creamos un recibo nuevo, este campo muestra la moneda que hayamos
elegido como moneda principal en la pestaa Configuracin de la ventana de Datos
de Empresa.
Importe:numrico de 9 dgitos. Muestra el importe del recibo.
Cliente:numrico de 6 dgitos. En este campo guardamos el cdigo del cliente al
que hacemos el recibo. Si el cliente existe, su nombre aparecer en el cuadro
situado a la derecha. Si queremos buscar todos los clientes disponibles podemos
pulsar F4 cuando el cursor se encuentre en Cliente o bien pulsar al botn que
aparece a la derecha.
Caja:numrico de 6 dgitos. En este campo guardamos el cdigo de la caja que
realiza el recibo. Si la caja existe, su nombre aparecer en el cuadro situado a la
derecha. Si queremos buscar todas las cajas disponibles podemos pulsar F4
cuando el cursor se encuentre en Caja o bien pulsar al botn que aparece a la
derecha.
Barra de Botones
: Valida y guarda los datos del recibo mostrado en la ventana. Tambin se
puede pulsar CTRL + G.
Fecha Libramiento:campo fecha.
: Cancela el proceso de creacin o modificacin de un recibo y muestra en
pantalla los datos guardados en el fichero. Tambin se puede pulsar CTRL + C.
Vencimiento:campo fecha.
Estado:lista desplegable donde podemos elegir los valores 'Pendiente' o 'Pagado'.
En este campo indicamos si el recibo actual est pendiente de cobro o si ya ha sido
cobrado.
: Crea un recibo nuevo. Tambin se puede pulsar CTRL + D.
: Elimina del fichero el recibo mostrado actualmente en pantalla. Tambin se
puede pulsar CTRL + M.
Lugar de Libramiento:texto de 40 caracteres.
: Muestra el primer recibo del fichero. Tambin se puede pulsar CTRL + MAYUS +
flecha IZQ.
Factura:numrico de 6 dgitos. En este campo indicamos la factura de venta a la
que corresponde el recibo actual. Segn el ejemplo, el recibo corresponde a la
factura n 5.
: Muestra el recibo anterior del fichero. Tambin se puede pulsar CTRL + flecha
IZQ.
Orden:numrico de 2 dgitos. En este campo indicamos el orden que ocupa el
recibo actual entre todos los recibos que se han generado correspondientes a la
factura indicada en el campo anterior. Es decir, pueden haber varios recibos que
correspondan a una misma factura. En este campo indicamos que orden ocupa el
recibo actual entre todos los recibos. Segn el ejemplo, el recibo actual es el
primero de todos los asignados a la factura n 5.
: Muestra el siguiente recibo del fichero. Tambin se puede pulsar CTRL +
flecha DER.
: Muestra el ltimo recibo del fichero. Tambin se puede pulsar CTRL + MAYUS +
flecha DER.
: Refresca el contenido de la pantalla con los datos guardados en el fichero.
Tambin se puede pulsar CTRL + Z.
Descripcin:texto de 50 caracteres.
: Accede a la ventana de bsqueda de recibos. Tambin se puede pulsar CTRL
+ B.
Clusulas:texto de 50 caracteres.
113
114
I In ng gr re es so os s
Banco: texto de 40 caracteres.
Domicilio Banco:texto de 40 caracteres.
Cdigo Postal Banco:numrico de 5 dgitos.
En este fichero se guardan todos los ingresos que hay en la empresa que
no se corresponden con ninguna factura de venta. Es decir, ingresos por causas o
actividades que no generan factura y por tanto, no se hacen recibos.
Poblacin Banco:texto de 40 caracteres.
Provincia Banco:texto de 25 caracteres.
Pas Banco:texto de 25 caracteres.
Entidad: numrico de 4 dgitos.
Pestaa General
Sucursal:numrico de 4 dgitos.
Dgito Control:numrico de 2 dgitos.
Cuenta: numrico de 10 dgitos.
Observaciones: texto sin lmite.
Barra de Botones
: Valida y guarda los datos del ingreso mostrado en la ventana. Tambin se
puede pulsar CTRL + G.
: Cancela el proceso de creacin o modificacin de un ingreso y muestra en
pantalla los datos guardados en el fichero. Tambin se puede pulsar CTRL + C.
: Crea un ingreso nuevo. Tambin se puede pulsar CTRL + D.
: Elimina del fichero el ingreso mostrado actualmente en pantalla. Tambin se
puede pulsar CTRL + M.
: Muestra el primer ingreso del fichero. Tambin se puede pulsar CTRL + MAYUS
+ flecha IZQ.
: Muestra el ingreso anterior del fichero. Tambin se puede pulsar CTRL +
flecha IZQ.
: Muestra el siguiente ingreso del fichero. Tambin se puede pulsar CTRL +
flecha DER.
: Muestra el ltimo ingreso del fichero. Tambin se puede pulsar CTRL + MAYUS
+ flecha DER.
: Refresca el contenido de la pantalla con los datos guardados en el fichero.
Tambin se puede pulsar CTRL + Z.
: Accede a la ventana de bsqueda de ingresos. Tambin se puede pulsar
CTRL + B.
: Los ingresos se muestran ordenados por nmero. Tambin se puede pulsar
CTRL + O.
115
116
P Pa ag go os s a a P Pr ro ov ve ee ed do or re es s
: Los ingresos se muestran ordenados por fecha. Tambin se puede pulsar
CTRL + R.
: Pinchando directamente en el botn se accede a la ventana de impresin de
ingresos. Si pinchamos en la flecha que hay junto al botn, nos muestra un
men con los diferentes formatos de impresin de que disponemos para los
ingresos y podemos elegir uno de ellos. Tambin se puede pulsar CTRL + I .
Pestaa General
: Muestra esta ventana de ayuda. Tambin se puede pulsar F1.
: Abandona la ventana de ingresos y vuelve al men principal. Tambin se
puede pulsar CTRL + S.
Campos
Nmero de Ingreso:numrico de 6 dgitos.
Fecha:campo fecha.
Moneda:campo que me indica la moneda en la que se hizo el ingreso mostrado.
Cuando creamos un ingreso nuevo, este campo muestra la moneda que hayamos
elegido como moneda principal en la pestaa Configuracin de la ventana de Datos
de Empresa.
Importe:numrico de 9 dgitos. Muestra el importe del ingreso.
Caja:numrico de 6 dgitos. En este campo guardamos el cdigo de la caja que
realiza el ingreso. Si la caja existe, su nombre aparecer en el cuadro situado a la
derecha. Si queremos buscar todas las cajas disponibles podemos pulsar F4
cuando el cursor se encuentre en Caja o bien pulsar al botn que aparece a la
derecha.
Causante:texto de 40 caracteres. En ese campo indicamos la persona o empresa
que ha generado el ingreso.
Barra de Botones Descripcin:texto de 40 caracteres. Breve descripcin de la causa por la que se
genera el ingreso.
Observaciones: texto sin lmite.
: Valida y guarda los datos del pago a proveedor mostrado en la ventana.
Tambin se puede pulsar CTRL + G.
: Cancela el proceso de creacin o modificacin de un pago a proveedor y
muestra en pantalla los datos guardados en el fichero. Tambin se puede
pulsar CTRL + C.
: Crea un pago a proveedor nuevo. Tambin se puede pulsar CTRL + D.
: Elimina del fichero el pago a proveedor mostrado actualmente en pantalla.
Tambin se puede pulsar CTRL + M.
: Muestra el primer pago a proveedor del fichero. Tambin se puede pulsar
CTRL + MAYUS + flecha IZQ.
: Muestra el pago a proveedor anterior del fichero. Tambin se puede pulsar
CTRL + flecha IZQ.
: Muestra el siguiente pago a proveedor del fichero. Tambin se puede pulsar
CTRL + flecha DER.
: Muestra el ltimo pago a proveedor del fichero. Tambin se puede pulsar
CTRL + MAYUS + flecha DER.
: Refresca el contenido de la pantalla con los datos guardados en el fichero.
Tambin se puede pulsar CTRL + Z.
117
118
: Accede a la ventana de bsqueda de pagos a proveedores. Tambin se
puede pulsar CTRL + B.
: Los pagos a proveedores se muestran ordenados por nmero. Tambin se
puede pulsar CTRL + O.
: Los pagos a proveedores se muestran ordenados por fecha. Tambin se
puede pulsar CTRL + R.
: Pinchando directamente en el botn se accede a la ventana de impresin de
pagos a proveedores. Si pinchamos en la flecha que hay junto al botn, nos
muestra un men con los diferentes formatos de impresin de que disponemos
para los pagos a proveedores y podemos elegir uno de ellos. Tambin se
puede pulsar CTRL + I .
: Muestra esta ventana de ayuda. Tambin se puede pulsar F1.
: Abandona la ventana de pagos a proveedores y vuelve al men principal.
Tambin se puede pulsar CTRL + S.
Campos
Nmero de Pago:numrico de 6 dgitos.
Moneda:campo que me indica la moneda en la que se hizo el pago a proveedor
mostrado. Cuando creamos un pago a proveedor nuevo, este campo muestra la
moneda que hayamos elegido como moneda principal en la pestaa Configuracin
de la ventana de Datos de Empresa.
Importe:numrico de 9 dgitos. Muestra el importe del pago a proveedor.
Proveedor:numrico de 6 dgitos. En este campo guardamos el cdigo del
proveedor al que hacemos el pago. Si el proveedor existe, su nombre aparecer en
el cuadro situado a la derecha. Si queremos buscar todos los proveedores
disponibles podemos pulsar F4 cuando el cursor se encuentre en Proveedor o bien
pulsar al botn que aparece a la derecha.
Caja:numrico de 6 dgitos. En este campo guardamos el cdigo de la caja que
realiza el pago a proveedor. Si la caja existe, su nombre aparecer en el cuadro
situado a la derecha. Si queremos buscar todas las cajas disponibles podemos
pulsar F4 cuando el cursor se encuentre en Caja o bien pulsar al botn que
aparece a la derecha.
Fecha Libramiento:campo fecha.
Vencimiento: campo fecha.
Estado:lista desplegable donde podemos elegir los valores 'Pendiente' o 'Pagado'.
En este campo indicamos si el pago a proveedor actual est pendiente de pago o si
ya ha sido pagado.
Lugar de Libramiento:texto de 40 caracteres.
Factura:numrico de 6 dgitos. En este campo indicamos la factura de compra a la
que corresponde el pago a proveedor actual. Segn el ejemplo, el pago a
proveedor corresponde a la factura de compra n 4.
Orden:numrico de 2 dgitos. En este campo indicamos el orden que ocupa el pago
a proveedor actual entre todos los pagos a proveedores que se han generado
correspondientes a la factura de compra indicada en el campo anterior. Es decir,
pueden haber varios pagos a proveedores que correspondan a una misma factura.
En este campo indicamos que orden ocupa el pago a proveedor actual entre todos
los pagos a proveedores. Segn el ejemplo, el pago a proveedor actual es el
primero de todos los asignados a la factura de compra n 4.
Descripcin:texto de 50 caracteres.
Clusulas:texto de 50 caracteres.
Banco: texto de 40 caracteres.
Domicilio Banco:texto de 40 caracteres.
Cdigo Postal Banco:numrico de 5 dgitos.
Poblacin Banco:texto de 40 caracteres.
Provincia Banco:texto de 25 caracteres.
Pas Banco:texto de 25 caracteres.
Entidad: numrico de 4 dgitos.
Sucursal:numrico de 4 dgitos.
Dgito Control:numrico de 2 dgitos.
Cuenta: numrico de 10 dgitos.
Observaciones: texto sin lmite.
119
120
Importe:numrico de 9 dgitos. Muestra el importe del pago a representante.
P Pa ag go os s a a R Re ep pr re es se en nt ta an nt te es s
Pestaa General
Barra de Botones
: Valida y guarda los datos del pago a representante mostrado en la ventana.
Tambin se puede pulsar CTRL + G.
: Cancela el proceso de creacin o modificacin de un pago a representante y
muestra en pantalla los datos guardados en el fichero. Tambin se puede
pulsar CTRL + C.
: Crea un pago a representante nuevo. Tambin se puede pulsar CTRL + D.
: Elimina del fichero el pago a representante mostrado actualmente en
pantalla. Tambin se puede pulsar CTRL + M.
: Muestra el primer pago a representante del fichero. Tambin se puede pulsar
CTRL + MAYUS + flecha IZQ.
: Muestra el pago a representante anterior del fichero. Tambin se puede
pulsar CTRL + flecha IZQ.
: Muestra el siguiente pago a representante del fichero. Tambin se puede
pulsar CTRL + flecha DER.
: Muestra el ltimo pago a representante del fichero. Tambin se puede pulsar
CTRL + MAYUS + flecha DER.
: Refresca el contenido de la pantalla con los datos guardados en el fichero.
Tambin se puede pulsar CTRL + Z.
: Accede a la ventana de bsqueda de pagos a representantes. Tambin se
puede pulsar CTRL + B.
: Los pagos a representantes se muestran ordenados por nmero. Tambin se
puede pulsar CTRL + O.
: Los pagos a representantes se muestran ordenados por fecha. Tambin se
puede pulsar CTRL + R.
: Pinchando directamente en el botn se accede a la ventana de impresin de
pagos a representantes. Si pinchamos en la flecha que hay junto al botn, nos
muestra un men con los diferentes formatos de impresin de que disponemos
para los pagos a representantes y podemos elegir uno de ellos. Tambin se
puede pulsar CTRL + I .
: Muestra esta ventana de ayuda. Tambin se puede pulsar F1.
: Abandona la ventana de pagos a representantes y vuelve al men principal.
Tambin se puede pulsar CTRL + S.
Campos
Nmero de Pago:numrico de 6 dgitos.
Moneda:campo que me indica la moneda en la que se hizo el pago a representante
mostrado. Cuando creamos un pago a representante nuevo, este campo muestra la
moneda que hayamos elegido como moneda principal en la pestaa Configuracin
de la ventana de Datos de Empresa.
Representante:numrico de 6 dgitos. En este campo guardamos el cdigo del
representante al que hacemos el pago. Si el representante existe, su nombre
aparecer en el cuadro situado a la derecha. Si queremos buscar todos los
representantes disponibles podemos pulsar F4 cuando el cursor se encuentre en
Representante o bien pulsar al botn que aparece a la derecha.
Caja:numrico de 6 dgitos. En este campo guardamos el cdigo de la caja que
realiza el pago a representante. Si la caja existe, su nombre aparecer en el cuadro
situado a la derecha. Si queremos buscar todas las cajas disponibles podemos
pulsar F4 cuando el cursor se encuentre en Caja o bien pulsar al botn que
aparece a la derecha.
Fecha Libramiento:campo fecha.
Vencimiento: campo fecha.
Estado:lista desplegable donde podemos elegir los valores 'Pendiente' o 'Pagado'.
En este campo indicamos si el pago a representante actual est pendiente de pago
o si ya ha sido pagado.
Lugar de Libramiento:texto de 40 caracteres.
Factura:numrico de 6 dgitos. En este campo indicamos la factura de venta que
gener la comisin a la que corresponde el pago a representante actual. Segn el
ejemplo, el pago a representante corresponde a la comisin por la factura de venta
n 1.
Orden:numrico de 2 dgitos. En este campo indicamos el orden que ocupa el pago
a representante actual entre todos los pagos a representantes que se han generado
correspondientes a la comisin por la factura de venta indicada en el campo
anterior. Es decir, pueden haber varios pagos a representantes que correspondan a
121
122
la comisin de una misma factura. En este campo indicamos que orden ocupa el
pago a representante actual entre todos los pagos a representantes. Segn el
ejemplo, el pago a representante actual es el primero de todos los asignados a la
comisin por la factura de venta n 1.
Descripcin:texto de 50 caracteres.
Clusulas:texto de 50 caracteres.
Banco: texto de 40 caracteres.
Domicilio Banco:texto de 40 caracteres.
Cdigo Postal Banco:numrico de 5 dgitos.
Poblacin Banco:texto de 40 caracteres.
Provincia Banco:texto de 25 caracteres.
Pas Banco:texto de 25 caracteres.
Entidad: numrico de 4 dgitos.
Sucursal:numrico de 4 dgitos.
Dgito Control:numrico de 2 dgitos.
Cuenta: numrico de 10 dgitos.
Observaciones: texto sin lmite.
P Pa ag go os s a a C Ca am ma ar re er ro os s
Pestaa General
Barra de Botones
: Valida y guarda los datos del pago a camarero mostrado en la ventana.
Tambin se puede pulsar CTRL + G.
:Cancela el proceso de creacin o modificacin de un pago a camarero y
muestra en pantalla los datos guardados en el fichero. Tambin se puede
pulsar CTRL + C.
: Crea un pago a camarero nuevo. Tambin se puede pulsar CTRL + D.
: Elimina del fichero el pago a camarero mostrado actualmente en pantalla.
Tambin se puede pulsar CTRL + M.
: Muestra el primer pago a camarero del fichero. Tambin se puede pulsar
CTRL + MAYUS + flecha IZQ.
: Muestra el pago a camarero anterior del fichero. Tambin se puede pulsar
CTRL + flecha IZQ.
: Muestra el siguiente pago a camarero del fichero. Tambin se puede pulsar
CTRL + flecha DER.
: Muestra el ltimo pago a camarero del fichero. Tambin se puede pulsar CTRL
+ MAYUS + flecha DER.
: Refresca el contenido de la pantalla con los datos guardados en el fichero.
Tambin se puede pulsar CTRL + Z.
123
124
Clusulas:texto de 50 caracteres. : Accede a la ventana de bsqueda de pagos a camareros. Tambin se puede
pulsar CTRL + B. Banco: texto de 40 caracteres.
Domicilio Banco:texto de 40 caracteres. : Los pagos a camareros se muestran ordenados por nmero. Tambin se
puede pulsar CTRL + O. Cdigo Postal Banco:numrico de 5 dgitos.
Poblacin Banco:texto de 40 caracteres. : Los pagos a camareros se muestran ordenados por fecha. Tambin se puede
pulsar CTRL + R. Provincia Banco:texto de 25 caracteres.
Pas Banco:texto de 25 caracteres. : Pinchando directamente en el botn se accede a la ventana de impresin de
pagos a camareros. Si pinchamos en la flecha que hay junto al botn, nos
muestra un men con los diferentes formatos de impresin de que disponemos
para los pagos a empleados y podemos elegir uno de ellos. Tambin se puede
pulsar CTRL + I .
Entidad: numrico de 4 dgitos.
Sucursal:numrico de 4 dgitos.
Dgito Control:numrico de 2 dgitos.
Cuenta: numrico de 10 dgitos.
Observaciones: texto sin lmite. : Muestra esta ventana de ayuda. Tambin se puede pulsar F1.
: Abandona la ventana de pagos a empleados y vuelve al men principal.
Tambin se puede pulsar CTRL + S.
Campos
Nmero de Pago:numrico de 6 dgitos.
Moneda:campo que me indica la moneda en la que se hizo el pago a empleado
mostrado. Cuando creamos un pago a empleado nuevo, este campo muestra la
moneda que hayamos elegido como moneda principal en la pestaa Configuracin
de la ventana de Datos de Empresa.
Importe:numrico de 9 dgitos. Muestra el importe del pago a empleado.
Camarero:numrico de 6 dgitos. En este campo guardamos el cdigo del
camarero al que hacemos el pago. Si el empleado existe, su nombre aparecer en
el cuadro situado a la derecha. Si queremos buscar todos los camareros
disponibles podemos pulsar F4 cuando el cursor se encuentre en Camarero o bien
pulsar al botn que aparece a la derecha.
Caja:numrico de 6 dgitos. En este campo guardamos el cdigo de la caja que
realiza el pago a empleado. Si la caja existe, su nombre aparecer en el cuadro
situado a la derecha. Si queremos buscar todas las cajas disponibles podemos
pulsar F4 cuando el cursor se encuentre en Caja o bien pulsar al botn que
aparece a la derecha.
Fecha Libramiento:campo fecha.
Vencimiento:campo fecha.
Estado:lista desplegable donde podemos elegir los valores 'Pendiente' o 'Pagado'.
En este campo indicamos si el pago a empleado actual est pendiente de pago o si
ya ha sido pagado.
Lugar de Libramiento:texto de 40 caracteres.
Orden:numrico de 2 dgitos. En este campo indicamos el orden que ocupa el pago
a empleado actual entre todos los pagos a empleados que se han generado
correspondientes al parte de trabajo indicado en el campo anterior. Es decir,
pueden haber varios pagos a empleados que correspondan a un mismo parte de
trabajo. En este campo indicamos que orden ocupa el pago a empleado actual
entre todos los pagos a empleados. Segn el ejemplo, el pago a empleado actual
es el primero de todos los asignados por el parte de trabajo n 3.
Descripcin:texto de 50 caracteres.
125
126
G Ga as st to os s
En este fichero se guardan todos los gastos que tiene la empresa que no
se corresponden con ninguna factura de compra, ni con ninguna comisin de
representantes, ni con el pago a ningn empleado. Es decir, gastos por causas o
actividades que no generan factura ni partes de trabajo y por tanto, no se hacen
pagos.
Pestaa General
Barra de Botones
: Valida y guarda los datos del gasto mostrado en la ventana. Tambin se
puede pulsar CTRL + G.
: Cancela el proceso de creacin o modificacin de un gasto y muestra en
pantalla los datos guardados en el fichero. Tambin se puede pulsar CTRL + C.
: Crea un gasto nuevo. Tambin se puede pulsar CTRL + D.
: Elimina del fichero el gasto mostrado actualmente en pantalla. Tambin se
puede pulsar CTRL + M.
: Muestra el primer gasto del fichero. Tambin se puede pulsar CTRL + MAYUS +
flecha IZQ.
: Muestra el gasto anterior del fichero. Tambin se puede pulsar CTRL + flecha
IZQ.
: Muestra el siguiente gasto del fichero. Tambin se puede pulsar CTRL + flecha
DER.
: Muestra el ltimo gasto del fichero. Tambin se puede pulsar CTRL + MAYUS +
flecha DER.
: Refresca el contenido de la pantalla con los datos guardados en el fichero.
Tambin se puede pulsar CTRL + Z.
: Accede a la ventana de bsqueda de gastos. Tambin se puede pulsar CTRL
+ B.
: Los gastos se muestran ordenados por nmero. Tambin se puede pulsar
CTRL + O.
: Los gastos se muestran ordenados por fecha. Tambin se puede pulsar CTRL
+ R.
: Pinchando directamente en el botn se accede a la ventana de impresin de
gastos. Si pinchamos en la flecha que hay junto al botn, nos muestra un
men con los diferentes formatos de impresin de que disponemos para los
gastos y podemos elegir uno de ellos. Tambin se puede pulsar CTRL + I .
: Muestra esta ventana de ayuda. Tambin se puede pulsar F1.
: Abandona la ventana de gastos y vuelve al men principal. Tambin se
puede pulsar CTRL + S.
Campos
Nmero de Gasto:numrico de 6 dgitos.
Fecha: campo fecha.
Moneda:campo que me indica la moneda en la que se hizo el gasto mostrado.
Cuando creamos un gasto nuevo, este campo muestra la moneda que hayamos
elegido como moneda principal en la pestaa Configuracin de la ventana de Datos
de Empresa.
Importe:numrico de 9 dgitos. Muestra el importe del gasto.
Caja:numrico de 6 dgitos. En este campo guardamos el cdigo de la caja que
realiza el gasto. Si la caja existe, su nombre aparecer en el cuadro situado a la
derecha. Si queremos buscar todas las cajas disponibles podemos pulsar F4
cuando el cursor se encuentre en Caja o bien pulsar al botn que aparece a la
derecha.
Causante:texto de 40 caracteres. En ese campo indicamos la persona o empresa
que recibe el dinero que se gasta.
Descripcin:texto de 40 caracteres. Breve descripcin de la causa por la que se
genera el gasto.
Observaciones: texto sin lmite.
127
128
7.
MEN LISTADOS
129
L
130
Li is st ta ad do os s
: Abandona la ventana de ofertas y vuelve al men principal. Tambin se
puede pulsar CTRL + S.
Campos a listar
En esta lista aparecen todos los campos contenidos en el fichero que
vamos a listar. Podemos marcar cada uno de los campos de forma individual. Si un
campo se marca, aparecer en el listado, sino es marcado no. Los campos
marcados en esta lista se corresponden con las columnas del listado obtenido.
Seleccin de registros
En esta parte establecemos las condiciones que tiene que cumplir los
registros del fichero (en este caso ttulo) para que aparezcan en el listado. Es decir,
si marco alguna casilla de seleccin, establecer una condicin que han de cumplir
los ttulos que aparezcan en listado. Si alguno de los ttulos no cumple esta
condicin, no aparecer en el listado.
Si no marco ninguna condicin, en el listado aparecern todos los ttulos.
Opciones
En la lista desplegable orden establecemos el campo por el que queremos
que se ordene el listado.
En la lista desplegable de impresora indicamos la impresora por la que
queremos que se imprima el listado en caso de pulsar o .
La caja de copias, al igual que la opcin anterior, indica el nmero de copias que
quiero obtener del listado en caso de obtenerlo por impresora.
Todas las opciones del men Listados se estructuran de la misma forma y
tienen las mismas opciones. Lo nico que cambiar sern los campos que
aparezcan en Campos a listar en funcin del fichero que queramos listar, los
campos de seleccin y los campos de orden. En el resto de opciones, todas las
opciones del men Listados tienen el mismo comportamiento.
Si la opcin Mostrar campos asociados est marcada y en el listado hay
marcado algn campo que hace referencia al cdigo de un segundo fichero (en el
ejemplo el campo Categora hace referencia al cdigo del fichero de Categoras),
entonces tambin se mostrar en el listado el nombre del cdigo asociado. Por eso,
el listado nos muestra que la categora con el cdigo 1 se llama Novedad. Si esta
opcin no estuviera marcada en el listado solo saldra el cdigo 1 pero sin ninguna
descripcin.
Barra de Botones
Si la opcin Mostrar sumas est marcada y en el listado hay algn campo
que indique moneda, aparecer una ventana en la parte inferior con la suma de los
importes de todas las columnas que se refieran a moneda.
: Hace el listado por pantalla segn los campos y opciones elegidas. Tambin
sirve para actualizar en pantalla el listado segn los datos que haya en el
fichero. Tambin se puede pulsar F5.
Si la opcin Importes en Pts. y Euros est marcada, en todos los campos que
hagan referencia a moneda, aparecer con informacin en dual (pesetas y euros).
: Obtiene el listado por impresora exactamente igual que se ve en pantalla.
Tambin se puede pulsar F8.
: Guarda el listado que se ven en pantalla en un fichero de texto. Antes de
guardarlo pregunta nombre y ubicacin del fichero a crear.
: Permite cambiar el tipo de letra (fuente, tamao, negrita, cursiva, color, ...)
utilizado para obtener el listado el pantalla.
: Obtiene por impresora un listado con solo los elementos seleccionados del
listado de la pantalla. Tambin se puede pulsar F9.
131
8.
132
MEN INFORMES
C
134
133
Lo primero que debemos hacer en esta ventana nada ms entrar en ella,
es pulsar el botn 'Mostrar Cierre de Caja' o pulsar F5. En ese momento el
programa nos muestra en pantalla en detalle de movimientos que ha tenido la caja.
Nos muestra todos los tickets hechos y en los campos superiores, el resumen de
cantidades de los tickets y dems documentos de caja.
Ci ie er rr re e d de e C Ca aj ja a
Si estamos conforme con este cierre de caja, podemos imprimirlo pulsando
en el botn 'Imprimir Cierre de Caja'. Tambin podemos imprimir otros listados a
partir de este cierre que son el 'Diario de Caja', 'Diario de Ventas', Diario Ventas
por Familia, Resumen Cierre de Caja, Resumen Diario Caja, Resumen
Completo y Volcado Total Tickets. Todos estos listados estn configurados para
papel del que usamos en la impresora de tickets.
Pestaa General
Una vez hechos estos procesos, pulsamos a botn 'Facturar Cierre y Salir'
y el programa har automticamente lo siguiente:
- Genera una nueva factura de venta segn el total de tickets de venta en
efectivo.
- Genera una nueva factura de venta segn el total de tickets de venta en
tarjeta.
Una vez hecho el cierre de caja, si volvemos a entrar en esta ventana en la
fecha actual, el programa nos avisar de que ya hemos un cierre de caja que se
encuentra reflejado en la factura n _____ . Si queremos repetir el cierre de caja de
la fecha actual, primero debemos de borrar dicha factura de venta que nos indica.
Una vez borrada, si volvemos a entrar en esta ventana, si que podremos volver a
generar el proceso de cierre de caja.
Campos
Caja:es la caja de la que nos disponemos a hacer el cierre.
Fecha:fecha actual.
Tickets Efectivo:en este campo nos muestra el nmero de tickets que hemos
cobrado en efectivo y su importe correspondiente.
Tickets Tarjeta:n de tickets e importe que hemos cobrado en tarjeta.
Recibos de Cliente:n de recibos e importe de la fecha actual.
Ingresos:n de ingresos e importe de la fecha actual.
Pagos a Proveedores:n de pagos a proveedores e importe de la fecha actual.
Pagos a Represenantes:n de pagos a representantes e importe de la fecha
actual.
Pagos a Dependientes:n de pagos a dependientes e importe de la fecha actual.
Gastos:n de gastos e importe de la fecha actual.
Saldo Inicial Caja:importe inicial que queda siempre de remantente en la caja.
Este importe lo podemos modificar entrando directamente en los datos de la caja.
Total Disponible:importe total que queda disponible en la caja. Es el dinero que
queda limpio en la caja despus de dejar el saldo inicial o remanente en la caja.
135
9.
136
MEN UTILIDADES
137
F
138
Fo or rm ma at to os s d de e I Im mp pr re es si i n n d de e D Do oc cu um me en nt to os s
: Los formatos de impresin se muestran ordenados por cdigo. Tambin se
puede pulsar CTRL + O.
: Los formatos de impresin se muestran ordenados por nombre. Tambin se
puede pulsar CTRL + R.
Pestaa General
: Guarda los datos del formato de impresin mostrado con otro cdigo.
: : Muestra esta ventana de ayuda. Tambin se puede pulsar F1.
: Abandona la ventana de formatos de impresin y vuelve al men principal.
Tambin se puede pulsar CTRL + S.
Campos
Cdigo: numrico de 6 dgitos.
Descripcin:texto de 40 caracteres.
Fichero:lista desplegable donde podemos elegir todos los ficheros que componen
nuestra empresa. En este campo elegimos el fichero para el que se va a hacer el
formato de impresin. Es decir, el formato de impresin que estamos creando o
modificando, aparecer a la hora de imprimir el fichero que hemos seleccionado en
este lista. Por ejemplo, si esta lista elegimos 'Presupuestos de Venta', el formato de
impresin actual ser uno de los disponibles a la hora de querer imprimir
presupuestos de venta.
Ancho:numrico de 6 dgitos. En ese campo especificamos el ancho del papel para
el que estamos diseando este formato.
Alto:numrico de 6 dgitos. En ese campo especificamos el alto del papel para el
que estamos diseando este formato.
Barra de Botones Alto Cabecera:numrico de 3 dgitos. En ese campo especificamos el alto que
ocupa la cabecera del formato de impresin actual.
Alto Pie:numrico de 3 dgitos. En ese campo especificamos el alto que ocupa el
pie del formato de impresin actual.
: Valida y guarda los datos del formato de impresin mostrado en la ventana.
Tambin se puede pulsar CTRL + G.
Ticket: si activamos este campo, quiere decir que el formato de impresin que
estamos viendo es para un ticket de venta. El tratamiento del formato en este caso
ser diferente y habr que especificar lneas y columnas en el detalle de campos a
imprimir en vez de medidas en horizontal y vertical.
: Cancela el proceso de creacin o modificacin de un formato de impresin y
muestra en pantalla los datos guardados en el fichero. Tambin se puede
pulsar CTRL + C.
: Crea un formato de impresin nuevo. Tambin se puede pulsar CTRL + D.
Archivo Imagen:texto de 100 caracteres. En este campo guardamos la ruta y el
nombre del fichero donde guardamos la imagen que queremos incluir en el formato
de impresin actual. Si no queremos incluir ninguna imagen, este campo debe
aparecer vaco. Si no conocemos la ruta y el nombre del archivo podemos buscarlo
pulsando el botn . Si queremos editar la imagen, podemos pulsar el botn
: Elimina del fichero el formato de impresin mostrado actualmente en pantalla.
Tambin se puede pulsar CTRL + M.
: Muestra el primer formato de impresin del fichero. Tambin se puede pulsar
CTRL + MAYUS + flecha IZQ.
: Muestra el formato de impresin anterior del fichero. Tambin se puede
pulsar CTRL + flecha IZQ.
Horizontal:numrico de 3 dgitos. En ese campo especificamos la distancia
horizontal desde el borde izquierdo del papel donde queremos que se site la
imagen especificada en el campo anterior.
: Muestra el siguiente formato de impresin del fichero. Tambin se puede
pulsar CTRL + flecha DER.
Vertical:numrico de 3 dgitos. En ese campo especificamos la distancia vertical
desde el borde superior del papel donde queremos que se site la imagen
especificada en el campo anterior.
: Muestra el ltimo formato de impresin del fichero. Tambin se puede pulsar
CTRL + MAYUS + flecha DER.
: Refresca el contenido de la pantalla con los datos guardados en el fichero.
Tambin se puede pulsar CTRL + Z.
Tamao Pgina segn Impresora: hemos visto anteriormente que en los campos
Ancho y Alto se guarda el tamao de ancho y alto del papel que queremos usar
para este formato de impresin. Estos valores de ancho y alto los usa el programa
en el momento de lazar a imprimir un documento y le dice al controlador de
: Accede a la ventana de bsqueda de formatos de impresin. Tambin se
puede pulsar CTRL + B.
139
140
D Di is sp po os si it ti iv vo os s
impresora estas medidas. Pues bien, si activamos este campo, el programa no
tomarn en cuenta las medidas de ancho y alto y tomar el tamao de papel que
hayamos especificado dentro de las propiedades del controlador de impresora.
Pestaa Impresora Tickets
Pestaa Cabecera
En esta pestaa especificamos todos los campos que queremos que sean
impresos en la parte superior del formato de impresin que estamos diseando.
Adems de especificar el campo que queremos imprimir, podemos tambin decir
las coordenadas donde va a ser impreso dicho campo, la alineacin, el tipo de letra
que vamos a usar, el tamao e incluso el color.
Pestaa Detalle
En esta pestaa especificamos todos los campos que queremos que sean
impresos en la zona de detalle del documento del que estamos diseando su
formato de impresin. Adems de especificar el campo que queremos imprimir,
podemos tambin decir las coordenadas donde va a ser impreso dicho campo, la
alineacin, el tipo de letra que vamos a usar, el tamao e incluso el color. Las
coordenadas a que se refiere en esta pestaa comienzan justo despus de la zona
de cabecera. Es decir, si un campo tiene una coordenada vertical de 0,5 cm., en
realidad son 0,5 cm. ms todos los que hayamos especificado como alto de
cabecera.
Pestaa Pie
En esta pestaa especificamos todos los campos que queremos que sean
impresos en la parte inferior del formato de impresin que estamos diseando.
Adems de especificar el campo que queremos imprimir, podemos tambin decir
las coordenadas donde va a ser impreso dicho campo, la alineacin, el tipo de letra
que vamos a usar, el tamao e incluso el color. Debemos de tener en cuenta que
las coordenadas referidas en esta pestaa son siempre relativas a lo especificado
en el campo Alto Pie.
Campos
Modelo: lista desplegable donde elegimos el modelo de impresora de tickets que
vamos a usar. Hay varios modelos ya preconfigurados. Al elegir cada uno de los
modelos, el programa rellena los valores de los cdigos de control de la parte
inferior. Estos cdigos de control son lo que se usan para las diferentes opciones
de la impresora de tickets. Si el modelo de impresora empieza por la palabra
[Windows], significa que estamos usando el propio controlador instalado en el
ordenador. Es decir, no vamos a usar ningn cdigo de control para establecer
comunicacin con la impresora, sino que va a ser el propio controlador para
Windows que tenemos instalado en el PC el que se encargar de la impresin.
Dicho de otra forma, la impresora de tickets entonces ser tratada como cualquier
otra impresora chorro de tinta o lser de uso convencional con su controlador.
Formato Impresin: lista desplegable en la que nos van a aparecer todos los
formatos de impresin que tengamos creados para imprimir tickets. En esta lista
141
142
Pestaa Segunda Impresora
elegimos el formato de impresin que queremos que sea usado como
predeterminado en el momento de imprimir tickets.
Imprimir al finalizar tickets: opcin donde elegimos si el queremos que el
programa imprima el ticket nada ms finalizarlo, que no lo imprima o que haga una
pregunta para si queremos imprimirlo o no.
En esta pestaa tenemos los mismos valores de configuracin que en la
primera pestaa Impresora Tickets. Esta pestaa es usada si nuestro negocio
tiene dos impresoras de tickets. Por ejemplo, podemos tener una impresora en la
barra y otra en la cocina. Esta segunda impresora puede estar conectado
fsicamente a una conexin de nuestro ordenador o tambin puede estr conectada
a otro ordenador y tener acceso a ella a travs de una red local.
Nmero Columnas:numrico de 2 dgitos. En ese campo especificamos el nmero
de columnas que el programa tendr en cuenta a la hora de imprimir un ticket.
Imprimir Tickets Aplazados: si activamos este campo, el programa permitir
imprimir tickets aplazados dentro de la ventana de tickets de venta. Si no se activa,
no se podrn imprimir tickets aplazados.
Cuadro Comunicacin: en este cuadro establecemos todas las opciones para
decirle al programa donde est conectada la impresora de tickets. Podemos elegir
los puertos LPT o COM y, si elegimos un puerto COM, podemos especificar sus
valores de velocidad, parada, datos y paridad.
Botn Probar Impresora: este botn sirve para lanzar a la impresora de ticket un
ticket de prueba. Sirve para comprobar que las opciones de comunicacin estn
bien hechas y la impresora es capaz de imprimir. Este botn de prueba no tiene en
cuenta el formato de impresin elegido. Solo es una prueba de comunicacin.
Cuadro Cdigos de Control: como ya hemos explicado en el primer punto, dentro
de este cuadro de cdigos de control, es donde especificamos los cdigos que
sern enviados a la impresora de tickets para cada una de sus caractersticas. Si
como modelo de impresora es elegido uno que empieza por el texto [Windows],
significar que vamos a usar el controlador que haya sido instalado dentro del
Windows de este PC y entonces este cdigos de control no sern tenidos en cuenta
y aparecern deshabilitados.
Pestaa Cajn Portamonedas
En esta pestaa especificamos todos los valores a tener en cuenta en el
tratamiento del cajn portamonedas por parte del programa. Podemos activar el
uso o no del cajn, especificar su modelo, en que puerto del PC hemos conectado
el cajn y los cdigos de control a usar en el momento de abrir el cajn. Tambin
hay un botn para probar si el cajn se abre correctamente.
Pestaa Visor
Al igual que en las anteriores pestaas, aqu le decimos al programa todos
los valores necesarios para poder usar un visor conectado al PC. Podemos activar
el uso del visor o no, elegir el modelo, decirle al programa en que puerto hemos
conectado el visor y tambin especificar los cdigos de control que se van a lanzar
al visor cuando se enve informacin. Tambin hay un botn donde se puede
probar la comunicacin.
You might also like
- Catalogo de Conceptos PascualDocument168 pagesCatalogo de Conceptos PascualRené Garrido ArangoNo ratings yet
- Diseños de Toda La Fabrica de San Lorenzo El Real Del Escorial (1694)Document47 pagesDiseños de Toda La Fabrica de San Lorenzo El Real Del Escorial (1694)René Garrido ArangoNo ratings yet
- Manual Tecnico SuperwallDocument48 pagesManual Tecnico SuperwallRené Garrido ArangoNo ratings yet
- Bio Climatic ADocument4 pagesBio Climatic ARené Garrido ArangoNo ratings yet
- Chilango Mexico 2014-02Document102 pagesChilango Mexico 2014-02Gama RodriguezNo ratings yet
- Tutorial 3D Studio Max 9 - Español OriginalDocument24 pagesTutorial 3D Studio Max 9 - Español OriginaljuAnCX100% (4)
- Construccion Burj Al ArabDocument8 pagesConstruccion Burj Al ArabLa Princesita de Dios0% (1)
- Abre El OJO 13 IEDMadridDocument106 pagesAbre El OJO 13 IEDMadridRené Garrido ArangoNo ratings yet
- Cuaderno de InformesDocument24 pagesCuaderno de InformesJuan DominguezNo ratings yet
- Descrpcion Tecnica Del Sistema Constructivo de Junta SecaDocument5 pagesDescrpcion Tecnica Del Sistema Constructivo de Junta SecaMarioNo ratings yet
- Guia Python 2015 - Soto, ArriagadaDocument66 pagesGuia Python 2015 - Soto, ArriagadaVALENTINA CARVAJALNo ratings yet
- Resumen de La LeyDocument16 pagesResumen de La LeyNoa Piñeiro LópezNo ratings yet
- Sistema de Freno HidráulicoDocument6 pagesSistema de Freno Hidráulicomanzanedamiguel126No ratings yet
- Funciones Del Ingeniero ResidenteDocument6 pagesFunciones Del Ingeniero ResidenteSandra Serrano RamirezNo ratings yet
- Brochure VV Innova ProyectoDocument8 pagesBrochure VV Innova ProyectoIQ SPREENNo ratings yet
- EKAHAU - Starting Guide - Ed02Document22 pagesEKAHAU - Starting Guide - Ed02ferneyNo ratings yet
- Hardening en Windows 10Document3 pagesHardening en Windows 10daniel mateoNo ratings yet
- Guia Examenes Online That's EnglishDocument10 pagesGuia Examenes Online That's EnglishNatalia MartínNo ratings yet
- 100000CP36 EdicionDeVideoDigitalDocument5 pages100000CP36 EdicionDeVideoDigitalHilmer Luna Victoria CabreraNo ratings yet
- Técnicas de Recolección de InformaciónDocument8 pagesTécnicas de Recolección de InformaciónLiss RodNo ratings yet
- Presentacion Del Uso Del Equipo MTO de MeggerDocument24 pagesPresentacion Del Uso Del Equipo MTO de MeggerCris PolNo ratings yet
- Computación 3° Primaria - I Bimestre Sesión I - 2023Document8 pagesComputación 3° Primaria - I Bimestre Sesión I - 2023Liz SuarezNo ratings yet
- REGIUS Sigma II OPERATION MANUAL Spanish - A5ERBC01ES03Document36 pagesREGIUS Sigma II OPERATION MANUAL Spanish - A5ERBC01ES03Mafer YgNo ratings yet
- Esquema Del Proyecto de innovación-MDLL-2021Document8 pagesEsquema Del Proyecto de innovación-MDLL-2021CHRISTIAN GARFIASNo ratings yet
- Calidad de SemillaDocument2 pagesCalidad de SemillaDinora MoralesNo ratings yet
- Unidad 5 Segunda OportunidadDocument14 pagesUnidad 5 Segunda OportunidadERICKNo ratings yet
- Fuente de Alimentacion PC 200W AtxDocument3 pagesFuente de Alimentacion PC 200W AtxAlejandro MaldonadoNo ratings yet
- Teoria Del Cambio Cultural-Julian H. StewardDocument18 pagesTeoria Del Cambio Cultural-Julian H. StewardLeónBolom100% (6)
- Ford (DTC) 986392651200 20230812143504 023511Document2 pagesFord (DTC) 986392651200 20230812143504 023511Robert GomezNo ratings yet
- Trabajo FinalDocument9 pagesTrabajo FinalRoberto Carlos Vencis EspinozaNo ratings yet
- Actividad de Aprendizaje 17,2Document7 pagesActividad de Aprendizaje 17,2Jeffer SaenzNo ratings yet
- Plan de Auditoria InternaDocument2 pagesPlan de Auditoria InternasergioNo ratings yet
- Cisco CyberOps - CyOps1.1 Chp13 Instructor Supplemental MaterialDocument53 pagesCisco CyberOps - CyOps1.1 Chp13 Instructor Supplemental MaterialAcceso RemotoNo ratings yet
- Taller Respuestas A Preguntas Sobre Video La MetaDocument2 pagesTaller Respuestas A Preguntas Sobre Video La MetaJuan David DiazgranadosNo ratings yet
- Administracion de Base de DatosDocument27 pagesAdministracion de Base de DatosWalter Ramos RoblesNo ratings yet
- CCMDocument14 pagesCCMJuan Pablo MoralesNo ratings yet
- My BookDocument148 pagesMy BookBelén Serra CajasNo ratings yet
- TablaDocument5 pagesTablaALVARO ZNo ratings yet