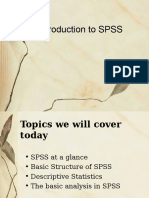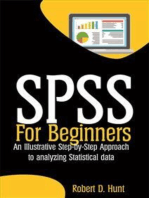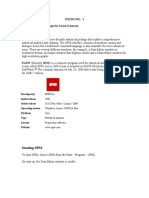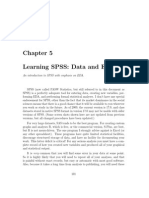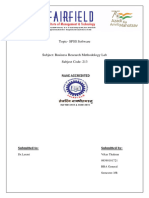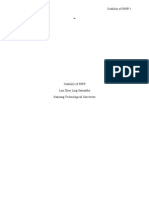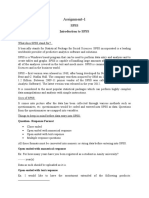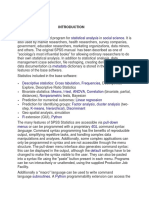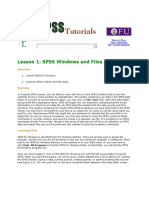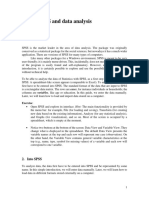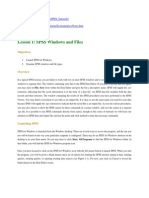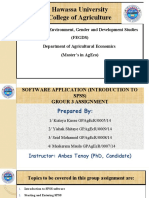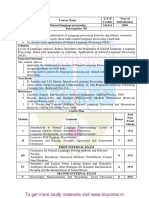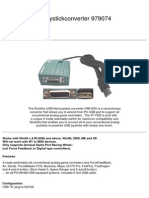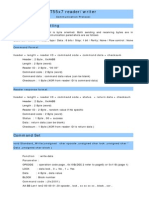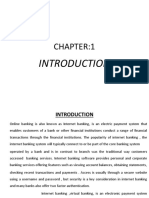Professional Documents
Culture Documents
PSPP Manual
Uploaded by
Mihai PomohaciOriginal Title
Copyright
Available Formats
Share this document
Did you find this document useful?
Is this content inappropriate?
Report this DocumentCopyright:
Available Formats
PSPP Manual
Uploaded by
Mihai PomohaciCopyright:
Available Formats
PSPP
A Purdue STAT 582 User Manual Kyle Bemis
1. Introduction to PSPP PSPP is a free, open-source, cross-platform statistical program being developed as an alternative to the proprietary statistical package SPSS. PSPP attempts to replicate SPSS functionality and interface while remaining free and keeping its source open to the public for developers to edit and improve on as a community. Despite being in development since 1995 now, PSPP has not yet hit a 1.0 release yet, and its current stable version is at 0.6.2. This is due to the fact that its developers are working on it as a labor of love, and they are devoted to PSPP remaining a free and open-source alternative. However, this means that PSPP remains a work-in-progress and much of its statistical functionality has yet to be realized. Though its future looks bright, in its current form, PSPP is severely limited in its usefulness for much of what statisticians do on a regular basis. One major reason for this is that its language is still under development, and this has taken a priority to the development of the graphical user interface, so many of the features that have been implemented in code have yet to reach the GUI that most users will most likely wish to use. This documentation will focus on the current capabilities of PSPPs graphical front-end, which is launched as psppire, which features drop-down menus for statistical functionality and data manipulation, as well as a spreadsheet window for entering data. 2. Entering and Manipulating Data As the graphical front-end of PSPP, psppire appears as a spreadsheet-like interface which allows the user to enter data into cells like in Excel and other spreadsheet applications. This allows easy entry and editing of data. It includes two views, called Data View and Variable View, which are seen as tabs at the bottom-left of the spreadsheet window that can be used to switch between these modes. PSPP can open SPSS data les as well as CSV les. See the gures on the next page.
Data View
Variable View
As seen above, Data View shows the actual values of the cells for every row and column of data. This is the mode for editing and manipulating the actual values of observations. The Variable View displays characteristics of each variable, such as the kind of variable (e.g., continuous, categorical) and allows the user to edit these. The button Insert Variable creates a new variable.
The Transform drop-down menu oers several options for manipulating variables. Selecting the menu item Transform -> Compute allows the user free reign to use all of PSPPs mathematical functions on variables. The variable y1 seen in the previous page screenshots was created by applying a transformation to x1 as shown:
3. Analysis of Univariate Data The Analyze menu provides two submenus that allow for analysis of univariate data. Choosing Analyze -> Descriptive Statistics, as the name implies, gives options for descriptive statistics of a dataset. For example, choosing the Descriptive item from this menu will give a window that allows the user to choose a variable and several common statistical measures such as mean, variance, etc., that describe the distribution, as seen below:
Choosing all options will give an output like the following for y1:
Choosing the Analyze -> Compare Means menu gives access to typical t-tests. For example, choosing the One Sample T-Test, the user can input the mean to test under the null hypothesis, and PSPP will conduct a typical one sample t-test and output the results. At this time, PSPP has no implementation for histograms, qqplots, or any other graphs of univariate data that is accessible from the graphical front-end. Some of these are accessible from the command line, however. 4. Analysis of Multivariate Data Again, analysis of multivariate data is accessible from the Analyze menu. Analyze -> Descriptive Statistics oers the menu item for Crosstabs analysis. This option gives descriptive statistics for two variables at once. In addition to accessing statistics as simple and vital as Pearsons correlation coecient, this menu item is also particularly useful because it is where PSPP calculates Chi-square tests. When in the Crosstabs window, clicking the Statistics button will oer the many other descriptive statistics available. Chi-square testing is always on by default. For testing multiple variables, the Analyze -> Compare Means -> Paired Samples T-Test menu item gives a straightforward two variable t-test:
From the same Analyze -> Compare Means menu, the user can access PSPPs ANOVA test.
Finally, linear regression is available from the Analyze -> Linear Regression menu item. This again opens a similar window as the above two for t-tests and ANOVA. As in the other windows, the model is built simply by placing the variables into their respective roles (i.e., dependent, independent). Placing multiple variables in the independent role will give multiple linear regression. The output from regressing y1 and x1 is shown below:
5. Further Information This is, unfortunately, the extent of PSPPs capabilities that are currently accessible via the graphical user interface. More information can be found at http://www.gnu.org/software/pspp/pspp.html.
You might also like
- PSPP TutorialDocument20 pagesPSPP Tutorialju100% (2)
- SPSS OverviewDocument39 pagesSPSS OverviewMimo Barua100% (1)
- (Bruderl) Applied Regression Analysis Using StataDocument73 pages(Bruderl) Applied Regression Analysis Using StataSanjiv DesaiNo ratings yet
- Generalized Linear Models: Simon Jackman Stanford UniversityDocument7 pagesGeneralized Linear Models: Simon Jackman Stanford UniversityababacarbaNo ratings yet
- Principal Components Analysis (PCA) in SPSS Statistics - Laerd StatisticsDocument8 pagesPrincipal Components Analysis (PCA) in SPSS Statistics - Laerd StatisticsjoysinhaNo ratings yet
- Analysis of Epidemiological Data Using RDocument285 pagesAnalysis of Epidemiological Data Using Rlaural7102500No ratings yet
- SPSS Discriminant Function Analysis PDFDocument58 pagesSPSS Discriminant Function Analysis PDFankur4042007No ratings yet
- SPSS For Beginners: An Illustrative Step-by-Step Approach to Analyzing Statistical dataFrom EverandSPSS For Beginners: An Illustrative Step-by-Step Approach to Analyzing Statistical dataNo ratings yet
- Final SSB Manual Mbn605 08.08Document46 pagesFinal SSB Manual Mbn605 08.08khanrules2012No ratings yet
- SPSS Statistics Course OverviewDocument27 pagesSPSS Statistics Course OverviewAdesanya Olatunbosun80% (5)
- A Quick and Easy Guide in Using SPSS for Linear Regression AnalysisFrom EverandA Quick and Easy Guide in Using SPSS for Linear Regression AnalysisNo ratings yet
- Learning SPSS: Data and EDADocument40 pagesLearning SPSS: Data and EDAscr33nwriterNo ratings yet
- Exercise: 1 SPSS (Statistical Package For Social Sciences)Document43 pagesExercise: 1 SPSS (Statistical Package For Social Sciences)Karthi Keyan100% (1)
- Quantitative TechniquesDocument18 pagesQuantitative TechniquesJithin JohnNo ratings yet
- Experimental WorksheetDocument8 pagesExperimental WorksheetAlPHA NiNjANo ratings yet
- Learning SPSS: Data and EDADocument40 pagesLearning SPSS: Data and EDARamyLloydLotillaNo ratings yet
- SPSSDocument22 pagesSPSS21PR15 Dinesh Kumar SNo ratings yet
- Lesson 3 PDFDocument7 pagesLesson 3 PDFDmzjmb SaadNo ratings yet
- Regress It 2020 User ManualDocument15 pagesRegress It 2020 User ManualIrnanda PratiwiNo ratings yet
- What is ANOVADocument21 pagesWhat is ANOVAJohnny AbadNo ratings yet
- Note - SPSS For Customer Analysis 2018Document22 pagesNote - SPSS For Customer Analysis 2018Avinash KumarNo ratings yet
- Ibm SpssDocument20 pagesIbm SpssNITISH BHATINo ratings yet
- Usability of PSPPDocument6 pagesUsability of PSPPslimportfolioNo ratings yet
- Spss AssignmentDocument28 pagesSpss AssignmentAnu S R100% (1)
- Mar-2014 21Document4 pagesMar-2014 21Juan Manuel de Santiago ColladaNo ratings yet
- RESEARCHMETHODOLOGYLABDocument20 pagesRESEARCHMETHODOLOGYLABAtisha JainNo ratings yet
- SPSS Basics ManualDocument25 pagesSPSS Basics ManualAlfredBakChoiNo ratings yet
- SPSS Step-by-Step Tutorial: Part 2Document48 pagesSPSS Step-by-Step Tutorial: Part 2Elok Faiqotul UmmaNo ratings yet
- Vista: A Visual Statistics SystemDocument14 pagesVista: A Visual Statistics SystemsandraexplicaNo ratings yet
- C B W - D M S: Apacity Uilding Orkshop ATA Anagement OftwareDocument20 pagesC B W - D M S: Apacity Uilding Orkshop ATA Anagement OftwarebiodaviNo ratings yet
- RM PRACTICAL FILE RekhaDocument37 pagesRM PRACTICAL FILE RekhaRekha RawatNo ratings yet
- Analysis Procedures: Data Input Dialog BoxesDocument12 pagesAnalysis Procedures: Data Input Dialog Boxeschit catNo ratings yet
- Workshop Series: ContentsDocument10 pagesWorkshop Series: ContentsAnonymous kTVBUxrNo ratings yet
- Bab IiDocument8 pagesBab IiABDUL SYAHBRONo ratings yet
- Hans Raj Mahila Maha Vidyalaya: Submitted To: Submitted byDocument35 pagesHans Raj Mahila Maha Vidyalaya: Submitted To: Submitted by04 Shaina SachdevaNo ratings yet
- Analysis Procedures: Data Input Dialog BoxesDocument12 pagesAnalysis Procedures: Data Input Dialog BoxesRodrigo Vallejos VergaraNo ratings yet
- Data Preparation With SPSS: History of Data Analysis in PsychologyDocument9 pagesData Preparation With SPSS: History of Data Analysis in PsychologyBharichalo007No ratings yet
- Note - SPSS For Customer AnalysisDocument18 pagesNote - SPSS For Customer Analysisصالح الشبحيNo ratings yet
- Unit I SPSSDocument26 pagesUnit I SPSSPallavi PatelNo ratings yet
- 17ME-ENV-48 SPSS PracticalDocument41 pages17ME-ENV-48 SPSS Practicalhmkalyar_118702895No ratings yet
- Aspen Tutorial Unit 2Document10 pagesAspen Tutorial Unit 2Ajit VermaNo ratings yet
- Spss Crosstabs Instructions Final DraftDocument9 pagesSpss Crosstabs Instructions Final Draftapi-669698004No ratings yet
- Bab IDocument11 pagesBab IKartika Mikraj NovelgiNo ratings yet
- SPSS AssignmentDocument8 pagesSPSS AssignmentYamini JohriNo ratings yet
- SPSS Step-by-Step Tutorial: Part 1Document50 pagesSPSS Step-by-Step Tutorial: Part 1Ram Krishn PandeyNo ratings yet
- Furman University Statistics Using SPSSDocument117 pagesFurman University Statistics Using SPSSRomer GesmundoNo ratings yet
- SpssDocument50 pagesSpssTech_MXNo ratings yet
- Spss Coursework HelpDocument8 pagesSpss Coursework Helpfzdpofajd100% (2)
- Minitab Vs JMPDocument13 pagesMinitab Vs JMPsouvik5000100% (1)
- Spss File 1Document10 pagesSpss File 1divyaNo ratings yet
- SPSS Windows and File TypesDocument115 pagesSPSS Windows and File TypesRomer GesmundoNo ratings yet
- Analysis of Statistical Software With Special Reference To Statistical Package For Social Sciences (SPSS)Document29 pagesAnalysis of Statistical Software With Special Reference To Statistical Package For Social Sciences (SPSS)ShrutiNo ratings yet
- Problem Statement: Minimum, Maximum, Median, Mean, Variance and Standard DeviationDocument6 pagesProblem Statement: Minimum, Maximum, Median, Mean, Variance and Standard DeviationBlackk WorldzNo ratings yet
- Part I: SPSS and Data Analysis: ExerciseDocument6 pagesPart I: SPSS and Data Analysis: ExercisefhgfghgfhNo ratings yet
- Madhur BRM Practical File FinalDocument105 pagesMadhur BRM Practical File FinalDoli ChawlaNo ratings yet
- Lesson 1 SPSS Windows and FilesDocument125 pagesLesson 1 SPSS Windows and FilesEnatnesh AsayeNo ratings yet
- SPSS Introduction Group AssignmentDocument32 pagesSPSS Introduction Group AssignmentkutoyaNo ratings yet
- Biostatistics and Computer-based Analysis of Health Data Using SASFrom EverandBiostatistics and Computer-based Analysis of Health Data Using SASNo ratings yet
- Data Analysis Toolpack GuideDocument4 pagesData Analysis Toolpack GuideziacivilNo ratings yet
- Dependent T-Test Using SPSSDocument5 pagesDependent T-Test Using SPSSGazal GuptaNo ratings yet
- Autonomic Computer Vision SystemsDocument12 pagesAutonomic Computer Vision SystemsNiroshan SilvaNo ratings yet
- Package: Model NO. WIFIPGE4364HF200Document2 pagesPackage: Model NO. WIFIPGE4364HF200Amirul AsyrafNo ratings yet
- RH033Document1 pageRH033Suman RagiNo ratings yet
- Cybersecurity in RoboticsDocument85 pagesCybersecurity in RoboticsDesi BoyNo ratings yet
- Law Practice Start Up KitDocument34 pagesLaw Practice Start Up KitSerena Lim100% (2)
- Viruses and Antivirus ReportDocument30 pagesViruses and Antivirus ReportSoumen GhoseNo ratings yet
- Adobe TLP Aoo Software LicenceDocument2 pagesAdobe TLP Aoo Software LicenceSimlim SqNo ratings yet
- Meaningful Use Business Analyst in Atlanta GA Resume Margaret ChandlerDocument3 pagesMeaningful Use Business Analyst in Atlanta GA Resume Margaret ChandlerMargaretChandlerNo ratings yet
- Atm Surveillance SystemDocument6 pagesAtm Surveillance Systemjoshna guptaNo ratings yet
- Download and Install Android StudioDocument7 pagesDownload and Install Android StudiosureshpdsNo ratings yet
- Angels in America A Gay PDFDocument1 pageAngels in America A Gay PDFGabriel Castillo0% (1)
- Cộng Hòa Xã Hội Chủ Nghĩa Việt NamDocument2 pagesCộng Hòa Xã Hội Chủ Nghĩa Việt NamPhong Nguyễn ThếNo ratings yet
- Natural Language Processing CourseDocument2 pagesNatural Language Processing CourseSHINI RENJITHNo ratings yet
- LIN 2.0 Compliant Driver Using The PIC18XXXX Family MicrocontrollersDocument12 pagesLIN 2.0 Compliant Driver Using The PIC18XXXX Family MicrocontrollersHappy SmileNo ratings yet
- Customizing HCM HeadersDocument7 pagesCustomizing HCM Headersvemulapalli1100% (1)
- RM-203 USB Joystick Converter Rockfire USB-NestDocument2 pagesRM-203 USB Joystick Converter Rockfire USB-NestMateo AlvaNo ratings yet
- (Implementing Oracle Fusion Workforce Compensation) FAIWCDocument284 pages(Implementing Oracle Fusion Workforce Compensation) FAIWCMalik Al-WadiNo ratings yet
- Discover a public domain book scanned by GoogleDocument265 pagesDiscover a public domain book scanned by GoogleBhat NaieemNo ratings yet
- T55x7 Protocol PDFDocument4 pagesT55x7 Protocol PDFwilliam081No ratings yet
- Development and features of the Python programming languageDocument16 pagesDevelopment and features of the Python programming languageMayureshNo ratings yet
- HP LaserJet P2035 Printer DataSheet PDFDocument4 pagesHP LaserJet P2035 Printer DataSheet PDFHarun RasulNo ratings yet
- Chapter 1Document14 pagesChapter 1INFOPARK CSC100% (1)
- SAP PM Certification ContentDocument7 pagesSAP PM Certification ContentVanitha DassariNo ratings yet
- Nsconmsg Cheat Sheet PDFDocument1 pageNsconmsg Cheat Sheet PDFlssanzNo ratings yet
- C JAVA Sockets ExamplesDocument10 pagesC JAVA Sockets Examplesشهاب الدينNo ratings yet
- Managing Technical People (When You're No Techie)Document2 pagesManaging Technical People (When You're No Techie)Curt100% (1)
- Numerical Integration in OpenseesDocument7 pagesNumerical Integration in Opensees17539890845No ratings yet
- Level 100 - Dev-Ops FrameworkDocument21 pagesLevel 100 - Dev-Ops Frameworkkamal haridanNo ratings yet
- GL200 SMS Protocol V102 Decrypted.100130920 PDFDocument28 pagesGL200 SMS Protocol V102 Decrypted.100130920 PDFCezaryNo ratings yet
- 12221tpnews 02052019Document15 pages12221tpnews 02052019Surya KantNo ratings yet