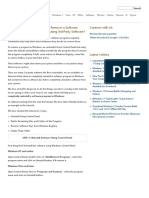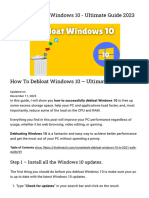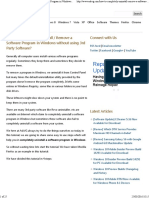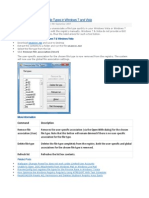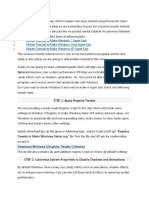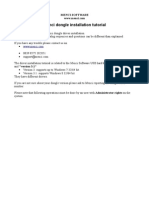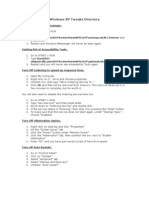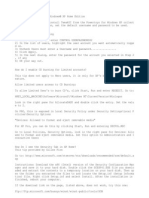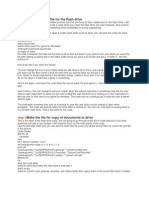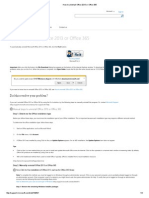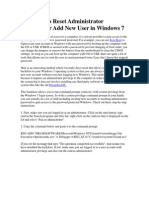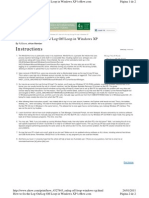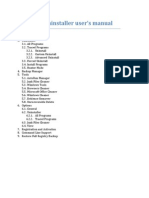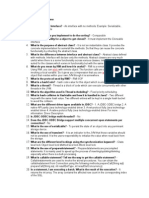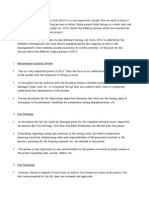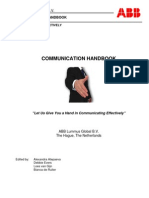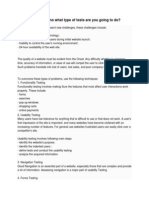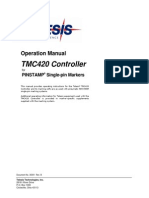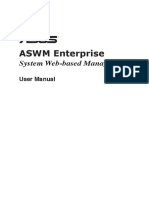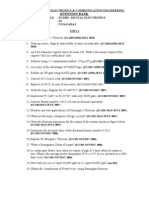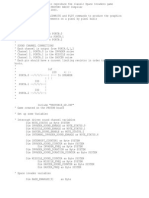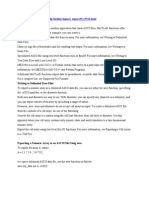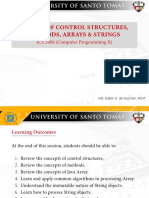Professional Documents
Culture Documents
How To Completely Uninstall
Uploaded by
madhu_devu9837Original Description:
Original Title
Copyright
Available Formats
Share this document
Did you find this document useful?
Is this content inappropriate?
Report this DocumentCopyright:
Available Formats
How To Completely Uninstall
Uploaded by
madhu_devu9837Copyright:
Available Formats
How to Completely Uninstall / Remove a Software Program in Windows without using 3rd Party Software?
share this: facebook | twitter | google+ | reddit | email | leave a comment Generally all computer users install various software programs regularly. Sometimes they keep them and sometimes they decide to remove them. To remove a program in Windows, we uninstall it from Control Panel but many times the default uninstallation utility provided by the program doesn't remove the program completely. It lefts some entries in Windows Registry, some files in various folders in your hard disk drives. These leftovers might slow down your system and there is no point to keep them in your system. There are many 3rd party software like Revo uninstaller, etc are available on Internet which claim to completely uninstall a software program in Windows but sometimes these software also fail to completely uninstall a software from your system. We here at AskVG always try to do the things ourselves so today in this tutorial, we are going to share some easy to use steps which will help you in completely uninstall a software program in Windows. So without wasting time lets start the tutorial. We have taken Mozilla Firefox as an example in this tutorial: We have divided this tutorial in 4 steps:
Uninstall Using Control Panel Delete Remaining Files and Folders of the Program Remove Software Keys from Windows Registry Empty Temp Folder STEP 1: Uninstall Software Using Control Panel First thing first! Uninstall the software using Windows Control Panel. Windows XP and earlier: Open Control Panel, double-click on "Add/Remove Programs", select the program name and click on Uninstall button. It'll remove it. Windows Vista and later: Open Control Panel, click on "Programs and Features", select the program name and click on Uninstall button.
STEP 2: Delete Remaining Files and Folders of the Program Even though you have uninstalled the software using Control Panel, some files of this program might still remain in a few system folders. To delete these leftovers, you'll need check following folders: %programfiles% %appdata% If you find any folder with the name of the software program which you uninstalled using 1st step, delete it. NOTE: You just need to type the above mentioned text in RUN or Start Menu search box and press Enter. It'll open the folders directly. Program Files folder:
Application Data folder:
NOTE 2: 64-bit system users will also need to check "C:\Program Files (x86)" folder. Here we assume your Windows is installed in C: drive. If you installed Windows in any other drive, replace C: with that drive letter. STEP 3: Remove Software Keys from Windows Registry You'll have to be very careful while following this step. Follow this step only if you are comfortable with Windows Registry and if you have used Registry Editor in past. When you uninstall a software program, many times its entry in Windows Registry is not deleted by the uninstaller. It might increase Windows Registry size. To completely uninstall the software, you'll also need to delete its key from Windows Registry. 1. Type regedit in RUN or Start Menu search box and press Enter. It'll open Registry Editor. 2. Now go to following keys one by one: HKEY_CURRENT_USER\Software HKEY_LOCAL_MACHINE\SOFTWARE HKEY_USERS\.DEFAULT\Software 64-bit system users will also need to check following extra key: HKEY_LOCAL_MACHINE\SOFTWARE\Wow6432Node Once you go to the above mentioned keys, look for a key with the name of your uninstalled software. If you find a key, delete it. Sometimes the key name might be based on the company name or developer name so if you suspect a key, expand it and check whether its related to the uninstalled software program. If yes, you can delete it.
PS: Make sure to take a backup before deleting anything from Windows Registry so that you can restore it later if something goes wrong. To take backup, right-click on the key which you are going to delete and select "Export". It'll save a .REG file containing the backup of that key. PS2: Expert users can also find all occurrence of the key with the name of uninstalled software using "Ctrl+F" and delete them. You'll have to be very cautious for it. Delete the key only if you are absolutely sure that the key was created by the uninstalled software. STEP 4: Empty Temp Folder At last you can also empty Temp folder which contains temporary files and cleaning this folder is absolutely safe. To empty Temp folder, type following one by one in RUN or Start Menu search box and press Enter: %temp% temp It'll open Temp folders. You can empty them. If Windows shows errors while deleting a few files, leave them. These files might be used by some running software or Windows services.
That's it. After following the above mentioned steps, you'll be able to completely uninstall and remove a software program from Windows. If you have any question or suggestion, feel free to post them in your comment...
Posted by: Vishal Gupta | Categories: Software, Troubleshooting, Windows 7, Windows 8 / 8.1,Windows Vista, Windows XP
Other similar articles that may interest you
Collection of Boot Screens of All Windows Versions from Windows 1.0 to Windows 7 ALLPlayer: A New Media Player to Play All Kind of Media Files Customize Windows Vista and 7 Media Center Using Media Center Studio Avast! Free Antivirus 7.0 Final Version Released, Download Link Inside Get Windows 7 Desktop Background Slide Show Feature in XP and Vista Using Microsoft Official Winter Fun Wallpaper Changer Powertoy Hidden Secret Dialog Box Found in IE9 to Upgrade to IE10
Comments
David S. Thanks VG! I thought that I had seen that method elsewhere, but your tutorial on it by far passes what the other tech said. Thanks Again
Klem U are a Godsent for post, keep it up
Mani its really useful. Thanks a lot!
kami thanks..............it really worked
Valoo Your tutorial is such an interested one, thank you for such a help you have rendered to ppl like me. Remain blessed.
Nichole Amazing thank you !!!
AG This absolutely, positively works. Thank you so much !! Now I can play demo games over and over !!
Jax This helped a lot. Many thanks, VG!
Kat Thank you very much! I run Secunia PSI on my computer which tells me if any programs are insecure. Even though I had uninstalled Mozilla Firefox, Secunia PSI still recognized it as being there since pieces of the program were still in my computer. I'm not computer savvy, but your instructions were easy enough for even me to follow. After going through all of your steps, it disappeared from Secunia PSI. Thanks again for your help!
Alexander Help me, please! I'm trying to uninstall Nero trial. I followed all of your steps but there is still a Nero folder which cannot be deleted ( C:\Program Files (x86)\Common Files\Nero) with files such as LBFC.dll, NB.dll, NBBurn.dll, NBService and NeroAPIGlueLayerUnicode.dll. I'm desperate, it's very annoying! Thank you :)
VG ^^ Most of the times these files can be deleted after a reboot. If it doesnt work, you can try Unlocker: http://www.askvg.com/download-unlocker-file-unlocking-utility-for-windows/
Surya Thanks a lot.Helped me to reinstall IDM :P
zenab Great stuff thanks in lots :)
Erik Tried all that (with trying to delete IE folders)-- nothing works. Can't delete folder as it is telling me the app is open, can't delete the registry items (tells me I can't delete, probably from same reason)-but I completely uninstalled that stupid IE, or so I think... (PS- first I "took Control" of it as administrator with the app you noted on your other blog) Any ideas?
ajju thank you dude for helping me
Marianne Totally wooooooooooooooooooooooooooorked...awesome job guys
jonameechi I can no longer create playlists in WMP 12 WIN 7 x64 SP1. I just did a I Fresh Install, and I had opened it and made a few, so I know it WAS working. But at some point, during configuration ofWindows Explorer or WMP, or another area, it stopped allowing me to even Create Playlists. I mean, not a single one. I can click a .mkv, .avi, mp4. , or any Music or Picture File, any Media File I associated it to when it behaved, and it will play. But no Playlists can be created. And all it says in error box is:
Windows Media Player encountered a ploblem while creating or saving the playlist. [Close] [Web Help] And the link to Web Help, basically directs me here. Windows Media Player error You got an error message while using Windows Media Player. Unfortunately, specific info about the error isn't currently available. A common reason why files don't play is that you might have the wrong codec on your PC. For more information about codecs, see Codecs: frequently asked questions. For general help with Windows Media Player, search the Microsoft Support site. You can post questions about Windows Media Player errors in the Windows forum. Experts are on hand to help. I ran a Troubleshooter, and it said it was currupted and could not fix. That sometimes it can be corrupted and would need to be reinstalled. I'm paraphrasing, but, yeah. Any, advice would be most appreciated.
VG ^^ Try to run sfc /scannow command. It'll restore default system files if any system file is corrupted or missing. Check method 4 in following topic: http://www.askvg.com/how-to-remove-or-uninstall-3rd-party-transformation-packs-in-windows/
Ivan Orokkhito Thank you very much ! I sometimes install soft wares in some different drive (Not in the same drive that contains the system software) . In case of that , how to remove that software/s ?
VG ^^ Same steps will be applicable.
You might also like
- How To Completely Uninstall and Remove A Software ProgramDocument19 pagesHow To Completely Uninstall and Remove A Software ProgramMuhammad Naffah AminNo ratings yet
- How To Debloat Windows 10 - Ultimate Guide 2023Document21 pagesHow To Debloat Windows 10 - Ultimate Guide 2023DanielMassashiMissuNo ratings yet
- AskVGDocument25 pagesAskVGx1234567No ratings yet
- Remove Lord Rahul Cool VirusDocument3 pagesRemove Lord Rahul Cool Virusseeni99No ratings yet
- How To Remove The .Ink Virus FileDocument5 pagesHow To Remove The .Ink Virus FileideaamulNo ratings yet
- Chapter-4 Simple Computer Maintenance Tips: To Speed Up Your ComputerDocument5 pagesChapter-4 Simple Computer Maintenance Tips: To Speed Up Your ComputerSanjay RaichuraNo ratings yet
- What Is "Uninstall Error"?: Tip: Download: Microsoft Visual Basic Removal Tool (Tested Malware & Virus Free by Mcafee?)Document4 pagesWhat Is "Uninstall Error"?: Tip: Download: Microsoft Visual Basic Removal Tool (Tested Malware & Virus Free by Mcafee?)Fabricia M. AlmeidaNo ratings yet
- Open Add/Remove Programs From Control Panel. Uninstall The Following Software From ThereDocument4 pagesOpen Add/Remove Programs From Control Panel. Uninstall The Following Software From Theremanos4125No ratings yet
- Virus Removal TipsDocument10 pagesVirus Removal TipsnandusasindranNo ratings yet
- 192 168 0 187Document5 pages192 168 0 187Thuy TaNo ratings yet
- Performance Optimization TipsDocument28 pagesPerformance Optimization Tipsom.globeNo ratings yet
- Removing The Flash Drive AutorunDocument6 pagesRemoving The Flash Drive Autorunr.kalpesh100% (3)
- 50 Tips and Tricks ApprovalDocument20 pages50 Tips and Tricks ApprovalArvind YadavNo ratings yet
- How To Remove Covenant Eyes ForcefullyDocument7 pagesHow To Remove Covenant Eyes ForcefullyGregory Greenleaf0% (2)
- EOBD II Fault Codes Installation Package 08-02-2014Document2 pagesEOBD II Fault Codes Installation Package 08-02-2014Francisco Gonzalez RuizNo ratings yet
- Make Windows 8 Super Fast with Registry Tweaks and Disabling Unnecessary ProcessesDocument5 pagesMake Windows 8 Super Fast with Registry Tweaks and Disabling Unnecessary Processesmuhammad jonniNo ratings yet
- Increase Your RAM There by Increase System SpeedDocument6 pagesIncrease Your RAM There by Increase System Speedkaushik240No ratings yet
- Blog Windows Article .Document40 pagesBlog Windows Article .RaajmuthuNo ratings yet
- T Ruble Shooting ReDocument8 pagesT Ruble Shooting ReDEv KaUsHaLNo ratings yet
- Fix empty All Programs in Win7Document8 pagesFix empty All Programs in Win7Chen VuiNo ratings yet
- Issue: 1. Download The Uninstaller For Flash PlayerDocument2 pagesIssue: 1. Download The Uninstaller For Flash PlayerStyfanne KettlynNo ratings yet
- Basic Computer Maintenance TipsDocument10 pagesBasic Computer Maintenance TipskathirdcnNo ratings yet
- Access Hidden Windows Folder LocksDocument36 pagesAccess Hidden Windows Folder LocksG Bapaiah ChowdaryNo ratings yet
- Hack Your Friends Account PasswordDocument12 pagesHack Your Friends Account Passwordnelsondarla12100% (1)
- Control Programs That Run at StartupDocument30 pagesControl Programs That Run at Startupsandeep kumarNo ratings yet
- Menci Dongle Driver TutorialDocument3 pagesMenci Dongle Driver TutorialZenda E. NugrahaNo ratings yet
- Windows XP TweaksDocument11 pagesWindows XP TweakswayneNo ratings yet
- How To Fix "Unknown Hard Error" On Windows 10Document15 pagesHow To Fix "Unknown Hard Error" On Windows 10andrianaNo ratings yet
- UTILITIESDocument6 pagesUTILITIESДжамиль СулеймановNo ratings yet
- WinXP Secret CodesDocument3 pagesWinXP Secret CodesAzizi NetNo ratings yet
- Auto RunDocument4 pagesAuto RunlalitkrajNo ratings yet
- Nero Lite v11.2.00400 v2.1 UPDATED InstructionsDocument9 pagesNero Lite v11.2.00400 v2.1 UPDATED InstructionsAldo Jesus Lopez ObispoNo ratings yet
- Malwaremethod PDFDocument10 pagesMalwaremethod PDFAdam GłazNo ratings yet
- Hwid Unban Paid MethodDocument4 pagesHwid Unban Paid Methodcosminregele13No ratings yet
- Ansys 11 ManualDocument4 pagesAnsys 11 ManualAlberto EscalanteNo ratings yet
- Gain Administrator Access in Windows Without A PasswordDocument27 pagesGain Administrator Access in Windows Without A PasswordsjsshipNo ratings yet
- Spywarelocked, Is The Latest in A Series of Fake Anti-Spyware, orDocument22 pagesSpywarelocked, Is The Latest in A Series of Fake Anti-Spyware, orHoi Sah Salvani RomoNo ratings yet
- How To Show Hidden Files in Windows 7: Welcome Guest (Log in - Create Account) New Member? Join For FreeDocument5 pagesHow To Show Hidden Files in Windows 7: Welcome Guest (Log in - Create Account) New Member? Join For Freebzkizo_sbbNo ratings yet
- Windows XP CrashedDocument8 pagesWindows XP CrashedSanil TyNo ratings yet
- Master Tutorial To Make Windows 8 - 8Document29 pagesMaster Tutorial To Make Windows 8 - 8suryaaNo ratings yet
- A Complete PC Maintenance Checklist - 2Document5 pagesA Complete PC Maintenance Checklist - 2azzkvbesutNo ratings yet
- Fixing "Task Manager Is Disabled by Your Administrator"Document9 pagesFixing "Task Manager Is Disabled by Your Administrator"julius1015No ratings yet
- Make Your PC Stable and Fast: What Microsoft Forgot to Tell YouFrom EverandMake Your PC Stable and Fast: What Microsoft Forgot to Tell YouRating: 4 out of 5 stars4/5 (1)
- DIY: Limpieza de Hardware y Optimizacion: Step 1Document6 pagesDIY: Limpieza de Hardware y Optimizacion: Step 1Lydia Aranda MendozaNo ratings yet
- How To Fix Internet Explorer Has Encountered A Problem and Needs To CloseDocument5 pagesHow To Fix Internet Explorer Has Encountered A Problem and Needs To Closehamba_dahNo ratings yet
- Steps To Create Autorun File For The Flash DriveDocument4 pagesSteps To Create Autorun File For The Flash Drivepiyushk61No ratings yet
- How To Uninstall Office 2013 or Office 365Document4 pagesHow To Uninstall Office 2013 or Office 365Sumith VkNo ratings yet
- Installation of Application Softwares OnDocument10 pagesInstallation of Application Softwares OnMan TadeNo ratings yet
- Backdoor Windows 7Document16 pagesBackdoor Windows 7elkioto3001100% (1)
- My Personal Windows 10 Performance and Maintenance GuideDocument19 pagesMy Personal Windows 10 Performance and Maintenance Guidevenases408No ratings yet
- How To Remove Virus From USB Drives LASTDocument3 pagesHow To Remove Virus From USB Drives LASTDeonald Barcena TamodraNo ratings yet
- XP Problems and Their SolutionsDocument5 pagesXP Problems and Their Solutionsapi-3760105No ratings yet
- Method 4: Remove Microsoft Office 2003 Suites ManuallyDocument7 pagesMethod 4: Remove Microsoft Office 2003 Suites ManuallyAnil KumarNo ratings yet
- How To Fix Computer Which Infected Recycled VirusDocument3 pagesHow To Fix Computer Which Infected Recycled VirusbyhawkNo ratings yet
- How To Fix The Log-On - Log-Off Loop in Windows XPDocument2 pagesHow To Fix The Log-On - Log-Off Loop in Windows XPLuis Gerardo Venegas GuerreroNo ratings yet
- Failed To Create An Installation DirectoryDocument24 pagesFailed To Create An Installation DirectorySillo PaulNo ratings yet
- Revo Uninstaller Pro User ManualDocument48 pagesRevo Uninstaller Pro User Manualticotico2008No ratings yet
- Professional Help: How to Prevent and Fix Malware, Viruses, Spyware and Other BaddiesFrom EverandProfessional Help: How to Prevent and Fix Malware, Viruses, Spyware and Other BaddiesNo ratings yet
- Imp Java Interview QuestionsDocument2 pagesImp Java Interview Questionsmadhu_devu9837No ratings yet
- Imp Java Interview QuestionsDocument2 pagesImp Java Interview Questionsmadhu_devu9837No ratings yet
- Imp Java Interview QuestionsDocument2 pagesImp Java Interview Questionsmadhu_devu9837No ratings yet
- Software Testing Life CycleDocument9 pagesSoftware Testing Life Cyclemadhu_devu9837No ratings yet
- Software Testing Interview QuestionsDocument2 pagesSoftware Testing Interview Questionsmadhu_devu9837No ratings yet
- Imp Java Interview QuestionsDocument2 pagesImp Java Interview Questionsmadhu_devu9837No ratings yet
- Imp Java Interview QuestionsDocument2 pagesImp Java Interview Questionsmadhu_devu9837No ratings yet
- Aarati Book English: Sri Shirdi Sai Baba Temple of AustinDocument32 pagesAarati Book English: Sri Shirdi Sai Baba Temple of AustingodzillNo ratings yet
- Imp Java Interview QuestionsDocument2 pagesImp Java Interview Questionsmadhu_devu9837No ratings yet
- HP UFT 11.50 Install GuideDocument114 pagesHP UFT 11.50 Install Guidesatheeshcse2005No ratings yet
- Testing QuestionsDocument6 pagesTesting Questionsmadhu_devu9837No ratings yet
- Learn Kannada With EnglishDocument19 pagesLearn Kannada With Englishmadhu_devu9837100% (1)
- 19 Lessons From Dalai LamaDocument1 page19 Lessons From Dalai LamaStefan TurcanuNo ratings yet
- Black Box TestingDocument3 pagesBlack Box Testingmadhu_devu9837No ratings yet
- Test SamplesDocument16 pagesTest Samplesmadhu_devu9837No ratings yet
- English Communication Hand BookDocument34 pagesEnglish Communication Hand Bookbaluchandar100% (15)
- Important Interview QuestionsDocument22 pagesImportant Interview Questionsmadhu_devu9837No ratings yet
- Advanced Speaking Skills PDFDocument121 pagesAdvanced Speaking Skills PDFalina100% (2)
- Lateral Thinking: To Look at A Problem From Many Angles Instead of Tackling It Head-OnDocument15 pagesLateral Thinking: To Look at A Problem From Many Angles Instead of Tackling It Head-Onmadhu_devu9837No ratings yet
- He Waterfall Model Was First Process Model To Be Introduced-Tutorials PointDocument8 pagesHe Waterfall Model Was First Process Model To Be Introduced-Tutorials Pointmadhu_devu9837No ratings yet
- Software Testing Interview QuestionsDocument15 pagesSoftware Testing Interview Questionsmadhu_devu9837No ratings yet
- Important Interview QuestionsDocument22 pagesImportant Interview Questionsmadhu_devu9837No ratings yet
- Important Interview QuestionsDocument22 pagesImportant Interview Questionsmadhu_devu9837No ratings yet
- The Art of IllnessDocument9 pagesThe Art of IllnessKhayaal100% (4)
- The Pictorial English DictionaryDocument414 pagesThe Pictorial English Dictionarymadhu_devu9837No ratings yet
- Personality DevelopmentDocument7 pagesPersonality Developmentapi-374473167% (6)
- How Management Works - A StoryDocument25 pagesHow Management Works - A Storyashutoshkj100% (1)
- Courier Service System PROJECTDocument28 pagesCourier Service System PROJECTPriyanshu RanjanNo ratings yet
- UntitledDocument12 pagesUntitledYudhik MarmerNo ratings yet
- SYS600 - IEC 60870-5-101 Slave ProtocolDocument116 pagesSYS600 - IEC 60870-5-101 Slave ProtocolJOSENo ratings yet
- ICT Empowerment Technology Quarter 1 LessonsDocument29 pagesICT Empowerment Technology Quarter 1 LessonsGeminiNo ratings yet
- InPage 2009 Professional Uninstall LogDocument13 pagesInPage 2009 Professional Uninstall LogsolypkNo ratings yet
- CV Osbert OsamaiDocument3 pagesCV Osbert OsamaiOmeja OsbertNo ratings yet
- d210 Pos Terminal GfuveDocument2 pagesd210 Pos Terminal GfuveWijaksana DewaNo ratings yet
- TMC420 Operation Manual PDFDocument152 pagesTMC420 Operation Manual PDFJason Roberts80% (5)
- Lenovo Thinkcentre M71e Lenovo Ih61m Msi MS-7687 Rev 1.0 PDFDocument33 pagesLenovo Thinkcentre M71e Lenovo Ih61m Msi MS-7687 Rev 1.0 PDFYetawa GuaviareNo ratings yet
- TURBO Pascal Reference Manual CPM Version 3 Dec88Document248 pagesTURBO Pascal Reference Manual CPM Version 3 Dec88Sakura ShinomoriNo ratings yet
- 10 - User Guide - QuickCall Manager PDFDocument70 pages10 - User Guide - QuickCall Manager PDFParag KapoorNo ratings yet
- ASWM Enterprise User ManualDocument78 pagesASWM Enterprise User ManualMarian CatanoiuNo ratings yet
- Commands PDFDocument261 pagesCommands PDFSenan Alkaaby100% (1)
- CS106X Course SyllabusDocument3 pagesCS106X Course SyllabusDayton Good Kush AllenNo ratings yet
- AZ-900 Microsoft Azure Fundamentals TitleDocument8 pagesAZ-900 Microsoft Azure Fundamentals Titlenagendra reddy panyamNo ratings yet
- Ec2203-Digital Electronics Question BankDocument22 pagesEc2203-Digital Electronics Question BankRamadhuraiNo ratings yet
- Ec6301 Oop&Ds NotesDocument107 pagesEc6301 Oop&Ds Notesprabhuabi143No ratings yet
- LRT MainDocument4 pagesLRT MainsenthilNo ratings yet
- Python As A CalculatorDocument1 pagePython As A CalculatorRaajdeep KaurNo ratings yet
- Space Invaders Pic18f452Document28 pagesSpace Invaders Pic18f452Anonymous ZZRmRMwNo ratings yet
- Ways To Write To Text FilesDocument13 pagesWays To Write To Text FilesPankaj Pratap SinghNo ratings yet
- Module 1 - Review of Control Structures, Methods, StringDocument27 pagesModule 1 - Review of Control Structures, Methods, StringPRINCESS JAMIE ARAH GALIASNo ratings yet
- Control City NX Brochure 2012Document20 pagesControl City NX Brochure 2012Aseem Vivek MasihNo ratings yet
- OOPs Lab ManualDocument88 pagesOOPs Lab Manualkingraaja0% (1)
- What Is PythonDocument4 pagesWhat Is Pythoncurbstone Security ServicesNo ratings yet
- UdbsqlrefDocument1,050 pagesUdbsqlrefvangappan2No ratings yet
- ADS Configuration - Connectivity Test - SAP BASIS TutorialDocument10 pagesADS Configuration - Connectivity Test - SAP BASIS Tutorialkoizak3No ratings yet
- PSP EclipseDocument22 pagesPSP EclipseraphaelgtorresNo ratings yet