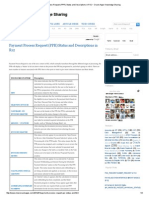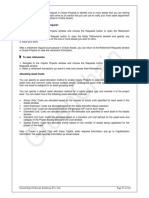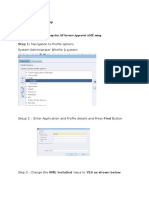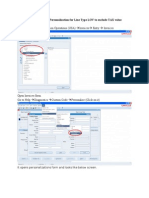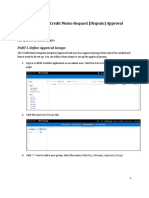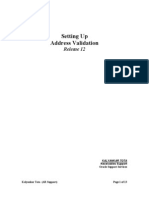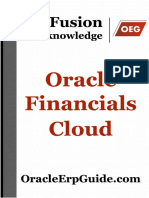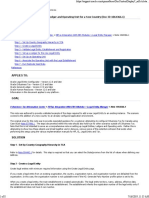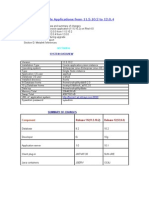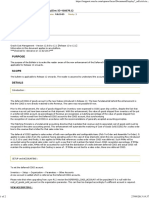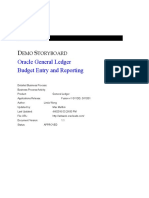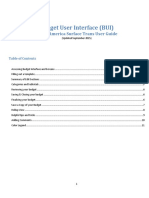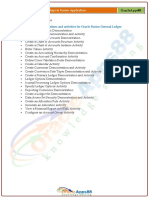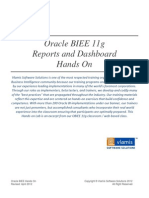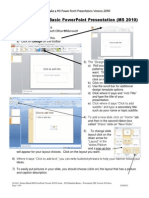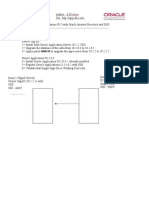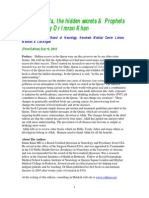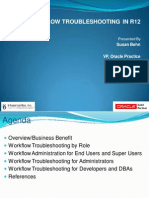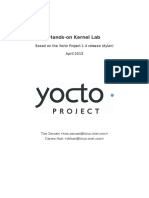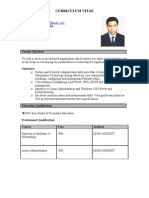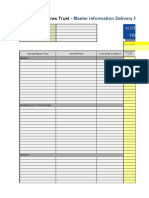Professional Documents
Culture Documents
Web ADI - Budget Wizard Quick Reference Guide
Uploaded by
nawab_shariefOriginal Description:
Copyright
Available Formats
Share this document
Did you find this document useful?
Is this content inappropriate?
Report this DocumentCopyright:
Available Formats
Web ADI - Budget Wizard Quick Reference Guide
Uploaded by
nawab_shariefCopyright:
Available Formats
Oracle 12 Finance Training
Web ADI Budget Wizard Quick Reference Guide
UK SBS Training Services Team
Web ADI Budget Wizard
Version Control
Version 2.0 Created Dec-2013 Author K Wilkinson-Bourne Reviewer D. Rees Signed Off 03/01/2014
Oracle 12 Finance Training Quick Reference Guide
Page 1 Version 2.0
Web ADI Budget Wizard
1 Budget & Actual Download from Oracle
With the Wed ADI Budget Wizard you can download an existing budget from Oracle General Ledger into Microsoft Excel, modify it in Excel, and then automatically upload your revised budget amounts to General Ledger. You can also analyse budgets by downloading both actual and budget balances from general Ledger, then using Excel to perform comparisons between the actual and budget values.
1.1
Example
This demonstration explains how to download Budget and Actual information from Oracle using Web ADI.
1. Responsibility - Responsibility BIS GL Budget Entry 2. (N) Budgets > Launch Budget Wizard 3. The Oracle Budget Wizard screen is displayed:
Oracle 12 Finance Training Quick Reference Guide
Page 2 Version 2.0
Web ADI Budget Wizard
Learning Note: When you use the Budget Wizard to create a budget worksheet or edit budget criteria, you must specify certain parameters. Once you set these parameters, Web ADI creates a budget worksheet based on the parameters youve selected.
4. Leave the Layout as Default 5. To select the Budget, click on the List of Values Icon by the Budget field 6. The Search and Select: Budget screen is displayed:
7. In the search field enter the required information for the budget, for example 13/14% and
click on Go
8. A list of matching Budgets are displayed:
9. Select the Budget required, by clicking on the Quick Select Icon
Oracle 12 Finance Training Quick Reference Guide Page 3 Version 2.0
Web ADI Budget Wizard
10. The Budget defaults in the Budget field:
11. Click the magnifying glass icon next to the Organisation field
Learning Note: Organizations are the Budget organizations that have been defined in General Ledger. Your budget organization determines the accounts against which you can budget. Organizations within BIS = Groups.
12. The Search and Select: Budget screen is displayed:
13. In the search field enter the required information for the Budget Organisation and click on
Go
Oracle 12 Finance Training Quick Reference Guide
Page 4 Version 2.0
Web ADI Budget Wizard
14. A list of matching Budget Organisations are displayed:
15. Select the Organisation required by clicking on the Quick Select Icon 16. The Budget Organisation defaults in the Organisation field:
Action Note: It is advisable to limit the accounts included in the budget worksheet; otherwise thousands of accounts would be returned. Enter the account range that needs to be displayed. There is no need to complete all fields.
17. Click on the Account from flexfield
Oracle 12 Finance Training Quick Reference Guide
Page 5 Version 2.0
Web ADI Budget Wizard
18. The Search and Select: Account Form screen is displayed:
19. In the Search and Select: Account From screen, enter the lowest account range of the
budget that requires amending
20. Click Search
, the Budget Account is displayed in the Results section:
Action Note: If there are No results found, click on Create to display the appropriate Account Code Combination.
Oracle 12 Finance Training Quick Reference Guide
Page 6 Version 2.0
Web ADI Budget Wizard
21. Clicking Select, returns you to the Document Parameter screen:
22. Repeat steps 17 to 21 to enter the Account To information 23. Select the appropriate Currency 24. Click the Magnifying Glass icon next to the From Period 25. The Search and Select: From Period screen is displayed:
Oracle 12 Finance Training Quick Reference Guide
Page 7 Version 2.0
Web ADI Budget Wizard
26. Enter the first three letters of the required month followed by a wild card % in the Search By
field and click .
27. Select the appropriate month from the returned results by clicking the Quick Select Icon
28. Repeat steps 24 to 27 to complete the To Period field
Learning Note: Include Actual: If you select this option, two Excel worksheets will be created. One sheet contains the budget values and the other contains actual values. You can update your budget balances, but the actual balances are view only.
Oracle 12 Finance Training Quick Reference Guide
Page 8 Version 2.0
Web ADI Budget Wizard
Learning Note: The Include Segment Descriptions section allows you to specify what Chart of Account descriptions are displayed on the Budget worksheet. This option allows you to change the display and sort order of the account segments in your budget worksheet. It also enables you to display the description of different account segments.
29. For example, select Account using the move button, > to move it into the Selected
Segments section:
30. Click Create Document 31. The Document Creation Review screen is displayed:
32. Click Create Document
Oracle 12 Finance Training Quick Reference Guide Page 9 Version 2.0
Web ADI Budget Wizard
33. The File Download screen is displayed, click Open
34. Once the Budget Template has successfully downloaded, a confirmation message will be
displayed:
35. Click Close 36. The Budget Template screen is displayed, and is ready for use
Oracle 12 Finance Training Quick Reference Guide
Page 10 Version 2.0
Web ADI Budget Wizard
Learning Note: The Budget tab is always the 1st tab displayed in the created document.
Learning Note: While working on a budget worksheet, you can change the information that is displayed in the worksheet. For example, you can choose to hide the context information that normally appears at the top of a budget worksheet. This gives you more room to work with your budget numbers. Simply click the View Context to hide the header information, click again to again display the information.
Oracle 12 Finance Training Quick Reference Guide
Page 11 Version 2.0
Web ADI Budget Wizard
2 Budget Amendment and Upload to Oracle
You can use Excel functions, such as copy and paste values and formulas, to update the values in your budget worksheet. Learning Note: If you manually replace existing values in a budget worksheet, the system flags modified rows by placing a flag character in the Upload column. When you upload your budget worksheet to General Ledger, you can choose to upload all rows in the worksheet, or only those marked with the flag character.
Caution Note: If you use Excels copy and paste functions to replace an existing value, ADI does not enter a flag character in the Upload Column. You can manually enter one by placing your cursor in the upload column cell where you want the flag character, then entering any character or number from your keyboard.
2.1
Example
This demonstration explains how to amend Budget information within Web ADI and upload the new spreadsheet into Oracle.
1. Using the excel Budget Wizard, amend the budgeted amounts as required:
2. After entering or modifying budget balances in a worksheet, you must upload the amounts
to General Ledger.
3. You can choose to replace or increment the existing General Ledger budget balances.
Caution Note: If any user-defined information, such as your budget or budget organization, includes an apostrophe in the name, you cannot upload budget changes to General Ledger.
Oracle 12 Finance Training Quick Reference Guide
Page 12 Version 2.0
Web ADI Budget Wizard
4. To upload budget balances from a budget worksheet click the Add-Ins
your worksheet header bar:
tab on
5. Select Upload from the Oracle menu
6. The Upload Parameters screen is displayed:
Learning Note: There are three options to control uploading and importing your budgets: Rows to Upload: Controls which rows in the budget worksheet to upload Duplicate Rows: Determines what the system does if it finds duplicate values in rows in the GL Budget Interface table Budget Update Mode: Determines if you want to replace or add to the budget balances in General Ledger
Oracle 12 Finance Training Quick Reference Guide
Page 13 Version 2.0
Web ADI Budget Wizard
7. Select the following options:
o Flagged Rows o Replace Existing duplicate rows o Automatically submit import of budget amounts o Replace
8. Click Upload 9. A Confirmation screen is displayed:
10. This screen displays the number of successfully uploaded rows (for this example we
selected flagged rows in the upload parameters, therefore only the amended line has been uploaded to GL) and a unique Budget Import Request ID number
11. Make a note of the request ID number and click close
Template
to return to the Budget
Oracle 12 Finance Training Quick Reference Guide
Page 14 Version 2.0
Web ADI Budget Wizard
12. Rows that have been successfully uploaded will be indicated by a Green Happy Faces
at the end of the row(s).
Caution Note: Rows which have failed to upload will have Red Sad Faces rows which have failed. at the end of the row or
These rows will need to be amended, deleted or flagged before successfully upload of the Budget can be completed.
13. Click on close to return to the Budget Wizard
Oracle 12 Finance Training Quick Reference Guide
Page 15 Version 2.0
You might also like
- Test Instance Profile OptionsDocument40 pagesTest Instance Profile OptionssatishNo ratings yet
- Understanding Receipt Accrual Process in PeopleSoft PurchasingDocument5 pagesUnderstanding Receipt Accrual Process in PeopleSoft PurchasingruzhaNo ratings yet
- Atch Ayment: Posted by Raju ERP inDocument16 pagesAtch Ayment: Posted by Raju ERP indevender143No ratings yet
- Tax Setup Steps R12.1.2Document37 pagesTax Setup Steps R12.1.2Uma Shankar MedamNo ratings yet
- Payment Process Request (PPR) Status and Descriptions in R12Document3 pagesPayment Process Request (PPR) Status and Descriptions in R12Shaik MehmoodNo ratings yet
- Getting Started With Oracle (TRCS) Tax Reporting Cloud Service Part IDocument8 pagesGetting Started With Oracle (TRCS) Tax Reporting Cloud Service Part IDock N DenNo ratings yet
- OAF Table Region DML OperationsDocument34 pagesOAF Table Region DML Operationsnagarajuvcc123No ratings yet
- How To Configure Ebtax For Vat TaxDocument17 pagesHow To Configure Ebtax For Vat TaxKaushik BoseNo ratings yet
- Oracle AP - AR Netting - R12 Overview PDFDocument40 pagesOracle AP - AR Netting - R12 Overview PDFappsloaderNo ratings yet
- SR 3 - 22558994731 - Payment Process Request StuckDocument15 pagesSR 3 - 22558994731 - Payment Process Request StuckmuchombaNo ratings yet
- Budget in OracleDocument21 pagesBudget in Oracleoracleapps R12No ratings yet
- 06 - Payables To Assets CycleDocument28 pages06 - Payables To Assets CycleAnushaNo ratings yet
- Oracle Payments EFT Setup in R12Document1 pageOracle Payments EFT Setup in R12upendranath.g0070% (1)
- White Paper On Prepare and Record PaymentsDocument22 pagesWhite Paper On Prepare and Record PaymentsObaid Ul AleemNo ratings yet
- R12Projects White Paper Part IIDocument137 pagesR12Projects White Paper Part IIrahuldisyNo ratings yet
- r12 AP Invoice Approval Using AmeDocument13 pagesr12 AP Invoice Approval Using Amemanukleo0% (1)
- R12 Features and Late Charges FunctionalityDocument6 pagesR12 Features and Late Charges FunctionalitysivaramsvNo ratings yet
- Oracle Adv Pricing SetupsDocument6 pagesOracle Adv Pricing SetupsRupak SinghNo ratings yet
- Universal Work QueueDocument19 pagesUniversal Work QueueThulasee RamNo ratings yet
- Oracle Order Management Setup Document in R12Document26 pagesOracle Order Management Setup Document in R12iqbalNo ratings yet
- Setups For IR-ISODocument25 pagesSetups For IR-ISOSrinivasa PrabhuNo ratings yet
- Document For AP Invoice Form PersonalizationDocument6 pagesDocument For AP Invoice Form PersonalizationRamge07No ratings yet
- Implementing The Credit Memo Request (Dispute) Approval WorkflowDocument7 pagesImplementing The Credit Memo Request (Dispute) Approval Workflow林摳博0% (1)
- Auto Invoice Setups in R12Document36 pagesAuto Invoice Setups in R12thulasee100% (1)
- Auto Cash Rule SetDocument4 pagesAuto Cash Rule SetSingh Anish K.No ratings yet
- Ar - GL: When You Run The Create Accounting ProgramDocument3 pagesAr - GL: When You Run The Create Accounting ProgramAjay GuptaNo ratings yet
- Include Nonrecoverable Tax in R12 Mass AdditionsDocument3 pagesInclude Nonrecoverable Tax in R12 Mass Additionsnghazaly100% (1)
- Inter Company Invoicing and Advanced Pricing IntegrationDocument10 pagesInter Company Invoicing and Advanced Pricing IntegrationSuresh ArokiyaNo ratings yet
- Setting Up Address Validation in Release 12Document13 pagesSetting Up Address Validation in Release 12Ayesha Khalid100% (1)
- 07 - Implementation ProjectDocument18 pages07 - Implementation ProjectAnushaNo ratings yet
- Oracle R12 Staged Dunning SetupDocument10 pagesOracle R12 Staged Dunning SetupDavid SparksNo ratings yet
- P2P cycle in R12 explained in less than 40 stepsDocument15 pagesP2P cycle in R12 explained in less than 40 stepsKnighty RideryNo ratings yet
- Property Manager IFRS Data Model DocumentDocument35 pagesProperty Manager IFRS Data Model DocumentKommanapalli Jeeten100% (1)
- Web ADI - Oracle Custom WEB ADI Setups and Process For AP Invoice InterfaceDocument43 pagesWeb ADI - Oracle Custom WEB ADI Setups and Process For AP Invoice InterfaceHari HariNo ratings yet
- OAF TipsDocument24 pagesOAF TipsShiva DasariNo ratings yet
- Payables Invoice ApprovalDocument20 pagesPayables Invoice ApprovalAhmed ElhendawyNo ratings yet
- Erptree Future Date PaymentsDocument18 pagesErptree Future Date PaymentssureshNo ratings yet
- Applies To:: Apr 10, 2015 HowtoDocument8 pagesApplies To:: Apr 10, 2015 HowtokottamramreddyNo ratings yet
- Upgrade Oracle Applications From 11Document32 pagesUpgrade Oracle Applications From 11Kshitiz Chauhan100% (1)
- Setup Tax on Freight in R12 EBTaxDocument7 pagesSetup Tax on Freight in R12 EBTaxnachuthan_1No ratings yet
- System Cannot Determine Geographical Information For This Location and Cannot Derive A Tax Jurisdiction When Entering An TransactionDocument4 pagesSystem Cannot Determine Geographical Information For This Location and Cannot Derive A Tax Jurisdiction When Entering An Transactiononeeb350No ratings yet
- Fusion - Import Customers Using Bulk ImportDocument6 pagesFusion - Import Customers Using Bulk ImportLavanya VemulaNo ratings yet
- How We Can Approve Terms Templates or Clauses Through Auto ApprovalDocument3 pagesHow We Can Approve Terms Templates or Clauses Through Auto Approvalsanjeev19_ynrNo ratings yet
- Oracle APIDocument17 pagesOracle APIAbhishekNo ratings yet
- Setting Up Multi Org Structure in R12Document80 pagesSetting Up Multi Org Structure in R12Mohamed IbrahimNo ratings yet
- Intracompany Accounting SetupDocument9 pagesIntracompany Accounting SetupcanjiatpNo ratings yet
- Secondary LedgerDocument109 pagesSecondary LedgerMokhtarMCINo ratings yet
- AME OverviewDocument30 pagesAME Overviewakhil reddyNo ratings yet
- Nextgen Requirements Analysis 9-22-11Document12 pagesNextgen Requirements Analysis 9-22-11AshxroseNo ratings yet
- Step by Step Installation of Oracle Apps R12Document13 pagesStep by Step Installation of Oracle Apps R12khiljisNo ratings yet
- R12 Deferred COGS AccountingDocument2 pagesR12 Deferred COGS AccountingTino PiazzardiNo ratings yet
- Oracle DBA Mentor: Succeeding as an Oracle Database AdministratorFrom EverandOracle DBA Mentor: Succeeding as an Oracle Database AdministratorNo ratings yet
- GSI Fusion GL - Budget Entry and Reporting - R11Document10 pagesGSI Fusion GL - Budget Entry and Reporting - R11rasiga6735No ratings yet
- Budget User Interface (BUI) : North America Surface Trans User GuideDocument11 pagesBudget User Interface (BUI) : North America Surface Trans User GuideAlfonso Estuardo BejaranoNo ratings yet
- Reports ManualDocument63 pagesReports ManualesudheerNo ratings yet
- Oracle Cloud Genral Ledger Setups in Fusion ApplicationDocument66 pagesOracle Cloud Genral Ledger Setups in Fusion ApplicationYasser Mohamed100% (2)
- Web ADI - Journal Wizard Quick Reference GuideDocument9 pagesWeb ADI - Journal Wizard Quick Reference GuideHiraraffiaNo ratings yet
- Creating A Report Using The Report WizardDocument9 pagesCreating A Report Using The Report WizardSwapnil YeoleNo ratings yet
- Hands On Obiee 11gDocument34 pagesHands On Obiee 11gkilobomboNo ratings yet
- Create Active Passive 12 CDocument138 pagesCreate Active Passive 12 Cnawab_sharief100% (1)
- Oracle Patch On 10.2.0.4 On 2 Node RACDocument16 pagesOracle Patch On 10.2.0.4 On 2 Node RACnawab_shariefNo ratings yet
- Partitioned Tables ListDocument14 pagesPartitioned Tables Listnawab_shariefNo ratings yet
- Database Migration Windows Linux With RMANDocument32 pagesDatabase Migration Windows Linux With RMANd_satish2794No ratings yet
- PowerpointDocument6 pagesPowerpointnawab_shariefNo ratings yet
- Integrate Oracle Apps R12 with OID and SSODocument36 pagesIntegrate Oracle Apps R12 with OID and SSOKrunal1986No ratings yet
- A Guide To Quranic Shifa Third Edition1Document99 pagesA Guide To Quranic Shifa Third Edition1nawab_shariefNo ratings yet
- 4 Minutes Office ExercisesDocument40 pages4 Minutes Office Exercisesanand100% (2)
- Workflow TroubleshootingDocument84 pagesWorkflow Troubleshootingnawab_shariefNo ratings yet
- 4 Minutes Office ExercisesDocument40 pages4 Minutes Office Exercisesanand100% (2)
- Oracle Golden GateDocument50 pagesOracle Golden Gateagog310No ratings yet
- R12 RAC To NON RAC Clone Using RmanDocument6 pagesR12 RAC To NON RAC Clone Using Rmannawab_shariefNo ratings yet
- STN1110 Vs ELM327 Comparison: Quick OverviewDocument4 pagesSTN1110 Vs ELM327 Comparison: Quick OverviewibnuNo ratings yet
- ConfigDocument10 pagesConfigELC770609No ratings yet
- Yocto Kernel Lab - Traditional Kernel RecipeDocument39 pagesYocto Kernel Lab - Traditional Kernel Recipejohn bougsNo ratings yet
- Chapter 13 - Introduction To Classes: Starting Out With C++, 3 EditionDocument80 pagesChapter 13 - Introduction To Classes: Starting Out With C++, 3 EditionGurdarshan Singh SinghNo ratings yet
- Ultima Underworld ManualDocument31 pagesUltima Underworld ManualRaúl Pastor ClementeNo ratings yet
- DG 3 Jessica BowmanDocument119 pagesDG 3 Jessica BowmanMuhammad JunaidNo ratings yet
- Cuin - Script Final 1Document2 pagesCuin - Script Final 1api-470143262No ratings yet
- 21996.1 Ntoskrnl ParametersDocument8 pages21996.1 Ntoskrnl Parametersmigil66256No ratings yet
- Manual de Operación ClearSinghtDocument114 pagesManual de Operación ClearSinghtConstanza Casas BaezNo ratings yet
- HDHDocument45 pagesHDHsiva kumarNo ratings yet
- How To Install The Sims 2 in 2023Document14 pagesHow To Install The Sims 2 in 2023rainbow87No ratings yet
- CVDocument4 pagesCVAbdul AhadNo ratings yet
- Test 2Document97 pagesTest 2Miank DoomraNo ratings yet
- Lec 4Document47 pagesLec 4chris topherNo ratings yet
- Conduct Testing and Documentation: Course: TM I By: Saniata G. BautistaDocument15 pagesConduct Testing and Documentation: Course: TM I By: Saniata G. BautistaSanie Gaspar BautistaNo ratings yet
- Conference PresentationDocument15 pagesConference Presentationvidyamayreddy01No ratings yet
- How To Bury Remove Your Name From Google and Fix Your Online Reputation?Document6 pagesHow To Bury Remove Your Name From Google and Fix Your Online Reputation?Nick JonasNo ratings yet
- Risk ProfilingDocument6 pagesRisk ProfilingIsaac TapfumaneyiNo ratings yet
- Css Worksheet NotesDocument7 pagesCss Worksheet NotesjjsterlingNo ratings yet
- Ejecicios de Raiz en EquipoDocument6 pagesEjecicios de Raiz en EquipoG'aby C'aballeroNo ratings yet
- Enjoyyourstudy Com Gniit Sem D Mt1 Exam QuestionDocument36 pagesEnjoyyourstudy Com Gniit Sem D Mt1 Exam QuestionMohit BhansaliNo ratings yet
- Management of Resources and Service: BY: Mohd Amirulalif Bin Mohd Hisham (GS37389)Document18 pagesManagement of Resources and Service: BY: Mohd Amirulalif Bin Mohd Hisham (GS37389)870622No ratings yet
- Learn The Architecture - Understanding The Armv8.x and Armv9.x Extensions 102378 0201 02 enDocument16 pagesLearn The Architecture - Understanding The Armv8.x and Armv9.x Extensions 102378 0201 02 enAneta BartuskovaNo ratings yet
- Bachelor of Economics Programming CourseDocument38 pagesBachelor of Economics Programming CourseJiaQi LeeNo ratings yet
- Hach DR3800 Data SheetDocument4 pagesHach DR3800 Data SheetmanualesequiposcarloNo ratings yet
- My Python CodesDocument2 pagesMy Python CodesDavidNo ratings yet
- VUG - HMC Enhanced UI Deep Dive 1bDocument87 pagesVUG - HMC Enhanced UI Deep Dive 1bppereira42No ratings yet
- Midp Template SFTDocument14 pagesMidp Template SFTDevendran R Rajendran ce18m034No ratings yet
- PasswordsDocument40 pagesPasswordsŢîbuleac Oliviu75% (12)
- 8259A Programmable Interrupt Controller (8259A/8259A-2) : (See Packaging Spec., Order 231369)Document35 pages8259A Programmable Interrupt Controller (8259A/8259A-2) : (See Packaging Spec., Order 231369)Renit AntoNo ratings yet