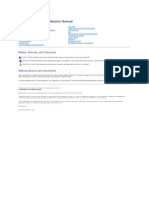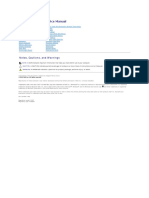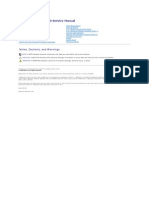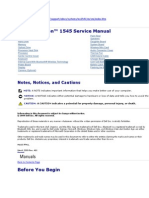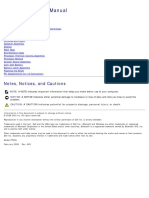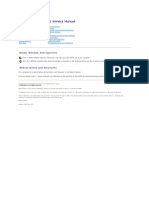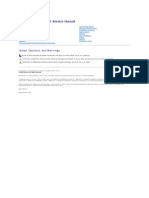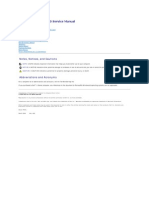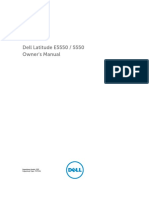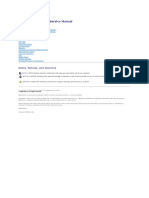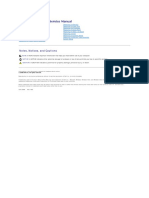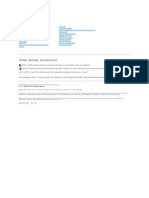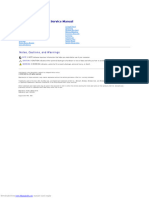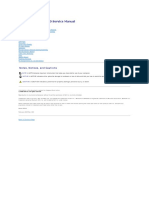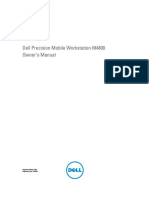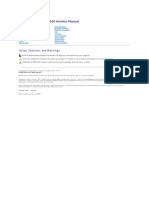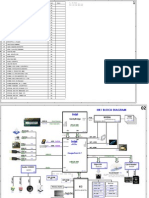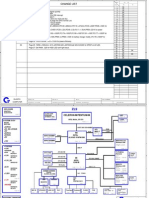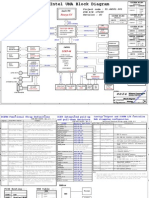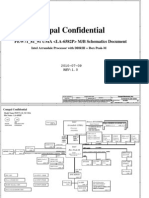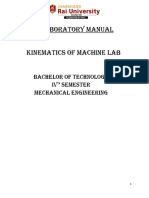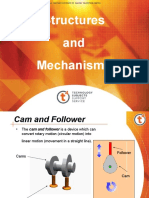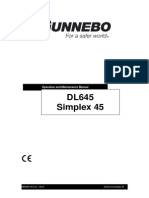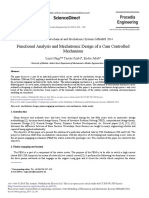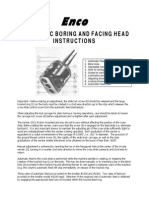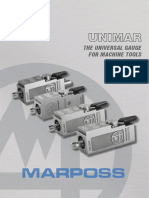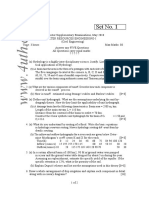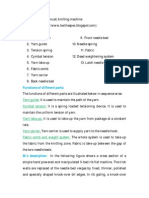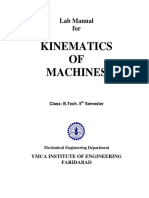Professional Documents
Culture Documents
Vostro-1400 Service Manual En-Us
Uploaded by
Wilgen GarciaOriginal Description:
Original Title
Copyright
Available Formats
Share this document
Did you find this document useful?
Is this content inappropriate?
Report this DocumentCopyright:
Available Formats
Vostro-1400 Service Manual En-Us
Uploaded by
Wilgen GarciaCopyright:
Available Formats
DellInspiron1420/DellVostro1400 Service Manual
Before You Begin Internal Card With BluetoothWireless Technology Optical Drive Hard Drive Memory Modem Coin-Cell Battery Keyboard Cover Keyboard Communication Cards IntelTurbo Memory Display Camera Module Palm Rest Fan Microprocessor Thermal-Cooling Assembly Microprocessor Module System Board Speakers Flashing the BIOS Pin Assignments for I/O Connectors
Notes, Notices, and Cautions
NOTE: A NOTE indicates important information that helps you make better use of your computer. NOTICE: A NOTICE indicates either potential damage to hardware or loss of data and tells you how to avoid the problem. CAUTION: A CAUTION indicates a potential for property damage, personal injury, or death.
NOTE: The appearance of your computer may vary from what is shown in this document.
Information in this document is subject to change without notice. 2007DellInc.Allrightsreserved. Reproduction in any manner whatsoever without the written permission of Dell Inc. is strictly forbidden. Trademarks used in this text: Dell, the DELL logo, Inspiron, and Vostro are trademarks of Dell Inc.; Intel is a registered trademark of Intel Corporation; Microsoft, Windows, and Windows Vista are either trademarks or registered trademarks of Microsoft Corporation in the United States and/or other countries; Bluetooth is a registered trademark owned by Bluetooth SIG, Inc. and is used by Dell under license. Other trademarks and trade names may be used in this document to refer to either the entities claiming the marks and names or their products. Dell Inc. disclaims any proprietary interest in trademarks and trade names other than its own. September2009Rev.A01
Back to Contents Page
Before You Begin
DellInspiron1420/DellVostro1400 Service Manual
Recommended Tools Turning Off Your Computer Before Working Inside Your Computer This section provides procedures for removing and installing the components in your computer. Unless otherwise noted, each procedure assumes that the following conditions exist:
l l l
You have performed the steps in Turning Off Your Computer and Before Working Inside Your Computer. YouhavereadthesafetyinformationintheDellProduct Information Guide. A component can be replaced orif purchased separatelyinstalled by performing the removal procedure in reverse order.
Recommended Tools
The procedures in this document may require the following tools:
l l l l
Small flat-blade screwdriver Small Phillips screwdriver Small plastic scribe Flash BIOS update program CD
Turning Off Your Computer
NOTICE: To avoid losing data, save and close all open files and exit all open programs before you turn off your computer.
1.
Shut down the operating system: a. b. Save and close all open files and exit all open programs. Click the Windows Vista Start button , click the arrow in the lower-right corner of the Start menu as shown below, and then click Shut Down.
The computer turns off after the operating system shutdown process is complete. Ensure that the computer and all attached devices are turned off. If your computer and attached devices did not automatically turn off when you shut down your operating system, press and hold the power button for about 4 seconds to turn them off.
2.
Before Working Inside Your Computer
Use the following safety guidelines to help protect your computer from potential damage and to help to ensure your own personal safety. CAUTION: Before you begin any of the procedures in this section, follow the safety instructions in the Product Information Guide. CAUTION: Many repairs may only be done by a certified service technician. You should only perform troubleshooting and simple repairs as authorized in your product documentation, or as directed by the online or telephone service and support team. Damage due to servicing that is not authorized by Dell is not covered by your warranty. Read and follow the safety instructions that came with the product. NOTICE: Handle components and cards with care. Do not touch the components or contacts on a card. Hold a card by its edges or by its metal mounting bracket. Hold a component such as a processor by its edges, not by its pins. NOTICE: When you disconnect a cable, pull on its connector or on its pull-tab, not on the cable itself. Some cables have connectors with locking tabs; if you are disconnecting this type of cable, press in on the locking tabs before you disconnect the cable. As you pull connectors apart, keep them evenly aligned to avoid bending any connector pins. Also, before you connect a cable, ensure that both connectors are correctly oriented and aligned. NOTICE: To avoid damaging the computer, perform the following steps before you begin working inside the computer.
1.
Ensure that the work surface is flat and clean to prevent the computer cover from being scratched. Turn off your computer (see Turning Off Your Computer).
2.
NOTICE: To disconnect a network cable, first unplug the cable from your computer and then unplug the cable from the network device.
3.
Disconnect all telephone or network cables from the computer.
NOTICE: To avoid damaging the system board, you must remove the main battery before you service the computer.
4.
Disconnect your computer and all attached devices from their electrical outlets. Close the display and turn the computer upside-down on a flat work surface. Slide the battery release latches toward the sides of the computer until they are engaged. Slide the battery out of the bay.
5.
6.
7.
battery
battery release latches (2)
8.
Open the display. Press the power button to ground the system board.
9.
CAUTION: To guard against electrical shock, always unplug your computer from the electrical outlet before opening the display. NOTICE: Before touching anything inside your computer, ground yourself by touching an unpainted metal surface, such as the metal at the back of the computer. While you work, periodically touch an unpainted metal surface to dissipate static electricity, which could harm internal components. Remove any installed cards from the ExpressCard slot and the 8-in-1 memory card reader.
10.
Back to Contents Page
Back to Contents Page
Flashing the BIOS
DellInspiron1420/DellVostro1400 Service Manual
1.
Download the BIOS utility from the Dell Support website at support.dell.com and save it to your desktop. After the download completes, double-click the BIOS utility file. In the Dell BIOS Flash window, click Continue. When the reboot message appears, click OK and wait for the computer to restart.
2.
3.
4.
Back to Contents Page
Back to Contents Page
Internal Card With BluetoothWireless Technology
DellInspiron1420/DellVostro1400 Service Manual
Removing and Replacing Internal Card With BluetoothWireless Technology CAUTION: Before you begin any of the procedures in this section, follow the safety instructions in the ProductInformationGuide. NOTICE: To help prevent damage to the system board, you must remove the battery from the battery bay before you begin working inside the computer.
Removing and Replacing Internal Card With BluetoothWireless Technology
CAUTION: Before performing the following procedures, follow the safety instructions in your Product Information Guide. NOTICE: To avoid electrostatic discharge, ground yourself by using a wrist grounding strap or by periodically touching a connector on the back panel of the computer. If you ordered an internal card with Bluetooth wireless technology with your computer, it is already installed. Follow the procedures in Before You Begin. Remove the memory module cover (see Memory).
1.
2.
metal clip
internal card with Bluetooth wireless technology
captive screw
NOTICE: Be careful when removing the card to avoid damaging the card, card cable, or surrounding components.
3.
Using a Phillips screwdriver, remove the screw securing the Bluetooth card to the chassis. While grasping the card cable with one hand, use a plastic scribe to gently pry and lift the Bluetooth card up and out of the communications card bay. Disconnect the card from the card cable. Connect the replacement card to the card cable. Slide the card underneath the metal clips. Tighten the captive screw to secure the card carrier.
4.
5.
6.
7.
8.
Back to Contents Page
Back to Contents Page
Camera Module
DellInspiron1420/DellVostro1400 Service Manual
Removing and Replacing the Camera Module
Removing and Replacing the Camera Module
CAUTION: Before you perform any of the procedures in this section, follow the safety instructions in the Product Information Guide. NOTICE: To avoid electrostatic discharge, ground yourself by using a wrist grounding strap or by periodically touching an unpainted metal surface, such as the back panel on the computer. Follow the instructions in Before You Begin. Remove the display bezel (see Removing the Display Bezel). Lift the cable securing tab, and then gently pull the camera module cable from the connector. Remove the two M2 x 3-mm screws securing camera module to the display assembly. Gently lift the camera module. Install the replacement camera and tighten the two M2 x 3-mm screws. Insert the camera module cable in the connector and press down the securing tab. Replace the display bezel (see Replacing the Display Bezel).
1.
2.
3.
4.
5.
6.
7.
8.
1 3
display camera
2 4
screws (2) camera module
Back to Contents Page
Back to Contents Page
Coin-Cell Battery
DellInspiron1420/DellVostro1400 Service Manual
Removing the Coin-Cell Battery Replacing the Coin-Cell Battery CAUTION: Before you begin any of the procedures in this section, follow the safety instructions in the Product Information Guide. NOTICE: To avoid electrostatic discharge, ground yourself by using a wrist grounding strap or by periodically touching an unpainted metal surface (such as a connector on the back of the computer). NOTICE: To help prevent damage to the system board, you must remove the battery from the battery bay before you begin working inside the computer.
Removing the Coin-Cell Battery
1. Follow the procedures in Before You Begin. Turn the computer over. Loosen the captive screws on the coin-cell battery cover and remove the cover. Remove the modem (see Modem).
2.
3.
4.
coin-cell battery
battery cable connector
NOTE: The coin-cell battery is secured to the system board with double-sided tape.
5.
Lift the coin-cell battery up and off the system board. Remove the tape securing the coin-cell battery to the system board. Disconnect and remove the coin-cell battery cable from the power connector on the system board.
6.
7.
Replacing the Coin-Cell Battery
1. Connect the coin-cell battery cable to the system board. 2. Place the coin-cell battery on the system board in the location marked Replace the modem (see Modem). Replace the cover and tighten the captive screws. .
3.
4.
Back to Contents Page
Back to Contents Page
Microprocessor Module
DellInspiron1420/DellVostro1400 Service Manual
Removing the Microprocessor Module Replacing the Microprocessor Module
Removing the Microprocessor Module
CAUTION: Before you perform any of the procedures in this section, follow the safety instructions in the Product Information Guide. NOTICE: To avoid electrostatic discharge, ground yourself by using a wrist grounding strap or by periodically touching an unpainted metal surface, such as the back panel on the computer. NOTICE: Handle the microprocessor module with care. Hold the microprocessor module by its edges and do not touch the processor die (the small chip in the center of the module). Follow the instructions in Before You Begin. Loosen the three captive screws securing the microprocessor module cover, then remove the cover and set it aside.
1.
2.
microprocessor module cover
captive screw (3)
NOTICE: To ensure maximum cooling for the microprocessor, do not touch the heat transfer areas on the microprocessor thermal-cooling assembly. Oils in your skin can reduce the heat transfer capability of the thermal pads. Remove the microprocessor thermal-cooling assembly (see Removing the Microprocessor Thermal-Cooling Assembly).
3.
NOTICE: To avoid damaging the microprocessor, hold the screwdriver so that it is perpendicular to the microprocessor module when turning the cam screw. To loosen the ZIF-socket cam lock, use a small, flat-blade screwdriver and rotate the ZIF-socket cam screw counterclockwise until it comes to the cam stop. NOTE: The ZIF-socket cam screw secures the microprocessor module to the system board.
4.
microprocessor module
ZIF-socket
ZIF-socket cam screw
NOTICE: When removing the microprocessor module, pull the module straight up and out of the ZIF-socket. Exercise care not to bend the pins on the microprocessor module. NOTE: The microprocessor module and the ZIF-socket illustration shown may not exactly resemble the ones in your system.
5.
Lift the microprocessor module straight up and out of the ZIF-socket.
Replacing the Microprocessor Module
CAUTION: Before you perform any of the procedures in this section, follow the safety instructions in the Product Information Guide. NOTICE: To avoid electrostatic discharge, ground yourself by using a wrist grounding strap or by periodically touching an unpainted metal surface, such as the back panel on the computer. NOTE: When installing a new microprocessor module, use the thermal cooling assembly or thermal pad that came with the module, if applicable.
1.
Follow the instructions in Before You Begin.
NOTICE: Handle the microprocessor module with care. Hold the microprocessor module by its edges and do not touch the processor die (the small chip in the center of the module). Follow the instructions in Removing the Microprocessor Module.
2.
NOTICE: Ensure that the cam lock is in the fully open position before seating the microprocessor module. Seating the microprocessor module properly in the ZIF socket does not require force. A microprocessor module that is not properly seated can result in an intermittent connection or permanent damage to the microprocessor and ZIF socket. Align the pin-1 corner of the new microprocessor module with the pin-1 corner of the ZIF socket, and insert the microprocessor module. NOTE: The pin-1 corner of the microprocessor module has a triangle that aligns with the triangle on the pin-1 corner of the ZIF socket. NOTE: Gently press down on the substrate on which the processor die is mounted to ensure the microprocessor module is properly seated.
3.
When the microprocessor module is properly seated, all four corners of the module are aligned at the same height. If one or more corners of the module is higher than the others, the module is not properly seated. NOTICE: To avoid damaging the microprocessor, hold the screwdriver so that it is perpendicular to the microprocessor module when turning the cam screw. To tighten the ZIF-socket cam lock and secure the microprocessor module to the system board, use a small, flat-blade screwdriver and rotate the ZIFsocket cam screw clockwise until it comes to the cam stop. Replace the microprocessor thermal-cooling assembly (see Replacing the Microprocessor Thermal-Cooling Assembly).
4.
5.
6.
Replace the microprocessor module cover. Update the BIOS using a flash BIOS update program floppy disk or CD. For instructions on how to flash the BIOS, see Flashing the BIOS.
7.
Back to Contents Page
Back to Contents Page
Microprocessor Thermal-Cooling Assembly
DellInspiron1420/DellVostro1400 Service Manual
Removing the Microprocessor Thermal-Cooling Assembly Replacing the Microprocessor Thermal-Cooling Assembly
Removing the Microprocessor Thermal-Cooling Assembly
CAUTION: Before you perform any of the procedures in this section, follow the safety instructions in the Product Information Guide. NOTICE: To avoid electrostatic discharge, ground yourself by using a wrist grounding strap or by periodically touching an unpainted metal surface, such as the back panel on the computer. Follow the instructions in Before You Begin. Loosen the three captive screws securing the microprocessor module cover, then remove the cover and set it aside.
1.
2.
microprocessor module cover
captive screws (3)
3.
Loosen the four captive screws securing the microprocessor thermal- cooling assembly to the system board, then carefully lift the assembly straight out of the computer.
microprocessor thermal-cooling assembly
screws (4)
Replacing the Microprocessor Thermal-Cooling Assembly
CAUTION: Before you perform any of the procedures in this section, follow the safety instructions in the Product Information Guide.
NOTICE: To avoid electrostatic discharge, ground yourself by using a wrist grounding strap or by periodically touching an unpainted metal surface, such as the back panel on the computer. Follow the instructions in Before You Begin. Follow the instructions in Replacing the Microprocessor Module. Align the four captive screws on the new microprocessor thermal-cooling assembly with the screw holes on the system board. Tighten the four captive screws in the order that they are numbered to secure the microprocessor thermal-cooling assembly to the system board. Replace the microprocessor module cover.
1.
2.
3.
4.
5.
Back to Contents Page
Back to Contents Page
Display
DellInspiron1420/DellVostro1400 Service Manual
Removing the Display Assembly Replacing the Display Assembly Removing the Display Bezel Replacing the Display Bezel Removing the Display Panel Replacing the Display Panel
Removing the Display Assembly
CAUTION: Before you perform any of the procedures in this section, follow the safety instructions in the Product Information Guide. NOTICE: To avoid electrostatic discharge, ground yourself by using a wrist grounding strap or by periodically touching an unpainted metal surface, such as the back panel on the computer. Follow the instructions in Before You Begin. Remove the four M2.5 x 5-mm screws (one on each side of the main battery bay and one below each hinge cover) that connect the display assembly to the computer. Remove the keyboard cover (see Removing the Keyboard Cover). Remove the keyboard (see Removing the Keyboard). Lift the cable securing tab for the camera module cable, and then gently pull the camera module cable from the connector. Using a plastic scribe, pry out the left and right hinge covers. Ensure that the display is opened all the way (150 degrees).
1.
2.
3.
4.
5.
6.
7.
display cable pull-tab
Mini-Card antenna cables
8.
Use the pull-tab to disconnect the display cable from the system board. Remove the Mini-Card antenna cables from the cards. Remove the Mini-Card antenna cables from the cable guide. Remove the screw from the media buttons board.
9.
10.
11.
media buttons board
screw
grips (5)
12.
Slide the media buttons board left to release it from the grips and lift the media buttons board. Rotate the LCD assembly upward for easy removal. Lift the display assembly straight up and out of the computer.
13.
14.
screws (2)
main battery bay
bottom of the system
screws (2)
back of the system
hinge covers (2)
Replacing the Display Assembly
CAUTION: Before you perform any of the procedures in this section, follow the safety instructions in the Product Information Guide. NOTICE: To avoid electrostatic discharge, ground yourself by using a wrist grounding strap or by periodically touching an unpainted metal surface, such as the back panel on the computer. Follow the instructions in Before You Begin Follow the instructions in Removing the Display Assembly. Align the new display assembly over the screw holes in the base of the computer. Replace the two M2.5 x 5-mm screws marked D (one on each side of the main battery bay) to secure the display assembly to the base of the computer.
1.
2.
3.
4.
5.
Carefully route the Mini-Card antenna cables through the cable guide on the base of the computer. Connect the Mini-Card antenna cable connectors. Replace the media buttons board by sliding it in place. Tighten the screw to secure the media buttons board. Connect the display cable to the system board. Replace the left and right hinge covers by pressing them in place. Replace the keyboard (see Replacing the Keyboard). Replace the keyboard cover (see Replacing the Keyboard Cover).
6.
7.
8.
9.
10.
11.
12.
Removing the Display Bezel
CAUTION: Before you perform any of the procedures in this section, follow the safety instructions in the Product Information Guide. NOTICE: To avoid electrostatic discharge, ground yourself by using a wrist grounding strap or by periodically touching an unpainted metal surface, such as the back panel on the computer. Follow the instructions in Before You Begin. Remove the display assembly (see Removing the Display Assembly). Use a plastic scribe to remove the six rubber bumpers from around the display assembly. Remove the six M2.5 x 5-mm screws from around the display assembly.
1.
2.
3.
4.
NOTICE: To avoid damaging the bezel, carefully separate the bezel from the display assembly by starting along the bottom of the display (near the Dell logo) and working around the edge of the display towards the release latch. Use your fingers to separate the bezel from the display assembly by lifting the inside edge of the bezel up and away from the center of the display assembly.
5.
1 3
bezel M2.5 x 5-mm screws (6)
2 4
rubber bumpers (6) display
Replacing the Display Bezel
CAUTION: Before you perform any of the procedures in this section, follow the safety instructions in the Product Information Guide. NOTICE: To avoid electrostatic discharge, ground yourself by using a wrist grounding strap or by periodically touching an unpainted metal surface, such as the back panel on the computer. Follow the instructions in Before You Begin. Follow the instructions in Removing the Display Assembly. Starting near the hinges (near the Dell logo), use your fingers to snap the new bezel into place. Replace the six M2.5 x 5-mm screws to secure the bezel. Replace the six rubber bumpers to cover the screws. Replace the display assembly (see Replacing the Display Assembly).
1.
2.
3.
4.
5.
6.
Removing the Display Panel
CAUTION: Before you perform any of the procedures in this section, follow the safety instructions in the Product Information Guide. NOTICE: To avoid electrostatic discharge, ground yourself by using a wrist grounding strap or by periodically touching an unpainted metal surface, such as the back panel on the computer. Follow the instructions in Before You Begin. Remove display assembly (see Removing the Display Assembly). Remove the display bezel (see Removing the Display Bezel).
1.
2.
3.
screws (2)
display panel
display cover
4.
Remove the two screws securing the display panel to the display cover.
1 3 5
display panel camera module connector camera module
2 4
display cover camera
5.
Lift the cable securing tab and gently pull to disconnect the camera module cable from the connector. Gently lift the bottom of the display panel up, then slide the display panel forward to remove it from the display cover. Remove the six M2 x 3-mm screws (three on each side) securing the display bracket to the display panel. Press inward on the metal clamps on both sides of the top flex-cable connector and gently pull to disconnect the top flex-cable connector from the display locking connector. Use the pull-tab to disconnect the bottom flex-cable connector from the inverter connector.
6.
7.
8.
9.
1 4
back of display panel metal clamp
2 5
top flex-cable connector bottom flex-cable connector
3 6
camera module cable inverter connector
Replacing the Display Panel
CAUTION: Before you perform any of the procedures in this section, follow the safety instructions in the Product Information Guide. NOTICE: To avoid electrostatic discharge, ground yourself by using a wrist grounding strap or by periodically touching an unpainted metal surface, such as the back panel on the computer. Follow the instructions in Before Working Inside Your Computer.
1.
2.
Follow the instructions in Removing the Display Panel. Replace the six M2 x 3-mm screws (three on each side) to secure the display bracket to the display panel. Connect the camera module cable from the connector. Connect the top flex-cable connector to the display locking connector on the new display panel. Connect the bottom flex-cable connector to the inverter connector.
3.
4.
5.
6.
NOTICE: To avoid damaging the display cover and/or the display panel, ensure that the guide posts at the top of the display panel are properly aligned with the corresponding notches on the display cover. Gently place the display panel inside the display cover. Replace the two screws securing the display panel to the display (top) cover. Replace the display bezel (see Replacing the Display Bezel). Replace display assembly (see Replacing the Display Assembly). Replace the left and right hinge covers by pressing them in place. Replace the keyboard (see Replacing the Keyboard). Replace the keyboard cover (see Replacing the Keyboard Cover).
7.
8.
9.
10.
11.
12.
13.
Back to Contents Page
Back to Contents Page
Fan
DellInspiron1420/DellVostro1400 Service Manual
Removing the Fan Replacing the Fan
Removing the Fan
CAUTION: Before you perform any of the procedures in this section, follow the safety instructions in the Product Information Guide. NOTICE: To avoid electrostatic discharge, ground yourself by using a wrist grounding strap or by periodically touching an unpainted metal surface, such as the back panel on the computer. Follow the instructions in Before You Begin. Remove the system board (see Removing the System Board). Remove the three M2.5 x 5-mm screws securing the fan to the system board. Loosen the shoulder screw securing the fan to the system board. Disconnect the fan connector from the system board connector. Lift the fan out of the computer.
1.
2.
3.
4.
5.
6.
1 3
screw (3) shoulder screw
2 4
fan system board
Replacing the Fan
CAUTION: Before you perform any of the procedures in this section, follow the safety instructions in the Product Information Guide. NOTICE: To avoid electrostatic discharge, ground yourself by using a wrist grounding strap or by periodically touching an unpainted metal surface, such as the back panel on the computer. Follow the instructions in Before You Begin. Follow the instructions in Removing the Fan. For replacement of the fan, perform the steps in Removing the Fan in reverse order.
1.
2.
3.
Back to Contents Page
Back to Contents Page
Intel Turbo Memory
DellInspiron1420/DellVostro1400 Service Manual
Removing the FCM Replacing the FCM The Intel Turbo Memory also called Flash Cache Module (FCM), is an internal flash drive that helps improve the performance of your computer. NOTE: ThiscardisonlycompatiblewiththeWindowsVistaoperatingsystem. NOTE: If you ordered a Intel Turbo Cache Memory with your computer, the card is already installed. NOTE: WWAN card and FCM share the same slot. You can install only one card at a time.
Removing the FCM
1. Follow the procedures in Before You Begin. Remove the keyboard cover (see Removing the Keyboard Cover). Remove the keyboard (see Removing the Keyboard). Ground yourself by touching one of the metal connectors on the back of the computer. NOTE: If you leave the area, ground yourself again when you return to the computer.
2.
3.
4.
5.
Remove the screw securing the FCM to the system board. Lift the card out of its connector.
6.
antenna cables
screw
Replacing the FCM
NOTICE: When installing this card, ensure the two antenna cables are not under the card. The antenna cables are designed to lay alongside the FCM and into the protective sleeve. Installing the card on top of these antenna cables may cause damage to your computer. NOTICE: Install the FCM in the WWAN slot. Do not install an FCM in the WLAN card slot. Doing so may cause damage to your computer.
1.
Connect the FCM to the connector on the system board. Tighten the screw securing the FCM to the system board.
2.
3.
Replace the keyboard (see Replacing the Keyboard). Replace the keyboard cover (see Replacing the Keyboard Cover).
4.
Back to Contents Page
Back to Contents Page
Hard Drive
DellInspiron1420/DellVostro1400 Service Manual
Removing the Hard Drive Replacing the Hard Drive CAUTION: If you remove the hard drive from the computer when the drive is hot, do not touch the metal housing of the hard drive. CAUTION: Before working inside your computer, follow the safety instructions located in the Product Information Guide. NOTICE: To prevent data loss, turn off your computer (see Turning Off Your Computer) before removing the hard drive. Do not remove the hard drive while the computer is on, in standby mode, or in hibernate mode. NOTICE: Hard drives are extremely fragile; even a slight bump can damage the drive. NOTE: Dell does not guarantee compatibility or provide support for hard drives from sources other than Dell.
Removing the Hard Drive
1. Follow the procedures in Before You Begin. Turn the computer over. Remove the system battery: a. b. Slide and click the battery release latches to keep them open. Slide the battery out of the bay.
2.
3.
4.
Loosen the two captive screws securing the hard drive cover and then remove the cover.
hard drive cover
captive screws (2)
5.
Remove the hard drive assembly using the pull-tab.
hard drive assembly
pull-tab
6.
Remove the two screws securing the hard drive to the hard drive assembly.
screws (2)
hard drive assembly
hard drive
7.
Slide out the hard drive from the hard drive assembly.
NOTICE: When the hard drive is not in the computer, store it in protective antistatic packaging (see "Protecting Against Electrostatic Discharge" in the Product Information Guide).
Replacing the Hard Drive
1. Remove the new drive from its packaging. Save the original packaging for storing or shipping the hard drive. NOTICE: Use firm and even pressure to slide the drive into place. If you use excessive force, you may damage the connector.
2.
Slide the hard drive in the hard drive assembly. Tighten the two screws to secure the hard drive to the hard drive assembly. Place the hard drive assembly in the hard drive bay by aligning the tabs on the hard drive assembly with the slots in the bay and pressing the connector end down. Replace the hard drive door and tighten the screws. Install the operating system for your computer, as needed (see "Restoring Your Operating System" in your Owner's Manual). Install the drivers and utilities for your computer, as needed (see "Reinstalling Drivers and Utilities" in your Owner's Manual).
3.
4.
5.
6.
7.
Back to Contents Page
Back to Contents Page
Keyboard Cover
DellInspiron1420/DellVostro1400 Service Manual
Removing the Keyboard Cover Replacing the Keyboard Cover CAUTION: Before you begin any of the procedures in this section, follow the safety instructions in the Product Information Guide. NOTICE: To avoid electrostatic discharge, ground yourself by using a wrist grounding strap or by periodically touching an unpainted metal surface (such as a connector on the back of the computer). NOTICE: To help prevent damage to the system board, you must remove the battery from the battery bay before you begin working inside the computer.
Removing the Keyboard Cover
1. Follow the procedures in Before You Begin. Open the display as far as it will open.
2.
NOTICE: To avoid damage to the keyboard cover, do not lift the cover on both sides simultaneously.
3.
Insert a plastic scribe into the indent to lift the keyboard cover on the right side. Ease the keyboard cover up, moving from right to left, and remove it.
4.
keyboard cover
scribe
Replacing the Keyboard Cover
1. Insert the left edge of the keyboard cover. Press from left to right until the keyboard cover snaps into place.
2.
Back to Contents Page
Back to Contents Page
Keyboard
DellInspiron1420/DellVostro1400 Service Manual
Removing the Keyboard Replacing the Keyboard CAUTION: Before you begin any of the procedures in this section, follow the safety instructions in the ProductInformationGuide. NOTICE: To avoid electrostatic discharge, ground yourself by using a wrist grounding strap or by periodically touching an unpainted metal surface (such as a connector on the back of the computer). NOTICE: To help prevent damage to the system board, you must remove the battery from the battery bay before you begin working inside the computer.
Removing the Keyboard
1. Follow the procedures in Before You Begin. Remove the keyboard cover (see Removing the Keyboard Cover). Remove the two screws at the top of the keyboard.
2.
3.
NOTICE: The key caps on the keyboard are fragile, easily dislodged, and time- consuming to replace. Be careful when removing and handling the keyboard. Lift the keyboard and hold it up and slightly forward to access the keyboard connector. Rotate the keyboard connector latch towards the front of the computer to disconnect the keyboard cable from the keyboard connector on the system board. Slide the keyboard cable out of the keyboard connector.
4.
5.
6.
1 3 5 7
screws (2) tabs (5) keyboard connector latch hinge covers (2)
2 4 6
keyboard keyboard cable palmrest
Replacing the Keyboard
1. Slide the keyboard cable into the keyboard connector.
2.
Rotate the cable release lever downward to fasten the cable in the cable connector. Hook the tabs along the front edge of the keyboard into the palmrest. Press on the right edge near the top to snap the keyboard into place. Replace the two screws to secure the keyboard.
3.
4.
5.
Back to Contents Page
Back to Contents Page
Memory
DellInspiron1420/DellVostro1400 Service Manual
Removing the Memory Module Replacing the Memory Module You can increase your computer memory by installing memory modules on the system board. Install only memory modules that are intended for your computer. NOTE: Memory modules purchased from Dell are covered under your computer warranty.
Your computer has two user-accessible SODIMM sockets, DIMM A and DIMM B accessed from the bottom of the computer. NOTICE: If you need to install memory modules in two connectors, install a memory module in the connector labeled "DIMMA" before you install a module in the connector labeled "DIMMB." Insert memory modules at a 30-degree angle to avoid damaging the connector. NOTE: For optimal performance, identical memory modules should be used in each connector. NOTE: If the memory module is not installed properly, the computer may not boot properly. No error message indicates this failure. CAUTION: Before you begin any of the procedures in this section, follow the safety instructions located in the Product Information Guide.
Removing the Memory Module
NOTICE: To avoid electrostatic discharge, ground yourself by using a wrist grounding strap or by periodically touching an unpainted metal surface (such as a connector on the back of the computer). Follow the procedures in Before You Begin. Turn the computer over. Loosen the captive screws from the memory module cover. Lift the memory module cover and set it aside.
1.
2.
3.
4.
captive screws (3)
memory module cover
NOTICE: To prevent damage to the memory module connector, do not use tools to spread the memory module securing clips.
5.
Use your fingertips to carefully spread apart the securing clips on each end of the memory module connector until the module pops up. Remove the module from the connector.
6.
memory module
securing clip s(2)
Replacing the Memory Module
NOTICE: To avoid electrostatic discharge, ground yourself by using a wrist grounding strap or by periodically touching an unpainted metal surface (such as a connector on the back of the computer). Align the notch in the module edge connector with the tab in the connector slot. Slide the module firmly into the slot at a 30-degree angle, and rotate the module down until it clicks into place. If you do not feel the click, remove the module and reinstall it. NOTE: If the memory module is not installed properly, the computer may not boot. No error message indicates this failure.
1.
2.
tab
notch
memory module
3.
Slide the memory module firmly into the slot at a 45-degree angle, and then rotate the module down until it clicks into place. If you do not feel the click, remove the memory module and reinstall it. Insert the battery into the battery bay or connect the AC adapter to your computer and an electrical outlet. Turn on the computer.
4.
5.
As the computer boots, it detects the additional memory and automatically updates the system configuration information. To confirm the amount of memory installed in the computer, click Start Help and Support Dell System Information.
Back to Contents Page
Back to Contents Page
Communication Cards
DellInspiron1420/DellVostro1400 Service Manual
Removing a WLAN Card Replacing a WLAN Card Removing a Mobile Broadband or WWAN Card Replacing a WWAN Card If you ordered a wireless Mini-Card with your computer, the card is already installed. CAUTION: Before you begin any of the procedures in this section, follow the safety instructions located in the Product Information Guide. NOTICE: To prevent damage to the system board, remove the main battery before you service the computer.
Your computer supports two types of wireless Mini-Cards:
l l
Wireless Local Area Network (WLAN) Mobile Broadband or Wireless Wide Area Network (WWAN)
Removing a WLAN Card
1. Follow the procedures in Before You Begin. Remove the keyboard cover (see Removing the Keyboard Cover). Remove the keyboard (see Removing the Keyboard). Loosen the screw that secures the WLAN card to the system board. Disconnect the antenna cables from the WLAN card.
2.
3.
4.
5.
antenna cable connectors
WLAN card
screw
6.
Lift the WLAN card from the computer at a 45-degree angle.
Replacing a WLAN Card
NOTICE: The connectors are keyed to ensure correct insertion. If you feel resistance, check the connectors on the card and on the system board, and realign the card. NOTICE: To avoid damage to the WLAN card, never place cables under the card.
1.
Insert the WLAN card connector into the system board connector labeled "WLAN" at a 45-degree angle by aligning the notch on the WLAN card to the slot on the system board connector. Press down the other end of the WLAN card and tighten the screw securing the card to the system board. Connect the appropriate antenna cables to the WLAN card you are installing: If the WLAN card has two triangles on the label (white and black), connect the white antenna cable to the connector labeled "main" (white triangle), and connect the black antenna cable to the connector labeled "aux" (black triangle). If the WLAN card has three triangles on the label (white, black, and gray), connect the white antenna cable to the white triangle, connect the black antenna cable to the black triangle, and connect the gray antenna cable to the gray triangle. Secure unused antenna cables in the protective mylar sleeve. Replace the keyboard (see Replacing the Keyboard). Replace the keyboard cover (see Replacing the Keyboard Cover).
2.
3.
4.
5.
6.
Removing a Mobile Broadband or WWAN Card
NOTE: WWAN is also available on an ExpressCard. NOTE: WWAN card and FCM share the same slot. You can install only one card at a time.
1.
Follow the procedures in Before You Begin. Remove the keyboard cover (see Removing the Keyboard Cover). Remove the keyboard (see Removing the Keyboard). Loosen the screw that secures the WWAN card to the system board. Disconnect the antenna cables from the WWAN card.
2.
3.
4.
5.
WWAN card
antenna cables (2)
6.
Lift the card from the computer at a 45-degree angle.
Replacing a WWAN Card
NOTICE: The connectors are keyed to ensure correct insertion. If you feel resistance, check the connectors on the card and on the system board, and realign the card. NOTICE: To avoid damage to the WWAN card, never place cables under the card.
1.
Insert the WWAN card connector into the system board connector labeled "WWAN" at a 45-degree angle by aligning the notch on the WWAN card to the slot on the system board connector. Press down the other end of the WWAN card and tighten the screw securing the card to the system board. Connect the appropriate antenna cables to the WWAN card you are installing. Connect the white striped cable to the connector on the card marked with a white triangle. Connect the black striped cable to the connector on the card marked with a black triangle. Secure unused antenna cables in the protective mylar sleeve. Replace the keyboard (see Replacing the Keyboard). Replace the keyboard cover (see Replacing the Keyboard Cover).
2.
3.
4.
5.
6.
Back to Contents Page
Back to Contents Page
Modem
DellInspiron1420/DellVostro1400 Service Manual
Removing and Replacing the Modem
Removing and Replacing the Modem
CAUTION: Before you begin any of the procedures in this section, follow the safety instructions located in the Product Information Guide.
1.
Follow the procedures in Before You Begin. Turn the computer over, loosen the three captive screws on the modem cover, and then remove the cover. Remove the screw securing the modem to the system board. Remove the modem cable. Remove the modem by using the pull-tab.
2.
3.
4.
5.
1 3
screw modem cable Connect the modem cable.
2 4
pull-tab modem
6.
7.
Install the replacement modem by pressing the modem into the connector on the system board.
NOTICE: The connectors are keyed to ensure correct insertion. If you feel resistance, check the connectors and realign the card.
8.
Tighten the screw securing the modem to the system board. Replace the modem cover and tighten the three captive screws.
9.
Back to Contents Page
Back to Contents Page
Optical Drive
DellInspiron1420/DellVostro1400 Service Manual
Removing the Optical Drive Replacing the Optical Drive CAUTION: Before you begin any of the procedures in this section, follow the safety instructions in the Product Information Guide.
Removing the Optical Drive
1. Follow the procedures in Before You Begin. Turn the computer over. Remove the locking screw from the optical drive. Using a plastic scribe, push the notch to release the optical drive from the bay. Slide the optical drive out of the bay.
2.
3.
4.
5.
optical drive
locking screw
notch
Replacing the Optical Drive
1. Slide the optical drive into the bay. Replace and tighten the locking screw.
2.
Back to Contents Page
Back to Contents Page
Palm Rest
DellInspiron1420/DellVostro1400 Service Manual
Removing the Palm Rest Replacing the Palm Rest
Removing the Palm Rest
CAUTION: Before you perform any of the procedures in this section, follow the safety instructions in the Product Information Guide. NOTICE: To avoid electrostatic discharge, ground yourself by using a wrist grounding strap or by periodically touching an unpainted metal surface, such as the back panel on the computer. Follow the instructions in Before You Begin. Remove the optical drive (see Removing the Optical Drive). Remove the keyboard cover (see Removing the Keyboard Cover). Remove the keyboard (see Removing the Keyboard). Remove the display assembly (see Removing the Display Assembly). Turn the computer over and remove all the screws (22) from the bottom of the computer including the three screws from the battery bay.
1.
2.
3.
4.
5.
6.
bottom of the system
screw (22)
7.
Turn the computer over and remove the three M2.5 x 5mm screws from locations marked P on top of the palmrest.
palm rest
M2.5 x 5mm screws (3)
Bottom of the system
8.
Disconnect the touch pad cable. Use a plastic scribe to release the locking clips on both sides of the system board connector, and then gently pull to disconnect the touch pad connector from the system board connector. Disconnect the LED board cable.
9.
touch pad cable
palm rest
LED board cable
10.
Moving from left to right, carefully lift the palm rest along the rear edge, near the hinge brackets, then rotate the palm rest forward to remove it from the computer.
Replacing the Palm Rest
CAUTION: Before you perform any of the procedures in this section, follow the safety instructions in the Product Information Guide. NOTICE: To avoid electrostatic discharge, ground yourself by using a wrist grounding strap or by periodically touching an unpainted metal surface, such as the back panel on the computer. Follow the instructions in Before You Begin Follow the instructions in Removing the Palm Rest.
1.
2.
3.
Align the new palm rest with the base of the computer, and then snap the palm rest into place.
NOTICE: To prevent damage to the cables or the cable connectors, ensure that the locking clips on both sides of each system board connector are firmly seated and the cables are secure. Connect the touch pad cable to the system board. Connect the LED board cable to the system board. Replace the three M2.5 x 5mm screws to the locations marked by letter P on top of the palmrest. Turn the computer over and replace all the screws (22) in the bottom of the computer to secure the palm rest including the three screws in the battery bay. Replace the display assembly (see Replacing the Display Assembly). Replace the keyboard (see Replacing the Keyboard). Replace the keyboard cover (see Replacing the Keyboard Cover). Replace the optical drive (see Replacing the Optical Drive).
4.
5.
6.
7.
8.
9.
10.
11.
Back to Contents Page
Back to Contents Page
Pin Assignments for I/O Connectors
DellInspiron1420/DellVostro1400 Service Manual
USB Connector Video Connector S-Video TV-Out Connector IEEE 1394 Connector
USB Connector
Pin Signal 1 2 3 4 USB5V+ USBP USBP+ GND
Video Connector
Pin Signal Pin Signal 1 2 3 4 5 6 7 8 CRT_R 9 CRT_G 10 CRT_B 11 NC GND GND GND GND 12 13 14 15 5V+ GND NC DDC_DATA CRT_HS CRT_VS DDC_CLK
S-Video TV-Out Connector
S-Video
Pin Signal
1 2 3 4
GND GND DLUMA-L DCRMA-L
Composite Video Pin 5 6 7 Signal GND DCMPS-L NC
IEEE 1394 Connector
Pin Signal 1 2 3 4 TPB TPB+ TPA TPA+
Back to Contents Page
Back to Contents Page
Speakers
DellInspiron1420/DellVostro1400 Service Manual
Removing the Speakers Replacing the Speakers
Removing the Speakers
CAUTION: Before you perform any of the procedures in this section, follow the safety instructions in the Product Information Guide. NOTICE: To avoid electrostatic discharge, ground yourself by using a wrist grounding strap or by periodically touching an unpainted metal surface, such as the back panel on the computer. Follow the instructions in Before You Begin. Remove the system board (see Removing the System Board). Disconnect the speaker cable from the system board. Remove the speaker cable from the cable guide on the base of the computer. Remove the M2.5 x 5-mm screw securing each of the two speakers to the base of the computer. Lift the speakers straight up and out of the computer.
1.
2.
3.
4.
5.
6.
1 3
speaker (left) speaker cable
2 4
speaker cable guide speaker (right)
Replacing the Speakers
CAUTION: Before you perform any of the procedures in this section, follow the safety instructions in the Product Information Guide. NOTICE: To avoid electrostatic discharge, ground yourself by using a wrist grounding strap or by periodically touching an unpainted metal surface, such as the back panel on the computer. Follow the instructions in Before You Begin. Follow the instructions in Removing the Speakers.
1.
2.
NOTICE: Exercise care when handling or replacing the speakers.
3.
Place each of the new speakers in the appropriate speaker slot. NOTE: For proper placement, align the slots on the speakers with the screw-hole guide posts on the base of the computer.
4.
Replace the two M2.5 x 5-mm screws to secure the speakers to the base of the computer. Carefully route the speaker cable through the cable guide on the base of the computer. Connect the speaker cable to the system board. Replace the system board (see Replacing the System Board).
5.
6.
7.
Back to Contents Page
Back to Contents Page
System Board
DellInspiron1420/DellVostro1400 Service Manual
Removing the System Board Replacing the System Board
Removing the System Board
CAUTION: Before you perform any of the procedures in this section, follow the safety instructions in the Product Information Guide. NOTICE: To avoid electrostatic discharge, ground yourself by using a wrist grounding strap or by periodically touching an unpainted metal surface, such as the back panel on the computer. The system board's BIOS chip contains the Service Tag, which is also visible on a barcode label on the bottom of the computer. The replacement kit for the system board includes a CD that provides a utility for transferring the Service Tag to the replacement system board. Follow the instructions in Before You Begin. Remove the hard drive (see Removing the Hard Drive). Remove the optical drive (see Removing the Optical Drive). Remove the WLAN card, if applicable (see Removing a WLAN Card). Remove the WWAN card, if applicable (see Removing a Mobile Broadband or WWAN Card). Remove the Flash Cache Module, if applicable (see Removing the FCM). Remove the modem, if applicable (see Modem). Remove the internal card with Bluetooth Wireless technology, if applicable (see Removing and Replacing Internal Card With Bluetooth Wireless Technology). Disconnect the cable for the internal card with Bluetooth Wireless technology from the system board. Remove the keyboard cover (see Removing the Keyboard Cover). Remove the keyboard (see Removing the Keyboard). Remove the display assembly (see Removing the Display Assembly). Remove all memory modules (see Removing the Memory Module). Remove the microprocessor thermal-cooling assembly (see Removing the Microprocessor Thermal-Cooling Assembly). Remove the microprocessor module (see Removing the Microprocessor Module). Remove the palm rest (see Removing the Palm Rest). Remove the IO panel and speaker connectors from the system board.
1.
2.
3.
4.
5.
6.
7.
8.
9.
10.
11.
12.
13.
14.
15.
16.
17.
IO panel connector
speaker connector
system board
18.
Take out the system board and keep it aside. Disconnect the modem cable from the system board. With the rear of the computer facing you, gently lift the system board assembly from the left side, then slide the system board assembly to the left and lift up on the right side to raise the assembly out of the computer. NOTE: It may be necessary to press outward slightly on the plastic around the connectors on the left side of the computer to lift the system board and remove it.
19.
20.
Replacing the System Board
CAUTION: Before you perform any of the procedures in this section, follow the safety instructions in the Product Information Guide. NOTICE: To avoid electrostatic discharge, ground yourself by using a wrist grounding strap or by periodically touching an unpainted metal surface, such as the back panel on the computer. Follow the instructions in Before You Begin. Follow the instructions in Removing the System Board. For replacement of the system board, perform the steps in Removing the System Board in reverse order.
1.
2.
3.
NOTICE: Before turning on the computer, replace all screws and ensure that no stray screws remain inside the computer. Failure to do so may result in damage to the computer. Turn on the computer. NOTE: After replacing the system board, enter the computer's alpha-numeric Service Tag into the BIOS of the replacement system board.
4.
5.
Insert the floppy disk or CD that accompanied the replacement system board into the appropriate drive. Follow the instructions that appear on the screen.
Back to Contents Page
Back to Contents Page
DellInspiron1420/DellVostro1400 Service Manual
NOTE: A NOTE indicates important information that helps you make better use of your computer. NOTICE: A NOTICE indicates either potential damage to hardware or loss of data and tells you how to avoid the problem. CAUTION: A CAUTION indicates a potential for property damage, personal injury, or death.
NOTE: The appearance of your computer may vary from what is shown in this document.
Information in this document is subject to change without notice. 2007DellInc.Allrightsreserved. Reproduction in any manner whatsoever without the written permission of Dell Inc. is strictly forbidden. Trademarks used in this text: Dell, the DELL logo, Inspiron, and Vostro are trademarks of Dell Inc.; Intel is a registered trademark of Intel Corporation; Microsoft, Windows, and Windows Vista are either trademarks or registered trademarks of Microsoft Corporation in the United States and/or other countries; Bluetooth is a registered trademark owned by Bluetooth SIG, Inc. and is used by Dell under license. Other trademarks and trade names may be used in this document to refer to either the entities claiming the marks and names or their products. Dell Inc. disclaims any proprietary interest in trademarks and trade names other than its own. September2009Rev.A01
Back to Contents Page
You might also like
- Dell Inspiron 1420-Vostro 1400Document61 pagesDell Inspiron 1420-Vostro 1400iconoclasticjarheadNo ratings yet
- Inspiron-60258 Service Manual En-UsDocument45 pagesInspiron-60258 Service Manual En-Usthho1978No ratings yet
- Inspiron 14 Intel N4050servicemanualDocument43 pagesInspiron 14 Intel N4050servicemanualArthuroq_colNo ratings yet
- Inspiron 15 Intel n5010 Service Manual en UsDocument51 pagesInspiron 15 Intel n5010 Service Manual en UsMohamad FadzliNo ratings yet
- Inspiron-1320 - Service Manual - En-Us PDFDocument45 pagesInspiron-1320 - Service Manual - En-Us PDFtml3nrNo ratings yet
- Dell™ XPS™ M1210 Service ManualDocument44 pagesDell™ XPS™ M1210 Service ManualBen TranceNo ratings yet
- Inspiron-9400 Service Manual En-UsDocument56 pagesInspiron-9400 Service Manual En-UslaarigaoNo ratings yet
- Dell Studio-1558 Service Manual En-UsDocument49 pagesDell Studio-1558 Service Manual En-UsVoicu StaneseNo ratings yet
- Alienware-M18x Service Manual En-UsDocument64 pagesAlienware-M18x Service Manual En-UsGOCNo ratings yet
- Vostro-1000 Service Manual En-UsDocument45 pagesVostro-1000 Service Manual En-UsOscar Castillo VillacortaNo ratings yet
- Inspiron-Mini10 Service Manual En-UsDocument44 pagesInspiron-Mini10 Service Manual En-UschecosantanaNo ratings yet
- Studio-1558 Service Manual En-UsDocument49 pagesStudio-1558 Service Manual En-UsAli AkbarNo ratings yet
- Dell™ XPS™ L502X Service Manual: Notes, Cautions, and WarningsDocument55 pagesDell™ XPS™ L502X Service Manual: Notes, Cautions, and WarningsMohammadRidwanKhoiriNo ratings yet
- Dell™ Latitude™ D420 Service Manual: Notes, Notices, and CautionsDocument37 pagesDell™ Latitude™ D420 Service Manual: Notes, Notices, and CautionsjeffNo ratings yet
- Dell™ XPS™ M1330 Service Manual: Notes, Notices, and CautionsDocument54 pagesDell™ XPS™ M1330 Service Manual: Notes, Notices, and CautionsOscar CañaNo ratings yet
- Dell Repair ManualDocument66 pagesDell Repair ManualBijuNo ratings yet
- Dell Inspiron n5110 Service Manual Ra00Document46 pagesDell Inspiron n5110 Service Manual Ra00Luiz LandtechNo ratings yet
- Dell™ Latitude™ D830 Service Manual: Notes, Notices, and CautionsDocument45 pagesDell™ Latitude™ D830 Service Manual: Notes, Notices, and CautionsluleonNo ratings yet
- Dell XPS M1330 Service ManualDocument54 pagesDell XPS M1330 Service Manualmaoh800% (1)
- Dell XPS L502X ManualDocument59 pagesDell XPS L502X ManualNonitus OctingentiNo ratings yet
- Service Manual Dell A840Document36 pagesService Manual Dell A840Mihai AdrianNo ratings yet
- Dell Vostro 500 Service Manual En-UsDocument54 pagesDell Vostro 500 Service Manual En-UsAlexey TimashkovNo ratings yet
- Studio Xps 9100 Service Manual en UsDocument50 pagesStudio Xps 9100 Service Manual en UsmorehvNo ratings yet
- Dell™ Inspiron™ 1501 Service Manual PDFDocument40 pagesDell™ Inspiron™ 1501 Service Manual PDFNaineesh RathodNo ratings yet
- Dell Inspiron-Duo - Service Manual - En-UsDocument46 pagesDell Inspiron-Duo - Service Manual - En-UsWestNo ratings yet
- Inspiron-Mini10v Service ManualDocument42 pagesInspiron-Mini10v Service Manualpincho01No ratings yet
- Dell™ Inspiron™ 910 Service Manual: Notes, Notices, and CautionsDocument38 pagesDell™ Inspiron™ 910 Service Manual: Notes, Notices, and CautionsIvanNo ratings yet
- Dell Studio™ 1745/1747 Service ManualDocument61 pagesDell Studio™ 1745/1747 Service ManualpcmecanikNo ratings yet
- Dell Studio™ 1557/1558 Service Manual: Notes, Cautions, and WarningsDocument49 pagesDell Studio™ 1557/1558 Service Manual: Notes, Cautions, and WarningsNat DiaNo ratings yet
- Latitude-D800 Service Manual En-UsDocument48 pagesLatitude-D800 Service Manual En-UsAliszveersNo ratings yet
- Alienware-M11x-R3 Service ManualDocument42 pagesAlienware-M11x-R3 Service ManualShane NunnNo ratings yet
- Dell Studio™ 1555 Service Manual: Notes, Cautions, and WarningsDocument49 pagesDell Studio™ 1555 Service Manual: Notes, Cautions, and WarningsFaqih AsmaunNo ratings yet
- Dell™ Inspiron™ 1420/dell Vostro™ 1400 Service Manual: Notes, Notices, and CautionsDocument45 pagesDell™ Inspiron™ 1420/dell Vostro™ 1400 Service Manual: Notes, Notices, and CautionsYas1975No ratings yet
- Precision-M6500 Service Manual En-UsDocument118 pagesPrecision-M6500 Service Manual En-UspestaliccNo ratings yet
- Dell™ Vostro™ A840/A860 Service Manual: Notes, Notices, and CautionsDocument36 pagesDell™ Vostro™ A840/A860 Service Manual: Notes, Notices, and Cautionshakiki_nNo ratings yet
- Dell™ Latitude™ D620 Service ManualDocument54 pagesDell™ Latitude™ D620 Service ManualReuben MwangiNo ratings yet
- Alienware-M14x Service Manual En-UsDocument52 pagesAlienware-M14x Service Manual En-Us65paulosalesNo ratings yet
- Inspiron-1150 Service Manual INGLESDocument38 pagesInspiron-1150 Service Manual INGLESguldisNo ratings yet
- Dell™ Inspiron™ N7010 Service Manual: Notes, Cautions, and WarningsDocument63 pagesDell™ Inspiron™ N7010 Service Manual: Notes, Cautions, and Warningsvictor jimenezNo ratings yet
- Dell Inspiron-17-N7010 Service Manual En-UsDocument63 pagesDell Inspiron-17-N7010 Service Manual En-UsektawhatsisNo ratings yet
- Dell Latitude E5550 / 5550 Owner's Manual: Regulatory Model: P37F Regulatory Type: P37F001Document62 pagesDell Latitude E5550 / 5550 Owner's Manual: Regulatory Model: P37F Regulatory Type: P37F001Eduard PopescuNo ratings yet
- Vostro-A860 Service Manual En-UsDocument36 pagesVostro-A860 Service Manual En-Usnp_bogdanNo ratings yet
- Precision-M70 Service Manual En-UsDocument46 pagesPrecision-M70 Service Manual En-UsnicehornetNo ratings yet
- Inspiron 15 m5030 Service Manual en UsDocument41 pagesInspiron 15 m5030 Service Manual en UsClaudio BritosNo ratings yet
- Inspiron-1440 Setup Guide En-UsDocument47 pagesInspiron-1440 Setup Guide En-UsDomingo79No ratings yet
- Dell™ Studio Hybrid Service Manual: Notes, Notices, and CautionsDocument42 pagesDell™ Studio Hybrid Service Manual: Notes, Notices, and CautionsnicehornetNo ratings yet
- Dell Vostro 1310 Service ManualDocument65 pagesDell Vostro 1310 Service ManualGraku MartínNo ratings yet
- Latitude-E6500 Service Manual En-UsDocument72 pagesLatitude-E6500 Service Manual En-Usioan_colceriu2133No ratings yet
- Inspiron Zino HD 410Document45 pagesInspiron Zino HD 410Todd HoferNo ratings yet
- Inspiron-1564 Service Manual En-UsDocument57 pagesInspiron-1564 Service Manual En-UsJoseph Eliezer HerreroNo ratings yet
- Manual de Servicio Dell D810 PDFDocument51 pagesManual de Servicio Dell D810 PDFcornolioNo ratings yet
- Safety Instructions001Document1 pageSafety Instructions001Active25th manNo ratings yet
- DELL PRECISION Mobile Workstation M4800 - ManualsDocument79 pagesDELL PRECISION Mobile Workstation M4800 - ManualsAranaArunaNo ratings yet
- Dell™ Studio XPS™ 8100 Service Manual: Notes, Cautions, and WarningsDocument53 pagesDell™ Studio XPS™ 8100 Service Manual: Notes, Cautions, and Warningsmy_scribd_2010No ratings yet
- Dell Latitude D600 Service ManualDocument55 pagesDell Latitude D600 Service ManualRoberto Andrés LasernaNo ratings yet
- Inspiron-1120 Service Manual En-UsDocument54 pagesInspiron-1120 Service Manual En-UsZozoaa ZozoNo ratings yet
- Dell Studio XPS™ 435T/9000 Service Manual: Notes, Cautions, and WarningsDocument41 pagesDell Studio XPS™ 435T/9000 Service Manual: Notes, Cautions, and WarningsaairrNo ratings yet
- Dell Inspiron 1545 ManualDocument51 pagesDell Inspiron 1545 Manualmarian07kNo ratings yet
- What Happened to My Computer?: Tips and Short Guide For the Everyday PC UserFrom EverandWhat Happened to My Computer?: Tips and Short Guide For the Everyday PC UserNo ratings yet
- Quanta Ax3 Winbledon Ax3.5 - Da0ax3mb6c2 Ddr3 - Rev 1aDocument30 pagesQuanta Ax3 Winbledon Ax3.5 - Da0ax3mb6c2 Ddr3 - Rev 1afenixtec1100% (1)
- Quanta Computer Inc. 650 System Block DiagramDocument35 pagesQuanta Computer Inc. 650 System Block DiagramWilgen GarciaNo ratings yet
- Mbx247 Quanta Hk1Document39 pagesMbx247 Quanta Hk1Mariusz JakubowskiNo ratings yet
- PMID901 BN06.01.003.015.01 Firmware Upgrade Guide 4.0v1 - OTADocument7 pagesPMID901 BN06.01.003.015.01 Firmware Upgrade Guide 4.0v1 - OTAWilgen GarciaNo ratings yet
- Acer Aspire 7741 7741z 7741g 7741zg Emachines G730g Wistron JE70-CP Rev - 1M SCHDocument67 pagesAcer Aspire 7741 7741z 7741g 7741zg Emachines G730g Wistron JE70-CP Rev - 1M SCHWilgen GarciaNo ratings yet
- Acer Aspire 3690 LA-3081P - HBL51Document47 pagesAcer Aspire 3690 LA-3081P - HBL51sim-cmNo ratings yet
- HP 6910 Pla 3262 PDocument57 pagesHP 6910 Pla 3262 PWilgen GarciaNo ratings yet
- HP Dv9000 Amd Quanta At1Document38 pagesHP Dv9000 Amd Quanta At1sistem23No ratings yet
- Acer 3050-5050 (Quanta ZR3)Document31 pagesAcer 3050-5050 (Quanta ZR3)ewertonluizNo ratings yet
- Acer Aspire 1310 Quanta Et2t Rev 3c - WWW - Cursodeportatil.esDocument26 pagesAcer Aspire 1310 Quanta Et2t Rev 3c - WWW - Cursodeportatil.esWilgen GarciaNo ratings yet
- MB schematic diagram highlights CPU, memory, and I/O componentsDocument33 pagesMB schematic diagram highlights CPU, memory, and I/O componentsArandas MaggotsNo ratings yet
- Dell Inspiron 1545 Wistron Roberts Discrete Rev - 1 SCHDocument60 pagesDell Inspiron 1545 Wistron Roberts Discrete Rev - 1 SCHWilgen GarciaNo ratings yet
- HP Compaq Presario CQ60 CQ70 Notebook Laptop Wistron Warrior Intel UMA SchematicDocument42 pagesHP Compaq Presario CQ60 CQ70 Notebook Laptop Wistron Warrior Intel UMA SchematicWade Dyer100% (2)
- Dell Vostro 1000 PDFDocument45 pagesDell Vostro 1000 PDFWilgen GarciaNo ratings yet
- Compaq Intel CQ50 CQ60 CQ70 HP G50 G60 G60T SchematicDocument42 pagesCompaq Intel CQ50 CQ60 CQ70 HP G50 G60 G60T SchematicMairon MarinNo ratings yet
- Yonah CPU Schematic Block DiagramDocument45 pagesYonah CPU Schematic Block DiagramWilgen GarciaNo ratings yet
- Acer Aspire 5742 5742z 5736 5736z 5552 5336 5252 Gateway nv55c Compal La-6582p Pew71 81 91 Uma Rev 1.0 SCHDocument48 pagesAcer Aspire 5742 5742z 5736 5736z 5552 5336 5252 Gateway nv55c Compal La-6582p Pew71 81 91 Uma Rev 1.0 SCHWilgen GarciaNo ratings yet
- HP Pavilion g60 - Compaq Presario Cq60 - Wistron Hbu16 1.2Document41 pagesHP Pavilion g60 - Compaq Presario Cq60 - Wistron Hbu16 1.2Freisipi FreispiNo ratings yet
- Kinematics of MachineDocument25 pagesKinematics of MachineVidhiNo ratings yet
- MICRO SWITCH™ Heavy Duty Limit Switch Series: Installation Instructions For TheDocument8 pagesMICRO SWITCH™ Heavy Duty Limit Switch Series: Installation Instructions For TheAlex RamirezNo ratings yet
- CAM and FollowerDocument33 pagesCAM and FollowerHimanshu ChaudhariNo ratings yet
- Cadmach CPD-II-37 Tablet Press DQDocument27 pagesCadmach CPD-II-37 Tablet Press DQRafeek Shaikh100% (1)
- Manual Tecnico DL645 - SIMPLEX 45Document62 pagesManual Tecnico DL645 - SIMPLEX 45Edwin Pérez GarcíaNo ratings yet
- Delta DVP EN 20140407Document40 pagesDelta DVP EN 20140407Valdenir de MatosNo ratings yet
- Gripper Sommer GK35NDocument17 pagesGripper Sommer GK35NAdrian StateNo ratings yet
- BGA Service ManualDocument55 pagesBGA Service ManualAnonymous Cd6vh0VyhtNo ratings yet
- Functional Analysis and Mechatronic Design of A Cam Controlled MechanismDocument8 pagesFunctional Analysis and Mechatronic Design of A Cam Controlled MechanismsalimNo ratings yet
- Cam ProfileDocument74 pagesCam Profileanes iminNo ratings yet
- Cc0114 - QUIK-JAY 8Document7 pagesCc0114 - QUIK-JAY 8Cristhian-Israel RodriguezNo ratings yet
- ENCO Automatic Boring and Facing HeadDocument2 pagesENCO Automatic Boring and Facing Headbill100% (1)
- Star FBV 500Document65 pagesStar FBV 500Johnny Patricio RomeroNo ratings yet
- The Universal Gauge For Machine ToolsDocument12 pagesThe Universal Gauge For Machine ToolsFabrizio AugustoNo ratings yet
- NR 220304 Kinematics of MachineryDocument11 pagesNR 220304 Kinematics of MachinerySrinivasa Rao GNo ratings yet
- Wre-1 r05Document56 pagesWre-1 r05Varun KumarNo ratings yet
- Design Technology: Ysgol Bro GwaunDocument11 pagesDesign Technology: Ysgol Bro Gwaunbrainhub100No ratings yet
- Valve Positioner FK 41.82 (6) GB: Primary CharacteristicsDocument4 pagesValve Positioner FK 41.82 (6) GB: Primary CharacteristicsNguyen Kha100% (1)
- V-Bed Knitting (Manual) MachineDocument9 pagesV-Bed Knitting (Manual) MachineTESayedNo ratings yet
- Bomba de Alta Presion Denso HP2 PDFDocument4 pagesBomba de Alta Presion Denso HP2 PDFDiegoD'AmbrosioNo ratings yet
- s71500t Motion Control Function Manual en-US en-USDocument680 pagess71500t Motion Control Function Manual en-US en-USRafaelNo ratings yet
- Fm452 Operating Instructions en-USDocument200 pagesFm452 Operating Instructions en-USyasirdabirNo ratings yet
- Cam and FollowerDocument38 pagesCam and Follower1blank100% (4)
- KOM Lab ManualDocument56 pagesKOM Lab ManualIshan VermaNo ratings yet
- A Novel Parallel-Kinematics Machine ToolDocument6 pagesA Novel Parallel-Kinematics Machine Toolbirdview champlainNo ratings yet
- Crankshaft Main Bearings 1Document9 pagesCrankshaft Main Bearings 1Ivoo ooNo ratings yet
- Service Book DD70Document134 pagesService Book DD70MACHINERY101GEAR100% (3)
- Study On The Cam Profile Used in Various Manufacturing MachinesDocument15 pagesStudy On The Cam Profile Used in Various Manufacturing MachinesHazrat BelalNo ratings yet
- H-2 Controlair Valve: Service InformationDocument18 pagesH-2 Controlair Valve: Service InformationRonald LlerenaNo ratings yet
- Press Coil Stock Feeding DevicesDocument8 pagesPress Coil Stock Feeding DevicesMishu PoddarNo ratings yet