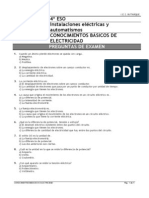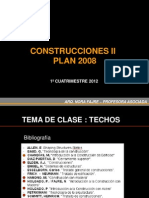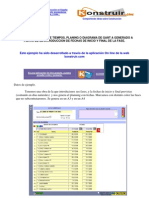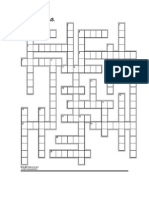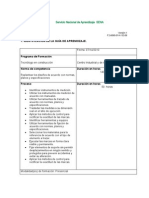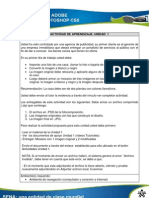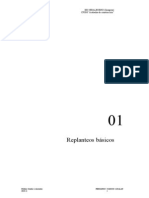Professional Documents
Culture Documents
Unidad 1 Tema1
Uploaded by
rdelgadocCopyright
Available Formats
Share this document
Did you find this document useful?
Is this content inappropriate?
Report this DocumentCopyright:
Available Formats
Unidad 1 Tema1
Uploaded by
rdelgadocCopyright:
Available Formats
BIENVENIDO AL CURSO ADOBE PHOTOSHOP CS5 UNIDAD 1: INTRODUCCIN, REA DE TRABAJO, COLOR Y SELECCIN DEL REA DE TRABAJO.
Introduccin:
Photoshop es un excelente programa de diseo y una herramienta de produccin para realce digital, retoque, composicin fotogrfica y animacin. Es un completo juego de herramientas que ayudan a completar eficazmente cualquier tarea de edicin de imgenes. Adems, posee elementos editables que permitirn experimentar con total creatividad y libertad. Photoshop es utilizado en todo el mundo por diseadores, ilustradores, fotgrafos, videgrafos y autores multimedia para escanear imgenes, trabajar con fotografas digitales o imgenes generadas por ordenador, as como crear grficos para web. Este programa nos ofrece cientos de herramientas de una impresionante calidad, con funciones y capacidades que van desde las marcas de agua digitales, automatizacin de tareas y procesos batch (automticos), hasta la habilidad de aplicar funciones de transformacin, guas y cuadrculas configurables y mucho ms. Esta versin de PhotoshopCS5 se caracteriza sobre todo por su integracin en la Suite de aplicaciones de Adobe, entre ellas Illustrator, Flash, Dreamweaver y en su versin extendida con Premiere (edicin y tratamiento de vdeo). Desde esta versinCS5es muy fcil compartir archivos entre aplicaciones, bastar con arrastrar deun lugar a otro los elementos que queramos compartir e inmediatamente estarn listos para su uso. En cuanto a las caractersticas del programa, Adobe ha rediseado la interfaz del programa para intentar crear un entorno ms espacioso. De este modo las paletas o ventanas que antes se hallaban flotando por la pantalla ahora se organizan en docks o paneles situados a la derecha. Estos paneles se pueden optimizar cambiando su tamao o mostrando nicamente los elementos que sean necesarios.
rea de trabajo El espacio de trabajo del Photoshop viene subdividido con distintos mens y paneles de trabajo:
Color Men Principal
Barra de Herramientas
Capas
El rea de trabajo se encuentra compuesta por: Men principal: La barra en el extremo superior es la Barra de Men, esta barra aparece en la mayora de programas por lo que el usuario debe estar familiarizado con ella. Desde all se accede a diferentes opciones del men, por ejemplo abrir un archivo, guardarlo y luego cerrarlo. Tambin hay opciones mucho ms complejas que se explicar en el transcurso del curso. Herramientas: Este men es posiblemente el ms usado por los aficionados al Photoshop, y de hecho suele ser el ms utilizado por los recin iniciados, pues es muy dinmico, claro y de fcil uso.
Color: La paleta de color consta de tres subpaneles. La propiamente
llamada Color, que proporciona informacin del color utilizado como frontal. El subpanel muestra, que facilita una gama de colores estndar. Y el subpanel de Estilos, presenta diferentes efectos aplicables a las selecciones. Capas: El manejo de las capas es sin duda uno de los aspectos ms importantes para el diseo y suele ser un poco ms complicado su aprendizaje. En esta paleta se facilita el manejo de estas, poniendo todo a simple vista. El subpanel de Canales, controla los canales de color de la capa seleccionada. Y por ltimo, el subpanel de Trazados permite trabajar con los vectores y trazados.
Men principal
En el Men Principal se pueden encontrar los distintos mens con los que se trabajar. En este primer tema, al ser introductorio, slo se har referencia a los comandos esenciales. El resto de comandos semencionarn a medida que sean necesarios.
Men principal o barra de men
Archivo: Dentro del men archivo se encuentran todos los comandos referidos a los archivos con los que se van a trabajar. All se encuentra crear un nuevo archivo, abrir uno existente, guardar, imprimir, exportar,
entre otros. Edicin: En este men estn los comandos de edicin, tales como copiar, cortar, pegar, deshacer, transformar,... La mayora de ellos slo estn disponibles cuando se realiza una seleccin activa. Imagen: Aqu se encuentran todos los comandos referidos a la imagen y el lienzo con los que se trabaja: modo de la imagen (RGB, escala de grises,...), los ajustes (tonalidad, contraste, brillo,...), tamao,... Capa: Todo lo que se necesiteparatrabajar con capas, se encuentra aqu. Crear nueva capa, duplicarla, eliminarla, rasterizarlas, ordenarlas,... Seleccin: Este men se compone de las posibilidades de cambio que se tiene en una seleccin: invertir, calar, deseleccionar, modificar, guardar seleccin,... Filtro: Aqu es donde se encuentra la mayora de los efectos artsticos aplicables a las creaciones: desenfoque, texturas, interpretacin de nubes, viento,... Anlisis: Este men se utiliza para medir valores como la anchura, la altura, el permetro, el rea, etc., tambin se puede utilizar la herramienta recuento para contar la cantidad de elementos en una imagen, 3D: Esta herramienta nueva en versiones de Photoshop, permite la edicin de imgenes en 3d y puede ser empleada para crear movimientos. Vista: La vista se refiere a la ventana donde est el archivo de trabajo: aumentar, reducir, aadir reglas, cuadrculas,... Ventana: En este men se podr decidir qu se desea ver en la zona de trabajo, y cmo se pretende verla. Ayuda: Como en cualquier men de ayuda de cualquier programa, aqu se encuentra la informacin del sistema, ayuda on line, temas de ayuda,...
Disposicin de paneles
Al dar click sobre la pestaa Ventana de la barra de men, se desplegar el submen con los paneles de trabajo disponibles.
All se seccionan los diferentes paneles que se desean activar para el trabajo en Photoshop, se pueden acoplar los paneles arrastrando las diferentes pestaas en un escritorio predeterminado. Cada uno de estos paneles se utilizan segn la herramienta que se implementar para un diseo especfico, pueden ser habilitados o deshabilitados en cualquier momento presionando el cono minimizar o cerrar panel. Estos paneles suelen utilizarse segn la actividad desarrollada en Photoshop, algunos usuarios del programa prefieren mantener los paneles configurados siempre de la misma manera para evitarse el proceso.
Guardar la configuracin del escritorio que se desea Para guardar una configuracin predeterminada se deben seguir los siguientes pasos:
1. Dar click en la opcin ventana de la barra de men y seleccionar los paneles que se desea conservar en el rea de trabajo.
2. Dar click en la opcin Espacio de trabajo
3. Dar click en la opcin Nuevo espacio de trabajo
4. Nombrar el espacio de trabajo.
5. Dar click en Guardar para salvar el espacio de trabajo creado.
NOTA: el espacio de trabajo guardado es un espacio personalizado al cual podemos acceder en cualquier momento, este espacio facilita el trabajo a la hora de empezar a escoger los paneles que se necesitan frecuentemente. Para cargar el espacio de trabajo guardado basta con hacer los pasos descritos en la imagen anterior y escoger el espacio de trabajo con el nombre dado a la hora de crearlo.
Crear un nuevo archivo
1. Dar click en Archivo, luego click en la opcin Nuevo.
2. Darle un nombre a la imagen 4. Dar click en OK para guardar la imagen. 3.Definir parmetros como anchura, altura, pixeles o cms, y modo de color
NOTA: el tamao de la imagen vara en la medida que cambiael parmetro como anchura, altura o resolucin. No importa el contenido, si tiene capa la imagen tiene ms peso; Los tamaos preestablecidos son por defecto para carta, web o video. El modo de color de pantalla RGB (Red, Green, Blue), indica que es rojo, verde y azul, este formato se utiliza cuando se va a hacer algo en la web, proyeccin o pantalla. Porque ese es el espacio de color que manejan los computadores. Mapa de Bits, indica que es blanco o negro, no hay grises. Escala de grises, generan blanco negro, pasos intermedios. Color CMYK, son los colores que se utilizan para impresin, son colores process o de proceso, que son C (cian), M (magenta), Y (yellow) y K (black). No necesariamente se deben crear archivos como CMYK desde el principio porque hay funciones que no se dan bajo este modo. El modo LAB es un espacio de color intermedio, L (ligthmes) o luminosidad de la imagen. El Contenido, indica especficamente el color del fondo que se aplicar al archivo, puede ser transparente, blanco o de un color predeterminado diferente al blanco.
Caja de herramientas
1. La caja de herramientas contiene las opciones generales de Photoshop, en esta se pueden encontrar parmetros como seleccin, recorte, pincel, regla, pinceles, clonacin, degrado, borrador, cajas de texto, lupa, entre otros
2. Este men muestra las opciones disponibles para cada uno de los parmetros en la caja de herramientas se puede ver como vara dependiendo del parmetro seleccionado en dicha caja
Abrir una imagen para trabajar
1.Dar click en Archivo, luego click en la opcin Abrir.
2.Se busca el archivo que se desea abrir
3.Dar click en Abrir
4.Seleccionar la opcin No modificar (no efectuar gestin de color). 5.Dar click en OK
6. Despus de abierta la imagen se empieza a trabajar sobre ella
Visualizacin con la herramienta zoom
2. Dependiendo de si se desea aumentar o disminuir la imagen se selecciona el cono con (+) con (-)
1. Seleccionar la herramienta Zoom en la caja de herramientas
3. Dar click sobre la imagen para empezar a aumentar el tamao
You might also like
- Manual para Operadores Horno Tradicional IntermitenteDocument6 pagesManual para Operadores Horno Tradicional IntermitenteBriko100% (5)
- Basico Elect TestDocument5 pagesBasico Elect Testcaucorrea100% (1)
- Cii Techos 2012 Arqta. FajreDocument44 pagesCii Techos 2012 Arqta. Fajretea_gav100% (1)
- CursoPresupuesto02 PDFDocument10 pagesCursoPresupuesto02 PDFcaucorreaNo ratings yet
- Manejo de EscuadrasDocument13 pagesManejo de EscuadrascaucorreaNo ratings yet
- Ejercicios Estructuras 1Document3 pagesEjercicios Estructuras 1caucorreaNo ratings yet
- Vivienda 27 03 09Document2 pagesVivienda 27 03 09caucorreaNo ratings yet
- Mano de ObraDocument32 pagesMano de ObracaucorreaNo ratings yet
- CursoPresupuesto02 PDFDocument10 pagesCursoPresupuesto02 PDFcaucorreaNo ratings yet
- 2-Ejemplo 1 Planing o Diagrama de Tiempos Realizado A Partir de Las Fechas de Inicio y FinDocument3 pages2-Ejemplo 1 Planing o Diagrama de Tiempos Realizado A Partir de Las Fechas de Inicio y FinLilia NoemiNo ratings yet
- Amor CiberneticoDocument20 pagesAmor CiberneticocaucorreaNo ratings yet
- Unidad 1 Tema 3Document16 pagesUnidad 1 Tema 3eriksebaxNo ratings yet
- AcotacionDocument2 pagesAcotacioncaucorreaNo ratings yet
- Piso Gradas en GranitoDocument1 pagePiso Gradas en GranitocaucorreaNo ratings yet
- Guia de Aprendizaje Unidad 1 PhotoshopDocument6 pagesGuia de Aprendizaje Unidad 1 PhotoshopJerssonJavierLealLealNo ratings yet
- Estructuras arquitectónicas y sus componentesDocument2 pagesEstructuras arquitectónicas y sus componentescaucorreaNo ratings yet
- Terminologia. PertDocument3 pagesTerminologia. PertcaucorreaNo ratings yet
- CRUCIGRAMA SOBRE Estructuras-Y-Materiales-De-ConstruccionDocument2 pagesCRUCIGRAMA SOBRE Estructuras-Y-Materiales-De-Construccioncaucorrea33% (3)
- Anal Is IsDocument33 pagesAnal Is IsLuis JRNo ratings yet
- Guia de Aprendizaje REPLANTEARDocument5 pagesGuia de Aprendizaje REPLANTEARcaucorreaNo ratings yet
- Actividad Descargable Unidad 1Document2 pagesActividad Descargable Unidad 1Fernando Betancourth JuradoNo ratings yet
- Amor CiberneticoDocument20 pagesAmor CiberneticocaucorreaNo ratings yet
- Factor de Gastos GeneralesDocument7 pagesFactor de Gastos GeneralesElioNo ratings yet
- Actividad Descargable Unidad 1Document2 pagesActividad Descargable Unidad 1Fernando Betancourth JuradoNo ratings yet
- Replanteos básicos en construcciónDocument13 pagesReplanteos básicos en construcciónxlubertxNo ratings yet
- Unidad 1 Tema1Document13 pagesUnidad 1 Tema1caucorreaNo ratings yet
- Lecciones de Bajada de Cargas ToloDocument91 pagesLecciones de Bajada de Cargas ToloOscar Santiago JulianNo ratings yet
- 15) II-1 Libro de ObraDocument4 pages15) II-1 Libro de ObracaucorreaNo ratings yet
- Proyecciones OrtogonalesDocument1 pageProyecciones OrtogonalesArnoldo ValeraNo ratings yet