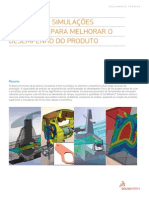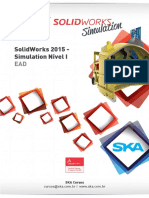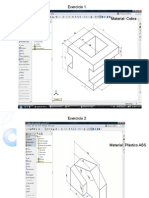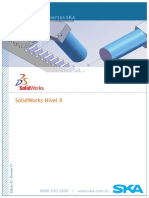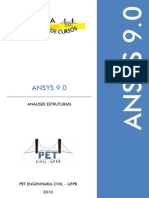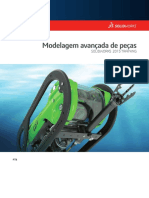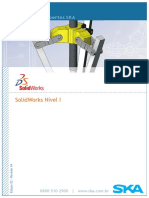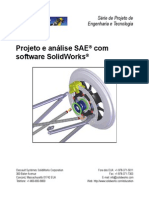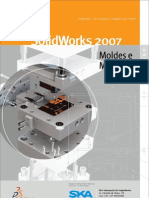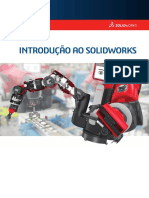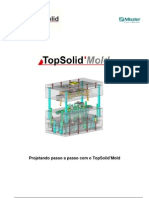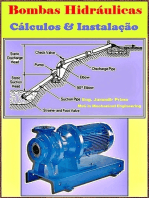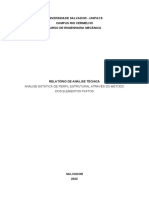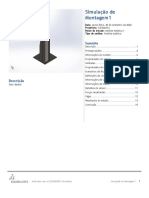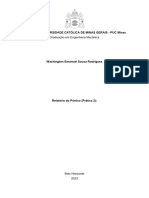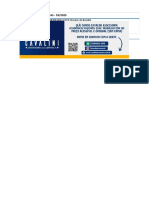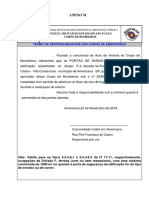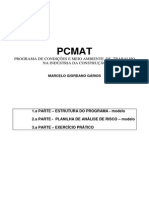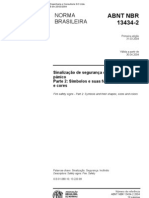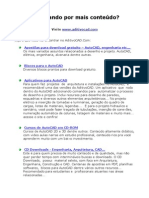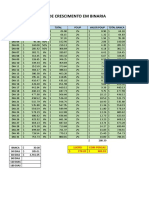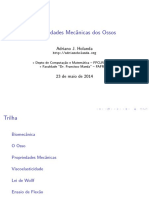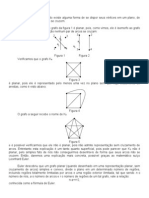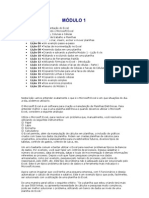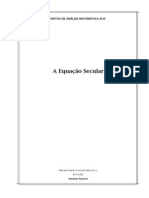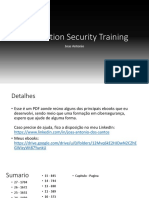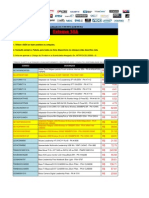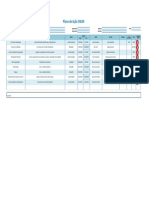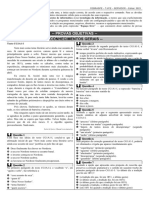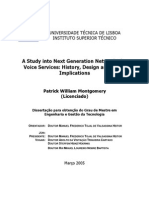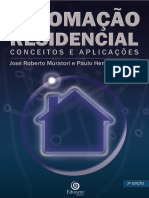Professional Documents
Culture Documents
Introdução ao SolidWorks Simulation
Uploaded by
Ricardo DiasOriginal Description:
Original Title
Copyright
Available Formats
Share this document
Did you find this document useful?
Is this content inappropriate?
Report this DocumentCopyright:
Available Formats
Introdução ao SolidWorks Simulation
Uploaded by
Ricardo DiasCopyright:
Available Formats
Sumrio
1. Objetivos deste captulo ................................................................................ 3 2. Habilitar o SolidWorks Simulation ................................................................. 4 2.1. Conhecendo o SolidWorks Simulation ....................................................... 6 2.1.1.Etapas do processo de anlise ................................................................ 7 2.1.2. Sistema de Unidades .............................................................................. 8 2.1.3. Limitaes do software ............................................................................ 9 2.1.4. Tipos de Elementos disponveis no SolidWorks Simulation ................... 13 2.1.5. Nomenclatura e Definies ................................................................... 19 2.1.6. Avaliao dos resultados ...................................................................... 20 Concluso ....................................................................................................... 24
1. Objetivos deste captulo
Este captulo tem por objetivo explicar como o SolidWorks Simulation e como este trabalha. Neste captulo no realizaremos uma anlise, mas sim, compreenderemos o que necessrio para poder faz-la. Recomendamos que ao realizar a leitura deste documento, preste ateno na nomenclatura, e em termos que talvez sejam desconhecidos ou tenham cado no esquecimento, pois ser de extrema importncia para a realizao do treinamento estar habituado com os termos e nomenclaturas contidas neste documento inicial. Caso desconhea termos/expresses ou at mesmo frmulas e conceitos, extremamente recomendvel que antes de seguir em frente revise seus livros sobre Resistncia dos materiais e relembre os conceitos e teoremas pertinentes ao assunto. Visando boas prticas de realizao deste treinamento, extremamente importante que voc realize o download no Moodle de todos os arquivos do treinamento em seu computador, armazene-os em pastas separados por lies, para que ao decorrer do treinamento, conforme solicitado nas lies, voc tenha acesso rapidamente aos arquivos solicitados nas lies, sem precisar acessar o Moodle apenas para baixar o arquivo especfico da lio.
2. Habilitar o SolidWorks Simulation
Antes de iniciarmos qualquer tarefa ou explicao sobre Simulation, vamos primeiros nos certificar que o SW Simulation est corretamente instalado.
Com o SolidWorks aberto, clicar em Ferramentas>Suplementos, em seguida, dentro de Suplementos, vamos ativar o SolidWorks Simulation. Observar que ao marcar o quadrado da esquerda, estaremos ativando o SolidWorks Simulation somente at fecharmos o SolidWorks. Ao marcar o quadrado da direita, ativaremos o SolidWorks permanentemente.
Ao comprar o EAD de Solidworks Simulation, os pr-requisitos necessrios foram apresentados, sendo eles conhecimentos bsicos em SolidWorks (modelagem de peas, montagem de conjuntos, etc.) e conhecimentos em FEA (Finite Element Analysis). Por este motivo, no iremos explicar o que FEA, mas vamos ressaltar que FEA apenas mais uma ferramenta para projetos, ou seja, decises sobre o projeto precisam ser baseadas em uma combinao de diversas informaes, sendo os resultados do FEA uma entre muitas.
2.1. Conhecendo o SolidWorks Simulation
Em seguida, sero introduzidas algumas informaes e conceitos especficas ao mundo de elementos finitos. importante analisar estas informaes com cuidado, e caso no lembre ou desconhea quaisquer informaes citadas, aconselhamos que revise seus materiais de estudo. Observe abaixo um pouco da aplicao das ferramentas de Elementos Finitos.
2.1.1.Etapas do processo de anlise A anlise por elementos finitos contm etapas, as quais, esto dispostas abaixo em sequncia: Pr-processamento: Tipo de anlise, propriedades dos materiais, cargas e restries, gerao de malha; Soluo: Clculo dos resultados; Ps-processamento: Avaliao dos resultados;
2.1.2. Sistema de Unidades No SolidWorks Simulation os parmetros podem ser inseridos em SI, Mtrico e Ingls em qualquer etapa. SI Massa Comprimento Tempo Fora Presso/tenso Densidade da massa temperatura K C F kg m s N N/m^2 Kg/m^3 Mtrico kg cm s kgf Kfg/cm^2 Kg/cm^3 Ingls Lbm in s Lbf Lbf/in^2 Lbf/in^3
2.1.3. Limitaes do software O mdulo que ser utilizado neste treinamento apresenta algumas limitaes que sero descritas abaixo.
Linearidade geomtrica e material: Tenso linearmente proporcional a fora. (SolidWorks possui um mdulo especifico para anlises no lineares, o qual denominado SolidWorks Simulation Premium). O mdulo utilizado neste treinamento s considera a primeira regio do grfico abaixo, dentro do regime elstico linear.
importante ressaltar que para anlises no lineares, a ferramenta disponvel para a simulao o SolidWorks Simulation Premium, o qual consegue avaliar e considerar a partir da Regio elstica e dar respostas de acordo com o que realmente ocorre internamente no material.
10
Pequenas deformaes: Podemos simplificar este conceito dizendo que, a deformao extremamente pequena em relao ao tamanho geral da estrutura a ser analisada. Na imagem abaixo observe que inicialmente a pea est em sua escala Real.
Na imagem abaixo observe que inicialmente a pea NO est em sua escala Real. O Software aplica uma escala automaticamente ao modelo para tornar mais ntida a identificao do resultado pelo usurio.
11
Cargas estticas: cargas que no se modificam de acordo com o tempo, e sua aplicao realizada de forma extremamente lenta.
Para uma anlise No Linear, observe que a relao de Fora x Deslocamento no parece nem um pouco algo linear.
Todas as cargas, assim como as restries, so considerados (Estticas) e no variam com o tempo (a sua aplicao no modelo realizada de maneira muito lenta). Efeitos inerciais e de amortecimento so desprezveis.
12
2.1.4. Tipos de Elementos disponveis no SolidWorks Simulation
Abaixo, iremos descrever o Tipo de Elemento x Tipo de Geometria do SolidWorks associada. Elemento Slido: Corpo slido Elemento de Casca: Chapa metlica e Superfcies Elemento de Viga: Componente estrutural e corpo slido
Elementos Slidos: Os elementos de malha dos slidos so tetradricos, e possuem apenas 3 graus de liberdade (translao) em cada n.
Elementos de Casca: Os elementos de malha de casca so triangulares, e possuem 6 graus de liberdade (3 de translao e 3 de rotao) em cada n.
Elementos de Viga: Cada viga, possui duas extremidades com 6 graus de liberdade (3 de translao e 3 de rotao).
13
Observe que os elementos de 1 ordem possuem arestas retas, e por isso no consegue representar muito bem geometrias de curvas.
Elementos de primeira ordem (qualidade rascunho, conforme imagem acima).
14
Elementos de segunda ordem (qualidade alta, conforme imagem acima).
15
Elementos de malha de casca de primeira ordem (qualidade de rascunho, conforme imagem acima).
16
Elementos de segunda ordem (qualidade alta, conforme imagem acima).
Elementos de malha de viga, so representados conforme imagem abaixo.
17
Os elementos de malha de primeira ordem devem ser utilizados apenas em estudos preliminares, onde o principal objetivo do estudo realizar a verificao dos parmetros de entrada e a resposta da estrutura. Os elementos de malha de segunda ordem devem ser utilizados em clculos definitivos, onde os resultados finais da estrutura, esto sendo buscados.
18
2.1.5. Nomenclatura e Definies Geometria CAD, uma idealizao do modelo fsico onde algumas simplificaes podem/devem ser realizadas. Malha a representao matemtica da geometria CAD. Fixao a representao de como o modelo fsico est restrito. Cargas Externas a representao dos carregamentos em que o modelo fsico est submetido. Conexes geralmente aplicada em montagens (ou peas Multicorpos) as conexes definem como os componentes (ou corpos) do modelo fsico interagem entre si.
19
2.1.6. Avaliao dos resultados Aps executarmos os clculos, necessrio avaliar os resultados para definir se o projeto atende aos requisitos. Podemos definir inmeros critrios de falha de um projeto. Apresentamos abaixo os critrios utilizados para definir se o projeto falhou. Os mais comuns so: Deslocamento: Estimativa de quanto um determinado ponto moveu-se em uma determinada direo. Critrio obvio e fcil de estabelecer. Deformao: A deformao da estrutura, obtida pela frmula abaixo:
Onde: L - Variao do comprimento L - Comprimento original
Tenso: Medio do esforo interno que ocorre em um componente submetido a um carregamento. composto por 9 componentes sendo que cada face de um cubo (representando qualquer ponto do corpo) atuam duas tenses de corte e uma tenso normal.
20
Uma tenso equivalente (proposta por Von-Mises) que uma combinao de todos esses componentes, a soluo mais genrica e comumente utilizada como um parmetro de tenso proposta pelo SolidWorks Simulation. Dessa forma, podemos verificar se a tenso equivalente de Von-Mises maior, menor ou igual a tenso de escoamento do material, ou seja:
Tenso de Von-Mises =
importante ressaltar que a tenso de Von Mises independe do Sistema de coordenadas. Para um projeto seguro, devemos manter a tenso de Von Mises abaixo do limite da tenso de escoamento.
21
Para verificar o nvel de segurana do nosso projeto (quo longe estamos da tenso de escoamento) se costuma utilizar o quociente entre tenso de escoamento e tenso de Von Mises, originando um coeficiente de segurana.
22
Em geral, o objetivo da anlise determinar a resposta de um sistema submetido a algum tipo de carga. Observe abaixo, exemplo de uma Plotagem de Fator de Segurana (FOS).
23
Concluso
Com o trmino deste captulo de Introduo, acreditamos que voc esteja capacitado a prosseguir com o treinamento do SolidWorks Simulation. A partir de agora, com o embasamento tcnico visto neste captulo de Introduo em conjunto com o conhecimento terico que voc possui, voc est apto a aplicar estes conceitos em situaes que sero propostas durante o treinamento e situaes de seu cotidiano. O foco de uma ferramenta de simulao efetuar a resoluo de maneira rpida em problemas de projetos ou realizar a verificao de um projeto existente. Para isso, alm de estar preparado com todos os coneceitos de mecnica e Resistncias dos materiais, para utilizar uma ferramenta de Elementos Finitos, voc precisa conhecer a linguagem tcnica existente, alm de dominar as ferramentas que o software oferece aos usurios. Com este treinamento, voc estar capacitado tecnicamente para conhecer mais ferramentas disponveis no ambiente de Simulao do SolidWorks Simulation. Observe abaixo, os principais tpicos que foram abordados durante este captulo de introduo: Introduo ao EAD SolidWorks Simulation; Conhecendo o SolidWorks Simulation; Etapas do processo de anlise; Sistema de Unidades; Limitaes do software; Tipos de Elementos disponveis no SolidWorks Simulation; Nomenclatura e Definies; Avaliao dos resultados;
24
Sumrio
1. Objetivos ....................................................................................................... 3 2. Estudo de uma Pea no Simulation .............................................................. 4 Concluso ....................................................................................................... 43
1. Objetivos
Este captulo tem por objetivo apresentar e familiarizar o usurio com o fluxo de trabalho de uma simulao esttica de uma pea com o SolidWorks Simulation. Um pequeno estudo esttico de uma pea ser realizado para mostrar as principais ferramentas e praticar os comandos bsicos do software disponveis para estudos de peas. Recomendamos que ao realizar esta lio, preste ateno nos comandos, eles sero utilizados basicamente em todos os estudos de Peas, ento extremamente importante estar habituado com os mesmo e conhecer suas funcionalidades, pois elas no estaro repetidas nas prximas lies, partiremos do princpio que o entendimento do conceito dos comandos ser realizado conforme eles surgiro ao decorrer das lies. Como esta lio ser complementada posteriormente, caso preferir, voc pode salvar a pea trabalhada durante esta lio como "Lio 01", e realizar uma cpia da pea, apenas para voc ter armazenada em seu computador exatamente o que foi realizado na Lio 01 do treinamento. Localizar e aplicar os comandos do SolidWorks Simulation; Conhecer as funcionalidades dos comandos disponveis para anlises de Peas; Realizar a primeira anlise no SolidWorks Simulation;
2. Estudo de uma Pea no Simulation
No capitulo de introduo, nos certificamos que o SolidWorks Simulation est instalado corretamente e o seu suplemento est habilitado. Abra a pea Lio 01.sldprt disponvel na pasta da Lio 01. Para isto, clicar em Arquivo>Abrir. (Faa download no Moodle de todos os arquivos do treinamento em seu computador, armazene-os em pastas, separados por lies)
Nessa lio iremos verificar os nveis de tenso de um componente de uma mquina de lavar. A pea em questo fica apoiada em um componente bastante rgido e est parafusada em 3 pontos, como pode ser visto na sequncia. Sobre ela, montada uma segunda pea que estar representada aqui por uma fora equivalente ao seu peso.
Acesse o Simulation para criarmos um novo estudo. Clicar na Aba do Simulation, conforme imagem ao lado. A barra possui apenas um cone pois ainda Aba do SolidWorks Simulation no iniciamos um "Estudo".
Estudo onde colocamos todas as informaes necessrias para fazer uma anlise. Podemos ter um ou mais estudos, conforme a necessidade.
Clicar em Novo Estudo
Ao criar um novo estudo, podemos digitar um nome para este estudo (por exemplo: Estudo 1, Estudo com malha fina, Anlise inicial, etc.) Anlise Esttica, normalmente, a nica opo disponvel. Isto ocorre devido ao tipo de SolidWorks instalado. Para quem tem apenas Esttico, est instalado SolidWorks Simulation. Neste treinamento, no interessa os outros tipos de anlise, apenas o Escolher Esttico. Confirmar mdulo Esttico necessrio. Para quem tem mais opes (Freqncia, Flambagem, Trmico, etc.) est instalado o SolidWorks Simulation Professional.
Observar agora as mudanas no seu SolidWorks. Primeiro, cones foram acrescentados na aba do Simulation (veremos os cones em detalhes em outro momento).
Estudo
Na lateral esquerda, temos as etapas a serem seguidas, para configurar uma anlise.
Para fazer uma anlise de elementos finitos com o SolidWorks Simulation, o primeiro passo aps iniciar um estudo, verificar o seu sistema de unidades. Ento, clicar em Simulation>Opes (no menu suspenso)
Dentro de Opes, Opes predeterminadas, Unidades, certificar-se de que SI esteja selecionado. No clicar em OK ainda. Vamos tambm verificar as Plotagens que dispomos.
Dentro de Opes pr-determinadas tambm temos Plotagem. Plotagem a forma como sero nos apresentados os resultados. muito comum, na primeira utilizao do SolidWorks Simulation, no haver plotagens disponveis (Plotagem1, Plotagem2 e Plotagem3) conforme imagem ao lado.
Caso voc tenha as plotagens mostradas na imagem acima, no execute o prximo passo (Acrescentar Plotagens). Mas, caso voc no tenha, conforme ilustrado na imagem abaixo, ter que acrescentar, ou seja, executar o prximo passo.
Lembre-se que estamos interessados apenas no Resultados do estudo esttico. Demais resultados (freqncia, trmico, etc.) devem ser ignorados.
Clicar sobre Resultados do estudo esttico, com o boto direito do mouse. Selecionar a opo Adicionar nova plumagem.
10
Em Tipo de resultado, selecionar Tenso Nodal. Em Componente de resultado, selecionar VON: tenso de Von Mises
Com este procedimento, estamos definindo a forma como veremos os resultados da analise de tenso. Repetir o procedimento para acrescentar plotagens Clicar sobre Resultados do estudo esttico, com o boto direito do mouse. Selecionar a opo Adicionar nova plotagem.
Em Tipo de resultado, selecionar Deslocamento. Em Componente de resultado, selecionar URES: Deslocamento resultante
11
Repetir o procedimento anterior para acrescentar novas plotagens. Clicar sobre Resultados do estudo esttico, com o boto direito do mouse. Selecionar a opo Adicionar nova plotagem.
Em Tipo de resultado, selecionar Deformao do elemento. Em Componente de resultado, selecionar ESTRN: Deformao equivalente
Acrescentaremos somente 3 plotagens, as quais sero Padro, ou seja, aparecero em todas as analises estticas. Ao final desta lio, aprenderemos como acrescentar outros tipos de plotagens.
Clicar em OK para confirmar.
12
Segundo passo, acrescentar Material. Ao clicar sobre na lateral esquerda, com o boto direito do
mouse, temos acesso a Aplicar/Editar material... Selecionar esta opo. Observar que, caso j tenha sido aplicado um material a pea, com o SolidWorks, o SolidWorks Simulation utiliza Observao este material (porm pode ser trocado conforme necessidade). Identificamos se um material j foi aplicado atravs do cone
13
O procedimento para acrescentar material dentro do SolidWorks Simulation igual ao procedimento para acrescentar material com SolidWorks. Selecionar o material desejado na lista de materiais localizada a esquerda da janela e em seguida, clicar em Aplicar. Clicar em Fechar para retornar a rea de trabalho.
Observaes: Podemos acrescentar nossos prprios materiais a lista de materiais. As Propriedades em vermelho so de preenchimento obrigatrio, pois so necessrias para executar o clculo. As propriedades em azul podem ser necessrias para tipos de cargas especficas. Certifique-se de que o cone, na lateral esquerda, aparece conforme a imagem abaixo. Caso contrrio, repetir o procedimento anterior.
14
No possvel fazer a analise, sem um material aplicado. Caso voc executar a anlise sem um material aplicado, a seguinte mensagem ser mostrada:
Na barra de ferramentas, temos um cone para acrescentar material.
Conforme a imagem ao lado, o prximo passo seria Conexes. Porm, conexes so aplicadas somente a conjuntos, ou quando temos duas ou mais peas/corpos, e precisamos informar ao SolidWorks Simulation como estes interagem entre si. Como temos somente uma pea/corpo, Conexes no aplicado.
Vamos ento para o prximo passo, Acessrios de fixao.
15
Toda a pea a ser analisada precisa estar fixada, representando a forma como esta pea est ligada a outra, em uma montagem (ou simplesmente apoiada sobre uma mesa).
Para ativar fixaes, clicar sobre Acessrios de fixao com o boto direito do mouse e selecionar a opo Geometria Fixa, conforme imagem abaixo.
16
Na barra de ferramentas, tambm temos um cone para acrescentar fixaes, conforme imagem abaixo. Geometria fixa pode ser selecionada conforme voc achar conveniente.
Selecionar as faces da pea, conforme indicado abaixo. Seis faces sero selecionadas.
17
Ao aplicar Geometria fixa, estamos informando ao SolidWorks Simulation que, as faces selecionadas no se deslocam em X, Y e Z. Observar o smbolo aplicado a face. Ele utilizado para informar que no h translao e rotao, das faces selecionadas.
Observar este cone, no momento de aplicar o comando Geometria Fixa. Ele indica que podemos selecionar faces, arestas e vrtices.
Clicar em
para confirmar. Ao confirmar, um cone acrescentado a Acessrios de fixao.
Caso houver necessidade de fazer alguma modificao, podemos selecionar o cone Fixo-1, com o boto direito do mouse, e clicar em Editar definio...
18
Vamos ver agora outros tipos de fixaes.
Ao lado, temos as fixaes (Padres e Avanadas), faltando apenas Imvel (Padro, porm, esta opo no est disponvel para slidos).
19
Restringe todos os graus de liberdade translacionais e rotacionais.
Restringe todos os graus de liberdade translacionais. Disponvel apenas para cascas e vigas.
Face restringida pode deslizar e expandir, porm no pode se deslocar no sentido normal a face selecionada.
Face selecionada pode girar sobre seu eixo, porm faces selecionadas no expandem.
Para ser usada em faces planas, permite o espelhamento de uma geometria.
20
Usado em faces que rotacionam sobre um eixo.
Usar essa opo para restringir faces, eixos e pontos em uma (ou mais) direes.
Restringe as faces selecionadas em trs direes (conforme necessidade).
Similar a "Em faces planas", restringe a face cilndrica selecionada em 3 direes.
Similar a "Em faces planas", restringe a face selecionada em 3 direes.
O prximo passo acrescentar Cargas externas (foras).
21
Clicar sobre Cargas externas com o boto direito do mouse e selecionar Fora.
Na barra de ferramentas, tambm temos um cone para Fora, conforme imagem abaixo. Fora pode ser selecionada conforme voc achar conveniente.
22
Selecionar as 3 faces indicadas na imagem abaixo.
A fora aplicada de 9500 N por face Clicar em para confirmar.
23
Ao confirmar, foras so aplicadas sobre as faces, conforme indica imagem abaixo.
O prximo passo Malha. Dentro de Malhar vamos configurar a forma como esta ser gerada sobre o modelo.
24
Clicar com o boto direito do mouse sobre malha e selecionar a opo Criar Malha. Na barra de ferramentas, tambm temos um cone para Criar Malha, conforme imagem abaixo. Criar Malha pode ser selecionada conforme voc achar conveniente.
Ao clicar sobre Criar Malha, temos acesso as configuraes de Malha (Marcar Parmetros de Malha).
25
Use o controle deslizante para alterar o tamanho e a tolerncia do elemento global. A posio mais esquerda (Grossa) define o tamanho do elemento global como duas vezes o tamanho predeterminado. A posio mais direita(Fina) define o tamanho do elemento global como metade do tamanho predeterminado. Ao deslocar o Ceder, o tamanho geral modificado.
26
Ativa o esquema de gerao de malha de Voronoi-Delaunay para as operaes subsequentes de gerao de malha. Ativa o esquema de gerao de malha baseado em curvatura para as operaes subsequentes de gerao de malha. O gerador de malha cria automaticamente (sem necessidade do controle de malha) mais elementos em reas com curvatura maior. Numero mnimo de elementos em um crculo Disponvel somente para malha com base em curvatura. Especifica a taxa de crescimento do elemento global, comeando nas regies de alta curvatura, em todas as direes.
Unidade de medida previamente configurada Disponvel somente para malha com base em curvatura. O tamanho de elemento mximo usado para os limites com a curvatura mais baixa. Disponvel somente para malha com base em curvatura. O tamanho mnimo de elemento usado para os limites com a curvatura mais alta.
27
Especifica 4 ns de canto para cada elemento slido e 3 ns de canto para cada elemento de casca. A malha de qualidade Rascunho recomendada para uma avaliao rpida, e a opo predeterminada, Alta qualidade, para os resultados finais.
Disponvel somente para malhas de alta qualidade. Define o nmero de pontos de integrao que devem ser usados na verificao do nvel de distoro de elementos tetradricos. Voc pode basear a verificao Jacobiana em 4, 16, 29 pontos Gaussianos ou Nos ns.
Manter os valores padres e clicar em
para confirmar. Caixa de
mensagem mostra o progresso da gerao da malha.
28
Ao finalizar, teremos a malha, conforme imagem abaixo.
Clicar em Executar estudo para iniciar os clculos do estudo. O cone pode ser encontrado na barra de ferramentas, conforme imagem abaixo.
29
Informaes sobre o estudo. Observar a escala de distoro.
Plotagens configuradas no incio da lio.
Plotagem selecionada (Tenso).
Observar que a escala de distoro de 2768.49. Isto ocorre por que a tenso muito baixa (limite de escoamento do material 620 MPa.
30
Deslocamento: Para selecionar Deslocamento, duplo clique sobre este, nos Resultados.
Deformao: Para selecionar Deformao, duplo clique sobre este, nos Resultados.
31
Agora, duplo clique sobre Tenso verificarmos algumas opes.
para
As opes iremos analisar (conforme ordem) so: Editar definio, Opes de diagrama e Configuraes.
Clicar sobre Tenso com o boto direito do mouse e selecionar Editar definio..., conforme imagem ao lado.
32
Exibir como plotagem de tensor. Disponvel somente com tenso de Von Mises (VON). As trs tenses principais em ns ou em centros de elementos so exibidas. Valores do n. Gera plotagens de tenso do n. A interpolao linear usada, normalmente gerando uma plotagem suave. Valores do elemento. Gera tenses nos centros dos elementos (um valor/cor para cada elemento).
Componente . Selecione um componente de tenso para a plotagem. As direes se baseiam na geometria de referncia selecionada. Unidades . Selecione as unidades da plotagem de tenso.
Se marcada, o componente de deformao selecionado plotado na forma deformada do modelo. Automtico. Exibe o
Fator de escala predeterminado que o programa usa para dimensionar a distoro mxima como 10% da maior dimenso da menor caixa que envolve o modelo. Escala real. Exibe a forma deformada real do modelo (Fator de Escala 1,0). Definido pelo usurio. Permite que voc insira seu prprio Fator de escala . Na maioria dos casos, um fator de escala maior ajuda a visualizar bem a deflexo.
33
Clicar sobre Tenso com o boto direito do mouse e selecionar Opes de diagrama..., conforme imagem ao lado
34
Exibir anotao mn.. Ativa/desativa a exibio da anotao do valor mnimo da plotagem. Exibir anotao mx. Ativa/desativa a exibio da anotao do valor mximo da plotagem. Exibir detalhes da plotagem. Se marcado, exibe o nome do modelo, nome do estudo, tipo e escala de distoro de uma plotagem. Exibir legenda. Ativa/desativa a exibio da legenda da plotagem. Exibir intervalo Mn./Mx. somente em peas exibidas. Se marcado, o programa exibe os valores mnimo e mximo da plotagem somente nas partes exibidas. Automtico. Se marcado, escolhe automaticamente os valores mnimo (Mn) e mximo (Mx) diagrama. do
Posies predefinidas. Define a posio do diagrama em uma posio predefinida. Horizontal da esquerda .Especifique a distncia horizontal a partir da esquerda da rea de grficos como uma percentagem da largura da janela. Vertical do topo . Especifique a distncia vertical do topo da rea de grficos como uma percentagem da altura da janela. Largura . Controla a espessura do diagrama. Opes disponveis: Grossa, Normal e Fina. Formato de nmero . Controla a exibio dos valores numricos no diagrama. Formatos disponveis: cientfico, flutuante e geral. Numero de casas decimais . Define o nmero de casas decimais a serem exibidas no diagrama. Voc pode especificar at 16 casas decimais a serem exibidas em um diagrama.
Definido. Se marcado, voc especifica os valores mnimo (Mn) (Mx) e mximo
do diagrama.
35
Valor
predeterminado . Usa o cores na
mapa de predeterminado plotagem.
Arco-ris . Usa o mapa de cores de arco-ris na plotagem. Tons de cinza
. Define o mapa de gradiente de tons de cinza. Use esta opo em impressoras em preto e branco.
Definido pelo usurio. Define at 9 cores de base. Para definir uma cor de base, clique na sua caixa e escolha uma nova cor na paleta de cores. Se o nmero de cores de base que voc selecionar aqui for igual ao nmero de cores do diagrama, somente as cores selecionadas sero usadas. Em outras palavras, no h sombras ou interpolao de cor. Inverter. Inverte mapeamento de cor. Numero de cores o do
diagrama . Define o nmero de cores usadas no diagrama (2 a 24). Especificar cor para valores acima do limite. Selecione para definir todos os valores de tenso acima do limite a uma cor selecionada. Clique em Editar cor para alterar a cor. Disponvel somente em plotagens de tenso de Von Mises de peas de corpo nico com limite de escoamento definido.
36
Clicar sobre Tenso com o boto direito do mouse e selecionar Configuraes..., conforme imagem ao lado
37
O PropertyManager de Configuraes permite que voc controle a exibio da plotagem de demarcao, a exibio do contorno do modelo e a exibio da forma deformada do modelo.
Ponto. Usa contornos de pontos coloridos. Linha. Usa contornos de linhas coloridas. Discreta. Usa contornos preenchidos com cores com sombreamento discreto. Contnua. Usa contornos preenchidos com cores com sombreamento liso. Opes de limite Nenhum. Desativa exibio do limite modelo. a do
Opes de plotagem deformada. Sobrepor modelo na forma deformada. Se marcado, exibe a forma no deformada do modelo sobre a forma deformada usando as seguintes configuraes: Translcido (uma s cor). Permite que voc selecione uma cor e defina o nvel de transparncia do modelo. Translcido (cores de pea). Permite que voc define o nvel de transparncia do modelo. Sero usadas cores de pea.
Modelo. Exibe as arestas de limite do modelo. Malha. Sobrepe a plotagem de resultado selecionada sobre a plotagem de malha.
38
Abaixo, exemplo de Configuraes onde Opes de demarcao Continua e Opes de limite Malha.
39
Agora, vamos conhecer uma ferramenta disponvel para medir Tenses em um determinado ponto. Clicar sobre Tenso, com o boto direito do mouse, e selecionar a opo Sonda.
A funo Sonda permite que voc investigue uma plotagem e veja os valores das quantidades plotadas em ns definidos ou centros de elementos. Quando voc sonda uma plotagem de malha, o software exibe o nmero do n ou elemento e n. as coordenadas globais do Quando voc sonda uma
plotagem de resultados, o software exibe o nmero do n ou elemento, o valor do resultado plotado e as coordenadas globais do n ou centro do elemento. Por exemplo, em uma plotagem de tenso de n, so exibidos o nmero do n, o valor de tenso e as coordenadas globais x, y, e z.
40
Clicar em (um ou) vrios pontos da pea (usar a imagem abaixo como referencia). Observar os valores para cada ns selecionado.
41
Aps selecionar vrios pontos, podemos criar uma Plotagem, em forma de grfico, conforme imagem abaixo.
Observe que com esta ferramenta, voc pode verificar a variao da Tenso/deslocamento/defor mao ao longo da seleo, ou descobrir os valores destas grandezas em regies especficas da pea, onde voc desconfia que esteja submetida a maiores carregamentos, ou onde j sabe que est ocorrendo problemas, como quebra por cisalhamento, trincas, etc.
Salve e feche o arquivo.
42
Concluso
Com o trmino desta lio, introduzimos o conceito de anlise do SolidWorks Simulation. A partir de agora, com todas as informaes do captulo de Introduo em conjunto com a prtica realizada nesta lio, voc j tem condies de aplicar e conhecer mais ferramentas disponveis no ambiente de Simulao do SolidWorks Simulation. importante ressaltar a importncia de todos os conceitos citados at o momento estarem completamente compreendidos por parte dos usurios, para o possvel entendimento das anlises dos prximos captulos e para a completa capacitao no uso da ferramenta. Este o momento para aqueles que ainda no esto seguros em relao todos os conceitos fundamentais de mecnica, parar, e revisar os contedos onde tem dificuldade, para relembrar as teorias fundamentais dos materiais e da mecnica em geral. Observe abaixo o que foi realizado nesta Lio. Localizar e aplicar os comandos do SolidWorks Simulation; Conhecer as funcionalidades dos comandos disponveis para anlises de Peas; Realizar a primeira anlise no SolidWorks Simulation;
43
Na prxima lio, iremos continuar trabalhando com a mesma pea utilizada na atual, com o objetivo de familiarizar os usurios novas funcionalidades e comandos especficos do software para Peas utilizando elementos slidos, bem como apresentar mtodos distintos de construo, edio e execuo de estudos. Na sequncia abaixo, principais tpicos que sero trabalhados na prxima Lio: Localizar e aplicar os comandos do SolidWorks Simulation; Conhecer as funcionalidades dos comandos disponveis para anlises de Peas; Criar outros tipos de Plotagem;
44
Duplicar um Estudo;
Fazer modificaes em um Estudo; Conhecer outros tipos de fixao;
45
Sumrio
1. Objetivos ....................................................................................................... 3 2. Conhecendo recursos do SolidWorks Simulation para Peas ....................... 4 Concluso ....................................................................................................... 20
1. Objetivos
Este captulo tem por objetivo apresentar e familiarizar o usurio com o fluxo de trabalho de uma simulao esttica de uma pea com o SolidWorks Simulation. Um pequeno estudo esttico de uma pea ser realizado para mostrar as principais ferramentas e praticar os comandos bsicos do software disponveis para estudos de peas. Como esta lio o complemento do que foi realizado anteriormente, caso preferir, ao trmino desta lio voc pode salvar a pea trabalhada durante esta lio como "Lio 02" . Localizar e aplicar os comandos do SolidWorks Simulation; Conhecer as funcionalidades dos comandos disponveis para anlises de Peas; Duplicar um Estudo; Fazer modificaes em um Estudo; Conhecer outros tipos de fixao; Criar outros tipos de Plotagem;
2. Conhecendo recursos do SolidWorks Simulation para Peas
Nesta lio, vamos continuar trabalhando com a pea da lio anterior, denominada Lio 01. Iniciaremos abrindo o arquivo Lio 01.
No arquivo Lio 01, contm o Estudo 1, o qual estvamos trabalhando na lio anterior. No trabalharemos com o Estudo 1, mas sim, vamos dupliclo e continuar a partir deste ponto. Para duplicar um estudo, clicar sobre o Estudo 1 com o boto direito do mouse e escolher a opo Duplicar.
Nomear o Estudo, Estudo 2. A configurao a ser utilizada permanece Default (no temos outra configurao para escolher). Clicar em OK para confirmar.
Ao confirmar, temos o Estudo 2.
Neste novo estudo, a primeira modificao que faremos excluir o Acessrio de fixao j existente, para em seguida, acrescentar outros, e verificar como a escolha de uma fixao modifica o resultado da nossa anlise. Clicar sobre Fixo-1, com o boto direito do mouse, e selecionar a opo Excluir...
Confirmar clicando em Sim.
Agora, vamos acrescentar um novo tipo de fixao.
Clicar sobre Acessrios de fixao com o boto direito do mouse e selecionar a opo Rolagem/Deslizamento...
Selecionar as faces indicadas, conforme a imagem abaixo.
Ao aplicar Rolagem/Deslizamento, o deslocamento no sentido Z foi cancelado, porm ainda temos deslocamento em X e Y (para esta pea) . Clicar em para confirmar.
Observar o cone Rolagem/Deslizamento-1, acrescentado aos Acessrios de fixao, na esquerda.
Agora, vamos cancelar o deslocamento em X e Y. Clicar sobre Acessrios de fixao com o boto direito do mouse e selecionar a opo Articulao fixa...
Com Articulao Fixa, selecionar as 3 faces indicadas abaixo.
Clicar em
para confirmar.
Em um primeiro momento, Geometria Fixa e Rolagem/Deslizamento podem porm apresentar existe uma o + Articulao fixa, o mesmo diferena + resultado,
cancelamento do deslocamento em X, Y e Z, significativa, fixa Rolagem/Deslizamento Articulao
permite a expanso da geometria, enquanto que Geometria fixa no permite as faces selecionas expandir.
Para facilitar a compreenso, poderamos dizer que, com Geometria Fixa, as faces selecionadas ficam "soldadas" e no se modificam. Com Rolagem/Deslizamento a face fica apoiada sobre uma superfcie dura e para Articulao fixa, temos pinos nos furos. Os pinos impedem o deslocamento da pea, mas no impedem a face do furo de expandir/contrair. Clicar em Executar estudo para iniciar a analise. O cone pode ser encontrado na barra de ferramentas, conforme imagem abaixo.
10
Aps executar o estudo, vamos comparar os resultados Com Geometria Fixa Rolagem/Deslizamento + Articulao fixa
11
Plotagens:
Ao clicar sobre Resultados com o boto direito do mouse, temos outros tipos de plotagem, tais como: Fator de do Segurana, projeto, Percepo
Verificao de fadiga, etc. Vamos selecionar a opo
Para definir a Plotagem de Fator de Segurana, devemos seguir 3 etapas:
Na primeira etapa, precisamos escolher qual critrio vamos utilizar, para definir o Fator de segurana.
Vamos selecionar Tenso de von Mises mxima.
12
Conforme a formula, devemos dividir 37.8 MPa (tenso mxima) por 620.4 MPa (limite de escoamento), e este valor deve ser menor que 1. Neste caso, 0.061
13
Porm, vamos seguir para a prxima etapa, clicando em
Nesta
etapa,
temos
Limite
de
escoamento
marcado, porm podemos escolher resistncia mxima ou definir um valor. Fator de multiplicao, permite modificar o valor do limite de escoamento, atravs de um valor de multiplicao.
Clicar em
para seguir para a prxima etapa.
Podemos escolher entre Distribuio do fator de segurana e reas abaixo do fator de segurana. Vamos manter Distribuio do fator de segurana e clicar em para confirmar.
14
Ao confirmar, temos a Distribuio do fator de segurana, onde o fator de segurana mnimo aproximadamente 16.
15
Agora
vamos
verificar
percepo do projeto. Clicar sobre Resultados com o boto direito a de do mouse, e do selecionar plotagem projeto... A plotagem de percepo do projeto mostra as regies do modelo que suportam as cargas de maneira mais eficiente. podem de o Alguns plotagem informao usurios de opo Definir
percepo
reconhecer esse grfico como "caminho reduzir carga". Voc pode usar essa para material no modelo.
16
Voc pode sobrepor uma plotagem de percepo do projeto ao seu modelo enquanto edita os recursos de geometria.
17
Observar que, de acordo com a percepo do projeto, o volume do elemento 18.02%.
O mais carregado. Quando o controle deslizante est ajustado em O mais carregado, as partes do modelo que suportam a maior carga so plotadas em azul. Normalmente, elas constituem apenas uma pequena parte do modelo. As reas translcidas da plotagem indicam os limites do modelo original. Tudas. O modelo inteiro plotado em azul O ideal ajustar o controle deslizante para plotar um caminho contnuo entre as cargas e as restries. Isso fornece informaes sobre as reas que suportam cargas com mais eficincia. Voc talvez consiga remover material nas reas translcidas da plotagem. A plotagem de percepo do projeto no sugere onde adicionar material. Voc pode deduzir essas informao da plotagem, mas no essa a inteno. Essas plotagens so mais eficazes quando voc analisa o maior modelo prtico e remove material para otimizar o volume.
18
Exemplo de percepo de projeto
Modelo original mostrando cargas (rosa) e restries (verde)
Plotagem de percepo do projeto com um caminho contnuo entre as cargas e restries
Modelo aps material ser removido manualmente das regies que no sustentavam uma parte grande da carga
Clicar em
para confirmar.
Salve o arquivo como Lio 02 em seu computador.
19
Concluso
Com o trmino desta lio, praticamos e conhecemos novos comandos disponveis para anlises de Peas com o SolidWorks Simulation. A partir de agora, com o embasamento terico visto no captulo de Introduo em conjunto com a prtica realizada nestas duas lies iniciais, voc tem condies de aplicar e conhecer mais ferramentas disponveis no ambiente de Simulao do SolidWorks Simulation. Nos prximos captulos deste treinamento, novos tipos de modelos sero analisados e ser necessrio a aplicao de novas funcionalidades no discutidas nestas lies iniciais. Por este motivo principalmente, recomendamos que verifique os comandos utilizados at o momento, e analise possveis dvidas de utilizao dos mesmos. Recomendamos que leia com ateno os tpicos de explicao detalhada dos Property Managers de todos os comandos vistos na lio para que seja mais fcil a sua percepo de novas funcionalidades e o entendimento dos mesmos. Observe abaixo, os principais tpicos que foram trabalhados durante esta Lio: Localizar e aplicar os comandos do SolidWorks Simulation; Conhecer as funcionalidades dos comandos disponveis para anlises de Peas; Duplicar um Estudo; Fazer modificaes em um Estudo; Conhecer outros tipos de fixao; Criar outros tipos de Plotagem;
20
Na prxima lio, iremos introduzir ao usurio os conceitos bsicos referentes construo de Malhas de elementos slidos no SolidWorks Simulation, criao de malha Local para criar refinos de malha em regies especficas do modelo a ser analisado, com o principal objetivo de familiarizar os usurios com estas novas funcionalidades bem como apresentar mtodos distintos de construo, edio de estudos. Na sequncia abaixo, principais tpicos que sero trabalhados na prxima Lio: Trabalhar com malhas;
21
Trabalhar com controle de malhas;
22
Mltiplos estudos no Simulation;
Malha mdia
Malha fina
Malha mdia com controle de malha.
23
Aplicao de refinos locais de malha;
24
Trabalhar com malhas;
25
Sumrio
1. Objetivos ....................................................................................................... 3 2. Conhecendo recursos de malha do SolidWorks Simulation .......................... 4 3. Estudo Pea Apoio...................................................................................... 27 Concluso ....................................................................................................... 38
1. Objetivos
Este captulo tem por objetivo apresentar e familiarizar o usurio com a parte da construo da malha, a qual trata-se da discretizao matemtica do modelo CAD para o SolidWorks Simulation. Um pequeno estudo esttico de uma pea ser realizado para mostrar as funcionalidades da Malha dentro do Simulation, mostrando as principais ferramentas e os comandos bsicos do software disponveis para estudos de peas. Aps o trmino desta anlise, mais um exemplo de pea ser utilizado e ento algumas comparaes em relao s configuraes da malha, como por exemplo, o tamanho do elemento, sero comparadas. Abaixo, principais tpicos que sero abordados nesta lio. Trabalhar com malhas; Trabalhar com controle de malhas; Mltiplos estudos no Simulation; Aplicao de refinos locais de malha;
2. Conhecendo recursos de malha do SolidWorks Simulation
Abrir a pea chamada Suporte (localizada na Lio 02).
Na aba Simulation, selecionar o cone Novo estudo, conforme imagem ao lado. Vamos chamar este estudo de Estudo 1
Clicar em para confirmar.
Ao confirmar, o Estudo 1 acrescentado.
O objetivo desta lio mostrar a influncia do tamanho dos elementos da malha na qualidade dos resultados, pois o tamanho dos elementos na malha tem uma grande influncia na qualidade dos resultados. Quanto menor o tamanho do elemento, melhor tende a ser a resposta. Porm, alterar o tamanho global do elemento faz com que toda a malha tenha seu tamanho alterado. Esta abordagem, apesar de mais cmoda, tem a inconvenincia de gerar anlises muito pesadas computacionalmente. A alternativa seria trabalhar com um tamanho de elemento no muito pequeno na maior parte da pea e fazer refinos locais na malha em regies com menores reas. Dessa maneira, consegue-se um equilbrio entre qualidade e tempo de clculo.
Conforme aprendemos na Lio 01, o primeiro passo, com Simulation, aplicar o material. Clicar sobre Suporte com o boto direito do mouse, conforme imagem ao lado, e selecionar material... a opo Aplicar/editar
Selecionar Liga de ao.
Clicar em Aplicar, para aplicar o material e em seguida Fechar, para retornar rea de trabalho do Simulation.
Vamos agora acrescentar uma fixao. Clicar sobre Acessrios de fixao com o boto direito do mouse, e selecionar Geometria fixa.
Agora, precisamos selecionar as regies onde o modelo estar fixado.
Selecionar as faces indicadas na imagem ao lado.
Clicar sobre confirmar
para
Para aplicar a fora, clicar sobre Cargas externas com o boto direito do mouse e selecionar a opo fora, conforme imagem abaixo.
10
Agora, precisamos selecionar a regio onde a carga estar aplicada ao modelo.
Selecionar face lado.
indicada
na imagem ao
O valor da fora 500 N.
Clicar sobre para confirmar
11
A prxima etapa da anlise, a representao matemtica do modelo CAD, atravs da malha.
Selecionar Malha com o boto direito do mouse, e selecionar a opo Criar malha... Na Lio 1, ao criar uma malha, utilizamos a opo padro: Malha com base em curvatura. Nesta lio, vamos utilizar a opo Malha padro.
12
Malha padro: Ativa o esquema de gerao de malha de VoronoiDelaunay para as operaes subseqentes de gerao de malha. Tamanho global: Disponvel somente para malha padro. Define o tamanho de elemento mdio global. O software sugere um valor padro com base no volume do modelo e na rea da superfcie. Tolerncia: Disponvel somente para malha padro. Define o valor da tolerncia. A tolerncia predeterminada 5% do tamanho do elemento global. Se a distncia entre dois ns for menor do que este valor, os ns so mesclados, a menos que seja especificado de outra forma pelas condies de contato. A tolerncia no deve exceder 30% do tamanho do elemento.
Disponvel somente para malha padro. Quando marcada, o programa aplica controles de malha automaticamente a pequenos recursos, furos, filetes e outros detalhes finos do modelo. Desmarque Transio automtica antes de gerar a malha de modelos grandes com muitos recursos e detalhes pequenos, para evitar a gerao de um grande nmero de elementos. Veja o exemplo abaixo.
13
Vamos utilizar os valores padres, porm vamos utilizar 16 pontos Jacobianos
Disponvel somente para malhas de alta qualidade. Define o nmero de pontos de integrao que devem ser utilizados na verificao do nvel de distoro de elementos tetradricos. Voc pode basear a verificao Jacobiana em 4, 16, 29 pontos Gaussianos ou Nos ns.
14
Clicar em
para confirmar.
Agora, vamos observar a malha. Quando trabalhando com malha de qualidade alta, o nmero recomendado de elementos de malha 3~4 na espessura. Quando trabalhando com malha de qualidade baixa, o nmero de elementos de malha 5~6 na espessura. A malha ao lado no atende a recomendao acima. Ento, vamos modificar os valores da malha, para melhorar a qualidade. Selecionar Malha com o boto direito do mouse, e selecionar a opo Criar malha.
15
Deslocar controle deslizante para a direita.
Clicar em confirmar.
para
Observar a malha acima. Agora atendemos a recomendao de 3~4 elementos de malha na espessura da pea. Porm, temos um nmero muito elevado de elementos, o que pode aumentar consideravelmente o tempo de processamento da anlise. Clicando sobre a malha com o boto direito do mouse, temos acesso a Detalhes..., conforme imagem abaixo. Na caixa de dilogo Malha Detalhes, podemos observar que o total de ns : 82579 e o Total de elementos : 52702.
16
17
Porm, no h necessidade de analisar detalhadamente toda a pea, pois sabemos que a regio selecionada, ao lado, tem maior tenso, quando aplicando a fora no brao. Ento, ao invs de fazer a anlise refinar somente com (controle a uma fina, de regio malha podemos malha) com extremamente
concentrao de tenso. Observar que neste exemplo, j sabemos onde ocorre a concentrao de tenso. Quando isto no ocorre,
podemos fazer uma primeira anlise com uma malha grossa, e colocar o controle de malha aps.
18
Para colocar um controle de malha, clicar sobre malha com o boto direito do mouse e selecionar Aplicar controle de malha...
19
Selecionar as faces indicadas na imagem abaixo. Manteremos os valores padres. Clicar em para confirmar.
20
Tamanho do elemento . Define o tamanho do elemento em entidades geomtricas selecionadas. Razo . Define a taxa (proporo) entre o tamanho do elemento em uma camada em relao ao tamanho do elemento na camada.
Como fizemos uma modificao que afeta a malha, esta precisa ser refeita.
21
Selecionar Malha com o boto direito do mouse, e selecionar a opo Criar malha...
Deslocar o controle deslizante para o meio. Clicar em para confirmar.
22
Clicando com o boto direito do mouse sobre Malha, e selecionado Detalhes... podemos observar que temos agora 22709 ns e 13870 elementos. tambm, visualmente, podemos observar que a malha menor, nos raios, onde aplicamos o controle de malha.
Clicar sobre Executar estudo, para executar a anlise.
23
Abaixo, os resultados da tenso.
24
Vamos comparar agora a pea acima analisada com 3 tipos de malha.
Malha mdia
Malha fina
Malha mdia com controle de malha.
Conforme os grficos, a diferena entre malha fina e malha mdia com controle de malha insignificante, porm o tempo de processamento pode ser significativo. Voc pode alterar a malha como achar conveniente, e fazer executar vrios estudos com vrios tipos de malha, para compreender de que forma uma malha modifica os resultados da analise. Observar que, apesar de mencionar tempo de analise, para essa pea, esse tempo no to grande assim. Mas ele esta sendo mencionado para prepar-lo para os problemas do dia a dia.
25
Agora, vamos observar os trs valores de tenso. Qual dos trs valores esto corretos? A resposta depende do nosso objetivo, ao fazer a anlise (para esta lio, no estabelecemos um objetivo, no incio da anlise). Nosso objetivo pode ser "Verificar se pea est dentro do fator de segurana mnimo do projeto", e ento qualquer um dos trs valores nos mostra que estamos significativamente dentro do fator de segurana (FOS =7,41). Se o objetivo da anlise for "descobrir tenses nos raios", a anlise com Malha mdia com controle de malha, nos retorna valores mais precisos sobre o comportamento das tenses, na regio com controle de malha (os raios). No dia a dia, teremos que estabelecer objetivos, antes de cada anlise, e com estes objetivos em vista, escolher o melhor tipo de malha e consequentemente, o resultado.
26
3. Estudo Pea Apoio
Agora, vamos abrir a pea chamada Apoio, e criar um Novo estudo (Esttico), conforme imagem abaixo. Vamos chamar este estudo de Malha Grossa.
Aplicar um material, ASTM A36 Ao.
27
Aplique uma Fora sobre a Face indicada na figura abaixo, Fora Normal, valor da Fora 215000N. Aplique um Acessrio de Fixao, selecionando a Face da pea destacada abaixo, utilize Geometria Fixa.
28
Agora, precisamos criar a malha da nossa pea.
Selecionar Malha com o boto direito do mouse, e selecionar a opo Criar malha...
Deslocar o controle deslizante para a esquerda. confirmar. Clicar em para
29
Agora, vamos duplicar o estudo e verificar diferentes mtodos de criao de malha.
Clicar sobre o estudo Malha Grossa com o boto direito do mouse e selecionar Duplicar. Vamos chamar este estudo Malha Mdia.
30
Edite a malha padro da pea.
Selecionar Malha com o boto direito do mouse, e selecionar a opo Criar malha...
Deslocar o controle deslizante para o meio. Clicar em para confirmar.
31
Duplique novamente um estudo do Simulation.
Clicar sobre o estudo Malha Mdia com o boto direito do mouse e selecionar Duplicar. Vamos chamar este estudo Malha Fina.
32
Edite a malha padro da pea.
Selecionar Malha com o boto direito do mouse, e selecionar a opo Criar malha...
Deslocar o controle deslizante para a direita. Clicar em para confirmar.
Podemos executar todos os estudos simultaneamente. Para isso, clicar em Executar todos os estudos, conforme imagem abaixo.
33
Todas
as
anlises
sero
executas
ao
mesmo
tempo,
independentemente do nmero de estudos. Abaixo, o estudo Malha Grossa, com a opo Resultado deformado ativada.
34
Vamos comparar agora os trs resultados de tenso.
Malha Grossa
Malha Mdia
Malha Fina
A diferena entre Malha Grossa e Malha Mdia de 10,30%, e a diferena entre Malha Mdia para Malha Fina de 1,05%
35
Vamos comparar agora os trs resultados de deslocamento.
Malha Grossa
Malha Mdia
Malha Fina
A diferena entre Malha Grossa e Malha Mdia de 1,65%, e a diferena entre Malha Mdia para Malha Fina de 0,63% Abaixo, uma tabela simplificada, com Tenso, Deslocamento, Nmero de Ns e Nmero de elementos. Tenso Malha Grossa Malha Mdia Malha Fina 218,822 0,04460 mm 80322 53798 216,541 0,04432 mm 9527 5721 196,311 Deslocamento 0,04360 mm Ns 2079 Elementos 1063
36
Observando os resultados, podemos concluir que se o objetivo da anlise for "determinar o deslocamento da pea", Malha Grossa atende as nossas necessidades, pois o percentual de erro em relao a Malha Fina extremamente pequeno; e com Malha Grossa, o tempo de processamento reduzido consideravelmente. Se o objetivo for "determinar as tenses", Malha Mdia atende s nossas necessidades, pois o percentual de erro em relao Malha fina pequeno; e com Malha Mdia, o tempo de processamento reduzido consideravelmente.
37
Concluso
Com o trmino desta lio, praticamos e conhecemos um pouco sobre Malhas com elementos slidos para anlises de Peas com o SolidWorks Simulation. A partir de agora, com o embasamento terico visto no captulo de Introduo em conjunto com a prtica realizada nestas trs lies iniciais, voc est apto a aplicar estes conceitos em situaes do seu dia-a-dia para resolver problemas de projetos ou realizar a verificao de um projeto existente, alm de estar preparado tecnicamente para conhecer mais ferramentas disponveis no ambiente de Simulao do SolidWorks Simulation. Nos prximos captulos deste treinamento, novos tipos de modelos sero analisados e ser necessrio a aplicao de novas funcionalidades no discutidas nestas lies iniciais. Observe abaixo, os principais tpicos que foram trabalhados durante esta Lio: Trabalhar com malhas; Trabalhar com controle de malhas; Mltiplos estudos no Simulation; Aplicao de refinos locais de malha;
38
Na prxima lio, trataremos de montagens, iremos verificar quais as tcnicas necessrias para uma correta anlise de um conjunto, os principais comandos necessrios para a aplicao em diversos sistemas mecnicos, onde na verdade, somente a prtica do cotidiano conseguir expor os usurios verdadeiros desafios com situaes reais do seu dia-a-dia permitiro aos usurios solucionar rapidamente aquele tipo de problema. Por este motivo principalmente, recomendamos que verifique os comandos utilizados at o momento, e analise possveis dvidas de utilizao dos mesmos. Novamente, recomendamos fortemente que antes de iniciar esta lio, leia atentamente os tpicos de explicao detalhada dos Property Managers de todos os comandos vistos na lio atual e nas anteriores, para que seja mais fcil a sua percepo de novas funcionalidades e o entendimento dos mesmos. Na sequncia abaixo, principais tpicos que sero trabalhados na prxima Lio:
39
Trabalhar com montagens; Aplicao de materiais;
40
Trabalhar com contatos;
41
Refino local de malha;
42
Sumrio
1. Objetivos ....................................................................................................... 3 2. Montagem no SolidWorks Simulation ............................................................ 4 Concluso ....................................................................................................... 24
1. Objetivos
Este captulo tem por objetivo apresentar ao usurio os recursos disponveis no SolidWorks Simulation para anlises de montagens, enfocando nos principais recursos necessrios para a correta elaborao de um estudo. Trata-se de um captulo introdutrio ao ambiente de montagens, onde a sistemtica de trabalho partir de uma pequena anlise esttica de uma montagem, que ser utilizada ao longo da lio para mostrar as funcionalidades de Conexes, como os contatos funcionam, a criao da Malha para todas as peas, refinos locais de malha, aplicao dos materiais s peas, ou seja, mostraremos na prtica qual a maneira de trabalhar com montagens com o SolidWorks Simulation. Abaixo, principais tpicos que sero abordados nesta lio. Trabalhar com montagens; Trabalhar com contatos; Aplicao de materiais; Refino local de malha;
2. Montagem no SolidWorks Simulation
Abrir a montagem chamada Conjunto, da Lio 03, conforme imagem abaixo.
Criar um novo estudo esttico, selecionando a opo Novo estudo, conforme indicado abaixo.
O nome do estudo pode ser Estudo 1.
Observar a rvore de recursos ao lado. Quando trabalhando com conjuntos, temos Peas e a cada podemos aplicar um material. Dentro de conexes temos contatos, aonde aparece um contato global aplicado, Unidas (opo padro). Sobre contatos, no decorrer da lio, teremos maiores explicaes.
Vamos aplicar agora os materiais. Com Ctrl pressionado, selecionar as duas Caixas (conforme imagem abaixo), clicar com o boto direito do mouse e selecionar a opo Aplicar/editar material...
O material a ser aplicado Ao carbono simples. Clicar em Aplicar, para aplicar o material e em seguida, Fechar, para retornar para a janela principal.
Observar ao lado, o material aplicado as Caixas. Agora, vamos aplicar material a Haste e ao Eixo. Repetir o procedimento anterior selecionando Haste e Eixo, com Ctrl pressionado. Clicar com o boto direito do mouse e selecionar a opo Aplicar/Editar material...
O material a ser aplicador
Observao: Quando o material a ser aplicado s peas o mesmo, podemos selecionar a opo Peas, e clicando com o boto direito do mouse, selecionar a opo Aplicar material a todos...
Agora, vamos conhecer e analisar as Conexes, elas no so conhecidas at o momento, pois no houve necessidade de utiliz-la nos exemplos utilizados at o momento. Sabemos que as Conexes podem ser trabalhadas com Peas multicorpos e com montagens. Conexes a forma como as peas interagem entre si. Devemos sempre definir como as interaes acontecem, caso contrrio, SolidWorks Simulation aplica a opo padro Unidas.
Sem penetrao: Os componentes ou corpos selecionados no penetram uns nos outros durante a simulao, seja qual for sua condio de contato inicial. Por padro, os corpos no se autopenetram se a deformao durante a simulao for suficiente para causar autointerseo. A frmula de contato superfciesuperfcie aplicada para o contato Sem penetrao. Unidas (Sem folga): Os componentes ou corpos selecionados comportam-se como se fossem soldados durante a simulao. Permitir penetrao: Os componentes ou corpos selecionados podem penetrar uns aos outros durante a simulao. No use esta opo a menos que voc tenha certeza de que as cargas no causaro interferncia dos componentes. A opo Permitir penetrao substitui os contatos de componente existentes. Para aplicar o contato Permitir penetrao a componentes ou a uma montagem de nvel superior, voc precisa ter definido previamente um tipo de contato.
Contato global. Selecione a montagem de nvel superior para aplicar uma condio de contato global. Componentes para Contato . Selecione os componentes aos quais devem ser especificadas condies de contato com outros componentes da montagem. Voc pode selecionar componentes na rvore de projeto flyout do FeatureManager ou na rea de grficos com a ferramenta Filtrar corpos slidos ferramentas seleo. na barra de Filtro de
Malha compatvel. O programa cria uma malha compatvel em reas de contato iniciais. Se a malha compatvel, o programa mescla os ns coincidentes ao longo da interface comum. Malha incompatvel. O programa gera uma malha de cada componente independentemente. Se a gerao de malha falhar com a opo de malha compatvel, esta opo pode ajudar no xito do processo de gerao da malha. Em geral, a opo malha compatvel produz resultados mais precisos em regies unidas.
9
Selecionar Contato Global (Unidas) , e com o boto direito do mouse, selecionar a opo Editar definio...
10
Para esta montagem, podemos manter a opo Unidas (sem folga), pois os componentes isolados abaixo so unidos (Eixo soldado as Caixas).
Clicar em
para confirmar.
11
Porm, percebemos que a Haste possui movimento, e est apoiada sobre o eixo (no sendo unida a este). Ento, para a Haste, teremos que aplicar outro contato, do tipo Sem penetrao. Para isto, clicar sobre Conexes com o boto direito do mouse e selecionar a opo Conjunto de contato...
Podemos aplicar vrias condies de contato para substituir a definio de contato global pela adio do contato de componente e conjuntos de contatos locais.
12
Os contatos aplicados com Conjunto de contato... podem ser aplicados a faces, arestas e vrtices especficos, determinando um comportamento diferente de Contatos Globais, para os itens selecionados. Estes itens selecionados se tornam contatos locais, e tem precedncia sobre contatos Globais, ou seja, a condio de contato que passa a valer a local e no a global.
13
Visvel somente quando voc seleciona um contato Sem penetrao. N a n. Requer malhas compatveis para entidades do Conjunto 1 e do Conjunto 2 e permite faces somente para o Conjunto 1. Disponvel somente para faces em contato. N-superfcie. No requer malhas compatveis para entidades do Conj. 1 e Conj. 2. Superfcie a superfcie. No requer malhas compatveis para entidades do Conj. 1 e Conj. 2.
Selecionar manualmente os conjuntos de contato. Selecionar pares de faces que atendem aos critrios especificados e criar conjuntos de contato.
Localizar conjuntos de contato automaticamente. Use a ferramenta de deteco automtica para localizar os conjuntos de contato de faces que esto ou que no esto em contato dentro de uma determinada folga.
Ateno! Caso voc no esteja visualizando as opes avanadas, clicar no menu suspenso Simulation>Opes>Opes predeterminadas>Malha e selecionar a opo: Exibir opes avanadas para definies de conjunto de contato.
14
Na primeira Caixa de dialogo, selecionar as face indicadas (formaro o Conj. 1). Em seguida, clicar na segunda Caixa de dialogo....
15
... e selecionar as faces indicadas na imagem abaixo. Para esta lio, vamos utilizar a opo Selecionar manualmente os conjuntos de contato.
Manter a opo Sem penetrao e dentro de avanado, manter a opo Superfcie-Superfcie Clicar em para confirmar.
Observar dentro de Conexes, Contatos de componente e Conjuntos de contato.
16
Clicar sobre Acessrios de fixao com o boto direito do mouse e selecionar a opo Geometria fixa...
Selecionar as faces indicadas na imagem abaixo.
Clicar em
para confirmar.
17
Clicar sobre Cargas externas com o boto direito do mouse e selecionar a opo Fora...
Vamos utilizar a opo Direo selecionada. Clicar primeiro sobre a face indicada e em seguida, no Plano superior, para, atravs deste plano, determinar a direo da fora.
Ao lado, face selecionada.
18
As foras so indicadas colocando valores nas direes indicadas ao lado. Marcar a opo Inverter direo. Observar que a primeira direo no tem fora aplicada. Isto resulta em:
Clicar em
para confirmar.
19
Vamos aplicar um Controle de Malha na Haste. Clicar sobre Malha com o boto direito do mouse e selecionar a opo Aplicar controle de malha...
Deslocar o controle deslizante para a direita, conforme imagem abaixo e selecionar a face indicada. Como existem foras laterais sobre a Haste, esta deve sofrer maior tenso. Por isso, vamos aplicar um controle de malha na Haste, e assim, obter valores mais precisos nesta regio.
20
Clicar em
para confirmar.
Em seguida, clicar sobre Malha com o boto direito do mouse e selecionar a opo Criar malha...
Vamos utilizar Malha padro, mantendo os valores padres do SolidWorks Simulation.
Clicar em
para confirmar.
21
Abaixo, malha aplicada sobre a pea.
Clicar sobre Executar estudo.
22
Abaixo, resultado da anlise.
23
Concluso
Com o trmino desta lio, apresentamos as tcnicas de trabalho necessrias para a anlise de montagens com o SolidWorks Simulation. A partir de agora, com o embasamento terico adquirido at o momento em conjunto com a prtica adquirida com a lio atual em conjunto com a prxima lio, voc estar apto a aplicar estes conceitos em situaes do seu dia-a-dia para resolver problemas de projetos ou realizar a verificao de um projeto existente, alm disso, estar capacitado tecnicamente para conhecer mais ferramentas disponveis no ambiente de Simulao do SolidWorks Simulation. Nos prximos captulos deste treinamento, novos tipos de modelos sero analisados e ser necessrio a aplicao de novas funcionalidades no discutidas nas lies anteriores. Observe abaixo, os principais tpicos que foram trabalhados durante esta Lio: Trabalhar com montagens; Trabalhar com contatos; Aplicao de materiais; Refino local de malha;
24
Na prxima lio, iremos praticar os comandos apresentados nesta lio para o ambiente de conjuntos mecnicos aos usurios e trabalhar os conceitos bsicos referentes construo de Malhas de elementos slidos para componentes de uma montagem com o SolidWorks Simulation, criao de malha Local para criar refinos de malha em componentes/regies especficas do modelo a ser analisado, com o principal objetivo de familiarizar os usurios com estas novas funcionalidades bem como apresentar mtodos distintos de trabalho. Por este motivo principalmente, recomendamos que verifique os comandos utilizados at o momento, e analise possveis dvidas de utilizao dos mesmos. Novamente, recomendamos fortemente que antes de iniciar esta lio, leia atentamente os tpicos de explicao detalhada dos Property Managers de todos os comandos vistos na lio atual e nas anteriores, para que seja mais fcil a sua percepo de novas funcionalidades e o entendimento dos mesmos. Na sequncia abaixo, principais tpicos que sero trabalhados na prxima Lio:
25
Trabalhar com montagens;
26
Aplicao de materiais;
27
Trabalhar conexes de Pino;
28
Trabalhar com contatos;
29
Trabalhar conexes de Pino;
30
Refino local de malha;
31
Sumrio
1. Objetivos ....................................................................................................... 3 2. Montagem com Conectores .......................................................................... 4 Concluso ....................................................................................................... 34
1. Objetivos
Este captulo tem por objetivo apresentar ao usurio e praticar os recursos disponveis no SolidWorks Simulation para anlises de montagens, enfocando nos principais recursos necessrios e funcionalidades mais especficas para que seja possvel ao usurio, extrair resultados mais especficos. A sistemtica de trabalho parte de uma anlise esttica de uma montagem, que ser utilizada ao longo da lio para mostrar as funcionalidades de Conexes, como os contatos funcionam, a criao da Malha para todas as peas, refinos locais de malha, aplicao dos materiais s peas, alm da aplicao de Conectores de Pinos realizando a verificao dos mesmos na montagem, o quo adequado eles esto ao projeto. Abaixo, principais tpicos que sero abordados nesta lio. Trabalhar com montagens; Trabalhar com contatos; Aplicao de materiais; Refino local de malha; Trabalhar conexes de Pino;
2. Montagem com Conectores
Abrir a montagem chamada Garra Fixadora, da Lio 05, conforme imagem abaixo.
O mecanismo est travado, em virtude de uma restrio de montagem chamada "Movimento Bloqueado". Caso queira testar o movimento, suprimir a restrio. Ao final do teste, retornar a supresso.
Em seguida, criar um novo estudo Esttico chamado Exemplo 1, conforme imagem abaixo.
Selecionar Peas com o boto direito do mouse, e Aplicar material a todos...
O material aplicado AISI 1020. Aplicar e Fechar.
Em seguida, Editar o Contato Global, clicando sobre ele com o boto direito do mouse e selecionando a opo Editar definio...
Alterao do Tipo de contato global.
Trocar o contato Global, de Unido(Sem folga) para Sem penetrao, conforme imagem ao lado. Como vamos avaliar Pinos, no podemos utilizar unido, ou seja, temos que tratar o conjunto como mecanismo de peas individuais. Abaixo, regio dos Pinos.
Clicar em OK para confirmar.
Clicar em Conexes com o boto direito do mouse e selecionar a opo Pino...
O Property manager do comando Pino aberto. Selecione as faces/arestas onde o pino estar inserido.
Selecione para travar a translao do pino. Selecione para travar a rotao do pino.
Quando desmarcada a/as opes acima, informe a rigidez axial e/ou rotacional do pino.
Selecione o material do pino.
Ao habilitar Dados de resistncia, voc informa a rea de tenso de trao do pino, a resistncia do pino que pode ser igual a do material selecionado ou no, e o Fator de segurana do pino.
10
Conforme a imagem abaixo, selecionar em cada quadro, uma face do furo. Faces devem ser concntricas.
11
Podemos especificar Dados de resistncia (rea do furo 0.3165 cm^2), material (AISI 1020) e Fator de segurana (2).
Observe que estes dados so de responsabilidade do usurio, e devem ser inseridos corretamente caso esteja interessado em realizar a verificao dos pinos da montagem, caso a inteno no seja verificar a segurana dos pinos da montagem, estes dados podero ser ignorados, ou seja, no obrigatrio o usurio informar estes parmetros ao software caso no queira verificar o nvel de segurana dos pinos.
12
Repetir o procedimento para o outro lado, conforme imagem abaixo.
13
Desmarcar Dados de resistncia, pois no estamos interessados nos pinos de dimetro 3 mm.
14
Aplicar Pinos a todos os furos de 3 mm, conforme indicado na imagem abaixo.
15
Clicar sobre Acessrio de fixao com o boto direito do mouse e selecionar Geometria fixa...
16
Vamos selecionar os raios (crista do dente) conforme imagem abaixo.
17
Abaixo, faces selecionadas.
Clicar em OK para confirmar.
18
Clicar sobre Cargas externas com o boto direito do mouse e selecionar Fora...
19
Colocaremos 200N para uma direo selecionada (usar plano Superior como referencia), conforme indicado na imagem abaixo.
20
Manter o comando fixo
, pois vamos utiliz-lo novamente.
Repetir o comando. Observar que, agora so duas faces selecionadas, e que por isso, a carga total (no mais por item). A direo da carga invertida, conforme imagem abaixo.
Destravar o comando
Clicar em OK para confirmar.
21
Clicar sobre malha com o boto direito do mouse e selecionar Aplicar controle de malha...
22
Aplicar um controle de malha nas faces indicadas abaixo. Observao: Pode ser difcil saber exatamente quais dentes so esses. Observe que possvel identificar os dentes pelo smbolo de fixao que aparece na imagem. No faz sentido dizer que uma face que definimos uma fixao um local de interesse dos resultados. sabido que o local onde aplicamos uma fixao um local com qualidade deteriorada dos resultados. Neste exemplo, estamos realizando o refinamento da malha apenas em funo da rea destas regies representar um tamanho muito pequeno em relao montagem inteira.
23
Selecionar faces nas garras superiores, tambm.
Clicar em OK para confirmar.
24
Clicar sobre Malha com o boto direito do mouse e selecionar Criar malha..., conforme indicado na imagem abaixo.
25
Deslocar o Slider at Fina.
Clicar em OK para confirmar.
26
Abaixo, resultado da malha...
Executar o estudo
27
Visualize os resultados. Resultado da anlise de tenso.
Resultado do deslocamento.
28
Clicar sobre Resultados com o boto direito do mouse e selecionar Listar fora de pino/parafuso/rolamento...
29
Ao lado, em verde, o Pino aplicado no furo de dimetro 6.35 mm. A cor verde indica que o pino foi aprovado. Demais pinos, em cores cinza, possuem informaes suficientes serem para avaliados. branco ou no
Isto ocorreu porque no colocamos os dados resistncia, material mais rea do pino. de
30
Clicar sobre Resultados com o boto direito do mouse e selecionar Definir plotagem de Verificao de Pino/Parafuso...
Clicar em OK para confirmar.
31
Uma nova plotagem acrescentada aos Resultados.
32
Ao ativar a Verificao, podemos ver a comparao entre o fator de segurana desejado e o obtido (FOS calculado 416.55, FOS desejado 2)
33
Concluso
Com o trmino desta lio, praticamos as tcnicas de trabalho necessrias para a anlise de montagens com o SolidWorks Simulation e conhecemos novos comandos disponveis para a verificao de Pinos do nosso conjunto. A partir de agora, com o embasamento terico adquirido at o momento em conjunto com a prtica realizada nestas duas lies de montagens, voc est apto a aplicar estes conceitos em situaes do seu dia-a-dia para resolver problemas de projetos ou realizar a verificao de um projeto existente, alm de estar preparado tecnicamente para conhecer mais ferramentas disponveis no ambiente de Simulao do SolidWorks Simulation. Nos prximos captulos deste treinamento, novos tipos de anlises sero analisadas, e com isso, se torna necessrio o domnio do contedo visto at o momento para a aplicao de novas funcionalidades no discutidas nas lies anteriores. Observe abaixo, os principais tpicos que foram trabalhados durante esta Lio: Trabalhar com montagens; Trabalhar com contatos; Aplicao de materiais; Refino local de malha; Trabalhar conexes de Pino;
34
Na prxima lio, iremos conhecer novos comandos existentes no SolidWorks Simulation, bem como trabalhar com um modelo de Chapa metlica, onde a anlise do mesmo ser realizada com uma Malha com elementos de Casca. O principal objetivo da prxima lio, apresentar aos usurios a maneira de trabalhar com elementos de Casca, e familiariz-los estas novas funcionalidades, bem como apresentar mtodos distintos de trabalho agora para elementos de Casca. Por este motivo principalmente, recomendamos que verifique os comandos utilizados at o momento, e analise possveis dvidas de utilizao dos mesmos. Novamente, recomendamos fortemente que antes de iniciar esta lio, leia atentamente os tpicos de explicao detalhada dos Property Managers de todos os comandos vistos na lio atual e nas anteriores, para que seja mais fcil a sua percepo de novas funcionalidades e o entendimento dos mesmos. Na sequncia abaixo, principais tpicos que sero trabalhados na prxima Lio:
35
Trabalhar com chapas;
36
Elementos de Casca;
37
Trabalhar com cargas remotas;
38
Sumrio
1. Objetivos ....................................................................................................... 3 2. Elementos de Casca ..................................................................................... 4 Concluso ....................................................................................................... 30
1. Objetivos
Este captulo tem por objetivo introduzir os conceitos bsicos da sistemtica de trabalho de peas com elementos de Casca no SolidWorks Simulation. Um pequeno estudo esttico de uma pea ser realizado para mostrar as funcionalidades especficas de Cascas e como deve ser realizada a aplicao das ferramentas mais especficas para estes casos. Um estudo ser realizado, mostrando as principais ferramentas e os comandos bsicos do software apresentados nas lies iniciais do treinamento para estudos de peas. Abaixo, principais tpicos que sero abordados nesta lio. Trabalhar com chapas; Elementos de Casca; Trabalhar com cargas remotas;
2. Elementos de Casca
Abrir a pea chamada Dobra, da Lio 06, conforme imagem abaixo.
Criar um novo estudo esttico, selecionando a opo Novo estudo, conforme indicado abaixo.
O nome do estudo pode ser Estudo 1.
Observar a rvore de recursos ao lado. Quando trabalhamos com chapas, o SolidWorks Simulation identifica estas . atravs do cone
Ao clicarmos sobre o cone de chapa, podemos trocar a forma como este vai ser tratado (Tratar como slido). Porm, como o objetivo trabalhar com chapas, no faremos a troca.
Ao trabalharmos com chapas, o SolidWorks Simulation as identifica automaticamente, e ao gerarmos a malhas, esta aparecer como elemento de casca, conforme a imagem abaixo.
Observao: Aos usurios que trabalham com as ferramentas do SolidWorks especficas para Chapas metlicas (Flange-base/aba, Converter em chapa metlica, etc) a informao importante que o software automaticamente trata a pea como uma Casca, e utiliza a informao da espessura dos comandos de chapa metlica. Aos usurios que no trabalham com as ferramentas do SolidWorks especficas para Chapas metlicas, ou seja, aqueles que modelam com recursos de Extruso, ou at mesmo em algumas situaes onde a pea no uma chapa metlica, e o usurio quer tratar a pea como uma Casca (ou para ganhar tempo de anlise, pois com o elemento de Casca, os clculos do Simulation so mais rpidos, pois teremos menor nmero de elementos em nossa anlise), tambm possvel tratar este corpo slido (que reconhecido automaticamente pelo SolidWorks Simulation como elemento slido) como uma
7
Casca. Porm, alm disso, o usurio precisar definir a Casca pela seleo de faces, ou com uma superfcie mdia (Superfcie mdia - comando de Superfcies) e definir a espessura desta ou destas superfcies.
Observe os detalhes da malha criada em seu modelo.
Utilizamos elementos de casca em peas e montagens que contenham corpos de espessura fina, onde gerar uma malha com 2 a 3 elementos de malha por espessura resultaria em malhas extremamente pequenas ao longo analise. Observe os detalhas da malha acima. O total de ns 2761 e o total de elementos 1304. do corpo, elevando o assim de consideravelmente tempo
Vamos comparar agora a mesma malha, quando tratada como slido.
Como a espessura da pea 3.2 mm, foi colocado uma malha de tamanho 1.6 (para gerar 2 elementos de malha por espessura
Com 625.455
elementos e um
slidos, total de
temos um total de ns de elementos 388.816. Logo o tempo de analise aumenta consideravelmente.
10
Porm, antes de gerarmos a malha com a qual vamos trabalhar, colocaremos o material, as fixaes e as cargas. Clicar sobre Dobra com boto direito do mouse, e selecionar a opo Aplicar/Editar Material.
11
Selecionar AISI 1020, conforme a imagem abaixo. Aplicar e fechar.
12
Clicar sobre Acessrios de fixao com o boto direito do mouse e selecionar a opo Geometria Fixa, conforme imagem abaixo.
13
Novas fixaes para elementos de Casca.
Porm, vamos utilizar Imvel (sem translao) para restringir apenas o deslocamento da chapa metlica.
14
Trocar a opo para Imvel, e selecionar as faces indicadas abaixo.
15
Confirmar para aplicar o acessrio de fixao. Em seguida, vamos aplicar uma carga remota, porm antes, vamos entender sua funo:
Carga/massa remota... permite simplificar uma montagem, ajudando a reduzir o tamanho da malha.
16
Existem 3 tipos de cargas remotas: Carga(transferncia direta): aplicvel se o componente pode ser considerado mais flexvel que a pea analisada. A carga que seria aplicada a face expressa na forma de cargas equivalentes e momentos. Carga/Massa(Conexo rgida): Deslocamento(transferncia direta):
17
Conforme a imagem abaixo, vamos aplicar uma Carga/Massa (conexo rgida) a face selecionada. A referencia Definida pelo Usurio, onde selecionaremos o sistema de coordenadas j existente. Local em X = 30 mm e em Y=-10mm. Fora em Y=100N e em Z=20N.
18
Aps confirmar, clicar em Malha com boto direito do mouse e selecionar a opo Criar Malha. Deslocar o Slider para direita (Fina). O tamanho da malha pode ser aproximadamente 7mm. Confirmar.
19
Abaixo a malha gerada.
Quando utilizamos elementos de casca, representamos a chapa sem espessura, apenas por uma superfcie. Para poder mostrar os resultados calculados nas faces internas e externas das chapas, o SW Simulation identifica elas atravs de cores (cinza e laranja).
20
Ao clicar em Simulation, Opes..., temos:
21
Ao determinarmos os lados (Inferior = Laranja, Superior=Cinza), como iremos estamos ver os escolhendo
resultados da analise. No h necessidade de inverter o lado, porm, para faz-lo, basta clicar sobre uma face, em seguida clicar sobre Malha com o boto direito do mouse e em seguida, Inverter elementos de casca.
22
Ao inverter elementos de casca, temos:
23
Executar o estudo.
24
Aps executar o estudo, temos:
25
Agora precisamos considerar a forma como estamos vendo os resultados (Superior e Inferior).
26
Como o lado que estamos vendo o superior (Laranja), os resultados representam a parte interna. Para trocar de lado, clicar sobre o Resultado de Tenso com o boto direito do mouse e editar a definio, conforme imagem abaixo.
27
Ao editar a definio, podemos trocar o sentido (Superior, Inferior, Membrana e Dobramento).
28
Observe que como estamos trabalhando com chapa metlica, elemento de Casca, podemos visualizar os resultados de tenso de diferentes maneira na nossa pea.
Topo. Tenses totais (curvatura + membrana) na face superior. Para cascas compostas, Superior se refere face superior da camada selecionada em Nmero da camada nas Opes de compostos. Base. Tenses totais (curvatura + membrana) na face inferior. Para cascas compostas, Inferior se refere face inferior da camada selecionada em Nmero da camada nas Opes de compostos. Membrana. membrana. Curvatura. Componente de tenso da curvatura. Componente de tenso da
Visualize os resultados em sua mquina selecionando Superior, Inferior, Membrana, e Dobramento.
29
Concluso
Com o trmino desta lio, conhecemos algumas das tcnicas de trabalho necessrias para a anlise de Cascas com o SolidWorks Simulation. A partir de agora, com o embasamento terico adquirido at o momento em conjunto com a prtica realizada nesta lio de Casca, voc est apto a aplicar estes conceitos em situaes do seu dia-a-dia que possam envolver este tipo de elemento, alm de estar preparado tecnicamente para conhecer mais ferramentas disponveis no ambiente de Simulao do SolidWorks Simulation. Observe abaixo, os principais tpicos que foram trabalhados durante esta Lio: Trabalhar com chapas; Elementos de Casca; Trabalhar com cargas remotas; Na prxima lio, iremos conhecer novos comandos existentes no SolidWorks Simulation, bem como trabalhar com um modelo de Viga, uma estrutura metlica, onde a anlise do mesmo ser realizada com uma Malha com elementos de Viga. O principal objetivo da prxima lio, apresentar aos usurios a maneira de trabalhar com elementos de Casca, e familiariz-los estas novas funcionalidades, bem como apresentar mtodos distintos de trabalho agora para elementos de Casca. Por este motivo principalmente, recomendamos que verifique os comandos utilizados at o momento, e analise possveis dvidas de utilizao dos mesmos. Novamente, recomendamos fortemente que antes de iniciar esta lio, leia atentamente os tpicos de explicao detalhada dos Property Managers de
30
todos os comandos vistos na lio atual e nas anteriores, para que seja mais fcil a sua percepo de novas funcionalidades e o entendimento dos mesmos. Na sequncia abaixo, principais tpicos que sero trabalhados na prxima Lio: Trabalhar com elementos de viga;
31
Edio das Juntas;
32
Malha de Viga;
33
Sumrio
1. Objetivos ....................................................................................................... 3 2. Elementos de Viga ........................................................................................ 4 Concluso ....................................................................................................... 37
1. Objetivos
Este captulo tem por objetivo introduzir os conceitos bsicos da sistemtica de trabalho de estruturas metlicas, geralmente construdas como componentes estruturais mas tambm podem ser modeladas com recursos de extruso, com elementos de Viga no SolidWorks Simulation. Um pequeno estudo esttico de uma pea construda como componente estrutural, ser realizado para mostrar as funcionalidades especficas para as Vigas, e como deve ser realizada a aplicao das ferramentas para estas situaes. Um estudo ser realizado, mostrando as principais ferramentas e os comandos bsicos do software apresentados nas lies iniciais do treinamento para estudos de peas. Abaixo, principais tpicos que sero abordados nesta lio. Trabalhar com elementos de viga; Edio das Juntas; Malha de Viga;
2. Elementos de Viga
Abrir a pea chamada Quadro 587, da Lio 07, conforme imagem abaixo.
Criar um novo estudo esttico, selecionando a opo Novo estudo, conforme indicado ao lado.
O nome do estudo pode ser Estudo 1.
Observar a rvore de recursos ao lado. Quando trabalhamos com elementos de viga, o SolidWorks Simulation identifica estas atravs do cone . Veja abaixo a observao.
Observao: Do contrrio, ou seja, quando trabalhamos com slidos, para transformar o corpo slido para elementos de viga, basta clicar com o boto direito sobre o/os corpos e selecionar a opo Tratar como Viga, conforme ilustrao abaixo.
Ao clicarmos sobre o cone de viga, podemos trocar a forma como este vai ser tratado (Tratar como slido). Porm, como o objetivo trabalhar com vigas, no faremos a troca.
Ao trabalharmos com Soldagem (Componentes estruturais), o SolidWorks Simulation as identifica automaticamente seus componentes, e ao gerarmos a malhas, esta aparecer como elemento de viga, conforme a imagem abaixo.
Utilizamos elementos de viga em peas, reduzido o tamanho da malha consideravelmente,
conforme imagem ao lado. Total de ns 281. Total de elementos 274.
Ao trabalhar com elementos de vigas, temos A ligao entre elementos de viga feita atravs de juntas que so editadas aqui. A ligao entre elementos de vigas e outros tipos de elementos feita atravs de contato, conforme j mostrado na lio 3. Clicar sobre Unir Grupo e selecionar a opo Editar..., conforme a imagem abaixo:
Ao editar, podemos selecionar todas as vigas a serem unidas, ou apenas aquelas que queremos unir (Todas/Selecionadas).
Tratar como junta de folga: Utilizado para determinar tolerncia de seleo (igual a zero/menos que).
Clicar para calcular as juntas
Lista contendo as juntas encontradas no modelo. Ao selecionar uma junta, esta realada no modelo.
10
Ao selecionar uma junta com o boto direito do mouse, todas as vigas participantes da unio so listadas, conforme a imagem abaixo. Neste momento, podemos excluir ou acrescentar vigas, conforme a necessidade.
Clicar em OK para confirmar.
11
Clicar sobre Quadro 587 com boto direito do mouse, e selecionar a opo Aplicar material a todos os corpos...
12
Selecionar AISI 1020, conforme a imagem abaixo. Aplicar e fechar.
13
Clicar sobre Acessrios de fixao com o boto direito do mouse e selecionar a opo Geometria fixa... Selecionar as trs juntas indicadas na imagem abaixo.
Conforme indicado na imagem ao lado, podemos apenas selecionar juntas.
Clicar em OK para confirmar.
14
Clicar sobre Cargas externas com o boto direito do mouse e selecionar Fora...
Dentro do comando fora, podemos selecionar Vrtices, Juntas ou Vigas, conforme a imagem ao lado. Observar que estaremos selecionando uma viga (aplicando uma fora sobre uma viga).
15
Selecionar, conforme indicado abaixo:
16
A fora ser aplicada em Y e Z. (Para inverter o sentido do carregamento basta clicar em Inverter direo) Y = - 600N Z = - 2200N
Clicar em OK para confirmar.
17
Criar malha...
18
Abaixo, estrutura com malha.
Executar o estudo.
19
Abaixo, resultado de Tenso Axial e de Curvatura.
20
Abaixo, resultado de deslocamento.
Vamos agora definir grficos para visualizar os esforos nas vigas.
21
Observe que quando estamos trabalhando com elementos de Vigas, o SolidWorks Simulation contm plotagens especficas para estruturas metlicas. Basta acessar com o boto direito a pasta Resultados para visualizar as opes de plotagens disponveis. Selecione Definir plotagem de tenso.
22
Selecione Axial, referente s unidades, selecione a que estiver mais habituado, neste caso, ns utilizaremos MPa. Aps definir o grfico, clique em OK.
23
Observe que o grfico exibe a Tenso Axial nas barras.
24
Clique com o boto direito sobre o grfico recm criado, e selecione Opes de diagrama.
25
Habilite as opes: - Exibir anotao mnima; - Exibir anotao mxima;
26
Observe na rea grfica que o Simulation exibe anotaes nas regies de mximo e mnimo.
27
Clique novamente com o boto direito sobre Resultados e selecione Definir plotagem de tenso. Selecione Torcional, defina as unidades e clique em OK.
28
Repita todos os procedimentos anteriores para gerar os grficos conforme abaixo. Cisalhamento direo 1.
Cisalhamento direo 2.
29
Limite superior da dobra direo 1.
Limite superior da dobra direo 2.
30
Observe que o SolidWorks Simulation permite ao usurio visualizar alm das tenses, momentos, deslocamentos e deformaes nas vigas, Foras e tenses em cada uma das vigas. Clique com o boto direito sobre Resultados, e selecione Listar foras da viga.
31
Selecione Foras. Observe que voc pode definir em Intervalo da Viga, qual ou quais vigas deseja analisar. Neste exemplo, podemos deixar de 1 a 10, ou seja, todos as barras. Clique em OK para confirmar o comando.
32
Observe que os resultados so listados em cada elemento das Vigas.
33
Arraste a barra de rolagem para a esquerda para visualizar completamente todos os resultados disponveis.
34
Habilite a opo Exibir somente valores extremos. Com isso, facilita a visualizao dos resultados nas Vigas, pois o que interessa realmente o resultado final nas Vigas.
35
Novamente, arraste a barra de rolagem para a esquerda para visualizar completamente todos os resultados disponveis.
Salve e feche seu arquivo.
36
Concluso
Com o trmino desta lio, praticamos as tcnicas de trabalho necessrias para a anlise de estruturas metlicas, com elementos de Viga no SolidWorks Simulation. Observe abaixo, os principais tpicos que foram trabalhados durante esta Lio: Trabalhar com elementos de viga; Edio das Juntas; Malha de Viga;
Este mdulo do Simulation presente no SolidWorks Premium utilizado durante o treinamento possui diversas ferramentas especficas para anlises de Montagens e Peas, sendo estas com elementos Slidos de Vigas e Cascas. Parte dessas funcionalidades foram apresentadas neste treinamento introdutrio, mostrando aos usurios o funcionamento da ferramenta de simulao SolidWorks Simulation. A partir de agora, com o embasamento terico adquirido at o momento ao longo do treinamento em conjunto com a prtica realizada nas Lies, voc est capacitado no mdulo I do treinamento de Simulation, alm de estar apto a aplicar estes conceitos em situaes do seu dia-a-dia para resolver problemas em seus projetos ou ainda realizar a verificao de um projeto existente, alm de estar preparado tecnicamente para conhecer mais ferramentas disponveis no ambiente de Simulao do SolidWorks Simulation.
37
Sumrio
I. Objetivos da Avaliao do treinamento EAD Nvel I Simulation.................. 3 1. Anlise de Pea Carcaa ....................................................................... 4 2. Mancal de apoio Suspenso ...................................................................... 9 3. Anlise de montagem com conectores ..................................................... 15
I. Objetivos da Avaliao do treinamento EAD Nvel I Simulation
Nesta avaliao voc ir trabalhar com as ferramentas de simulao do SolidWorks para elaborar anlises de modelos fornecidos, onde todos os cuidados devidos para elaborao das simulaes tero que ser levados em conta, seguindo toda a lgica vista durante as lies e necessria para tal. Faa o que for solicitado no exerccio, leia atentamente a questo e depois de prontos encaminhe os arquivos para o email ead@ska.com.br em uma pasta compactada contendo TODOS OS ARQUIVOS DA SUA AVALIAO. Identifique-se claramente no email, para que possamos identific-lo rapidamente e gerar sua avaliao. Observe abaixo quais informaes devero conter no email: - Ttulo do email: Exerccios de avaliao EAD Nvel I Simulation - Nome do aluno; - Anexo: pasta compactada com os exerccios; Aps o aluno enviar TODOS os arquivos, inicia-se o processo para a avaliao dos arquivos, elaborao do Laudo tcnico de capacitao, e a Liberao (se aprovado) do certificado.
1. Anlise de Pea Carcaa
Elabore uma anlise para a pea fornecida abaixo, durante o treinamento. Material Liga de Ao; Malha com base em curvatura; Aplique as foras conforme ilustrao abaixo; Fora = 1200N
siga os
procedimentos necessrios para a construo do Estudo conforme visto
Fora = 950N
Aplique o Acessrio de fixao conforme abaixo;
Ao trmino do Estudo, voc encontrar uma Tenso mxima de aproximadamente 26.754 MPa.
Abaixo resultado de Deslocamento.
2. Mancal de apoio Suspenso No estudo abaixo, voc ir analisar um mancal de apoio da Supenso de uma motocicleta. Elabore uma anlise para a pea fornecida abaixo, durante o treinamento. siga os procedimentos necessrios para a construo do Estudo conforme visto
Material Ao AISI 304; Malha com base em curvatura; Aplique as foras conforme ilustrao abaixo; Fora = 3000N
10
Aplique o Acessrio de fixao conforme abaixo;
11
Crie a Malha com base em curvatura conforme abaixo;
12
Ao trmino do Estudo, voc encontrar uma Tenso mxima de aproximadamente 27 MPa.
13
Abaixo resultado de Deslocamento.
14
3. Anlise de montagem com conectores
No estudo abaixo, voc ir analisar uma montagem. Elabore uma anlise para a montagem fornecida abaixo, siga os procedimentos necessrios para a construo do Estudo conforme visto durante o treinamento. Material Ao AISI 4340 normalizado; Malha padro;
15
Adicione um Conector de parafuso conforme ilustrao abaixo. Selecione o Parafuso Padro ou com rebaixo com porca. Selecione a aresta circular da Aba.
16
Selecione a aresta circular da pea Tapa.
17
Defina os parmetros do Parafuso conforme ilustrao abaixo.
18
Adicione um conector de Mola. Selecione as faces planas circulares conforme ilustrao abaixo.
19
Selecione a segunda face.
20
Defina os parmetros do Conector conforme abaixo.
21
Aplique um Conector de Pino nas faces selecionadas conforme abaixo.
22
Defina os parmetros do conector de Pino conforme ilustrao abaixo.
23
Defina um contato Sem penetrao entre as Faces conforme abaixo. Selecione a face da Aba.
24
Selecione a face da tampa.
25
Edite o contato Global da montagem para Permitir penetrao.
26
Aplique uma Fora na face destacada abaixo.
27
Defina os parmetros da Fora conforme ilustrao abaixo.
28
Defina os parmetros da malha conforme ilustrao abaixo.
29
Ao trmino do Estudo, voc encontrar uma Tenso mxima de aproximadamente 631 MPa.
30
Abaixo resultados de Deslocamento.
31
You might also like
- Simulacoes Complexas SolidworksDocument13 pagesSimulacoes Complexas SolidworksAbraão Santos SilvaNo ratings yet
- Solid Works Moldes - Machos e CavidadesDocument28 pagesSolid Works Moldes - Machos e Cavidadesjunior_project4981100% (1)
- Apostila SW 2015 SKA SimulationDocument62 pagesApostila SW 2015 SKA Simulationpatrick100% (1)
- Análise estática de peça com SolidWorks SimulationDocument45 pagesAnálise estática de peça com SolidWorks SimulationBruna MacedoNo ratings yet
- Apostila 1 - Análise Por Método de Elementos Finitos em SolidworksDocument46 pagesApostila 1 - Análise Por Método de Elementos Finitos em Solidworksdarrel_julio50% (4)
- Apostila Desenho Técnico SolidWorksDocument285 pagesApostila Desenho Técnico SolidWorksLeonardo Fuentes100% (2)
- SolidWorks SKA Nível IDocument560 pagesSolidWorks SKA Nível IAllan Gomes100% (7)
- MoldesDocument20 pagesMoldesEmerson Santos100% (3)
- SolidWorks 2011 ChapasDocument50 pagesSolidWorks 2011 ChapasYure Leal100% (1)
- Tutorial de soldagem: montagem de estrutura de mesa 3DDocument6 pagesTutorial de soldagem: montagem de estrutura de mesa 3DMárcioSchneiderdeCastroNo ratings yet
- Apostila Soldagem - SoliWorksDocument18 pagesApostila Soldagem - SoliWorkslaerteh100% (2)
- case2: DOCUMENTODocument77 pagescase2: DOCUMENTOLeandro Michels Justi100% (1)
- Exercicios de SolidWorksDocument7 pagesExercicios de SolidWorksalexandreruzaNo ratings yet
- Solidworks Simulation PDFDocument45 pagesSolidworks Simulation PDFAlessandro CarvalhoNo ratings yet
- SolidWorks Simulation Student Guide 2010 PTBDocument45 pagesSolidWorks Simulation Student Guide 2010 PTBDiego SilvaNo ratings yet
- Moldes e MatrizesDocument76 pagesMoldes e MatrizesmariolopesxrNo ratings yet
- Apostila SolidWorks Nível IIDocument141 pagesApostila SolidWorks Nível IItrennepohl100% (1)
- SolidWorks Simulation - IntroduçãoDocument35 pagesSolidWorks Simulation - IntroduçãoLucas Santos100% (1)
- Apostila ANSYSDocument56 pagesApostila ANSYSpemeruviacabrera50% (2)
- Modelagem Avançadas de Peças - Solidworks 2015 Training PDFDocument457 pagesModelagem Avançadas de Peças - Solidworks 2015 Training PDFrogerio fiorentiniNo ratings yet
- Treinamentos SolidWorks Nível IDocument39 pagesTreinamentos SolidWorks Nível IMatheus Furtado100% (1)
- Apostila SOLIDCAM FresamentoDocument58 pagesApostila SOLIDCAM Fresamentodopcnc100% (3)
- EAD Routing - Lição 1Document64 pagesEAD Routing - Lição 1Jean César Barbosa PereiraNo ratings yet
- Tutorial - Simulação de Frenagem e Estrutura Usando SolidworksDocument203 pagesTutorial - Simulação de Frenagem e Estrutura Usando SolidworksPolicarpo AlmeidaNo ratings yet
- Apostila Presencial Nivel 1 SolidWorks PDFDocument741 pagesApostila Presencial Nivel 1 SolidWorks PDFLeonardo MartinsNo ratings yet
- Configurações e Parâmetros no SolidWorksDocument134 pagesConfigurações e Parâmetros no SolidWorksevic_76654100% (1)
- Curso SolidworksDocument24 pagesCurso SolidworksJoão Paulo Moreira Santos BarbosaNo ratings yet
- Solid Works 2007 - Moldes e MatrizesDocument76 pagesSolid Works 2007 - Moldes e MatrizesRoberto Carlos Teixeira100% (2)
- Solid Works Nivel IIIDocument1 pageSolid Works Nivel IIIRafael Oliveira Carvalho0% (1)
- Apostila SolidWorks 2016Document132 pagesApostila SolidWorks 2016Everaldo Moraes100% (5)
- Projeto de Peça ControladaDocument101 pagesProjeto de Peça ControladaVicente De Paulo Alves100% (1)
- SOLIDWORKS Superficies 2012Document69 pagesSOLIDWORKS Superficies 2012Leandro Figura100% (3)
- Apostila Completa TopSolidDocument138 pagesApostila Completa TopSolidQuimas Gomes67% (3)
- Introdução aos processos de fabricação de produtos metálicosFrom EverandIntrodução aos processos de fabricação de produtos metálicosRating: 5 out of 5 stars5/5 (1)
- Fundamentos da Estampagem Incremental de Chapas Aplicados ao Aço AISI 304LFrom EverandFundamentos da Estampagem Incremental de Chapas Aplicados ao Aço AISI 304LNo ratings yet
- Introdução ao SolidWorks SimulationDocument306 pagesIntrodução ao SolidWorks SimulationGlauco AzevedoNo ratings yet
- SolidWorks 2018 Simulation GuideDocument21 pagesSolidWorks 2018 Simulation GuideFernando MatiasNo ratings yet
- Apostila de Elementos FinittosDocument33 pagesApostila de Elementos FinittosRodmam MouraNo ratings yet
- Relatório Técnico de Análise EstáticaDocument16 pagesRelatório Técnico de Análise EstáticaPedro IlloNo ratings yet
- Horizontal 02Document15 pagesHorizontal 02clashNo ratings yet
- Lição 07Document32 pagesLição 07Bruno LujanNo ratings yet
- 2019.06.16 - Aula Ansys Do Básico Até o AvançadoDocument61 pages2019.06.16 - Aula Ansys Do Básico Até o AvançadoCaio ZeredoNo ratings yet
- Aula Ansys do Básico ao AvançadoDocument79 pagesAula Ansys do Básico ao AvançadoCaio ZeredoNo ratings yet
- Aula Ansys do Básico ao AvançadoDocument31 pagesAula Ansys do Básico ao AvançadoCaio ZeredoNo ratings yet
- Vertical 01Document15 pagesVertical 01clashNo ratings yet
- Introdução aos comandos básicos do SolidWorksDocument86 pagesIntrodução aos comandos básicos do SolidWorksPablo WesleyNo ratings yet
- Relatório VibraçõesDocument7 pagesRelatório VibraçõesWashington EmmanuelNo ratings yet
- Simulação estática de óculos no SolidWorksDocument26 pagesSimulação estática de óculos no SolidWorksBruno LujanNo ratings yet
- SolidWorks 2019 Nível IDocument561 pagesSolidWorks 2019 Nível IAdelson Freire100% (9)
- Mapa - Elementos de Máquinas - 53 2023Document6 pagesMapa - Elementos de Máquinas - 53 2023trabsNo ratings yet
- SolidWorks Módulo BásicoDocument53 pagesSolidWorks Módulo BásicoRobson Lacerda100% (1)
- Lição 01Document53 pagesLição 01Bruno LujanNo ratings yet
- Mapa - Elementos de Máquinas - 53-2023Document5 pagesMapa - Elementos de Máquinas - 53-2023Cavalini Assessoria AcadêmicaNo ratings yet
- Introdução ANSYSDocument116 pagesIntrodução ANSYSRoberto AbreuNo ratings yet
- Trabalho Prático - EditalDocument8 pagesTrabalho Prático - EditalJaime JoséNo ratings yet
- Simulação estática de peça com pressão aplicadaDocument11 pagesSimulação estática de peça com pressão aplicadaPedro Araujo100% (1)
- Aplicação de conceitos de torção utilizando software MDSolidsDocument6 pagesAplicação de conceitos de torção utilizando software MDSolidsJulio GlauberNo ratings yet
- Termo responsabilidade saídas emergência edificaçãoDocument1 pageTermo responsabilidade saídas emergência edificaçãoRicardo DiasNo ratings yet
- Como Cadastrar Pessoa Fsica CTF App-3Document2 pagesComo Cadastrar Pessoa Fsica CTF App-3kz4rNo ratings yet
- RELATORIO FOTOGRAFICO BombeirosDocument10 pagesRELATORIO FOTOGRAFICO BombeirosRicardo DiasNo ratings yet
- Modelo de Declaração EscolarDocument1 pageModelo de Declaração EscolarRicardo DiasNo ratings yet
- Apostila de Pcmat PDFDocument69 pagesApostila de Pcmat PDFJoão SoaresNo ratings yet
- Anuncio 1Document2 pagesAnuncio 1Ricardo DiasNo ratings yet
- Livro Metodo Dos Elementos FinitosDocument258 pagesLivro Metodo Dos Elementos FinitosE B Cad Treinamento100% (1)
- Slide NR 20 Seguranca e Saude No Trabalho Com Inflamaveis e Combustiveis Prof. Josevan Fudoli PDFDocument16 pagesSlide NR 20 Seguranca e Saude No Trabalho Com Inflamaveis e Combustiveis Prof. Josevan Fudoli PDFRicardo DiasNo ratings yet
- NBR 13434 2004 Simbolos de Sinalizacao de Seguranca Contra Incendio e PanicoDocument23 pagesNBR 13434 2004 Simbolos de Sinalizacao de Seguranca Contra Incendio e PanicoRoberto RodriguesNo ratings yet
- Segurança - Manual Técnico de Bombeiros - Hidrantes PDFDocument48 pagesSegurança - Manual Técnico de Bombeiros - Hidrantes PDFRouberioRolimNo ratings yet
- SoldaDocument1 pageSoldaAline Vasconcelos RochaNo ratings yet
- Manual Adequação EscolasDocument52 pagesManual Adequação EscolasMatheus Oliveira Silva100% (2)
- Crescimento BinariaDocument2 pagesCrescimento BinariaRicardo DiasNo ratings yet
- PPP WordDocument6 pagesPPP WordPonsoniNo ratings yet
- Tarefa 01Document15 pagesTarefa 01Ricardo DiasNo ratings yet
- Proj de TubulaçõesDocument4 pagesProj de TubulaçõesRicardo DiasNo ratings yet
- PPP WordDocument6 pagesPPP WordPonsoniNo ratings yet
- Processo de FundiçãoDocument110 pagesProcesso de FundiçãoRicardo DiasNo ratings yet
- Logo ProquestDocument3 pagesLogo ProquestRicardo DiasNo ratings yet
- Propriedades mecânicas dos ossosDocument41 pagesPropriedades mecânicas dos ossosRicardo DiasNo ratings yet
- CONTROLE BINARIA - OdsDocument95 pagesCONTROLE BINARIA - OdsRicardo DiasNo ratings yet
- Avaliação Do Comportamento Mecânico de Três Diferentes Tipos de Osteossíntese em Fratura de Côndilo Mandibular: Análise Por Elementos FinitosDocument66 pagesAvaliação Do Comportamento Mecânico de Três Diferentes Tipos de Osteossíntese em Fratura de Côndilo Mandibular: Análise Por Elementos FinitosRicardo DiasNo ratings yet
- CONTROLE BINARIA - OdsDocument95 pagesCONTROLE BINARIA - OdsRicardo DiasNo ratings yet
- Moldagem Por InjecaoDocument65 pagesMoldagem Por InjecaoWill SousaNo ratings yet
- Apresentação MDDocument4 pagesApresentação MDRicardo DiasNo ratings yet
- Anuncio 1Document2 pagesAnuncio 1Ricardo DiasNo ratings yet
- Respostas Teste 1 - Higiene Da Trabalho - BiologicasDocument5 pagesRespostas Teste 1 - Higiene Da Trabalho - BiologicasRicardo DiasNo ratings yet
- Anuncio 1Document2 pagesAnuncio 1Ricardo DiasNo ratings yet
- Anuncio 1Document2 pagesAnuncio 1Ricardo DiasNo ratings yet
- Anuncio SoftwareDocument2 pagesAnuncio SoftwareRicardo DiasNo ratings yet
- Grafos Planares e a Fórmula de EulerDocument3 pagesGrafos Planares e a Fórmula de EulerJoão A. de SanctisNo ratings yet
- Aula 3 Arquiteturas Microcontroladores e Microprocessadores PDFDocument24 pagesAula 3 Arquiteturas Microcontroladores e Microprocessadores PDFAllas JonyNo ratings yet
- Excel Básico MÓDULO 1Document37 pagesExcel Básico MÓDULO 1abdhuljafarNo ratings yet
- Cálculo Da Probabilidade em Eventos AleatóriosDocument6 pagesCálculo Da Probabilidade em Eventos AleatóriossergioloisNo ratings yet
- GuiaDeInstalação PolyWorks2016Document24 pagesGuiaDeInstalação PolyWorks2016lukiNo ratings yet
- Arduino Básico - Conceitos e aplicações do microcontrolador ATmegaDocument42 pagesArduino Básico - Conceitos e aplicações do microcontrolador ATmegaMozart ÁvilaNo ratings yet
- Franquias TelecelulaDocument29 pagesFranquias TelecelulaRaul LimaNo ratings yet
- Gestão de serviços ISO 20000Document11 pagesGestão de serviços ISO 20000Vanildo SouzaNo ratings yet
- APQ ISO20000-1 2018-Webinar v.1.2 Final PDFDocument16 pagesAPQ ISO20000-1 2018-Webinar v.1.2 Final PDFVanildo SouzaNo ratings yet
- Aula Microcontroladores 2 RegistradoresDocument35 pagesAula Microcontroladores 2 RegistradoresLendione BatistaNo ratings yet
- Introdução às Redes de Comunicação de DadosDocument20 pagesIntrodução às Redes de Comunicação de DadosWesley MoraisNo ratings yet
- Opm-ombr-oem-18-0037-Edbr - Gom Mobile para Inspeções Via TabletDocument44 pagesOpm-ombr-oem-18-0037-Edbr - Gom Mobile para Inspeções Via TabletIvanildo pereiraNo ratings yet
- Equação SecularDocument8 pagesEquação SecularfockewulNo ratings yet
- Ficha 4 ExcelDocument2 pagesFicha 4 ExcelBiaRosad0No ratings yet
- Lista de peças - Vista explodida do trator 1030/1040/1050DDocument258 pagesLista de peças - Vista explodida do trator 1030/1040/1050DPaulo NucciNo ratings yet
- Nastran Metodos Dos Elementos FinitosDocument27 pagesNastran Metodos Dos Elementos FinitosronillmiguleNo ratings yet
- Information Security Training by JoasDocument1,720 pagesInformation Security Training by JoasJose Gustavo100% (2)
- Lista de Segurança Da Informação IIDocument9 pagesLista de Segurança Da Informação IIKaneda ShotaroNo ratings yet
- FORMAS DE REPRESENTAÇÃO DE CONHECIMENTODocument6 pagesFORMAS DE REPRESENTAÇÃO DE CONHECIMENTOxth1No ratings yet
- O que é robótica e seus principais tiposDocument3 pagesO que é robótica e seus principais tiposJandir NevesNo ratings yet
- A Tic Tecnologia Da Informacao e Comunicacao Na EducacaoDocument32 pagesA Tic Tecnologia Da Informacao e Comunicacao Na EducacaoEnio LucioNo ratings yet
- Tabela Handytech - Ssa e Ios Quinta Feira 31 05Document50 pagesTabela Handytech - Ssa e Ios Quinta Feira 31 05Danilo Costa RamalhoNo ratings yet
- Acessando e configurando OLT IntelbrasDocument19 pagesAcessando e configurando OLT IntelbrasJilvan jilNo ratings yet
- GUIA PROGRAMAÇÃO ESPÍRITO V3.10Document9 pagesGUIA PROGRAMAÇÃO ESPÍRITO V3.10JonnhyNo ratings yet
- Modelo 5W3HDocument1 pageModelo 5W3Hcarlos_contabeisNo ratings yet
- Prova 06Document9 pagesProva 06eleno ribeiroNo ratings yet
- NGN Voice Study: History, Design & PolicyDocument149 pagesNGN Voice Study: History, Design & PolicyYuyun ManiezNo ratings yet
- Log mantém transações em BDDocument3 pagesLog mantém transações em BDSilvano AndradeNo ratings yet
- Livro Automacao 2 EdDocument18 pagesLivro Automacao 2 EdAtila DavidNo ratings yet
- Relatório de Autoavaliação Institucional da Faculdade de Tecnologia ENIAC - FAPI 2014Document124 pagesRelatório de Autoavaliação Institucional da Faculdade de Tecnologia ENIAC - FAPI 2014Claudio SantosNo ratings yet