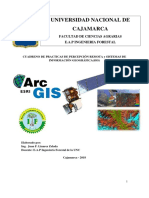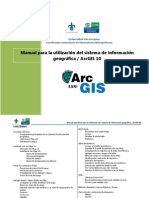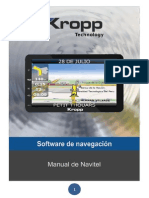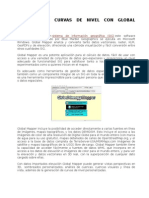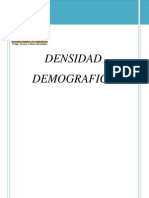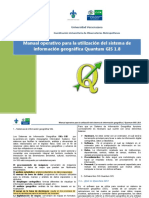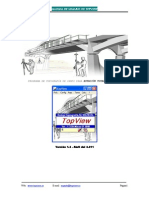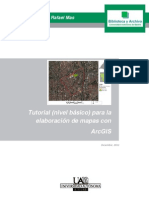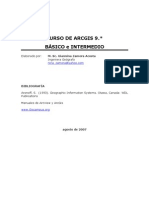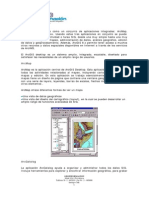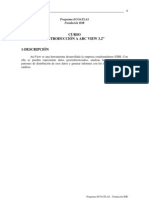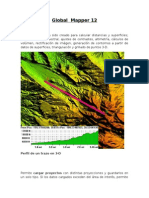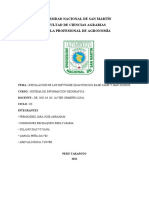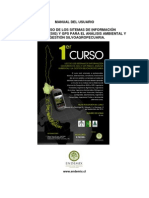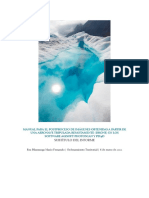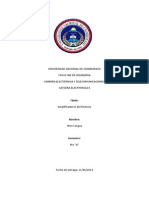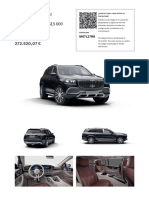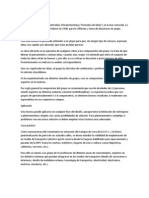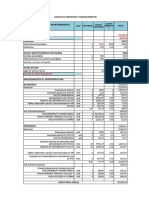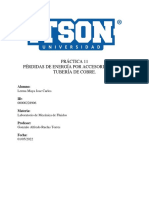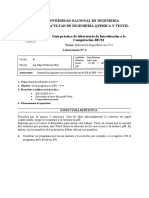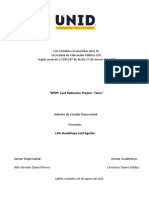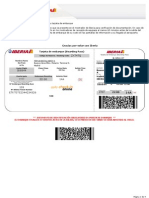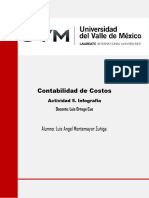Professional Documents
Culture Documents
Manual Arcpad Cuom
Uploaded by
robinnajarCopyright
Available Formats
Share this document
Did you find this document useful?
Is this content inappropriate?
Report this DocumentCopyright:
Available Formats
Manual Arcpad Cuom
Uploaded by
robinnajarCopyright:
Available Formats
Universidad Veracruzana.
Coordinacin Universitaria de
Observatorios Metropolitanos
Manual para uso de mapa mvil con software
ArcPad 7.0
Manual para uso de mapa mvil con software ArcPad 7.0
INTRODUCCION.
ArcPad de ESRI es el software de cartografa mvil y tecnologa de
sistemas de informacin geogrfica (SIG). La tecnologa de sistemas de
informacin geogrfica mvil o Mapa mvil se usan para la captura,
visualizacin, anlisis y consulta de datos geogrficos, basados en
aplicaciones que se ajustan a las necesidades del usuario.
Estos sistemas comprenden la integracin de cuatro tecnologas:
Computadora de uso rudo o PAD (del ingles personal digital
assitant) asistente personal digital.
Programa de sistemas de informacin geogrfica (SIG) para
aplicaciones de cartografa de campo.
Sistema de posicionamiento GPS.
Comunicacin inalmbrica (bluetooth, wi-fi, celular, etc.)
El software ArcPad soporta informacin geogrfica de tipo vector
(shapefile) y tipo raster (img, tif).
La captura de datos en ArcPad es eficiente y garantiza la validacin
inmediata de los datos y su disponibilidad
DESCRIPICION DEL HARDWARE.
El colector de datos porttil Trimble RECON es de fabricacin extra
robusta para la captura de datos en campo. Cuenta con una pantalla tctil
grfica en color, que permite un rpido manejo de archivos de datos y de
imgenes. Junto con el software de campo ArcPad, se pueden realizar
diversas aplicaciones topogrficas entre las que se incluyen
levantamientos topogrficos, GIS de alta precisin, levantamientos de
ingeniera, construccin y cartogrficos.
Colector de datos Trimble Recon.
En condiciones de trabajo de campo duras, el diseo liviano y robusto del
Trimble Recon, excede las especificaciones en cuanto a cadas, vibracin,
inmersin y temperaturas de funcionamiento. Adems dispone de una
potente batera para asegurar una jornada de trabajo sin tener que
cambiarla. Para jornadas mucho ms prolongadas, el espacio de
almacenamiento de datos del controlador se podr ampliar utilizando las
dos ranuras para CompactFlash.
El colector Trimble Recon esta diseado para mantenerse al da con las
tecnologas mviles en desarrollo. Con su procesador Intel Xscale de 400
MHz y 256 MB de memoria flash, da la flexibilidad de adaptarse a sus
necesidades y aplicaciones especficas. El software Microsoft Windows
Mobile 5.0 ejecuta todas las aplicaciones Microsoft con las que est usted
Manual para uso de mapa mvil con software ArcPad 7.0
familiarizado en una PC, como las versiones mviles de Outlook, Word,
Excel y PowerPoint.
Con la capacidad Bluetooth integrada, el colector Trimble Recon tambin
es compatible con la comunicacin inalmbrica con dispositivos que
disponen de tecnologa Bluetooth habilitada.
PANTALLA DE INICIO.
Al encender el equipo se visualizara un entorno muy similar al de las PC ya
que son equipos basados en Windows. Estos dispositivos son de pantalla
tctil donde mediante la utilizacin de un lpiz podemos interactuar con
ellas.
Para ingresar al programa de Arcpad seleccione el men de inicio de la
PDA y se desplegara una lista con todos los programas instalados, localice
el icono de Arcpad, seleccinelo inmediatamente debe ejecutarse
Arcpad.
Pantalla de inicio y seleccin del programa ArcPad.
ArcPad.
ArcPad es una aplicacin SIG de la casa ESRI, destinada a dispositivos
mviles. Esta especialmente destinada a proyectos de captura de datos e
informacin geogrfica mediante posicionamiento GPS en campo,
tambin se utiliza frecuentemente para la edicin de informacin
vectorial en campo.
La parte fundamental del programa ArcPad es la informacin geogrfica
tanto vector como raster, que es uno de los principales componentes para
el trabajo de localizacin de parcelas, puntos de inters, captura de
informacin.
Los proyectos o mapas que maneja Arcpad son archivos que guardan
grupos de datos de informacin geogrfica conservando sus
caractersticas y propiedades en la sesin del programa Arcpad como el
color, forma, textos, etc; estos archivos tienen la extensin de *.apm.
Cuando se empieza una nueva sesin, se puede abrir un mapa existente o
crear uno nuevo adicionando las capas de informacin (shapefiles,
imgenes, etc).
La pantalla de administracin de trabajos o crear trabajo nuevo, aparece
directamente al abrir el programa. Si no existen trabajos, aparece un
cuadro de dialogo indicndolo y directamente nos dirige a crearlo.
Cuando se elige la opcin de crear un nuevo trabajo, aparece una ventana
donde se debe de especificar el nombre y el sistema de referencia, con el
teclado que aparece automticamente, pulsando el icono que aparece en
la parte inferior derecha de la pantalla .
Una vez creado el trabajo aparecer la pantalla principal de trabajo donde
puede empezar la captura de datos.
Manual para uso de mapa mvil con software ArcPad 7.0
Pantalla de trabajo de ArcPad.
BARRA DE HERRAMIENTAS:
En la parte superior de la pantalla principal de ArcPad aparece la siguiente
barra de herramientas:
Barra de herramientas.
La barra de herramientas de Arcpad contiene una lista de mens que nos
permite acceder a las herramientas de ArcPad de una forma ms rpida. A
continuacin se da una descripcin general de estas herramientas:
Abrir contiene las opciones de crear nuevos mapas, nuevos
shapefiles, abrir mapas ya creados, entre otros.
Aadir nueva capa (orto, shapefile.)
Administrador de Capas.
Opciones de Zoom.
Zoom Alejar a un punto o ventana.
Desplazar mapa (encuadre).
Zoom acercar al centro de la pantalla.
Zoom alejar del centro de la pantalla.
Zoom Acercar a un punto o ventana.
Zoom anterior.
Zoom a todo (extensin).
Manual para uso de mapa mvil con software ArcPad 7.0
Mostrar informacin de las parcelas o capas.
Estado de GPS.
Actualizar: carga nuevamente la vista actual.
En el centro de la pantalla se encuentra la vista del mapa, donde
aparecer la cartografa y las mediciones que se vayan realizando. Dentro
de la pantalla aparece un puntero que indicara la posicin del receptor
Si el puntero no esta centrado o se pierde conforme se realiza el
levantamiento, pulse el icono de centrar GPS para que la pantalla se
centre automticamente con la posicin GPS actual.
En la esquina inferior izquierda se encuentra la barra de estado, donde se
observan dos nmeros: el de la izquierda, indica el nmero de satlites
que se captan en ese momento.
El de la derecha puede adquirir los siguientes valores, 0, 1 y 2. Con el
siguiente significado:
0: Todava no tiene posicin.
1: Tiene posicin en absoluto.
2: Tiene posicin y adems aplica correcciones EGNOS que aseguran una
mayor fiabilidad y precisin.
FUNCIONES DE GPS.
El men GPS incluye las opciones de funcionamiento y trabajo
del GPS.
Men del GPS.
GPS Position Window (ventana de posicion del GPS): muestra los
satlites que se estn captando actualmente.
GPS Active (GPS Activo): sirve para activar o desactivar el receptor GPS
para comenzar la medicin.
GPS Tracklog (Registro de trayectoria del GPS): guarda el recorrido que
se haga desde que el GPS comienza a medir.
GPS Preferences(Preferencias GPS): muestra las opciones del GPS
como el modo de captura, cuando se muestran alertas, etc.
Manual para uso de mapa mvil con software ArcPad 7.0
Automatic Map rotation (Rotacin automtica del mapa): no mantiene
la vista fija al norte, si no que va girando conforme el usuario se va
moviendo.
Clear rotation (Limpiar rotacin): si se activa la opcin de rotacin
automtica del mapa, cuando se desactiva, la vista se queda girada
conforme a la ltima vista d esta opcin. Esta opcin vuelve a la vista
orientada con el norte hacia arriba.
AADIR CAPAS.
Para aadir capas de informacin y/o imgenes, ya sea archivos shapefile
u ortofotos, y poder trabajar en campo sobre ellos. Primero seleccione el
icono Aadir tema enseguida aparecer la pantalla de Explorador
de datos donde deber buscar la ruta de los archivos a cargar.
Pantalla de Explorador de datos.
Cuando las capas que se va a cargar no tiene un sistema de referencia
definido. Aparecer un mensaje donde nos preguntara si aceptamos un
sistema de proyeccin predeterminado o deseamos cambiarlo. En la
mayora de los casos se acepta el sistema de referencia que viene
predeterminado. Para esta zona el PDA tiene predeterminada la
proyeccin GCS_WGS_1984.
Advertencia de seleccin de proyeccin geogrfica.
Despus de haber seleccionado la proyeccin que necesite, en la pantalla
de trabajo aparecern las capas e imgenes que haya seleccionado. Para
la carga de archivos shapefile u ortofotos el procedimiento es el mismo.
Manual para uso de mapa mvil con software ArcPad 7.0
Carga de una Ortofoto.
CREAR UN NUEVO SHAPE.
Para la creacin de un nuevo archivo shapefile debemos seleccionar en el
men principal el icono Abrir se desplegara una lista y elegimos la
opcin New.
Men Open, para la creacin de un shapefile.
Saldr otro men con nuevas opciones, elija la que dice
aparece una ventana donde nos pide elegir el tipo de a capa queremos
crear (punto, polgono, lnea, etc.).
Despus de elegir el tipo de capa, debe crear los campos que va a utilizar
para formar la base de datos del shape, designndole el tipo de campo
que va a ser (texto, numrico, dato, falso/verdadero, etc.).
Manual para uso de mapa mvil con software ArcPad 7.0
Una vez que ya elaboro todos los campos seleccione la opcin esto
abrir la ventana donde especificara la ruta donde se va a guardar el
nuevo shapefile creado.
Despus de especificar la ruta un mensaje aparecer preguntndole si
desea que el shape que creo se agregue al trabajo actual en el que esta
seleccione SI o NO segn sus requerimientos.
ADMINISTRADOR DE CAPAS.
Para modificar la representacin u ocultar las capas que ha cargado
puede ocupar la herramienta Administrador de Capas al pulsar el
icono aparecer el men que contiene las opciones para el manejo de las
propiedades de las capas cargadas.
Men de Administrador de capas.
Si desea activar o desactivar una capa en la columna de la izquierda nos
da la opcin de seleccionar la capa que queremos activar o desactivar.
La barra de herramientas que aparece en el costado derecho del men
del administrador de capas, le muestra las siguientes herramientas:
Seleccionar sistema de referencia.
Propiedades del mapa: como fijar la escala, fijar coordenadas de
visualizacin o la informacin de la proyeccin.
Aadir capa.
Propiedades de la capa, como etiquetado, simbologa (tamao,
colores, etc.)
Las flechas negras sirven para pasar una capa a una posicin
superior o inferior (por encima o por debajo de las dems) segn este mas
arriba o mas abajo en la lista respectivamente.
Este icono sirve para eliminar una capa del trabajo actual.
Manual para uso de mapa mvil con software ArcPad 7.0
INSERTAR ETIQUETAS.
Para agregar etiquetas o labels de las capas que este trabajando. Debe
ingresar al men del administrador de capas, primero debe seleccionar la
capa de la cual quiere agregar las etiquetas luego, en la parte derecha de
esa ventana seleccionamos el icono de propiedades de la capa y
seleccione la pestaa que dice Labels, esta abrir una ventana donde
debe elegir la opcin de agregar etiquetas a la pantalla de trabajo.
Aparecer una lista con los campos de la capa que selecciono en un
principio, elija el campo del cual quiere agregar las etiquetas y seleccione
OK al salir de ese men las etiquetas debern aparecer en la pantalla de
trabajo.
Ejemplo del uso de etiquetas.
CAPTURA DE PUNTOS O EDICION DE CAPAS.
Para iniciar la captura de puntos, primero debe de asegurarse que la
cantidad de satlites es suficiente para hacer una captura mas precisa.
Despus seleccione el icono de Edicin donde aparecer una lista
en la que debe seleccionar la capa que quiere usar para editar o iniciar
con la captura de puntos.
Una recomendacin antes de empezar a medir los puntos y debido a que
el GPS cuenta con un filtro de velocidad para mejorar la precisin en
movimiento, es que debe pasar unos minutos en posicin esttica hasta
que la posicin del cursor se estabilice y deje de moverse.
Cada vez que un punto es tomado o termina de formar un polgono o
lnea segn sea el caso aparece la pantalla de Nuevo Punto, siempre
trate de mantener estable el mapa mvil para garantizar una buena
medicin. Se debe tener en cuenta que la ventana de Nuevo Punto no
se cerrara hasta que se haya completado la toma ya que dara errores en
la medicin.
En esta pantalla tambin aparecen los campos en los cuales podr agregar
la informacin correspondiente de cada punto que tome, esto se hace
seleccionando con el lpiz la celda de cada campo y escribiendo los datos
con el teclado desplegable del mapa mvil.
Manual para uso de mapa mvil con software ArcPad 7.0
Toma de punto nuevo.
Una vez que ha completado el registro de los campos, se pulsa y se
contina tomando el resto de los puntos de la misma manera. En caso de
que se requiera descartar el punto se pulsa .
Conforme se va avanzando con la captura de datos, los puntos tomados
aparecen en la pantalla, ya sea que lo que este capturando es una capa de
tipo punto, polgono o lnea. El cursor rojo con una cruz amarilla indica
nuestra posicin y su apndice indica la direccin de la misma (si estamos
en movimiento).
Captura de puntos.
ELIMINAR DATOS CAPTURADOS.
Si al momento de capturar un punto cuando esta en modo de edicin ese
dato es incorrecto o se equivoco en la captura de ese punto. Existe una
forma de eliminar dicho registr para que no afecte su captura o la
descarga de datos.
Estando en la pantalla donde se llenan los campos, selecciona el icono
Eliminar esto eliminara el registro de ese punto y lo devolver al ultimo
punto tomado para proseguir con la captura.
Manual para uso de mapa mvil con software ArcPad 7.0
CAMBIAR LA PROYECCION DE UNA CAPA.
En ArcPad cuando cargas capas que tienen una proyeccin cartogrfica
diferente no te permite abrir las capas. Por lo que esta la opcin de
Reproyectar shapefile para poder tener todas las capas con la
proyeccin que necesite y continuar con su trabajo.
Para este proceso seleccione el icono se desplegara un men en el
que debe seleccionar la opcin Utilities y elegir la opcin Reproject
Shapefile, se va a abrir una ventana donde aparecen los siguientes
apartados.
From: en este apartado deber seleccionar la capa que quiere
reproyectar. En el apartado siguiente aparecer la proyeccin actual que
tiene esa capa
To: para hacer la reproyeccin Arcpad creara un nuevo shape, con los
mismos datos de la capa que cargo pero con la proyeccin que le quiere
asignar. Al entrar a este apartado lo dirigir a una ventana donde le
asignara el nombre al nuevo shapefile reproyectado y la ruta donde se va
guardar.
Projection: seleccione el icono junto a este apartado este lo llevara a una
ventana de seleccin donde muestra todas las carpetas guardadas en el
PAD (mapa mvil) busque la capa de la cual quiere que se tome la
proyeccin para reproyectar la nueva capa.
Una vez llenado estos apartados, seleccione el icono Reproject y el
proceso comenzara, cuando se haya completado una ventana le indicara
si se reproyectaron todos los componentes del shapefile.
You might also like
- Aprender AutoCAD 2017 con 100 ejercicios prácticosFrom EverandAprender AutoCAD 2017 con 100 ejercicios prácticosRating: 3.5 out of 5 stars3.5/5 (2)
- Mapa Temático SIGDocument142 pagesMapa Temático SIGJUAN LINARES ZELADA100% (1)
- Manual Usuario Applets ArcPad 7Document21 pagesManual Usuario Applets ArcPad 7Aledj MartinezNo ratings yet
- ArcGIS y SAS Planet para SIGDocument6 pagesArcGIS y SAS Planet para SIGOscar MbNo ratings yet
- Manual ArcGIS 10.1Document0 pagesManual ArcGIS 10.1Juan Caballero Chavez100% (2)
- Guia 02 Introduccion ArcGisDocument12 pagesGuia 02 Introduccion ArcGisgugaNo ratings yet
- XVZXVDocument12 pagesXVZXVAaron Sylar HazardNo ratings yet
- Informe ArcgisDocument19 pagesInforme ArcgisGloria Denisse LJNo ratings yet
- FotogrametriaDocument5 pagesFotogrametriaYenny RojasNo ratings yet
- Manual Gps BerlinDocument41 pagesManual Gps Berlinjacc009100% (1)
- 10 Aplicaciones para Móviles Gratuitas para Tomar CoordenadasDocument13 pages10 Aplicaciones para Móviles Gratuitas para Tomar CoordenadasLisandro Quintana100% (1)
- Interface de Arcgis 10.2Document16 pagesInterface de Arcgis 10.2Julio DueñasNo ratings yet
- Manual Qgis CuomDocument45 pagesManual Qgis CuomHerminio AchucarroNo ratings yet
- Guía de Global MapperDocument10 pagesGuía de Global MapperJoel BórquezNo ratings yet
- Informe 1Document10 pagesInforme 1Wilmar Andres Rodas CastroNo ratings yet
- Edición de objetos en ArcMap paso a pasoDocument33 pagesEdición de objetos en ArcMap paso a pasoEdu PsomaNo ratings yet
- QGISDocument18 pagesQGISOmar L ApazaNo ratings yet
- Curso Arcgis 10-AlmaDocument20 pagesCurso Arcgis 10-AlmaLuis Vallecillo Jimenez100% (1)
- Cartografia Digital para OruxMapsDocument32 pagesCartografia Digital para OruxMapsFrancisco RatonSalvaje LilloNo ratings yet
- Densidad demográfica en Cochabamba con ArcGISDocument17 pagesDensidad demográfica en Cochabamba con ArcGISAbigail PattyNo ratings yet
- Manual QGIS CUOMDocument45 pagesManual QGIS CUOMJavierGomezLiconaNo ratings yet
- GR.C 1ProyectoDigital HerramientasInformaticaSIG BUITRAGODocument116 pagesGR.C 1ProyectoDigital HerramientasInformaticaSIG BUITRAGOCESAR BUITRAGO RUIZNo ratings yet
- Argis 1y2Document96 pagesArgis 1y2WilchanChancaNo ratings yet
- ArcGIS Pro: Beneficios y funciones de ArcToolBox y ExtensionesDocument14 pagesArcGIS Pro: Beneficios y funciones de ArcToolBox y ExtensionesAlfonso Alejandro Loayza RodriguezNo ratings yet
- Top ViewDocument104 pagesTop ViewFel MonteNo ratings yet
- Manual PDA+ArcPadDocument25 pagesManual PDA+ArcPadodcardozoNo ratings yet
- Manual Arcview Completo. - 30 Pags.Document31 pagesManual Arcview Completo. - 30 Pags.Wilfredo ApazaNo ratings yet
- Curso Sig Basico I PDFDocument48 pagesCurso Sig Basico I PDFadrixzaNo ratings yet
- Informe 2 TOPOGRAFIA 2Document59 pagesInforme 2 TOPOGRAFIA 2Dayana Suarez RamosNo ratings yet
- Creación de Curvas de Nivel Con Global MapperDocument7 pagesCreación de Curvas de Nivel Con Global MapperJose Luis Bazualdo CabreraNo ratings yet
- Curso de Arcgis9Document156 pagesCurso de Arcgis9fernando_fuertesNo ratings yet
- Arc View 8Document6 pagesArc View 8John Alex Fernandez NaolaNo ratings yet
- Guia QgisDocument23 pagesGuia QgisomarNo ratings yet
- Introduccion A Los Sistemas de Informacion GeograficaDocument13 pagesIntroduccion A Los Sistemas de Informacion Geograficaera_arkeonNo ratings yet
- Informe (Arc View)Document8 pagesInforme (Arc View)Erick Fernandez100% (1)
- Sistema Spring: 4 Unidad Didáctica No. 4Document32 pagesSistema Spring: 4 Unidad Didáctica No. 4katerinNo ratings yet
- Introducción a ArcView 3.2Document44 pagesIntroducción a ArcView 3.2Pedro Antonio Villalta (Sujeto)No ratings yet
- Tutorial GeoMEdiaDocument29 pagesTutorial GeoMEdiaAlejandro Arias GallegosNo ratings yet
- Tutorial de Surfer 8 UltraminimizadoDocument27 pagesTutorial de Surfer 8 UltraminimizadoAlisaRamirezNo ratings yet
- Breve Instructivo de Global MapperDocument12 pagesBreve Instructivo de Global MapperJuanMa TurraNo ratings yet
- Arcgis LeerDocument22 pagesArcgis LeerRaul Barja LorenzoNo ratings yet
- Trabajo Practico N°2 SigDocument18 pagesTrabajo Practico N°2 SigJheyli Dominguez BenzaquenNo ratings yet
- ArcGis Instalar ComplementosDocument10 pagesArcGis Instalar ComplementosChaconNo ratings yet
- Pag09 14Document6 pagesPag09 14Maria GuerraNo ratings yet
- Manual Del Curso GPS - SIGDocument79 pagesManual Del Curso GPS - SIGpocram100% (2)
- 20 razones para optar por Global Mapper como solución GISDocument5 pages20 razones para optar por Global Mapper como solución GISAbraham Quispe CcasaniNo ratings yet
- Lab 14 InfDocument5 pagesLab 14 InfChristian Ismael DiazNo ratings yet
- Pract. 1 SIG 2012 Reconociendo ARCGISDocument21 pagesPract. 1 SIG 2012 Reconociendo ARCGISDeisy Alejandra Moreno LópezNo ratings yet
- Manual para El Postproceso de Imágenes Obtenidas A Partir de Una Aeronave Tripulada RemotamenteDocument23 pagesManual para El Postproceso de Imágenes Obtenidas A Partir de Una Aeronave Tripulada Remotamenteisabel0reaNo ratings yet
- Processing: Desarrollo de interfaces de usuario, aplicaciones de visión artificial e IoT para Arduino y ESP8266From EverandProcessing: Desarrollo de interfaces de usuario, aplicaciones de visión artificial e IoT para Arduino y ESP8266Rating: 5 out of 5 stars5/5 (1)
- Manual de civil 3D aplicado a proyectos vialesFrom EverandManual de civil 3D aplicado a proyectos vialesNo ratings yet
- Aprender Autocad 2009 con 100 ejercicios prácticosFrom EverandAprender Autocad 2009 con 100 ejercicios prácticosRating: 5 out of 5 stars5/5 (1)
- Programación gráfica para ingenierosFrom EverandProgramación gráfica para ingenierosRating: 4.5 out of 5 stars4.5/5 (3)
- Compilador C CCS y Simulador Proteus para Microcontroladores PICFrom EverandCompilador C CCS y Simulador Proteus para Microcontroladores PICRating: 2.5 out of 5 stars2.5/5 (5)
- AmplificadoresPotenciaClasesABDEUsosAplicacionesDocument6 pagesAmplificadoresPotenciaClasesABDEUsosAplicacionesJhon Jairo C QNo ratings yet
- 1.3.2.4 Lab - Tracing Internet ConnectivityDocument11 pages1.3.2.4 Lab - Tracing Internet ConnectivityLuis Cusy RicciNo ratings yet
- Mercedes-Maybach GLS 600 4MATIC M67L27R8Document5 pagesMercedes-Maybach GLS 600 4MATIC M67L27R8DavidNo ratings yet
- Foda EntelDocument3 pagesFoda EntelHector Vladimir Muñoz Olivares50% (4)
- EXAMEN FINAL - SISTEMA OPERATIVO II - Revisión Del IntentoDocument5 pagesEXAMEN FINAL - SISTEMA OPERATIVO II - Revisión Del IntentoEmilio LopezNo ratings yet
- BrainstormingDocument5 pagesBrainstormingmapaletNo ratings yet
- Cap 14Document28 pagesCap 14Emil AcevedoNo ratings yet
- Costo Operacion Mantenimiento Fac.Document3 pagesCosto Operacion Mantenimiento Fac.wilfredo jesus iraulaNo ratings yet
- Sagem s200 BootDocument17 pagesSagem s200 BootPablo Dp100% (4)
- Sincronizacion Del GeneradorDocument11 pagesSincronizacion Del GeneradorDIEGO ALBERTO FERNANDEZ PAZNo ratings yet
- FIEE-UNI Intro Ciencias SocialesDocument3 pagesFIEE-UNI Intro Ciencias SocialesRodrigo AlbornozNo ratings yet
- Reporte - Practica 11Document7 pagesReporte - Practica 11Jose LermaNo ratings yet
- Design Thinking para Innovar, Desde La Interdisciplinariedad e Interculturalidad, en Ingeniería - CreatividadDocument14 pagesDesign Thinking para Innovar, Desde La Interdisciplinariedad e Interculturalidad, en Ingeniería - CreatividaddanielaNo ratings yet
- Instala fotocontrol automático lucesDocument6 pagesInstala fotocontrol automático lucesIsnaldo HernandezNo ratings yet
- Propuesta Espcp Casabe 16 Feb 2011Document40 pagesPropuesta Espcp Casabe 16 Feb 2011silvanna alvarez castroNo ratings yet
- Medición avance BIMDocument20 pagesMedición avance BIMsergioNo ratings yet
- Informe de Analisis Del Sistema de InformacionDocument15 pagesInforme de Analisis Del Sistema de InformacionJorge Andres Balza GranadosNo ratings yet
- Ficha de Lectura, Foucault. Los Cuerpos Dóciles y Los Medios Del Buen EncauzamientoDocument7 pagesFicha de Lectura, Foucault. Los Cuerpos Dóciles y Los Medios Del Buen EncauzamientoGabriel Durán100% (1)
- Intro 2Document6 pagesIntro 2ADA LINDA RUIZ MENESESNo ratings yet
- EPDP CR Project FénixDocument52 pagesEPDP CR Project FénixOnmpri Coah.No ratings yet
- Tarjeta de embarque Iberia: check-in online y puerta de embarqueDocument4 pagesTarjeta de embarque Iberia: check-in online y puerta de embarquePablo LeybovichNo ratings yet
- El Corazón de La ÉticaDocument5 pagesEl Corazón de La ÉticaAnna VlachNo ratings yet
- EEG - Estudio - de - CasosDocument8 pagesEEG - Estudio - de - Casosalex_tkdNo ratings yet
- Proyecto 1 - Objetos ServicioDocument2 pagesProyecto 1 - Objetos ServicioDIEGO ROBLES ROJASNo ratings yet
- FRESADORADocument4 pagesFRESADORAAngel De La RosaNo ratings yet
- Actividad 5. InfografiaDocument2 pagesActividad 5. Infografiamonti.luanNo ratings yet
- La Silvicultura y Los Sensores RemotosDocument2 pagesLa Silvicultura y Los Sensores RemotosTomas EstebanNo ratings yet
- Leica FlexLine TS09plus BRODocument6 pagesLeica FlexLine TS09plus BROsdfsdfsNo ratings yet
- 4 Minicargador MergedDocument22 pages4 Minicargador MergedcarlosNo ratings yet
- Paquetes 1Document10 pagesPaquetes 1Ariel MoretaNo ratings yet