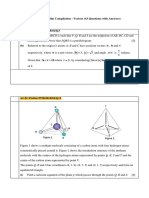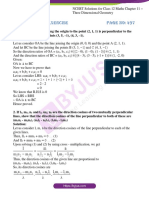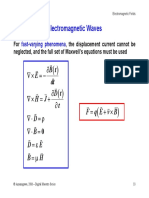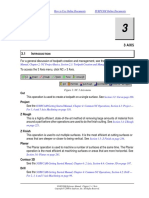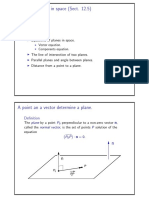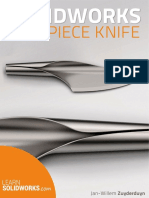Professional Documents
Culture Documents
CFD Study in Catia
Uploaded by
Kaushik GoyaniOriginal Title
Copyright
Available Formats
Share this document
Did you find this document useful?
Is this content inappropriate?
Report this DocumentCopyright:
Available Formats
CFD Study in Catia
Uploaded by
Kaushik GoyaniCopyright:
Available Formats
Page |1 _____________________________________________________________________________________
TEAM LOG BOOK
ME421 Final Project: CFD Analysis Mode Frontier
Justin Dilworth, Cameron Hjeltness, Dylan Rinker
4/7/11
Page |2
Entry by: Dylan Rinker For help with the CATIA node: Help o
Integrations CATIA Node
The PATH variable needs to be able to find the CNEXT.exe Have CATIA Automatically update part and automatically update product checked: Tools o
Options General Parameters and Measurements o Measure Tools Tab
Entry by: Justin Dilworth
Setting up Parameters in Catia
To make Parameters, you first open up Catia Formula. After entering the formula setup, There is a button in the lower left Labeled New Parameter of type Before you hit the button first select the type of parameter you want, such as length, area, volume, etc. After you make your parameter, it will show up in the space above as length.1, length.2, or volume.1, etc. You can change the name from length.1 to whatever you want Now you need to decide if you want the perimeter to be driving or driven. For making the perimeter a Driving the Feature (length most common used) o First select the feature you want to drive, such as Radius or length of the part in the list of parameters above o Then click the add new function button o There Once there find your parameter you created and make sure that it is in the equals to segment on top o Then click ok For make the perimeter a Driven Feature (surface area, volume, stress etc.) o First select your parameter you just created o Then click the add function button o Then set your parameter equal to what you want displayed and click ok o You will get a popup window and click ok
Page |3 o Your driven parameter should have a graduation hat looking thing in front of it.
Other Presets Options /Parameters and Measures /Measure Tools
Check: Automatic Update Part, Automatic Update Product
Entry by: Cameron Hjeltness Today, we got a lot of work done as a group. Prior to this, weve been doing independent research. This shows that if we need to get more work done, we need to work in a whole group every time. This way, we can bounce our ideas off of each other and learn from each others discoveries. Accomplishments for the day include: Setting up tentative schedules, both general and specific.
Page |4 Defined team goals and deliverables Began documenting work. Lost documentation data is negligible. Learned how to effectively define parameters in CATIA. (See entry by Justin Dilworth) Learned how to set up the CATIA node. (See entry by Dylan Rinker) Learned the basic set-up requirements for Mode Frontier. (See below for details) Found online tutorials for Mode Frontier 4. o wn.com/modefrontier o Youtube: Username: DanilNagy
Basic set-up for logic nodes: A basic set up is shown in the diagram below. o All set-ups will have the following components: A scheduling node Logic End nodes Does not necessarilly need both Variable nodes such as Input and outputs A program node. Shown below is a CAD node for CATIA A goal node. Shown are Design Objective nodes.
The purpose of this set-up is to take inputs such as height and radius and supply them to Mode Frontier. The CAD node then signals M.F. to then open the specified program, applies the parameters, and then optimizes the solid model based on the objective nodes.
Page |5
Shown above are the objective nodes. An arrow up signifies that you are maximizing a value. Typically you will have conflicting objectives, allowing M.F. to solve for a solution. Note that one objective is without a red x, and the other has a red x present. This means that Objective 2 has not yet had its properties specified.
Double click the objective to enter objective properties. You can edit the objective statement with the drop-down menu and select either maximize or minimize.
Page |6
Next, to define the user expression, click the calculator icon above the previously mentioned drop-down menu. Here, you will enter the expression editor. On the left is a list of your variables that the current node deals with. Select the variable you wish to control the node. You can also introduce some more algebra to the node. For now, we will leave the variable as is. Click Apply
Notice the difference now for the objective node. The red x has been removed and the node is now defined. The arrow is also pointing down denoting that the objective here is to minimize the volume of the object in question.
4/8/11
See page 16 for the solution to this error!
Page |7 Entry by: Cameron Hjeltness
Worked on setting parameters in M.F. We encountered this problem yesterday but couldnt fix it. For some reason, M.F. cant run the program inside of our personal drives. I believe that this is due to the fact that we arent administrators. We only have administrator access to start the file with the modified batch program, but once we are in the program itself, these rights are revoked. Will probably have to talk with Cam or Alec to get this fixed. Maybe we need to be given administrator rights? Maybe we are missing something.
4/12/11
Group Entry
Page |8
Tried re-routing the path directory with some C++ code
It didnt work, so we tried a different computing language.
Page |9
Here we tried rerouting the path with Java script. It didnt work either.
We looked at the batch file, the program given to us in order to even begin running M.F., and ultimately we decided that we dont have sufficient user privileges. We need to contact Alex Odom for further assistance. Until we can take care of this issue, we seem to be dead in the water.
4/14/11
Entry by: Cameron Hjeltness
P a g e | 10 Worked on research for the Star CCM software. Were a little behind schedule finally have two functioning computers to work with that dont seem to be giving us problems so we should be able to get some good work done! Accomplishments for the day: Research research research Found a good tutorial site: www.computationalfluids.com/ Has 5 good tutorials on: o Flow around 2D cylinders o Flow around a bullet o Flow over a wing o A ship in a channel o Flow through a supersonic nozzle sounds cool Also has an awesome section on CFD theory o Textbook in PDF format o Text on applied computational aerodynamics o CFD in Excel o CFD using probability methods (not going to use this too much for the project I would think) Something called Monte Carlo Methods As if this was enough the site also has publications for practical applications for CFD analyses: o Boiler design o Pipe Erosion o Screw compressor Design o Vehicle Aerodynamics Learned how to set the mesh with some of the given parts free to download from the website, the controls of the software, different types of boundary layers, boundary constraints.
4/16/11
Entry by: Cameron Hjeltness Found another video tutorial on Flow field simulation, tracking particles in flow, and calculating efficiency: http://www.youtube.com/watch?v=DHJ2Pq8D9Uo
P a g e | 11 Worked on the first tutorial from the computationalfluids.com website, but got stuck on setting boundary conditions for the fluid. The tutorial shows something in the design tree that I cant find at all Here is as far as I got:
Progress for the tutorial: Converted the 3D geometry to 2D to save calculation time o Tutorial required it but only because they had the limited trial software Set the mesh Set boundary conditions (Velocity inlet, pressure outlet, and rigid boundaries) Set fluid properties Set physics properties (gravity, constant density/viscosity for the liquid, etc)
I moved on to the video tutorial to try making progress.
P a g e | 12
I am hoping that these error messages wont prevent my work later on in this tutorial. Its very frustrating trying to learn a prgram and fighting it all the way Why doe we have the software if we cant use it? Its very counter-productive. I plan on talking to Dr. Odom or Dr. Beyerlein to potentially get administrator access, although I know that this issue originates in the I.T. department
4/17/11
Entry by: Cameron Hjeltness I tried importing the previously created geometry that we made in CATIA, our simple cylinder, but it gave me the following error messages:
P a g e | 13
I dont think this will be too much of a problem since I can create simple geometries in Star CCM but it would be easier to just import our geometries that we already have made. NOTE: This will be a big problem later on if we cant import other complex geometries like the F1 muffler, or any other part like that. ---------------------------Today I plan on finishing the tutorial from last night I talked with Dr. Beyerlein about the issue that listed above and he told me that I should switch computers. I dont know if it was this that enabled me to get the tutorial working or not because I also started again from scratch but I finally got things working the way they were suppsed to!! Here are the results of a simple CFD analysis for a 2D cylinder in cross flow:
P a g e | 14
A graph of Absolute pressure. NOTE: Pressure is high at the very leading edge of the cylinder and extremely low at the tops. This is very logical as the water hits the cylinder very hard at the front and has to speed up to curve over the top.
Velocity Profiles giving a sense for the acceleration of the fluid as it passes over the cylinder wall. The input velocity was 10 [m/s] and this shows that the fluid reaches a peak vlocity of around twice the input.
A chart for turbulent viscosity ratio. I believe this is a ratio of the viscosity for the turbulent region versus that of the undisturbed fluid region Interesting to note, this shows the relative separation point for the flow of the cylinder. Its at a point of about 100 degrees from the negative x-axis.
P a g e | 15
A chart of the residuals. Displays: Continuity Momentum in the x-direction Momentum in the y-direction Tke (Turbulent kinetic energy) Tdr (Turbulent dissipation rate)
P a g e | 16
4/18/11
Entry by: Dylan Rinker Refering to the original error we had concerning the CNEXT.exe application, we found that the Windows Environmental PATH variable needs to have the file path to the location of the CNEXT.exe program. The Environmental variables are in the control panel. You have to search for them in the search bar.
Search for path in the search bar in the control panel.
Select either Edit the system environment variables, or Edit environment variables for your account. Both options require administrator access.
The Environment Variable Diologue box will pop up. Scroll down in the System variables section to find the Path variable. You will then select it and add a ; after the existing text, then add the file path to the location of CNEXT.exe.
P a g e | 17
Scroll down to the Path variable, select it, click edit, and then add the file path to CNEXT.exe after the existing text. Remember to add a semi colon (;) before your new file path.
------------------------------------------------------------------------------------------------------------------------------------------
P a g e | 18 After successfully accessing the parameters of our CATIA part through the CATIA node in modeFRONTIER, we have ran into another stumbling block. It appears that a CATIA script file is required to link the input and output parameters with the constaints set by modeFRONTIER. The help menue is fairly concise about this, but the problem is that none of our group knows even what a CATIA script is!
Section 5 with the sample script gives some good examples and would be helpful, but none of us know in what context to use it, or even how to approach this issue. We have contacted Alex Odom again (he successfully helped us figure out the Path variable problem), and hopefully we will be able to actually preform a simple optimization of our CATIA part in modeFRONTIER. -----------------------------------------------------------------------------------------------------------------------------------------I attempted to use the Transonic flow over a bullet Star CCM Tutorial, but ran into some issues. First a diologue box popped up saying it was unable to restore some object that had to do with the Serial Partition Configuration. I am not sure what this means, but I will be sure to ask Alex.
The only other thing that happened when I attempted to access this tutorial was the appearance of some code in the output window.
P a g e | 19
The necessary objects do not seem to be accessible for this tutorial, possibly because of user privileges.
P a g e | 20
4/19/11
Entry by: Group
See page 21 for solution to importing license issue In order to do 3D CFD analysis in Star-CCM with a file from Catia, an extension of Catia called STAR-CAT5 is required to use a function called mesh pipeline. We do not have this addon apparently.
Questions for Alex tomorrow: What is a Catia script file, how do we make one, and how do we use it in the CATIA node of modeFRONTIER? Is there a way to get/use the STAR-CAT5 add-on to be able to do 3D analysis of CATIA parts in Star-CCM? When we try to import the volume or surface mesh from a CATIA we get this message:
4/19/11
Entry by: Justin Dilwoth
P a g e | 21 The goal was to import a catia model into Star CCM so I could create an environment to run a 3d simulation of a fluid flowing over a catia part. My Plan of Attack: I tried to import a catia part as an .stl file so that Star CCM could be imported as a surface mesh, the create and environment with set parameters. This ended up solving our issue for the importing license. This seems to be a good way to get around this error for future use.
Here is a part that I managed to import as an .stl file into Star CCM. It appears to load the part as a surface within a geometric scene that it automatically created.
Here is the mesh of the Part created by catia when it saved the part as an .stl part. Not Shure if this is a mesh we can or cant use to create a simulation. Maybe use a .stp file extension to generate a better mesh?
I believe that the next step in the simulation was to create an environment in Star CCM in order to do a 3d flow simulation.
P a g e | 22
By going to the part folder in the design tree in the left, and right clicking, and selecting new shape then block as shown above. When the part is imported created in Star CMM it creates it as one surface, so in order to break up the surfaces so I can select inlet and outlet parameters with the simulation I go to the next step I discovered.
If you go to the design tree and select the block surface and use the split by angle. I believe this feature looks at two surfaces and looks to see if the angle Is greater than 89 degrees, and if so beaks the surface into more surfaces.
P a g e | 23
The results from breaking the surfaces up are as shown above. I believe that this will potentially allow me to set parameters within Star CCM to create a simulation.
P a g e | 24
4/20/11
Entry by: Group
Showing how we assigned the various boundary conditions. Here, we selected the highlighted surfaces as walls.
P a g e | 25
6 iterations for a test... Didnt work but we realized that we hadnt selected the cylinder as a wall within the mesh. So there wasnt anything to solve. Will try again. A possibility is that we should have let the computer run more iterations. The results seemed to converge nicely but were not even sure what the residuals are saying, so its hard to say if the convergence was good or bad.
---------------------------------------------
Second try. We selected the cylinder inside the boundaries as a wall. This should help our results.
P a g e | 26
The residuals look quite different, but the program never did reach a solution, even after 1000 iterations. Talked with Dr. Beyerlein and he suggested using a simpler geometry. He also noted something that I never considered, but that makes a lot of sense. We should cut the edges of the cylinder, otherwise the geometry will have an infinite radius, something that computer programs hate dealing with.
P a g e | 27
4/21/11
Entry by: Cameron Hjeltness Today Im going to try working some more with the cylinder that has rounded edges. I decide to look up the best mesh type to use: Thin mesher: o Used to generate prismatic volume mesh for THIN regions o Two types: Thin mesher Default Can be used in place of 1 or more of the following core volume meshers: polyhedral, tetrahedral, or trimmed cell. Embedded Thin mesher Very similar to the default thin mesher except this one assumes that its surrounded by another region that is part of the analysis. Used alongside the polyhedral volume mesher Prism Layer Meshing: o Composed of orthogonal prismatic cells o Used for Turbulence and heat transfer analysis Number of layers is determined by turbulence model used.
P a g e | 28 For wall function based models: 1-3 layers For low Reynolds numbers/2-layer schemes 15-25 layers Its possible we werent using enough layers for the 1st and 2nd runs Polyhedral Mesher o Used for complex situations o About 5 times fewer cells than a tetrahedral mesh Generalized cylinder mesher Used in conjunction with the Polyhedral mesher Looks like an aluminum honeycomb structure Reduces the number of cells used Improves rate of convergence Select this option when the fluid flows parallel to the vessel wall, for example, pipe flow. Tetrahedral Mesher o Also for complex situations o Fastest model o Uses the least amount of memory
P a g e | 29
4/28/11
Entry by: Cameron Hjeltness Today I met with Dr.s Beyerlein and Schwarzkopf with the intent of finding a solution to running a 3D analysis with Star CCM+. Dr. Schwarzkopf has experience with CFD analysis and I was hoping he might be able to direct me toward a method of running the simulation. Unfortunately, the software we have is much more advanced than what he was used to in his field of study. One thing that we did notice however was that the problem seems to be within generating our volume mesh. He said that this is one of the harder parts, but once this is accomplished, the rest should be much easier to finish up.
P a g e | 30
4/28/11
Entry by: Cameron Hjeltness
Original Part
Iterations
Refined Iterations
P a g e | 31
These pictures demonstrate the optimization of a part in Mode Frontier. It starts with an original part and we provide a constraint such as this example where we constrained the volume and tried to minimize the surface area. Each of the bubbles represents an individual experiment that was run. As you can see, it follows a trend line representing the constrained volume, as the radius and length change in dimensions. The picture below the bubble chart represents the refining of the constraints. Say for instance, you know that you cant have a diameter over 1 meter, you would drag the left green arrow down and this effectively limits every design with a diameter over 1 meter. Through this process you then can select the best possible design.
For a more detailed description, please see next entry
P a g e | 32
5/2/11
Entry by: Dylan Rinker After much tedious effort I have finally figured out how to do basic optimization of a Catia part in modeFRONTIER. I will give a rundown of how to go about this from scratch. 1. Open modeFRONTIER. 2. Every modeFRONTIER program must begin with a Scheduler node, so select the scheduler node and drag it into the workflow space. This node, when put into the workflow space,
will appear as two nodes: a DOE node and Scheduler. 3. Next drag in the CATIA V5 node . , so drag that into
4. Every modeFRONTIER program must also end with a Logic End node the workflow (it is located in the drop down under the scheduler). 5. At this point the nodes can all be connected and it should look like this:
6. Next the CATIA file needs to be selected. Double click the CATIA node and CATIA Document Properties dialogue box will open. Under the Document option, browse for, and then select the part that you wish to optimize, and then click ok. 7. Now it is time to select the inputs and outputs to your system. Drag an input node in for
each of the inputs you would like to use, and connect them to your CATIA node. For every input node you need to also make an output node should look like this: . You can name these accordingly and it
P a g e | 33 8. Next go into the CATIA node again to connect each input and output node to a parameter in your part. To do this, double click on the CATIA node to open the CAITA Document Properties. At the bottom of this dialogue box should be the inputs on the left, and outputs on the right. Click the binoculars symbol in the blank field next to the input or output name. This will begin an introspection. Once the introspection is complete click close, and the design tree of your part will appear.
Select the desired parameter to attach to the input/output from the design tree.
Double click the parameter in your design tree that you wish to link to each input and output. Do this for each input and output. 9. At this point you can also select the export and screen capture setting you want. In the CATIA Document Properties window you can expand Export option, and I suggest selecting Model. This will export a CATIA model for each iteration of your optimization. Also, you can expand Screen Capture option and select to export an image with each iteration as well. Once the inputs, outputs, and export options are all set click ok.
Select Export format Select Screen Capture format
Binoculars to access the design tree for each input and output
P a g e | 34 10. Now you need to set the boundary conditions for your inputs. Double click each input node and change the upper and lower bounds to narrow down the scope of your experiment and minimize infeasible results. 11. Similarly, set up an objective for each output. To do this, select the objective node and drag one under each output. Depending on your goal the objective can either be to minimize or maximize the output. Also, you may want to constrain an output, in which case you can drag a constraint node under the output (the constraint node is in the drop down of the objective node). Within the objective or constraint nodes you must select the User Expression. To do this double click on an objective or constraint node and click on the little calculator symbol in the User Expression field. Select the variable you want, then click apply.
Click on the little calculator symbol.
Make sure the Variable is in the Expression window, and is spelled exactly the same.
12. Next you need to set your scheduler settings. Double click the DOE node. Under Space Fillers select Random. This is a good place to start with simple optimizations. Under parameters you can select the number of designs to start with. I picked 10.
P a g e | 35
Design of Experiment (DOE)
Number of initial designs
Once these two options are set, click Add DOE Sequence, and this will tabulate the initial designs for your experiment, then click ok. 13. Double click on the scheduler node that is connected to the DOE node and pick which algorithm you would like to use for your optimization. I picked MOGA-II.
Select your desired genetic algorithm
14. At this point you should be able to run your program!
P a g e | 36 15. The experiment may take a while to run, but after it is complete you can use the information collected to choose an optimum iteration. To do this click on the Designs Space tab. In the Design Charts section of Tables and Charts click on Parallel Coordinate. Select the objectives that you would like to base this optimization on, and then it will bring up a graph consisting of a bunch of lines with a few vertical axes. Each vertical axis has objectives on it. Sliding the green arrow up and down the axes will eliminate or include different iterations. After narrowing down which iteration best fits your desired results you can select it and view the exported model, screen shot, and also run the exported CATScript to have CATIA automatically change your part to that iteration.
P a g e | 37
5/3/11
Entry by: Dylan Rinker I preformed another more complex optimization of an earplug shaped part. Here is the workflow of the modeFRONTIER program:
In retrospect, this experiments objectives were poorly defined and resulted in some amusing, but irrational shapes, as far as aerodynamics is concerned. Now that we have the process down for doing optimization, the really hard part will be creating a workflow program to run an experiment which will achieve applicable results. Here are some iterations of the interesting, yet inappllicable results of this experiment:
Original Part
P a g e | 38
5/3/11
Entry by: Cameron Hjeltness How to creat and define a geometry within Star CCM+ File>>New Simulation. Accept basic configurations. Expand Geometry, right click on 3D CAD Models and click create new. Note: More than likely, you will simply import an existing model from CATIA or Solidworks. To do this, just go File>>Import>>Volume Mesh. The following is information on how to create geometries within Star CCM+. Right click on one of the planes, and click creat ew sketch. From here you can create geometries in the familiar fashion that you are used to from Solid Works or CATIA. The only difference is that if you want to want to create something new, more often than not, you have to right click to open up a function.
Basic geometries
Hide grid Snap to grid
Hide dimensions
Set grid spacing
Normal to sketch plane
For demonstrational purposes I will generate a simple part with an angled extrude.
P a g e | 39
First create the profile. If you want to arbitrarilly redfine the size of the shape, just click and drag. Alternatively, right click and set the dimensions. Right click on the newly created sketch and create extrude. Note all of the other possibilities in the same menu. To create another feature on this part like an extrude cut, click on the face you wish to start the sketch from and create a new sketch.
P a g e | 40 Click OK. Close the 3D-CAD. Right click 3D-CAD Model1 and select new geometry part. To view this new part, RC (right click) scenes and select new geometry scene. This is where all visualizations will be located. This includes scalar, vector, geometry, mesh and empty scenes. Expand Surfaces and RC on the default surface. Currently there is only one part surface. We want to break this up so that we can define things like the wall and the inlet/outlet ports. Select Split by angle. Define the angle as 45 degrees. This means that any angle that Star CCM detects that is over this value, it will create a new boundary at that point. You should now have 6 surfaces. .
RC regions >> create new. RC Body 1 >> Set region >> Region 1 RC Boundaries and then create 2 more boundaries. We need 3 total. 1 for the inlet, 1 for the outlet, and 1 for the wall constraining the fluid. RC Boundary 1, then click the button with 3 dots. Select the 1st, 3rd, 4th, and 5th surfaces. To ensure that you are selecting the correct surfces, click on the individal surfaces and they will highlight in the geometry scene. The objective here is to create the wall for our boundary.
P a g e | 41 The default selection for this is a wall, which is what we want.
Boudary 2 >> Properties >> select the 2nd surface. In the properties, make this a velocity inlet. Default >> Properties >> Select the 6th surface. In the properties, make this a pressure outlet.
P a g e | 42
5/3/11
Entry by: Justin Dilworth I thought the volume mesh was the issue so tried to see if there is a way to import catias mesh making into a Star CCM+. I discovered that there is no way to import the mesh that catia makes into Star CCM+.
I made a part in Solidworks and saved it as a parasolid to import into Star CCM+. This created a curve in so that I could break the part imported into different surfaces.
P a g e | 43 This is the surface mesh the import part from solid works created.
After splitting up the surfaces into proper boundaries I then had it try and make a volume mesh, and putting into wireframe mode, it appears the volume mesh isnt properly made and is hollow.
P a g e | 44 Switch over to a polyhedral mesh, and this confirmed that the volume meshes generated are hollow, and this could be why we are not getting any diagrams when running our simulation.
On a side note from the volume generation errors generated, I found a way to clear the residuals that you have collected so that you can start over as needed. Go to the eraser icon located as shown.
I believe that the reason why we cant get results is from not getting our volume meshes to work. When trying to create a surface mesh it appears there is a bug in our software preventing it from doing it right.
You might also like
- Mastering Power ShellDocument567 pagesMastering Power ShellNoorzafar100% (1)
- Chapter 5Document9 pagesChapter 5DheerajNo ratings yet
- 157 I.DDocument6 pages157 I.DshravantataNo ratings yet
- Chapter 5Document9 pagesChapter 5DheerajNo ratings yet
- Load-Bearing Capacity of Bevel Gears For Transmissions Between Orthogonal Axes With Spiral ToothingDocument3 pagesLoad-Bearing Capacity of Bevel Gears For Transmissions Between Orthogonal Axes With Spiral ToothingKaushik GoyaniNo ratings yet
- Improvements To Vertical Axis Wind Turbine Blades To Aid in SelfDocument76 pagesImprovements To Vertical Axis Wind Turbine Blades To Aid in SelfKaushik GoyaniNo ratings yet
- Energy Losses in Pipes ExperimentDocument14 pagesEnergy Losses in Pipes ExperimentKaushik GoyaniNo ratings yet
- VIPULDocument1 pageVIPULKaushik GoyaniNo ratings yet
- The Subtle Art of Not Giving a F*ck: A Counterintuitive Approach to Living a Good LifeFrom EverandThe Subtle Art of Not Giving a F*ck: A Counterintuitive Approach to Living a Good LifeRating: 4 out of 5 stars4/5 (5784)
- The Little Book of Hygge: Danish Secrets to Happy LivingFrom EverandThe Little Book of Hygge: Danish Secrets to Happy LivingRating: 3.5 out of 5 stars3.5/5 (399)
- Hidden Figures: The American Dream and the Untold Story of the Black Women Mathematicians Who Helped Win the Space RaceFrom EverandHidden Figures: The American Dream and the Untold Story of the Black Women Mathematicians Who Helped Win the Space RaceRating: 4 out of 5 stars4/5 (890)
- Shoe Dog: A Memoir by the Creator of NikeFrom EverandShoe Dog: A Memoir by the Creator of NikeRating: 4.5 out of 5 stars4.5/5 (537)
- Grit: The Power of Passion and PerseveranceFrom EverandGrit: The Power of Passion and PerseveranceRating: 4 out of 5 stars4/5 (587)
- Elon Musk: Tesla, SpaceX, and the Quest for a Fantastic FutureFrom EverandElon Musk: Tesla, SpaceX, and the Quest for a Fantastic FutureRating: 4.5 out of 5 stars4.5/5 (474)
- The Yellow House: A Memoir (2019 National Book Award Winner)From EverandThe Yellow House: A Memoir (2019 National Book Award Winner)Rating: 4 out of 5 stars4/5 (98)
- Team of Rivals: The Political Genius of Abraham LincolnFrom EverandTeam of Rivals: The Political Genius of Abraham LincolnRating: 4.5 out of 5 stars4.5/5 (234)
- Never Split the Difference: Negotiating As If Your Life Depended On ItFrom EverandNever Split the Difference: Negotiating As If Your Life Depended On ItRating: 4.5 out of 5 stars4.5/5 (838)
- The Emperor of All Maladies: A Biography of CancerFrom EverandThe Emperor of All Maladies: A Biography of CancerRating: 4.5 out of 5 stars4.5/5 (271)
- A Heartbreaking Work Of Staggering Genius: A Memoir Based on a True StoryFrom EverandA Heartbreaking Work Of Staggering Genius: A Memoir Based on a True StoryRating: 3.5 out of 5 stars3.5/5 (231)
- Devil in the Grove: Thurgood Marshall, the Groveland Boys, and the Dawn of a New AmericaFrom EverandDevil in the Grove: Thurgood Marshall, the Groveland Boys, and the Dawn of a New AmericaRating: 4.5 out of 5 stars4.5/5 (265)
- The Hard Thing About Hard Things: Building a Business When There Are No Easy AnswersFrom EverandThe Hard Thing About Hard Things: Building a Business When There Are No Easy AnswersRating: 4.5 out of 5 stars4.5/5 (344)
- On Fire: The (Burning) Case for a Green New DealFrom EverandOn Fire: The (Burning) Case for a Green New DealRating: 4 out of 5 stars4/5 (72)
- The World Is Flat 3.0: A Brief History of the Twenty-first CenturyFrom EverandThe World Is Flat 3.0: A Brief History of the Twenty-first CenturyRating: 3.5 out of 5 stars3.5/5 (2219)
- The Unwinding: An Inner History of the New AmericaFrom EverandThe Unwinding: An Inner History of the New AmericaRating: 4 out of 5 stars4/5 (45)
- The Gifts of Imperfection: Let Go of Who You Think You're Supposed to Be and Embrace Who You AreFrom EverandThe Gifts of Imperfection: Let Go of Who You Think You're Supposed to Be and Embrace Who You AreRating: 4 out of 5 stars4/5 (1090)
- The Sympathizer: A Novel (Pulitzer Prize for Fiction)From EverandThe Sympathizer: A Novel (Pulitzer Prize for Fiction)Rating: 4.5 out of 5 stars4.5/5 (119)
- Her Body and Other Parties: StoriesFrom EverandHer Body and Other Parties: StoriesRating: 4 out of 5 stars4/5 (821)
- 2018 H2 Prelim Compilation (Vectors)Document31 pages2018 H2 Prelim Compilation (Vectors)toh tim lamNo ratings yet
- Miscellaneous Exercise Page No: 497Document23 pagesMiscellaneous Exercise Page No: 497C MishraNo ratings yet
- Functions of Several Variables: Practice Problems Assignment ProblemsDocument6 pagesFunctions of Several Variables: Practice Problems Assignment ProblemsRishi ShriNo ratings yet
- Airs-Lm Math-8 q2 Module-1Document28 pagesAirs-Lm Math-8 q2 Module-1Karissa Joyce Eslao DiazNo ratings yet
- Tech Draw QuestionsDocument72 pagesTech Draw QuestionsasimiNo ratings yet
- POA - Suite 3Document66 pagesPOA - Suite 3Rottina RossyNo ratings yet
- Saint Joseph School: Curriculum MapDocument3 pagesSaint Joseph School: Curriculum Mapmaria cristinaNo ratings yet
- Sheet Metal Base FeaturesDocument42 pagesSheet Metal Base FeaturesAnil VaswaniNo ratings yet
- Pre Lab and Lab 1 For Elec 3105 Numerical Solutions To Laplaces Equation (2015)Document24 pagesPre Lab and Lab 1 For Elec 3105 Numerical Solutions To Laplaces Equation (2015)ANo ratings yet
- Homeworksheet-3Document2 pagesHomeworksheet-3丁安磊No ratings yet
- Solution:: 2-8 Systems of Equations in Three VariablesDocument28 pagesSolution:: 2-8 Systems of Equations in Three VariablesHasan EserNo ratings yet
- Higher MathsDocument48 pagesHigher Mathsdivya185No ratings yet
- Click To See:: NtroductionDocument46 pagesClick To See:: NtroductionnabilNo ratings yet
- Lines and Planes in Space (Sect. 12.5)Document10 pagesLines and Planes in Space (Sect. 12.5)PrekelNo ratings yet
- NJC JC 2 H2 Maths 2011 Mid Year Exam SolutionsDocument10 pagesNJC JC 2 H2 Maths 2011 Mid Year Exam SolutionsjimmytanlimlongNo ratings yet
- 07 - Apt LanguageDocument76 pages07 - Apt LanguageNamanNo ratings yet
- Projective GeometryDocument29 pagesProjective GeometryJaymie DioNo ratings yet
- Krasnov Kiseliev Makarenko Vector Analysis Mir 1983 PDFDocument194 pagesKrasnov Kiseliev Makarenko Vector Analysis Mir 1983 PDFArinjayKumarNo ratings yet
- I. Subject: - Work of Art: Its Subject, Form, and ContentDocument7 pagesI. Subject: - Work of Art: Its Subject, Form, and ContentJian Krissy Chavez BarroNo ratings yet
- Space and ArchitectureDocument8 pagesSpace and ArchitectureCamilla FernandezNo ratings yet
- Department of Mechanical Engineering: Machine Design & CAD-II Lab (MEEN-3238)Document29 pagesDepartment of Mechanical Engineering: Machine Design & CAD-II Lab (MEEN-3238)Sarmad HafeezNo ratings yet
- Homography (Computer Vision)Document3 pagesHomography (Computer Vision)Kostas VlahosNo ratings yet
- ID in Solidworks 2005 Customization and Mouse ModelingDocument27 pagesID in Solidworks 2005 Customization and Mouse ModelingLeonard ReinaNo ratings yet
- KTU 2018-22 Calculus Question Paper PDFDocument3 pagesKTU 2018-22 Calculus Question Paper PDFsunNo ratings yet
- IAL FP3 June 2019 Mark Scheme PDFDocument28 pagesIAL FP3 June 2019 Mark Scheme PDFJohn JohnsonNo ratings yet
- Solidworks KnifeDocument32 pagesSolidworks KnifeFöldi BélaNo ratings yet
- The 3d Linear Inverted Pendulum Mode A Simple Modeling For A BipDocument8 pagesThe 3d Linear Inverted Pendulum Mode A Simple Modeling For A BipDr.SUNI MARY VARGHESENo ratings yet
- Kinema TicsDocument19 pagesKinema Ticssuniljain007No ratings yet