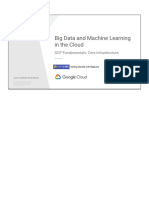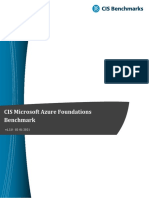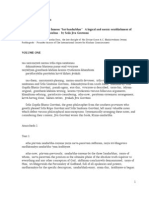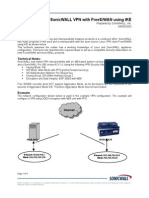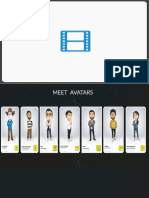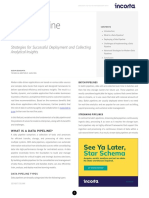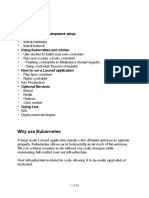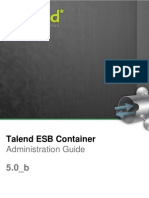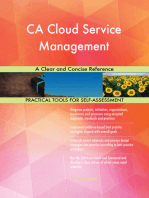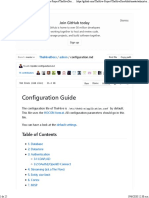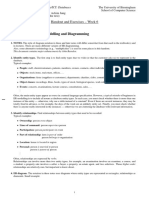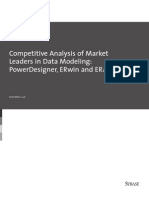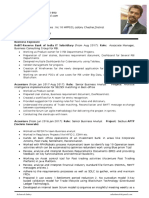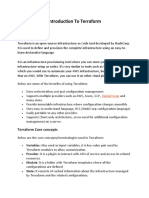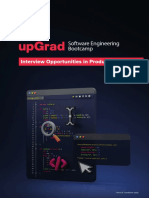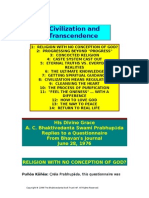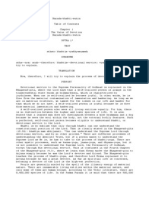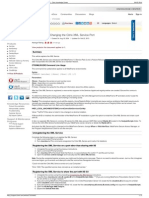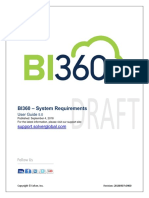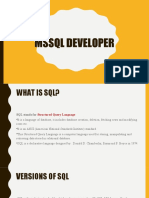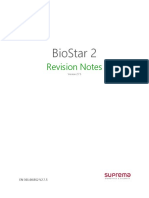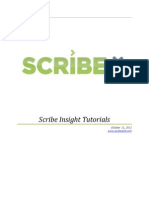Professional Documents
Culture Documents
AppDNA Installation Guide
Uploaded by
cumfly60Copyright
Available Formats
Share this document
Did you find this document useful?
Is this content inappropriate?
Report this DocumentCopyright:
Available Formats
AppDNA Installation Guide
Uploaded by
cumfly60Copyright:
Available Formats
AppDNA 6.
1 Installation Guide
2012 Citrix Systems, Inc. All rights reserved. Terms of Use | Trademarks | Privacy Statement
Contents
AppDNA Installation Guide........................................................................................................... 4 AppDNA Platform Requirements .................................................................................................. 5 Supported Operating Systems ............................................................................................................ 5 Pre-Requisites ..................................................................................................................................... 6 Additional Requirements .................................................................................................................... 7 Installing to a Virtual Machine ............................................................................................................ 8 Installing IIS and ASP.NET.................................................................................................................... 8 Installing AppDNA ...................................................................................................................... 11 Install AppDNA .................................................................................................................................. 12 Configure a Complete Installation .............................................................................................. 16 Configure a Client Installation .................................................................................................... 23 Upgrading AppDNA .................................................................................................................... 25 Check list ........................................................................................................................................... 25 Changed requirements ................................................................................................................. 26 Upgrading a single-machine or server installation ........................................................................... 26 Upgrading a client installation .......................................................................................................... 26 Upgrade a database .......................................................................................................................... 26 Upgrading the AppDNA Tools ........................................................................................................... 28 Install Capture ............................................................................................................................... 28 Self Provisioning ............................................................................................................................ 28 Web Application Capture .............................................................................................................. 28 Logging into AppDNA for the First Time ...................................................................................... 29 Appendix ................................................................................................................................... 30 Setting the location of the database files ......................................................................................... 30 Additional configuration for Windows Server 2003 ......................................................................... 31 Add the user to the IIS_WPG group .............................................................................................. 31 Restart the AppDNAAppPool in IIS Manager ................................................................................ 31
Contents
Installing AppDNA from a Command Prompt ................................................................................... 32 Syntax ................................................................................................................................................ 32 Examples ........................................................................................................................................... 32 Getting More Help ..................................................................................................................... 33
AppDNA Installation Guide
This guide is designed to be used in conjunction with the AppDNA Setup and Optimization Best Practice Guide, which discusses the various configuration options and provides hardware recommendations. This guide covers the following: Citrix AppDNA platform requirements Installing IIS and ASP.NET Step-by-step instructions for installing AppDNA Step-by-step instructions for upgrading AppDNA Configuring new and upgraded installations Note: Using the Configure AppDNA Environment wizard for other tasks (such as to create a new database, transfer a license, and reconfigure an AppDNA Web site) is covered in the AppDNA Administration Guide.
AppDNA Platform Requirements
This section provides information about the operating systems that AppDNA is supported on, as well as the essential pre-requisites. For more detailed recommendations, see the AppDNA Setup and Optimization Best Practice Guide.
Supported Operating Systems
AppDNA is a client-server application. The AppDNA server is supported on the following OS platforms: Microsoft Windows 7 SP1 (32-bit and 64-bit editions) Microsoft Windows Server 2003 SP2 (32-bit and 64-bit editions) Microsoft Windows Server 2008 SP2 (32-bit and 64-bit editions) Microsoft Windows Server 2008 R2 SP1 Note: Citrix recommends installing the AppDNA server component on Microsoft Windows Server 2008 R2 SP1 when it is being used in a production capacity. The AppDNA client is supported on all of the server platforms and also: Microsoft Windows XP SP3 (32-bit and 64-bit editions) Microsoft Windows Vista SP2 (32-bit and 64-bit editions)
AppDNA Platform Requirements
Pre-Requisites
Pre-requisite Microsoft .NET Framework 3.5 Service Pack 1 Microsoft .NET Framework 3.5 Microsoft SQL Server 2005 SP3, Microsoft SQL Server 2008 SP3, Microsoft SQL Server 2008 R2 SP1, or Microsoft SQL Server 2008 R2 SP1 Express Edition (built-in 10GB limit on database size) Installation type AppDNA server AppDNA client AppDNA server only The SQL Server installation can be on the same or a different machine as the AppDNA server. The SQL Server instance must be configured for Latin1_General_CI_AS collation To install the AppDNA database, you need an account with the sysadmin server role. During the configuration of AppDNA, you need to specify a user account for the AppDNA Web site to use when connecting to the database. This account must have the bulkadmin server role and the db_owner database role. If you use Windows authentication, this user account must have administrator privileges on the machine on which the AppDNA Web server is running, or, if that is not possible, the permissions on the AppDNA Web site folder must be relaxed to give readwrite permissions to the user account. In addition, if the AppDNA server is installed on Windows Server 2003, this user account must be in the IIS_WPG group. Microsoft Internet Information Services (IIS) AppDNA server only (production systems). See instructions for installing IIS below. The name of the machine on which you install the AppDNA server must conform to the IIS requirements for domain names: it must consist only of Latin characters a through z, A through Z, digits 0 through 9, or the hyphen character (-). The name must not start or end with a hyphen and must not contain an underscore (_) character. For an evaluation or proof of concept (POC) single-user system, you can optionally use the built-in AppDNA personal Web Server (PWS) instead. This does not require IIS.
AppDNA Platform Requirements
Pre-requisite Internet Explorer 6 or later
Installation type AppDNA client and server JavaScript and unencrypted forms must be enabled.
Important: The AppDNA server cannot be installed on a machine on which the Citrix license server is already installed.
Additional Requirements
The following AppDNA features are dependent on additional software: Install Capture This requires the use of a virtual machine based on one of the supported desktop virtualization technologies VMware Workstation 7.1, VMware Server 2.x or Microsoft Virtual Server. If you have a Production Manager license, the capture process can create App-V sequences, XenApp profiles or installable MSI files instead of (or as well as) MSI files simply for importing into AppDNA. This requires additional software to be installed on the virtual machine. For example, in order to create App-V sequences the App-V sequencer must be installed. Similarly, in order to create XenApp profiles, the XenApp profiler must be installed. This additional software does not come with AppDNA. See the AppDNA Install Capture Configuration Guide for more information. Organization Reports This supplementary feature requires access to Microsoft Active Directory and Microsoft System Center Configuration Manager (SCCM) data, which is imported into AppDNA statically. Exporting the data from Active Directory and SCCM requires administrator access to the Active Directory and SCCM servers. However, AppDNA provides a stand-alone tool that administrators can run on the Active Directory domain controller and SCCM server. AppDNA 6.1 supports SCCM 2003 and SCCM 2007. See the AppDNA Integration Guide for full details. Discover Applications This optional feature depends on access to the Lakeside SysTrack database. See the AppDNA Integration Guide for full details. Word exports Some of the report views (such as the Effort Calculator) provide an option to export the results as a Word document. This requires Microsoft Word 2007 or Microsoft Word 2010 to be installed on the client machine. PDF exports The application issues report view has an option to export a report in the form of a PDF document. This requires Adobe Reader to be installed on the client machine.
AppDNA Platform Requirements
Installing to a Virtual Machine
You can install AppDNA 6.1 to a virtual machine. However, this has implications for Install Capture. Install Capture is used to import applications for which you do not have a Windows installer (MSI) file or the SFT file of an App-V application and to package applications. Install Capture requires the use of a virtual machine that is configured so that it can communicate with the AppDNA host machine and vice versa. The details of configuring the Install Capture virtual machine vary depending on the virtualization technology that you are using. See the AppDNA Install Capture Configuration Guide for detailed information on this. Some of the supported technologies (VMware Workstation and Microsoft Virtual Server) require AppDNA to be installed on the virtual machines host machine. This is not possible when AppDNA is itself installed in a virtual machine. However, Install Capture can be used when AppDNA is running in a virtual machine if the virtualization technology provides full remote control (such as VMware Server). The AppDNA Self Provisioning feature provides an alternative mechanism for Install Capture tasks and is suitable for use when AppDNA is installed in a virtual machine. See the AppDNA Advanced Feature Guide for an overview of Self Provisioning.
Installing IIS and ASP.NET
This section describes how to install Microsoft Internet Information Services (IIS) and ASP .NET. The details of how to do this vary between Windows Server 2008 and the other supported versions of Windows. However, with one or two exceptions, you need to select the same features. Note: IIS is required on the AppDNA server only. For complete installations on a single machine for example, for evaluation or POC purposes you can optionally use the built-in AppDNA personal Web Server (PWS) instead, which is not dependent on IIS. On Windows 7: 1. Open the Control Panel and then select Programs and Features. 2. Select Turn Windows Features On or Off. This opens the Turn Windows Features on or off dialog, which shows optional features in a tree view. There may be a delay while the tree view is populated. 3. Look for the Internet Information Services feature. Expand the item in the tree view and ensure that the sub-features listed below are selected.
AppDNA Platform Requirements
On Windows Server 2008: 1. 2. 3. 4. 5. Open the Control Panel and then select Programs and Features. Select Turn Windows Features On or Off. Right-click the Roles item and select Add Roles. On the Before You Begin screen, click Next. On the Select Server Roles screen, select Web Server (IIS) and Application Server and click Install. 6. Add the additional features listed below. To do this, expand Roles, then right-click Web Server (IIS) and select Add Role Services, then ensure that the sub-features listed below are selected. Windows 7 Turn Windows features on or off dialog box (see below for full list of features that need to be selected)
Ensure that the following sub-features under Internet Information Services are selected: Internet Information Service Web Management Tools IIS Management Compatibility IIS Metabase and IIS 6 Configuration Compatibility (Windows Vista and higher only) IIS Management Console IIS Management Scripts and Tools IIS Management Service World Wide Web Services Application Development Features .NET Extensibility ASP ASP .NET ISAPI Extensions ISAPI Filters
AppDNA Platform Requirements
Server-Side Includes Common HTTP Features Default Document Directory Browsing HTTP Errors HTTP Redirection Static Content Health and Diagnostics HTTP Logging Request Monitor Performance Features Dynamic Content Compression Static Content Compression Security Basic Authentication Request Filtering Windows Authentication
10
Installing AppDNA
AppDNA is a client/server application. The server includes a Web server and a SQL Server database. These can be on the same or different physical machines. In production systems, Citrix recommends that you use the full IIS-based Web server. In evaluation or proof of concept (POC) installations, you can use the built-in AppDNA personal Web server (PWS), which does not require IIS. Note: Before installing AppDNA for use in a production capacity, Citrix recommends that you refer to the AppDNA Setup and Optimization Best Practice Guide. This provides detailed hardware and software recommendations for different scenarios. There are two installers for AppDNA: Citrix AppDNA.msi This is the standard installer. Use this for all client installations, upgrades, and the installation of the AppDNA server for production systems. Citrix AppDNA Quick DB Installation.msi This is identical to the standard installer, except that it includes a backed up database, which makes the initial server set up faster. However, the database has a fixed name, which cannot be changed. In addition, you can restore the database only if the SQL Server installation is on the same machine as the AppDNA server. This installer is suitable for new installations for evaluation and POC purposes only. This installer takes longer to download than the standard installer.
Use the installer that is most appropriate to your needs. The installation is the same for both installers, with a minor difference in the configuration stage, which is noted in the instructions that follow. Important: If you are upgrading AppDNA from a previous release, see Upgrading AppDNA.
11
Installing AppDNA
Install AppDNA
Note: These steps apply to upgrading AppDNA as well as installing for the first time. However, if you are upgrading, Citrix recommends that you read Upgrading AppDNA before you carry out these steps. 1. To begin the AppDNA installation, run the AppDNA installer.
2. On the Welcome Screen, click Next.
3. Click I accept the terms in the license agreement, and then click Next.
12
Installing AppDNA
4. Select one of the following options: Client only This installs the AppDNA client only. This is an installation of the AppDNA application, which connects to an AppDNA Web site and database that are located on another machine (sometimes the database is on a different machine from the AppDNA Web site). At the end of the installation, the Configure AppDNA Environment wizard walks through the steps to configure the client to point to the AppDNA Web site and database. Complete (server + client) This installs the AppDNA server and client files together on the same machine. At the end of the installation, the Configure AppDNA Environment wizard walks through the steps to create (or upgrade) the SQL Server database and configure the AppDNA Web site. The database can be installed and configured on the local machine or on a machine located on the network. 5. Click Next to continue with the installation. If the pre-requisites are not installed on the machine, a dialog will open informing you that these are missing. If this happens, click Cancel to exit the installation. Then install the pre-requisites. (These are documented in AppDNA Platform Requirements.) Then start the AppDNA installation again.
13
Installing AppDNA
6. Specify the location for the AppDNA client files, and for the server files if you are doing a complete installation. Citrix recommends that you use the default locations:
Platform 32-bit 64-bit Client C:\Program Files\Citrix\AppDNA C:\Program Files (x86)\Citrix\AppDNA Server C:\Program Files\Citrix\AppDNA\Server C:\Program Files (x86)\Citrix\AppDNA\Server
7. Click Next to continue with the installation.
8. Click Install to begin the installation. This starts the installation. When the installation has finished, the Installation Wizard Completed dialog opens.
By default, the option to launch the Configure AppDNA Environment wizard is selected. You use this to configure the installation. You need to do this before you can use AppDNA.
14
Installing AppDNA
9. Click Finish to finish the installation and (if selected) launch the Configure AppDNA Environment wizard. The wizard varies according to the type of installation or upgrade you are doing:
If you are Installing a complete installation Installing or upgrading a client installation Upgrading a complete or server installation See Configure a Complete Installation Configure a Client Installation Upgrade a database
Note: You can launch the Configure AppDNA Environment wizard later. To do this, choose Citrix AppDNA > Management Tools > AppDNA Configuration from the Windows Start > Programs menu.
15
Configure a Complete Installation
This section provides step-by-step instructions for using the Configure AppDNA Environment wizard to configure a complete new AppDNA installation (for example, for an evaluation of AppDNA) or a server installation for a production system. Note: The AppDNA Configuration Wizard creates the new database files in the default database file location set in SQL Server. If you want the database files to be stored in a different location, you need to change the default location in SQL Server before you run the wizard. See Setting the location of the database files for more information. The wizard opens by default when you finish the installation step. (To open the wizard later, choose Citrix AppDNA > Management Tools > Configure AppDNA from the Windows Start menu.)
1. Select Configure new installation and then click Next. Note: If you need more information at any time when working through this wizard, click Need help? in the lower left corner.
16
Configure a Complete Installation
2. This step has two options, but only one is enabled - depending on whether Microsoft Internet Information Services (IIS) is installed on your machine. Production Web server This option creates an AppDNA Web server based on IIS. This is recommended and is a requirement if you are configuring a production AppDNA system. You can also use this option for an evaluation or trial installation. If this option is not enabled, it means that IIS is not installed on your machine. If you want to use this option, cancel out of the wizard and install and configure IIS (for instructions, see Installing IIS and ASP.NET). Then, start this wizard again, and this option will be selected. Single machine Web server This option uses the AppDNA built-in personal Web server (PWS). This option is automatically selected if you do not have IIS installed on your machine. This option is suitable if you are configuring AppDNA for an evaluation and you are not able to install IIS. This option does not support multiple AppDNA clients.
3. Click Next to move to the next step.
17
Configure a Complete Installation
4. AppDNA uses a Microsoft SQL Server database to store the data in. Specify the name of the new database, the location of the SQL Server instance and the connection details: Server name Enter this as Machine\Instance, where Machine is the name of the machine that hosts the SQL Server installation and Instance is the SQL Server instance if a named instance is in use. If a named instance is not in use, omit the backslash (\). Database name The name of the new database. This must be unique within the SQL Server instance. Generally, this defaults to AppDNADB, but you can change it. Note: If you used the Citrix AppDNA Quick DB installer, the database name defaults to AppDNA and a note appears under the Database name box. Accept this default name if the SQL Server installation is on the local machine and you want to restore the database included in the installer. This is faster than creating a new database. Otherwise, change the name to create a new database. Database authentication In this section you enter the credentials for connecting to SQL Server when creating the database. Regardless which authentication method is in use, the user account must have the sysadmin server role. Windows authentication This type of authentication uses the logged on Windows user account when connecting to the database. The user account must have a password set. SQL Server authentication This opens two additional prompts: o User name Enter the user name to use to connect to SQL Server and create the database and database tables.
18
Configure a Complete Installation
Password Enter the account password.
5. Click Next to move to the next step.
Note: This step does not appear if you are using the AppDNA built-in personal Web server (PWS). When you use this option, by default AppDNA uses the logged on user's credentials when connecting to the AppDNA database after it is created. If you want AppDNA to connect to the database using SQL Server authentication, you need to run this wizard again and change the credentials as explained in the AppDNA Administration Guide. 6. In this step, you specify the credentials that the AppDNA Web site is to use when connecting to the database after it is created. Citrix recommends that in a production system you use an AppDNA-specific service account that has a password that does not expire instead of the account used in the previous step to create the database. Authentication This determines the authentication mechanism for connecting to SQL Server when the AppDNA Web site connects to the database. Regardless which authentication method is in use, the user must have the bulkadmin server role and the db_owner database role. Windows authentication This type of authentication uses the logged on Windows user account when connecting to the database. Specify the user name and password of the account you want the AppDNA Web site to run under. Citrix recommends that, in a production system, this is a service account that has a password that does not expire. In an evaluation or trial system, you can typically use the currently logged in user account. This account must have local administrator privileges or, if that is not possible, the permissions on the AppDNA Web site folder must be relaxed to give read-write permissions
19
Configure a Complete Installation
to the user specified here. (By default, the AppDNA Web site folder is C:\Program Files (x86)\Citrix\AppDNA\Server on a 64-bit system or C:\Program Files\Citrix\AppDNA\Server on a 32-bit system.) In addition, if the AppDNA server is installed on Windows Server 2003, this user must be in the IIS_WPG group (see Additional configuration for Windows Server 2003 for more information). The Windows user account must have a password set. SQL Server authentication This type of authentication uses specific SQL Server login details, which you enter below.
User name If you chose SQL Server authentication, enter the user name that the AppDNA Web site is to use to connect to SQL Server. If you chose Windows authentication, specify the domainqualified Windows username for example, domain\username. Password Enter the account password. 7. Click Next to move to the next step.
8. In this step you can choose to activate a commercial AppDNA license or run AppDNA in evaluation mode for up to 30 days: Activate now Select this option if you want to activate your license now. You now need to log into http://www.mycitrix.com and allocate and download your license file (see http://support.citrix.com/article/CTX126167 for step-by-step instructions). When you do this, you must enter the name of the machine that hosts the AppDNA license server. Click Copy to copy this to the clipboard for pasting into http://www.mycitrix.com.
20
Configure a Complete Installation
License server machine name This shows the name of the AppDNA license server machine. This is the same machine as the AppDNA server. Location of license file After you have downloaded your license file, enter its name and location here. This must be a license issued from http://www.mycitrix.com and not an old AppDNA license (.clf) file. If necessary, you can log into http://www.mycitrix.com and download new Citrix licenses that match your existing entitlements.
Note: AppDNA handles licensing differently from other Citrix products so if you have purchased multiple Citrix products, Citrix recommends that you download your AppDNA license(s) separately from the licenses for the other products. Run in evaluation mode Select this option if you want to run AppDNA in trial mode for up to 30 days. This allows the import of 10 applications and the analysis of five applications against all of the available reports while you evaluate the product. 9. Click Next to move to the next step.
10. This page checks your system. Click Need Help? in the lower left corner for more information about the checks and what to do if they fail. 11. Click Next to start the configuration of AppDNA and the creation of the database. This takes some time. Note: If you chose the Production Web server option, this also performs an IIS reset. This will make any other Web sites hosted by IIS on this server unavailable for a brief interval.
21
Configure a Complete Installation
12. When the process has finished, the wizard provides a summary page.
13. Click Close to exit the wizard. You are now ready to get started using AppDNA. See Logging into AppDNA for the First Time for more information.
22
Configure a Client Installation
The Client installation installs the AppDNA client. This is an installation of the AppDNA application, which connects to an AppDNA Web site and database that are located on another machine (sometimes the database is on a different machine from the AppDNA Web site). At the end of the installation, the AppDNA Configuration wizard walks through the steps to configure the client to connect to the AppDNA Web site and database. This section provides step-by-step instructions for using the AppDNA Configuration wizard to configure an AppDNA client installation. The wizard opens by default when you finish the installation step. (To open the wizard later, choose Citrix AppDNA > Management Tools > Configure AppDNA Client from the Windows Start menu.)
1. Enter the URL of the AppDNA Web site for example, http://server:8199/AppDNA, where server is the name of the AppDNA server machine, 8199 is the port number, and AppDNA is the name of the AppDNA Web site. 2. Click Next to move to the system text page. This page checks your system. Click Need Help? in the lower left corner for more information about the checks and what to do if they fail. 3. Click Close to exit the wizard.
23
Configure a Client Installation
You are now ready to get started using AppDNA. See Logging into AppDNA for the First Time for more information. Note: The wizard creates a site for each AppDNA database that is connected to the AppDNA Web site. You use the site when you login to AppDNA to specify which database you want to connect to.
24
Upgrading AppDNA
Check list
Should I uninstall my old version before upgrading? No, do not uninstall the previous version before installing and configuring AppDNA 6.1. The installer will then automatically delete any unnecessary old files whilst preserving your settings and configuration options. How long will the upgrade take? Upgrading a database to AppDNA 6.1 from AppTitude 5.1 and earlier can take a long time, particularly if you have a large application portfolio. On an AppDNA recommended system the upgrade time is expected to be approximately one hour per 500 applications if all modules are enabled. Upgrading from AppDNA 6.0 is not expected to take as long. Disk space In AppDNA 6.0 and later, the results of the analysis of the application DNA are stored in the database in a format optimized for report generation. This means that generating reports is now significantly faster than in AppTitude 5.1 and earlier. However, it also means that the size of your database will increase by approximately 15% when you upgrade from AppTitude 5.1 or earlier. You therefore need to ensure that you have sufficient disk space available before you upgrade. Default OS images are now installed into the database for all relevant versions of Windows. This requires significant additional disk space (2 3GB) if you previously chose to install only a subset of them. Web site name The upgrade process renames the AppTitude Web site to AppDNA, preserving the configuration files and moving them to the new location. Licensing The licensing system in AppDNA 6.1 has changed to integrate with the Citrix licensing system. All new AppDNA licenses are now issued through http://www.mycitrix.com. However, if you are upgrading from previous versions of AppDNA, your old licenses will be upgraded automatically to the new licensing scheme. Note: If your AppDNA license server is located on a separate machine from the AppDNA Web server, you need to upgrade it before you upgrade the AppDNA database. To do this, download Citrix AppDNA License Server.msi and run it on the machine that hosts the AppDNA license server.
25
Upgrading AppDNA
Changed requirements
Supported operating systems Although Windows XP and Windows Vista are supported as platforms for the AppDNA client, they are no longer supported as platforms for the AppDNA server. Microsoft .NET Framework The AppDNA 6.1 server requires Microsoft .NET Framework 3.5 SP1 and AppDNA 6.1 client machines require Microsoft .NET Framework 3.5. This is unchanged from AppDNA 6.0. SQL Server SQL Server 2005 Express is no longer supported. See AppDNA Platform Requirements for the full list of requirements.
Upgrading a single-machine or server installation
1. Run the installer as described in Installing AppDNA. Do not uninstall before installing. 2. Use the Configure AppDNA Environment wizard to upgrade each database as described in Upgrade a database. 3. Upgrade the AppDNA tools as described in Upgrading the AppDNA Tools. 4. If there are any remote AppDNA clients, upgrade each one as described in Upgrading a client installation.
Upgrading a client installation
1. Run the installer as described in Installing AppDNA. Do not uninstall before installing. 2. Configure the client to connect with the server as described in Configure a Client Installation. 3. Upgrading the AppDNA Tools.
Upgrade a database
This section provides step-by-step instructions for using the Configure AppDNA Environment wizard to upgrade your database. If you need more information at any time when working through this wizard, click Need help? in the lower left corner. Note: If you have multiple databases, you need to run through these configuration steps for each database. The wizard opens by default when you finish the installation step. (To open the wizard later, choose Citrix AppDNA > Management Tools > Configure AppDNA from the Windows Start menu.)
26
Upgrading AppDNA
1. Select Upgrade installation and click Next. Note: When necessary, this option performs an IIS reset. This will make any other Web sites hosted by IIS on this server unavailable for a brief interval.
2. From the Database drop-down list, select the database you want to upgrade. 3. Optionally select Backup (recommended) and then click Next. This opens the System Check page.
27
Upgrading AppDNA
4. This page tests your system. Click Need Help? in the lower left corner for more information about the checks and what to do if they fail. 5. Click Next to start the database upgrade. This takes some time.
Upgrading the AppDNA Tools
When you upgrade to AppDNA 6.1, you also need to upgrade your Install Capture, Self Provisioning and Web Application Capture tools. The installers for the tools are installed with AppDNA 6.1: Citrix AppDNA Self Provisioning Client.msi Citrix AppDNA VM Configuration.msi Citrix AppDNA Web Application Capture.msi
By default they are installed to the following folder.
Platform 32-bit 64-bit Location of stand-alone installers C:\Program Files\Citrix\AppDNA\Tools C:\Program Files (x86)\Citrix\AppDNA\Tools
Install Capture
If you use Install Capture, you need to create a new virtual machine snapshot that has the new version of the Citrix AppDNA VM Configuration MSI installed within it. For information about configuring the virtual machine for Install Capture, see the AppDNA Install Capture Configuration Guide.
Self Provisioning
If you use Self Provisioning, you need to install the new versions of the Citrix AppDNA Self Provisioning Client and Citrix AppDNA VM Configuration MSIs on the Self Provisioning client machine. Uninstall the previous version of the tools before installing the new ones. For more information, see the AppDNA Self Provisioning Guide and the AppDNA Advanced Feature Guide.
Web Application Capture
If you use the stand-alone Web Application Capture tools, you need to uninstall them and then install the new version of the Citrix AppDNA Web Application Capture MSI. For more information about these tools, see the AppDNA Web Application Capture User Guide.
28
Logging into AppDNA for the First Time
Start AppDNA by choosing Citrix AppDNA > AppDNA from the Windows Start > All Programs menu. This opens the Login to AppDNA screen.
Username and Password Enter your user name and password. By default, AppDNA comes with an administrator account that can be used to log in and set up additional accounts: Username: administrator Password: apps3cur3 If you are working in a multi-database environment, you select the database from the Site dropdown list (which becomes available when you click Options). For more information about the options in the login screen, see the AppDNA Basic User Guide. When an administrator logs into AppDNA for the first time, the Configure Modules wizard opens to walk you through the steps of configuring AppDNA to meet your needs. For more information, click Need help? in the lower left corner of the wizard or refer to the AppDNA Advanced Feature Guide. Note: If the login fails and you are using Windows Server 2003, follow the steps described in Additional configuration for Windows Server 2003.
29
Appendix
Setting the location of the database files
The AppDNA Configuration Wizard creates new databases in the default database file location set in SQL Server. If you want the database files to be stored in a different location, you need change the default location in SQL Server before you run the wizard. To do this: 1. Open Microsoft SQL Server Management Studio. 2. Right-click the server instance and choose Properties. This opens the Server Properties dialog.
3. Click the Database Settings tab. 4. Under the Database default locations section, set the default location for the database data and log files. 5. Click OK.
30
Appendix
Additional configuration for Windows Server 2003
If you are using an IIS-based AppDNA Web server on a Windows Server 2003 platform and you are using Windows authentication, the user you enter in the AppDNA Web Site Credentials step (step 6) must be part of the IIS_WPG group. The Configure AppDNA Environment wizard attempts to set this up for you. However, sometimes this may not be successful. You will then find that you cannot log into AppDNA. To resolve this issue, add the user to the group manually as explained below.
Add the user to the IIS_WPG group
1. Open the Windows Control Panel. 2. In the Administrative Tools group, open Computer Management. 3. In the tree view on the left side, expand Local Users and Groups. 4. In the tree view on the left side, click Groups. This lists the groups in the middle panel. 5. Right-click the IIS_WPG group, and from the shortcut menu, choose Add to group. 6. Click Add in the lower part of the dialog box. 7. In the Enter the object names to select box, enter the domain qualified user name. 8. Click Check Names to confirm that you entered the user name correctly. 9. Click OK twice to save your changes and close the dialog boxes. You now need to restart the AppDNAAppPool in IIS Manager otherwise attempting to log into AppDNA will fail.
Restart the AppDNAAppPool in IIS Manager
1. In the Windows Start > Run box, enter inetmgr. 2. In the list of results, click inetmgr. This opens IIS Manager. 3. Expand the tree view on the left side, and click Application Pools. This displays the application pools in the pane on the right side of the window. 4. In the pane on the right side, click AppDNAAppPool. 5. On the toolbar, click Stop. 6. On the toolbar, click Start.
31
Appendix
Installing AppDNA from a Command Prompt
You can optionally run the AppDNA installer from a command prompt. This section describes the syntax. Note: Installing AppDNA from a command prompt requires administrative privileges. On Windows Vista and Windows Server 2008 and later, you must request User Account Control elevation. To do this, right-click the command prompt on the Windows Start > Programs menu and choose Run as administrator.
Syntax
The items enclosed in brackets ([ ]) are optional. When including these options, omit the brackets.
msiexec /i "package" /qn [INSTALLDIR="installdir"] [SERVER="serverdir"] [SETUP="type"]
Element package /qn installdir
Description Required. This is the name and location of the MSI installer. Signifies a silent installation. Optional. This defines the installation folder. If this is not specified, the default location is used: %ProgramFiles%\Citrix\AppDNA on a 32-bit machine and %ProgramFiles(x86)%\Citrix\AppDNA on a 64-bit machine. Optional. This defines the installation folder for the server components. If this is not specified, a Server subfolder is created within the main installation folder. Optional. This specifies the installation type. It can have the value Complete or Client. If this is not specified, the value, Complete is used.
serverdir type
Examples
Perform a complete install silently using the default options:
msiexec /i
"C:\Users\fishan\Downloads\Citrix
AppDNA.msi" /qn
Perform a client install silently using the default options:
msiexec /i
"C:\Users\fishan\Downloads\Citrix
AppDNA.msi" /qn SETUP=Client
32
Getting More Help
The features available in AppDNA are documented in separate user guides so that the information is tailored to different tasks. User guides are available for download from the Resources and Support page in the AppDNA section of the Citrix Web site (http://www.citrix.com/appdna). Note that there is context-sensitive help available on every AppDNA screen. To open the Help, just press F1 or click the Help link at the top right of the screen. Some dialogs also have context-sensitive help just click the Help button. You can also open the help system from the Help menu.
AppDNA Basic User Guide
This guide helps you get started using the basic features, including: Getting started with AppDNA Logging into AppDNA The key features of the user interface Importing Windows applications Analyzing applications The features of the Application List Creating application groups The key features of the various report views Viewing and exporting reports Glossary
AppDNA Installation Guide
This guide walks you through installing AppDNA: Pre-requisites Installing IIS and ASP.NET Step-by-step instructions for installing and upgrading AppDNA Configuring your AppDNA environment after installation or upgrade
AppDNA Setup and Optimization Best Practice Guide
This is a comprehensive guide to the setup and optimization of AppDNA: Setup requirements for the different installation types Microsoft SQL Server optimizations AppDNA configuration optimization
33
Getting More Help
Windows Internet Information Services (IIS) settings Anti-Virus configuration AppDNA import optimizations AppDNA performance and scalability testing
AppDNA Integration Guide
This guide walks you through integrating your applications and operating system DNA data with information from Active Directory and System Center Configuration Manager (SCCM) and using data from Lakeside SysTrack to discover which applications are actually used in your organization. Configuring the connection with the SysTrack database Discovering which Windows applications are actually used within your enterprise Importing discovered applications into AppDNA and linking them with applications that are managed through Active Directory and SCCM Importing data from Active Directory and SCCM Importing packages deployed through Active Directory or SCCM into AppDNA Linking deployed packages with applications already imported into AppDNA Creating groups for your applications based on Active Directory and SCCM entities Viewing reports based on division, department, users and other structures discovered from Active Directory and SCCM
AppDNA Install Capture Configuration Guide
This guide provides information about configuring AppDNA and the virtualization technology for Install Capture: Configuring a VMware Workstation virtual machine Configuring a VMware Server virtual machine Configuring a Microsoft Virtual Server virtual machine Configuring the host machine Install Capture configuration settings Execution profiles Replaceables Install Capture troubleshooting
AppDNA Advanced Feature Guide
This guide covers some of the advanced features available in AppDNA, including: Initial module configuration Creating and managing families and suites Using the journal Importing and configuring operating system images
34
Getting More Help
Module management Configuring algorithms (including setting custom RAGs) Action administration Creating and editing custom reports Searching and browsing application files and settings Self Provisioning administration
AppDNA Administration Guide
This guide covers a variety of admin features, including: User management Role management Configuring external data Applying licenses to unlock applications Application fingerprints Tasks Site management Configure AppDNA Environment wizard Creating a new database and adding an existing database License management Web site configuration General troubleshooting
AppDNA Web Application Capture User Guide
This guide covers importing Web applications into AppDNA, using: The Web application import feature within AppDNA The stand-alone Web application capture tools
AppDNA Self Provisioning User Guide
This guide walks expert users through the process of using the stand-alone Self Provisioning tool: Launching the Self Provisioning Application Capture Wizard Browsing to the supplied instruction file or package Proceeding through the wizard steps to capture the application
35
Getting More Help
AppDNA Effort Calculator Guide
This guide covers using Effort Calculator to report on the time, cost and effort associated with migrating a portfolio to a new platform: Effort calculator worksheet Setting variables Generating and exporting the report
AppDNA Forward Path Planning Guide
This guide walks you through configuring the Forward Path business decision engine: Creating the Forward Path logic Creating a task script
36
You might also like
- Factory Acceptance Test Plan: Developed by Lenel Systems International IncDocument20 pagesFactory Acceptance Test Plan: Developed by Lenel Systems International Incpasanac88100% (1)
- (IJIT-V6I5P7) :ravishankar BelkundeDocument9 pages(IJIT-V6I5P7) :ravishankar BelkundeIJITJournalsNo ratings yet
- Journey of Self DiscoveryDocument140 pagesJourney of Self DiscoveryRudraharaNo ratings yet
- Ramanujacarya Biography by NaimasaranyaDocument108 pagesRamanujacarya Biography by NaimasaranyaYogesh GohilNo ratings yet
- The Science of Self Realization ExplainedDocument628 pagesThe Science of Self Realization ExplainedggswinNo ratings yet
- GCP Fund Module 8 Big Data and Machine Learning in The Cloud CourseraDocument38 pagesGCP Fund Module 8 Big Data and Machine Learning in The Cloud CourseraAvinash R GowdaNo ratings yet
- Ipsec DesignDocument54 pagesIpsec DesignChandan MohantyNo ratings yet
- Using The Oracle WebCenter Pagelet Producer To Integrate Markup From Portlets, ADF Taskflows, and Oracle Applications Into Oracle WebCenter Sites PDFDocument32 pagesUsing The Oracle WebCenter Pagelet Producer To Integrate Markup From Portlets, ADF Taskflows, and Oracle Applications Into Oracle WebCenter Sites PDFDemon_TigerNo ratings yet
- Fusion Cloud Data Masking DatasheetDocument3 pagesFusion Cloud Data Masking DatasheetJuan Pablo GasparriniNo ratings yet
- SQL Server Database AdministartionDocument79 pagesSQL Server Database AdministartionJanardhan kengarNo ratings yet
- CIS Microsoft Azure Foundations Benchmark v1.3.0Document330 pagesCIS Microsoft Azure Foundations Benchmark v1.3.0Augusto Andrés ReyesNo ratings yet
- Security in Cloud From Individual To Multi CloudDocument8 pagesSecurity in Cloud From Individual To Multi CloudIJRASETPublicationsNo ratings yet
- Kusakratha - Sri Krishna-SandarbhaDocument348 pagesKusakratha - Sri Krishna-Sandarbhavenugopala dasaNo ratings yet
- SonicWALL VPN With Red Hat LinuxDocument4 pagesSonicWALL VPN With Red Hat Linuxjpereira100% (2)
- Program Guide: Server and Cloud EnrollmentDocument15 pagesProgram Guide: Server and Cloud EnrollmentlasidohNo ratings yet
- Symfony Cookbook 2.5Document425 pagesSymfony Cookbook 2.5IonutMoldoveanu0% (1)
- Bakery and Restaurant Management SystemDocument164 pagesBakery and Restaurant Management SystemTharindu Thathsarana Rajapaksha83% (12)
- Metaverse PPTDocument39 pagesMetaverse PPTNirav BhanushaliNo ratings yet
- XLConnectDocument56 pagesXLConnectkhunchay Leela100% (1)
- Neo4j GuideDocument528 pagesNeo4j GuideJhonattaSantosNo ratings yet
- Magento For Developers Part 1 - Introduction To MagentoDocument8 pagesMagento For Developers Part 1 - Introduction To MagentoMarian MirceaNo ratings yet
- Data Pipeline Essentials: See Ya LaterDocument6 pagesData Pipeline Essentials: See Ya LaterDevNo ratings yet
- Cloudera KuduDocument102 pagesCloudera KuduGiuseppe Pucci100% (1)
- Neo4j in ActionDocument2 pagesNeo4j in ActionDreamtech PressNo ratings yet
- Setting up a Private Cloud with OpenstackDocument20 pagesSetting up a Private Cloud with OpenstackBnaren NarenNo ratings yet
- Outline: How To Install Development SetupDocument8 pagesOutline: How To Install Development SetupOcean ApplicationsNo ratings yet
- 10-4 Error Messages ReferenceDocument2,710 pages10-4 Error Messages ReferenceJagadeeshwar ReddyNo ratings yet
- Make Your Civicrm Experience Seamless and Feature RichDocument15 pagesMake Your Civicrm Experience Seamless and Feature RichAdmin CiviMobileNo ratings yet
- BANDO Billing SystemDocument10 pagesBANDO Billing SystemChirag JainNo ratings yet
- Dynamic DNS PDFDocument7 pagesDynamic DNS PDFB Joseph ParhusipNo ratings yet
- MLOps Buyers Guide by SeldonDocument11 pagesMLOps Buyers Guide by Seldonsudhakar katiyarNo ratings yet
- Opinion 05/2014 On Anonymisation TechniquesDocument37 pagesOpinion 05/2014 On Anonymisation TechniquesCarlo CafieroNo ratings yet
- Dataguise WP Why Add Masking PDFDocument8 pagesDataguise WP Why Add Masking PDFdubillasNo ratings yet
- Data Security PowerpointDocument25 pagesData Security Powerpointleanna hoyteNo ratings yet
- GoVenture Software User GuideDocument28 pagesGoVenture Software User Guideneerav2684No ratings yet
- Talend ESB Container AG 50b enDocument63 pagesTalend ESB Container AG 50b enslimanihaythemNo ratings yet
- Configuration GuideDocument25 pagesConfiguration GuideAlexanderEstepaPazNo ratings yet
- SDK Samples With IdesDocument30 pagesSDK Samples With IdesNaresh Babu DantuluruNo ratings yet
- Endpoint Encryption Powered by PGP Technology: Proof of Concept DocumentDocument9 pagesEndpoint Encryption Powered by PGP Technology: Proof of Concept DocumentNaveen AlluriNo ratings yet
- Data Domain Retention LockDocument21 pagesData Domain Retention Locksaf777No ratings yet
- ER DiagramDocument12 pagesER DiagramKarajá PtahNo ratings yet
- Complex Event Processing With Apache Flink PresentationDocument49 pagesComplex Event Processing With Apache Flink Presentationanibal.vmezaNo ratings yet
- RSA Encryption in JavaDocument5 pagesRSA Encryption in JavaNiteshwar KumarNo ratings yet
- Scheduling Apis: Nlapischedulescript (Scriptid, Deployid, Params)Document6 pagesScheduling Apis: Nlapischedulescript (Scriptid, Deployid, Params)Nagendra Venkat0% (1)
- Networking Asignment Outcome 3Document10 pagesNetworking Asignment Outcome 3Chamoadh DissanayakeNo ratings yet
- Competitive Analysis of Market Leaders in Data ModelingDocument24 pagesCompetitive Analysis of Market Leaders in Data ModelingXavier Martinez Ruiz100% (2)
- Making The Best of Application Security Solutions: Amit Ashbel Product EvangelistDocument47 pagesMaking The Best of Application Security Solutions: Amit Ashbel Product Evangelistcristian080989No ratings yet
- Aws OverviewDocument48 pagesAws OverviewAparnaNo ratings yet
- FLEXCUBE DB Best Practices v2 PDFDocument35 pagesFLEXCUBE DB Best Practices v2 PDFjosephNo ratings yet
- TeradataStudioUserGuide 2041Document350 pagesTeradataStudioUserGuide 2041Manikanteswara PatroNo ratings yet
- Experienced Business Analyst with Expertise in Capital Markets and AnalyticsDocument4 pagesExperienced Business Analyst with Expertise in Capital Markets and AnalyticsArpit YadavNo ratings yet
- Baseline The Baseline On MDMDocument24 pagesBaseline The Baseline On MDMAmgad AlsisiNo ratings yet
- DG PRM SDKDocument57 pagesDG PRM SDKPrabakaran RajendranNo ratings yet
- Introduction To TerraformDocument7 pagesIntroduction To Terraformshekhar'No ratings yet
- C4 - K1 - The Great Pacific Garbage Patch PDFDocument1 pageC4 - K1 - The Great Pacific Garbage Patch PDFnadyaplsNo ratings yet
- Wso2-04-Architectutre of API ManagerDocument28 pagesWso2-04-Architectutre of API ManagerPramod DeshmukhNo ratings yet
- Databricks Secure Deployments and Security BaselinesDocument25 pagesDatabricks Secure Deployments and Security BaselinesHenrik BNo ratings yet
- Intelligent Document Processing in Logistics (IDP)Document20 pagesIntelligent Document Processing in Logistics (IDP)josemporcelNo ratings yet
- The Outbox Pattern: One of My Previous ArticlesDocument11 pagesThe Outbox Pattern: One of My Previous ArticlesAdolfNo ratings yet
- Software Engineering BootcampDocument17 pagesSoftware Engineering Bootcampsuvrodeep duttaNo ratings yet
- Design Approach To Handle Late Arriving Dimensions and Late Arriving FactsDocument109 pagesDesign Approach To Handle Late Arriving Dimensions and Late Arriving Factsboddu_raghunarayanaNo ratings yet
- CB Queryoptimization 01Document78 pagesCB Queryoptimization 01Jean-Marc BoivinNo ratings yet
- A User-Centric Machine Learning Framework ForDocument7 pagesA User-Centric Machine Learning Framework ForSaikiranNo ratings yet
- Murex On AWSDocument2 pagesMurex On AWSMisno100% (1)
- DynaTrace Analysis OverviewDocument12 pagesDynaTrace Analysis OverviewSreenivasulu Reddy SanamNo ratings yet
- Lord KalkiDocument2 pagesLord Kalkicumfly60No ratings yet
- Creation of Universe PopulationDocument2 pagesCreation of Universe PopulationAbhay MIshraNo ratings yet
- Life Comes From LifeDocument101 pagesLife Comes From Lifecumfly60No ratings yet
- Krsna The Reservoir of PleasureDocument9 pagesKrsna The Reservoir of Pleasuresandeep252742No ratings yet
- Civilization and TranscendenceDocument62 pagesCivilization and Transcendencecumfly60No ratings yet
- On The Way To KrishnaDocument32 pagesOn The Way To KrishnaLakshmi811No ratings yet
- Hindi Verses38pagesDocument40 pagesHindi Verses38pagesSomya BaralNo ratings yet
- Adhunika VadaDocument26 pagesAdhunika VadaHari-Radhacharan DasNo ratings yet
- TWO ESSAYS Original 1 PDFDocument37 pagesTWO ESSAYS Original 1 PDFcumfly60100% (1)
- Elevation To Krishna ConsciousnessDocument44 pagesElevation To Krishna ConsciousnessRaghy José Sobierajski RebeloNo ratings yet
- Light of The BhagavataDocument34 pagesLight of The Bhagavatacumfly60No ratings yet
- Krsna Consciousness The Matchless GiftDocument27 pagesKrsna Consciousness The Matchless Giftcommit_to_truthNo ratings yet
- CTX123111 - Data Store Migration StrategiesDocument2 pagesCTX123111 - Data Store Migration Strategiescumfly60No ratings yet
- A Second ChanceDocument154 pagesA Second Chancecumfly60No ratings yet
- KrishnaDocument864 pagesKrishnanimai.abay.sjps100% (1)
- The Value of DevotionDocument22 pagesThe Value of DevotionJose Luis AlanisNo ratings yet
- KrishnaDocument864 pagesKrishnanimai.abay.sjps100% (1)
- CTX104063 - Explaining and Changing The Citrix XML ServiceDocument3 pagesCTX104063 - Explaining and Changing The Citrix XML Servicecumfly60No ratings yet
- Planmeca RomexisDocument100 pagesPlanmeca RomexisWajahat SheikhNo ratings yet
- BI360 - System Requirements 5.0Document10 pagesBI360 - System Requirements 5.0Jesús Villena ObesoNo ratings yet
- S322 06 S Operations Advanced Configuration Backup Restore RevB PDFDocument27 pagesS322 06 S Operations Advanced Configuration Backup Restore RevB PDFRizky MuhammadNo ratings yet
- Saphir Getting StartedDocument98 pagesSaphir Getting Startedsamrat_1No ratings yet
- OpenLM Software Manual 1.5.5Document92 pagesOpenLM Software Manual 1.5.5orenhgNo ratings yet
- BI Products-ComparisonDocument40 pagesBI Products-Comparisonsharpan5No ratings yet
- Fujifilm C4C5 XP SP3 InstructionsDocument20 pagesFujifilm C4C5 XP SP3 InstructionsFung Kok Kheong67% (3)
- Error GuideDocument224 pagesError GuideSadiq BashaNo ratings yet
- Redgate SoftwareDocument8 pagesRedgate Softwareaabid janwariNo ratings yet
- Working With SQL Server 2014 Data TypesDocument21 pagesWorking With SQL Server 2014 Data Typesdfrr2000No ratings yet
- Cargo Shipping Management SRSDocument9 pagesCargo Shipping Management SRSSengottu VeluNo ratings yet
- BigFix Compliance Users Guide PDFDocument60 pagesBigFix Compliance Users Guide PDFhamzaNo ratings yet
- Automation Anywhere Iq Bot 6-18-2020 PDFDocument271 pagesAutomation Anywhere Iq Bot 6-18-2020 PDFsulphur1000No ratings yet
- Yassmin Mohamed Gamal C.VDocument3 pagesYassmin Mohamed Gamal C.VkhaledNo ratings yet
- Property Selling Online Portal Mini Project ReportDocument60 pagesProperty Selling Online Portal Mini Project ReportRINKU AGRAWAL100% (1)
- Step-by-step guide to install and configure umbraco CMS on WindowsDocument10 pagesStep-by-step guide to install and configure umbraco CMS on Windowssudhansu149No ratings yet
- 087118-05 PSQ-Analyse ENDocument40 pages087118-05 PSQ-Analyse ENjmmNo ratings yet
- MSSQL Server 2008 DeveloperDocument240 pagesMSSQL Server 2008 Developermallam sharifNo ratings yet
- BioStar 2 Revision Notes for Version 2.7.5Document16 pagesBioStar 2 Revision Notes for Version 2.7.5juioNo ratings yet
- Head of Department: .............................................DateDocument46 pagesHead of Department: .............................................DateAmmar IrshedatNo ratings yet
- Mantis Admin GuideDocument109 pagesMantis Admin GuideRicardo SantosNo ratings yet
- An Introduction To Olap in SQL Server 2005 PDFDocument4 pagesAn Introduction To Olap in SQL Server 2005 PDFUmberto AlcarazNo ratings yet
- Scribe Insight TutorialDocument65 pagesScribe Insight TutorialVivek KushwahaNo ratings yet
- Nota Access 2007Document86 pagesNota Access 2007Hafiez AhmadNo ratings yet
- SQL Server DBA TrainingDocument6 pagesSQL Server DBA TrainingBalaSai VarmaNo ratings yet