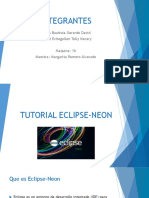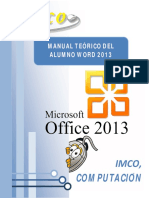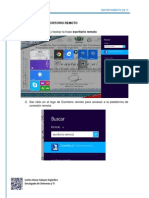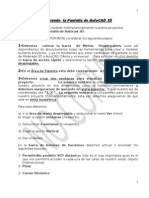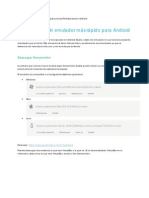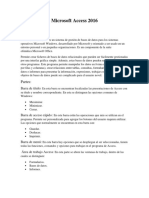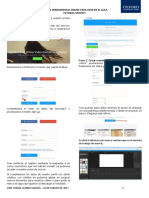Professional Documents
Culture Documents
Power Point
Uploaded by
Kimberly XironetCopyright
Available Formats
Share this document
Did you find this document useful?
Is this content inappropriate?
Report this DocumentCopyright:
Available Formats
Power Point
Uploaded by
Kimberly XironetCopyright:
Available Formats
PCLABs
Power Point 2010
Curso Bsico
JOSE Raul Quintero Ramirez
2012
Nov. 2012 Quertaro Qro.
Contenido
OBJETIVO DEL CURSO ........................................................................................................................................ 2 INTRODUCCION ................................................................................................................................................... 2 INTERFAZ GRAFICA DE POWER POINT 2010 ................................................................................................... 3 SECCION BARRA DE MENU RAPIDA .............................................................................................................. 4 SECCION NOMBRE DE ARCHIVO ................................................................................................................... 4 SECCION BOTONES DE CONTROL DE VENTANA ......................................................................................... 5 AREA DE EDICION O TRABAJO ....................................................................................................................... 5 MENU DE DIAPOSITIVAS ................................................................................................................................. 5 SECCION BARRA DE ESTADO .......................................................................................................................... 5 SECCION OPCIONES DE PRESENTACION ..................................................................................................... 6 SECCION MANEJO DE ZOOM .......................................................................................................................... 6 SECCION BARRA DE HERRAMIENTAS .......................................................................................................... 7 PESTAA ARCHIVO ...................................................................................................................................... 8 PESTAA INICIO ......................................................................................................................................... 10 PESTAA INSERTAR ................................................................................................................................... 14 PESTAA DISEO ....................................................................................................................................... 19 PESTAA TRANSICIONES ...........................................................................................................................21 PESTAA ANIMACIONES ........................................................................................................................... 23 PESTAA PRESENTACION CON DIAPOSITIVAS...................................................................................... 24 PESTAA REVISAR...................................................................................................................................... 25 PESTAA VISTA ........................................................................................................................................... 25 PRACTICAS ......................................................................................................................................................... 28 PRACTICA 1 .................................................................................................................................................... 28 PRACTICA 2 ........................................................................................................................................................ 32 PRACTICA 3 ........................................................................................................................................................ 34 PRACTICA 4...................................................................................................................................................... 38 PRACTICA 5 ...................................................................................................................................................... 41 PROYECTO FINAL ............................................................................................................................................... 42 ANEXO I: AGREGANDO AUDIO A NUESTRA PRESENTACION ..................................................................... 43
OBJETIVO DEL CURSO
El propsito del presente curso es proporcionar al alumno los conocimientos y practica bsicos para que pueda hacer presentaciones con Power Point 2010. Para quien desee un conocimiento ms profundo se recomiendan los cursos intermedio y avanzado.
INTRODUCCION
El POWER POINT es un editor de presentaciones donde se integran textos, grficos, imgenes, plantillas, animaciones, efectos de sonido y video. La primera versin de Power Point sali en 1987 y se bas en un sistema llamado PRESENTER desarrollado por la compaa Forethought, Inc. Microsoft adquiri el Presenter por la cantidad de 14 millones de dlares. Muchas versiones han salido a partir de la primera versin de Power Point: 2, 3, 4, 1995, 1997, 2000, XP, Office 2003, Office 2007, Office 2010 y la ltima Office 2012. Power point ha ido evolucionando desde la primera versin, incorporando nuevas herramientas y mayores facilidades en la creacin de presentaciones. Power Point es actualmente el sistema de presentaciones ms popular a nivel mundial. 30 millones de presentaciones son hechas todos los das en Power point. Otros programas similares: Visual Communicator 2 Studio, OpenOffice Impress, Corel Presentations X3. Como se llama a una hoja de Power Point? Diapositiva.
INTERFAZ GRAFICA DE POWER POINT 2010
Es importante mencionar que al igual que otros sistemas de Office como WORD y EXCEL, POWER POINT tiene una interfaz grfica ESTANDAR. Esto significa que la distribucin de las secciones y su funcionalidad son similares en todos, siendo esto una gran ventaja para los usuarios de Office dado que una vez que conocen alguno de los sistemas que lo integran TODOS LOS DEMAS resultaran muy fciles de aprender. La siguiente imagen muestra la interfaz grfica de Power Point 2010, con el nombre de cada una de las secciones en que se divide.
Barra de men rpido
Pestaas de herramientas
Nombre del archivo
Barra de herramientas
Men de diapositivas
rea de edicin o trabajo
Opciones de presentacin Barra de estado
Manejo de Zoom
Haga clic, presionando simultneamente la tecla CTRL y Botn Izquierdo del Mouse, sobre un recuadro explicativo para saltar a la descripcin detallada que explica la funcionalidad de seccin respectiva (aplica solo si tiene el archivo en WORD 2010). Las opciones o herramientas que no se explican en este manual tendrn la leyenda Otro Curso.
SECCION BARRA DE MENU RAPIDA
Esta barra de men es personalizable, aqu podemos poner las herramientas que ms usemos. Por default trae las siguientes Herramientas: Guardar. Permite guardar el documento que estemos editando. Es recomendable guardar el documento a intervalos de regulares tiempo. Deshacer. Permite deshacer la ltima o ltimas operaciones hechas en el documento. Como podemos ver el botn es un botn Compuesto por dos o pciones: Haciendo clic en el botn de la flechita azul deshacemos la ltima operacin. Haciendo clic en el botn de la flechita hacia abajo , que aparece a un lado del botn, aparecer una lista de las ltimas operaciones hechas y podemos seleccionar las operaciones que queramos deshacer. Repetir la ltima operacin. Haciendo clic en este botn repetimos la ltima operacin hecha. Personalizacin. Otro curso. Regresar a Interfaz Grfica de Power Point
SECCION NOMBRE DE ARCHIVO
Esta seccin aparecer el nombre del archivo o documento que estemos editando. Cuando abrimos Power Point aparecer como nombre por default: Presentacion1.
SECCION BOTONES DE CONTROL DE VENTANA
Este grupo de botones nos permiten minimizar, restaurar o salir del Power Point. Minimizar la ventana de Power Point. Al minimizar la ventana el Power Point aparecer en la barra de inicio de Windows. Restaurar ventana Cerrar ventana
AREA DE EDICION O TRABAJO
Es el rea que ocupa la parte central y la mayor parte de la interfaz grfica, y aqu es donde aparecer la diapositiva que estemos creando o modificando.
MENU DE DIAPOSITIVAS
En esta seccin aparecer la lista de diapositivas que vayamos creando, de tal forma que para modificar o borrar alguna, damos clic en la que queramos. Borrar una diapositiva. Damos clic, con el botn izquierdo del mouse, en la diapositiva y oprimimos el botn SUPR (Suprimir).
Modificar una diapositiva. Damos clic con el botn izquierdo del mouse, se presentara en la diapositiva para su edicin.
SECCION BARRA DE ESTADO
Esta seccin nos presenta 3 datos:
1. Numero de diapositiva en edicin 2. Nombre del diseo aplicado a las diapositivas 3. Idioma de la interface
SECCION OPCIONES DE PRESENTACION
Vista normal de la diapositiva Vista de clasificador, presenta todas las diapositivas creadas en tamao mediano. Vista de lectura, presenta la diapositiva actual en pantalla completa. Vista de presentacin. Pasa una a una las diapositivas en pantalla completa desde la que se est editando hasta la ltima. Para pasar a la siguiente o anterior diapositiva usar las teclas de flecha a la derecha o flecha a la izquierda...
SECCION MANEJO DE ZOOM
Al hacer clic en este botn se presenta una ventana donde podemos elegir el tamao en el que queremos ver las diapositivas.
Hacemos clic en la opcin deseada. Por ejemplo, haciendo clic en 400% las diapositivas se vern 4 veces ms grandes, o si hacemos clic en 33% se vern a una tercera parte de su tamao.
Tambin podemos hacer ajustes de tamao ms precisas tecleando el % que queramos en la caja de texto Porcentaje. Por ejemplo, si queremos ver las diapositivas a la mitad del tamao actual podemos teclear 50 y ENTER. Tambin podemos usar las flechas de incremento o decremento para ir ajustando el tamao de uno en uno.
Para aumentar o disminuir el tamao de vista de las diapositivas podemos usar esta barra de desplazamiento, moverla a la derecha para incrementar el tamao y a la izquierda para disminuirlo.
Dar clic en este botn para ajustar la dispositiva a tamao normal.
SECCION BARRA DE HERRAMIENTAS
La barra de herramientas contiene la mayor funcionalidad del Power Point, as como en WORD o EXCEL, de hecho si nos fijamos tienen una orden y herramientas estandarizadas, lo cual significa que son comunes a estos sistemas. Por ejemplo, podemos observar que tambin tiene las pestaas Inicio e Insertar, y que estas a su vez tienen grupo de herramientas como Fuente y Prrafo. Describamos la jerarqua u organizacin de la barra de herramientas: La barra de herramientas est dividida en PESTAAS y estas a su vez en grupos de herramientas. En las secciones subsecuentes se describirn a detalle las distintas PESTAAS y su respectivos grupos de herramientas.
8 PESTAA ARCHIVO
Las opciones de archivo aparecen en la parte izquierda de la ventana. Ah podemos ver las clsicas opciones de WORD y EXCEL tales como Guardar, Guardar como, Abrir, Cerrar, etc. Asumiendo que todos conocernos la funcionalidad de estas opciones solo describiremos 2 de ellas:
Esta opcin permite guardar la presentacin en diferentes formatos. Power Point maneja 26 formatos de archivo diferentes, pero solo mencionaremos los ms importantes: PPTX. Formato original de Power Point 2010 PPT. Formato de Power Point 2003 PDF. Formato de documento porttil (por sus siglas en Ingles Portable Document Format). Es un formato independiente de hardware y software, creado por la empresa ADOBE SYSTEMs. Es uno de los formatos ms extendidos en internet para el intercambio de documentos. Por ello es muy utilizado por empresas, gobiernos e instituciones educativas
Al hacer clic en esta opcin nos mostrara una ventana con varias opciones de Guardado y Envi:
Explicaremos solo algunas de las opciones, dado que otras se vern en cursos ms avanzados.
Enviar nuestra presentacin a una direccin de correo electrnico usando OUTLOOK.
10
Enviar nuestra presentacin a travs de HOTMAIL o Windows Live o Skydrive.
PESTAA INICIO
Esta pestaa se explicara asumiendo ya se tom el curso bsico de WORD y por tanto solo se explicaran las diferencias:
GRUPO DIAPOSITIVAS
Agrega una diapositiva a la presentacin despus de la diapositiva actualmente seleccionada y mostrada en el rea de trabajo.
Establece el diseo de la diapositiva actualmente seleccionada y mostrada en el rea de trabajo. Al hacer clic se muestra con varias opciones de diseo, para seleccionar la deseada hacer clic en ella.
Otro Curso
Organiza y agrupa las diapositivas en secciones. La seccin puede tener un nombre y la coloca antes de la diapositiva actualmente seleccionada y mostrada en el rea de trabajo.
11
Podemos hacer varias operaciones sobre una seccin, haciendo clic sobre la seccin (flecha roja) con el botn derecho del mouse, aparecer una ventana con varias opciones: Cambiar nombre de la seccin. Permite cambiar o ponerle nombre a una seccin. Quitar la seccin. Elimina la seccin seleccionada, solo la seccin. Eliminar seccin y diapositivas. Elimina la seccin seleccionada y todas las diapositivas que pertenecen a la misma. Eliminar todas las secciones. Elimina todas las secciones creadas, dejando las diapositivas. Subir seccin. Sube una diapositiva hacia arriba a la seccin seleccionada. Bajar seccin. Baja una dispositiva hacia abajo a la seccin seleccionada. Contraer todo. Muestra nicamente los nombres de las secciones creadas, en la ventana de lista de diapositivas. Expandir todo. Muestra tanto secciones como diapositivas, en la ventana de lista de diapositivas.
GRUPO FUENTE
Este grupo es similar al de WORD, por lo cual solo explicaremos las dos herramientas nuevas: Sombrea el texto o cuadro de texto seleccionado. Aumenta o disminuye el espaciado entre las letras del texto seleccionado.
12 GRUPO PARRAFO
Divide un texto en una, dos, tres o mas columnas.
Cambia la orientacin del texto: Vertical, apilado, a 90, o a 270. Apilado significa en vertical pero con las letras en horizontal. Ejemplo, ver texto siguiente:
Cambia la alineacin del texto dentro de un cuadro de texto: Superior, en medio, inferior.
Convierte texto, como vietas o listas numeradas en un grafico smartart.
GRUPO DIBUJO
Este grupo no aparece en WORD pero tiene herramientas en comn por lo cual solo se explicaran las nuevas:
Esta herramienta permite modificar ordenar, agrupar o cambiar la posicin de los objetos seleccionados. Ordenar tiene 4 opciones: Traer al frente. Lleva el objeto seleccionado al frente de todos los objetos. Enviar al fondo. Lleva el objeto seleccionado al fondo de todos los objetos.
13
Traer adelante. Lleva el objeto seleccionado una posicin delante de la que este ocupando. Enviar atrs. Lleva el objeto seleccionado una posicin atrs de la que este ocupando.
Agrupar tiene 3 opciones: Agrupar. Agrupa las formas seleccionadas para que se operen como un solo objeto. Desagrupar. Desagrupa las formas que estn formando un grupo. Reagrupar. Reagrupa las formas previamente desagrupadas.
Posicin del objeto tiene 3 opciones: Alinear. Tiene 12 opciones, en breve permiten alinear los objetos seleccionados en diferentes posiciones y espaciarlos uniformemente en horizontal o vertical. Girar. Permite girar predeterminadas: 90 grados a la derecha, 90 grados a la izquierda, Voltear verticalmente. Gira todos los objetos seleccionados verticalmente. Voltear horizontalmente. Gira todos los objetos seleccionados horizontalmente. los objetos seleccionados en 4 diferentes posiciones
Panel de seleccin. Muestra una ventana con los nombres y tipos de objetos que componen la diapositiva en edicin. Esta opcin puede ser til para operar un objeto que no es visible por la posicin que ocupa.
Muestra una ventana con los estilos o rellenos aplicables al objeto u objetos seleccionados.
Relleno de la forma con opciones de color, degradado y textura.
14
Contorno de la forma, para modificar el color o el grosor. Efectos de la forma. Aplica sombra, reflexin, iluminado, bordes, bisel, 3D.
PESTAA INSERTAR
Nuevamente nos concentraremos en los grupos y herramientas que diferentes en relacin a WORD.
GRUPO IMAGENES
Insertar una imagen de los programas que no estn minimizados en la barra de tareas, o tambin permite insertar un recorte de los mismos. Al hacer clic en este botn aparece una ventana con la vista miniatura de todos los programas no minimizados, para seleccionar la insercin de uno hacemos clic en la imagen correspondiente. Ahora para recortar parte de una ventana hacemos clic en la opcin Recorte de pantalla. Aparecer una ventana en forma difuminada, para recortar una parte de la misma hacemos clic con el botn izquierdo del mouse, sin soltarlo movemos el cursor para definir el rea rectangular que queremos recortar, soltamos el botn y, LISTO!.
Crea o edita una presentacin basndose en las fotos seleccionadas. Cada foto se coloca en una diapositiva. Al hacer clic en este botn aparecer la ventana siguiente, ah podemos seleccionar las fotos y hacer los ajustes:
15
Hacer clic en el botn Archivo o disco para seleccionar las fotos. Hacer clic en el botn Nuevo cuadro de texto para agregar una dispositiva con cuadro de texto completo. En la ventana Imgenes del lbum aparecer la lista de fotos incluidas hasta un momento dado. Podemos cambiar el orden de aparicin de las fotos, o quitarlas, mediante los botones . Podemos rotar la foto con los botones . .
Podemos aumentar o disminuir el contraste con los botones
Podemos aumentar o disminuir brillo de la foto mediante los botones Tambin podemos aplicar diferentes diseos y temas:
16
Haciendo clic en Diseo de la imagen podemos incluir ttulos, una o varias fotos por diapositiva. Haciendo clic en forma del marco podemos modificar el formato del marco. Para modificar el tema hacemos clic en el botn .
GRUPO VINCULOS
Agrega una accin al objeto seleccionado, accin que se ejecutara al hacer clic o mantener el cursor sobre el mismo. Al hacer clic en este botn aparecer la siguiente ventana: Para ejemplificar el uso de las opciones, supongamos se agregan los siguientes dos formas a una de nuestras diapositivas:
Queremos que al hacer nuestra presentacin y al hacer clic en la forma pasemos a la diapositiva anterior y que adems al hacerlo se produzca un leve sonido. Pues bien, en la ventana de Configuracin de la accin debemos hacer lo siguiente: 1. En la seccin Accin al hacer clic seleccionamos Hipervnculo a: 2. Clic en el botn y seleccionamos la opcin Diapositiva anterior. 3. Dejamos igual las siguientes 3 opciones, pero activamos la opcin Reproducir sonido 4. Clic en el botn para seleccionar el sonido que deseemos. 5. Activar la opcin Resaltar al hacer clic.
17
Podemos hacer algo similar con la forma diapositiva.
, pero para pasar a la siguiente
Probar la presentacin para ver los efectos.
GRUPO TEXTO
Agregar un cuadro de texto. Agregar un cuadro de texto significa definir un rea rectangular en nuestra diapositiva donde se agregara el texto, para esto hacemos lo siguiente: 1. Hacemos clic en el botn Cuadro de texto 2. Posicionamos el cursor en la esquina superior rea rectangular que queremos definir y hacemos clic en este punto con el botn izquierdo del mouse, no soltamos el botn, movemos el cursor a la contra esquina de nuestra rea rectangular, soltamos el botn izquierdo. 3. Aparecer definido un rectngulo con orilla punteada y con el cursor dentro listo para empezar a escribir el texto que queramos.
18
Haciendo clic sobre el puntito verde, mediante el botn izquierdo del mouse y sin soltarlo, podemos girar el texto a otro ngulo, soltar el botn izquierdo cuando tengamos el Angulo deseado.
Agregar encabezado o pie de pgina, el cual se puede agregar incluyendo fecha fija o actualizada, numero de diapositiva, un texto, y opcionalmente que todo esto se muestre o no en la primera diapositiva. Al hacer clic en este botn aparece la ventana de Encabezado y pie de pgina. Seleccionar las opciones deseadas. Para poder escribir texto habilitar la opcin .
Insertar objeto. Otro curso.
GRUPO MULTIMEDIA
Insertar video. Otro curso
Insertar Multimedia. Otro curso
19 PESTAA DISEO
GRUPO CONFIGURAR PAGINA
Configurar diapositivas, podemos modificar la orientacin, el tamao, y la numeracin, haciendo los cambios en la siguiente ventana:
Podemos cambiar la proporcin de ancho y alto de nuestras diapositivas a tamaos predeterminados. Por default la opcin es Presentacin en pantalla (4:3), lo cual
Podemos cambiar la orientacin de las diapositivas a vertical u horizontal.
20 GRUPO TEMAS
Aplicar un tema (estilo de fondo) a todas las diapositivas. Por default aparecern los temas mostrados, o bien los ltimos aplicados. Los temas adems de modificar el fondo y el diseo de nuestras diapositivas, modifica la paleta de colores. Todas aquellas herramientas que usen la paleta de colores mostraran una lista de colores diferentes. Como ejemplo, seleccionar el diseo Alta costura, seleccione algn texto, seleccione la herramienta Insertar-Fuente-Color de fuente, observaremos una paleta de colores con colores oscuros. IMPORTANTE. Cmo regresamos a la paleta de colores normal? Seleccionar el Tema de office, y listo. Otra forma es aplicar la herramienta Colores, explicada en el siguiente prrafo.
un tema.
Nos permite cambiar la paleta de colores que por default viene asociada con
Por ejemplo, si el tema aplicado es Alta costura que trae asociada la paleta Alta costura, podemos cambiar al tema de Office, con lo cual tendremos a nuestra disposicin la paleta de colores normal.
Modifica la combinacin de Fuentes que por default trae asociado al Tema de nuestras dispositivas. Por ejemplo, el tema de Office trae por default asociada la fuente Calibri, si queremos cambiarla debemos seleccionar otra fuente mediante esta herramienta.
Aplicar efectos al fondo. Otro curso.
GRUPO FONDO
Un tema trae asociado tambin un color y estilo de fondo aplicado a todas nuestras diapositivas. Mediante esta herramienta podemos modificarlo.
21
Formato de fondo. Otro curso Restablecer fondo de diapositivas. Otro curso.
Mostrar o no los grficos de fondo de la diapositiva en edicin (mostrada en el rea de trabajo).
PESTAA TRANSICIONES
GRUPO VISTA PREVIA
Vista previa de la diapositiva actual.
GRUPO TRANSICION A ESTA DIAPOSITIVA
Aplicar un transicin a la diapositiva actual. Power Point 2010 trae 35 tipos diferentes.
tipo
de
Hacer clic en estos botones para recorrer hacia arriba o hacia abajo el men de tipos de efectos.
Hacer clic en este botn para ver el men completo de tipos de transicin.
22
IMPORTANTE: Como quito una transicin? Seleccionar la transicin NINGUNA, y listo.
Opciones de efectos de los tipos de transicin. A cada tipo de transicin podemos modificarle el efecto. Por ejemplo, la transicin Empuje por default har que nuestra diapositiva actual aparezca por empuje de abajo hacia arriba, pero mediante esta herramienta po demos modificarla el empuje para que sea: De arriba para abajo De izquierda a derecha De derecha a izquierda
GRUPO INTERVALOS
Seleccionar el sonido que se producir al aparecer la diapositiva actual. Power point 2010 trae una lista de 19 sonidos. Por default la transicin se hace SIN SONIDO.
Duracin de la transicin a esta diapositiva, especificada en segundos. Por omisin son 2 segundos en la mayora. Puede disminuir o aumentar el tiempo usando los botones . Normalmente 2 segundos es el tiempo apropiado.
diapositivas.
Aplica la misma transicin de la diapositiva actual al resto de las
Para establecer si se avanza a la siguiente diapositiva al hacer clic con el mouse o bien automticamente despus de un tiempo especificado. Por default avanza a la siguiente diapositiva haciendo clic.
23
Si quiere avanzar automticamente active la opcin tiempo para avanzar, normalmente algunos segundos.
y establezca el
PESTAA ANIMACIONES
Esta pestaa nos sirve para aplicar animaciones a los objetos que queramos de la dispositiva actual.
GRUPO VISTA PREVIA
Muestra la vista previa de la animacin aplicada a los elementos de la diapositiva actualmente editada o en vista.
GRUPO ANIMACION
Efectos aplicables al objeto seleccionado de la diapositiva actual. Para aplicar un efecto a un objeto primero seleccione el objeto haciendo clic en l y despus haga clic en el efecto deseado. Mediante los botones podemos recorrer el men de animaciones. O bien si .
queremos presentar el men completo presionamos el botn Las animaciones de Power Point vienen en 4 clasificaciones:
1. Entrada. Usarlo principalmente para las entradas de los objetos de nuestras diapositivas. 2. nfasis. Para acentuar la importante de un elemento.
24
3. Salir. 4. Trayectoria. Para establecer una trayectoria para el objeto. Hay algunas opciones ms de animaciones pero esas se vern en cursos ms avanzados.
Algunas animaciones vienen por default con un efecto normal. Por ejemplo, la animacin Transparencia viene con un 25% de efecto, pero podemos c ambiar este porcentaje seleccionando el objeto y despus haciendo clic en este botn. Otro ejemplo. La animacin Girar viene por default con un giro completo en la direccin de las manecillas del reloj. Pero podemos cambiarlo a que sea medio giro, un cuarto de giro, etc.
GRUPO ANIMACION AVANZADA. Otro curso.
GRUPO INTERVALOS. Otro curso. PESTAA PRESENTACION CON DIAPOSITIVAS
GRUPO INICIAR PRESENTACION CON DIAPOSITIVAS
Iniciar la presentacin desde la primera diapositiva.
Iniciar la presentacin desde la diapositiva actual. Opciones restantes. Otro curso.
25
PESTAA REVISAR.
GRUPO REVISION
Revisar y corregir ortografa. Opciones restantes. Otro curso.
PESTAA VISTA
GRUPO VISTAS DE PRESENTACION
Muestra la presentacin en vista normal.
Muestra la presentacin en formato de miniatura, recomendable para organizar nuestras diapositivas.
Otro curso.
26
Muestra la presentacin en formato de pantalla completa.
Opciones restantes. Otro curso.
GRUPO MOSTRAR Muestra las reglas horizontal y vertical como auxiliar para alinear los objetos. Muestra una cuadricula o rejilla como auxiliar para alinear objetos. Muestra dos lneas perpendiculares como auxiliares para centrar o alinear objetos.
GRUPO ZOOM
Muestra la ventana de ZOOM para poder acercar o alejar la presentacin de las diapositivas. Especial para hacer ajustes de posicin ms precisos, usando acercamientos.
Para regresar a la vista de tamao normal despus de aplicar un ZOOM. Opciones restantes: Otro curso.
27
28
PRACTICAS
PRACTICA 1
OBJETIVO: Familiarizarse con el manejo bsico de diapositivas, cuadros de texto y de imgenes. El resultado final deber ser similar a:
Vamos paso por paso: 1. Abrir Power Point. Al entrar nos mostrara por default una diapositiva con 2 cuadros de texto donde podemos escribir lo que deseemos. Hacer clic en el cuadro de Titulo y teclear MI PRIMERA DIAPOSITIVA 2. Hacer clic en el cuadro de Subtitulo y teclear su nombre. La diapositiva deber ser similar a la siguiente:
29
As de fcil hemos creado nuestra primera diapositiva 3. Ahora vamos a crear una diapositiva nueva eligiendo otro diseo. Hacer clic en la opcin Nueva diapositiva de la pestaa Inicio.
Aparecer una ventana con distintas opciones de diseo:
Haga clic en la segunda opcin Titulo y Objetos. 4. En el cuadro Titulo teclear MI SEGUNDA DIAPOSITIVA 5. En segundo cuadro agregar varias lneas: Opcin 1 Opcin 2
30
6. Seleccionar segundo cuadro de texto haciendo clic en el borde del mismo.
La lnea punteada del contorno pasara a lnea continua. Esto significa que los cambios de formato que apliquemos se aplicaran a todo el texto contenido en el cuadro. 7. Dar clic en la opcin Inicio Prrafo Centrar
El texto del cuadro se centrara. 8. Vamos a agregar una tercera diapositiva. Hacer clic en Inicio Nueva diapositiva, Seleccionamos nuevamente el diseo Titulo y objetos. En el cuadro de ttulo tecleamos COMPUTADORA 9. Hacer clic en el icono Imgenes prediseadas
31
10. Aparecer una ventana a la derecha de la pantalla. Hacer clic en el botn BUSCAR (flecha amarilla) y despus seleccionar la primera imagen (flecha verde).
11.
Nuestra tercera diapositiva deber ser similar a la siguiente:
32
PRACTICA 2
OBJETIVO: ELABORAR EL DIBUJO DE PROHIBIDO FUMAR 1. Dibujar una forma "rectngulo", alargado. 2. Duplique ese rectngulo y luego achquelo de modo que quede ms cortito (ser la boquilla del cigarrillo) 3. Coloque los rectngulos uno a continuacin del otro. Agrpelos.
4. Gire un poco el cigarro. 5. Desagrupe los rectngulos y pinte el mayor de blanco y el ms pequeo de anaranjado plido.
6. Inserte la forma "Seal de prohibido" 7. Al principio quedar as:
8. La modificamos tironeando del rombito amarillo (sealado con la flecha en amarillo) para que quede menos ancha.
33
9. Dimensionamos y movemos hasta quedar conformes con el resultado. 10. sobre la seal de prohibido aplicamos el estilo: "Efecto intenso, Rojo nfasis 2". 11. Finalmente insertamos la forma Curva. Esta forma se dibuja de la siguiente manera: Damos un clic en el borde de la boquilla. Estiramos y damos otro clic un poco ms arriba (nos quedar la primer curva).
12. As damos algunos clics ms para lograr la figura del humo. Para terminar la lnea damos 2 clics. 13. A la lnea seleccionada, aplicamos (desde la pestaa Herramientas de dibujo) Estilo de forma: Lnea intensa - Oscuro 1. Desde Contorno de forma, aumentamos el Grosor a 4 1/2 pto.
14. Nos deber quedar un dibujo similar al siguiente:
34
PRACTICA 3
OBJETIVO: Elaborar una presentacin con 4 diapositivas como se muestra:
Con este ejercicio practicara: Insertar diapositivas eligiendo varios diseos, moverse por varias Vistas, dibujar y manipular Formas, aplicar un Tema a la presentacin. Vamos paso a paso: 1. Abrir PowerPoint 2. En la 1 diapositiva teclear: a. Como Ttulo: Da Mundial Sin Tabaco b. Subttulo: 31 de mayo de 2010 3. Guardar la presentacin con el nombre: practica2 4. Insertar una 2 diapositiva de diseo: En blanco 5. Insertar como ttulo un WordArt que diga: Los efectos nocivos del tabaco. Tamao: 48
35
6. Dibujar las formas propuestas. Dibujen una, la colorean y la duplican 3 veces. Lo mismo con la forma nube, dibujan y rellenan una y luego la duplican. 7. Escriben lo que aparece en el ejemplo a continuacin. Observen las flechas. Intenten hacer todo igual, dibujando, coloreando, moviendo y ubicando las formas.
8. Insertar una 3 diapositiva con diseo: Dos objetos. 9. Escribir en el ttulo: Organizacin Mundial de la Salud 10. Escribir en el cuadro izquierdo: Cada 31 de Mayo, organiza el Da Mundial sin Tabaco, una iniciativa destinada a recordar los grandes perjuicios que acarrea el tabaco para la sociedad (no slo para los fumadores), uno de los problemas ms graves de salud pblica. 11. En este cuadro quitar las vietas. 12. En el cuadro derecho escribir: Al ao fallecen en el mundo cuatro millones de personas por culpa del tabaco. Para la dcada del 2020 o 2030, el nmero de vctimas
36
relacionadas con el tabaquismo que podran evitarse alcanzar los diez millones de muertes al ao. 13. Insertar una nueva diapositiva que quedar al final, diseo: En blanco. 14. Crear el siguiente dibujo. 15. Pasar a la Vista Clasificador de diapositivas y mover la diapositiva de dos columnas de texto de modo que quede en segundo lugar. 16. Desde esa misma vista aplicar el Tema ngulos a las diapositivas. 17. Guardar los cambios. 18. Pasar a la Vista Presentacin con diapositivas, a ver cmo ha quedado la presentacin. Deber estar igual al ejemplo posterior.
37
38
PRACTICA 4
OBJETIVO: Practicar uso de cuadros de texto y formateo de formas. Aplicar distintos diseos a una diapositiva. 1. Insertar nueva diapositiva usando el diseo Diapositiva de Titulo. Inicio-Diapositivas-Nueva diapositiva 2. Teclear en el cuadro de titulo: UNIDAD DIDACTICA 5 3. Teclear en el cuadro de de subtitulo: INTERNET Y CORREO ELECTRONICO 4. Insertar nueva diapositiva usando el diseo Diapositiva de Titulo. 5. Teclear en el cuadro de titulo: CONTENIDO: 6. Seleccionar el cuadro de subtitulo y aplicar la herramienta numeracion Inicio-Parrafo-Numeracion 7. Teclear en el cuadro de subtitulo: 1. CONCEPTOS BASICOS 2. INTERNET EXPLORER 3. EL CORREO ELECTRONICO 4. BUSQUEDA EN INTERNET 5. OTROS USOS DE INTERNET Recuerde solo teclear los textos sin nmeros. 8. Mover los cuadros de texto en la diapositiva de tal forma que queden como en la siguiente imagen. Cambiar la fuente y el tamao de los textos si es necesario usando: Inicio-Fuente-Fuente Inicio-Fuente-Tamao de fuente
9. Aplicar distintos temas a las diapositivas, dejando al final el diseo Viajes.
39
Diseo-Temas- Viajes ". Mover los cuadros de texto si es necesario. La presentacin deber ser como la siguiente: 10. Aplicar relleno diferentes rellenos, contornos y efectos a los cuadros de texto de las 2 diapositivas: Formato-Estilos de forma-Relleno de forma Formato-Estilos de forma-Contorno de forma Formato-Estilos de forma-Efectos de forma NOTA: Si no aparece la pestaa formato, hacer lo siguiente: Clic en algun cuadro de texto Doble clic rpido en el mismo cuadro de texto. Asi debe aparecer la pestaa Formato. 11. Aplicar algun estilo de Wordart diferentes a las 4 cajas de texto: Formato-Estilos de WordArt Al final las 2 diapositivas debern tener un aspecto parecido a las siguientes:
12. Insertar una diapositiva con el diseo en blanco Inicio-Diapositivas-Nueva diapositiva 13. Insertar varias formas, como se muestra en la figura siguiente: Inicio-Dibujo-Formas
40
14. Dar doble clic (rpido) sobre alguna de las formas para que aparezca la barra de herramientas: Herramientas de dibujo-Formato. 15. Aplicar distintos estilos de forma usando las herramientas siguientes: Formato-Estilos de forma-Estilos predefinidos Formato-Estilos de forma-Relleno de forma, opciones color, degradado, textura Formato-Estilos de forma-contorno de la forma, opciones color, grosor Formato-Estilos de forma-Efectos de formas, opciones sombra, iluminado, bisel Al final deberamos tener una diapositiva como la siguiente:
16.
Guardar la presentacin ponindole el nombre InformaticaIPractica4.
41
PRACTICA 5
OBJETIVO: Abrir la presentacin adjunta en la misma pgina con el link Presentacin practica5.pptx. Aplicar diferentes herramientas de las pestaas Diseo, Transiciones y animaciones. 1. Bajar el archivo de la presentacin haciendo clic en el link correspondiente, 2. Abrir el archivo de la presentacin en POWER POINT 3. Aplicar y experimentar las siguientes herramientas de la pestaa DISEO: Configurar pgina-Configurar pgina, cambiar la opcin de Tamao de diapositivas a la opcin: Presentacin en pantalla (16:9) Temas-Tema, seleccionar el tema que ms nos guste Temas-Colores, experimentar con otras combinaciones de colores, seleccionar la que ms nos guste. Temas-Fuentes, experimentar con otras fuentes y seleccionar la que ms nos guste. Fondo-Estilos de fondo, experimentar con varios estilos, seleccionar el que ms nos guste. 4. Aplicar y experimentar las siguientes herramientas de la pestaa TRANSICIONES: Transicin a esta diapositiva-Transicin, aplicar una transicin diferente a cada diapositiva, Transicin a esta diapositiva-Opciones de efectos, aplicar un efecto diferente a cada diapositiva, Intervalos-Sonido, aplicar un sonido diferente a la transicin de cada diapositiva, 5. Aplicar y experimentar con las siguientes herramientas de la pestaa ANIMACIONES: Animacion-Animacion, aplicar una animacin diferente a los objetos de las diapositivas 1, 2 y 3. Animacin-Opciones de efectos, aplicar un efecto diferente a cada una de las animaciones creadas en el paso anterior. 6. Revisar la presentacin desde el principio seleccionar la pestaa PRESENTACION CON DIAPOSITIVAS y use la herramienta siguiente: Iniciar presentacin con diapositivas-Desde el principio 7. Observar como se ve la presentacin, y si queremos hacer cambios hagmoslos.
42
PROYECTO FINAL
Elaborar una presentacin con los siguientes requisitos. 1. Tema libre 2. Contenido: mnimo debe tener 7 diapositivas: Diapositiva 1: Titulo del tema, nombre y datos del autor Diapositiva 2: Objetivo de la presentacin 4 o ms diapositivas: Desarrollo del tema Diapositiva 7 o ms: Conclusiones 3. En la presentacin se debe aplicar un mnimo de 30 herramientas, de las cuales la siguientes sern obligatorias: PESTAA INICIO: I. Fuente-Fuente, usar mnimo 2 tipos de letra II. Fuente-Tamao de fuente, usar mnimo 2 tamaos de letra III. Diapositivas-Diseo, usar mnimo 2 diseos de diapositivas IV. Dibujo-Relleno de forma, usar degradados y textura, V. Dibujo-Contorno de forma, aplicar colores y grosores diferentes VI. Dibujo-efectos de formas, aplicar al menos 3 efectos a diferentes formas. PESTAA INSERTAR: Imgenes-Imagen, para agregar fotos u otras imgenes. Imgenes-Imgenes prediseadas, Ilustraciones-Formas Ilustraciones-Smartart o Grafico IlustracionesFormas para definir botones especiales de navegacin entre diapositivas, VnculosAccin, para agregar algn efecto de sonido y/o cambio de diapositiva al hacer clic en un objeto de las dispositivas Texto-Encabezado o Pie de pgina, para agregar ya sea pie de pgina o encabezado a nuestras diapositivas poniendo fecha y autor. PESTAA DISEO: Temas-Temas, usar un tema Fondo-Estilos de fondo, aplicar un estilo al tema de la presentacin. PESTAA TRANSICIONES:
VII. VIII. IX. X. XI. XII. XIII.
XIV. XV.
43
XVI.
XVII. XVIII. XIX.
Transicin en esta dispositiva, usar al menos 2 estilos de transicin, incluir tambin al menos una Transiciones-Transicin en esta dispositiva-Opciones de efectos. Intervalos-Sonido, usar mnimo 2 efectos de sonido. Animacion-Animacion, aplicar animacin mnimo a dos objetos de dos diapositivas Animacin-Opciones de efectos, aplicar al menos efectos diferentes a dos animaciones. PESTAA ARCHIVO: Guardar como-Guardar el archivo en 2 formatos ms: PPT y PDF.
XX.
4. El trabajo es individual. En caso de existir dos trabajos similares se dividir la calificacin. 5. La fecha lmite para revisin ser el 22 de noviembre, por ningn motivo habr prrroga. El examen terico se har entre el 21 y el 23 de noviembre.
ANEXO I: AGREGANDO AUDIO A NUESTRA PRESENTACION
OBJETIVO: INCLUIR AUDIO QUE SE REPRODUZCA AUTOMATICAMENTE DESDE EL INICIO HASTA EL FINAL DE NUESTRA PRESENTACION 1. Suponemos ya tenemos una presentacin con varias diapositivas. 2. Seleccionamos la primera diapositiva. 3. Si en la primera dispositiva tenemos animaciones, abrimos el panel de animacin: Animaciones-Animacin avanzada-Panel de animacin Esto nos abrir la ventana de Panel de animacin, en el lado derecho de nuestra pantalla:
44
En este ejemplo podemos ver que nuestra primera diapositiva tiene dos animaciones. Si no tenemos animaciones no es necesario abrir el panel de animacin. 4. Ahora insertamos el archivo de audio, POWER POINT 2010 acepta ms de 20 formatos de audio, entre ellos el MP3. Aplicamos la herramienta: Insertar-Multimedia-Audio, seleccionamos la opcin AUDIO DE ARCHIVO Se abrir la ventana de seleccin de archivo, seleccionemos el que queramos y damos clic en el botn . POWER POINT insertara el control de audio en nuestra diapositiva:
5. Damos clic en la figura de la bocina para que aparezca la pestaa de HERRAMIENTAS DE AUDIO. Damos clic en la pestaa Reproduccin, para que se muestre la barra de herramientas:
6. En esta barra de herramientas aplicamos las opciones: Opciones de audio-Iniciar, seleccionamos la opcin Reproducir en todas las diapositivas. Opciones de audio-Ocultar durante la presentacin, activamos la opcin Opciones de audio-Repetir la reproduccin hasta su interrupcin, activamos la opcin.
7. Listo, la msica insertada se reproducir automticamente al iniciar la presentacin, de inicio a fin. Bueno en el caso de que nuestra primera diapositiva tuviese animaciones y nuestro audio no est en la primera posicin del panel de animacin, como se muestra:
45
Debemos mover el audio a la primera posicin, para lo cual se da clic con el botn izquierdo del mouse en el archivo de audio y sin soltarlo movemos el cursor a la primera posicin y soltamos el botn. Deber quedar como sigue:
As al arrancar nuestra presentacin iniciara la msica.
You might also like
- Cuestionario Microsoft WordDocument18 pagesCuestionario Microsoft Wordeliza1702No ratings yet
- Manual de Usuario - RIT - Inscripcion - 623Document38 pagesManual de Usuario - RIT - Inscripcion - 623clafer_electronicsNo ratings yet
- Test w10Document5 pagesTest w10ChemaNo ratings yet
- Ejemplo Práctico Con Power Bi DesktopDocument17 pagesEjemplo Práctico Con Power Bi DesktopJuan OsabasNo ratings yet
- Repaso XHTML Parte 3Document8 pagesRepaso XHTML Parte 3Jordi Ortola LorenteNo ratings yet
- CAPITULO2Document44 pagesCAPITULO2MMMNo ratings yet
- Anexo Instructivo para Recurso Turnitin PDFDocument18 pagesAnexo Instructivo para Recurso Turnitin PDFMiler FandiñoNo ratings yet
- Tutorial Eclipse NeonDocument50 pagesTutorial Eclipse NeonGerardo Aviles BautistaNo ratings yet
- Trabajo Práctico de Programación BásicaDocument14 pagesTrabajo Práctico de Programación BásicaA Le Qui RozNo ratings yet
- 3.1 Manual - Word AlumnoDocument54 pages3.1 Manual - Word AlumnoMax LóppezNo ratings yet
- Reparar Archivos de Windows Dañados Con SFCDocument3 pagesReparar Archivos de Windows Dañados Con SFCJose LopezNo ratings yet
- Manual Nomina PDFDocument19 pagesManual Nomina PDFAaron ArguellesNo ratings yet
- Libro de AccessDocument42 pagesLibro de AccessNancy Lizbet Chacon GaliciaNo ratings yet
- Guia Rapida de Autocad 3d w3Document20 pagesGuia Rapida de Autocad 3d w3rjalo17No ratings yet
- Tutorial de GenymotionDocument4 pagesTutorial de GenymotionJuan Vargas FerrerNo ratings yet
- MS-Powerpoi NT: Concepto, EstructuraDocument14 pagesMS-Powerpoi NT: Concepto, EstructuraManlate823 HD823No ratings yet
- Cuadernillo de Ejercicios EA BasicDocument30 pagesCuadernillo de Ejercicios EA BasicAnthony LuyoNo ratings yet
- Guia 3 Microsoft Word 2016Document29 pagesGuia 3 Microsoft Word 2016Carlos SantacruzNo ratings yet
- 6.1.2.14 Lab - Device Manager in Windows 7 and VistaDocument5 pages6.1.2.14 Lab - Device Manager in Windows 7 and VistaAnonymous OCxP8JlcFNo ratings yet
- Entorno de Visual Studio PDFDocument9 pagesEntorno de Visual Studio PDFdesechableNo ratings yet
- Iniciacion A La Bases de DatosDocument379 pagesIniciacion A La Bases de Datosjmapache100% (1)
- Microsoft Access 2016Document3 pagesMicrosoft Access 2016Orsy FloresNo ratings yet
- Tutorial MoovlyDocument5 pagesTutorial MoovlyRené Chino MamaniNo ratings yet
- Jaren Pazmiño - Segunda Parte - DesarrolloDocument16 pagesJaren Pazmiño - Segunda Parte - DesarrolloALESSANDRO JASSER ARREAGA SANTANANo ratings yet
- Tutorial Basico Dynamics NavDocument46 pagesTutorial Basico Dynamics NavFederico LeguizamonNo ratings yet
- Lab04 - Macros II (Formularios)Document20 pagesLab04 - Macros II (Formularios)Ricardo VilcaNo ratings yet
- 9.1.2.5 Lab - Install Linux in A Virtual Machine and Explore The GUIDocument9 pages9.1.2.5 Lab - Install Linux in A Virtual Machine and Explore The GUIWiNo ratings yet
- Manual de Usuario SIPLANDocument34 pagesManual de Usuario SIPLANWalter Hugo Torres BustamanteNo ratings yet
- Velneo Vadmin v7 74Document39 pagesVelneo Vadmin v7 74fabian_garNo ratings yet
- NiloDocument1 pageNiloGabriel GBNo ratings yet