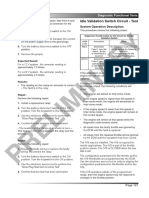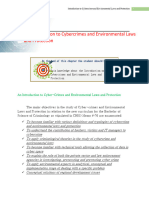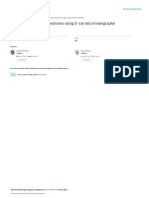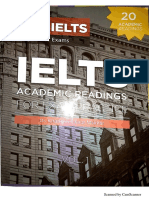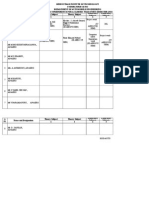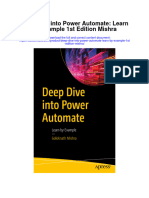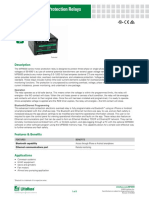Professional Documents
Culture Documents
s3 Doc en
Uploaded by
Anees ur RehmanOriginal Title
Copyright
Available Formats
Share this document
Did you find this document useful?
Is this content inappropriate?
Report this DocumentCopyright:
Available Formats
s3 Doc en
Uploaded by
Anees ur RehmanCopyright:
Available Formats
%% LyX 2.0.3 created this file. For more info, see http://www.lyx.org/.
%% Do not edit unless you really know what you are doing. \documentclass[bahasa,english]{book} \usepackage[utf8]{inputenc} \setlength{\parskip}{\medskipamount} \setlength{\parindent}{0pt} \usepackage{color} \usepackage{float} \usepackage{url} \usepackage{graphicx} \usepackage{setspace} \onehalfspacing \makeatletter %%%%%%%%%%%%%%%%%%%%%%%%%%%%%% LyX specific LaTeX commands. \providecommand{\LyX}{L\kern-.1667em\lower.25em\hbox{Y}\kern-.125emX\@} %%%%%%%%%%%%%%%%%%%%%%%%%%%%%% Textclass specific LaTeX commands. \newenvironment{lyxcode} {\par\begin{list}{}{ \setlength{\rightmargin}{\leftmargin} \setlength{\listparindent}{0pt}% needed for AMS classes \raggedright \setlength{\itemsep}{0pt} \setlength{\parsep}{0pt} \normalfont\ttfamily}% \item[]} {\end{list}} \makeatother \usepackage{babel} \begin{document} \selectlanguage{bahasa}% \title{Senayan Manual\\ Based on Senayan3-stable8% \thanks{edited with \protect\LyX{} on Ubuntu 8.04% }\\ \emph{English Version}} \maketitle \newpage{} \begin{figure}[H] \centering{}\includegraphics[scale=4.5]{\string"/cygdrive/F/DRSM Library Related /SLiM 5/slims-slims5/slims-s3-doc-en-332e5a9/slims-s3-doc-en-332e5a9/image/senay an2_logtypekecil\string".png} \end{figure} \newpage{} \begin{center} \emph{Credit Title: }\\ \emph{Hendro Wicaksono (hendrowicaksono@yahoo.com) -- Arie Nugraha (dicarve@yahoo.com) Arif Syamsudin (buitenzorg812@yahoo.com) M. Rasyid Ridho (ridho\_edogawa@yahoo.com) Sulfan Zayd (sulfan@gmail.com) -- Purwoko (tamanjiwa@gmail.com) -- Wardiyono (wynerst@gmail.com)}
\par\end{center} \selectlanguage{english}% \begin{center} Special Contributor:\\ \emph{Fiqru Maufar, Veri Maria Okta} \par\end{center} \selectlanguage{bahasa}% \noindent \begin{center} This Document Released with the Creative Common License (CCL)\\ \url{http://creativecommons.org/about/licenses/} \par\end{center} \begin{center} \begin{figure}[H] \centering{}\includegraphics[scale=0.8]{\string"/cygdrive/F/DRSM Library Related /SLiM 5/slims-slims5/slims-s3-doc-en-332e5a9/slims-s3-doc-en-332e5a9/image/cc_la rge-300x300\string".png} \end{figure} \par\end{center} \newpage{} \selectlanguage{english}% \tableofcontents{}\listoffigures
\chapter*{Introduction} \selectlanguage{bahasa}% \textcolor{blue}{\emph{No furniture so charming as books. - Sydney Smith}}\\ \selectlanguage{english}% SENAYAN is an Open Source Software for library automation. SENAYAN is a web based application which has many features and modules that has been developing. SENAYAN is suitable for a library which has many book collection, members, and staff in one network, even in local area network or Internet. SENAYAN is a multi-platform application that can run natively in all the operating system where the PHP (http://www.php.net) and RDMS MySQL (http://www.mysql.com) can run and work in. SENAYAN is developed under GNU/Linux platform and can run in the other platform such as UNIX {*}BSD and Windows. SENAYAN is a web based application that considered the cross-platform, and it is developed by using Open Source Software such as PHP Web Scripting Language, and MySQL Database Server. In order to increase the interactivity like the other desktop application, SENAYAN also use the Asynchronous JavaScript And XML (AJAX) technology. SENAYAN also use Open Source Software to add the feature such as PHPThumb and Simbio. SENAYAN is developed under GPLv3 license that gives a right to use, study, copy, modify, and redistribute computer programs. For further information about GPLv3, please visit http://www.gnu.org/liicences/g
pl-3.0.html. SENAYAN 1st and 2nd versions are not released to the public due to trial version. SENAYAN 3rd version is assumed as a stable version to release to the public. and it is the time for testing this software in operation to the librarian. By this method, SENAYAN can be reviewed by the public, and become more stable, and many modules are added in the application. For trying the demo version and for downloading SENAYAN software, please visit http://senayan.diknas.go.id. \selectlanguage{bahasa}% Senayan feature: \begin{itemize} \item Online Public Access Catalog (OPAC) with thumbnail that is generated on-the-fly. Thumbnail is used to show the book cover. Search mode available on simple search \& advance search. \item Detail record is also available in the XML format (ectensible markup language) for web service need. \item Bibliography data management, that s efficient to minimize data redundance. \item Master file management is to referensiall data like GMD (general material designation), collection type, publisher, author, location, supplier, etc. \item Circullation with feature: \begin{itemize} \item Loan and return transaction \item Collection reservation \item Flexible rules of loan \item Membership managemenet \item Collection inventory (Stock taking) \item Statistic \& report Senayan is support any language format except latin. \end{itemize} \item Sistem modul with featuire: \begin{itemize} \item Global system configuration. \item Modul managemenet User (library staff) \& group management \item Holiday controls \item Automatic barcode making \item Utilities for backup. \end{itemize} \chapter*{Installation} \end{itemize} \selectlanguage{english}% \section{Installing SENAYAN from the Source} \selectlanguage{bahasa}% \textcolor{blue}{\emph{Education is the passport to the future, for tomorrow belongs to those who prepare for it today (Malcolm X)}}\\ \foreignlanguage{english}{Make sure the web server, MySQL database server, and PHP scripting engine has been installed well and work properly. It will be easier if PhpMyAdmin also has been installed because it will help to setup the database via interface web. If you use Windows as your Operating System, we recommend you to use SENAYAN portable, it is the stable version and easy to install and to back up, you just copy its file to the folder. }
\selectlanguage{english}% It is recommended to install SENAYAN from the source when you use the other platform such as GNU/Linux and UNIX because of the various condition. In the GNU/Linux platform, Web Server, MySQL and PHP can be installed from the binary package of the distro or you can installed them from the source that gives flexibility. SENAYAN is developed in the GNU/Linux platform (Zenwalk and Ubuntu), and have been tried for production scale in various server based on Centos Linux, OpenSUSE, Linux, FreeBSD and Windows. If you use SENAYAN in public domain (Internet), it is recommended to improve the security system by using firewall in the 3rd and 4th layer or in TCP/IP section. For example modsecurity please visit http://www.modsecutiy.org and http://www.greensql.net \selectlanguage{bahasa}% Here the manual: \url{http://hendrowicaksono.multiply.com/journal/item/54}. \begin{figure}[H] \begin{centering} \includegraphics[scale=0.5]{\string"/cygdrive/F/DRSM Library Related/SLiM 5/slim s-slims5/slims-s3-doc-en-332e5a9/slims-s3-doc-en-332e5a9/image/instalasi-01\stri ng".png} \par\end{centering} \caption{\selectlanguage{english}% Put the SENAYAN source code in web document root\selectlanguage{bahasa}% } \end{figure} \selectlanguage{english}% Now put the SENAYAN source code in web document root web server that you are used. For example, we used Ubuntu Linux and we have been installed Apache Webserver from the source code. The web document root is in the path of \{/usr/local/apache/htdocs/\}. If you installed Apache from the repository of Ubuntu, the web document root is in the path of \{/var/www\}. In the OpenSUSE, the web document root is in the path of \{/srv/www/htdocs\}. But if you use xampplite, the web document root is in the path pf \textbackslash{}xampplite\textbackslash{}htdocs. And if you use Windows as your operating system, then you have been installed the Apache Web Server not from the AMP package, the web document root is in the path of\foreignlanguage{bahasa}{\url{}. } \selectlanguage{bahasa}% \begin{figure}[H] \begin{centering} \includegraphics[scale=0.4]{\string"/cygdrive/F/DRSM Library Related/SLiM 5/slim s-slims5/slims-s3-doc-en-332e5a9/slims-s3-doc-en-332e5a9/image/instalasi-02\stri ng".png} \par\end{centering} \caption{Ekstract senayan{*}.tar.gz} \end{figure} \begin{figure}[H] \begin{centering} \includegraphics[scale=0.5]{\string"/cygdrive/F/DRSM Library Related/SLiM 5/slim
s-slims5/slims-s3-doc-en-332e5a9/slims-s3-doc-en-332e5a9/image/instalasi-03\stri ng".png} \par\end{centering} \caption{Extraction Result} \end{figure} \selectlanguage{english}% after that, extract senayan3-{*}.tar.gz file in the same directory. You can use Winzip, 7zip, and all the extraction application. In the Linux, you can use the command for extracting file in the terminal or shell. Here is the command for extracting file in Ubuntu. Open the Terminal, and type this code: \selectlanguage{bahasa}% \begin{lyxcode} shell\textgreater{}~sudo~gunzip~-d~-c~senayan3-stable1.tar.gz~\textbar{}~sudo~ta r~xvf~-~ \end{lyxcode} \begin{figure}[H] \begin{centering} \includegraphics[scale=0.5]{\string"/cygdrive/F/DRSM Library Related/SLiM 5/slim s-slims5/slims-s3-doc-en-332e5a9/slims-s3-doc-en-332e5a9/image/instalasi-04\stri ng".png} \par\end{centering} \caption{Create database} \end{figure} \selectlanguage{english}% then the directory of senayan3-stable1 will be created. \selectlanguage{bahasa}% \begin{lyxcode} shell\textgreater{}~cd~senayan3-stable1 \end{lyxcode} \selectlanguage{english}% There is two sql files in the directory of senayan3-stable1. Both of them will be inserted to the structure and data as a sample data in the SENAYAN. If you want to see two sql files, please type this command in the terminal: \selectlanguage{bahasa}% \begin{lyxcode} shell\textgreater{}~ls~-la~{*}.sql~ \end{lyxcode} \selectlanguage{english}% Now, login as a user that has a privileges to create the database (e.g. root). Then create the database, and name it as senayan. Here is the command to create the new database \selectlanguage{bahasa}% \begin{lyxcode} shell\textgreater{}~mysql~-u~root~-p~ mysql\textgreater{}~CREATE~DATABASE~senayan;~ mysql\textgreater{}~SHOW~DATABASES;~
mysql\textgreater{}~quit; \end{lyxcode} \begin{figure}[H] \begin{centering} \includegraphics[scale=0.25]{\string"/cygdrive/F/DRSM Library Related/SLiM 5/sli ms-slims5/slims-s3-doc-en-332e5a9/slims-s3-doc-en-332e5a9/image/instalasi-05\str ing".png} \par\end{centering} \caption{Create database by phpMyAdmin} \end{figure} \begin{figure}[H] \begin{centering} \includegraphics[scale=0.4]{\string"/cygdrive/F/DRSM Library Related/SLiM 5/slim s-slims5/slims-s3-doc-en-332e5a9/slims-s3-doc-en-332e5a9/image/instalasi-06\stri ng".png} \par\end{centering} \caption{Restore senayan database bith MySQL console} \end{figure} \selectlanguage{english}% Next, create the new structure data in SENAYAN, and install the sample data. Please type this command in the terminal: \selectlanguage{bahasa}% \begin{lyxcode} shell\textgreater{}~mysql~-u~root~-p~senayan~\textless{}~senayan.sql~ shell\textgreater{}~mysql~-u~root~-p~senayan~\textless{}~sample\_data.sql \end{lyxcode} \begin{figure}[H] \begin{centering} \includegraphics[scale=0.3]{\string"/cygdrive/F/DRSM Library Related/SLiM 5/slim s-slims5/slims-s3-doc-en-332e5a9/slims-s3-doc-en-332e5a9/image/instalasi-07\stri ng".png} \par\end{centering} \caption{Restore senayan database with phpMyAdmin} \end{figure} \begin{figure}[H] \begin{centering} \includegraphics[scale=0.5]{\string"/cygdrive/F/DRSM Library Related/SLiM 5/slim s-slims5/slims-s3-doc-en-332e5a9/slims-s3-doc-en-332e5a9/image/instalasi-08\stri ng".png} \par\end{centering} \caption{Create database user with MySQL console} \end{figure} \selectlanguage{english}% Here is the optional instruction By considering the security system,
you can create the dedicated mysql user for senayan database. Please type this command in our terminal: \selectlanguage{bahasa}% \begin{lyxcode} shell\textgreater{}~mysql~-u~root~-p~ mysql\textgreater{}~GRANT~ALL~PRIVILEGES~ON~senayan.{*}~TO~ 'senayanuser'@'localhost'~IDENTIFIED~BY~'password\_senayanuser'; \end{lyxcode} \begin{figure}[H] \begin{centering} \includegraphics[scale=0.6]{\string"/cygdrive/F/DRSM Library Related/SLiM 5/slim s-slims5/slims-s3-doc-en-332e5a9/slims-s3-doc-en-332e5a9/image/instalasi-09\stri ng".png} \par\end{centering} \caption{Sysconfig.inc.php configuration} \end{figure} \begin{figure}[H] \begin{centering} \includegraphics[scale=0.6]{\string"/cygdrive/F/DRSM Library Related/SLiM 5/slim s-slims5/slims-s3-doc-en-332e5a9/slims-s3-doc-en-332e5a9/image/instalasi-10\stri ng".png} \par\end{centering} \caption{New Configuration} \end{figure} \selectlanguage{english}% The next step is editing the syscongfig.inc file using the editor application such as Vim, Text Editor, and etc. Then change the database connection configuration. If the database name is different, then we should change value of the DB\_NAME, so does the DB USRENAME AND DB\_PASSWORD. Finally, save the change and close your editor application. Make sure Apache Web Server has a privilege to write to the images and files directory. There are two ways to make Apache Web Server has a privilege to write to the images and files directory. First, change the access permissions. Here is the command you should type in terminal: \selectlanguage{bahasa}% \begin{lyxcode} shell\textgreater{}~chmod~-R~777~images~ shell\textgreater{}~chmod~-R~777~files \end{lyxcode} \selectlanguage{english}% Second, change the ownership of files and directories Here is the command you should type in the terminal to change the owner of the directory: \selectlanguage{bahasa}% \begin{lyxcode} shell\textgreater{}~chown~-R~daemon~images~
shell\textgreater{}~chown~-R~daemon~files \end{lyxcode} \begin{figure}[H] \begin{centering} \includegraphics[scale=0.25]{\string"/cygdrive/F/DRSM Library Related/SLiM 5/sli ms-slims5/slims-s3-doc-en-332e5a9/slims-s3-doc-en-332e5a9/image/instalasi-11\str ing".png} \par\end{centering} \caption{Senayan ready for use} \end{figure} \selectlanguage{english}% After that, open your browser (we recommend to use Mozilla Firefox), and then type http://localhost/senayan3-stable1. The front page of SENAYAN will appears in your computer. \selectlanguage{bahasa}% \section{Installing Portable Senayan in Windows} \selectlanguage{english}% Portable Senayan for Windows is a package consist of six application; Senayan, Apache Web Server, PHP Scripting engine, MySQL database Server, and PphMyAdmin. This package is dedicated to the people who want to install SENAYAN more practice and more easy. \selectlanguage{bahasa}% \begin{figure}[H] \begin{centering} \includegraphics[scale=0.5]{\string"/cygdrive/F/DRSM Library Related/SLiM 5/slim s-slims5/slims-s3-doc-en-332e5a9/slims-s3-doc-en-332e5a9/image/instalasi-12\stri ng".png} \par\end{centering} \caption{Copy psenayan{*}.zip to the root directory/folder} \end{figure} \selectlanguage{english}% Copy file psenayan-x.x.zip (for example psenayan-3.0.zip) to the root directory (for example to c:\textbackslash{} or d:\textbackslash{} do not put in the directory. \selectlanguage{bahasa}% \begin{figure}[H] \begin{centering} \includegraphics[scale=0.35]{\string"/cygdrive/F/DRSM Library Related/SLiM 5/sli ms-slims5/slims-s3-doc-en-332e5a9/slims-s3-doc-en-332e5a9/image/instalasi-13\str ing".png} \par\end{centering} \caption{Ekstract psenayan{*}.zip} \end{figure} \selectlanguage{english}% Then, extract psenayan{*}.zip file to the root directory directly.
After that, psenayan folder will be created in your directory. \selectlanguage{bahasa}% \begin{figure}[H] \begin{centering} \includegraphics[scale=0.6]{\string"/cygdrive/F/DRSM Library Related/SLiM 5/slim s-slims5/slims-s3-doc-en-332e5a9/slims-s3-doc-en-332e5a9/image/instalasi-14\stri ng".png} \par\end{centering} \caption{Psenayan folder} \end{figure} \begin{figure}[H] \begin{centering} \includegraphics[scale=0.6]{\string"/cygdrive/F/DRSM Library Related/SLiM 5/slim s-slims5/slims-s3-doc-en-332e5a9/slims-s3-doc-en-332e5a9/image/instalasi-15\stri ng".png} \par\end{centering} \caption{File and Folder on psenayan} \end{figure} \selectlanguage{english}% Go to psenayan directory, and double click at apache\_start.bat \selectlanguage{bahasa}% \begin{figure}[H] \begin{centering} \includegraphics[scale=0.5]{\string"/cygdrive/F/DRSM Library Related/SLiM 5/slim s-slims5/slims-s3-doc-en-332e5a9/slims-s3-doc-en-332e5a9/image/instalasi-16\stri ng".png} \par\end{centering} \caption{Firewall message} \end{figure} \selectlanguage{english}% If the Windows Firewall is active, commonly the pop-up Windows security alert will be appeared. Just click on the unblock option to give a permission to run Apache Web Server in your computer. \selectlanguage{bahasa}% \begin{figure}[H] \begin{centering} \includegraphics[scale=0.9]{\string"/cygdrive/F/DRSM Library Related/SLiM 5/slim s-slims5/slims-s3-doc-en-332e5a9/slims-s3-doc-en-332e5a9/image/instalasi-17\stri ng".png} \par\end{centering} \caption{Apache is running well} \end{figure} \selectlanguage{english}% The Apache Web Server is running well when you see the message Apache2 is starting. Do not close this message, you just minimize it.
\selectlanguage{bahasa}% \begin{figure}[H] \begin{centering} \includegraphics[scale=0.5]{\string"/cygdrive/F/DRSM Library Related/SLiM 5/slim s-slims5/slims-s3-doc-en-332e5a9/slims-s3-doc-en-332e5a9/image/instalasi-18\stri ng".png} \par\end{centering} \caption{Firewall message} \end{figure} \begin{figure}[H] \begin{centering} \includegraphics[scale=0.5]{\string"/cygdrive/F/DRSM Library Related/SLiM 5/slim s-slims5/slims-s3-doc-en-332e5a9/slims-s3-doc-en-332e5a9/image/instalasi-19\stri ng".png} \par\end{centering} \caption{MySQL is running well} \end{figure} \selectlanguage{english}% Next, open the mysql databse server. Double click at the mysql\_start.bat file. The mysql database server is running well if you see the message mysql already for connection. Do not close this message, you just minimize it \selectlanguage{bahasa}% \begin{figure}[H] \begin{centering} \includegraphics[scale=0.25]{\string"/cygdrive/F/DRSM Library Related/SLiM 5/sli ms-slims5/slims-s3-doc-en-332e5a9/slims-s3-doc-en-332e5a9/image/instalasi-20\str ing".png} \par\end{centering} \caption{Senayan ready for use} \end{figure} \selectlanguage{english}% Then open your browser, and type http://localhost you will see the OPAC of SENAYAN To log in administration menu, please click Librarian Login. In this page you must fill the username and password. The default username and password are; username : admin password : admin \chapter*{Bibliography} \selectlanguage{bahasa}% \textcolor{blue}{\emph{Libraries are not made; they grow. - Augustine
Birrell}} Modul Bibliography consists of Add New Bibliography menu, List of Bibliograpic (shows list of all bibliography data), Item List (shows list of all items/copies) and Checkout Items (shows list of on loan items). Clicking each menu will show you different list of bibliographic related informations. Other menu in this module are Labels Printing (for printing book spine label), Item Barcode Printing (for printing bar code items), Import, and Export bibliographic data. \section{Add New Bibliography Menu} Use this option menu to add new bibliography data. The screen provide you with fields of bibliographic data as follows: \begin{center} \begin{figure}[H] \begin{centering} \includegraphics{\string"/cygdrive/F/DRSM Library Related/SLiM 5/slims-slims5/sl ims-s3-doc-en-332e5a9/slims-s3-doc-en-332e5a9/image/biblio\string".png} \par\end{centering} \caption{Form to add the bibliographic data } \end{figure} \par\end{center} \begin{itemize} \item Title : Title of document/collection \item Edition : Statements of edition \item Author : Statements of authority \item GMD : General Material Designation \item ISBN/ISSN : ISBN or ISSN number \item Class : Classification number/Code for the collection (DDC, UDC, LC etc). {*}Make sure this field be filled for Stock Take activities. \item Publisher : Publisher of document/collection \item Master File Publish Year : Year of publication \item Place : Place of publication \item Collation : Physical Descriptions \item Series Title : Title Series if available \item Call Number \item Topics : Or Subjects. The topics can be type in or taken from Subjects master file \item Language : Language of the documents \item Abstract/Notes : Important notes on document/collection \item Image : File image (of cover page) that represent the collection. The image will appear on OPAC list \item Attachment : Provide electronic/digital file(s) that relate to the document/collections (e.g. image of list of content page, pdf or html version) \end{itemize} Click Save when you done filling the box. A window pop-up will let you know if the saving procedure is successful. An addition of form fields will appear under the Edition field following the process. This form allow user insert new items of the document/collection. Items can be considerate as copies of documents, where every copy has to have a unique code to be used as Bar Code. Clicking Add New Item will allow user to add new unique code as many as possible in the pop-up window as shown next.
\begin{center} \begin{figure}[H] \begin{centering} \includegraphics[scale=0.5]{\string"/cygdrive/F/DRSM Library Related/SLiM 5/slim s-slims5/slims-s3-doc-en-332e5a9/slims-s3-doc-en-332e5a9/image/biblio-item-new\s tring".png} \par\end{centering} \caption{Pop-up window to add item } \selectlanguage{english}% \selectlanguage{bahasa}% \end{figure} \par\end{center} The Item form will need a mandatory fields to be filled in: \begin{itemize} \item Title Item code \item Inventory Code \item Call Number \item Location \item Site/Placement Collection Type \item Item Status \item Order Number \item Order Date \item Received Date \item Supplier \item Item Source \item Invoice \item Invoice Date \item Price \end{itemize} \section{Bibliographic List Menu} Use this menu to show all bibliographic data available in the database. Informations display for each bibliography consists of Title, Author(s), ISBN/ISSN, number of Copies, and Last Update date. The list allow custom sort for display by clicking the table header. From the list, user may search, edit, or delete the bibliographic data. These are steps to edit or to delete the bibliography from the menu. \begin{itemize} \item Search the bibliography you want to edit or to delete by typing the keyword in Search box. Select what field you prefer, and click Search. \item On result list, find the record, checked the check box and click the Delete Selected Data, or click the edit icon (next to the title) if you want to edit the record \item If you editing the record, bibliography detail for the document will be displayed. The display is not allowing user to edit at this moment. You should click the Edit button on right top or right bottom corner of the form to start editing. \item Edit the necessary field and then clikc Save Change to store the changes. \end{itemize} \begin{center} \begin{figure}[H] \begin{centering} \includegraphics[scale=0.4]{\string"/cygdrive/F/DRSM Library Related/SLiM 5/slim s-slims5/slims-s3-doc-en-332e5a9/slims-s3-doc-en-332e5a9/image/biblio-list\strin
g".png} \par\end{centering} \caption{Bibliographic list } \selectlanguage{english}% \selectlanguage{bahasa}% \end{figure} \par\end{center} \begin{center} \begin{figure}[H] \begin{centering} \includegraphics[scale=0.8]{\string"/cygdrive/F/DRSM Library Related/SLiM 5/slim s-slims5/slims-s3-doc-en-332e5a9/slims-s3-doc-en-332e5a9/image/biblio-edit\strin g".png} \par\end{centering} \caption{Edit bibliography } \selectlanguage{english}% \selectlanguage{bahasa}% \end{figure} \par\end{center} \section{Item List Menu} The menu allow user to see all the items/copies available in the database. Each line on the list shows the Item Code, Title, Type, Location, Class, and Last Update date of the record. Using this list, user may edit, or delete the item data. These are the steps necessary to delete data: \begin{itemize} \item Find item by fill in the title or the unique item code on Search box. Click Search to start find the item. \item A result list will shown the records match your search with check box option to delete and edit icon. Checked the check box than click the Delete Selected Data if you want to delete the item, or click the edit icon to start editing record. \item When editing, a disable form of data item is displayed. Activate the edit mode by clicking the Edit button on right top or right bottom corner of the form. \item Edit the necessary field and then click Save Change to store it. \end{itemize} \begin{center} \begin{figure}[H] \begin{centering} \includegraphics[scale=0.8]{\string"/cygdrive/F/DRSM Library Related/SLiM 5/slim s-slims5/slims-s3-doc-en-332e5a9/slims-s3-doc-en-332e5a9/image/item-list\string" .png} \par\end{centering} \caption{item list }
\selectlanguage{english}% \selectlanguage{bahasa}% \end{figure} \par\end{center} \begin{center} \begin{figure}[H] \begin{centering} \includegraphics[scale=0.8]{\string"/cygdrive/F/DRSM Library Related/SLiM 5/slim s-slims5/slims-s3-doc-en-332e5a9/slims-s3-doc-en-332e5a9/image/item-edit\string" .png} \par\end{centering} \caption{edit item } \selectlanguage{english}% \selectlanguage{bahasa}% \end{figure} \par\end{center} \section{Checkout Items Menu} Provides list of currently checked-out items. Information available on this list are Item Code, Member ID, Title, Loan Date and Due Date (the outstanding due date is also listed). You could also search by Title and by Item Code.. \begin{center} \begin{figure}[H] \begin{centering} \includegraphics[scale=0.8]{\string"/cygdrive/F/DRSM Library Related/SLiM 5/slim s-slims5/slims-s3-doc-en-332e5a9/slims-s3-doc-en-332e5a9/image/biblio-chekout\st ring".png} \par\end{centering} \caption{Checkout item } \selectlanguage{english}% \selectlanguage{bahasa}% \end{figure} \par\end{center} \section{Labels Printing Menu} You will be able to print call number label for each bibliographic record. Just do the following steps: \begin{itemize} \item Click Labels Printing. You will see: \end{itemize} \begin{center} \begin{figure}[H] \begin{centering} \includegraphics[scale=0.8]{\string"/cygdrive/F/DRSM Library Related/SLiM 5/slim
s-slims5/slims-s3-doc-en-332e5a9/slims-s3-doc-en-332e5a9/image/biblio-labelprint \string".png} \par\end{centering} \caption{Labels printing } \selectlanguage{english}% \selectlanguage{bahasa}% \end{figure} \par\end{center} \begin{itemize} \item Tick the check box to choose item(s) you would like to print (maximum 50 items). Tips: To select multiple items in a row, click the first item in a row, then press/hold Shift while clicking the last item in a row you want to print. \item Click Add to Print Queue \item Click Print Selected Data to start printing. A pop-up will ask you to choose printer and set printer settings. \end{itemize} \begin{center} \begin{figure}[H] \begin{centering} \includegraphics{\string"/cygdrive/F/DRSM Library Related/SLiM 5/slims-slims5/sl ims-s3-doc-en-332e5a9/slims-s3-doc-en-332e5a9/image/bib-labelprint\string".png} \par\end{centering} \caption{Printing is Finished } \selectlanguage{english}% \selectlanguage{bahasa}% \end{figure} \par\end{center} \begin{center} \begin{figure}[H] \begin{centering} \includegraphics{\string"/cygdrive/F/DRSM Library Related/SLiM 5/slims-slims5/sl ims-s3-doc-en-332e5a9/slims-s3-doc-en-332e5a9/image/bib-labeljadi\string".png} \par\end{centering} \caption{Printing Result} \selectlanguage{english}% \selectlanguage{bahasa}% \end{figure} \par\end{center} \section{Item Barcodes Printing Menu } This menu allows you to print barcode label for each item in the database. To print just follow these steps: \begin{itemize} \item Click Item Barcode Printing. You will see:
\end{itemize} \begin{center} \begin{figure}[H] \begin{centering} \includegraphics{\string"/cygdrive/F/DRSM Library Related/SLiM 5/slims-slims5/sl ims-s3-doc-en-332e5a9/slims-s3-doc-en-332e5a9/image/bib-prinbarcode\string".png} \par\end{centering} \caption{item barcode printing } \selectlanguage{english}% \selectlanguage{bahasa}% \end{figure} \par\end{center} \begin{itemize} \item Tick the check box to choose item(s) you would like to print the barcode (maximum 50 items). Tips: To select multiple items in a row, click the first item in a row, then press/hold Shift while clicking the last item in a row you want to print. \item Click Add to Print Queue \item Click Print Selected Data to start printing. A pop-up will ask you to choose printer and set printer settings \end{itemize} \begin{figure}[H] \begin{centering} \includegraphics{\string"/cygdrive/F/DRSM Library Related/SLiM 5/slims-slims5/sl ims-s3-doc-en-332e5a9/slims-s3-doc-en-332e5a9/image/bib-labelprint\string".png} \par\end{centering} \caption{Printing is Finished } \selectlanguage{english}% \selectlanguage{bahasa}% \end{figure} \begin{figure}[H] \begin{centering} \includegraphics[scale=0.8]{\string"/cygdrive/F/DRSM Library Related/SLiM 5/slim s-slims5/slims-s3-doc-en-332e5a9/slims-s3-doc-en-332e5a9/image/bib-bar-jadi\stri ng".png} \par\end{centering} \caption{Print Result} \selectlanguage{english}% \selectlanguage{bahasa}% \end{figure}
\section{Import Data Menu} This menu is used to import bibliographic data from other sources to be added to your Senayan application database. The bibliographic data must be in csv format
\section{Export Data Menu } Export Data is used to export bibliographic data from one Senayan application database to be input/added to another Senayan application database. Thus, this menu is use to exchange bibliographic data. The Export Data will give you a .csv file whilst the Import Data will need a .csv file format. In the .csv format the following information will be listed in sequence: Title, GMD, Edition, ISBN, Publisher, Publish Year, Collation, Series Title, Call Number, Language, Place of Publication, Classification, Abstract/Notes, Image File, File Attachment, Author, Subject. Example: \begin{lyxcode} \char`\"{}PHP~5~for~dummies\char`\"{},\char`\"{}Printed~Book\char`\"{},\char`\"{ }\char`\"{},\char`\"{}0764541668\char`\"{},\char`\"{}Wiley\char`\"{},\char`\"{}2 004\char`\"{},~\\ \char`\"{}xiv,~392~p.~:~ill.~;~24~cm.\char`\"{},\char`\"{}For~dummies\char`\"{}, \char`\"{}005.13/3-22~Jan~p\char`\"{},~\\ \char`\"{}English\char`\"{},\char`\"{}Hoboken,~NJ\char`\"{},\char`\"{}005.13/3~2 2\char`\"{},\char`\"{}\char`\"{},\char`\"{}php5\_dummies.jpg\char`\"{},~\\ \char`\"{}\char`\"{},\char`\"{}\textless{}Valade,~Janet\textgreater{}\char`\"{}, \char`\"{}\textless{}Programming\textgreater{}\textless{}Website\textgreater{}\c har`\"{}~ \end{lyxcode} You will see the following form: \begin{figure}[H] \begin{centering} \includegraphics{\string"/cygdrive/F/DRSM Library Related/SLiM 5/slims-slims5/sl ims-s3-doc-en-332e5a9/slims-s3-doc-en-332e5a9/image/biblio-eksport\string".png} \par\end{centering} \caption{Bibliographic Export} \selectlanguage{english}% \selectlanguage{bahasa}% \end{figure} Note: \begin{itemize} \item Field Separator: define the symbol used to separate each field \item Field Enclosed With: define the character to begin/end the field \item Field Record Separator : Pemisah antar Record \item Number of Record to Export: number of record you want to export \item Start From Record: type the beginning of record number to export \end{itemize} \begin{center} \begin{figure}[H] \begin{centering} \includegraphics{\string"/cygdrive/F/DRSM Library Related/SLiM 5/slims-slims5/sl ims-s3-doc-en-332e5a9/slims-s3-doc-en-332e5a9/image/biblio-import\string".png} \par\end{centering} \caption{Bibliographic Import }
\selectlanguage{english}% \selectlanguage{bahasa}% \end{figure} \par\end{center} Note: \begin{itemize} \item File to Import: File to import, must be in .csv format in accordance with .csv format used by Senayan (see the above example) \item Field Separator: define the symbol used to separate each field \item Field Enclosed With: define the character to begin/end the field \item Number of Record to Import: number of record you want to import \item Start From Record: type the beginning of record number to import \end{itemize} \chapter*{Membership} \textcolor{blue}{\emph{Your library is your portrait. - Holbrook Jackson}}\\ The Membership Module is used for processing the membership data. There are many menus in this module, such as: \section{View Member List Menu} The menu is used to view membership list that has been registered in the system. The menu is consisting of Member ID, Member Name, Membership Type, E-mail, and Last Update. The menu also has a DELETE and EDIT facility. \begin{figure}[H] \begin{centering} \includegraphics[scale=0.7]{\string"/cygdrive/F/DRSM Library Related/SLiM 5/slim s-slims5/slims-s3-doc-en-332e5a9/slims-s3-doc-en-332e5a9/image/member-list\strin g".png} \par\end{centering} \caption{Member List} \selectlanguage{english}% \selectlanguage{bahasa}% \end{figure} Member ID : please insert in this column the unique id or library membership card number Member Name : insert in this column member name such as forename, surname, last name, and family name) Register Date : The Register Date will be set as default as the the date in the server. Expire Date : The Expire Date of the membership can be set in this column according to the library rules. (e.g register date is set on Jan 1st, 2009 and the Expire Date is set on Jan 1st, 2010. it means that the Expire Date of membership is one year) Institution : insert in this column the name of member institution (name of office, corporate, etc.) Membership Type : choose in this column the type of membership. You can set the Membership Type in Member Type. (e.g
type of membership can be divided into several type such as Student, Teacher, Staff, Premium, Regular, and Silver. The division of membership type will give different rules and privileges according yo your library rules. For example the student can borrow only one book, and the teacher can borrow two books.) Gender : in this column, you can choose the gender of your member whether female or male E-mail : insert the e-mail address of member Address : insert the address of member Postal code : Phone number : insert the fix phone number or mobile phone number of member Fax number : insert the fax number of member Personal ID Number : insert the ID card number of member Notes : you can type the brief information of member. Upload Photo : you can upload the image file (photograph of member) There is an Auto Set facility in the Expire Date. This facility is used to set the Expire Date automatically based on the setting of expired membership in the Membership Type. When you check in it, then the Expire Date will be set automatically. But if you uncheck it, then you can set the Expire Date manually The menu also provides Pending Membership feature. If you check in it, then the member can not do any circulation activities such as lending, and reserving the book, although the membership is still active. You can use this facility as a punishment for those who break the library rules. \begin{figure}[H] \begin{centering} \includegraphics{\string"/cygdrive/F/DRSM Library Related/SLiM 5/slims-slims5/sl ims-s3-doc-en-332e5a9/slims-s3-doc-en-332e5a9/image/member-add\string".png} \par\end{centering} \caption{Form Add New Member } \selectlanguage{english}% \selectlanguage{bahasa}% \end{figure}
\section{Member Type Menu} The menu will define a type of membership. You can define the loan limit, the loan period, Reserve, Reserve limit, Membership Period, Re-borrow limit, Fine Each Day, and Overdue Grace Period. \begin{figure}[H] \begin{centering} \includegraphics[scale=0.8]{\string"/cygdrive/F/DRSM Library Related/SLiM 5/slim s-slims5/slims-s3-doc-en-332e5a9/slims-s3-doc-en-332e5a9/image/member-type\strin g".png} \par\end{centering} \caption{Member Type } \selectlanguage{english}% \selectlanguage{bahasa}% \end{figure}
\section{Menu Import Data } You can Import the membership data file from other place. The file must be in {*}.csv format \section{Menu Export Data } The menu is used to export the membership data into {*}.csv file The outputs of export as you see below: \begin{lyxcode} \char`\"{}M001\char`\"{},\char`\"{}Hendro~Wicaksono\char`\"{},\char`\"{}0\char`\ "{},\char`\"{}Mahasiswa\char`\"{},\char`\"{}hendrowicaksono@yahoo.com\char`\"{}, ~\\ \char`\"{}Jakarta\char`\"{},\char`\"{}99999\char`\"{},\char`\"{}Perpustakaan~DIK NAS\char`\"{},\char`\"{}\char`\"{},\char`\"{}member\_M001.jpeg\char`\"{},\char`\ "{}KTP~No.~\\ ~123\char`\"{},\char`\"{}99999\char`\"{},\char`\"{}99999\char`\"{},\char`\"{}200 8-12-25\char`\"{},\char`\"{}2008-12-25\char`\"{},\char`\"{}2009-12-25\char`\"{}, ~\\ \char`\"{}Anggota~Teladan~tahun~2006\char`\"{}~ \end{lyxcode} \begin{figure}[H] \begin{centering} \includegraphics{\string"/cygdrive/F/DRSM Library Related/SLiM 5/slims-slims5/sl ims-s3-doc-en-332e5a9/slims-s3-doc-en-332e5a9/image/member-eksport\string".png} \par\end{centering} \caption{Member Eksport } \selectlanguage{english}% \selectlanguage{bahasa}% \end{figure} \begin{figure}[H] \begin{centering} \includegraphics{\string"/cygdrive/F/DRSM Library Related/SLiM 5/slims-slims5/sl ims-s3-doc-en-332e5a9/slims-s3-doc-en-332e5a9/image/member-import\string".png} \par\end{centering} \caption{Member Import } \selectlanguage{english}% \selectlanguage{bahasa}% \end{figure}
\section{Member Card} The menu is used to print out the member card. You can print out the library member card as you print out the label or barcode in Bibliography Module.
The library member card that have been printed out gives you the information such as, barcode or Member card number, Name of member, Member Type, Photo, and the name of your library. \begin{figure}[H] \begin{centering} \includegraphics[scale=0.45]{\string"/cygdrive/F/DRSM Library Related/SLiM 5/sli ms-slims5/slims-s3-doc-en-332e5a9/slims-s3-doc-en-332e5a9/image/mem-car\string". png} \par\end{centering} \caption{Member Card} \end{figure}
\chapter*{Circulation} \textcolor{blue}{\emph{What in the world would we do without our libraries? --Katherine Hepburn}}\\ The module is used to process the circulation. The circulation module is provides the menus such as: \section{Start Transaction Menu} The menu is used to start the circulation, such as borrowing, returning, reserving the collection, or extending the loan period. To start the transaction, first, type or scan the Member ID (library membership card number). Then it shows the information such as Member Name, Member e-mail, Register Date, Member ID, Member Type, Expire Date, photograph of member. On the bellow of those information, the menu shows the information such as Loans, Current Loan, Reserve Fines, Loan History. The Current Loans also provides the facilities for returning and exending the loans. \begin{figure}[H] \begin{centering} \includegraphics[scale=0.8]{\string"/cygdrive/F/DRSM Library Related/SLiM 5/slim s-slims5/slims-s3-doc-en-332e5a9/slims-s3-doc-en-332e5a9/image/sirk-mulai\string ".png} \par\end{centering} \caption{Circulation Proceses } \selectlanguage{english}% \selectlanguage{bahasa}% \end{figure} \begin{quotation} Notes: After you have finished the transaction, do not forget to finish the transaction by clicking the Finish Transaction. The transactions are not recorded in the system if you do not follow this step. \end{quotation} \selectlanguage{english}% \begin{quote}
\end{quote} \selectlanguage{bahasa}% \section{Quick Return Menu} \begin{quote} The menu is used to return the collection that are borrowed. Please type or scan the Item Id of collections to return them. \begin{figure}[H] \begin{centering} \includegraphics{\string"/cygdrive/F/DRSM Library Related/SLiM 5/slims-slims5/sl ims-s3-doc-en-332e5a9/slims-s3-doc-en-332e5a9/image/sirk-quick\string".png} \par\end{centering} \caption{Quick Return } \selectlanguage{english}% \selectlanguage{bahasa}% \end{figure} \end{quote} \section{Loan Rules Menu} \begin{quote} Loan Rules menu is a menu that used for defining the loan rules based on the Member Type, Collection Type, and GMD. The rules that has been defined in this facilities are loan limit, loan period, re-borrow limit, fine each day and overdue grace period. \begin{figure}[H] \begin{centering} \includegraphics{\string"/cygdrive/F/DRSM Library Related/SLiM 5/slims-slims5/sl ims-s3-doc-en-332e5a9/slims-s3-doc-en-332e5a9/image/sirk-loanrules\string".png} \par\end{centering} \caption{Loan Rules } \selectlanguage{english}% \selectlanguage{bahasa}% \end{figure} \end{quote} \section{Loan History Menu} \begin{quote} The menus consist of the history of transaction. The menu will show the information such as Member ID, Member Name, Item Code, Title, Load date, and Due date. The menu also provides the facility for printing out the history of data. There are many way to search the history. We can search them based on Member ID, Member Name, the Document title, Item Code, Load Data From and Load Data Until. The facility can be viewed by clicking the Show More Filter Option bottom \begin{figure}[H] \begin{centering} \includegraphics[scale=0.6]{\string"/cygdrive/F/DRSM Library Related/SLiM 5/slim s-slims5/slims-s3-doc-en-332e5a9/slims-s3-doc-en-332e5a9/image/sirk-loanhys\stri
ng".png} \par\end{centering} \caption{Loan History } \selectlanguage{english}% \selectlanguage{bahasa}% \end{figure} \end{quote} \section{Overdued List Menu} \begin{quote} The overdue list menu is used to perceive and notice the overdue list of members. In this menu, the information that will be shown are Member ID, Member Name, Title, the amount of overdue (in days), loan date, due date. The menu also provides the facilities for printing out and searching the overdue list. You can search the overdue list by Member ID or member name, Loan Date From, Loan Date untill. \begin{figure}[H] \begin{centering} \includegraphics[scale=0.8]{\string"/cygdrive/F/DRSM Library Related/SLiM 5/slim s-slims5/slims-s3-doc-en-332e5a9/slims-s3-doc-en-332e5a9/image/sirk-loanover\str ing".png} \par\end{centering} \caption{Loan Overdued } \selectlanguage{english}% \selectlanguage{bahasa}% \end{figure} \end{quote} \section{Reserve Menu} The menu is used to view the list of collections that have been reserved by members. The information that you can see in this menu is Item Code, Title, Member, and Reserve Date. \begin{figure}[H] \noindent \begin{centering} \includegraphics[scale=0.6]{\string"/cygdrive/F/DRSM Library Related/SLiM 5/slim s-slims5/slims-s3-doc-en-332e5a9/slims-s3-doc-en-332e5a9/image/sirk-reserv\strin g".png} \par\end{centering} \caption{Reservation List} \selectlanguage{english}% \selectlanguage{bahasa}% \end{figure}
\chapter*{Stoke Take}
\textcolor{blue}{\emph{I have always imagined that Paradise will be a kind of library. --Jorge Luis Borges}}\\ The Stock Take module is a facility to help the Library perform the stock opname. When the stock opname process begins, all item in the collection (except currently on-loan items) will be considered as missing. The list of considered missing items is stored in Current Lost Item until they are checked against the collection during the stock take process. The Menu on this module are: \section{Menu Stock Take History } Lists reports of stock opname which had been done. Information on this menu: Stock Take Name, Start Date, End Date, and Report. Report provides link to Stock Take reports in hmtl format. \begin{figure}[H] \begin{centering} \includegraphics[scale=0.5]{\string"/cygdrive/F/DRSM Library Related/SLiM 5/slim s-slims5/slims-s3-doc-en-332e5a9/slims-s3-doc-en-332e5a9/image/stocktake_history \string".png} \par\end{centering} \caption{Stock Take History } \selectlanguage{english}% \selectlanguage{bahasa}% \end{figure}
\section{Menu Current Stock Take } Current Stock Take is the main menu of stock take process. When the stock opname process begins, all item in the collection (except currently on-loan items) will be considered as missing. Use this menu to change the status of library collection from considered missing by system to available. Item ID of the collection (the barcode number) is the access point to change the status from missing to available. Do this by entering the barcode in the Item Code column. Current Stock Take menu will not function without the Initialize process OR. This menu cannot be used without the Initialize process. \begin{figure}[H] \begin{centering} \includegraphics[scale=0.3]{\string"/cygdrive/F/DRSM Library Related/SLiM 5/slim s-slims5/slims-s3-doc-en-332e5a9/slims-s3-doc-en-332e5a9/image/stocktake_current 1\string".png} \par\end{centering} \caption{not yet functioning Current Stock Take} \selectlanguage{english}% \selectlanguage{bahasa}% \end{figure}
\section{Menu Stock Take Report } Use this menu to see the result of the Stock Take done by the Library. The report consist of information such as how many items are missing and items currently on-loan. Stock Take Report menu will not function without the Initialize process \begin{figure}[H] \begin{centering} \includegraphics[scale=0.3]{\string"/cygdrive/F/DRSM Library Related/SLiM 5/slim s-slims5/slims-s3-doc-en-332e5a9/slims-s3-doc-en-332e5a9/image/stocktake_report1 \string".png} \par\end{centering} \caption{not yet functioning Stock Take Report} \selectlanguage{english}% \selectlanguage{bahasa}% \end{figure}
\section{Menu Initialize } Use this menu to start the stock opname. The sub-menus are: \begin{itemize} \item Stock Take Name is the name of the stock take activity. Stock Take Name must be filled in and cannot be empty. \item GMD (Please refer to Master File module guidelines OR manual =\textgreater {} GMD (under Authority Files) \item Collection Type (Please refer to Master File module guidelines OR manual =\textgreater{} Collection Type (under Lookup Files) \item Location (Please refer to Master File module guidelines OR manual =\textgreater{} Location (under Authority Files) \item Site/Placement refers to item information on Bibliography module \item Classification refers to sub-menu class in Bibliography module. Use wildcard character ({*}) for range of class, for example type 1{*} to 3{*} if you want to stock opname collection from class 100 until 300. If you type 1{*} it means you will stock opname class 100 only. \end{itemize} \begin{figure}[H] \begin{centering} \includegraphics[scale=0.5]{\string"/cygdrive/F/DRSM Library Related/SLiM 5/slim s-slims5/slims-s3-doc-en-332e5a9/slims-s3-doc-en-332e5a9/image/stocktake_initila ize\string".png} \par\end{centering} \caption{Initialize } \selectlanguage{english}% \selectlanguage{bahasa}% \end{figure}
\begin{figure}[H] \begin{centering} \includegraphics[scale=0.5]{\string"/cygdrive/F/DRSM Library Related/SLiM 5/slim s-slims5/slims-s3-doc-en-332e5a9/slims-s3-doc-en-332e5a9/image/stocktake_initial ized\string".png} \par\end{centering} \caption{Proses Initialize } \selectlanguage{english}% \selectlanguage{bahasa}% \end{figure} After the Initialize process is done, the Current Stock Take and Stock Take Report will serve as the menu for stock take activity. Other additional stock take menus are Finish Stock Take, Current Lost Items, Stock Take Log, and Re-synchronize (See illustration). \section{Current Stock Take } Current Stock Take menu is used to change the status of library collection from considered missing by system to available. Just enter the barcode to Item Code column. \begin{figure}[H] \begin{centering} \includegraphics[scale=0.5]{\string"/cygdrive/F/DRSM Library Related/SLiM 5/slim s-slims5/slims-s3-doc-en-332e5a9/slims-s3-doc-en-332e5a9/image/stocktake_current 2\string".png} \par\end{centering} \caption{Functional Current Stock Take menu} \selectlanguage{english}% \selectlanguage{bahasa}% \end{figure}
\section{Stock Take Report } Use this menu to see the report or result of stock take activity. The report consists of information such as number of library items lost etc. \begin{figure}[H] \begin{centering} \includegraphics[scale=0.5]{\string"/cygdrive/F/DRSM Library Related/SLiM 5/slim s-slims5/slims-s3-doc-en-332e5a9/slims-s3-doc-en-332e5a9/image/stocktake_report2 \string".png} \par\end{centering} \caption{Functional Stock Take Report} \selectlanguage{english}%
\selectlanguage{bahasa}% \end{figure}
\section{Finish Stock Take } Use this menu if you had finished your stock opname. There is sub-menu Purge Lost Item on Finish Stock Take. If we tick Yes, the item data of bibliography on Current Lost Item will be gone. \begin{figure}[H] \begin{centering} \includegraphics[scale=0.5]{\string"/cygdrive/F/DRSM Library Related/SLiM 5/slim s-slims5/slims-s3-doc-en-332e5a9/slims-s3-doc-en-332e5a9/image/stocktake_finish\ string".png} \par\end{centering} \caption{Finish Stock Take } \selectlanguage{english}% \selectlanguage{bahasa}% \end{figure}
\section{Current Lost Items } Consists of items considered missing by the system, excluding the on-loan items. \begin{figure}[H] \begin{centering} \includegraphics[scale=0.5]{\string"/cygdrive/F/DRSM Library Related/SLiM 5/slim s-slims5/slims-s3-doc-en-332e5a9/slims-s3-doc-en-332e5a9/image/stocktake_current _lost\string".png} \par\end{centering} \caption{Current Lost Item } \selectlanguage{english}% \selectlanguage{bahasa}% \end{figure}
\section{Stock take Log } The menu functions as a Log for stock take process. \begin{figure}[H] \begin{centering} \includegraphics[scale=0.5]{\string"/cygdrive/F/DRSM Library Related/SLiM 5/slim s-slims5/slims-s3-doc-en-332e5a9/slims-s3-doc-en-332e5a9/image/stocktake_log\str ing".png} \par\end{centering} \caption{Stock Take Log }
\selectlanguage{english}% \selectlanguage{bahasa}% \end{figure}
\section{Resyncronize } During the stock take process, there will be changes in the bibliographic data (thus the bibliographic data is edited). The Re-synchronize menu is used to synchronize the edited bibliographic data with the bibliographic data in Stock Take module. \begin{figure}[H] \begin{centering} \includegraphics[scale=0.5]{\string"/cygdrive/F/DRSM Library Related/SLiM 5/slim s-slims5/slims-s3-doc-en-332e5a9/slims-s3-doc-en-332e5a9/image/stocktake_resyncr onize\string".png} \par\end{centering} \caption{Resyncronize } \selectlanguage{english}% \selectlanguage{bahasa}% \end{figure}
\chapter*{Reporting} \textcolor{blue}{\emph{Librarians are subversive. You think they're just sitting there at the desk, all quiet and everything. They're like plotting the revolution. --Michael Moore}}\\ The containts of Reposting Modul is the information of the library activity. Information can be accessed from the left navigation. \section{Collection Statistic Menu} Collection Statistic Menu contains total of collection title, total items/copies, total checkout item, total items in library, total item by medium/GMD, total item by collection type, and the 10 most popular title. \begin{figure}[H] \begin{centering} \includegraphics{\string"/cygdrive/F/DRSM Library Related/SLiM 5/slims-slims5/sl ims-s3-doc-en-332e5a9/slims-s3-doc-en-332e5a9/image/rep-colstat\string".png} \par\end{centering} \caption{Collection Statistic Summary} \selectlanguage{english}% \selectlanguage{bahasa}%
\end{figure}
\section{Loan Report Menu} From the loan Report Menu, we can get information about total loan, total loan by GMD/medium, total loan by collection type, total loan transaction, transaction average/perday, total peak transactions, member already had loan, members never had loan yet, total overdued loan. \begin{figure}[H] \begin{centering} \includegraphics{\string"/cygdrive/F/DRSM Library Related/SLiM 5/slims-slims5/sl ims-s3-doc-en-332e5a9/slims-s3-doc-en-332e5a9/image/rep-loanrep\string".png} \par\end{centering} \caption{Loan Report Menu } \selectlanguage{english}% \selectlanguage{bahasa}% \end{figure}
\section{Membership Report } Contains of membership information. There are total registered members, total active members, total member by membership type, total expired members, and 10 most active members. \begin{figure}[H] \begin{centering} \includegraphics{\string"/cygdrive/F/DRSM Library Related/SLiM 5/slims-slims5/sl ims-s3-doc-en-332e5a9/slims-s3-doc-en-332e5a9/image/rep-memrep\string".png} \par\end{centering} \caption{Member Report } \selectlanguage{english}% \selectlanguage{bahasa}% \end{figure} \begin{quote} We can get the printout of the report by click Download Report. \end{quote} \section{Titles Menu} Contain report or list of the title. We can sort, print the report and filter the report. Use the \url{Show More Filter Options}. The filter facility is:Title/ISBN, Author, Classification, Langage and Location. \begin{figure}[H] \begin{centering} \includegraphics[scale=0.8]{\string"/cygdrive/F/DRSM Library Related/SLiM 5/slim
s-slims5/slims-s3-doc-en-332e5a9/slims-s3-doc-en-332e5a9/image/rep-title\string" .png} \par\end{centering} \caption{Title Report } \selectlanguage{english}% \selectlanguage{bahasa}% \end{figure}
\section{Items title List Menu} Contains the report or list of item. We can sort or print the report. We can filter the report with Title/ISBN. But we can use more filter option by click \url{Show More Filter Options}. The complete filter is: Title/ISBN, Item Code, Classification, Collection Type, Status, Location. \begin{figure}[H] \begin{centering} \includegraphics[scale=0.7]{\string"/cygdrive/F/DRSM Library Related/SLiM 5/slim s-slims5/slims-s3-doc-en-332e5a9/slims-s3-doc-en-332e5a9/image/rep-item\string". png} \par\end{centering} \caption{Item Title List } \selectlanguage{english}% \selectlanguage{bahasa}% \end{figure}
\section{Member List Menu} Contains report/list of the library members. We can sort and print the report, also filter the report by Membership Type, Member ID/Member Name, Gender, Address, Register Date From, Register Date Until. \begin{figure}[H] \begin{centering} \includegraphics[scale=0.7]{\string"/cygdrive/F/DRSM Library Related/SLiM 5/slim s-slims5/slims-s3-doc-en-332e5a9/slims-s3-doc-en-332e5a9/image/rep-member\string ".png} \par\end{centering} \caption{Member List Report} \selectlanguage{english}% \selectlanguage{bahasa}% \end{figure}
\section{Loan History Menu}
Contains report/list of the library circulation history. We can sort, filter and print the report. To filter we can type Member ID or Member name. Or we can use the complete filter option by click \url{Show More Filter Op tions}. The complete option is Member ID, Document title, item Code, Loan date from, loan date until. \begin{figure}[H] \begin{centering} \includegraphics[scale=0.7]{\string"/cygdrive/F/DRSM Library Related/SLiM 5/slim s-slims5/slims-s3-doc-en-332e5a9/slims-s3-doc-en-332e5a9/image/rep-loanhys\strin g".png} \par\end{centering} \caption{Loan History } \selectlanguage{english}% \selectlanguage{bahasa}% \end{figure}
\section{Overdued List Menu} Contains report/list of overdued loan. Berisi laporan/daftar keterlambatan pengembalian anggota perpustakaan. \begin{figure}[H] \begin{centering} \includegraphics[scale=0.7]{\string"/cygdrive/F/DRSM Library Related/SLiM 5/slim s-slims5/slims-s3-doc-en-332e5a9/slims-s3-doc-en-332e5a9/image/rep-overdu\string ".png} \par\end{centering} \caption{Overdue } \selectlanguage{english}% \selectlanguage{bahasa}% \end{figure}
\section{Staff Activity} This report show the activity of the library staff. The information consist of: Username, Login Name, Bibliografy data entry, Item data Entry, Member data entry, and Circulation. \begin{figure}[H] \begin{centering} \includegraphics[scale=0.5]{\string"/cygdrive/F/DRSM Library Related/SLiM 5/slim s-slims5/slims-s3-doc-en-332e5a9/slims-s3-doc-en-332e5a9/image/rep_staffactv\str ing".png} \par\end{centering} \caption{Staff Activity} \end{figure}
\section{Class Recap} Show the recapitulation of the collection. \begin{figure}[H] \begin{centering} \includegraphics[scale=0.55]{\string"/cygdrive/F/DRSM Library Related/SLiM 5/sli ms-slims5/slims-s3-doc-en-332e5a9/slims-s3-doc-en-332e5a9/image/rep_classrep\str ing".png} \par\end{centering} \caption{Class Recap} \end{figure}
\chapter*{Systems} \textcolor{blue}{\emph{The library is an arena of possibility, opening both a window into the soul and a door onto the world. --Rita Dove}}\\ Systems Modul contains of: \section{System Configuration Menu} This menu use to set the senayan system configuration. They are Library Name, Public Template (OPAC), Default Application Language, Admin Template, Number of Collections to Show in OPAC Result list, Disable/Enable Quick Return, Loan Limit Overrride, Disable/Enable detail XML in OPAC, Disable/Enable XML result in OPAC, Allow OPAC File Download, Session Login Timeout. From this menu, we can also know the senayan version. \begin{figure}[H] \begin{centering} \includegraphics[scale=0.5]{\string"/cygdrive/F/DRSM Library Related/SLiM 5/slim s-slims5/slims-s3-doc-en-332e5a9/slims-s3-doc-en-332e5a9/image/sys-config\string ".png} \par\end{centering} \caption{Global Senayan Configuration} \selectlanguage{english}% \selectlanguage{bahasa}% \end{figure}
\section{Modules Menu} Consists of Module List, search, Edit and Delete Modul, also Add New Module. To add the new module, we can put the new modul (in the folder) \url{admin/modules/}. Then click Add New Modules, type the information of the new module, Module Name, Module Path, Module Description and click Save.
\begin{figure}[H] \begin{centering} \includegraphics[scale=0.5]{\string"/cygdrive/F/DRSM Library Related/SLiM 5/slim s-slims5/slims-s3-doc-en-332e5a9/slims-s3-doc-en-332e5a9/image/sys-modulist\stri ng".png} \par\end{centering} \caption{Module List } \selectlanguage{english}% \selectlanguage{bahasa}% \end{figure} \begin{figure}[H] \begin{centering} \includegraphics{\string"/cygdrive/F/DRSM Library Related/SLiM 5/slims-slims5/sl ims-s3-doc-en-332e5a9/slims-s3-doc-en-332e5a9/image/sys-newmod\string".png} \par\end{centering} \caption{Add New Module } \selectlanguage{english}% \selectlanguage{bahasa}% \end{figure}
\section{System User Menu} We can add the new user here. Users can login with their username and password, also accesed the modual depend on their groups. The facility of this menu is: Add New User, Users List , Search , Edit and delete user. \begin{figure}[H] \begin{centering} \includegraphics{\string"/cygdrive/F/DRSM Library Related/SLiM 5/slims-slims5/sl ims-s3-doc-en-332e5a9/slims-s3-doc-en-332e5a9/image/sys-addsysuser\string".png} \par\end{centering} \caption{add User} \selectlanguage{english}% \selectlanguage{bahasa}% \end{figure}
\section{User Groups Menu} We can define the Groups of the User here. The groups can set with the different permissions. \begin{figure}[H] \begin{centering}
\includegraphics{\string"/cygdrive/F/DRSM Library Related/SLiM 5/slims-slims5/sl ims-s3-doc-en-332e5a9/slims-s3-doc-en-332e5a9/image/sys-usergroup\string".png} \par\end{centering} \caption{User Group} \selectlanguage{english}% \selectlanguage{bahasa}% \end{figure}
\section{Holiday Setting Menu} Holiday Setting Menu is to define the library holiday. The holiday setting is separate into two type. Fist is special holiday, and second is the routine holiday. The holiday setting impact to the fine count and the borrowing duration. \begin{figure}[H] \begin{centering} \includegraphics{\string"/cygdrive/F/DRSM Library Related/SLiM 5/slims-slims5/sl ims-s3-doc-en-332e5a9/slims-s3-doc-en-332e5a9/image/sys-holset\string".png} \par\end{centering} \caption{Set Holiday } \selectlanguage{english}% \selectlanguage{bahasa}% \end{figure} \begin{figure}[H] \begin{centering} \includegraphics{\string"/cygdrive/F/DRSM Library Related/SLiM 5/slims-slims5/sl ims-s3-doc-en-332e5a9/slims-s3-doc-en-332e5a9/image/sys-addspechol\string".png} \par\end{centering} \caption{Add Special Holiday } \end{figure} For the routine holiday, the librarian just checkbox the holiday. For Special holiday, librarian must define date, month, year and holiday descriptions. \section{Menu Barcode Generator } We can generate barcode here. \begin{figure}[H] \begin{centering} \includegraphics{\string"/cygdrive/F/DRSM Library Related/SLiM 5/slims-slims5/sl ims-s3-doc-en-332e5a9/slims-s3-doc-en-332e5a9/image/sys-barc-awal\string".png} \par\end{centering} \caption{Form to generate barcode }
\selectlanguage{english}% \selectlanguage{bahasa}% \end{figure} \begin{figure}[H] \begin{centering} \includegraphics[scale=0.8]{\string"/cygdrive/F/DRSM Library Related/SLiM 5/slim s-slims5/slims-s3-doc-en-332e5a9/slims-s3-doc-en-332e5a9/image/sys-barcode\strin g".png} \par\end{centering} \caption{result of Barcode Generator } \selectlanguage{english}% \selectlanguage{bahasa}% \end{figure} To generate the barcode, we must type the real code of the barcode (number and font), choose the barcode size and click Generate Barcode button. The result is .html and we can print it. Encoding of the barcode is 128B, and we can change from the sysconfig.inc.php file. \begin{lyxcode} \$sysconf{[}'barcode\_encoding'{]}~=~'128B'; \end{lyxcode} \section{System Logs Menu } Contains the records process of Senayan. The record is consist of Time, Location and Message. Message is inform the User/Administrator, what they do, when and where (Internet protocol). \begin{figure}[H] \begin{centering} \includegraphics[scale=0.5]{\string"/cygdrive/F/DRSM Library Related/SLiM 5/slim s-slims5/slims-s3-doc-en-332e5a9/slims-s3-doc-en-332e5a9/image/sys-log\string".p ng} \par\end{centering} \caption{System Logs } \selectlanguage{english}% \selectlanguage{bahasa}% \end{figure} System log menu also give the SAVE LOGS TO FILES facility. We can Save the logs, then click CLEAR LOGS to clear the screen. \section{Backup Database Menu} The librarian can backup database here. Before backup database, we must define the path of the mysqldump. Open sysconfig.inc.php file, and edit the path.
\begin{lyxcode} \$sysconf{[}'mysqldump'{]}~=~'/usr/bin/mysqldump'; \end{lyxcode} change /usr/bin/mysqldump appropriate with path of mysqldump.Click Start New Backup to start backup. The result is the .sql file. For example: backup\_20080501\_123106.sql. \chapter*{Master File} \textcolor{blue}{\emph{When I got my library card, that's when my life began. --Rita Mae Brown}}\\ In the master file module we can put the data that is used as a master in the bibliography data entry. The data that can be define in the master file module is: \begin{itemize} \item GMD general material designation is a physical tupe of collection or information storage media. \item Publisher. It s filled with publisher name. \item Supplier is a supplier data that was a library partner to get the collection \item Author. It s filled with name \& the various of the author (individu or groups) \item Topic. It s filled with topic/subject of data collection. \item Location. It s filled with the location \& placement location name of the collection. \item Place. It s filed with the publisher place. \item Item status. It s filled with the item status (repair, on loan, returned). On this item status is filed with stauts code, item status name \& rules. There are two choice in the rules: no loan transaction (item can t be loan, example digital collection) \& skipped by stock take (not process in the stock take) \item Collection type. It s filled with the collection type that s owned by library, example textbook, reference. \item Doc. Language. It s filled with language that s used in the document. Example Indonesian, English, france, javanesse, etc. \end{itemize} {*}) Publisher, author, \& topic beside can be filled from master file also can be filed when to fill of bibliography data. \chapter*{OPAC} \textcolor{blue}{\emph{The library is not only a diary of the human race, but marks an act of faith in the continuity of humanity. --Vartan Gregorian }}\\ Opac is search engine that s allocated for user. In this Senayan, OPAC consist of simple search, advance search, library information navigation , Help on search navigation and library login. In the simple search, you can search by typing the keyword on the column that s available. In the advance search, there are three search column is for title, author, and subject. To get the searching precission there are location choice too. Information on the library information can adopted wirh library/institution by by editing libnfo.inc.php file that s located in lib folder. And to change help on search can do it by editing help.inc.php file that s located on the lib folder.
The first bibliography search result appearance in opac contained of picture/image, title, and author. In addition, it s added with detail button (to see bibliography data detail) and XML (to get XML format). Detail appearance contained os title information, edition, call number, ISSN/ISBN, author, topics, classification, series, title, GMD, language, publisher, publish year, publice place, collation, abstract/notes, location, image and file attachement that s can to download, availability (information of total, availability, and loaned item), topics and authorthat s related interdocument. So, when click topics or author in OPAC detail will appear the document with the same topic or author. Facilities to change the introduction language is available too in OPAC. There are two that s available, it s Indonesian and English \begin{figure}[H] \begin{centering} \includegraphics{\string"/cygdrive/F/DRSM Library Related/SLiM 5/slims-slims5/sl ims-s3-doc-en-332e5a9/slims-s3-doc-en-332e5a9/image/opac\string".png} \par\end{centering} \caption{Opac} \selectlanguage{english}% \selectlanguage{bahasa}% \end{figure} \begin{figure}[H] \begin{centering} \includegraphics{\string"/cygdrive/F/DRSM Library Related/SLiM 5/slims-slims5/sl ims-s3-doc-en-332e5a9/slims-s3-doc-en-332e5a9/image/opac_det\string".png} \par\end{centering} \caption{Detail Opac} \selectlanguage{english}% \selectlanguage{bahasa}% \end{figure} \begin{figure}[H] \begin{centering} \includegraphics{\string"/cygdrive/F/DRSM Library Related/SLiM 5/slims-slims5/sl ims-s3-doc-en-332e5a9/slims-s3-doc-en-332e5a9/image/opac_xml\string".png} \par\end{centering} \caption{XML Opac} \selectlanguage{english}% \selectlanguage{bahasa}% \end{figure}
\section{Custom Field Record List} In this senayan stable 8 aplication is added with facilities to show
customize field record. This adding can do by editing dile {[}custom\_frontpage\ _record.inc.php{]} that s available on OPAC template folder. If you want to change the appearance, you must edited file {[}custom\_frontpage\_record.inc.php{]} that s available on {[}template/default/{]}. This file contain of: // change \char`\"{}0\char`\"{} value to \char`\"{}1\char`\"{} to enable field // \$custom\_fields{[}'edition'{]} = array(1, lang\_mod\_biblio\_field\_edition) ; \$custom\_fields{[}'edition'{]} = array(0, lang\_mod\_biblio\_field\_edition); \$custom\_fields{[}'isbn\_issn'{]} = array(0, lang\_mod\_biblio\_field\_isbn); \$custom\_fields{[}'collation'{]} = array(0, lang\_mod\_biblio\_field\_collation ); \$custom\_fields{[}'series\_title'{]} = array(0, lang\_mod\_biblio\_field\_serie s); \$custom\_fields{[}'call\_number'{]} = array(1, lang\_mod\_biblio\_field\_call\_ number); \chapter*{Tips and Trick} \textcolor{blue}{\emph{Knowledge is free at the library. Just bring your own container. - Unknown}} \section{Setting barcode, label, and member card size.} Setting barcode and label size by editing printed\_setting.inc.php file that s located in {[}/senayan3-stable7/admin/admin\_template/{]}. In this file will found the row code below: // label print settings /{*} measurement in cm {*}/ \$page\_width = 50; \$page\_height = 30; \$page\_margin = 0.2; \$items\_per\_row = 3; \$items\_margin = 0.05; \$box\_width = 8; \$box\_height = 3.3; \$include\_header\_text = 1; // change to 0 if dont want to use header in each label \$header\_text = ''; // keep empty if you want to use Library Name
as a header text // item barcode print settings /{*} measurement in cm {*}/ \$barcode\_page\_width = 50; \$barcode\_page\_height = 30; \$barcode\_page\_margin = 0.2; \$barcode\_items\_per\_row = 3; \$barcode\_items\_margin = 0.1; \$barcode\_box\_width = 7; \$barcode\_box\_height = 5; \$barcode\_include\_header\_text = 1; // change to 0 if dont want to use header in each barcode \$barcode\_cut\_title = 50; // maximum characters in title to appear in each barcode. change to 0 if you dont want the title cutted \$barcode\_header\_text = ''; // keep empty if you want to use Library Name as a header text // member card print settings /{*} measurement in cm {*}/ \$card\_page\_width = 50; \$card\_page\_height = 50; \$card\_page\_margin = 0.2; \$card\_items\_per\_row = 2; \$card\_items\_margin = 0.1; \$card\_box\_width = 11; \$card\_box\_height = 6; \$card\_header\_text = \$sysconf{[}'library\_name'{]}; \$card\_photo\_width = 3; \$card\_photo\_height = 3; // barcode generator print settings \$barcodegen\_page\_width = 29.7; \$barcodegen\_page\_height = 21; \$barcodegen\_page\_margin = 0.2;
\$barcodegen\_items\_margin = 0.05; \$barcodegen\_include\_border = 0; ?\textgreater{} If you want the setting of barcode, label and member card is different in any template, you can copying {[}print\_setting.inc.php{]} file into any admin template, and change by your self. \section{searching in OPAC with minimum 3 character keyword.} \begin{enumerate} \item open my.ini file that s located in {[}/mysql/my.ini{]} on 43 rows and write script below: \end{enumerate} \begin{lyxcode} ft\_min\_word\_len=3~\end{lyxcode} \begin{enumerate} \item save and restart mysql server \item Open senayan database with phpmyadmin. \item Click biblio table, and then look at indexes on under. You will found title\_ft keyname with title field. Erase that rows by click X \item \begin{figure}[H] \begin{centering} \includegraphics{\string"/cygdrive/F/DRSM Library Related/SLiM 5/slims-slims5/sl ims-s3-doc-en-332e5a9/slims-s3-doc-en-332e5a9/image/3\string".png} \par\end{centering} \caption{Menghapus index title\_ft} \end{figure} \item On create an index on fill 1 and click Go, and will appear the appearance below: \end{enumerate} \begin{figure}[H] \begin{centering} \includegraphics{\string"/cygdrive/F/DRSM Library Related/SLiM 5/slims-slims5/sl ims-s3-doc-en-332e5a9/slims-s3-doc-en-332e5a9/image/4\string".png} \par\end{centering} \caption{Penambahan Index MySql} \selectlanguage{english}% \selectlanguage{bahasa}% \end{figure} \begin{enumerate} \item Fill blank columns above and will see below: \end{enumerate} \begin{figure}[H] \begin{centering} \includegraphics{\string"/cygdrive/F/DRSM Library Related/SLiM 5/slims-slims5/sl ims-s3-doc-en-332e5a9/slims-s3-doc-en-332e5a9/image/2\string".png} \par\end{centering} \caption{Hasil Penambahan Index MySql}
\selectlanguage{english}% \selectlanguage{bahasa}% \end{figure} you must to change is: index name, index type and field then click save. Restart your mysql, and senayan OPAC can search by 3 keyword character. \selectlanguage{english}% \selectlanguage{bahasa}% \section{Tutorial Upgrade Application of Senayan library } This short article is explain how to do upgrade application of senayan library ({[}http://senayan.diknas.go.id{]}). From senayan3-stable4 version to senayan3-stable5. but this upgrade way is done for the other verses too. For the easier, Used platform PHP and MySQL from senayan portable 3.3 where it s already include with senayan3-stable4 inside. But this way is for universal, not specific only for senayan portable. Browser that used in this tutorial is Mozilla Firefox. First Thing First: Back-up! \emph{Yesterday The Beatles}
\emph{Yesterday, All those backups seemed a waste of pay } \emph{Now my database has gone away } \emph{Oh I believe in yesterday..... } \emph{Suddenly, } \emph{There's not half the files there used to be } \emph{And there's a milestone hanging over me } \emph{The system crashed so suddenly} \emph{I pushed something wrong } \emph{What it was I could not say } \emph{Now all my data's gone and I long for yesterday-ay-ay-ay} \emph{Yesterday, } \emph{The need for back-ups seemed so far away } \emph{I knew my data was all here to stay } \emph{Now I believe in yesterday} Before the case of natural unwanted happened. For example : broken harddisk, always do back-up of it. Electronic data is data that vulnerable, because of that, back up activity is an obligation when you feel this
data is important. Store the results of back-up in place of/ a separate computer. For easiest of examples in this article, back-up stored on the same computer. For senayan application, there are 2 sections that should be in the backup. First, application folder, second database MySQL. To backup application folder, just copy and paste than give different name from folder senayan3-stable4, whichfound in psenayan/apache/htdocs.to \begin{figure}[H] \begin{centering} \includegraphics{\string"/cygdrive/F/DRSM Library Related/SLiM 5/slims-slims5/sl ims-s3-doc-en-332e5a9/slims-s3-doc-en-332e5a9/image/A1\string".png} \par\end{centering} \caption{Backup Folder} \selectlanguage{english}% \selectlanguage{bahasa}% \end{figure} backup database MySQL, from phpMyAdmin, login as root, open database senayan and choose tab export. Don t forget to check the option save as file than click Go . \begin{figure}[H] \begin{centering} \includegraphics[scale=0.3]{\string"/cygdrive/F/DRSM Library Related/SLiM 5/slim s-slims5/slims-s3-doc-en-332e5a9/slims-s3-doc-en-332e5a9/image/Abackup di phpmya dmin\string".png} \par\end{centering} \caption{Backup di PhpMyadmin} \end{figure} \begin{figure}[H] \begin{centering} \includegraphics[scale=0.6]{\string"/cygdrive/F/DRSM Library Related/SLiM 5/slim s-slims5/slims-s3-doc-en-332e5a9/slims-s3-doc-en-332e5a9/image/Aphpmyadmin_popup \string".png} \par\end{centering} \caption{Akan muncul pop up menu, pilih Save File, dan klik OK. } \selectlanguage{english}% \selectlanguage{bahasa}% \end{figure} Can also make back-up database through command-line \begin{figure}[H] \begin{centering} \includegraphics[scale=0.5]{\string"/cygdrive/F/DRSM Library Related/SLiM 5/slim s-slims5/slims-s3-doc-en-332e5a9/slims-s3-doc-en-332e5a9/image/Abac_comanline\st ring".png}
\par\end{centering} \caption{Backup melalui Command Line} \selectlanguage{english}% \selectlanguage{bahasa}% \end{figure} \begin{figure}[H] \begin{centering} \includegraphics{\string"/cygdrive/F/DRSM Library Related/SLiM 5/slims-slims5/sl ims-s3-doc-en-332e5a9/slims-s3-doc-en-332e5a9/image/Ahasil_back\string".png} \par\end{centering} \caption{Hasil Backup} \selectlanguage{english}% \selectlanguage{bahasa}% \end{figure} \begin{itemize} \item Process of senayan upgrade \end{itemize} Download senayan3-stable5.tar.gz from {[}http//senayan.diknas.go.id{]}. put in htdocs folder and than extract. Latter will form folder senayan3-stable5. \begin{figure}[H] \begin{centering} \includegraphics[scale=0.6]{\string"/cygdrive/F/DRSM Library Related/SLiM 5/slim s-slims5/slims-s3-doc-en-332e5a9/slims-s3-doc-en-332e5a9/image/Aextrak\string".p ng} \par\end{centering} \caption{Ekstrak Master baru} \selectlanguage{english}% \selectlanguage{bahasa}% \end{figure} \begin{figure}[H] \begin{centering} \includegraphics{\string"/cygdrive/F/DRSM Library Related/SLiM 5/slims-slims5/sl ims-s3-doc-en-332e5a9/slims-s3-doc-en-332e5a9/image/Ahasilekstrak\string".png} \par\end{centering} \caption{Hasil Ekstrak Master baru} \selectlanguage{english}% \selectlanguage{bahasa}% \end{figure} Enter to folder senayan3-stable5, and open file sysconfig.inc.php with editor text is like notepad or wordpad. Look at following this
line : \begin{lyxcode} define('DB\_USERNAME',~'senayanuser');~ define('DB\_PASSWORD',~'password\_senayanuser'); \selectlanguage{english}% \end{lyxcode} in default of senayan distribution, has made username senayanuser with password password\_senayanuser ( without pick mark ) to the consideration of safety, very suggestion to change it. In senayan portable, there are 2 way to change password in MySQL. First, used phpMyAdmin. Login to phpMyAdmin with user root. Open database mysql than open table user than click icon of pensil whichfound on user line of senayanuser to edit profile of senayanuser. \begin{figure}[H] \begin{centering} \includegraphics[scale=0.5]{\string"/cygdrive/F/DRSM Library Related/SLiM 5/slim s-slims5/slims-s3-doc-en-332e5a9/slims-s3-doc-en-332e5a9/image/Auserdiphpmyadmin \string".png} \par\end{centering} \caption{Ubas Pass User MySql} \selectlanguage{english}% \selectlanguage{bahasa}% \end{figure} Choose the function of password to colomn function. Than in colomn value for line of field password, enter new password which wanted. \begin{figure}[H] \begin{centering} \includegraphics[scale=0.7]{\string"/cygdrive/F/DRSM Library Related/SLiM 5/slim s-slims5/slims-s3-doc-en-332e5a9/slims-s3-doc-en-332e5a9/image/Aganti_passuser\s tring".png} \par\end{centering} \caption{Mengganti Password User MySql} \selectlanguage{english}% \selectlanguage{bahasa}% \end{figure} Transformation of password can t be used directly. So that new password can used, on phpMyAdmin click tab SQL, clicking FLUSHPRIVILEGES and click Go. Or with restart mysql with doble click mysql\_stop.bat than mysql\_start.bat. \begin{figure}[H] \begin{centering} \includegraphics[scale=0.5]{\string"/cygdrive/F/DRSM Library Related/SLiM 5/slim s-slims5/slims-s3-doc-en-332e5a9/slims-s3-doc-en-332e5a9/image/Aflushpriv\string ".png}
\par\end{centering} \caption{Flush Priviledge} \selectlanguage{english}% \selectlanguage{bahasa}% \end{figure} The other way to change password in mysql is through command line. \begin{figure}[H] \begin{centering} \includegraphics[scale=0.6]{\string"/cygdrive/F/DRSM Library Related/SLiM 5/slim s-slims5/slims-s3-doc-en-332e5a9/slims-s3-doc-en-332e5a9/image/Aubahpass_console \string".png} \par\end{centering} \caption{Mengubah Pass lewat Command Line} \end{figure} That is same if want to change default password possession of user root. Don t forget to edit sysconfig.inc.php and suitable with new password. Next to update structure of senayan database so that compliant with senayan3-stable5. through phpMyAdmin, login as senayan user or root. Open of senayan database and click tab SQL. With editor text ( notepad or wordpad ), open file upgrade\_stable5. sql whichfound in folder {[}psenayan\textbackslash{}apache\textbackslash{}htdocs\textbackslash{}senayan3stable5\textbackslash{}sql\textbackslash{}upgrade{]}. Than copy all of text. \begin{figure}[H] \begin{centering} \includegraphics[scale=0.3]{\string"/cygdrive/F/DRSM Library Related/SLiM 5/slim s-slims5/slims-s3-doc-en-332e5a9/slims-s3-doc-en-332e5a9/image/Aupg_copysource\s tring".png} \par\end{centering} \caption{Mengkopi Source Upgrade} \end{figure} Paste to phpMyAdmin and click Go. \begin{figure}[H] \begin{centering} \includegraphics[scale=0.6]{\string"/cygdrive/F/DRSM Library Related/SLiM 5/slim s-slims5/slims-s3-doc-en-332e5a9/slims-s3-doc-en-332e5a9/image/Apaste_source\str ing".png} \par\end{centering} \caption{Paste Di PhpMyadmin} \selectlanguage{english}% \selectlanguage{bahasa}%
\end{figure} If success there is message Your SQL query has been executed successfully .
Finally is copy folder images and files from folder senayan3-stable4and pasto to folder senayan3-stable5. if there is message Confirm Folder Replace (This folder already contains a folder named 'images'), choose Yes to All (overwrite). \begin{figure}[H] \begin{centering} \includegraphics[scale=0.7]{\string"/cygdrive/F/DRSM Library Related/SLiM 5/slim s-slims5/slims-s3-doc-en-332e5a9/slims-s3-doc-en-332e5a9/image/Acopy\string".png } \par\end{centering} \caption{Mengkopi folder images dan files} \end{figure} \begin{figure}[H] \begin{centering} \includegraphics[scale=0.7]{\string"/cygdrive/F/DRSM Library Related/SLiM 5/slim s-slims5/slims-s3-doc-en-332e5a9/slims-s3-doc-en-332e5a9/image/Apaste\string".pn g} \par\end{centering} \caption{Paste folder images dan files} \end{figure} Ok, now senayan have done upgrade. Please try to login again to senayan application. \begin{figure}[H] \begin{centering} \includegraphics{\string"/cygdrive/F/DRSM Library Related/SLiM 5/slims-slims5/sl ims-s3-doc-en-332e5a9/slims-s3-doc-en-332e5a9/image/sys-config\string".png} \par\end{centering} \caption{Informasi System di Senayan baru} \selectlanguage{english}% \selectlanguage{bahasa}% \end{figure}
After success login if still error, usually related with : 1. folder images and files can t be written, it s mean you have to give web server of write access to that folder. This matter seldem of case in windows, usually this case in linux because related with permission file. To change it, as root in linux, please command chmod R 777 files images.for more detail please read manual of senayan. 2. Error The PATH for mysqldump program is not right!. because program mysqldump ( which needed senayan to do backup) before in link favorably. If use portable senayan, edit file sysconfig.inc.php and change of line \$sysconf {[} mysqldump {]} = {[}/usr/local/server/mysql5/bln/mysqldunp{]} ; become {[} \$sysconf {[} mysqldump {]} = /psenayan/mysql/bin/mysqldump.exe{
; So when the people want to automatic access never more in forward to folder senayan3-stable4 but to senayan3-stable5, must be edit file index.php ( with notepad/ wordpad) whichfound in psenayan\textbackslash{}apache\ textbackslash{}htdocs. Change of line : \begin{lyxcode} \textless{}?php~header~(\char`\"{}location:~senayan3-stable4/\char`\"{});~?\text greater{} become: \textless{}?php~header~(\char`\"{}location:~senayan3-stable5/\char`\"{});~?\text greater{} \end{lyxcode} \section{Change or Create New Language} \begin{itemize} \item Senayan contains two default language, there are English and Indonesia. We can change or create the new language. Its very easy. Senayan language folder is in here \url{/senayan3-stable7/lib/lang}. The name of the language file is appropriate with the langage. For example: english.lang.inc.php untuk bahasa Inggris. The step to create the langage is as the follow: \item Copy-Paste file indonesia.lang.inc.php in \url{/senayan3-stable7/lib/lang} , and give the new name, for example: \end{itemize} \begin{lyxcode} java.lang.inc.php~\end{lyxcode} \begin{itemize} \item Open java.lang.inc.php, edit to change the language. \end{itemize} example: \begin{lyxcode} define('lang\_sys\_common\_unauthorized',~'Anda~tidak~memiliki~\\ ~wewenang~untuk~masuk~ke~bagian~ini!');~ \end{lyxcode} change to: \begin{lyxcode} define('lang\_sys\_common\_unauthorized',~'Mboten~angsal~mlebet~mriki....!');~ \end{lyxcode} ``Mboten angsal mlebet mriki....!'' is the java language.\selectlanguage{english }% \end{document}
You might also like
- Grit: The Power of Passion and PerseveranceFrom EverandGrit: The Power of Passion and PerseveranceRating: 4 out of 5 stars4/5 (588)
- The Yellow House: A Memoir (2019 National Book Award Winner)From EverandThe Yellow House: A Memoir (2019 National Book Award Winner)Rating: 4 out of 5 stars4/5 (98)
- The Subtle Art of Not Giving a F*ck: A Counterintuitive Approach to Living a Good LifeFrom EverandThe Subtle Art of Not Giving a F*ck: A Counterintuitive Approach to Living a Good LifeRating: 4 out of 5 stars4/5 (5795)
- Never Split the Difference: Negotiating As If Your Life Depended On ItFrom EverandNever Split the Difference: Negotiating As If Your Life Depended On ItRating: 4.5 out of 5 stars4.5/5 (838)
- Hidden Figures: The American Dream and the Untold Story of the Black Women Mathematicians Who Helped Win the Space RaceFrom EverandHidden Figures: The American Dream and the Untold Story of the Black Women Mathematicians Who Helped Win the Space RaceRating: 4 out of 5 stars4/5 (895)
- The Hard Thing About Hard Things: Building a Business When There Are No Easy AnswersFrom EverandThe Hard Thing About Hard Things: Building a Business When There Are No Easy AnswersRating: 4.5 out of 5 stars4.5/5 (345)
- Shoe Dog: A Memoir by the Creator of NikeFrom EverandShoe Dog: A Memoir by the Creator of NikeRating: 4.5 out of 5 stars4.5/5 (537)
- The Little Book of Hygge: Danish Secrets to Happy LivingFrom EverandThe Little Book of Hygge: Danish Secrets to Happy LivingRating: 3.5 out of 5 stars3.5/5 (400)
- Elon Musk: Tesla, SpaceX, and the Quest for a Fantastic FutureFrom EverandElon Musk: Tesla, SpaceX, and the Quest for a Fantastic FutureRating: 4.5 out of 5 stars4.5/5 (474)
- A Heartbreaking Work Of Staggering Genius: A Memoir Based on a True StoryFrom EverandA Heartbreaking Work Of Staggering Genius: A Memoir Based on a True StoryRating: 3.5 out of 5 stars3.5/5 (231)
- On Fire: The (Burning) Case for a Green New DealFrom EverandOn Fire: The (Burning) Case for a Green New DealRating: 4 out of 5 stars4/5 (74)
- The Emperor of All Maladies: A Biography of CancerFrom EverandThe Emperor of All Maladies: A Biography of CancerRating: 4.5 out of 5 stars4.5/5 (271)
- Devil in the Grove: Thurgood Marshall, the Groveland Boys, and the Dawn of a New AmericaFrom EverandDevil in the Grove: Thurgood Marshall, the Groveland Boys, and the Dawn of a New AmericaRating: 4.5 out of 5 stars4.5/5 (266)
- The Unwinding: An Inner History of the New AmericaFrom EverandThe Unwinding: An Inner History of the New AmericaRating: 4 out of 5 stars4/5 (45)
- Team of Rivals: The Political Genius of Abraham LincolnFrom EverandTeam of Rivals: The Political Genius of Abraham LincolnRating: 4.5 out of 5 stars4.5/5 (234)
- The World Is Flat 3.0: A Brief History of the Twenty-first CenturyFrom EverandThe World Is Flat 3.0: A Brief History of the Twenty-first CenturyRating: 3.5 out of 5 stars3.5/5 (2259)
- The Gifts of Imperfection: Let Go of Who You Think You're Supposed to Be and Embrace Who You AreFrom EverandThe Gifts of Imperfection: Let Go of Who You Think You're Supposed to Be and Embrace Who You AreRating: 4 out of 5 stars4/5 (1091)
- The Sympathizer: A Novel (Pulitzer Prize for Fiction)From EverandThe Sympathizer: A Novel (Pulitzer Prize for Fiction)Rating: 4.5 out of 5 stars4.5/5 (121)
- Her Body and Other Parties: StoriesFrom EverandHer Body and Other Parties: StoriesRating: 4 out of 5 stars4/5 (821)
- 1 CAM Intro FinalDocument41 pages1 CAM Intro FinalSourav MukherjeeNo ratings yet
- Dec8H4Mj: PRECIO 3500 $Document6 pagesDec8H4Mj: PRECIO 3500 $Victor Hugo Paco FloresNo ratings yet
- Trionic 5 PDFDocument192 pagesTrionic 5 PDFAnderson ZambrzyckiNo ratings yet
- CO2-Cloud Computing - Part1Document65 pagesCO2-Cloud Computing - Part1madhuNo ratings yet
- Introduction To Cpu SimulatorDocument8 pagesIntroduction To Cpu SimulatorOvide Abu Hury El-AinNo ratings yet
- Airbnb Local SEO GuideDocument36 pagesAirbnb Local SEO GuideLeca MihaiNo ratings yet
- Askey rtl0200 5g NR Cpe DatasheetDocument2 pagesAskey rtl0200 5g NR Cpe DatasheetMSI IngenieriaNo ratings yet
- Preliminary: Idle Validation Switch Circuit - TestDocument2 pagesPreliminary: Idle Validation Switch Circuit - TestJose Cruz Martinez MedinaNo ratings yet
- Ssample SbaDocument19 pagesSsample Sbaßhăñĕ ßîñğhNo ratings yet
- Sof108 Computer Architecture SESSION: September 2019 TUTORIAL 1 - Fundamentals of Quantitative Design and AnalysisDocument2 pagesSof108 Computer Architecture SESSION: September 2019 TUTORIAL 1 - Fundamentals of Quantitative Design and AnalysisMariamNo ratings yet
- Trigno Wireless System Users Guide (MAN-012!2!6)Document43 pagesTrigno Wireless System Users Guide (MAN-012!2!6)DaxterChaw100% (1)
- Exp19 Word Ch04 CapAssessment Retirement InstructionsDocument2 pagesExp19 Word Ch04 CapAssessment Retirement InstructionsReniel Roy MatiasNo ratings yet
- How To Copy The Partition Table From One Disk To Another With Prtvtoc and Fmthard Command Also For Mirrored Disks and Solaris Volume ManagerDocument3 pagesHow To Copy The Partition Table From One Disk To Another With Prtvtoc and Fmthard Command Also For Mirrored Disks and Solaris Volume ManagerJish finNo ratings yet
- 2022 Cayle y ContestDocument6 pages2022 Cayle y Contest12- 10T1-Đào Tuấn KhanhNo ratings yet
- The Number SystemDocument39 pagesThe Number SystemRomel SarmientoNo ratings yet
- Chapter 1 An Introduction To Cybercrimes and Environmental Laws and ProtectionDocument6 pagesChapter 1 An Introduction To Cybercrimes and Environmental Laws and Protectionjoven balisiNo ratings yet
- XRT 2011 Aerated Emulsions GVD SkyScan LeuvenDocument14 pagesXRT 2011 Aerated Emulsions GVD SkyScan LeuvenClaudio Yamamoto MorassutiNo ratings yet
- DT ProjectDocument17 pagesDT Projectok cheemsNo ratings yet
- User Manual - English (Vodacom)Document2 pagesUser Manual - English (Vodacom)OratilweNo ratings yet
- Data Link Layer Specification. HCF - SPEC-81, Revision 8.0Document68 pagesData Link Layer Specification. HCF - SPEC-81, Revision 8.0Hooman KaabiNo ratings yet
- Makkar Reading 2019 EditionDocument181 pagesMakkar Reading 2019 EditionMunagala Sai SumanthNo ratings yet
- Internships-On-Awash BankDocument37 pagesInternships-On-Awash BankMiki AberaNo ratings yet
- Sl. No. Aircraft System and Instrumentations (Ii Aero/Iv Sem) Elective - I - Aircraft General Engg & Maintenance Practices (Iii Aero/Vi Sem)Document4 pagesSl. No. Aircraft System and Instrumentations (Ii Aero/Iv Sem) Elective - I - Aircraft General Engg & Maintenance Practices (Iii Aero/Vi Sem)PRABHUNo ratings yet
- RM Assignment - Calling Up AttendanceDocument3 pagesRM Assignment - Calling Up AttendancepresbanNo ratings yet
- Deep Dive Into Power Automate Learn by Example 1St Edition Mishra Full ChapterDocument67 pagesDeep Dive Into Power Automate Learn by Example 1St Edition Mishra Full Chapterjames.joplin410100% (13)
- Online Shopping Uml ExamplesDocument12 pagesOnline Shopping Uml ExamplesPLegendTiger67% (3)
- Mp8000 Data SheetDocument5 pagesMp8000 Data SheetLuis RomeroNo ratings yet
- Charles & KeithDocument5 pagesCharles & Keithroise. mcgeeNo ratings yet
- Software Engineering Unit 4 .......... 11-August-2021Document93 pagesSoftware Engineering Unit 4 .......... 11-August-2021project group 87No ratings yet
- RPT008 PDFDocument2 pagesRPT008 PDFLuis Enrique Mendez felizNo ratings yet