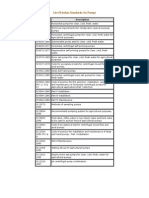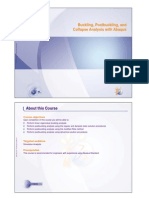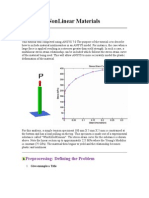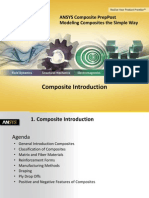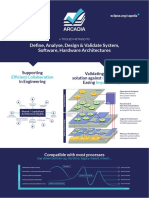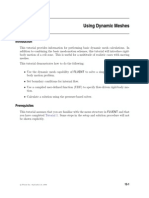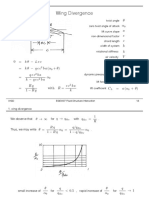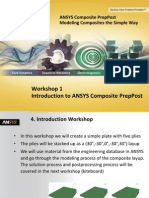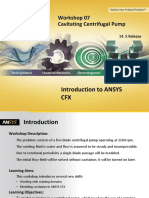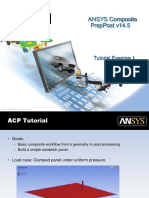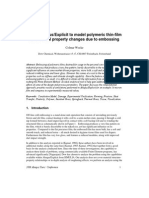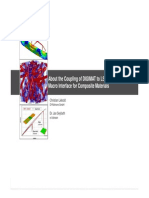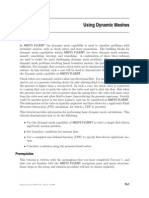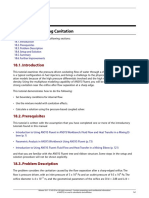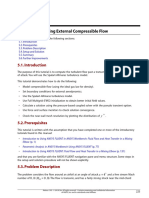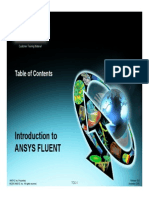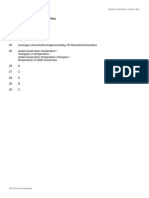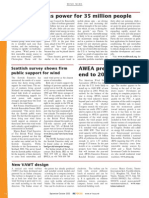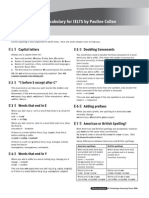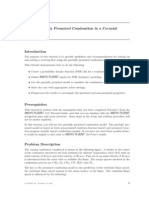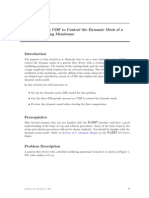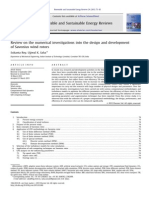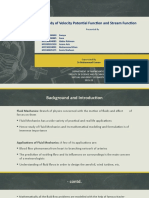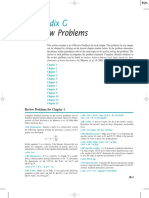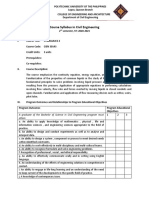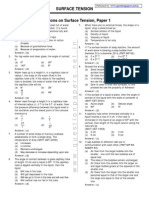Professional Documents
Culture Documents
15 Dynamic Mesh
Uploaded by
Alireza AbOriginal Description:
Copyright
Available Formats
Share this document
Did you find this document useful?
Is this content inappropriate?
Report this DocumentCopyright:
Available Formats
15 Dynamic Mesh
Uploaded by
Alireza AbCopyright:
Available Formats
Chapter 15: Using Dynamic Meshes
This tutorial is divided into the following sections: 15.1. Introduction 15.2. Prerequisites 15.3. Problem Description 15.4. Setup and Solution 15.5. Summary 15.6. Further Improvements
15.1. Introduction
In ANSYS FLUENT the dynamic mesh capability is used to simulate problems with boundary motion, such as check valves and store separations. The building blocks for dynamic mesh capabilities within ANSYS FLUENT are three dynamic mesh schemes, namely, smoothing, layering, and remeshing. A combination of these three schemes are used to tackle the most challenging dynamic mesh problems. However, for simple dynamic mesh problems involving linear boundary motion, the layering scheme is often sufficient. For example, flow around a check valve can be simulated using only the layering scheme. In this tutorial, such a case will be used to demonstrate the layering feature of the dynamic mesh capability in ANSYS FLUENT. Check valves are commonly used to allow unidirectional flow. For instance, they are often used to act as a pressure-relieving device by only allowing fluid to leave the domain when the pressure is higher than a certain level. In such a case, the check valve is connected to a spring that acts to push the valve to the valve seat and to shut the flow. But when the pressure force on the valve is greater than the spring force, the valve will move away from the valve seat and allow fluid to leave, thus reducing the pressure upstream. Gravity could be another factor in the force balance, and can be considered in ANSYS FLUENT. The deformation of the valve is typically neglected and thus allows for a rigid body Fluid Structure Interaction (FSI) calculation, for which a user-defined function (UDF) is provided. This tutorial provides information for performing basic dynamic mesh calculations by demonstrating how to do the following: Use the dynamic mesh capability of ANSYS FLUENT to solve a simple flow-driven rigid-body motion problem. Set boundary conditions for internal flow. Compile a User-Defined Function (UDF) to specify flow-driven rigid-body motion. Calculate a solution using the pressure-based solver.
15.2. Prerequisites
This tutorial is written with the assumption that you have completed Introduction to Using ANSYS FLUENT: Fluid Flow and Heat Transfer in a Mixing Elbow (p. 125), and that you are familiar with the ANSYS
Release 14.5 - SAS IP, Inc. All rights reserved. - Contains proprietary and confidential information of ANSYS, Inc. and its subsidiaries and affiliates.
623
Using Dynamic Meshes FLUENT navigation pane and menu structure. Some steps in the setup and solution procedure will not be shown explicitly. In order to complete the steps to compile the UDF, you will need to have a working C compiler installed on your machine.
15.3. Problem Description
The check valve problem to be considered is shown schematically in Figure 15.1: Problem Specification (p. 624). A 2D axisymmetric valve geometry is used, consisting of a mass flow inlet on the left, and a pressure outlet on the right, driving the motion of a valve. In this case, the transient motion of the valve due to spring force, gravity, and hydrodynamic force is studied. Note, however, that the valve in this case is not completely closed. Since dynamic mesh problems require that at least one layer remains in order to maintain the topology, a small gap will be created between the valve and the valve seat. Figure 15.1: Problem Specification
15.4. Setup and Solution
The following sections describe the setup and solution steps for this tutorial: 15.4.1. Preparation 15.4.2. Step 1: Mesh 15.4.3. Step 2: General Settings 15.4.4. Step 3: Models 15.4.5. Step 4: Materials 15.4.6. Step 5: Boundary Conditions 15.4.7. Step 6: Solution: Steady Flow 15.4.8. Step 7: Time-Dependent Solution Setup 15.4.9. Step 8: Mesh Motion 15.4.10. Step 9: Time-Dependent Solution 15.4.11. Step 10: Postprocessing
15.4.1. Preparation
To access tutorials and their input files on the ANSYS Customer Portal, go to http://support.ansys.com/ training. To prepare for running this tutorial: 1. Set up a working folder on the computer you will be using. 2. Download the tutorial file for this tutorial. 3. Unzip dynamic_mesh.zip to your working folder. The mesh and source files valve.msh and valve.c can be found in the dynamic_mesh directory created after unzipping the file.
Release 14.5 - SAS IP, Inc. All rights reserved. - Contains proprietary and confidential information of ANSYS, Inc. and its subsidiaries and affiliates.
624
Setup and Solution A user-defined function will be used to define the rigid-body motion of the valve geometry. This function has already been written (valve.c). You will only need to compile it within ANSYS FLUENT. 4. Use the FLUENT Launcher to start the 2D version of ANSYS FLUENT. FLUENT Launcher displays your Display Options preferences from the previous session. For more information about FLUENT Launcher, see Starting ANSYS FLUENT Using FLUENT Launcher in the Users Guide. 5. Ensure that the Display Mesh After Reading, Embed Graphics Windows, and Workbench Color Scheme options are enabled.
15.4.2. Step 1: Mesh
1. Read the mesh file valve.msh. File Read Mesh...
15.4.3. Step 2: General Settings
General 1. Check the mesh. General Check
Note
You should always make sure that the cell minimum volume is not negative, since ANSYS FLUENT cannot begin a calculation if this is the case.
2. Display the mesh (Figure 15.2: Initial Mesh for the Valve (p. 627)). General Display...
Release 14.5 - SAS IP, Inc. All rights reserved. - Contains proprietary and confidential information of ANSYS, Inc. and its subsidiaries and affiliates.
625
Using Dynamic Meshes
a. Deselect axis-inlet, axis-move, inlet, and outlet from the Surfaces selection list. b. Click Display.
626
Release 14.5 - SAS IP, Inc. All rights reserved. - Contains proprietary and confidential information of ANSYS, Inc. and its subsidiaries and affiliates.
Setup and Solution Figure 15.2: Initial Mesh for the Valve
c. Close the Mesh Display dialog box. 3. Enable an axisymmetric steady-state calculation. General
Release 14.5 - SAS IP, Inc. All rights reserved. - Contains proprietary and confidential information of ANSYS, Inc. and its subsidiaries and affiliates.
627
Using Dynamic Meshes
a. Select Axisymmetric from the 2D Space list.
15.4.4. Step 3: Models
Models
1. Enable the standard - turbulence model.
628
Release 14.5 - SAS IP, Inc. All rights reserved. - Contains proprietary and confidential information of ANSYS, Inc. and its subsidiaries and affiliates.
Setup and Solution Models Viscous Edit...
a. Select k-epsilon (2 eqn) from the Model list and retain the default selection of Standard in the kepsilon Model group box. b. Select Enhanced Wall Treatment for the Near-Wall Treatment. c. Click OK to close the Viscous Model dialog box.
15.4.5. Step 4: Materials
Materials
Release 14.5 - SAS IP, Inc. All rights reserved. - Contains proprietary and confidential information of ANSYS, Inc. and its subsidiaries and affiliates.
629
Using Dynamic Meshes
1. Apply the ideal gas law for the incoming air stream. Materials Fluid Create/Edit...
630
Release 14.5 - SAS IP, Inc. All rights reserved. - Contains proprietary and confidential information of ANSYS, Inc. and its subsidiaries and affiliates.
Setup and Solution
a. Select ideal-gas from the Density drop-down list. b. Click Change/Create. c. Close the Create/Edit Materials dialog box.
15.4.6. Step 5: Boundary Conditions
Boundary Conditions Dynamic mesh motion and all related parameters are specified using the items in the Dynamic Mesh task page, not through the Boundary Conditions task page. You will set these conditions in a later step. 1. Set the conditions for the mass flow inlet (inlet). Boundary Conditions inlet
Since the inlet boundary is assigned to a wall boundary type in the original mesh, you will need to explicitly assign the inlet boundary to a mass flow inlet boundary type in ANSYS FLUENT.
Release 14.5 - SAS IP, Inc. All rights reserved. - Contains proprietary and confidential information of ANSYS, Inc. and its subsidiaries and affiliates.
631
Using Dynamic Meshes
a. Select mass-flow-inlet from the Type drop-down list in the Boundary Conditions task page. b. Click Yes when ANSYS FLUENT asks you if you want to change the zone type. The Mass-Flow Inlet boundary condition dialog box will open.
632
Release 14.5 - SAS IP, Inc. All rights reserved. - Contains proprietary and confidential information of ANSYS, Inc. and its subsidiaries and affiliates.
Setup and Solution
i.
Enter 0.0116 kg/s for Mass Flow Rate.
ii. Select Normal to Boundary from the Direction Specification Method drop-down list. iii. Select Intensity and Hydraulic Diameter from the Specification Method drop-down list in the Turbulence group box. iv. Retain 5% for Turbulent Intensity. v. Enter 20 mm for the Hydraulic Diameter. vi. Click OK to close the Mass-Flow Inlet dialog box. 2. Set the conditions for the exit boundary (outlet). Boundary Conditions outlet
Release 14.5 - SAS IP, Inc. All rights reserved. - Contains proprietary and confidential information of ANSYS, Inc. and its subsidiaries and affiliates.
633
Using Dynamic Meshes
Since the outlet boundary is assigned to a wall boundary type in the original mesh, you will need to explicitly assign the outlet boundary to a pressure outlet boundary type in ANSYS FLUENT. a. Select pressure-outlet from the Type drop-down list in the Boundary Conditions task page. b. Click Yes when ANSYS FLUENT asks you if you want to change the zone type. The Pressure Outlet boundary condition dialog box will open.
634
Release 14.5 - SAS IP, Inc. All rights reserved. - Contains proprietary and confidential information of ANSYS, Inc. and its subsidiaries and affiliates.
Setup and Solution
i.
Select From Neighboring Cell from the Backflow Direction Specification Method drop-down list.
ii. Select Intensity and Hydraulic Diameter from the Specification Method drop-down list in the Turbulence group box. iii. Retain 5% for Backflow Turbulent Intensity. iv. Enter 50 mm for Backflow Hydraulic Diameter. v. Click OK to close the Pressure Outlet dialog box. 3. Set the boundary type to axis for both the axis-inlet and the axis-move boundaries. Boundary Conditions Since the axis-inlet and the axis-move boundaries are assigned to a wall boundary type in the original mesh, you will need to explicitly assign these boundaries to an axis boundary type in ANSYS FLUENT. a. Select axis-inlet from the Zone list and select axis from the Type list. b. Click Yes when ANSYS FLUENT asks you if you want to change the zone type. c. Retain the default Zone Name in the Axis dialog box and click OK to close the Axis dialog box. d. Select axis-move from the Zone list and select axis from the Type list. e. Click Yes when ANSYS FLUENT asks you if you want to change the zone type. f. Retain the default Zone Name in the Axis dialog box and click OK to close the Axis dialog box.
Release 14.5 - SAS IP, Inc. All rights reserved. - Contains proprietary and confidential information of ANSYS, Inc. and its subsidiaries and affiliates.
635
Using Dynamic Meshes
15.4.7. Step 6: Solution: Steady Flow
In this step, you will generate a steady-state flow solution that will be used as an initial condition for the time-dependent solution. 1. Set the solution parameters. Solution Methods
a. Select Coupled from the Scheme drop-down list. b. Select PRESTO! from the Pressure drop-down list. c. Retain the default of Second Order Upwind in the Density drop-down list. d. Retain the default of Second Order Upwind in the Momentum drop-down list. e. Retain the defaults of First Order Upwind in the Turbulent Kinetic Energy and Turbulent Dissipation Rate drop-down lists. f. Retain the default of Second Order Upwind in the Energy drop-down list.
2. Set the relaxation factors.
636
Release 14.5 - SAS IP, Inc. All rights reserved. - Contains proprietary and confidential information of ANSYS, Inc. and its subsidiaries and affiliates.
Setup and Solution Solution Controls
a. Retain the default values for Under-Relaxation Factors in the Solution Controls task page. 3. Enable the plotting of residuals during the calculation. Monitors Residuals Edit...
Release 14.5 - SAS IP, Inc. All rights reserved. - Contains proprietary and confidential information of ANSYS, Inc. and its subsidiaries and affiliates.
637
Using Dynamic Meshes
a. Ensure that Plot is enabled in the Options group box. b. Click OK to close the Residual Monitors dialog box. 4. Initialize the solution. Solution Initialization
a. Retain the default Hybrid Initialization in the Initialization Methods group box. b. Click Initialize in the Solution Initialization task page.
Note
A warning is displayed in the console stating that the convergence tolerance of 1.000000e-06 not reached during Hybrid Initialization. This means that the default number of iterations is not enough. You will increase the number of iterations and
638
Release 14.5 - SAS IP, Inc. All rights reserved. - Contains proprietary and confidential information of ANSYS, Inc. and its subsidiaries and affiliates.
Setup and Solution re-initialize the flow. For more information refer to Hybrid Initialization in the User's Guide.
c. Click More Settings....
i.
Increase the Number of Iterations to 20.
ii. Click OK to close the Hybrid Initialization dialog box. d. Click Initialize once more.
Note
Click OK in the Question dialog box, where it asks to discard the current data. The console displays that hybrid initialization is done.
Note
For flows in complex topologies, hybrid initialization will provide better initial velocity and pressure fields than standard initialization. This will help to improve the convergence behavior of the solver.
5. Save the case file (valve_init.cas.gz). File Write Case...
Release 14.5 - SAS IP, Inc. All rights reserved. - Contains proprietary and confidential information of ANSYS, Inc. and its subsidiaries and affiliates.
639
Using Dynamic Meshes 6. Start the calculation by requesting 150 iterations. Run Calculation
Click Calculate. The solution converges in approximately 115 iterations. 7. Save the case and data files (valve_init.cas.gz and valve_init.dat.gz). File Write Case & Data...
15.4.8. Step 7: Time-Dependent Solution Setup
1. Enable a time-dependent calculation. General
640
Release 14.5 - SAS IP, Inc. All rights reserved. - Contains proprietary and confidential information of ANSYS, Inc. and its subsidiaries and affiliates.
Setup and Solution
a. Select Transient from the Time list in the General task page.
15.4.9. Step 8: Mesh Motion
1. Select and compile the user-defined function (UDF). Define User-Defined Functions Compiled...
a. Click Add... in the Source Files group box. The Select File dialog box will open. i. Select the source code valve.c in the Select File dialog box, and click OK.
b. Click Build in the Compiled UDFs dialog box.
Release 14.5 - SAS IP, Inc. All rights reserved. - Contains proprietary and confidential information of ANSYS, Inc. and its subsidiaries and affiliates.
641
Using Dynamic Meshes The UDF is already defined, but it must be compiled within ANSYS FLUENT before it can be used in the solver. Here you will create a library with the default name of libudf in your working folder. If you want to use a different name, you can enter it in the Library Name field. In this case you need to make sure that you will open the correct library in the next step. A dialog box will appear warning you to make sure that the UDF source files are in the directory that contains your case and data files. Click OK in the warning dialog box. c. Click Load to load the UDF library you just compiled. When the UDF is built and loaded, it is available to hook to your model. Its name will appear as valve::libudf and can be selected from drop-down lists of various dialog boxes. 2. Hook your model to the UDF library. Define User-Defined Function Hooks...
a. Click the Edit... button next to Read Data to open the Read Data Functions dialog box. i. Select reader::libudf from the Available Read Data Functions selection list.
ii. Click Add to add the selected function to the Selected Read Data Functions selection list. iii. Click OK to close the Read Data Functions dialog box. b. Click the Edit... button next to Write Data to open the Write Data Functions dialog box. i. Select writer::libudf from the Available Write Data Functions selection list.
ii. Click Add to add the selected function to the Selected Write Data Functions selection list. iii. Click OK to close the Write Data Functions dialog box.
642
Release 14.5 - SAS IP, Inc. All rights reserved. - Contains proprietary and confidential information of ANSYS, Inc. and its subsidiaries and affiliates.
Setup and Solution These two functions will read/write the position of the center of gravity (CG) and velocity in the X direction to the data file. The location of the CG and the velocity are necessary for restarting a case. When starting from an intermediate case and data file, ANSYS FLUENT needs to know the location of the CG and velocity, which are the initial conditions for the motion calculation. Those values are saved in the data file using the writer UDF and will be read in using the reader UDF when reading the data file. c. Click OK to close the User-Defined Function Hooks dialog box. 3. Enable dynamic mesh motion and specify the associated parameters. Dynamic Mesh
a. Enable Dynamic Mesh in the Dynamic Mesh task page. For more information on the available models for moving and deforming zones, see Modeling Flows Using Sliding and Dynamic Meshes in the User's Guide. b. Disable Smoothing and enable Layering in the Mesh Methods group box. ANSYS FLUENT will automatically flag the existing mesh zones for use of the different dynamic mesh methods where applicable.
Release 14.5 - SAS IP, Inc. All rights reserved. - Contains proprietary and confidential information of ANSYS, Inc. and its subsidiaries and affiliates.
643
Using Dynamic Meshes c. Click the Settings... button to open the Mesh Method Settings dialog box.
i.
Click the Layering tab.
ii. Select Ratio Based in the Options group box. iii. Retain the default settings of 0.4 and 0.2 for Split Factor and Collapse Factor, respectively. iv. Click OK to close the Mesh Method Settings dialog box. 4. Specify the motion of the fluid region (fluid-move). Dynamic Mesh Create/Edit... The valve motion and the motion of the fluid region are specified by means of the UDF valve.
644
Release 14.5 - SAS IP, Inc. All rights reserved. - Contains proprietary and confidential information of ANSYS, Inc. and its subsidiaries and affiliates.
Setup and Solution
a. Select fluid-move from the Zone Names drop-down list. b. Retain the default selection of Rigid Body in the Type group box. c. Ensure that valve::libudf is selected from the Motion UDF/Profile drop-down list in the Motion Attributes tab to hook the UDF to your model. d. Retain the default settings of (0, 0) m for Center of Gravity Location, and 0 for Center of Gravity Orientation. Specifying the CG location and orientation is not necessary in this case, because the valve motion and the initial CG position of the valve are already defined by the UDF. e. Click Create. 5. Specify the meshing options for the stationary layering interface (int-layering) in the Dynamic Mesh Zones dialog box.
Release 14.5 - SAS IP, Inc. All rights reserved. - Contains proprietary and confidential information of ANSYS, Inc. and its subsidiaries and affiliates.
645
Using Dynamic Meshes
a. Select int-layering from the Zone Names drop-down list. b. Select Stationary in the Type group box. c. Click the Meshing Options tab. i. Enter 0.5 mm for Cell Height of the fluid-move Adjacent Zone.
ii. Retain the default value of 0 mm for the Cell Height of the fluid-inlet Adjacent zone. d. Click Create. 6. Specify the meshing options for the stationary outlet (outlet) in the Dynamic Mesh Zones dialog box. a. Select outlet from the Zone Names drop-down list. b. Retain the previous selection of Stationary in the Type group box. c. Click the Meshing Options tab and enter 1.9 mm for the Cell Height of the fluid-move Adjacent Zone. d. Click Create. 7. Specify the meshing options for the stationary seat valve (seat-valve) in the Dynamic Mesh Zones dialog box. a. Select seat-valve from the Zone Names drop-down list.
646
Release 14.5 - SAS IP, Inc. All rights reserved. - Contains proprietary and confidential information of ANSYS, Inc. and its subsidiaries and affiliates.
Setup and Solution b. Retain the previous selection of Stationary in the Type group box. c. Click the Meshing Options tab and enter 0.5 mm for Cell Height of the fluid-move Adjacent Zone. d. Click Create. 8. Specify the motion of the valve (valve) in the Dynamic Mesh Zones dialog box. a. Select valve from the Zone Names drop-down list. b. Select Rigid Body in the Type group box. c. Click the Motion Attributes tab. i. Ensure that valve::libudf is selected from the Motion UDF/Profile drop-down list to hook the UDF to your model.
ii. Retain the default settings of (0, 0) m for Center of Gravity Location, and 0 for Center of Gravity Orientation. d. Click the Meshing Options tab and enter 0 mm for the Cell Height of the fluid-move Adjacent zone. e. Click Create and close the Dynamic Mesh Zones dialog box. In many MDM problems, you may want to preview the mesh motion before proceeding. In this problem, the mesh motion is driven by the pressure exerted by the fluid on the valve and acting against the inertia of the valve. Hence, for this problem, mesh motion in the absence of a flow field solution is meaningless, and you will not use this feature here.
15.4.10. Step 9: Time-Dependent Solution
1. Set the solution parameters. Solution Methods
Release 14.5 - SAS IP, Inc. All rights reserved. - Contains proprietary and confidential information of ANSYS, Inc. and its subsidiaries and affiliates.
647
Using Dynamic Meshes
a. Select PISO from the Scheme drop-down list in Pressure-Velocity Coupling group box. b. Enter 0 for Skewness Correction. c. Retain all of the other previously set schemes and defaults. 2. Set the relaxation factors. Solution Controls
648
Release 14.5 - SAS IP, Inc. All rights reserved. - Contains proprietary and confidential information of ANSYS, Inc. and its subsidiaries and affiliates.
Setup and Solution
a. Enter 0.6 for Pressure in the Under-Relaxation Factors group box. b. Enter 0.4 for Turbulent Kinetic Energy. c. Enter 0.4 for Turbulent Dissipation Rate. 3. Request that case and data files are automatically saved every 50 time steps. Calculation Activities (Autosave Every (Time Steps)) Edit...
Release 14.5 - SAS IP, Inc. All rights reserved. - Contains proprietary and confidential information of ANSYS, Inc. and its subsidiaries and affiliates.
649
Using Dynamic Meshes
a. Enter 50 for Save Data File Every (Time Steps). b. Enter valve_tran.gz in the File Name text box. c. Select flow-time from the Append File Name with drop-down list. When ANSYS FLUENT saves a file, it will append the flow time value to the file name prefix (valve_tran). The gzipped standard extensions (.cas.gz and .dat.gz) will also be appended. d. Click OK to close the Autosave dialog box. 4. Create animation sequences for the static pressure contour plots and velocity vectors plots for the valve. Calculation Activities (Solution Animations) Create/Edit... Use the solution animation feature to save contour plots of temperature every five time steps. After the calculation is complete, you use the solution animation playback feature to view the animated temperature plots over time.
650
Release 14.5 - SAS IP, Inc. All rights reserved. - Contains proprietary and confidential information of ANSYS, Inc. and its subsidiaries and affiliates.
Setup and Solution
a. Set Animation Sequences to 2. b. Enter pressure in the Name text box for the first animation. c. Enter vv in the Name text box for the second animation. d. Set Every to 5 for both animation sequences. The default value of 1 instructs ANSYS FLUENT to update the animation sequence at every time step. For this case, this would generate a large number of files. e. Select Time Step from the When drop-down list for pressure and vv. f. Click the Define... button next to pressure to open the Animation Sequence dialog box.
Release 14.5 - SAS IP, Inc. All rights reserved. - Contains proprietary and confidential information of ANSYS, Inc. and its subsidiaries and affiliates.
651
Using Dynamic Meshes i. Retain the default selection of Metafile in the Storage Type group box.
Note
If you want to store the plots in a folder other than your working folder, enter the folder path in the Storage Directory text box. If this field is left blank (the default), the files will be saved in your working folder (that is, the folder where you started ANSYS FLUENT).
ii. Set Window number to 1 and click Set. iii. Select Contours in the Display Type group box to open the Contours dialog box.
A. Enable Filled in the Options group box. B. Retain the default selection of Pressure... and Static Pressure from the Contours of dropdown lists. C. Click Display (Figure 15.3: Contours of Static Pressure at t=0 s (p. 653)). D. Close the Contours dialog box.
652
Release 14.5 - SAS IP, Inc. All rights reserved. - Contains proprietary and confidential information of ANSYS, Inc. and its subsidiaries and affiliates.
Setup and Solution Figure 15.3: Contours of Static Pressure at t=0 s
iv. Click OK in the Animation Sequence dialog box. The Animation Sequence dialog box will close, and the check box in the Active column next to pressure in the Solution Animation dialog box will be enabled. g. Click the Define... button next to vv to open the Animation Sequence dialog box. i. Retain the default selection of Metafile in the Storage Type group box.
ii. Set Window to 2 and click Set. iii. Select Vectors in the Display Type group box to open the Vectors dialog box.
Release 14.5 - SAS IP, Inc. All rights reserved. - Contains proprietary and confidential information of ANSYS, Inc. and its subsidiaries and affiliates.
653
Using Dynamic Meshes
A. Retain all the other default settings. B. Click Display (Figure 15.4: Vectors of Velocity at t=0 s (p. 655)). C. Close the Vectors dialog box.
654
Release 14.5 - SAS IP, Inc. All rights reserved. - Contains proprietary and confidential information of ANSYS, Inc. and its subsidiaries and affiliates.
Setup and Solution Figure 15.4: Vectors of Velocity at t=0 s
iv. Click OK in the Animation Sequence dialog box. The Animation Sequence dialog box will close, and the check box in the Active column next to vv in the Solution Animation dialog box will be enabled. h. Click OK to close the Solution Animation dialog box. 5. Set the time step parameters for the calculation. Run Calculation
Release 14.5 - SAS IP, Inc. All rights reserved. - Contains proprietary and confidential information of ANSYS, Inc. and its subsidiaries and affiliates.
655
Using Dynamic Meshes
a. Enter 0.0001 s for Time Step Size. b. Retain 20 for Max Iterations/Time Step. In the accurate solution of a real-life time-dependent CFD problem, it is important to make sure that the solution converges at every time step to within the desired accuracy. Here the first few time steps will only come to a reasonably converged solution. 6. Save the initial case and data files for this transient problem (valve_tran-0.000000.cas.gz and valve_tran-0.000000.dat.gz). File Write Case & Data... 7. Request 150 time steps and calculate a solution. Run Calculation
Extra
If you decide to read in the case file that is provided for this tutorial on the Customer Portal, you will need to compile the UDF associated with this tutorial in your working folder. This is necessary because ANSYS FLUENT will expect to find the correct UDF libraries in your working folder when reading the case file.
Release 14.5 - SAS IP, Inc. All rights reserved. - Contains proprietary and confidential information of ANSYS, Inc. and its subsidiaries and affiliates.
656
Setup and Solution The UDF (valve.c) that is provided can be edited and customized by changing the parameters as required for your case. In this tutorial, the values necessary for this case were preset in the source code. These values may be modified to best suit your model.
15.4.11. Step 10: Postprocessing
1. Inspect the solution at the final time step. a. Inspect the contours of static pressure in the valve (Figure 15.5: Contours of Static Pressure After 150 Time Steps (p. 658)). Graphics and Animations Contours Set Up...
Note
You may need to switch to Window 1 (using the drop-down list at the upper left corner of the graphics window) to view the contour plot.
Release 14.5 - SAS IP, Inc. All rights reserved. - Contains proprietary and confidential information of ANSYS, Inc. and its subsidiaries and affiliates.
657
Using Dynamic Meshes Figure 15.5: Contours of Static Pressure After 150 Time Steps
b. Inspect the velocity vectors near the point where the valve meets the seat valve (Figure 15.6: Velocity Vectors After 150 Time Steps (p. 659)). Graphics and Animations Vectors Set Up...
658
Release 14.5 - SAS IP, Inc. All rights reserved. - Contains proprietary and confidential information of ANSYS, Inc. and its subsidiaries and affiliates.
Setup and Solution Figure 15.6: Velocity Vectors After 150 Time Steps
2. Play the animation of the pressure contours. a. Graphics and Animations Solution Animation Playback Set Up...
Release 14.5 - SAS IP, Inc. All rights reserved. - Contains proprietary and confidential information of ANSYS, Inc. and its subsidiaries and affiliates.
659
Using Dynamic Meshes
b. Select pressure from the Sequences list in the Animation Sequences box of the Playback dialog box. If the Sequences list is empty, click Read... to select the pressure.cxa sequence file from your working directory. The playback control buttons will become active. c. Set the slider bar above Replay Speed about halfway in between Slow and Fast. d. Retain the default settings in the rest of the dialog box and click the button.
You may have to change the Viewer window to see the animation. In the drop-down menu at the top of the Viewer, set the window number to 1, which corresponds to the Window number for pressure that you set in the Animation Sequence dialog box. 3. Play the animation of the velocity vectors. a. Select vv from the Sequences list in the Animation Sequences box of the Playback dialog box. If the Sequences list does not contain vv, click Read... to select the vv.cxa sequence file from your working directory. b. Retain the default settings in the rest of the dialog box and click the button.
You may have to change the Viewer window to see the animation. In the drop-down menu at the top of the Viewer, set the window number to 2, which corresponds to the Window number for vv that you set in the Animation Sequence dialog box. For additional information on animating the solution, see Modeling Transient Compressible Flow (p. 255) and see Animating the Solution of the User's Guide. c. Close the Playback dialog box.
Release 14.5 - SAS IP, Inc. All rights reserved. - Contains proprietary and confidential information of ANSYS, Inc. and its subsidiaries and affiliates.
660
Further Improvements 4. You can also inspect the solution at different intermediate time steps. a. Read the corresponding case and data files (for example, valve_tran-1-0.010000.cas.gz and valve_tran-1-0.010000.dat.gz). File Read Case & Data... b. Display the desired contours and vectors.
15.5. Summary
In this tutorial, a check valve is used to demonstrate the dynamic layering capability within ANSYS FLUENT, using one of the three dynamic mesh schemes available. You were also shown how to perform a one degree of freedom (1DoF) rigid body FSI by means of a user-defined function (UDF). ANSYS FLUENT can also perform a more general six degrees of freedom (6DoF) rigid body FSI using a built-in 6DoF solver. If you decide to run this tutorial in parallel, please make sure you use Principal Axes as the partitioning method.
15.6. Further Improvements
This tutorial guides you through the steps to generate an initial first-order solution. You may be able to increase the accuracy of the solution further by using an appropriate higher-order discretization scheme. For a more accurate solution, you can increase the number of layers across the valve seat area. This can be achieved either by using a finer mesh at the valve seat area and/or using a non-constant layer height instead of a constant layer height, as demonstrated in this tutorial.
Release 14.5 - SAS IP, Inc. All rights reserved. - Contains proprietary and confidential information of ANSYS, Inc. and its subsidiaries and affiliates.
661
You might also like
- List of Indian Standards On PumpsDocument8 pagesList of Indian Standards On Pumpskiki270977No ratings yet
- Buckling, Postbuckling, and Collapse Analysis With Abaqus: About This CourseDocument11 pagesBuckling, Postbuckling, and Collapse Analysis With Abaqus: About This CourseEvgeny ShavelzonNo ratings yet
- NonLinear MaterialsDocument12 pagesNonLinear MaterialsNafees ImitazNo ratings yet
- Approach TemperaturesDocument4 pagesApproach TemperaturesrutabawellarsNo ratings yet
- DESIGN of Pump Head-KiratpuraDocument18 pagesDESIGN of Pump Head-KiratpuraJacob B Chacko100% (1)
- DRA/NASA/ONERA collaboration on aircraft icing researchDocument50 pagesDRA/NASA/ONERA collaboration on aircraft icing researchasdfgbugmenotNo ratings yet
- Crippling Analysis of Composite Stringers PDFDocument9 pagesCrippling Analysis of Composite Stringers PDFDhimas Surya NegaraNo ratings yet
- Shezad Thesis PDFDocument111 pagesShezad Thesis PDFShezad NilamdeenNo ratings yet
- Code Aster Capabilities PDFDocument36 pagesCode Aster Capabilities PDFsb1966No ratings yet
- ISO 14830 1 2019 ParcialDocument15 pagesISO 14830 1 2019 ParcialPatricia MenaNo ratings yet
- Optimization Using TOSCADocument16 pagesOptimization Using TOSCAJunyan GuoNo ratings yet
- ACP - Intro - 14.5 - S01 - Composite - Introduction PDFDocument98 pagesACP - Intro - 14.5 - S01 - Composite - Introduction PDFlljjsakdjk100% (1)
- Mentor Expedition Library TutorialDocument6 pagesMentor Expedition Library TutorialBenyamin Farzaneh AghajarieNo ratings yet
- Calculating Substructure Loads for a 4x65 MW Hydropower ProjectDocument46 pagesCalculating Substructure Loads for a 4x65 MW Hydropower ProjectZulkifli Basri100% (1)
- Supporting in Engineering Validating/Justifying Solution Against EasingDocument4 pagesSupporting in Engineering Validating/Justifying Solution Against EasingahmedaliyuNo ratings yet
- A Physical Description of Flight Revisited ©: David AndersonDocument14 pagesA Physical Description of Flight Revisited ©: David Andersonleonardo chavezNo ratings yet
- ANSYS Polyflow Examples ManualDocument6 pagesANSYS Polyflow Examples ManualTech Mit100% (1)
- Lecture 5 - Particulate Flows - Advanced Multiphase CourseDocument93 pagesLecture 5 - Particulate Flows - Advanced Multiphase CourseVinicius Mastelaro Rodrigues100% (2)
- CFD Tutorial - Rigid Body Modeling - EdrDocument16 pagesCFD Tutorial - Rigid Body Modeling - EdrRajeuv GovindanNo ratings yet
- Fluent12 Lecture11 PostDocument49 pagesFluent12 Lecture11 PostAlex__182No ratings yet
- Compression Molding: Neslihan Yağmur 11/12/2012Document17 pagesCompression Molding: Neslihan Yağmur 11/12/2012Not-Not MarkonotNo ratings yet
- WBv12.1 Emag Tutorial3 Busbars PDFDocument58 pagesWBv12.1 Emag Tutorial3 Busbars PDFAraz SNo ratings yet
- Dynamic MeshDocument30 pagesDynamic Meshical_0nly0neNo ratings yet
- Introduction To Workbench and CFX WorkflowDocument44 pagesIntroduction To Workbench and CFX WorkflowRaoni AmbrosioNo ratings yet
- Polyflow BMTF WS01 Thermoforming of A BlisterDocument34 pagesPolyflow BMTF WS01 Thermoforming of A Blisterwoongs73No ratings yet
- Composite Reinforcement of Cylindrical Pressure Vessels: MAE 661 Laminated Composite Materials Spring 2008Document17 pagesComposite Reinforcement of Cylindrical Pressure Vessels: MAE 661 Laminated Composite Materials Spring 2008Duong DoanNo ratings yet
- Python Client For EAPI DocumentationDocument115 pagesPython Client For EAPI DocumentationAnonymous G1iPoNOKNo ratings yet
- Overview Polymer ProcessingDocument9 pagesOverview Polymer Processingeduardo_umNo ratings yet
- Fsi DivergenceDocument10 pagesFsi DivergenceDanial KhanNo ratings yet
- Salome: The Open Source Integration Platform For Numerical SimulationDocument8 pagesSalome: The Open Source Integration Platform For Numerical SimulationpilafaNo ratings yet
- 06 Tutorial 1 InstructionsDocument37 pages06 Tutorial 1 InstructionswaqasanjumNo ratings yet
- CFX TransientDocument19 pagesCFX TransientlemizeNo ratings yet
- MABE 012412 WebDocument4 pagesMABE 012412 WebAltairKoreaNo ratings yet
- Cyclic Symmetry TopicsDocument73 pagesCyclic Symmetry TopicsMoisés MachadoNo ratings yet
- CFX-Intro 14.5 WS07 Centrifugal-Pump PDFDocument24 pagesCFX-Intro 14.5 WS07 Centrifugal-Pump PDFmarcosandia1974No ratings yet
- User's Manual: Wound Composite Modeler For AbaqusDocument45 pagesUser's Manual: Wound Composite Modeler For AbaqusMaikson TonattoNo ratings yet
- Ansys Discovery LiveDocument10 pagesAnsys Discovery Livesaleamlak muluNo ratings yet
- Chemical-Kinetic Parameters of Hyperbolic Earth Entry: Eloret Corporation, Moffett Field, California 94085Document15 pagesChemical-Kinetic Parameters of Hyperbolic Earth Entry: Eloret Corporation, Moffett Field, California 94085Heri SalmasNo ratings yet
- 10 Pbed ReactorDocument16 pages10 Pbed ReactorWeb LogueandoNo ratings yet
- Py FoamDocument9 pagesPy FoamArathoNNo ratings yet
- ACP Tutorial Ex1Document30 pagesACP Tutorial Ex1mahendraNo ratings yet
- Introduction To CPFEM Manual-1Document20 pagesIntroduction To CPFEM Manual-1Nahide TütenNo ratings yet
- Instructions For Using Abaqus/cae in Analyzing Pipe CrackDocument10 pagesInstructions For Using Abaqus/cae in Analyzing Pipe CracknxdavidNo ratings yet
- A User-Material Subroutine Incorporating Single Crystal Plasticity in The Abaqus Finite Element ProgramDocument47 pagesA User-Material Subroutine Incorporating Single Crystal Plasticity in The Abaqus Finite Element ProgramangrycabbageNo ratings yet
- Udf Tutorial 2017Document10 pagesUdf Tutorial 2017oussmaNo ratings yet
- Wocke Auc2008Document16 pagesWocke Auc2008klomps_jrNo ratings yet
- U of A ANSYS Tutorials - Coupled Structural - Thermal AnalysisDocument7 pagesU of A ANSYS Tutorials - Coupled Structural - Thermal AnalysisSantosh KumarNo ratings yet
- 3 DYNAmore InfoComposites DIGIMAT LieboldDocument54 pages3 DYNAmore InfoComposites DIGIMAT LieboldOat GT100% (1)
- 2015 GEO Depth 80 ProblemsDocument89 pages2015 GEO Depth 80 Problems주주람No ratings yet
- Pendulum Based Water Pump - RDocument4 pagesPendulum Based Water Pump - Rvidyadhar GNo ratings yet
- Why Is Hex Meshing So HardDocument27 pagesWhy Is Hex Meshing So Hardallen_fsae100% (1)
- Heat Transfer Design ProjectDocument11 pagesHeat Transfer Design ProjectKris Thomas100% (1)
- Fluent TutorialDocument23 pagesFluent TutorialYashad KasarNo ratings yet
- Lab Dynamic Meshing PDFDocument39 pagesLab Dynamic Meshing PDFXuanDoanDangNo ratings yet
- Using Dynamic MeshDocument34 pagesUsing Dynamic MeshIssah M. Al HamadNo ratings yet
- Lab External CompressibleDocument35 pagesLab External Compressibleboj VillanuevaNo ratings yet
- Simulating Flow Around a Check Valve Using Dynamic MeshingDocument34 pagesSimulating Flow Around a Check Valve Using Dynamic Meshingnidhul07No ratings yet
- Chapter 18. Modeling CavitationDocument30 pagesChapter 18. Modeling CavitationmiguelNo ratings yet
- Chapter 11: Using A Single Rotating Reference FrameDocument36 pagesChapter 11: Using A Single Rotating Reference FrameramgopaljhaNo ratings yet
- Ilovepdf Merged (1)Document196 pagesIlovepdf Merged (1)Na KamaNo ratings yet
- Chapter 22: Using The Mixture and Eulerian Multiphase ModelsDocument32 pagesChapter 22: Using The Mixture and Eulerian Multiphase ModelsBen BondanNo ratings yet
- Part 20Document38 pagesPart 20agungNo ratings yet
- Ansys Chapter 5Document38 pagesAnsys Chapter 5behabbasiiiNo ratings yet
- Fluent Tut 09Document40 pagesFluent Tut 09Saeed SaleemNo ratings yet
- Fluent-Intro 17.0 WS06 Turbulent Flow Past A Backward Facing StepDocument32 pagesFluent-Intro 17.0 WS06 Turbulent Flow Past A Backward Facing StepFabiano Lebkuchen100% (1)
- Pp-Fluent 13.0 TOCDocument2 pagesPp-Fluent 13.0 TOCMining HarsantiNo ratings yet
- Introduction To Introduction To Ansys Fluent: AgendaDocument3 pagesIntroduction To Introduction To Ansys Fluent: AgendaBhukya VenkateshNo ratings yet
- 11 DDPMDocument13 pages11 DDPMWeb LogueandoNo ratings yet
- Am Odel Fro Particle Removal For DAFDocument11 pagesAm Odel Fro Particle Removal For DAFAlireza AbNo ratings yet
- IELTS Listening Sample A KeyDocument1 pageIELTS Listening Sample A KeySoumya DasNo ratings yet
- New VAWT Design PDFDocument1 pageNew VAWT Design PDFAlireza AbNo ratings yet
- پیوند به بیرونDocument2 pagesپیوند به بیرونAlireza AbNo ratings yet
- Impact Factor (Fluids) PDFDocument1 pageImpact Factor (Fluids) PDFAlireza AbNo ratings yet
- Mike Prinkey SECADocument40 pagesMike Prinkey SECAAlireza AbNo ratings yet
- VocabForIELTS PED SpellingRulesDocument1 pageVocabForIELTS PED SpellingRulesMihai BalanNo ratings yet
- SRGDocument1 pageSRGAlireza AbNo ratings yet
- Solid Propellant Rockets: Key Features and DesignDocument14 pagesSolid Propellant Rockets: Key Features and DesignAlireza AbNo ratings yet
- Tut 03 Intro Tut 18 Surface ChemistryDocument36 pagesTut 03 Intro Tut 18 Surface ChemistryHender MoralesNo ratings yet
- Tut 11 SurfchemDocument17 pagesTut 11 SurfchemAlireza AbNo ratings yet
- ChinnapullaiahDocument19 pagesChinnapullaiahMohan KrishnaNo ratings yet
- Control Dynamic Mesh of Flexible Membrane Using UDFDocument16 pagesControl Dynamic Mesh of Flexible Membrane Using UDFIjaz FazilNo ratings yet
- CFD Analysis of Two-Bucket Savonius Rotor Using Fluent PackageDocument7 pagesCFD Analysis of Two-Bucket Savonius Rotor Using Fluent PackageAlireza Ab100% (1)
- Savonius Rotor CFD ReviewDocument11 pagesSavonius Rotor CFD ReviewAlireza AbNo ratings yet
- Data Sheet 3D 40-160 4.0Document6 pagesData Sheet 3D 40-160 4.0Gokula Krishnan CNo ratings yet
- Field Adjustable Reg-U-Matic Pressure Regulating ValvesDocument7 pagesField Adjustable Reg-U-Matic Pressure Regulating ValvesAlex WilmerNo ratings yet
- Fluid Mechanics Sample ProblemsDocument10 pagesFluid Mechanics Sample ProblemsDenver BanlasanNo ratings yet
- Chapter 1 - Chemical Process Diagrams: Department of Chemical Engineering West Virginia UniversityDocument38 pagesChapter 1 - Chemical Process Diagrams: Department of Chemical Engineering West Virginia UniversitycatherineNo ratings yet
- Donald E. Wilcox Et Al - Location of Mach Discs and Diamonds in Supersonic Air JetsDocument2 pagesDonald E. Wilcox Et Al - Location of Mach Discs and Diamonds in Supersonic Air JetsDeez34PNo ratings yet
- Full Report: System InfoDocument6 pagesFull Report: System InfoLuqman Al HakimNo ratings yet
- Flow Characteristics and Channel DesignDocument24 pagesFlow Characteristics and Channel DesignFahmi Adha Nurdin100% (1)
- Study of Velocity Potential Function and Stream Function - Final PresentationDocument39 pagesStudy of Velocity Potential Function and Stream Function - Final PresentationFarooq ShahNo ratings yet
- Discharge Coefficient and Jet Deflection Studies For Combustor Air Entry HolesDocument119 pagesDischarge Coefficient and Jet Deflection Studies For Combustor Air Entry HolesviniciustasilNo ratings yet
- Mechanical Properties Entrance Question BankDocument11 pagesMechanical Properties Entrance Question BankRockstarNo ratings yet
- Aerodynamic Optimisation On Building ShapesDocument17 pagesAerodynamic Optimisation On Building ShapesNijandhan Hari100% (3)
- AMI - To - Match - Actual - Molding - ProcessDocument54 pagesAMI - To - Match - Actual - Molding - ProcessGiap NguyenNo ratings yet
- App 6 - Cargo Oil Pump Manual BookDocument30 pagesApp 6 - Cargo Oil Pump Manual Bookmarine matdanNo ratings yet
- Mangubat Matthew C.-Assignment 6 Me130-2Document7 pagesMangubat Matthew C.-Assignment 6 Me130-2Matthew MangubatNo ratings yet
- FM05 Pitot Static Tube PDFDocument2 pagesFM05 Pitot Static Tube PDFAnonymous thaRdEcpD100% (2)
- ANSYS Fluent Getting Started GuideDocument56 pagesANSYS Fluent Getting Started GuideManoj KumarNo ratings yet
- Review Problems PDFDocument22 pagesReview Problems PDFArman Malekloo0% (1)
- Round 1 Section 1 Nov 2019Document8 pagesRound 1 Section 1 Nov 2019Mehnaz kNo ratings yet
- Experiment No.1 ObjectiveDocument4 pagesExperiment No.1 ObjectivealiNo ratings yet
- PIP ComponentsDocument1 pagePIP Componentsyenofiv380No ratings yet
- Cartridge Check Valves DB, DR: Screw-In Mounting - From G1/4" To G1/2"Document2 pagesCartridge Check Valves DB, DR: Screw-In Mounting - From G1/4" To G1/2"cesar5984No ratings yet
- Syllabus Hydraulics 2Document5 pagesSyllabus Hydraulics 2acurvz2005No ratings yet
- Surface Tension Paper-1Document2 pagesSurface Tension Paper-1singamroopaNo ratings yet
- Internal Forced ConvectionDocument20 pagesInternal Forced ConvectionAbhiNo ratings yet
- Spesifikasi Thermowave TLDocument7 pagesSpesifikasi Thermowave TLAgung SubangunNo ratings yet