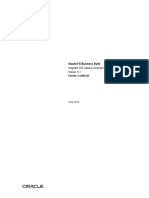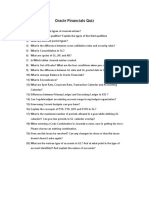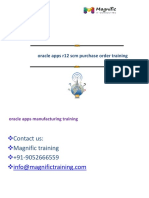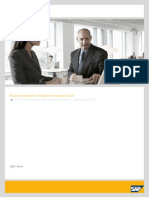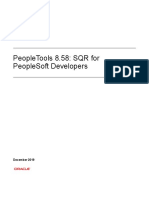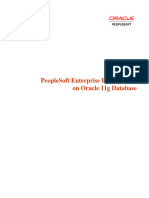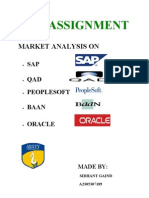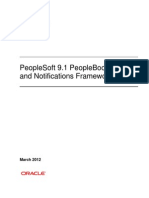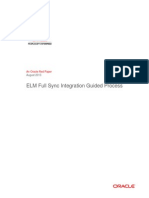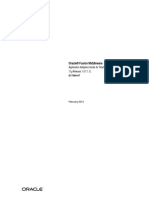Professional Documents
Culture Documents
Oow2009 Bpel PSFT 182159
Uploaded by
syedluddinOriginal Title
Copyright
Available Formats
Share this document
Did you find this document useful?
Is this content inappropriate?
Report this DocumentCopyright:
Available Formats
Oow2009 Bpel PSFT 182159
Uploaded by
syedluddinCopyright:
Available Formats
ntegration with PeopleSoft Applications Using Oracle SOA Suite 11g BPEL
`
Integration with PeopIeSoft AppIications using
OracIe SOA Suite 11g BPEL
ntegration with PeopleSoft Applications Using Oracle SOA Suite 11g BPEL
TabIe of Contents
1 LAB OVERVIEW .................................................................................................................................... 3
2 GETTING STARTED ............................................................................................................................. 4
2.1 Starting Oracle SOA Suite and JDeveloper .......................................................................... 4
3 CREATE THE BPEL PROCESS ........................................................................................................... 5
3.1 Create the BPEL Workspace and Project ............................................................................. 5
3.2 Create the PeopleSoft Partner Link..................................................................................... 12
3.3 Create an nvoke activity ..................................................................................................... 15
3.4 Create an Assign activity ..................................................................................................... 18
3.5 Create a Transform activity ................................................................................................. 20
3.6 Create the Business Rules .................................................................................................. 23
3.7 Validating, Compiling and Deploying the BPEL Process .................................................... 37
4 TESTING .............................................................................................................................................. 39
4.1 nvoking the Component nterface Service from BPEL ....................................................... 39
5 ADDITIONAL CREDIT ......................................................................................................................... 41
5.1 BPEL Console ..................................................................................................................... 41
5.2 JDeveloper .......................................................................................................................... 41
5.3 PeopleSoft C ...................................................................................................................... 42
ntegration with PeopleSoft Applications Using Oracle SOA Suite 11g BPEL
3
1 Lab Overview
This lab demonstrates native Web services integration to PeopleSoft using Oracle BPEL Process
Manager. There are two major mechanisms to integrate with PeopleSoft using Web services; one is using
Component nterfaces (C) and the other using Application Messaging. This lab focuses on Component
nterfaces. Oracle BPEL Process Manager (and other products such as Enterprise Service Bus) can just
as easily integrate with Application Messaging.
For more hands-on tutorials, check out the Oracle By Example Tutorials on the PeopleSoft and Fusion
Middleware Best Practice Center on Oracle Technology Network:
http://www.oracle.com/technology/tech/fmw4apps/peoplesoft
n this Lab:
You will use a WSDL generated from a Component nterface for PeopleSoft HR component
PERSONAL_DATA
The WSDL will be consumed by a BPEL Process
A BPEL Process will invoke the Get() operation within the WSDL and pass in Emp #.
The result will be a Sync response from PeopleSoft with Employee's Personal Data, containing only
the fields we mapped out (using the transformation).
A business rule is then invoked to set the SecurityCheck flag depending on the employee's country of
residence.
For the purpose of this lab, we have chosen not to secure the Component nterface (C). However, in
production environments, you would generally secure the C, and the BPEL process would also then have
to pass in and validate a userid and password combination.
The WSDL URL for PeopleSoft C (PERSONAL_DATA) is pre-generated using the Provide Web Service
Wizard in PA (browser). The WSDL URL, which is an output of the wizard, is available for you to use for
this lab. f you have time after your lab is complete, you may log into PeopleSoft to see how this was
generated. There are instructions in the advanced credit section.
Software Used:
PeopleSoft HCM 9.0 with PeopleTools 8.48
Oracle SOA Suite version 11gR1 (available for download from OTN)
Oracle JDeveloper version 11gR1 (available for download from OTN)
All lab content and software are also available from FMW Best Practice Center for PeopleSoft at
http://www.oracle.com/technology/tech/fmw4apps/peoplesoft
Also check out FMW Best Practice Centers for E-Business Suite, Siebel and PeopleSoft
Web Search => Best Practice Center Siebel PeopleSoft E-Business Suite JD Edwards
The PeopleSoft server is connected to the local lab environment.
Questions:
Nishit Rao nishit.rao@oracle.com
Srikant Subramaniam srikant.subramaniam@oracle.com
ntegration with PeopleSoft Applications Using Oracle SOA Suite 11g BPEL
4
2 Getting Started
2.1 Starting OracIe SOA Suite and JDeveIoper
1. Enter the following in a command window. This will start up the WebLogic Admin and Managed
servers automatically as shown in the next two screen shots.
Successful startup of the Admin Server.
Successful startup of the Managed Server
2. Verify that the Admin and Managed servers have started up as shown above.
3. Start JDeveloper Studio 11.1.1.1.0
cd C:\OracIe\MiddIeware\
start_aII.cmd 180
ntegration with PeopleSoft Applications Using Oracle SOA Suite 11g BPEL
5
3 Create the BPEL Process
3.1 Create the BPEL Workspace and Project
1. Choose File > New
2. Select AppIications in the Categories tree and SOA AppIication from the tems list. Click OK to
continue.
ntegration with PeopleSoft Applications Using Oracle SOA Suite 11g BPEL
6
3. Name the Application as BPELPSFT. Click Next.
4. Enter EmpIInfo as the Project Name. Click Next.
ntegration with PeopleSoft Applications Using Oracle SOA Suite 11g BPEL
7
5. Select the Composite with BPEL template. Click Finish.
6. Set the Process Name to LmplInfo select Synchronous BPEL Process as shown.
7. Click on the icon next to the Input field to browse the input elements.
ntegration with PeopleSoft Applications Using Oracle SOA Suite 11g BPEL
8
8. Click on the mport Schema File icon.
9. Click on the Browse Resources icon.
10. Locate the schema file in your folder (C:\FMW4Apps LabFiles PeopleSoft) and click OK.
ntegration with PeopleSoft Applications Using Oracle SOA Suite 11g BPEL
9
11. Accept defaults on the next two screens by clicking OK.
12. Select GET_EMPLOYEE_INFORMATIONProcessRequest and click OK.
ntegration with PeopleSoft Applications Using Oracle SOA Suite 11g BPEL
10
13. Click on the icon next to the Output field to browse the output elements.
14. Select GET_EMPLOYEE_INFORMATIONProcessResponse and click OK.
ntegration with PeopleSoft Applications Using Oracle SOA Suite 11g BPEL
11
15. Click OK.
16. The BPEL process diagram should look as shown.
17. FiIe > Save AII to save your work.
ntegration with PeopleSoft Applications Using Oracle SOA Suite 11g BPEL
12
3.2 Create the PeopIeSoft Partner Link
1. Drag and drop a PartnerLink activity from the BPEL Services drop down list to the designer window
as shown.
ntegration with PeopleSoft Applications Using Oracle SOA Suite 11g BPEL
13
2. n the Create Partner Link window, enter the PeopIeSoft WSDL URL in the WSDL FiIe field and
press the ENTER key. Oracle BPEL Process Manager will load WSDL from PeopleSoft repository.
The URL is:
http://hr848.us.oracIe.com:7777/PSIGW/PeopIeSoftServiceListeningConnector/
CI_CI_PERSONAL_DATA.1.wsdI
Note: This is case sensitive.
ntegration with PeopleSoft Applications Using Oracle SOA Suite 11g BPEL
14
3. The Name and Partner Link Type fields are automatically populated.
4. Select CI_CI_PERSONAL_DATA_Provider in the Partner RoIe field as shown below.
5. Click OK.
ntegration with PeopleSoft Applications Using Oracle SOA Suite 11g BPEL
15
3.3 Create an Invoke activity
1. Drag and drop an Invoke from the BPEL Activities and Components drop down list to the designer
window (after the receiveInput activity) as shown.
2. Double-click the Invoke icon to open the nvoke window.
ntegration with PeopleSoft Applications Using Oracle SOA Suite 11g BPEL
16
3. n the nvoke window:
a. Set nvoke Name to Invoke_PSFT
b. Click on icon next to the Partner Link field and select CI_CI_PERSONAL_DATA.1
c. Click OK
d. Set Operation to CI_CI_PERSONAL_DATA_G. This is the Get () operation within the C.
ntegration with PeopleSoft Applications Using Oracle SOA Suite 11g BPEL
17
e. Click on the icon next to the Input VariabIe text field to create a global variable for this activity.
Accept defaults. Click AppIy and then OK.
f. Click on icon next to the Output VariabIe text field to create a global variable for this activity.
Accept defaults. Click AppIy, followed by OK.
g. Ensure your invoke window looks as shown. Click OK.
ntegration with PeopleSoft Applications Using Oracle SOA Suite 11g BPEL
18
3.4 Create an Assign activity
1. Drag and drop an Assign activity from BPEL Activities and Components drop down list to between
the receiveInput and Invoke_PSFT activities as shown.
2. Double click on the recently added Assign icon.
3. Click on the GeneraI tab and enter CopyInput in the Name field.
4. Click AppIy
5. Click the Copy Operation tab
ntegration with PeopleSoft Applications Using Oracle SOA Suite 11g BPEL
19
6. Select Copy Operation from the drop down list.
7. Create the Copy Operation as shown. Click OK.
8. Click OK to close the Create Copy Rule window.
9. Click OK to close the Assign window.
ntegration with PeopleSoft Applications Using Oracle SOA Suite 11g BPEL
20
3.5 Create a Transform activity
1. Drag and drop a Transform activity from the BPEL Activities and Components drop down list to
between the Invoke_PSFT and repIyOutput activities.
2. Double-click the recently added Transform icon.
3. Click the GeneraI tab and Enter TransformOutput in the Name field.
ntegration with PeopleSoft Applications Using Oracle SOA Suite 11g BPEL
21
4. Click the Transformation tab and click on the icon to create a new transformation.
5. Select the Source VariabIe from the drop down list as shown. Click OK.
6. Select the Target VariabIe from the drop down list as shown. Click OK.
ntegration with PeopleSoft Applications Using Oracle SOA Suite 11g BPEL
22
7. Click on the Source tab.
8. We will replace the existing mappings with the XSLT from a local file. n the Source window, CtrI-A to
select the entire text, followed by CtrI-X to delete.
9. Open the TransformOutput.xsI file (located in your folder C:\FMW4Apps LabFiles PeopleSoft)
using Notepad. (Note: Do not use IE to open the XSL fiIe. It has to be opened onIy with a text
editor, such as Notepad.)
10. CtrI-A to select the contents of the notepad file, followed by CtrI-C to copy. Paste into the Source
window using CtrI-V.
11. Click on the Design tab to see the mappings.
12. Click FiIe > Save AII.
13. Go back to the BPEL Process by clicking on the Emplnfo.bpel tab
14. This completes the creation of the BPEL process.
ntegration with PeopleSoft Applications Using Oracle SOA Suite 11g BPEL
23
3.6 Create the Business RuIes
n this section, we'll be adding a Business Rule to our BPEL process. The Rule will determine if a
SecurityCheck flag will be set to "Yes or "No based on the employee's country of residence.
1. Open up "Composite.xml from your project space, this gives us a visual view of the project artifacts
we have created thus far in our project,
=>
2. n keeping with the graphical development style, we drag and drop the "Business Rule component to
the Components area (middle white pane) from the Service Components section.
ntegration with PeopleSoft Applications Using Oracle SOA Suite 11g BPEL
24
3. A Dialog box would automatically appear and this is where we define our new Business Rule. Name
the Rule as SecurityCheckRuIe. Click on the button to define our nputs and Outputs layouts
of the Business Rule,
4. You may use your own inputs/outputs layout (a.k.a. XSD) in your environment, but for this lab, we
have provided the XSD for you. Click on the mport Schema File icon.
5. Click on the Browse Resources icon.
ntegration with PeopleSoft Applications Using Oracle SOA Suite 11g BPEL
25
6. Locate the schema file at C:\FMW4Apps LabFiles PeopleSoft) and click OK.
7. Accept defaults on the next two screens by clicking OK.
ntegration with PeopleSoft Applications Using Oracle SOA Suite 11g BPEL
26
8. Select BusinessRuIeInput and click on OK.
9. Select Output
10. Select BusinessRuIeOutput and click on OK.
ntegration with PeopleSoft Applications Using Oracle SOA Suite 11g BPEL
27
11. Ensure your screen looks as follows. Click OK,
12. We've defined the inputs/output layout. Next, we will actually create the rules. Double-click the newly
created "SecurityCheckRuIe yellow Component to open the Rule editor.
ntegration with PeopleSoft Applications Using Oracle SOA Suite 11g BPEL
28
13. Select Ruleset_1 and click on button to Create Rule, use the system generated name ("Rule_1)
14. Now we need to modify the f and Then statements. Single-Click the "<insert test> statement to
highlight the edit area, and then Single-Click again. Select "BusinessRuIeInput.country from the
drop-down list of values.
15. Keep Operator as "==, then Single-Click on "<operand>, and type in the static value of "USA,
including the double quotes. (Use the ENTER key instead of the Tab key to exit the data entry field).
ntegration with PeopleSoft Applications Using Oracle SOA Suite 11g BPEL
29
16. n the THEN clause, Single-Click "<insert action>, and select "assert new,
17. Click on "<target>, and select "BusinessRuIeOutput,
18. Click on "<add property> to bring up the Properties window. Double click on the "country row's
"VaIue column and from the drop-down list select "BusinessRuIeInput.country.
ntegration with PeopleSoft Applications Using Oracle SOA Suite 11g BPEL
30
19. Double click on the "securityCheckRequried row's "Value column and enter "YES.
20. Repeat Steps 13-19, with the following changes:
Choose the "!= operator for step 15
Enter "NO" in step 19
21. Click FiIe > Save AII.
22. We've finished creating our rule. Next, we need to incorporate the Rule into our BPEL flow. Go back
to composite.xmI (you can see the tab for it in the middle of the JDeveloper area).
23. Once there, Single-Click on the "Emplnfo Component, notice the two yellow arrows now appears
(once you clicked on it), signifying the inputs and outputs to this component.
24. Now take a look at the "SecurityCheckRule Component, notice the blue arrow on the left of the box.
ntegration with PeopleSoft Applications Using Oracle SOA Suite 11g BPEL
31
25. Connect the Emplnfo BPEL component's "OUTPUT" Yellow arrow (the one on the right) to the
SecurityCheckRule's blue "nput" arrow by clicking, holding and drag the line from one to another.
The result should now looks like this,
26. Once you let go of your mouse, the resulting composite.xmI should look like this.
27. We will next create a variable in the "Structure panel to hold our output variable that we will need to
display on the screen. Go back to "Emlnfo.bpel tab.
28. Go to the lower left corner and find the "Structure box, and expand the "VariabIes.
ntegration with PeopleSoft Applications Using Oracle SOA Suite 11g BPEL
32
29. Click on the to create a new variable, name it "SecurityCheck, and select "EIement type.
30. Click on the magnifying glass next to Element and choose then choose BusinessRuIeOutput.
Click OK, followed by another OK.
ntegration with PeopleSoft Applications Using Oracle SOA Suite 11g BPEL
33
31. Now you are ready to add the Business Rule to the BPEL flow. Drag and drop the Business Rule
component from the Component Palette on the right-hand area to the location just after the
"TransformOutput.
32. Enter the name as SecurityCheck and select SecurityCheckRuIe from the Dictionary drop-down
list.
ntegration with PeopleSoft Applications Using Oracle SOA Suite 11g BPEL
34
33. Once it's selected, you will need to assign the PeopleSoft Web Service's output "Country value to
this Business Rule's input, so click on the "Assign nput Facts area's button.
34. Setup the Copy Operation:
From:
VariabIe > Invoke_PSFT_CI_CI_PERSONAL_DATA_G_OutputVariabIe > parameter >
Get__CompIntfc__CI_PERSONAL_DATAResponse > COLL_ADDRESS_TYPE_VW >
COLL_ADDRESSES > PROP_COUNTRY
To
com_gIobaIcompany_ns_securitycheck_ruIes_BusinessRuIeInput > BusinessRuIeInput >
Country
Click OK.
ntegration with PeopleSoft Applications Using Oracle SOA Suite 11g BPEL
35
35. Click on the "Assign Output Facts area's button, and map the outputs as shown. Click OK.
ntegration with PeopleSoft Applications Using Oracle SOA Suite 11g BPEL
36
36. (Similar to what we did in Section 3.4), drag and drop an Assign component from the Component
Palette to just after the Business Rule component (SecurityCheck) in the BPEL flow. Name the step
as "Assign_Display and set up the copy operation as shown.
37. This completes the Business Rule configuration and we are ready to deploy. Click FiIe > Save AII.
ntegration with PeopleSoft Applications Using Oracle SOA Suite 11g BPEL
37
3.7 VaIidating, CompiIing and DepIoying the BPEL Process
1. The completed BPEL process should resemble the following figure.
2. Right-click the LmplInfo BPEL Project.
3. Select DepIoy EmpIInfo FMWApps as shown.
ntegration with PeopleSoft Applications Using Oracle SOA Suite 11g BPEL
38
4. Click OK on the next screen (SOA DepIoyment Configuration DiaIog) to accept defaults and set off
the compilation process (this could take a few minutes).
5. Enter username/password (webIogic/weIcome1).
6. This will deploy the BPEL process to the local Application Server and could take a minute or two.
Click on the Deployment tab (at the bottom of the screen) to view the progress.
7. Deployment was successful.
ntegration with PeopleSoft Applications Using Oracle SOA Suite 11g BPEL
39
4 Testing
4.1 Invoking the Component Interface Service from BPEL
1. Log into the Oracle Enterprise Manager Console at: http://localhost:7001/em
2. The default Username is webIogic and the default Password is weIcome1
3. Click on the LmplInfo process in the SOA Deployments.
ntegration with PeopleSoft Applications Using Oracle SOA Suite 11g BPEL
40
4. Click on the Test tab to initiate a test instance.
5. Enter PU001 in the input field and click on Test Web Service. (Other valid inputs are: PJ001 PJ010,
PN001 PN010).
6. The following is displayed for employee # PU001, indicating a successful invocation of the PeopleSoft
C. Note that SecurityCheck is set to YES according to the rules we defined.
ntegration with PeopleSoft Applications Using Oracle SOA Suite 11g BPEL
41
5 AdditionaI Credit
5.1 BPEL ConsoIe
Go back to BPEL Dashboard and look at completed process instances.
Check the executed flow diagram of completed instances. Click on each step in the process to see the
XML data flowing through the step.
5.2 JDeveIoper
Explore the different activities you can use in a BPEL process.
Look at Process Activities and you will find an array of nodes to use. The Human Task flow node can be
used to include human approval steps and assign tasks to people.
To further explore the XSL transformations, which were used earlier (in this lab):
1. Double click on Transformation_1.xsl
ntegration with PeopleSoft Applications Using Oracle SOA Suite 11g BPEL
42
2. This brings up the graphical interface and the mappings are depicted as shown.
5.3 PeopIeSoft CI
The goal here is to see how the WSDL is generated in PeopleSoft, and see the definitions for the
PERSON_DATA C.
1. Go to http://hr848.us.oracle.com:7777/psp/ps/?cmd=login and login as UD / PWD = PS / PS
2. Navigate to PeopIeTooIs - Integration Broker - Web Services - CI Based Services.
3. Enter %CI_PERS% as shown below. You will see a list of C. Choose C_PERSONAL_DATA. Click
on the Search button at bottom.
4. Select the checkbox next to CI_PERSONAL_DATA and click on the Review CI Status button.
ntegration with PeopleSoft Applications Using Oracle SOA Suite 11g BPEL
43
5. Click on View Service Definition. This screen shows general service information, including its
operations and messages.
ntegration with PeopleSoft Applications Using Oracle SOA Suite 11g BPEL
44
The Provide Web Service link allows you to generate the WSDL URL (which is what we used in BPEL
Partnerlink).
We will not be running the wizard here as accidental changes could alter the configuration and prevent
others from completing the lab.
At your leisure, you can go to PeopleSoft and FMW Best Practice Center on Oracle Technology Network
and check out the hands-on tutorials. There-in you will find BPEL tutorials (and more) with detailed steps
on PeopleSoft end of the configuration.
You might also like
- SqlplsqformsrepDocument3 pagesSqlplsqformsrepsyedluddinNo ratings yet
- Postgres ReplicationDocument11 pagesPostgres ReplicationsyedluddinNo ratings yet
- Words Phrases PDFDocument1 pageWords Phrases PDFChiara Irene Thea Cappellina0% (1)
- 1 Preliminary Note: TutorialDocument4 pages1 Preliminary Note: TutorialsyedluddinNo ratings yet
- 121isgdg PDFDocument574 pages121isgdg PDFsyedluddinNo ratings yet
- Oracle Financials QuizDocument1 pageOracle Financials QuizsyedluddinNo ratings yet
- 1 Preliminary Note: TutorialDocument4 pages1 Preliminary Note: TutorialsyedluddinNo ratings yet
- Oracle Apps r12 SCM Purchase Order TrainingDocument43 pagesOracle Apps r12 SCM Purchase Order TrainingsyedluddinNo ratings yet
- Oracle R12 SCM - Course ContentsDocument2 pagesOracle R12 SCM - Course ContentssyedluddinNo ratings yet
- The Subtle Art of Not Giving a F*ck: A Counterintuitive Approach to Living a Good LifeFrom EverandThe Subtle Art of Not Giving a F*ck: A Counterintuitive Approach to Living a Good LifeRating: 4 out of 5 stars4/5 (5794)
- The Little Book of Hygge: Danish Secrets to Happy LivingFrom EverandThe Little Book of Hygge: Danish Secrets to Happy LivingRating: 3.5 out of 5 stars3.5/5 (399)
- A Heartbreaking Work Of Staggering Genius: A Memoir Based on a True StoryFrom EverandA Heartbreaking Work Of Staggering Genius: A Memoir Based on a True StoryRating: 3.5 out of 5 stars3.5/5 (231)
- Hidden Figures: The American Dream and the Untold Story of the Black Women Mathematicians Who Helped Win the Space RaceFrom EverandHidden Figures: The American Dream and the Untold Story of the Black Women Mathematicians Who Helped Win the Space RaceRating: 4 out of 5 stars4/5 (894)
- The Yellow House: A Memoir (2019 National Book Award Winner)From EverandThe Yellow House: A Memoir (2019 National Book Award Winner)Rating: 4 out of 5 stars4/5 (98)
- Shoe Dog: A Memoir by the Creator of NikeFrom EverandShoe Dog: A Memoir by the Creator of NikeRating: 4.5 out of 5 stars4.5/5 (537)
- Elon Musk: Tesla, SpaceX, and the Quest for a Fantastic FutureFrom EverandElon Musk: Tesla, SpaceX, and the Quest for a Fantastic FutureRating: 4.5 out of 5 stars4.5/5 (474)
- Never Split the Difference: Negotiating As If Your Life Depended On ItFrom EverandNever Split the Difference: Negotiating As If Your Life Depended On ItRating: 4.5 out of 5 stars4.5/5 (838)
- Grit: The Power of Passion and PerseveranceFrom EverandGrit: The Power of Passion and PerseveranceRating: 4 out of 5 stars4/5 (587)
- Devil in the Grove: Thurgood Marshall, the Groveland Boys, and the Dawn of a New AmericaFrom EverandDevil in the Grove: Thurgood Marshall, the Groveland Boys, and the Dawn of a New AmericaRating: 4.5 out of 5 stars4.5/5 (265)
- The Emperor of All Maladies: A Biography of CancerFrom EverandThe Emperor of All Maladies: A Biography of CancerRating: 4.5 out of 5 stars4.5/5 (271)
- On Fire: The (Burning) Case for a Green New DealFrom EverandOn Fire: The (Burning) Case for a Green New DealRating: 4 out of 5 stars4/5 (73)
- The Hard Thing About Hard Things: Building a Business When There Are No Easy AnswersFrom EverandThe Hard Thing About Hard Things: Building a Business When There Are No Easy AnswersRating: 4.5 out of 5 stars4.5/5 (344)
- Team of Rivals: The Political Genius of Abraham LincolnFrom EverandTeam of Rivals: The Political Genius of Abraham LincolnRating: 4.5 out of 5 stars4.5/5 (234)
- The Unwinding: An Inner History of the New AmericaFrom EverandThe Unwinding: An Inner History of the New AmericaRating: 4 out of 5 stars4/5 (45)
- The World Is Flat 3.0: A Brief History of the Twenty-first CenturyFrom EverandThe World Is Flat 3.0: A Brief History of the Twenty-first CenturyRating: 3.5 out of 5 stars3.5/5 (2219)
- The Gifts of Imperfection: Let Go of Who You Think You're Supposed to Be and Embrace Who You AreFrom EverandThe Gifts of Imperfection: Let Go of Who You Think You're Supposed to Be and Embrace Who You AreRating: 4 out of 5 stars4/5 (1090)
- The Sympathizer: A Novel (Pulitzer Prize for Fiction)From EverandThe Sympathizer: A Novel (Pulitzer Prize for Fiction)Rating: 4.5 out of 5 stars4.5/5 (119)
- Her Body and Other Parties: StoriesFrom EverandHer Body and Other Parties: StoriesRating: 4 out of 5 stars4/5 (821)
- PeopleSoft AdministraionDocument46 pagesPeopleSoft AdministraionzeealamNo ratings yet
- Moving Beyond BPCS: A CIO's Perspective: An Interview With Former CIO Marsha Williams, Current Tatum LLC PartnerDocument4 pagesMoving Beyond BPCS: A CIO's Perspective: An Interview With Former CIO Marsha Williams, Current Tatum LLC Partnercarrot123456No ratings yet
- Business Case ROI Workbook For IT Initiatives: On This WorksheetDocument33 pagesBusiness Case ROI Workbook For IT Initiatives: On This WorksheetMrMaui100% (1)
- General Ledger ReportsDocument106 pagesGeneral Ledger ReportsVamsiNo ratings yet
- Peoplesoft HCM 9.2: Global Payroll For India: January 2021Document174 pagesPeoplesoft HCM 9.2: Global Payroll For India: January 2021Ashish RautNo ratings yet
- Xi4 Install Unix enDocument76 pagesXi4 Install Unix enricardoeuroNo ratings yet
- PeopleTools 8.58 SQR For Peoplesoft DevelopersDocument188 pagesPeopleTools 8.58 SQR For Peoplesoft DevelopersJorman MorilloNo ratings yet
- RED PAPER - PeopleSoft Enterprise Performance On Oracle 11g DatabaseDocument54 pagesRED PAPER - PeopleSoft Enterprise Performance On Oracle 11g DatabasexwNo ratings yet
- Raghu Business AnalystDocument7 pagesRaghu Business AnalystAnusha RNo ratings yet
- PS User Security SetupDocument30 pagesPS User Security Setupabhi10augNo ratings yet
- PeopleSoft Test Framework 8.53 Self Study GuideDocument61 pagesPeopleSoft Test Framework 8.53 Self Study Guidearunarayan_2009No ratings yet
- Erp - Sap N BaanDocument36 pagesErp - Sap N BaanShivangi Srivastava100% (2)
- Forrester White Paper The CIO Guide To Big Data ArchivingDocument27 pagesForrester White Paper The CIO Guide To Big Data ArchivingLinda WatsonNo ratings yet
- PeopleSoft 9.1 PeopleBook: Events and Notifications FrameworkDocument82 pagesPeopleSoft 9.1 PeopleBook: Events and Notifications Frameworkkhaleel_blr100% (1)
- What is ERPDocument73 pagesWhat is ERPMeenakshi AnilNo ratings yet
- ELM Full Sync Integration Guided ProcessDocument62 pagesELM Full Sync Integration Guided ProcessyogeshsandujaNo ratings yet
- Albertsons Advanced WorkCentersDocument79 pagesAlbertsons Advanced WorkCenterssai raoNo ratings yet
- People Soft Bundle Release Note 9 Bundle23Document10 pagesPeople Soft Bundle Release Note 9 Bundle23rajiv_xguysNo ratings yet
- HRISNissan 2Document18 pagesHRISNissan 2Hp JarnoNo ratings yet
- Application Adapters Guide For Oracle Data Integrator - 11vDocument110 pagesApplication Adapters Guide For Oracle Data Integrator - 11vsagarika pandaNo ratings yet
- Satish Kumar - Gorla: Experience SummaryDocument4 pagesSatish Kumar - Gorla: Experience Summaryjyothsna3No ratings yet
- Implementing HR Analytics - Universal AdaptorsDocument60 pagesImplementing HR Analytics - Universal AdaptorsSrikanthKasayaNo ratings yet
- Auditors in Sap EnviromentDocument156 pagesAuditors in Sap EnviromentEnrique J. Diaz MedinaNo ratings yet
- Oracle Business Intelligence Applications EBS AL, GL Setup GuideDocument546 pagesOracle Business Intelligence Applications EBS AL, GL Setup GuideMaqsood JoyoNo ratings yet
- Peoplesoft Application EngineDocument210 pagesPeoplesoft Application EngineRaghu NandepuNo ratings yet
- ERP Implementation at VITDocument6 pagesERP Implementation at VITPrabudh Kushagra100% (1)
- Lifetime Support Applications PDFDocument55 pagesLifetime Support Applications PDFatifwasiNo ratings yet
- Peoplebook GLDocument736 pagesPeoplebook GLkiranmbaNo ratings yet
- Mustafa Shaik PeoplesoftDocument5 pagesMustafa Shaik PeoplesoftMustafa ShaikNo ratings yet
- Trim ODI Repository Size by Removing Unused Source AdaptorsDocument5 pagesTrim ODI Repository Size by Removing Unused Source AdaptorsDilip Kumar AluguNo ratings yet