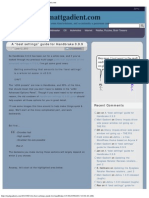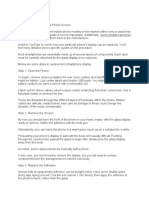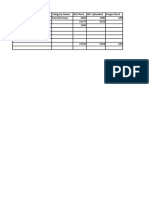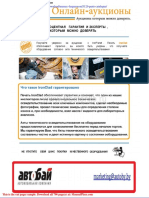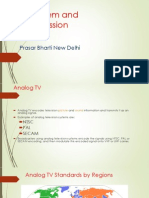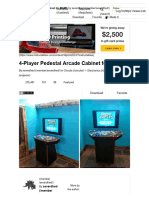Professional Documents
Culture Documents
Plasma TV User Guide - Gateway PDF
Uploaded by
stefka1234Original Title
Copyright
Available Formats
Share this document
Did you find this document useful?
Is this content inappropriate?
Report this DocumentCopyright:
Available Formats
Plasma TV User Guide - Gateway PDF
Uploaded by
stefka1234Copyright:
Available Formats
Setting up Troubleshooting
Your Gateway Plasma TV
user'sguide
i
Contents
1 Introducing Your Gateway Plasma TV . . . . . . . . . . . . . . . . . . . . . . . . . . . 1
Features . . . . . . . . . . . . . . . . . . . . . . . . . . . . . . . . . . . . . . . . . . . . . . . . . . . . . . . . . . . 2
Important Safeguards . . . . . . . . . . . . . . . . . . . . . . . . . . . . . . . . . . . . . . . . . . . . . . . . 3
Package contents . . . . . . . . . . . . . . . . . . . . . . . . . . . . . . . . . . . . . . . . . . . . . . . . . . . 5
Turning on the main power . . . . . . . . . . . . . . . . . . . . . . . . . . . . . . . . . . . . . . . . . . . . 8
Front panel controls . . . . . . . . . . . . . . . . . . . . . . . . . . . . . . . . . . . . . . . . . . . . . . . . . 11
Back panel connections . . . . . . . . . . . . . . . . . . . . . . . . . . . . . . . . . . . . . . . . . . . . . 13
Audio and video connections . . . . . . . . . . . . . . . . . . . . . . . . . . . . . . . . . . . . . . 14
RGB and DVI connections . . . . . . . . . . . . . . . . . . . . . . . . . . . . . . . . . . . . . . . . 15
2 Connecting Components . . . . . . . . . . . . . . . . . . . . . . . . . . . . . . . . . . . . . . . 17
Understanding video connections . . . . . . . . . . . . . . . . . . . . . . . . . . . . . . . . . . . . . . 18
Connecting your DVD player . . . . . . . . . . . . . . . . . . . . . . . . . . . . . . . . . . . . . . . . . . 19
Using component video . . . . . . . . . . . . . . . . . . . . . . . . . . . . . . . . . . . . . . . . . . 19
Using S-Video . . . . . . . . . . . . . . . . . . . . . . . . . . . . . . . . . . . . . . . . . . . . . . . . . . 20
Using composite video . . . . . . . . . . . . . . . . . . . . . . . . . . . . . . . . . . . . . . . . . . . 21
Connecting your HDTV set-top box . . . . . . . . . . . . . . . . . . . . . . . . . . . . . . . . . . . . 22
Using component video . . . . . . . . . . . . . . . . . . . . . . . . . . . . . . . . . . . . . . . . . . 22
Using RGB video . . . . . . . . . . . . . . . . . . . . . . . . . . . . . . . . . . . . . . . . . . . . . . . 23
Connecting your VCR or video camera . . . . . . . . . . . . . . . . . . . . . . . . . . . . . . . . . 24
Using S-Video . . . . . . . . . . . . . . . . . . . . . . . . . . . . . . . . . . . . . . . . . . . . . . . . . . 24
Using composite video . . . . . . . . . . . . . . . . . . . . . . . . . . . . . . . . . . . . . . . . . . . 25
Using coaxial (RF) . . . . . . . . . . . . . . . . . . . . . . . . . . . . . . . . . . . . . . . . . . . . . . 26
Connecting off-air TV or cable TV . . . . . . . . . . . . . . . . . . . . . . . . . . . . . . . . . . . . . 27
Connecting external amplified speakers . . . . . . . . . . . . . . . . . . . . . . . . . . . . . . . . . 28
Connecting an external receiver or amplifier . . . . . . . . . . . . . . . . . . . . . . . . . . . . . 29
Connecting a subwoofer . . . . . . . . . . . . . . . . . . . . . . . . . . . . . . . . . . . . . . . . . . . . . 30
Connecting a computer . . . . . . . . . . . . . . . . . . . . . . . . . . . . . . . . . . . . . . . . . . . . . . 31
Using DVI video . . . . . . . . . . . . . . . . . . . . . . . . . . . . . . . . . . . . . . . . . . . . . . . . 31
Using RGB video . . . . . . . . . . . . . . . . . . . . . . . . . . . . . . . . . . . . . . . . . . . . . . . 32
Connecting an external monitor . . . . . . . . . . . . . . . . . . . . . . . . . . . . . . . . . . . . 33
3 Adjusting Your Plasma TV Settings. . . . . . . . . . . . . . . . . . . . . . . . . . . . . 35
Using the OSD . . . . . . . . . . . . . . . . . . . . . . . . . . . . . . . . . . . . . . . . . . . . . . . . . . . . 36
OSD menus and options . . . . . . . . . . . . . . . . . . . . . . . . . . . . . . . . . . . . . . . . . 37
4 Maintenance and Troubleshooting. . . . . . . . . . . . . . . . . . . . . . . . . . . . . . 45
Cleaning and maintenance . . . . . . . . . . . . . . . . . . . . . . . . . . . . . . . . . . . . . . . . . . . 46
ii
Cleaning the screen . . . . . . . . . . . . . . . . . . . . . . . . . . . . . . . . . . . . . . . . . . . . . .46
Cleaning the exterior . . . . . . . . . . . . . . . . . . . . . . . . . . . . . . . . . . . . . . . . . . . . .46
Avoiding image burn-in . . . . . . . . . . . . . . . . . . . . . . . . . . . . . . . . . . . . . . . . . . .47
Troubleshooting . . . . . . . . . . . . . . . . . . . . . . . . . . . . . . . . . . . . . . . . . . . . . . . . . . . .47
Telephone support . . . . . . . . . . . . . . . . . . . . . . . . . . . . . . . . . . . . . . . . . . . . . . .49
A Signal Frequency Information . . . . . . . . . . . . . . . . . . . . . . . . . . . . . . . . . . .51
TV, AV1, and AV2 inputs . . . . . . . . . . . . . . . . . . . . . . . . . . . . . . . . . . . . . . . . . . . . .52
Component 1 and Component 2 inputs . . . . . . . . . . . . . . . . . . . . . . . . . . . . . . . . . .52
RGB and DVI inputs . . . . . . . . . . . . . . . . . . . . . . . . . . . . . . . . . . . . . . . . . . . . . . . . .53
B Safety, Regulatory, and Legal Information. . . . . . . . . . . . . . . . . . . . . . .55
Index . . . . . . . . . . . . . . . . . . . . . . . . . . . . . . . . . . . . . . . . . . . . . . . . . . . . . . . . . . . . . . 61
1
1
Introducing Your
Gateway
Plasma TV
This chapter provides basic information about your
Gateway Plasma TV.
Read this chapter to learn about:
Features
Warnings and safeguards
Package contents
Controls and connections
2
Chapter 1: Introducing Your Gateway Plasma TV
www.gateway.com
Features
Your plasma TV features:
A bright, flicker-free image
Automatic detection and conversion of film content for correct display
with minimal motion artifacts (noise)
Accurate color processing
Two high-definition component video input sources that automatically
synchronize the display to match the incoming source
Picture-in-picture (PIP) and picture-on-picture (POP) modes that let you
watch two programs simultaneously
HDTV signal compatibility using an external HDTV decoder with RGB or
component video outputs
Digital zoom modes get rid of black bars around the display image
A built-in BBE
sound processor that maximizes the sound quality
A built-in SRS
sound processor that simulates surround effects using
only two speakers.
Selectable fixed/variable audio outputs
Built-in internal amplifier and speakers
Connections for adding a separate, powered subwoofer
A built-in Digital Visual Interface (DVI) to eliminate the need for
digital-to-analog conversion
1280 1024 SXGA support for computer input.
720p and 1080i support for HDTV signals
3
Important Safeguards
www.gateway.com
Important Safeguards
Warnings and precautions
Do not place your hands, face, or objects close to the ventilation openings
of your plasma TV. The top of your plasma TV gets very hot from exhaust
air that is released through the ventilation openings. Burns or personal
injuries may occur if you are too close to the plasma TV. Damage may occur
if you place any object near the top of your plasma TV.
Disconnect all cables before moving your plasma TV. Moving your
plasma TV with its cables attached may damage the cables and cause fire
or electric shock danger.
Do not expose your plasma TV to rain or moisture.
Keep your plasma TV away from excessive dust, high temperatures,
moisture, or direct sunlight.
Use your plasma TV in a well-ventilated area and do not cover the
ventilation openings.
Do not modify your plasma TV or use an unshielded power cord or video
input source cable, or you may experience excessive interference.
Disconnect your plasma TV and unplug the power cord when not used for
a long period of time.
If the picture displayed is in any way abnormal, turn off your plasma TV,
then disconnect it from the electrical outlet. Make sure that your video
input source cable is connected correctly, then reconnect your plasma TV
to the electrical outlet.
Disconnect your plasma TV from the electrical outlet before cleaning or
performing maintenance. Do not use liquid or aerosol cleaners. Use only
a slightly damp cloth for cleaning.
Do not place your plasma TV on an unstable cart, stand, or table. Your
plasma TV may fall, causing serious damage.
Warning Risk of electric shock - Do not open
To reduce the risk of electric shock, do no remove the back
cover. There are no user-serviceable parts inside.
Removing the back cover voids the warranty.
Have your plasma TV repaired by qualified service
personnel only.
4
Chapter 1: Introducing Your Gateway Plasma TV
www.gateway.com
Do not place your plasma TV on a bed, sofa, rug, or other similar surfaces.
Never place your plasma TV near or over a radiator or heat source.
Do not install your plasma TV in an enclosed area unless correct
ventilation is provided.
Your plasma TV should be operated from the type of power source
indicated on the label. If the type of available power is unknown, consult
your electrician or local power company.
Your plasma TV is equipped with a 3-pin grounded plug. The plug will only
fit into a grounded power outlet. This is a safety feature. If you cannot
plug the power cord into the outlet, contact your electrician. Do not alter
the plug because this will defeat the safety feature.
Do not rest objects on the power cord and avoid placing the power cord
near high traffic areas.
Do not overload wall outlets and extension cords because this can result
in a risk of fire or electric shock.
Unplug your plasma TV and contact qualified service personnel if:
The power cord or plug is damaged or frayed.
Liquid has been spilled into your plasma TV.
Your plasma TV has been exposed to water or moisture.
Your plasma TV does not operate normally when the operating
instructions are followed. Adjust only those controls that are covered
by the operating instructions. Incorrect adjustment of other controls
may result in damage which often requires extensive work by a
qualified technician to restore your plasma TV to normal operation.
Your plasma TV has been dropped or the cabinet has been damaged.
Avoid image burn-in
Displaying the same stationary images over an extended period of time,
such as a black bar, stock ticker, video game, or a shopping channel logo,
can leave a permanent ghost image (burn-in). Avoid burn-in by mixing
your viewing patterns. Do not show the same stationary image for more
than 15% of your total viewing time in any one week.
Your warranty does NOT cover screen burn-in.
5
Package contents
www.gateway.com
Package contents
Along with your plasma TV, the packaging box contains the following items:
Remote control
Two AA batteries
Power cord
- OR -
6
Chapter 1: Introducing Your Gateway Plasma TV
www.gateway.com
User guide
Remote control
user guide
7
Package contents
www.gateway.com
You can purchase these optional accessories for your plasma TV:
Wall mount kit. The wall mount kit contains all of the required hardware
for mounting your plasma TV on your wall. (Gateway recommends you
use a qualified installer.) For more information, see the Wall Mount
Installation Guide at support.gateway.com.
Cable kits. Gateway cable kits consist of high-quality gold cables of various
lengths, including:
DVI-D video cable
RCA audio cable
RCA component video cable
RCA composite video cable
S-Video cable
VGA video cable
Contact Gateway for these and other accessories.
8
Chapter 1: Introducing Your Gateway Plasma TV
www.gateway.com
Turning on the main power
To turn on the main power:
1 Connect the power cord to the power cord connector on the back of your
plasma TV, then plug the other end of the power cord into a correctly
grounded electrical outlet or surge protector.
- OR -
9
Turning on the main power
www.gateway.com
2 Press the MAIN POWER switch. The status LED on the front turns yellow
and your plasma TV is ready to turn on.
- OR -
10
Chapter 1: Introducing Your Gateway Plasma TV
www.gateway.com
3 Press the POWER button on the front of your plasma TV. The Status LED
on the front turns green.
Warning If you will be away for an extended period of time, turn off
your plasma TV with the MAIN POWER switch instead of
using the remote control or front POWER button.
For added protection during a lightning storm or when it
is left unattended or unused for long periods of time,
unplug your plasma TV from the wall outlet and disconnect
the antenna or cable system.
11
Front panel controls
www.gateway.com
Front panel controls
Input Power Status
LED
Remote
Control
Sensor
Menu +/- Volume and
Adjust +/-
12
Chapter 1: Introducing Your Gateway Plasma TV
www.gateway.com
Button Description
Volume and Adjustment +/ Increases or decreases the volume.
OSD active: Adjusts on-screen display (OSD) options. For more
information, see Using the OSD on page 36.
Menu +/ Opens and closes the OSD.
OSD active: Selects on-screen display (OSD) options. For more
information, see Using the OSD on page 36.
Input Switches between available input sources.
Remote control sensor Receives signals from the remote control. Do not block.
Status LED
Not lit - No AC power detected. The MAIN POWER switch is off
or the power cord is not connected.
Solid Yellow - The MAIN POWER switch is on and your plasma TV
is off.
Solid Green - Your plasma TV is on.
Power Turns your plasma TV on and off after the MAIN POWER switch is
turned on. When you turn your plasma TV on or off, wait three
seconds before pressing this button again.
13
Back panel connections
www.gateway.com
Back panel connections
Connector Description
Audio and video connections See Audio and video connections on page 14.
RGB and DVI connections See RGB and DVI connections on page 15.
Audio and video
connections
RGB and DVI
connections
14
Chapter 1: Introducing Your Gateway Plasma TV
www.gateway.com
Audio and video connections
Connector Description
Antenna Connects to a VHF/UHF antenna or cable TV.
DVI Audio In Connects to the audio on a DVI device, such as a computer or set-top box.
Video 1/Audio In Connects to a composite audio/video device, such as a VCR.
Component Video 1/
Audio In
Connects to a component audio/video device, such as a DVD player.
Audio Out Connects to an audio device, such as a receiver.
External Speaker
Switch
Connects to the speaker switch jack on switchable external speakers or
an external receiver or amplifier.
Subwoofer Connects to an external subwoofer.
RGB Audio In Connects to the audio on an RGB device, such as a computer or set-top
box.
S-Video/Audio In Connects to an S-Video device, such as a satellite dish receiver or digital
cable box.
Component Video 2/
Audio In
Connects to a component video device, such as an HDTV set-top box.
Antenna
DVI
Audio In
Video 1/
Audio In
Component Video 1/
Audio In Audio Out
External Speaker
Switch
Subwoofer
RGB
Audio In
S-Video/
Audio In
Component Video 2/
Audio In
15
Back panel connections
www.gateway.com
RGB and DVI connections
Connector Description
RGB In Connects to an RGB video device, such as a computer
or set-top box.
RGB Out Connects to an external RGB monitor.
DVI In Connects to a DVI video device, such as a computer or
set-top box.
RS-232 Connects to a computer to display the computer image
on the plasma TV or monitor using customized software
(typically used by business, education, or government).
For more information see the RS-232 Serial Connection
Technical Reference at support.gateway.com.
RGB In RGB Out DVI In RS-232
16
Chapter 1: Introducing Your Gateway Plasma TV
www.gateway.com
2
17
Connecting
Components
Read this chapter to learn how to connect:
DVD players
HDTV decoder set-top boxes
VCRs
Off-air TV and cable TV
External audio devices
Computers
Warning Before connecting any external
components, unplug your plasma TV. To
restart your plasma TV, see Turning on the
main power on page 8.
18
Chapter 2: Connecting Components
www.gateway.com
Understanding video connections
Your plasma TV has four types of standard video connections. You should use
the best connection available to get the best display. For example, if your DVD
player supports a component video connection, connect the DVD player to
your plasma TV using component video instead of composite video or S-Video.
Connection
Quality
Cable and Connector Description
Basic Coaxial (RF). The video and audio signals
are both carried in one cable (the other three
connection types only handle video, and
require separate connections for sound).
Coaxial is the only way to connect an
antenna to your plasma TV.
Good Composite. The video signal is carried
through a single pin. This connection
method is the one that is most commonly
found on devices.
Better S-Video. The video signal is split into two
signals, black-and-white and color. Text
displayed on-screen through this connection
will be noticeably sharper then composite or
coaxial (RF).
Best Component. The video signal is split into
three signals, two color, and one
black-and-white. Use component video to
take advantage of the superior picture
provided by signal sources as HDTV and
progressive DVD.
19
Connecting your DVD player
www.gateway.com
Connecting your DVD player
Using component video
To connect your DVD player using component video:
1 Connect the green-colored Y jack on the back of your DVD player to the
green-colored Y1 jack on the back of your plasma TV.
2 Connect the red-colored P
R
or C
R
jack on the back of your DVD player to
the red-colored P
R
1/C
R
1 jack on the back of your plasma TV.
3 Connect the blue-colored P
B
or C
B
jack on the back of your DVD player
to the blue-colored P
B
1/C
B
1 jack on the back of your plasma TV.
4 Connect the red (R) and white (L) audio jacks on the back of your DVD
player to the R and L audio-in jacks on the back of your plasma TV.
5 Select COMPONENT1 using the INPUT button on the front of your
plasma TV.
20
Chapter 2: Connecting Components
www.gateway.com
Using S-Video
To connect your DVD player using S-Video:
1 Connect the S-Video jack on the back of your DVD player to the S-VIDEO
jack on the back of your plasma TV.
2 Connect the red (R) and white (L) audio jacks on the back of your DVD
player to the R and L audio-in jacks on the back of your plasma TV.
3 Select AV2 (S) using the INPUT button on the front of your plasma TV.
21
Connecting your DVD player
www.gateway.com
Using composite video
To connect your DVD player using composite video:
1 Connect the yellow video jack on the back of your DVD player to the
yellow VIDEO 1 jack on the back of your plasma TV.
2 Connect the red (R) and white (L) audio jacks on the back of your DVD
player to the R and L audio-in jacks on the back of your plasma TV.
3 Select AV1 using the INPUT button on the front of your plasma TV.
22
Chapter 2: Connecting Components
www.gateway.com
Connecting your HDTV set-top box
Using component video
To connect your HDTV decoder set-top box using component video:
1 Connect the green Y jack on the back of your HDTV set-top box to the
green Y2 jack on the back of your plasma TV.
2 Connect the red P
R
or C
R
jack on the back of your HDTV set-top box to
the red P
R
2/C
R
2 jack on the back of your plasma TV.
3 Connect the blue P
B
or C
B
jack on the back of your HDTV set-top box to
the blue P
B
2/C
B
2 jack on the back of your plasma TV.
4 Connect the red (R) and white (L) audio jacks on the back of your HDTV
set-top box to the R and L audio-in jacks on the back of your plasma TV.
5 Select COMPONENT1 using the INPUT button on the front of your
plasma TV.
23
Connecting your HDTV set-top box
www.gateway.com
Using RGB video
To connect your HDTV decoder set-top box using RGB video:
1 Connect the 15-pin D-Sub RGB jack on the back of your HDTV set-top box
to the RGB-IN jack on the back of your plasma TV.
2 Connect the red (R) and white (L) audio-out jacks on the back of your
HDTV set-top box to the R and L audio-in jacks on the back of your
plasma TV.
3 Select RGB using the INPUT button on the front of your plasma TV.
After you connect your HDTV set-top box to the RGB input jack on your
plasma TV, you may need to adjust various plasma TV picture settings to
correctly match the output from the HDTV set-top box (see PICTURE
RGB/DVI video sources on page 38).
24
Chapter 2: Connecting Components
www.gateway.com
Connecting your VCR or video
camera
Using S-Video
To connect your VCR or video camera using S-Video:
1 Connect the S-Video jack on the back of your VCR or video camera to the
S-VIDEO jack on the back of your plasma TV.
2 Connect the red (R) and white (L) audio jacks on the back of your VCR
or video camera to the R and L audio-in jacks on the back of your
plasma TV.
3 Select AV2 (S) using the INPUT button on the front of your plasma TV.
- OR -
25
Connecting your VCR or video camera
www.gateway.com
Using composite video
To connect your VCR or video camera using composite video:
1 Connect the yellow video jack on the back of your VCR or video camera
to the yellow VIDEO 1 jack on the back of your plasma TV.
2 Connect the red (R) and white (L) audio jacks on the back of your VCR
or video camera to the R and L audio-in jacks on the back of your
plasma TV.
3 Select AV1 using the INPUT button on the front of your plasma TV.
- OR -
26
Chapter 2: Connecting Components
www.gateway.com
Using coaxial (RF)
To connect your VCR using coaxial (RF) audio and video:
1 Connect the output to TV (RF out or Antenna out) jack on the back of
your VCR to the ANT jack on the back of your plasma TV.
2 Select TV using the INPUT button on the front of your plasma TV.
If you have an off-air antenna or cable box, connect your off-air antenna or
cable TV cable to the ANT connector on the back of your VCR.
Warning If an outdoor antenna or cable system is connected to your
plasma TV, make sure that the antenna or cable system
is correctly grounded. For more information, see
Television antenna connectors protection (for systems
fitted with TV/cable TV tuner cards) on page 57.
27
Connecting off-air TV or cable TV
www.gateway.com
Connecting off-air TV or cable TV
To connect off-air TV or cable TV using coaxial (RF) audio and video:
1 Connect the coaxial (RF) connector from your antenna or cable box to the
ANT connector on the back of your plasma TV.
2 Select TV using the INPUT button on the front of your plasma TV.
If you have connected a VCR to the ANT connector on the back of your
plasma TV, connect your off-air TV or cable TV cable to the ANT connector on
the back of your VCR.
Warning If an outdoor antenna or cable system is connected to your
plasma TV, make sure that the antenna or cable system
is correctly grounded. For more information, see
Television antenna connectors protection (for systems
fitted with TV/cable TV tuner cards) on page 57.
- OR -
28
Chapter 2: Connecting Components
www.gateway.com
Connecting external amplified
speakers
You can connect your plasma TV to a set of external, amplified speakers using
the AUDIO OUT jacks located on the back of your plasma TV. If your speakers
have remote turn-on/off capability, connect the external speaker switch.
To connect your external amplified speakers:
1 Connect the red (R) and white (L) audio jacks on the back of your speakers
to the AUDIO OUT jacks on the back of your plasma TV.
2 If your external amplified speakers accept remote turn-on/off signals,
connect the external speaker switch. Not all external amplified speakers
can accept remote turn-on/off signals.
29
Connecting an external receiver or amplifier
www.gateway.com
Connecting an external receiver or
amplifier
You can connect an external receiver or amplifier to your plasma TV. Your
plasma TV is equipped with a external speaker switch that can automatically
send a remote turn-on/off signal to an external receiver or amplifier.
To connect your external receiver or amplifier:
1 Connect the red (R) and white (L) audio jacks on the back of your external
amplifier or receiver to the AUDIO OUT jacks on the back of your
plasma TV.
2 If your external amplifier or receiver accepts remote turn-on/off signals,
connect the external speaker switch. Not all external amplifiers or receivers
can accept remote turn-on/off signals.
30
Chapter 2: Connecting Components
www.gateway.com
Connecting a subwoofer
Your plasma TV has built-in speakers. You can enhance the bass response of
your plasma TVs sound by connecting an external, amplified subwoofer.
To connect your subwoofer:
1 Connect the audio jack on the back of your subwoofer to the SUBWOOFER
jack on the back of your plasma TV.
2 If your subwoofer accepts remote turn-on/off signals, connect the external
speaker switch. Not all subwoofers can accept remote turn-on/off signals.
31
Connecting a computer
www.gateway.com
Connecting a computer
Using DVI video
To connect your computer using DVI video:
1 Connect the DVI connector on your computer to the DVI-In connector
on the back of your plasma TV.
2 Connect the Audio Out jack on your computer to the DVI Audio In jacks
on the back of your plasma TV.
3 Select DVI using the INPUT button on the front of your plasma TV.
32
Chapter 2: Connecting Components
www.gateway.com
Using RGB video
To connect your computer using RGB video:
1 Connect the 15-pin D-Sub RGB connector on your computer to the RGB-IN
connector on the back of your plasma TV.
2 Connect the Audio Out jack on your computer to the RGB Audio In jacks
on the back of your plasma TV.
3 Select RGB using the INPUT button on the front of your plasma TV.
33
Connecting a computer
www.gateway.com
Connecting an external monitor
A RGB loop-out (labeled RGB Out) lets you connect another RGB monitor. The
RGB loop-out displays the same signal as the RGB In video input source.
To connect your external monitor:
Connect the RGB connector on your monitor to the RGB Out connector
on the back of your plasma TV.
The maximum physical display resolution of the external monitor is 640 480
when the aspect ratio is set to 4:3, and 852 480 when the ratio is set to 16:9.
If the computers display resolution exceeds these maximums, the external
monitor eliminates the extra dots which results in a loss of detail and picture
clarity.
34
Chapter 2: Connecting Components
www.gateway.com
3
35
Adjusting Your
Plasma TV
Settings
Read this chapter to learn how to adjust your plasma TV
settings from the on-screen display (OSD).
You can also use your remote control to change some
settings. For more information, see Your Gateway Remote
Control Users Guide.
36
Chapter 3: Adjusting Your Plasma TV Settings
www.gateway.com
Using the OSD
Your plasma TV features an on-screen display (OSD) that lets you adjust and
save contrast, brightness, and other settings. The TV saves changes you make
to the settings, even if you turn off the TV.
To adjust settings from the OSD:
1 Press the MENU + or button on the front of your plasma TV. The OSD
opens.
2 Press the ADJ + or button on the front of your plasma TV to select the
menu you want.
3 Press the MENU + or button on the front of your plasma TV to select a
menu option.
4 Press the ADJ + or button on the front of your plasma TV to adjust the
option setting.
5 Press the MENU + or button on the front of your plasma TV. The OSD
closes.
37
Using the OSD
www.gateway.com
OSD menus and options
You can use these OSD menus and options to adjust various settings for your
plasma TV.
OSD Menu Description
PICTURE TV, AV1, AV2, Component 1, and
Component 2 video sources
INPUT SOURCE. Switches between available
video input sources.
CONTRAST. Adjusts the contrast of the picture.
BRIGHT. Adjusts the brightness of the picture.
You may need to readjust brightness after the
plasma TV warms up.
COLOR. Adjusts the color saturation making
colors more intense.
TINT. Adjusts the color of flesh tones.
SHARPNESS. Adjust the amount of detail
enhancement.
COLOR TEMPERATURE. Adjusts the white
balance.
CLOCK PHASE. Adjusts your plasma TV to
match the video input source.
SCREEN WIDTH. Adjusts the screen width to
4:3, 16:9, or PANORAMA viewing mode.
ZOOM. Moves or stretches the display image
when the screen width is set to 16:9.
Zoom1 moves the image upward (good for
presentations with sub-titles).
Zoom2 stretches 1.85:1 content to fill the screen.
Zoom3 stretches 2.35:1 content to fill the screen.
GEOMETRIC ADJUST. Controls the V-SIZE,
V-CENTER, H-WIDTH, and H-POSITION of the
display image.
Only available in Component 1 and
Component 2 mode.
PICTURE SOUND PIP/POP TV OTHER
SELECT ITEM ADJUST VALUE
INPUT SOURCE
CONTRAST
BRIGHT
COLOR
TINT
SHARPNESS
COLOR TEMPERATURE
CLOCK PHASE
SCREEN WIDTH
ZOOM
GEOMETRIC ADJUST
TV
100
50
50
50
50
6500D
50
16 : 9
OFF
OFF
38
Chapter 3: Adjusting Your Plasma TV Settings
www.gateway.com
PICTURE RGB/DVI video sources INPUT SOURCE. Switches between available
video input sources.
CONTRAST. Adjusts the contrast of the picture.
BRIGHTNESS. Adjusts the brightness of the
picture.
You may need to readjust brightness after the
plasma TV warms up.
COLOR TEMPERATURE. Adjusts the white
balance.
CLOCK PHASE. Adjusts your plasma TV to
match the video input source.
SCREEN WIDTH. Adjusts the screen width to
4:3 or 16:9 viewing mode.
V-SIZE. Adjusts the vertical screen size.
V-CENTER. Adjusts the vertical screen position.
H-WIDTH. Adjusts the horizontal screen size.
H-POSITION. Adjusts the horizontal screen
position.
OSD Menu Description
PICTURE SOUND PIP/POP TV OTHER
SELECT ITEM ADJUST VALUE
INPUT SOURCE
CONTRAST
BRIGHTNESS
COLOR TEMPERATURE
CLOCK PHASE
SCREEN WIDTH
V-SIZE
V-CENTER
H-WIDTH
H-POSITION
RGB
50
50
6500D
50
16:9
50
50
50
50
39
Using the OSD
www.gateway.com
SOUND BASS. Adjusts the bass. The AUDIO OUTPUT
option must be set to VARIABLE to adjust this
setting.
TREBLE. Adjusts the treble. The AUDIO
OUTPUT option must be set to VARIABLE to use
this option.
BALANCE. Adjusts the balance level between
the channels. The AUDIO OUTPUT option must
be set to VARIABLE to adjust this setting.
SURROUND. Switches between STEREO,
MONO, or turns surround OFF. The AUDIO
OUTPUT option must be set to VARIABLE to use
this option.
BBE. Turns the BBE option on or off. Turn this
option on when you are listening to
live-performance programs. The AUDIO
OUTPUT option must be set to VARIABLE to use
this option.
BASS EXTENSION. Extends the level of BASS
sent to the audio out jack. The AUDIO OUTPUT
option must be set to VARIABLE and the INNER
SPKR option must be turned off to use this
option.
VOLUME. Adjusts the volume. The AUDIO
OUTPUT option must be set to VARIABLE to use
this option.
INNER SPKR. Turns the built-in speakers on or
off. The AUDIO OUTPUT option must be set to
VARIABLE to use this option.
AUDIO OUTPUT. Changes the audio output
options for the plasma TV.
FIXED bypasses your plasma TVs internal
sound controls.
VARIABLE lets you adjust the type of output your
plasma TV sends to the built-in speakers or the
audio output jack.
OSD Menu Description
PICTURE SOUND PIP/POP TV OTHER
SELECT ITEM ADJUST VALUE
BASS
TREBLE
BALANCE
SURROUND
BBE
BASS EXTENTION
VOLUME
INNER SPKR
AUDIO OUTPUT
50
50
50
STEREO
OFF
OFF
50
ON
FIXED
40
Chapter 3: Adjusting Your Plasma TV Settings
www.gateway.com
PIP/POP PIP. Turns PIP mode on or off. When PIP is
turned on, you can display two pictures at one
time. One picture is displayed on the full screen
and the other picture is displayed in a small
window. The picture on the full screen is the main
picture. The picture in the window is the
sub-picture.
You can use PIP mode if your video input source
is set to TV, AV, S-Video, Component 1, or
Component 2 and the video input source is 480i
or lower (such as a non-progressive DVD player).
PIP mode does not work with component video
input sources higher than 480i (such as an
HDTV set-top box or progressive DVD player),
RGB, or DVI video sources.
SOURCE. Changes the video input source of the
sub-picture when PIP is turned on.
POSITION. Moves the sub-picture within the
screen.
FIXED lets you use the H-LOCATOR and
V-LOCATOR options to place the sub-picture in
one of the four corners of the screen.
VARIABLE lets you use the H-LOCATOR and
V-LOCATOR options to move the sub-picture
anywhere within the screen.
H-LOCATION. Moves the sub-picture left or
right.
V-LOCATION. Moves the sub-picture up or
down.
SWAP. Swaps the picture and the sub-picture.
OSD Menu Description
PICTURE SOUND PIP/POP TV OTHER
SELECT ITEM ADJUST VALUE
PIP
SOURCE
POSITION
H-LOCATOR
V-LOCATOR
SWAP
POP
SOURCE
SCREEN RATE
SWAP
OFF
TV
FIXED
RIGHT
TOP
DISABLE
OFF
TV
FULL
DISABLE
41
Using the OSD
www.gateway.com
PIP/POP (continued) POP. Turns POP mode on or off. When POP is
turned on, the screen is split into two pictures.
The picture on the left side of your screen is the
main picture. The picture on the right side of the
screen is the sub-picture.
You can use POP mode if your video input
source is set to TV, AV, S-Video, Component 1,
or Component 2 and the video input source is
480i or lower (such as a non-progressive DVD
player).
POP mode does not work with component video
input sources higher than 480i (such as an
HDTV set-top box or progressive DVD player),
RGB, or DVI video sources.
SOURCE. Changes the video input source of the
sub-picture when POP is turned on.
SCREEN RATE. Changes the aspect ratio of the
sub-picture.
SWAP. Swaps the main picture and the
sub-picture.
OSD Menu Description
42
Chapter 3: Adjusting Your Plasma TV Settings
www.gateway.com
TV CHANNEL. Changes the TV channel.
CHANNEL STATUS. Sets the status of the
TV channel.
NORMAL is the default.
FAV programs the channel as a favorite channel.
LOCK prevents the channel from being viewed.
You need the remote control to use this option.
For more information, see Your Gateway Remote
Control Users Guide.
ERASE removes the channel from the channel
list.
MTS. Changes the sound output for
TV programs. Switch between STEREO,
MONO, or SAP (Second Audio Program) for
audio simulcasts. The TV program must support
the output option.
CCD. Activates closed captioning.
V-CHIP. Activates the Parental Guide. You need
the remote control to use this option. For more
information, see Your Gateway Remote Control
Users Guide.
SET PARENTAL CODE. Sets a password for the
Parental Guide. You need the remote control to
use this option. For more information, see Your
Gateway Remote Control Users Guide.
SET RATING. Blocks individual programs based
on program ratings. You need the remote control
to use this option. For more information, see Your
Gateway Remote Control Users Guide.
CH SEARCH. When this option is turned on,
your plasma TV only displays channels that have
a signal when you change channels.
TUNER SOURCE. Sets the source for the tuner.
CABLE sets the tuner for cable or a satellite dish.
AIR sets the tuner for an antenna.
BACKGROUND. Displays a background color
when a video signal is not available.
BACKGROUND COLOR. Changes the color of
the background when the BACKGROUND option
is turned on.
OSD Menu Description
PICTURE SOUND PIP/POP TV OTHER
SELECT ITEM ADJUST VALUE
CHANNEL
CHANNEL STATUS
MTS
CCD
V-CHIP
SET PARENTAL CODE
SET RATE
CH SEARCH
TUNER SOURCE
BACKGROUND
BACKGROUND COLOR
12
NORMAL
STEREO
OFF
OFF
DISABLE
DISABLE
DISABLE
CABLE
ON
BLUE
43
Using the OSD
www.gateway.com
OTHER OSD TIMEOUT. Turns the OSD timer on and off.
To avoid image burn-in, we recommend that
you keep this timer turned on.
SET OSD TIME. Specifies the number of
seconds the OSD menu is displayed before it
turns off automatically. The OSD TIMEOUT
option must be turned on to use this option.
OSD BRIGHTNESS. Adjusts the brightness
level of the OSD menu.
OSD BACKGROUND. Switches the OSD menu
background to blue or transparent.
OSD LANGUAGE. Changes the language of the
OSD menu.
SLEEP. Turns the sleep timer on and off.
SLEEP TIME. Adjusts the number of minutes the
plasma TV waits before it automatically turns off.
You can specify from 1 to 120 minutes. The
SLEEP option must be turned on.
POWER SAVE. Turns power save mode on or
off. The plasma TV goes into sleep mode with
RGB and DVI video input. For more information,
see the documentation that came with your
computer.
POWER ON SEQUENCE. Selects the power-on
sequences.
1 STEP. Turns the plasma TV on or off using the
MAIN POWER switch.
2 STEP (factory default). Press the MAIN
POWER switch to activate the plasma TV. This
puts the plasma TV in suspend mode. Then use
the POWER button on the front of the plasma TV
to turn it on and off. For more information, see
Turning on the main power on page 9.
RESET. Resets picture settings to the factory
default.
S/W VERSION. Shows the version of the
software your plasma TV is using.
OSD Menu Description
PICTURE SOUND PIP/POP TV OTHER
SELECT ITEM ADJUST VALUE
OSD TIMEOUT
SET OSD TIME
OSD BRIGHTNESS
OSD BACKGROUND
OSD LANGUAGE
SLEEP
SLEEP TIME
POWER SAVE
POWER ON SEQUENCE
RESET
S/W VERSION
OFF
5
8
ON
ENGLISH
OFF
1-120
OFF
1 STEP
DISABLE
G513-0611
44
Chapter 3: Adjusting Your Plasma TV Settings
www.gateway.com
4
45
Maintenance and
Troubleshooting
Read this chapter to learn how to maintain and
troubleshoot your plasma TV.
46
Chapter 4: Maintenance and Troubleshooting
www.gateway.com
Cleaning and maintenance
Cleaning the screen
Do not use substances such as glass cleaners, solvents, and thinners.
The screen of your plasma TV has been specially treated. Wipe the surface
gently using only a cleaning cloth or a soft, lint-free cloth.
If the surface is particular dirty, use a soft cloth and water to clean the
screen. Squirt a little water on the cloth (never directly on the screen), then
wipe the screen with the cloth.
Do not scratch or hit the surface of the screen with your fingers or any
hard objects.
Cleaning the exterior
Your plasma TV is cooled by air circulated through the vents on the case,
so keep the vents free of dust. With your plasma TV turned off and
unplugged, brush the dust away from the vents with a damp cloth. Be
careful not to drip any water into the vents. Do not attempt to clean dust
from the inside of your plasma TV.
Do not use abrasive or solvent cleaners because they can damage the finish
on components.
Do not allow any excessive water or moisture to come into contact with
the surface of your plasma TV. If water or moisture gets inside your
plasma TV, operating problems and electrical and shock hazards may
result.
Do not scratch or hit the cabinet with your fingers or any hard objects.
Do not place articles made from rubber or PVC near the cabinet for any
extended periods of time.
Warning The screen of your plasma TV is made of specially coated
glass and can be scratched or damaged by abrasive or
ammonia-based window cleaners.
Scratches on the bezel or glass are not covered by your
warranty.
47
Troubleshooting
www.gateway.com
Avoiding image burn-in
Displaying the same stationary images over an extended period of time,
such as a black bar, stock ticker, video game, or a shopping channel logo,
can leave a permanent ghost image (burn-in). Avoid burn-in by mixing
your viewing patterns. Do not show the same stationary image for more
than 15% of your total viewing time in any one week.
Your warranty does NOT cover screen burn-in.
Troubleshooting
Use the following information to solve common problems.
You cannot see a picture
Make sure that the power cord is plugged into a grounded electrical outlet.
Make sure that the main power switch and power button are turned on.
Make sure that the selected input source is connected to a working input
source.
If your plasma TV is connected to your computer in RGB mode, press any
key on your keyboard to wake your computer.
You see a distorted picture or hear unusual sound
You may be getting interference from electrical appliances, cars,
motorcycles, or fluorescent lights. Try moving your plasma TV to another
location.
The color is abnormal
Make sure that the input source cable is connected securely and correctly
to the back of your plasma TV.
The picture has abnormal patterns
Make sure that the input source cable is attached securely and correctly
to the back of your plasma TV.
Make sure that the video input source is within the range of your
plasma TV. Compare the video input sources specifications with your
plasma TV specifications.
48
Chapter 4: Maintenance and Troubleshooting
www.gateway.com
The display image does not cover the entire screen
If you are using RGB mode, make sure that H-WIDTH and V-SIZE in the
OSD are set correctly.
If you are using TV, AV1, AV2, or component with 480i input, use the
SCREEN WIDTH or WIDE button on the remote control to scroll through
various screen modes.
You can see a picture but you cannot hear sound
Make sure that the volume is not turned down.
Make sure that the sound is not muted.
Make sure that your audio input source cables are connected securely and
correctly.
The monitor has pixels that are always dark
Your plasma TV is manufactured using an extremely high level of precision
technology. However, sometimes some pixels of your plasma TV may not
display. Pixel defects within industry specifications are inherent to this
type of product and do not constitute a defective product.
An image remains on the screen even after you turn off your
plasma TV
A still image may have been displayed for an extended period of time
causing burn-in. For more information about burn-in, see page 43.
You see noise or trash on the screen
When your plasma TVs digital capabilities exceed a digital broadcast
signal, the signal is up-converted (increased) to match your plasma TVs
display capabilities. Up-converting can cause noise or trash.
Screen brightness is diminished
Video display devices experience degradation of brightness over the life of
the device. Normal brightness degradation is not covered by your warranty.
49
Troubleshooting
www.gateway.com
Telephone support
If this troubleshooting information does not resolve your problem or if you
have other questions relating to your plasma TV, call our Service Center at
888-737-MyGW(6949).
For more information about Gateway, visit www.gateway.com.
50
Chapter 4: Maintenance and Troubleshooting
www.gateway.com
A
51
Signal Frequency
Information
Read this appendix for signal frequency information.
52
Appendix A: Signal Frequency Information
www.gateway.com
TV, AV1, and AV2 inputs
Component 1 and Component 2
inputs
Horizontal (KHz) Vertical (Hz) Format
15.7 60 NTSC Video
15.6 50 PAL Video
Horizontal (KHz) Vertical (Hz) Format
15.7 60 NTSC Video
15.6 50 PAL Video
15.7 60 480i (SDTV)
31.5 60 480p (EDTV)
33.0 60 1080i (HDTV)
45.0 60 720p (HDTV)
53
RGB and DVI inputs
www.gateway.com
RGB and DVI inputs
Mode Horizontal (KHz) Vertical (Hz) Format Refresh
1 31.5 59.9 640 480 (VGA) 60
2 37.9 72.8 640 480 (VGA) 72
3 37.5 75.0 640 480 (VGA) 75
4 43.3 85.0 640 480 (VGA) 85
5 35.1 56.3 800 600 (SVGA) 56
6 37.9 60.3 800 600 (SVGA) 60
7 48.1 72.2 800 600 (SVGA) 72
8 46.9 75.0 800 600 (SVGA) 75
9 53.7 85.0 800 600 (SVGA) 85
10 48.4 60.0 1024 768 (XGA) 60
11 56.5 70.0 1024 768 (XGA) 70
12 60.0 75.0 1024 768 (XGA) 75
13 68.7 85.0 1024 768 (XGA) 85
14 64.0 60.0 1280 1024 (SXGA) 60
54
Appendix A: Signal Frequency Information
www.gateway.com
* These modes not available in RGB mode with DVI output.
15* 80.0 75.0 1280 1024 (SXGA) 75
16* 91.1 85.0 1280 1024 (SXGA) 85
18 31.5 70.0 720 400 (DOS) 70
19 31.5 50.0 640 480 (VGA) 50
20* 45.0 60.0 1266 720p (HDTV) 60
21* 33.8 60 1920 1080i (HDTV) 60i
22 31.5 70.0 640 350 (VGA) 70
23 31.4 60.0 852 480 (WVGA) 60
24 35.0 66.7 640 480 (Apple) 67
25 49.7 74.6 832 624 (Apple) 75
26 68.7 75.0 1152 870 (Apple) 75
Mode Horizontal (KHz) Vertical (Hz) Format Refresh
B
55
Safety,
Regulatory, and
Legal Information
Regulatory compliance
statements
United States of America
Federal Communications Commission (FCC)
Unintentional emitter per FCC Part 15
This device has been tested and found to comply with the limits for a
Class B digital device, pursuant to Part 15 of the FCC rules. These limits
are designed to provide reasonable protection against harmful
interference in a residential installation.
56
Safety, Regulatory, and Legal Information
www.gateway.com
This equipment generates, uses, and can radiate radio frequency energy and, if not installed and
used in accordance with the instructions, may cause harmful interference to radio or television
reception. However, there is no guarantee that interference will not occur in a particular
installation. If this equipment does cause interference to radio and television reception, which can
be determined by turning the equipment off and on, the user is encouraged to try to correct the
interference by one or more of the following measures:
Reorient or relocate the receiving antenna
Increase the separation between the equipment and receiver
Connect the equipment to an outlet on a different circuit from that to which the receiver is
connected
Consult the dealer or an experienced radio/TV technician for help.
Compliance Accessories: The accessories associated with this equipment are: shielded video cable
when an external monitor is connected. These accessories are required to be used in order to
ensure compliance with FCC rules.
FCC declaration of conformity
Responsible party:
Gateway Companies, Inc.
610 Gateway Drive, North Sioux City, SD 57049
(605) 232-2000 Fax: (605) 232-2023
Product:
GTW-P42M102 Plasma TV
GTW-P42M203 Plasma TV
GTW-P42M303 Plasma TV
This device complies with Part 15 of the FCC Rules. Operation of this product is subject to the
following two conditions: (1) this device may not cause harmful interference, and (2) this device
must accept any interference received, including interference that may cause undesired operation.
Canada
Industry Canada (IC)
Unintentional emitter per ICES-003
This digital apparatus does not exceed the Class B limits for radio noise emissions from digital
apparatus as set out in the radio interference regulations of Industry Canada.
Le prsent appareil numrique nmet pas de bruits radiolectriques dpassant les limites
applicables aux appareils numriques de Classe B prescrites dans le rglement sur le brouillage
radiolectrique dict par Industrie Canada.
Caution Changes or modifications not expressly approved by
Gateway could void the FCC compliance and negate your
authority to operate the product.
57
Regulatory compliance statements
www.gateway.com
Laser safety statement
All Gateway systems equipped with CD and DVD drives comply with the appropriate safety
standards, including IEC 825. The laser devices in these components are classified as Class 1 Laser
Products under a US Department of Health and Human Services (DHHS) Radiation Performance
Standard. Should the unit ever need servicing, contact an authorized service location.
California Proposition 65 Warning
Television antenna connectors protection (for
systems fitted with TV/cable TV tuner cards)
External television antenna grounding
If an outside antenna or cable system is to be connected to your Gateway PC, make sure that the
antenna or cable system is electrically grounded to provide some protection against voltage surges
and static charges.
Article 810 of the National Electrical Code, ANSI/NFPSA 70, provides information with regard to
proper grounding of the mast and supporting structure, grounding of the lead-in wire to an
antenna discharge unit, size of grounding conductors, location of antenna discharge unit,
connection to grounding electrodes, and requirements for the grounding electrode.
Lightning protection
For added protection of any Gateway product during a lightning storm or when it is left
unattended or unused for long periods of time, unplug the product from the wall outlet and
disconnect the antenna or cable system.
Warning Use of controls or adjustments or performance of
procedures other than those specified in this manual may
result in hazardous radiation exposure. To prevent
exposure to laser beams, do not try to open the enclosure
of a CD or DVD drive.
Warning This product contains chemicals, including lead, known to
the State of California to cause cancer and/or birth defects
or reproductive harm.
58
Safety, Regulatory, and Legal Information
www.gateway.com
Power lines
Do not locate the antenna near overhead light or power circuits, or where it could fall into such
power lines or circuits.
Warning When installing or realigning an outside antenna system,
extreme care should be taken to keep from touching such
power lines or circuits. Contact with them could be fatal.
Reference Grounding component
1 Electric service equipment
2 Power service grounding electrode system (NEC Art 250, Part H)
3 Ground clamps
4 Grounding conductors (NEC Section 810-21)
5 Antenna discharge unit (NEC Section 810-20)
6 Ground clamp
7 Antenna lead-in wire
2 1
5
3
7
6
4
Antenna and satellite grounding
59
Notices
www.gateway.com
Notices
Copyright 2003 Gateway, Inc.
All Rights Reserved
14303 Gateway Place
Poway, CA 92064 USA
All Rights Reserved
This publication is protected by copyright and all rights are reserved. No part of it may be reproduced or
transmitted by any means or in any form, without prior consent in writing from Gateway.
The information in this manual has been carefully checked and is believed to be accurate. However, changes are
made periodically. These changes are incorporated in newer publication editions. Gateway may improve and/or
change products described in this publication at any time. Due to continuing system improvements, Gateway is
not responsible for inaccurate information which may appear in this manual. For the latest product updates,
consult the Gateway Web site at www.gateway.com. In no event will Gateway be liable for direct, indirect, special,
exemplary, incidental, or consequential damages resulting from any defect or omission in this manual, even if
advised of the possibility of such damages.
In the interest of continued product development, Gateway reserves the right to make improvements in this
manual and the products it describes at any time, without notices or obligation.
Trademark Acknowledgments
1-800-GATEWAY, ActiveCPR, ALR, AnyKey, black-and-white spot design, CrystalScan, Destination, DestiVu, EZ
Pad, EZ Point, Field Mouse, Gateway 2000, Gateway Country, gateway.net, Gateway stylized logo, Perfect
Scholar, Solo, TelePath, Vivitron, stylized G design, and Youve got a friend in the business slogan are
registered trademarks and black-and-white spotted box logo, GATEWAY, Gateway Astro, Gateway@Work,
Gateway Connected touch pad, Gateway Connected music player, Gateway Cyber:)Ware, Gateway
Education:)Ware, Gateway Flex Case, Gateway Gaming:)Ware, Gateway GoBack, Gateway Gold, Gateway
Learning:)Ware, Gateway Magazine, Gateway Micro Server, Gateway Money:)Ware, Gateway Music:)Ware,
Gateway Networking Solutions, Gateway Online Network (O.N.) solution, Gateway Photo:)Ware, Gateway
Professional PCs, Gateway Profile, Gateway Solo, green stylized GATEWAY, green stylized Gateway logo,
Gateway Teacher:)Ware, Gateway Video:)Ware, HelpSpot, InforManager, Just click it!, Learn@Gateway, Kids
BackPack, SERVE-TO-ORDER, Server Watchdog, the Spotted G Gateway Logo and the Spotted G Logo,
SpotShop, Spotshop.com, and Your:)Ware are trademarks of Gateway, Inc. Intel, Intel Inside logo, and Pentium
are registered trademarks and MMX is a trademark of Intel Corporation. Microsoft, MS, MS-DOS, and Windows
are trademarks or registered trademarks of Microsoft Corporation. All other product names mentioned herein are
used for identification purposes only, and may be the trademarks or registered trademarks of their respective
companies.
60
Safety, Regulatory, and Legal Information
www.gateway.com
61
Index
A
accessories 7
adjust
brightness 37, 38
color 37
contrast 37, 38
screen width 37, 38
sound 39
TV settings 37
Adjustment button 12, 36
amplified speakers
connecting 28
amplifier
connecting 29
antenna connection 14
audio and video connection 13, 14
audio in connection 14
audio out connection 14
B
back panel connections 13
batteries 5
brightness 37, 38
burn-in 4, 47
C
cable kits 7
cable TV
connecting coaxial (RF) 27
channel status 42
cleaning 46
exterior 46
screen 46
closed captioning 42
Coaxial (RF) video 18
color 37
component video 18
Component Video 1 connection 14
Component Video 2 connection 14
composite video 18
connection 14
computer
connecting 31
connecting DVI video 31
connecting RGB video 32
connecting
amplifier 29
cable TV 27
computer 31
DVD player 19
external amplified speakers 28
external monitor 33
external receiver 29
HDTV decoder set-top box 22
off-air TV 27
power cord 8
subwoofer 30
VCR 24
video camera 24
connections
antenna 14
audio and video 13, 14
audio in 14
audio out 14
back panel 13
Component Video 1 14
Component Video 2 14
composite video 14
DVI 13, 15
DVI audio in 14
DVI in 15
external speaker switch 14
RGB 13, 15
RGB audio in 14
RGB in 15
RGB out 15
RS-232 15
subwoofer 14
S-Video 14
Video 1 14
62
contrast 37, 38
D
DVD player
connecting component video 19
connecting composite video 21
connecting S-Video 20
DVI
audio in connection 14
connection 13, 15
in connection 15
E
external amplified speakers
connecting 28
external monitor
connecting 33
external receiver
connecting 29
external speaker switch connection 14
F
features 2
front panel buttons 11
H
HDTV decoder set-top box
connecting component video 22
connecting RGB video 23
I
image burn-in 4, 47
Input button 12
M
main power
switch 9
turning on 9
maintenance 45, 46
Menu button 12, 36
monitor
connecting 33
O
off-air TV
connecting coaxial (RF) 27
on-screen display
see OSD
OSD 36
brightness 37, 38
channel status 42
closed captioning 42
color 37
contrast 37, 38
language 43
other menu 43
Parental Guide 42
picture menu 37, 38
PIP mode 40
PIP/POP menu 40
POP mode 41
screen width 37, 38
sound menu 39
timeout 43
TV menu 42
zoom 37
P
Parental Guide 42
PIP mode 40
POP mode 41
power
button 12
main switch 9
turning on 9
power cord 5
connection 8
R
receiver
connecting 29
remote control 5
remote control sensor 12
Remote control user guide 6
RGB
audio in connection 14
63
connection 13, 15
in connection 15
out connection 15
RS-232 connection 15
S
safety 3
screen width 37, 38
Service Center 49
setting up
safety precautions 3
signal frequency
Component 1 and Component 2 52
RGB and DVI 53
TV, AV1, and AV2 52
status LED 12
subwoofer
connecting 30
connection 14
support 49
S-Video 18
connection 14
T
timeout 43
troubleshooting 45, 47
V
VCR
connecting coaxial (RF) 26
connecting composite video 25
connecting S-Video 24
Video 1 connection 14
video camera
connecting composite video 25
connecting S-Video 24
video connections
types of 18
volume button 12
W
wall mount kit 7
Z
zoom 37
64
MAN MON 42" PLASMA TV GDE R3 7/03
You might also like
- A Heartbreaking Work Of Staggering Genius: A Memoir Based on a True StoryFrom EverandA Heartbreaking Work Of Staggering Genius: A Memoir Based on a True StoryRating: 3.5 out of 5 stars3.5/5 (231)
- The Sympathizer: A Novel (Pulitzer Prize for Fiction)From EverandThe Sympathizer: A Novel (Pulitzer Prize for Fiction)Rating: 4.5 out of 5 stars4.5/5 (119)
- Never Split the Difference: Negotiating As If Your Life Depended On ItFrom EverandNever Split the Difference: Negotiating As If Your Life Depended On ItRating: 4.5 out of 5 stars4.5/5 (838)
- Devil in the Grove: Thurgood Marshall, the Groveland Boys, and the Dawn of a New AmericaFrom EverandDevil in the Grove: Thurgood Marshall, the Groveland Boys, and the Dawn of a New AmericaRating: 4.5 out of 5 stars4.5/5 (265)
- The Little Book of Hygge: Danish Secrets to Happy LivingFrom EverandThe Little Book of Hygge: Danish Secrets to Happy LivingRating: 3.5 out of 5 stars3.5/5 (399)
- Grit: The Power of Passion and PerseveranceFrom EverandGrit: The Power of Passion and PerseveranceRating: 4 out of 5 stars4/5 (587)
- The World Is Flat 3.0: A Brief History of the Twenty-first CenturyFrom EverandThe World Is Flat 3.0: A Brief History of the Twenty-first CenturyRating: 3.5 out of 5 stars3.5/5 (2219)
- The Subtle Art of Not Giving a F*ck: A Counterintuitive Approach to Living a Good LifeFrom EverandThe Subtle Art of Not Giving a F*ck: A Counterintuitive Approach to Living a Good LifeRating: 4 out of 5 stars4/5 (5794)
- Team of Rivals: The Political Genius of Abraham LincolnFrom EverandTeam of Rivals: The Political Genius of Abraham LincolnRating: 4.5 out of 5 stars4.5/5 (234)
- Shoe Dog: A Memoir by the Creator of NikeFrom EverandShoe Dog: A Memoir by the Creator of NikeRating: 4.5 out of 5 stars4.5/5 (537)
- The Emperor of All Maladies: A Biography of CancerFrom EverandThe Emperor of All Maladies: A Biography of CancerRating: 4.5 out of 5 stars4.5/5 (271)
- The Gifts of Imperfection: Let Go of Who You Think You're Supposed to Be and Embrace Who You AreFrom EverandThe Gifts of Imperfection: Let Go of Who You Think You're Supposed to Be and Embrace Who You AreRating: 4 out of 5 stars4/5 (1090)
- Her Body and Other Parties: StoriesFrom EverandHer Body and Other Parties: StoriesRating: 4 out of 5 stars4/5 (821)
- The Hard Thing About Hard Things: Building a Business When There Are No Easy AnswersFrom EverandThe Hard Thing About Hard Things: Building a Business When There Are No Easy AnswersRating: 4.5 out of 5 stars4.5/5 (344)
- Hidden Figures: The American Dream and the Untold Story of the Black Women Mathematicians Who Helped Win the Space RaceFrom EverandHidden Figures: The American Dream and the Untold Story of the Black Women Mathematicians Who Helped Win the Space RaceRating: 4 out of 5 stars4/5 (890)
- Engine Start Button E46 MANUALDocument6 pagesEngine Start Button E46 MANUALBilly GeorgiouNo ratings yet
- Elon Musk: Tesla, SpaceX, and the Quest for a Fantastic FutureFrom EverandElon Musk: Tesla, SpaceX, and the Quest for a Fantastic FutureRating: 4.5 out of 5 stars4.5/5 (474)
- The Unwinding: An Inner History of the New AmericaFrom EverandThe Unwinding: An Inner History of the New AmericaRating: 4 out of 5 stars4/5 (45)
- The Yellow House: A Memoir (2019 National Book Award Winner)From EverandThe Yellow House: A Memoir (2019 National Book Award Winner)Rating: 4 out of 5 stars4/5 (98)
- NEC Cable Chart Article 310Document2 pagesNEC Cable Chart Article 310SalNo ratings yet
- Lathe Project - Cannon Barrel (TMJ 209)Document7 pagesLathe Project - Cannon Barrel (TMJ 209)sanu7blyNo ratings yet
- On Fire: The (Burning) Case for a Green New DealFrom EverandOn Fire: The (Burning) Case for a Green New DealRating: 4 out of 5 stars4/5 (73)
- Spare Parts Manual of AM6 SHN RH VERSION, Doc - No. 80154016, Edition - Jun'10 PDFDocument107 pagesSpare Parts Manual of AM6 SHN RH VERSION, Doc - No. 80154016, Edition - Jun'10 PDFMohammad Aslam100% (1)
- Lesson Plan in TLE Electrical Tools and EqiupmentDocument3 pagesLesson Plan in TLE Electrical Tools and EqiupmentArnel Gole Eder85% (13)
- 30168700Document38 pages30168700gr8rlNo ratings yet
- 09 Punctuation DVD PDFDocument4 pages09 Punctuation DVD PDFPJ HongNo ratings yet
- English Grammar: Verbs Study Guide: by Karl Weber, M.ADocument6 pagesEnglish Grammar: Verbs Study Guide: by Karl Weber, M.AIzaiasrandrade AndradeNo ratings yet
- 03 Sentence Complements DVDDocument4 pages03 Sentence Complements DVDstefka1234No ratings yet
- 02 Parts of Speech DVDDocument4 pages02 Parts of Speech DVDstefka1234No ratings yet
- Stupid Politics People2012!06!01 20-52-18Document1 pageStupid Politics People2012!06!01 20-52-18stefka1234No ratings yet
- A Best Settings Guide For Handbrake 0.9.9Document19 pagesA Best Settings Guide For Handbrake 0.9.9stefka1234No ratings yet
- Dell-W4201c Owner's Manual En-UsDocument67 pagesDell-W4201c Owner's Manual En-Usstefka1234No ratings yet
- Manual For Plasma TVDocument34 pagesManual For Plasma TVstefka1234No ratings yet
- LG - 42pq10r Plasma TVDocument25 pagesLG - 42pq10r Plasma TVCristian ChanampaNo ratings yet
- LG - 42pq10r Plasma TVDocument25 pagesLG - 42pq10r Plasma TVCristian ChanampaNo ratings yet
- Important Safeguards: This Product Is For Household OnlyDocument14 pagesImportant Safeguards: This Product Is For Household Onlystefka1234No ratings yet
- Adam Mickiewicz, Poet, Patriot and ProphetDocument8 pagesAdam Mickiewicz, Poet, Patriot and Prophetstefka1234100% (1)
- HABILIS EE TRAINING CENTER EXAMDocument8 pagesHABILIS EE TRAINING CENTER EXAMMarhmello PadriqueNo ratings yet
- Procedure To Replace LCD HandphoneDocument2 pagesProcedure To Replace LCD HandphoneTasnim mulya PutriNo ratings yet
- How Dishwashers Work: A Guide to Components and CyclesDocument11 pagesHow Dishwashers Work: A Guide to Components and CyclesMuhammad Tayyab Madni100% (1)
- Structure and Features: Caged Roller Bearings Full Complement Roller Bearings Roller Bearings For SheavesDocument11 pagesStructure and Features: Caged Roller Bearings Full Complement Roller Bearings Roller Bearings For SheavesMarcelo PereiraNo ratings yet
- Hana 200 OpenDocument5 pagesHana 200 OpenSurjeet Singh SaranNo ratings yet
- ASGP MECHANICAL PARTS LISTDocument1 pageASGP MECHANICAL PARTS LISTyokelomeNo ratings yet
- GLC - Platine Color CardDocument24 pagesGLC - Platine Color CardConstruction materialNo ratings yet
- Philips SBC RU 640Document31 pagesPhilips SBC RU 640Amine MedNo ratings yet
- Shimano Torsa Ts16n (2006)Document1 pageShimano Torsa Ts16n (2006)Wk NgNo ratings yet
- Speed Queen Washers and Dryers ManualDocument9 pagesSpeed Queen Washers and Dryers ManualAlberto SánchezNo ratings yet
- Massey Ferguson Mf3120 Parts CatalogueDocument20 pagesMassey Ferguson Mf3120 Parts Cataloguejoseph100% (51)
- Clay Reclaimer Chain Scraper Maintenance ChecklistDocument2 pagesClay Reclaimer Chain Scraper Maintenance Checklisthaitham tamerNo ratings yet
- Catalogo CERDocument35 pagesCatalogo CERDiego ArgañarazNo ratings yet
- Piping Primary Support Book: DOC. No.Document18 pagesPiping Primary Support Book: DOC. No.Amruta ShirtikarNo ratings yet
- Materials PricesDocument26 pagesMaterials PricesmateojullieanneNo ratings yet
- Elna 2300 Parts List GeneralDocument19 pagesElna 2300 Parts List GeneralRepuestos PartsNo ratings yet
- SKF Bearing CalculatorDocument1 pageSKF Bearing CalculatorMustafa Liqa-Madiq IV AzoulayeNo ratings yet
- 38kut 42KZL 42KTDDocument4 pages38kut 42KZL 42KTDjhulyNo ratings yet
- TV System and Transmission MohitDocument19 pagesTV System and Transmission MohitKaran Maan100% (1)
- 4-Player Pedestal Arcade Cabinet For MAME 32 Steps (With Pictures) - InstructablesDocument35 pages4-Player Pedestal Arcade Cabinet For MAME 32 Steps (With Pictures) - InstructablesbryanfroudNo ratings yet
- Session Plan (Julaps)Document10 pagesSession Plan (Julaps)Wiljhon Espinola JulapongNo ratings yet
- The Recreator 3D MK5Kit Build NotesDocument22 pagesThe Recreator 3D MK5Kit Build NotesРобота ШкільнаNo ratings yet
- IFP Manufacturing Corp. and Yan-Yan International (Phils.) ACU Preventive Maintenance ScheduleDocument3 pagesIFP Manufacturing Corp. and Yan-Yan International (Phils.) ACU Preventive Maintenance ScheduleMark Erick H. SanchezNo ratings yet
- Roland ErrorsDocument9 pagesRoland ErrorsBryanHumphriesNo ratings yet