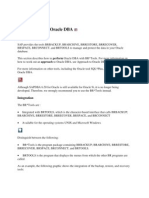Professional Documents
Culture Documents
Add Sys To Solman 7.0
Uploaded by
rampyksOriginal Title
Copyright
Available Formats
Share this document
Did you find this document useful?
Is this content inappropriate?
Report this DocumentCopyright:
Available Formats
Add Sys To Solman 7.0
Uploaded by
rampyksCopyright:
Available Formats
Adding SAP System to Solution Manager step by step This one very long post, request you to follow
the steps to add the sytsem in solman. This Post describes the steps that are required to connect a (new) SAP system to the SAP Solution Manager, for instance to generate EarlyWatch Alert reports or for including the system on Solution Monitoring. This Post describes the various steps that have to be performed, depending on the type of SAP system and the configuration that exists in Solution Manager. For a fresh installation of Solution Manager, all steps have to be performed at least once 2. Execution of activities 2.1. Create the system in SAP Solution Manager Generally, new systems will be available known in the Solution Manager as their data is obtained from the System Landscape Directory. Especially for Java based systems, retrieving data from the SLD ensures that the correct instances are defined. However, sometimes systems are created under the wrong product in the Solution Manager when they are retrieved from the SLD. It is recommended to change the assigned product if it is not correct. Although for monitoring purposes it is not required per se, it is for usage of Maintenance Optimizer. Way of working in practice:For SAP Net weaver 2004 and later systems, an installation key is required upon installation. This key has to be created using the SAP Solution Manager. To perform this action, the system will need to be created in Solution Manager. The general approach here is to create a new system (and assign the correct product), but not adding any data such as the database or server: this data is not required to generate the installation key. Then installing the system and registering it in the SLD, so the SLD will have also the technical data of the system. This information will then automatically be replicated to Solution Manager and enrich the system information there. Maintain system settings for JAVA systems:-
For JAVA systems, after the data got replicated from the SLD to Solution Manager, some additional actions are required. This is required as the relevance field is used by Solution Manager to determine which systems can be mapped to which logical components. By default, systems have Application Server ABAP as relevant component. As J2EE only systems do not have this system component, their product is not recognized. This has to be maintained in the Landscape Components Systems part of the landscape definition (transaction SMSY). Choose the system that is to be maintained and choose the Selection of Main Instances tab. Here,
uncheck the check behind Application Server ABAP.
security reason removed SID name, This is SMSY screen shot Check the Application Server Java as relevant. Also, choose the System Component checkbox and enter the (SAP System ID) as system and type Java-System. Choose Save to continue
See the Above screen shot i added one of the ABAP + Java system in Solman.
Finally, click the Save button. The system data for a JAVA system has now been correctly maintained in the Solution Manager Register system for availability monitoring using CCMSPING
For availability monitoring (i.e. is the system UP) the CCMSPING agent is used. This agent will periodically, usually once a minute, check to see whether it performs a log on to a system. This section describes how to add a system to the systems monitored by CCMSPING Preparation
First, on the host where the CCMSPING agent is running (usually the Solution Manager host itself), add the following entry to the services file (:\WINDOWS\system32\drivers\etc\services)sapms 36/tcp where is the monitored systems SAP System ID and is the monitored systems instance number.
Note: the applies to the instance number of the ABAP message server. If no ABAP message server exists for the SAP system (i.e. in case of JAVA only systems, no service has to be maintained in the services file.
By connecting to the message server, the CCMSPING agent will retrieve data about the various instances of the SAP system, including their availability and response time. Note: to save time, it might be a good idea to add as many known s to the services file in one go. Configuration in Solution Manager
After the action in the last step, the CCMSPING agent is able to retrieve the port on which an SAP
systems message server is listening. Next step is to configure the agent in Solution Manager itself. Log on to the Solution Manager and call transaction RZ21. From the menu choose Technical Infrastructure --> Availability Monitoring --> Configure CCMSPING Availability mon. This shows a list of monitoring systems.
From this screen, choose Monitoring --> Create system. Configuration here depends on the type of SAP system that is to be monitored.
Enter the required data in the screen:
Choose Copy Connection Data and Options. Note: it might take some time before the CCMSPING agent will get its first data. To check whether CCMSPING is correctly retrieving data from the monitored system, call transaction RZ20. Choose template: SAP CCMS Monitor Templates Availability and Performance Overview.
The system should now be visible in the monitoring tree.
Create RFC connections Note: this step is only required for ABAP (and ABAP+JAVA) systems. For the Solution Manager to retrieve data from a monitored system, RFC connections are required. To create the RFC connections to a monitored system (and back) two steps have to be performed. Also, an administrator user is required in the monitored system. At the end of these steps, three RFC connections from Solution Manager to the monitored system will have been created: an RFC called SM_CLNT_READ that is used for automatic data capture for monitoring purposes an RFC called SM_CLNT_TMW that is used when Change Request Management is configured in Solution Manager an RFC called SM_CLNT_TRUSTED that is used for interactive logon to the monitored system. This is a form of a SSO solution where users logon to the Solution Manager once and can then jump to the monitored systems. Add authorization object to administrative user The Solution Manager can use trusted RFC connections for SSO type logon options. The setup of trusted RFC connections requires an authorization object assigned to the administrator that will
create the RFC connection in the monitored system that is not a part of SAP_ALL or SAP_NEW. This step adds this authorization object. Add the S_RFCACL authorization object to the administrative user. In the system to be monitored, call the profile generator (transaction PFCG).
Enter a name for the role and choose Create.
Enter a description for the role and choose the Authorizations tab. SAP will ask to save the role. Do so.
Click the Propose Profile name button and then choose the Change Authorization Data button
Choose not to use a template (Don not select templates). Choose the the above button manually.
Check Agent Registration In CEN, call transaction RZ21 and in the Topology section, choose Agents for Local System. Choose Display Overview.
Enter the authorization object. Choose Enter to continue.
Choose OK to continue.
Choose Save. Choose Generate. Choose Back to go to role definition. Back in the role maintenance screen, choose the User tab. This makes it very quick to update the roles assign to users or assign the new role to a user. Enter the name of the user the role is to be assigned to and choose User comparison.
Choose Complete comparison. The administrative user (in this case called SAP-TI) now has authorizations to use and configure trusted RFCs. Note that every user in Solution Manager that is to use trusted RFC connections to log on to monitored systems, require these authorizations. Create the actual RFC connections Be careful: the system that is to be connected to should have the latest ST-PI and ST-A/PI installed! Also, an administrative user is required on the system to be connected with authorization for object
S_RFCACL. Note that this object is NOT in SAP_ALL. See the previous section for instructions on how to assign this role to the user. In the Solution Manager system, call transaction SMSY. Expand the Systems tree to the system that should be connected. Then, select the row with the client that should be used for communication with Solution Manager (generally the productive client or customizing client
Note: be sure to be in change mode!
As can be seen, no RFC connections have been defined (these are used for Solution Manager configuration). Choose the Generate RFC Destinations button.
Generally, all the default settings can be kept. Make sure that the Assign RFC dest. For System Monitoring checkbox is checked. This will automatically add the system to CCMS for monitoring. Choose the button. The system will now require you to log on to the system with an administrative user with execute privileges for authorization object S_RFCACL. The result is an ABAP system that is now connected through RFC to the Solution Manager. Register SAPCCMSR agent
Note: this step is only required for JAVA and ABAP+JAVA systems. To collect information from systems based on the SAP WebAS JAVA, the SAPCCMSR agent is used. This agent runs on the monitored systems host and transfers collected data from the monitored system using RFC to the Solution Manager. Depending on whether the host is a JAVA only or an ABAP+JAVA system, the configuration differs slightly: for JAVA only systems, the SAPCCMSR agent directly sends its data to the Solution Manager for ABAP+JAVA systems, the SAPCCMSR agent sends its data to the ABAP part of the monitored system, which then sends the data to the Solution Manager through the RFC connections defined in the previous section. To perform this step, a userid and password for an administrative user and the CSMREG user is required for the system where the SAPCCMSR agent should register itself. Also, a csmconf file genereted in the system where the agent will register itself is required. Generating a csmconf file is described in the appendix to this chapter.
Register the agent:On the Java system to be monitored, start the Visual Administrator and choose Cluster
Dispatcher Services Monitoring. Choose the CCMS Agent Configuration tab. Choose the file on local filesystem and enter required passwords. Finally, click register
Click the yellow triangle to automatically assign all authorizations.
The agent is shown and has status Online.
System Group Entry
Call transaction RZ21. Technical Infrastructure Configure Central System Maintain System Groups. Check if the of the J2EE system is added to the group J2EE_Systems.
Display the J2EE Engine Monitoring Data Call transaction RZ20. Choose the monitor set All Systems from SAP J2EE Monitoring Templates. There should be an entry for the J2EE system.
Appendix: create csmreg user and csmconf file
This appendix describes how to create a csmreg user and csmconf file in an monitored ABAP+JAVA system to which an SAPCCMSR agent should register. In the monitored system, call transaction RZ21. Choose Technical Infrastructure Configure Central System Create CSMREG User
Creating the CSMREG user only requires a password to be entered. Hit Enter to create the user
Choose the New button
Enter a name for the solution and your customer number. Choose Continue. The Solution has now been created.
Create a new Logical Component Note: this step is only applicable if no existing Logical Component is available to which the new monitored system can be added. SAP Solution Manager uses Logical Components to group the role sof systems of a specific product and version into a business function. For instance, multiple productive R/3 systems might exist in an organization for various business units. The concept of logical components support the option of creating different logical components for the general SAP product R/3 for various business units. It is recommended to use only your own (custom) logical components, instead of the SAP delivered ones. Creation of the Logical Component To create a new Logical component, proceed as follows: In the Solution Manager, call transaction SMSY.
In the transaction SMSY, click on Solution Groups and Logical Components. Expand the Logical Components tree.
Expand the product and component to which the monitored system should be assigned and right click the entry. Choose Create Logical Component.
Choose the Product and Product version of the new system and name the Logical Component. It is recommended to use Z_ as a prefix for customer defined logical components.
The new Logical Component has now been created.
Assign the Logical Component to a Solution
Now the Logical Component has been defined, it should be assigned to the Solution to which the
monitored system should be added.
In the Solution Manager, call transaction SOLUTION_MANAGER.
This shows the landscape definition in relation to the logical components that are used to define the landscape. If no logical component exists for the new system, choose a new logical component from the input help
Expand the Logical Component tree to the one created in the previous chapted. Put a check before it and choose Transfer. Note that the one used in this example has a different name from the one created in the previous section
Choose Save to save the changes to the Solution.
The new Logical Component has now been assigned to the Solution. Add the system to a Solution by assigning it to a Logical Component
As now both a Solution and a Logical Component exist to which the monitored system can be assigned, and the Solution and Logical Component have already been linked, assigning the monitored system to the Solution is a matter of assigning it to the Logical Component. This section describes how to perform this action. In transaction SMSY, open the System Groups and Logical Components Solution Landscapes section. Choose the Solution where the system is to be added. From previous step, a Logical Component should already be assigned. Now, these logical components are assigned systems. First, right click under each System Role field and choose Put in Solution. Do this for instance for Development System, Quality Assurance System and Production System. This determines that systems for these logical components will be assigned
Now, select the row containing the Logical Component and choose Change Logical Component.
This shows the definition for the logical component and in particular the current system assignments.
It is here that using input help that for each of the System Roles a system can be assigned
Choose Save to have the Solution landscape altered to the new assignment. Logs will be displayed
about the progress.
The new system is added to the Solution Landscape
The new system has now been added to the This user is used by monitoring agent to send information to the ABAP part of the monitored system. Now the csmreg user has been created, the csmconf file can be created. Call transaction RZ21. Choose Technical Infrastructure Generate Configuration File for Agents. Use the pop-up to choose a location on your local workstation where the file can be saved.
Note: its wise to delete this file once it is no longer required.
Create a Solution
Note: this step is only required if no Solution exists that the monitored system can be assigned to. SAP Solution Manager organizer systems into Solutions. Various strategies for system organization exist: i.e. based on status (productive/non-productive), component (CRM/ERP/BW/etc) or Business unit (i.e. Poort, Commerce, etc.). This sections describes how to create a Solution, not define a strategy for the types of Solutions that should be defined (see for that the Solution Manager architecture document). On the Solution Manager, call transaction SOLUTION_MANAGER. A list of available Solutions is shown. Note: the list can be empty if no prior Solutions exist.
Adding SAP System to Solution Manager step by step This one very long post, request you to fallow the steps to add the sytsem in solman. This Post describes the steps that are required to...
SAP Kernal upgrade on Linux Step by Step I am doing SAP Kernel upgrade on Net weaver 7.3 version. Login to sap system and click on system status button will show the below scr...
Solution Manager EarlyWatch Alert Setup for ABAP Systems EarlyWatch Alert generation is a service provided by the SAP Solution Manager that provides technical insight in the operation of SAP syste...
BW ABAP upgrade to EHP Step by Step Enhancement Pack 1 Installation on Netweaver 7.0 Systems BW ABAP 1 Introduction This Procedure describes the steps to apply the Enhan...
PI SXMB_MONI Monitoring Workinstructions Message monitoring in the IE Use transaction SXMB_MONI to monitor the messages. Monitor for Processed XML Messages Tr...
Language installation on SAP systems - Step by Step
The language environment that comes with the standard SAP installation includes German and English. To use SAP with other languages, you mu...
Using DPMON: Work Process Monitoring At times when you are unable to login to R/3 system for various reasons, a tool named dpmon is used to get the process overview of an insta...
JSPM Java Support Pack Manager Check whether the used JDK version and the Java VM settings of the Java runtime system comply with the requirements in the SAP Note 7239...
TRFC Hanging queues in SMQ1 and SMQ2 To monitor the outbound queues start SMQ1 , the inbound queues can be monitored using SMQ2 SMQ1 SMQ2 1. Select all appearing queue...
Monitor background job status centrally using SOLMAN...without an external scheduling tool Monitor background job status centrally using SOLMAN. No external scheduling tool required Open Solution Manager, You call the Work ...
You might also like
- Cisco Change ManagementDocument29 pagesCisco Change ManagementrampyksNo ratings yet
- Guide To File Transfer Protocol (FTP) : Office of Academic Computing ServicesDocument7 pagesGuide To File Transfer Protocol (FTP) : Office of Academic Computing ServicesrampyksNo ratings yet
- HP Sys Copy For SapDocument16 pagesHP Sys Copy For SaprampyksNo ratings yet
- BMC Mobility For IT Service Management: Business ChallengeDocument4 pagesBMC Mobility For IT Service Management: Business ChallengerampyksNo ratings yet
- How To Get Started With The New ASAP MethodologyDocument29 pagesHow To Get Started With The New ASAP MethodologygsakhardandeNo ratings yet
- Redhat LinuxDocument25 pagesRedhat LinuxrampyksNo ratings yet
- Use SAP BR*Tools for Oracle DBADocument4 pagesUse SAP BR*Tools for Oracle DBAveerendra_gudapatiNo ratings yet
- Add Ons in SapDocument14 pagesAdd Ons in SaprampyksNo ratings yet
- Enqueue Rep ServerDocument3 pagesEnqueue Rep ServerrampyksNo ratings yet
- Add Sys To Solman 7.0Document34 pagesAdd Sys To Solman 7.0rampyksNo ratings yet
- 05 Sso Miis MomDocument28 pages05 Sso Miis MomrampyksNo ratings yet
- Sap Business BlueprintDocument10 pagesSap Business Blueprintpradeep4130No ratings yet
- The Subtle Art of Not Giving a F*ck: A Counterintuitive Approach to Living a Good LifeFrom EverandThe Subtle Art of Not Giving a F*ck: A Counterintuitive Approach to Living a Good LifeRating: 4 out of 5 stars4/5 (5782)
- Hidden Figures: The American Dream and the Untold Story of the Black Women Mathematicians Who Helped Win the Space RaceFrom EverandHidden Figures: The American Dream and the Untold Story of the Black Women Mathematicians Who Helped Win the Space RaceRating: 4 out of 5 stars4/5 (890)
- The Yellow House: A Memoir (2019 National Book Award Winner)From EverandThe Yellow House: A Memoir (2019 National Book Award Winner)Rating: 4 out of 5 stars4/5 (98)
- Elon Musk: Tesla, SpaceX, and the Quest for a Fantastic FutureFrom EverandElon Musk: Tesla, SpaceX, and the Quest for a Fantastic FutureRating: 4.5 out of 5 stars4.5/5 (474)
- Shoe Dog: A Memoir by the Creator of NikeFrom EverandShoe Dog: A Memoir by the Creator of NikeRating: 4.5 out of 5 stars4.5/5 (537)
- Devil in the Grove: Thurgood Marshall, the Groveland Boys, and the Dawn of a New AmericaFrom EverandDevil in the Grove: Thurgood Marshall, the Groveland Boys, and the Dawn of a New AmericaRating: 4.5 out of 5 stars4.5/5 (265)
- The Little Book of Hygge: Danish Secrets to Happy LivingFrom EverandThe Little Book of Hygge: Danish Secrets to Happy LivingRating: 3.5 out of 5 stars3.5/5 (399)
- Never Split the Difference: Negotiating As If Your Life Depended On ItFrom EverandNever Split the Difference: Negotiating As If Your Life Depended On ItRating: 4.5 out of 5 stars4.5/5 (838)
- Grit: The Power of Passion and PerseveranceFrom EverandGrit: The Power of Passion and PerseveranceRating: 4 out of 5 stars4/5 (587)
- A Heartbreaking Work Of Staggering Genius: A Memoir Based on a True StoryFrom EverandA Heartbreaking Work Of Staggering Genius: A Memoir Based on a True StoryRating: 3.5 out of 5 stars3.5/5 (231)
- The Emperor of All Maladies: A Biography of CancerFrom EverandThe Emperor of All Maladies: A Biography of CancerRating: 4.5 out of 5 stars4.5/5 (271)
- Team of Rivals: The Political Genius of Abraham LincolnFrom EverandTeam of Rivals: The Political Genius of Abraham LincolnRating: 4.5 out of 5 stars4.5/5 (234)
- On Fire: The (Burning) Case for a Green New DealFrom EverandOn Fire: The (Burning) Case for a Green New DealRating: 4 out of 5 stars4/5 (72)
- The Unwinding: An Inner History of the New AmericaFrom EverandThe Unwinding: An Inner History of the New AmericaRating: 4 out of 5 stars4/5 (45)
- The Hard Thing About Hard Things: Building a Business When There Are No Easy AnswersFrom EverandThe Hard Thing About Hard Things: Building a Business When There Are No Easy AnswersRating: 4.5 out of 5 stars4.5/5 (344)
- The World Is Flat 3.0: A Brief History of the Twenty-first CenturyFrom EverandThe World Is Flat 3.0: A Brief History of the Twenty-first CenturyRating: 3.5 out of 5 stars3.5/5 (2219)
- The Gifts of Imperfection: Let Go of Who You Think You're Supposed to Be and Embrace Who You AreFrom EverandThe Gifts of Imperfection: Let Go of Who You Think You're Supposed to Be and Embrace Who You AreRating: 4 out of 5 stars4/5 (1090)
- The Sympathizer: A Novel (Pulitzer Prize for Fiction)From EverandThe Sympathizer: A Novel (Pulitzer Prize for Fiction)Rating: 4.5 out of 5 stars4.5/5 (119)
- Her Body and Other Parties: StoriesFrom EverandHer Body and Other Parties: StoriesRating: 4 out of 5 stars4/5 (821)