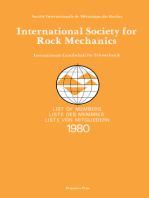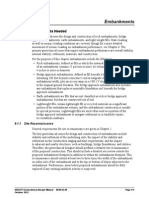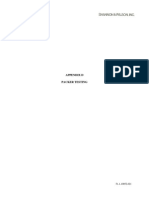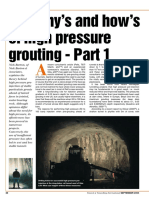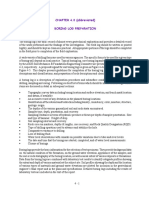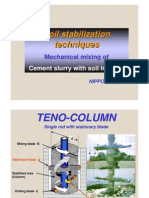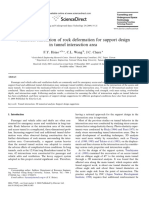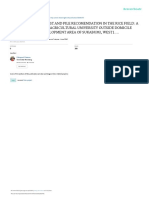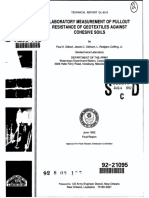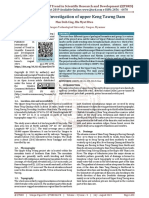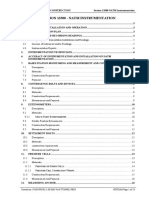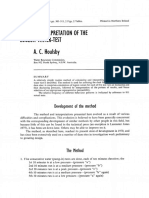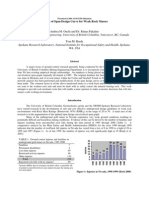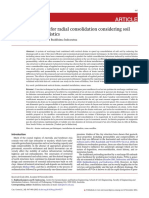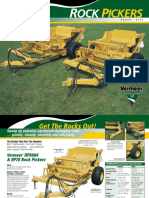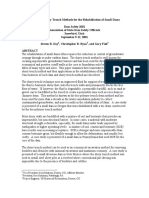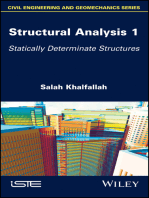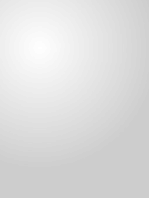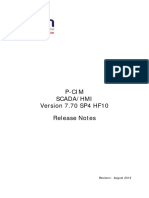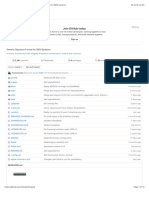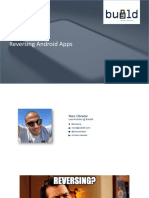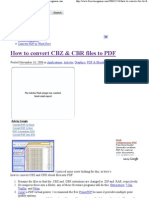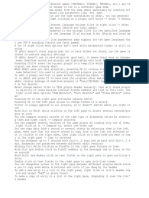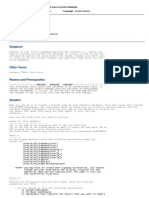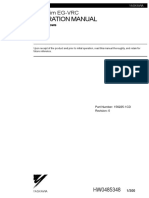Professional Documents
Culture Documents
Tutorial 02 Creating A Dips File
Uploaded by
Rimsky CheOriginal Description:
Original Title
Copyright
Available Formats
Share this document
Did you find this document useful?
Is this content inappropriate?
Report this DocumentCopyright:
Available Formats
Tutorial 02 Creating A Dips File
Uploaded by
Rimsky CheCopyright:
Available Formats
Creating a Dips File
2-1
Creating a Dips File
In this tutorial we outline the steps necessary to create the Example.dips6 file, which you will be familiar with if you completed the Quick Start Tutorial. If you have not already done so, run Dips by double-clicking on the Dips icon in your installation folder. Or from the Start menu, select Programs Rocscience Dips 6.0 Dips. If the Dips application window is not already maximized, maximize it now, so that the full screen is available for viewing the data.
Example.dip File
Since we will be re-creating the Example.dips6 file, lets first examine this file.
Select: File Recent Folders Examples Folder
Open the Example.dips6 file. You should see the stereonet plot view shown in the following figure. (Note: if the example file has been previously opened and saved, the screen may show a different view or plot, since Dips saves the most recent view state when a file is saved).
Dips v.6.0
Tutorial Manual
Creating a Dips File
2-2
Switch to the grid view by selecting the grid view tab at the bottom left of the view.
Notice that this file contains the following columns: Two Orientation Columns A Quantity Column A Traverse Column Three Extra Columns
When you have finished examining the Example.dips6 data, close the file, and we will discuss how to re-create this file from scratch.
Dips v.6.0
Tutorial Manual
Creating a Dips File
2-3
New File
To begin creating a new Dips file, select New from the toolbar or the File menu.
Select: File New
You will see the following blank Dips spreadsheet, which contains: Two Orientation Columns 100 rows
If you have not already, maximize the Grid View. As you can see from the titles of the two Orientation Columns, the default Global Orientation Format for a New file is DIP/DIPDIRECTION. For this example, we need to change this to STRIKE/DIP (right hand rule). This is done through the Project Settings option.
Dips v.6.0
Tutorial Manual
Creating a Dips File
2-4
Project Settings
When creating a new Dips file, you will generally need to use the Project Settings option before proceeding to enter data.
Select: Analysis Project Settings
For this example, we need to configure the: Global Orientation Format Declination Quantity Column
Global Orientation Format
The Global Orientation Format in the Project Settings dialog determines how Dips will interpret the data in the two Orientation Columns. For this example, most of our data is in STRIKE/DIP (right hand rule) format, so change the Global Orientation Format to Strike (Right) / Dip. NOTE: mixed orientation formats can be combined in the same Dips file by using the optional Traverse Orientation Format, described later in this tutorial.
Dips v.6.0
Tutorial Manual
Creating a Dips File
2-5
Declination
Enter a Declination of 5.5. The Declination is typically used to correct for magnetic declination, but can be used to adjust to grid north. Note that the declination is ADDED to all azimuth values, therefore a POSITIVE value corrects for EAST declination, and a NEGATIVE value corrects for WEST declination (which is the case in this example).
Quantity Column
A Quantity Column in a Dips file allows you to record single data entries which refer to multiple identical features having the same orientation. Select the Quantity Column checkbox in the Project Settings dialog and select OK. Note the following changes to the spreadsheet: The titles of the two Orientation Columns are now Strike (Right) and Dip. A Quantity Column has been added to the spreadsheet. For convenience, the Quantity Column values are initially set to 1 when the column is created. The user can enter higher values as necessary (e.g. 2, 3, 4)
Dips v.6.0
Tutorial Manual
Creating a Dips File
2-6
Traverses
Traverses are used to group data units, and are also used by Dips to weight the data to correct for measurement bias. To define Traverses:
Select: Analysis Traverses
You will see the Traverse Information dialog. The Example.dips6 file uses four Traverses, so select the Add button and add 4 new rows.
Enter the following information for the four Traverses.
ID 1 2 3 4 DIP/ DIPDIRECTION Format STRIKE/ DIPR STRIKE/ DIPR Type LINEAR PLANAR BORE HOLE PLANAR Or1 120 100 20 10 Or2 30 10 145 190 120 Or3 Comment Traverse 1 Traverse 2 Traverse 3 Traverse 4
Traverse ID
The Traverse ID can be any integer value greater than 0. Each Traverse must have its own unique ID. When you initially add traverses, they are automatically given default ID numbers (in this case 1, 2, 3, 4).
Traverse Orientation Format
The Traverse Orientation Format is very important, because it allows you to combine mixed orientation formats in the same Dips file. Whenever the Traverse Orientation Format is different from the Global Orientation Format, Dips will interpret the orientation data for the Traverse according to the Traverse Orientation Format.
Dips v.6.0
Tutorial Manual
Creating a Dips File
2-7
In this example: Traverses 1 and 2 have the same data format as the Global Orientation Format (STRIKE/DIPR). Traverse 3 is a BOREHOLE traverse. The Traverse Orientation Format is not applicable, since data is measured in terms of alpha and beta angles on the oriented core. See the Dips Help system for detailed discussion of BOREHOLE traverses. Traverse 4 uses a different orientation format from the Global Orientation Format. In this case, the data on Traverse 4 is in DIP/DIPDIRECTION format.
Traverse Type
Four Traverse Types are available in Dips: LINEAR PLANAR BOREHOLE CLINORULE
Traverse Orientation
The orientations required to define the Traverse Orientation depend on the Traverse Type, and may also depend on the Traverse Orientation Format. Traverse 1 is a LINEAR traverse. For a LINEAR traverse, the Orient 1 and Orient 2 values are always in TREND/PLUNGE format (i.e. Orient 1 = Trend, Orient 2 = Plunge for a LINEAR traverse). Traverse 2 is a PLANAR traverse. For a PLANAR traverse, the Orient 1 and Orient 2 values correspond to the Traverse Orientation Format, in this case STRIKE/DIPR (i.e. Orient 1 = Strike, Orient 2 = Dip). Traverse 3 is a BOREHOLE traverse, which requires THREE orientations to define. See the Dips Help system for details. Traverse 4 is a PLANAR traverse. In this case, the Traverse Orientation Format is DIP/DIPDIRECTION, therefore the Orient 1 and Orient 2 values are in DIP/DIPDIRECTION format (i.e. Orient 1 = Dip, Orient 2 = Dip Direction).
Dips v.6.0
Tutorial Manual
Creating a Dips File
2-8
Traverse Comment
An optional Traverse Comment can be added for each Traverse, to further identify / describe each traverse. You may inspect the original Example.dips6 file to view the comments added for these four traverses.
Traverse Column
When you are finished entering the Traverse Information, select OK, and you will see that a Traverse Column has been added to the spreadsheet, after the Quantity Column. The Traverse Column is for recording the Traverse ID of each data unit. In this case the Traverse ID numbers are 1, 2, 3 and 4. Also notice that the titles of the two Orientation Columns are now Orient 1 and Orient 2, instead of Strike (Right) and Dip. Since there are mixed orientation formats in this data file (remember that the Traverse Orientation Format for Traverse 4 is DIP/DIPDIRECTION while the Global Orientation Format is STRIKE/DIPR), the titles of the Orientation Columns are simply Orient 1 and Orient 2, to avoid misinterpretation of the data.
Dips v.6.0
Tutorial Manual
Creating a Dips File
2-9
Extra Columns
In Dips, any columns AFTER the two mandatory Orientation Columns, and the optional Quantity and Traverse Columns (if present), are referred to as Extra Columns. Extra Columns can be used to store any other QUANTITATIVE or QUALITATIVE data that you wish to record. Recall that the Example.dips6 file used three Extra Columns: SPACING TYPE SURFACE
Extra Columns are added to the Dips spreadsheet with the Add Column option in the Edit menu.
Add Column
Since Extra Columns can only be added AFTER the Orientation, Quantity and Traverse Columns, the current highlighted spreadsheet cell must be either: IN AN EXISTING EXTRA COLUMN, or IN THE LAST OF THE ORIENTATION, QUANTITY, OR TRAVERSE COLUMNS, AS APPLICABLE,
in order for the Add Column option to be enabled. In this case, since no Extra Columns currently exist, click the mouse in the Traverse Column. The Add Column option will be enabled.
Select: Edit Add Column
You will see the Add Column dialog, allowing you to enter the column name. Enter the name SPACING,M:
Select OK to add the Extra Column. NOTE: the title of an Extra Column is always displayed in UPPERCASE.
Dips v.6.0
Tutorial Manual
Creating a Dips File
2-10
Now lets add the TYPE and SURFACE Extra Columns. An alternative way to add an Extra Column, is to RIGHT-CLICK on the title of an existing Extra Column, or the LAST of the Orientation, Quantity or Traverse columns, as applicable. For example: 1. Right-click the mouse on the title of the SPACING,M column which you just created. 2. Select Add Column from the right-click menu. 3. Enter the name TYPE in the Add Column dialog, and select OK, and the TYPE Extra Column will be added to the spreadsheet. 4. Now right-click the mouse on the title of the TYPE column. 5. Select Add Column from the right-click menu. 6. Enter the name SURFACE in the Add Column dialog, and select OK, and the SURFACE Extra Column will be added to the spreadsheet. Congratulations! You have now re-created all of the columns of the Example.dips6 file as shown below. You are now ready to start entering data.
Dips v.6.0
Tutorial Manual
Creating a Dips File
2-11
Entering Data
To conclude this tutorial, we will: Open the Example.dips6 file and copy the data into our new file. Generate contour plots for both files, and hopefully they will be identical!
Select: File Recent Folders Examples Folder
Open the Example.dips6 file and switch to the grid view. 1. In the Example.dips6 spreadsheet, click on the ID button at the upper left corner, to select the entire spreadsheet. 2. Right-click the mouse anywhere in the Example.dips6 spreadsheet and select Copy. 3. Use the tabs at the bottom of the view to switch to the grid view of the new file. Click the mouse in the FIRST cell of the new spreadsheet (i.e. the Row 1 , Orient 1 cell). Right-click and select Paste. 4. The data from the Example.dips6 file should now be pasted into the new file. 5. Lets verify that we have correctly re-created the Example.dips6 file. 6. Select the Contour Plot toolbar button. Compare this to the contour plot of the original Example file. The plots should be identical (max density = 23.29 percent, vector count 61/40 entries). 7. Now select the Terzaghi weighting checkbox in the sidebar for both contour plots, to view the weighted contours. The maximum density should be 26.83 percent for both files. 8. If the plots are not identical, examine the Project Settings and Traverse dialogs of the new file, and make sure they are the same as the Example.dips6 file. Also check that there are 40 rows of data in the new file, since the Example.dips6 file contains forty rows. Note that the Legend of the new file indicates Invalid data after row 40. This is because the file still contains 100 rows, but only the first 40 have valid data. Select rows 41 to 100 with the mouse, and use the Remove Rows option in the toolbar or the Edit menu to delete these rows. The invalid data message should disappear from the Legend.
Dips v.6.0
Tutorial Manual
Creating a Dips File
2-12
Save the file with a new name (e.g. Example New) and read it back in again just to check that the file has been saved properly.
Borehole Traverse
You may have noticed that we defined a Borehole traverse (in the Traverse Information dialog) but we did not actually enter any borehole data in the main Dips spreadsheet (i.e. Traverse ID = 3 is not used in the traverse column, only ID numbers 1, 2 and 4 are used). Borehole (oriented core) data is discussed in more detail in Tutorial 5. That concludes this tutorial on how to create a Dips file.
Dips v.6.0
Tutorial Manual
You might also like
- International Society for Rock Mechanics: List of Members 1980From EverandInternational Society for Rock Mechanics: List of Members 1980Rating: 3.5 out of 5 stars3.5/5 (2)
- Manual DipsDocument39 pagesManual DipsJavier AuccatomaNo ratings yet
- General Slope Stability Concept PDFDocument25 pagesGeneral Slope Stability Concept PDFfaidNo ratings yet
- 08 - Footings On SandDocument16 pages08 - Footings On SandHoshear Bakr100% (1)
- Tutorial 04 Export To Phase2Document19 pagesTutorial 04 Export To Phase2Tomas Cayao FloresNo ratings yet
- Water Parameters - RocscienceDocument2 pagesWater Parameters - RocscienceAgha Shafi Jawaid KhanNo ratings yet
- Embankments: 9.1 Overview and Data NeededDocument54 pagesEmbankments: 9.1 Overview and Data NeedednathychidazNo ratings yet
- Pinhole Erosion Test For Identification of Dispersive ClaysDocument28 pagesPinhole Erosion Test For Identification of Dispersive ClaysAndyra Jaiz Baddu100% (1)
- GeoStudio2012 PDFDocument2 pagesGeoStudio2012 PDFJosé Carlos Bustamante MoralesNo ratings yet
- Friction Capacity of SoilDocument8 pagesFriction Capacity of SoilkushaljpNo ratings yet
- Relationship Between RMRB and Gsi Based On in Situ Data: Conference PaperDocument7 pagesRelationship Between RMRB and Gsi Based On in Situ Data: Conference PaperJuan Pablo Alvarado RiquelmeNo ratings yet
- S2-Geo-3-Rock Slope Stability PDFDocument30 pagesS2-Geo-3-Rock Slope Stability PDFMuhammad Amin SyamNo ratings yet
- Guidelines For Earth Fill DamsDocument23 pagesGuidelines For Earth Fill DamsjnfNo ratings yet
- Dips Work FlowDocument16 pagesDips Work FlowIndah Mahdya AnandaNo ratings yet
- Lugeon TestDocument8 pagesLugeon TestAdly Al-saafinNo ratings yet
- Barton-High Pressure Pre-Grouting. TTI Sept 2004 p28-30 PART IDocument3 pagesBarton-High Pressure Pre-Grouting. TTI Sept 2004 p28-30 PART Icastille1956No ratings yet
- Geotechnical Assessment and Methods For New Construction - Sam AriaratnamDocument20 pagesGeotechnical Assessment and Methods For New Construction - Sam AriaratnamZAMIRNo ratings yet
- Rock-Engineering Tutorials Solutions BBDDocument7 pagesRock-Engineering Tutorials Solutions BBDSandip PaudelNo ratings yet
- Chapter04 - Boring Log PreparationDocument18 pagesChapter04 - Boring Log PreparationTomas Santiago Hanccoccallo PauccaraNo ratings yet
- Soil Stabilizing TechniquesDocument8 pagesSoil Stabilizing TechniquesSaurabh SharmaNo ratings yet
- Plaxis 2d PlaxflowDocument1 pagePlaxis 2d PlaxflowJose Leo MissionNo ratings yet
- RocLab Overview Features FAQsDocument19 pagesRocLab Overview Features FAQssercarlosNo ratings yet
- Lecture 11-In-Situ Shear StrengthDocument34 pagesLecture 11-In-Situ Shear Strengthujosec6138No ratings yet
- Intersection Tunnel PDFDocument8 pagesIntersection Tunnel PDFroumaissa haddadNo ratings yet
- Wong Day Poulos (2007) 15 Yrs of Geotechnical Limit State Design - PT II FoundationsDocument6 pagesWong Day Poulos (2007) 15 Yrs of Geotechnical Limit State Design - PT II Foundationsdafo407No ratings yet
- Geotech Rock PropertiesDocument15 pagesGeotech Rock Propertiesjamest26No ratings yet
- ManualV61 EDocument32 pagesManualV61 EAmerico GuerreroNo ratings yet
- Terzaghi and PeckDocument7 pagesTerzaghi and PeckRaja Hendra Solihin RambeNo ratings yet
- FTDDocument188 pagesFTDsharath1199No ratings yet
- Pullout Cohesion SoilDocument112 pagesPullout Cohesion Soilyusuf alhowaidiNo ratings yet
- Grouting Article Tti Oct 2004 P33-35part II 2Document3 pagesGrouting Article Tti Oct 2004 P33-35part II 2Rajnish Bahuguna0% (1)
- 2 Site Exploration and Characterization 1458731717Document63 pages2 Site Exploration and Characterization 1458731717Abed SolimanNo ratings yet
- InclinometerDocument5 pagesInclinometerAnis MulyaniNo ratings yet
- Engr. John Michael GargulloDocument4 pagesEngr. John Michael GargulloHendrix Rivera OrtegaNo ratings yet
- Forensic Analysis of Landslides: Sardar Vallabhbhai National Institute of Technology, SuratDocument28 pagesForensic Analysis of Landslides: Sardar Vallabhbhai National Institute of Technology, SuratAakash Kamthane100% (1)
- Installation and Monitoring of PiezometerDocument15 pagesInstallation and Monitoring of PiezometerWaqas SadiqNo ratings yet
- Basic Rock MechanicsDocument8 pagesBasic Rock Mechanicslopi98llkj55No ratings yet
- Indian Geotechnical JournalDocument11 pagesIndian Geotechnical JournalNMSYEDNo ratings yet
- Geotechnical Investigation of Upper Keng Tawng DamDocument6 pagesGeotechnical Investigation of Upper Keng Tawng DamEditor IJTSRDNo ratings yet
- NATM InstrumentDocument23 pagesNATM Instrumentthuy giangNo ratings yet
- Secondary Creek in Soft SoilsDocument9 pagesSecondary Creek in Soft Soilsgeo_unoNo ratings yet
- LeogeonDocument11 pagesLeogeonJuly CervantesNo ratings yet
- Example 1: Generation of A Bearing Graph For An Open End Diesel HammerDocument5 pagesExample 1: Generation of A Bearing Graph For An Open End Diesel HammerbozarromegustaNo ratings yet
- Update of Span DesignDocument7 pagesUpdate of Span DesignBaga YoiceNo ratings yet
- Lecture 15Document50 pagesLecture 15Jacky_LEOLEONo ratings yet
- Plaxis Common MistakeDocument22 pagesPlaxis Common MistakeBenjamin HasecicNo ratings yet
- Analytical Solution For Radial Consolidation Considering SoilDocument15 pagesAnalytical Solution For Radial Consolidation Considering SoilAnonymous VJHwe0XBNo ratings yet
- Seepage and Slope Stability Modelling of Rainfall Induced Slope Failures in Topographic HollowsDocument27 pagesSeepage and Slope Stability Modelling of Rainfall Induced Slope Failures in Topographic HollowsAgditya PriksawanNo ratings yet
- Liquefaction Evaluation Dec2014 PDFDocument14 pagesLiquefaction Evaluation Dec2014 PDFgreenday3No ratings yet
- Challenges in The Design of Tall Building Foundations: January 2015Document7 pagesChallenges in The Design of Tall Building Foundations: January 2015Jai ThakkarNo ratings yet
- Manual 19 - en - Anti Slide Pile PDFDocument20 pagesManual 19 - en - Anti Slide Pile PDFJose Manuel VieiraNo ratings yet
- Rock PickerDocument2 pagesRock PickerSteve LopesNo ratings yet
- 5 Innovative Slurry Trench MethodsDocument9 pages5 Innovative Slurry Trench MethodsMalik BilalNo ratings yet
- GSI Chapter 26Document16 pagesGSI Chapter 26Bromocorah BromocorahNo ratings yet
- 1 Lateral SqueezeDocument37 pages1 Lateral SqueezeOanaNo ratings yet
- Modeling The Earth For Oil Exploration: Final Report of the CEC's Geoscience I Program 1990-1993From EverandModeling The Earth For Oil Exploration: Final Report of the CEC's Geoscience I Program 1990-1993No ratings yet
- Debug 1214Document3 pagesDebug 1214Gabriel MoloceaNo ratings yet
- P Cim770sp4 RLNDocument19 pagesP Cim770sp4 RLNDamjan BabicNo ratings yet
- GitlabDocument13 pagesGitlabmarkdkmNo ratings yet
- BCOM-USB User Guide 1.3.1 PDFDocument39 pagesBCOM-USB User Guide 1.3.1 PDFHubert Hubert0% (1)
- GitHub - Neo23x0:sigma: Generic Signature Format For SIEM Systems PDFDocument13 pagesGitHub - Neo23x0:sigma: Generic Signature Format For SIEM Systems PDFbaeferNo ratings yet
- S0idle DriverDocument23 pagesS0idle DriverTameta DadaNo ratings yet
- InPower FamiliarizationDocument99 pagesInPower FamiliarizationAntonio MartinNo ratings yet
- Manual Cleanfight PDFDocument57 pagesManual Cleanfight PDFr914No ratings yet
- and Install QGIS: Updated: November 2018Document10 pagesand Install QGIS: Updated: November 2018Anisa RahmawatiNo ratings yet
- 323-1851-301.r1.2 - OME6500 Security and AdministrationDocument148 pages323-1851-301.r1.2 - OME6500 Security and AdministrationJonatn SilvaNo ratings yet
- Emerson Field Tools Quick Start GuideDocument88 pagesEmerson Field Tools Quick Start GuideSanti AgoNo ratings yet
- Reversing Android AppsDocument72 pagesReversing Android AppsjoseNo ratings yet
- Rhel Advanced Linux Cheat Sheet r3v1Document5 pagesRhel Advanced Linux Cheat Sheet r3v1testdottest9251No ratings yet
- Autucad 2012 Installation ProcedureDocument2 pagesAutucad 2012 Installation ProcedureSaitejaMechNo ratings yet
- Oracle Acfs and Dbfs-PresentationDocument33 pagesOracle Acfs and Dbfs-PresentationbehanchodNo ratings yet
- How To Convert CBZ & CBR Files To PDFDocument8 pagesHow To Convert CBZ & CBR Files To PDFAntonio MartinsNo ratings yet
- EDT Citrix Guide: © 2006 Landmark Graphics CorporationDocument58 pagesEDT Citrix Guide: © 2006 Landmark Graphics Corporationahmed_497959294No ratings yet
- HP 3PAR Windows Server 2003 Implementation GuideDocument59 pagesHP 3PAR Windows Server 2003 Implementation Guideste123456789No ratings yet
- Citra LogDocument16 pagesCitra Logziyan Karim alfatihNo ratings yet
- Success Factors - PMGM-FormsDocument60 pagesSuccess Factors - PMGM-FormsAnantha JiwajiNo ratings yet
- Riz Ki PurchaseDocument12 pagesRiz Ki PurchaseKopral MansyurNo ratings yet
- Operating System - Module IDocument12 pagesOperating System - Module IppghoshinNo ratings yet
- Install Owncloud 10 On Raspberry Pi 3 With Raspbian Stretch InstalledDocument38 pagesInstall Owncloud 10 On Raspberry Pi 3 With Raspbian Stretch InstalledMaria MensorNo ratings yet
- Lesson 1 Parts of Microsoft WordDocument13 pagesLesson 1 Parts of Microsoft WordKelvin Jay Cabreros Lapada100% (1)
- Edit TipsDocument3 pagesEdit TipsOgnjen SokolovicNo ratings yet
- Restore Table in Minimal Copy of Current DatabaseDocument3 pagesRestore Table in Minimal Copy of Current Databaseshutdown86No ratings yet
- Guia para Exportar de ARCHICAD A RhinoDocument8 pagesGuia para Exportar de ARCHICAD A Rhinoadonai.rossanoNo ratings yet
- NP ManualDocument41 pagesNP ManualDr. M Mohan RaoNo ratings yet
- Simatic PDM V6.0Document16 pagesSimatic PDM V6.0Do Van LongNo ratings yet
- Motosim-Eg VRC - 156225-1CD PDFDocument300 pagesMotosim-Eg VRC - 156225-1CD PDFSandro LourençoNo ratings yet