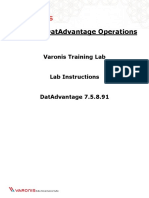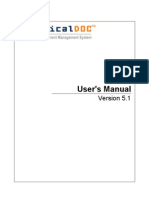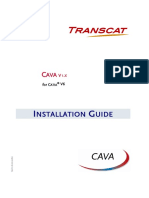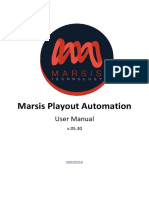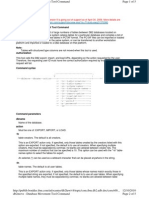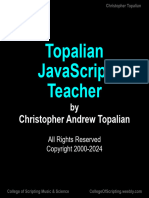Professional Documents
Culture Documents
Manual de Uso de SuccessNet
Uploaded by
Boris Lemus V. BoraStarkOriginal Title
Copyright
Available Formats
Share this document
Did you find this document useful?
Is this content inappropriate?
Report this DocumentCopyright:
Available Formats
Manual de Uso de SuccessNet
Uploaded by
Boris Lemus V. BoraStarkCopyright:
Available Formats
How to Upload Students on Pearson SuccessNet
Introduction For the 2013-2014 school year, Pearson is recommending that administrators create and manage student accounts for all designated system from Pearson SuccessNet. Our designated systems are Pearson SuccessNet, SuccessNet Plus, OLE or Online Learning Exchange, Pearson Realize, Dash, the eText for Schools app and the Pearson Portal. Since July 2013, student and teacher accounts are shared across all systems. Once students have been uploaded to the system, teachers log in and enroll students into classes from the school roster. Teachers and students use this account to access all designated systems their school or district owns digital licenses. This tutorial guide provides detailed step-by-step instructions to complete an advanced student upload on Pearson SuccessNet. Various error messages are also explained with instructions on next steps to complete the upload successfully. Detailed Step Process to Upload Students Follow these steps to upload student accounts on Pearson SuccessNet: Step 1: Obtain a Pearson SuccessNet Administrator Account and Sign In 1. Obtain a Pearson SuccessNet School or District Administrator account by submitting this form. District Administrators can upload students for more than one school. School Administrators can upload for a single school. 2. After receiving your account credentials, go to PearsonSuccessNet.com, enter your username and password, and click Log In. Step 2: Determine if there are students in the system Student accounts could be in the system if created by a teacher or uploaded by another administrator on Pearson SuccessNet. Follow these steps to determine if student accounts exist in Pearson SuccessNet for each school. 1. Click the School Data menu on your administrator home page and select Manage People. 2. Select a school and then select Student as the role.
3. Click Search to view all student accounts that exist for the school on Pearson SuccessNet. 4. Repeat this step for other schools if you are a District Administrator. Step 3: Pull student accounts into Pearson SuccessNet that were created on another designated system Student accounts may have been created by teachers or an administrator on another designated system. This step is a workaround to pull all existing students into Pearson SuccessNet that were created on other systems. At this time, student accounts created on other systems do not automatically show up on Pearson SuccessNet. You must set up a teacher account and pull all student accounts into a fake class to pull those accounts into Pearson SuccessNet. The student accounts will then show up in your Pearson SuccessNet administrator account. 1. 2. 3. 4. 5. Click the School Data menu on your administrator home page and select Manage People. Select a school and then select Teacher as the role. Click Add User. Enter DUMMYNOPRODAC into the access code field. Make sure there are no trailing spaces at the end of the access code. Enter the zip code for the school you selected in the school drop-down list, select the school in the list and complete the rest of the form to create a teacher account to use as an administrator. Name the teacher Test Teacher or something similar. Click Save. Sign out of your administrator account. Click Sign In. Enter the username and password for the teacher account you just created and click Log In.
6. 7. 8. 9.
10. Click the Classes tab. 11. Click Create a class/group. 12. Name the class Test Class, select at least one product in the list of available products, and then click Save.
13. Click the View link under the Roster header.
14. Click Select from school roster.
15. Select grade XX and click Search.
16. Click the box to the left of Student Name to select all students in the list of users. Only 50 accounts appear on each page if you have multiple pages. Click Save at the bottom of the page.
17. If there are multiple pages, click the next page number or next. Repeat #16 and #17 for all pages. 18. If no student accounts are found for the grade, move onto the next grade level. 19. Repeat #15, #16, #17 and #18 for every grade level. 20. After all students for all grades have been saved to the class, the accounts will now appear on the list of students in your administrator account. 21. You can now select the Test Class or the class you created and delete it so that the class does not appear on your school reports.
***If you do not have student accounts in PSN or in the system after completing Steps 2 and 3, continue onto Step 5. Step 4: Export student records and update Student IDs if necessary If you have student accounts in the system, export the student list. A student account is also called a student record. 1. 2. 3. 4. 5. Click School Data and select Export Students. Select a school in the first drop-down list and leave the second drop-down menu on All grades. Leave the radio button on Export all students in selected school and grade. Click Export. Save the file. You may want to create a folder labeled PSN_Uploads to save all of your export and upload files in one place. Create the folder in a directory with one name so there are no spaces in the file directory path when you upload. For example, save the folder on the Desktop rather than in Documents and Settings, which will create spaces in the file directory path. Open the file. Save the file with a new filename to indicate this is an upload file for a particular school (Example: Upload_ SchoolName.xls). Open the saved upload file and determine if student accounts contain Student IDs. Important Note about Student IDs: Student IDs identify each account. This is used to update information in a students record. Changing a Student ID will cause the creation of a new student account. Student IDs must be unique for each student within a school. Student IDs do not need to be the actual student ID used in your school or district. Student IDs can be up to 30 numeric characters. Student IDS cannot contain alpha or special characters. Do not use leading zeros in Student IDs. 8. If existing student accounts do not contain Student IDs, add them to the file. Student IDs must be unique for all students in the school. The password fields will be empty. Leave them blank when updating the student ID or username. 9. After adding Student IDs, save the file.
6. 7.
10. Now save the file as a Unicode text file. 5
11. Upload the file to the system to add Student IDs to each of the existing student accounts. 12. Repeat #1 through #5 again to export the updated student accounts. This file now contains all student records with Student IDs. The file is in the Advanced Student Upload format. Save the file. If the file upload fails when adding Student IDs to each record, call Technical Support. 13. Use Save As and save the file as your second upload file (Example: Upload2_SchoolName. You will use this to add new student records and update existing student records. You can remove any student record that you do not want to update or you can leave all student records in the file if you desire. 14. Continue onto Step 6. Step 5: Download the Advanced Student Upload template For schools without any students in the system, you need to download the Advanced Student Upload template. 1. 2. Click the School Data menu and select Upload Students (advanced). Click the link click here for important information and to download a spreadsheet template.
3. 4.
Click the Excel Worksheet link in step 1 of the directions to download the template. Save the UploadRosterAdvanced.xls file. You can edit the file name to include your school name.
Step 6: Prepare the upload file Open your advanced upload template or the upload file with existing student records. Before preparing the file, here are some helpful tips to know in advance: Do not exceed 10,000 records per file when using the Advanced Student Upload. If you need to upload more than 10,000 records, then create individual files with no more than 1,000 records each and Zip them together for a total of 100,000 records. You can upload multiple files if saved as a zip, including files for multiple schools (identified by School ID)
1. 2.
With your upload file open, enter information into all required fields, which appear in bold font in the header row. To obtain your School ID click the click here for important information and to download a spreadsheet template link. Click the Click here link to view the Pearson SuccessNet School IDs for your school or schools. Enter the Pearson SuccessNet School ID in column A. This is an eight digit number and is assigned by Pearson. The School IDs provided are the only valid entries. Follow this step if your School ID contains leading zeros. a. Right-click on the cell with the School ID and select Format cells. b. Change the category to Custom. c. Select the zero in the list of formatted types under the Type text field.
3.
4.
d. Place your cursor into the text field below Type and add seven additional zeros until there are either zeros in the text field.
e. Click OK. 5. Enter the students first name in column B or copy and paste information from a Student Information System export file. This field can contain one to sixtyfour characters without any leading or trailing spaces. Enter the students middle initial in column C or copy and paste information from a Student Information System export file. This field can contain two letters (a-z), numbers (0-9), spaces, apostrophes, hyphens and periods. Enter the students last name in column D or copy and paste information from a Student Information System export file. This field can contain one to sixty-four characters without any leading or trailing spaces. Enter a Student ID in column E. This field can contain up to thirty numbers (09). This does not need to be the students official School ID. It can be a number for Pearson systems only. This number must be unique across all students in the school. Enter the students grade in column F. Select a grade the drop-down list if using the template file or enter one a value manually. Valid entries are K, 01, 02, 03, 04, 05, 06, 07, 08, 09, 10, 11, 12, XX (XX is for no grade or graduated students).
6.
7.
8.
9.
10. Select either ENG or ESP from the drop-down list if using the template file or manually enter ENG or ESP for SuccessNet Language in column G. 11. Enter a globally unique username in column H. Enter one to one-hundredtwenty characters without any leading or trailing spaces.
Create unique student usernames. Consider using: An email address A combination of the students first and last name with the @ symbol and the school initials, mascot, or name (Example: johnsmith@rhs, john.smith@jaguars, or john_smith@feltonhigh) The student ID number with the @ symbol and the school initials, mascot, or name
12. Enter a password in column I. Passwords must contain six to thirty-two ASCII characters. No blank spaces are allowed. The password cannot match or contain the User name, First name or Last name. The password must contain at least one alpha character and contain at least one number or special character. If you are not changing the password for existing students please leave the Password field blank. 13. Copy and paste the password in column I to column J. 14. Enter demographic data if desired. Use the rules for valid text entries available from the click here for important information and to download a spreadsheet template link. 15. Continue adding information for all students. 16. Use the Fill command to copy the School ID down the entire spreadsheet of student records for that school. a. Hover your cursor over the bottom right corner of the first cell that contains the School ID. Click the plus sign.
b. Drag your mouse downwards until you get to the row of the last student record and select copy cell from the small menu that appears.
Use the Fill command to create unique Student IDs unless you copied them from a student Information System export file. If you are creating unique Student IDs, enter a series of numbers in column E of the first student record. c. Hover your cursor over the bottom right corner of the first cell that contains the Student ID and click the plus sign.
d. Drag your mouse downwards until you get to the row of the last student record and select copy cell from the small menu that appears.
10
e. Use the Fill command for grade level and other fields if appropriate. 17. Save the file. This is now your base file for the upload. 18. Save the file as a Unicode text file. Choose Save As and select Unicode text as the file type. Unicode text is different from tab-delimited text. Choose Unicode text.
A warning message may tell you the file may contain text features that are incompatible with Unicode text. Click Yes to say you want to save the file as this file type. You will upload the Unicode text file. Use the .xls file to make changes if errors occur during the upload process. Step 7: Upload the file Now you are ready to upload the file. Be sure to reread the limitations on the number of records per upload file listed at the beginning of Step 6. Break your file apart if there are more than 10,000 records in your upload file. To upload the file: 1. 2. Select Upload Students (advanced) from the School Data menu. If you are transferring students to a new school in the district (district admin feature), select the radio button for Transfer the student to the school in the import file. This will also remove the student from all classes. If you do not intend to transfer students, select the radio button for Consider this an error and fail the import. Click Choose File (A in the image on the next page). Select your upload file (B in the image on the next page). Click Open (C in the image on the next page).
3. 4. 5.
11
6. Click Upload. There is now a new entry in the Upload History table that includes the Status. If the system is overloaded, the file may fail immediately. If this happens, repeat #3, #4 and #5 above until the status shows In progress. After a few minutes, refresh the web page until the status changes Completed with a link to View Errors or Successful with a link to View Report. Example Error Report:
12
The error report contains a description of the errors and the row number of the error. The row numbers provided in the error report do not take the header row into consideration. Therefore, add 1 to the row listed in the error report. Example: The error report states that the error is in row 9; the error is actually on row 10 of the upload file. Errors and Error Messages During the upload process you may experience error messages. This section identifies possible errors and outlines what to do if you see an error message. Some errors will cause the file to fail. Some files with errors do process successfully and create or update records without errors. The records with errors will be identified in the error report. Use the error report to identify which rows in the upload spreadsheet contain errors. Remember to add 1 to the row listed in the error report. For example, row 5 in the error report will be row 6 in your upload file. Error #1: Immediate rejection of the file The file is returned immediately after clicking Upload. The error report states that there was an error and you should try again later.
Error 1 Next Steps: Browse to the file and upload it again. The system is busy and you need to keep trying until it is successfully submitted for processing. When you see In Progress under status, your file has been successfully submitted for processing.
13
Error #2: System error in row 0 The file fails. Error message states a System Error in row 0.
Error 2 Next Steps: Browse to your file and upload again. Make sure there are no spaces in the file directory path. For example, do not save your file in a directory that has more than one word such as Documents and Settings. There should be no spaces in the directory name. As a solution, move the file to a directory with one word and no spaces, such as Desktop or Documents. If the file continues to fail with this error message, call Technical Support. Error #3: Invalid School ID The file is processed but errors are identified. Notice that the error reports states that there is an invalid School ID in row 1. Add 1 to the row listed in the error message. In this example, the error is in row 2 of the upload file.
Error 3 Next Steps: Return to your upload spreadsheet and correct the error. Check the School ID carefully and make sure the upload file contains the same either digits. If the School ID begins with a leading zero, make sure you reformat the cell so that leading zeros are retained. See Step 6, #4 on formatting cells to retain a leading zero. After fixing the error, upload the fixed Unicode text file again. The records previously created will remain unchanged and the new records will be created.
14
Error #4: Invalid Student ID The file is processed but errors are identified. The file contains a Student ID with invalid characters in the Student ID field.
Error 4 Next Steps: Return to your upload spreadsheet and correct the error. Use the error report to identify the row in your upload file with the error. Remember to add 1 to the row number listed in the error report. Replace the Student ID with a valid Student ID. Only numeric characters 0-9 are valid characters. Upload the corrected Unicode text file again. There are two important warnings about the Student ID field. If the student ID does not match what is already in the system for a student, it may create a duplicate user when the username is intended to be changed. If you upload a student record with a Student ID that already exists in the system, the original record in the system will be overwritten with the information in the upload file. This is why it is important to ensure each student has a unique username. Obtain that list using the Export Students feature before beginning the upload process. Error #5: Username is a duplicate The file is processed but errors are identified. The file contains a username for another user in your school or district. The username could also be used by another user in the system. Global uniqueness is required for all usernames. Teachers and students who registered for AP, Honors & Electives courses, such as Math XL for School, MyLab and Mastering courses cannot use that username for our designated system. This will be seen as a duplicate in the system.
15
Error 5 Next Steps: Use the error report to identify the record that needs a different username. Enter a new username and save your file. Upload the fixed Unicode text file to the system again or just upload a file with only the records with errors. Error #6: Student ID or Username is a duplicate in the file The file is processed but errors are identified. Student records in the upload file contain duplicate Student IDs or usernames.
Error 6 Next Steps: Use the error report to identify the rows with errors. Remember to add 1 to the row listed in the error report. Change the duplicate Student ID or Username to a unique number or username. Save and upload the fixed Unicode text file again.
16
Error #7: Invalid password The file is processed but errors are identified. Student records in the upload file contain invalid passwords.
Error 7 Next Steps: Use the error report to identify the rows with errors. Remember to add 1 to the row listed in the error report. Correct the invalid passwords. The requirements for student passwords are six to thirty-two ASCII characters. No blank spaces are allowed. The password cannot match or contain the User name, First name or Last name. Passwords must contain at least one alpha character and at least one number or special character. Save and upload the fixed Unicode text file again. Error #8: Empty School ID, Student ID, Username or Password The file is processed but errors are identified. Student records in the upload file contain missing data.
17
Error 8 Next Steps: Use the error report to identify the rows with errors. Remember to add 1 to the row listed in the error report. Enter the required information in the file. Save and upload the fixed Unicode text file again. Error #9: Passwords do not match The file is processed but errors are identified. Student records in the upload file contain passwords that do not match.
Error 9 Next Steps: Use the error report to identify the rows with errors. Remember to add 1 to the row listed in the error report. Enter the same password in columns I and J. Save and upload the fixed Unicode text file again.
18
You might also like
- The Subtle Art of Not Giving a F*ck: A Counterintuitive Approach to Living a Good LifeFrom EverandThe Subtle Art of Not Giving a F*ck: A Counterintuitive Approach to Living a Good LifeRating: 4 out of 5 stars4/5 (5784)
- The Yellow House: A Memoir (2019 National Book Award Winner)From EverandThe Yellow House: A Memoir (2019 National Book Award Winner)Rating: 4 out of 5 stars4/5 (98)
- Never Split the Difference: Negotiating As If Your Life Depended On ItFrom EverandNever Split the Difference: Negotiating As If Your Life Depended On ItRating: 4.5 out of 5 stars4.5/5 (838)
- Shoe Dog: A Memoir by the Creator of NikeFrom EverandShoe Dog: A Memoir by the Creator of NikeRating: 4.5 out of 5 stars4.5/5 (537)
- The Emperor of All Maladies: A Biography of CancerFrom EverandThe Emperor of All Maladies: A Biography of CancerRating: 4.5 out of 5 stars4.5/5 (271)
- Hidden Figures: The American Dream and the Untold Story of the Black Women Mathematicians Who Helped Win the Space RaceFrom EverandHidden Figures: The American Dream and the Untold Story of the Black Women Mathematicians Who Helped Win the Space RaceRating: 4 out of 5 stars4/5 (890)
- The Little Book of Hygge: Danish Secrets to Happy LivingFrom EverandThe Little Book of Hygge: Danish Secrets to Happy LivingRating: 3.5 out of 5 stars3.5/5 (399)
- Team of Rivals: The Political Genius of Abraham LincolnFrom EverandTeam of Rivals: The Political Genius of Abraham LincolnRating: 4.5 out of 5 stars4.5/5 (234)
- Grit: The Power of Passion and PerseveranceFrom EverandGrit: The Power of Passion and PerseveranceRating: 4 out of 5 stars4/5 (587)
- Devil in the Grove: Thurgood Marshall, the Groveland Boys, and the Dawn of a New AmericaFrom EverandDevil in the Grove: Thurgood Marshall, the Groveland Boys, and the Dawn of a New AmericaRating: 4.5 out of 5 stars4.5/5 (265)
- A Heartbreaking Work Of Staggering Genius: A Memoir Based on a True StoryFrom EverandA Heartbreaking Work Of Staggering Genius: A Memoir Based on a True StoryRating: 3.5 out of 5 stars3.5/5 (231)
- On Fire: The (Burning) Case for a Green New DealFrom EverandOn Fire: The (Burning) Case for a Green New DealRating: 4 out of 5 stars4/5 (72)
- Elon Musk: Tesla, SpaceX, and the Quest for a Fantastic FutureFrom EverandElon Musk: Tesla, SpaceX, and the Quest for a Fantastic FutureRating: 4.5 out of 5 stars4.5/5 (474)
- The Hard Thing About Hard Things: Building a Business When There Are No Easy AnswersFrom EverandThe Hard Thing About Hard Things: Building a Business When There Are No Easy AnswersRating: 4.5 out of 5 stars4.5/5 (344)
- The Unwinding: An Inner History of the New AmericaFrom EverandThe Unwinding: An Inner History of the New AmericaRating: 4 out of 5 stars4/5 (45)
- The World Is Flat 3.0: A Brief History of the Twenty-first CenturyFrom EverandThe World Is Flat 3.0: A Brief History of the Twenty-first CenturyRating: 3.5 out of 5 stars3.5/5 (2219)
- The Gifts of Imperfection: Let Go of Who You Think You're Supposed to Be and Embrace Who You AreFrom EverandThe Gifts of Imperfection: Let Go of Who You Think You're Supposed to Be and Embrace Who You AreRating: 4 out of 5 stars4/5 (1090)
- The Sympathizer: A Novel (Pulitzer Prize for Fiction)From EverandThe Sympathizer: A Novel (Pulitzer Prize for Fiction)Rating: 4.5 out of 5 stars4.5/5 (119)
- Her Body and Other Parties: StoriesFrom EverandHer Body and Other Parties: StoriesRating: 4 out of 5 stars4/5 (821)
- SAP Analytics Cloud Story DesignDocument151 pagesSAP Analytics Cloud Story Designhazalulger5No ratings yet
- 64-Data Transfer From EPLAN 5 PDFDocument56 pages64-Data Transfer From EPLAN 5 PDFAries TsaiNo ratings yet
- 2-DatAdvantage Operational Use Training Lab Guide 7.5Document117 pages2-DatAdvantage Operational Use Training Lab Guide 7.5yaritza100% (1)
- CSC204 Lab 2Document11 pagesCSC204 Lab 2Nurul Farah Syuhada Binti ZaidiNo ratings yet
- UploadDocument926 pagesUploadxhrNo ratings yet
- Oracle Hospitality Materials Control: DeploymentDocument32 pagesOracle Hospitality Materials Control: DeploymentRanko LazeskiNo ratings yet
- SPI-Configure Users Guide.Document615 pagesSPI-Configure Users Guide.pbao_12No ratings yet
- 002.11.6: Kaspersky Endpoint Security and Management. Unit III. Endpoint ControlDocument69 pages002.11.6: Kaspersky Endpoint Security and Management. Unit III. Endpoint ControlLuizCannalongaNo ratings yet
- Share Files and Folders Over The NetworkDocument8 pagesShare Files and Folders Over The Networkscama313No ratings yet
- Qts5.1.x Ug en UsDocument564 pagesQts5.1.x Ug en Ussyabandi masnurNo ratings yet
- How To Use The EDS File of MR-J4-TM in RSLogix 5000 PlatformDocument9 pagesHow To Use The EDS File of MR-J4-TM in RSLogix 5000 Platformfreitaswalter100% (1)
- LogicalDoc User ManualDocument71 pagesLogicalDoc User Manualpasbeurk100% (4)
- Install PluginsDocument13 pagesInstall Pluginsoneil.paulj7400No ratings yet
- HANA Revision UpgradeDocument14 pagesHANA Revision UpgradeHMI ProjectNo ratings yet
- Installing Oracle Goldengate Application Adapters: Preparing For InstallationDocument10 pagesInstalling Oracle Goldengate Application Adapters: Preparing For InstallationDomenico ConteNo ratings yet
- 03 Integrated PROFIBUS InterfaceDocument27 pages03 Integrated PROFIBUS InterfaceDenisNo ratings yet
- Lab Exercise 1 UnixDocument3 pagesLab Exercise 1 UnixBarry NgoNo ratings yet
- Hummingbird Connectivity: Installation GuideDocument128 pagesHummingbird Connectivity: Installation GuideChirag PatelNo ratings yet
- AnsTAFJ 2 SetsDocument24 pagesAnsTAFJ 2 SetsGoutham Narayanan100% (2)
- SYSC 4810: Introduction To Network and Software Security Module 1 AssignmentDocument11 pagesSYSC 4810: Introduction To Network and Software Security Module 1 AssignmentAmbar MendezNo ratings yet
- Cava v6 1x Install enDocument29 pagesCava v6 1x Install enWael SalahNo ratings yet
- IPG QuickStartGuideDocument141 pagesIPG QuickStartGuideRamu Ungati0% (1)
- User Profile Wizard 3.0 User GuideDocument74 pagesUser Profile Wizard 3.0 User GuideThiago Mendes PereiraNo ratings yet
- Marsis Playout ManualDocument84 pagesMarsis Playout ManualJāzeps BrencisNo ratings yet
- Bitcurator OperatingDocument18 pagesBitcurator Operatingapi-223043400No ratings yet
- BARRIER RESULTSDocument12 pagesBARRIER RESULTSAnshi MishraNo ratings yet
- SimuliaInstallationGuide PDFDocument51 pagesSimuliaInstallationGuide PDFEmilio PugliaNo ratings yet
- DB 2 MoveDocument5 pagesDB 2 Movethanhtung_dn900% (1)
- Swat Luu: User ManualDocument13 pagesSwat Luu: User ManualgjferreiraNo ratings yet
- Topalian JavaScript Teacher by Christopher TopalianDocument85 pagesTopalian JavaScript Teacher by Christopher TopalianCollegeOfScriptingNo ratings yet