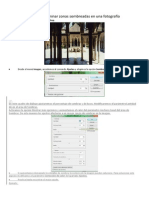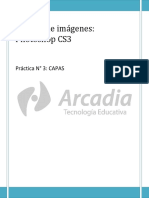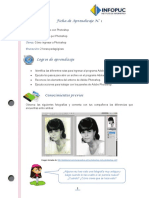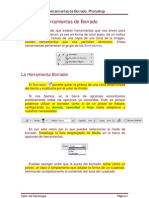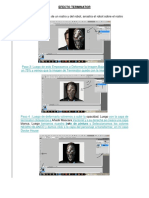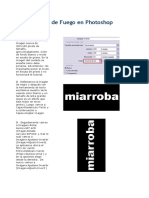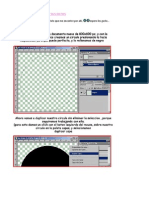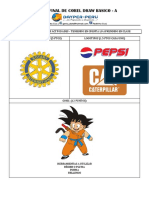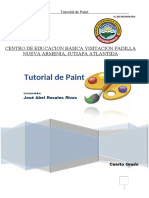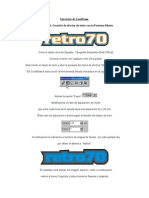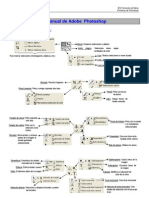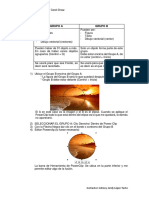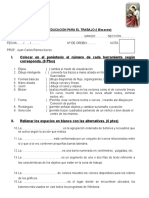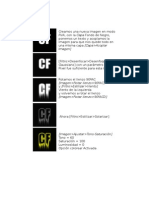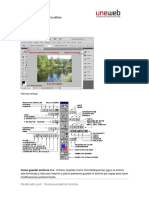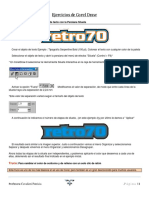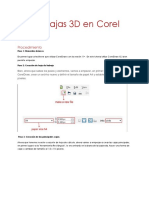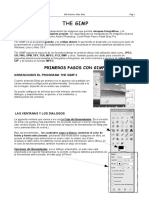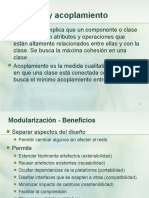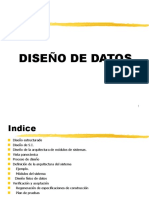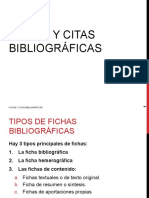Professional Documents
Culture Documents
Photoshop CS Parte2
Uploaded by
ZeekyzCopyright
Available Formats
Share this document
Did you find this document useful?
Is this content inappropriate?
Report this DocumentCopyright:
Available Formats
Photoshop CS Parte2
Uploaded by
ZeekyzCopyright:
Available Formats
Ejercicios Photoshop CS: Canales Manual ejercicios 2 Parte
1. Crear un planeta
(Cmo crear una seleccin en un canal)
Crear un archivo Nuevo Llamado Planeta:
Archivo Nuevo
Introduce los valores de la figura derecha:
Modo Color RGB, Tamao: 7x7 cm
Resolucin: 100 pdi. Pulsa OK
Activamos: Ventana Canales.
En la paleta canales, pulsa en: Nuevo canal
Aparecer un canal (Alfa1) con fondo negro.
Dibuja un crculo blanco sobre fondo negro
como en la figura:
(por ejemplo con un pincel de dimetro 120)
Pulsa en la paleta: Capas y rellenamos toda la
capa Fondo de negro. (con bote pintura )
Creamos una nueva capa (Capa 1).
En la Capa1, cargamos el canal antes creado:
(Seleccin Cargar seleccin: Canal Alfa1)
Pulsamos en Degradado (Junto a )
(En barra de opciones, escoger: Radial
Color Frontal a color de fondo (Blanco/Negro)
(Activar casilla Invertir)
Arrastrar en diagonal dentro de la seleccin
Nubes de diferencia:
Duplicamos la capa (capa1 copia) escogiendo
del men: Capa Duplicar capa.
Aplicamos: FiltroInterpretar Nubes de dife-
rencia
Se aconseja ir creando y deshaciendo hasta
obtener un aspecto adecuado. Incluso puedes
combinar a opacidad 70 con la capa inferior.
Resaltar irregularidades:
Duplicamos la capa escogiendo del men:
Capa Duplicar capa. (capa 1 copia 2)
Aplicamos el filtro:
FiltroArtsticoBordes Aadidos
(sirve para reducir los colores, ampliar grosor y
aadir detalles oscuros)
Escribe los valores de la derecha.
Destello:
Duplicamos la capa (capa 1 copia 3):
-> Men: CapaDuplicar capa
Creamos un destello en el borde del planeta
(sin seleccin):
-> FiltroInterpretarDestello:
(Escoge el de la derecha)
Guardar:
Guarda el dibujo con el nombre: Planeta.psd
Qu son los canales:
Todas las imgenes de Pho-
toshop contienen los canales
bsicos, que representan la
informacin de los elementos
de color de la imagen.
Adems de estos canales, se le
pueden aadir canales extra,
denominados alfa, para alma-
cenar y editar selecciones co-
mo mscaras.
Los canales alfa se utilizan para
crear y almacenar selecciones.
Mejoras: Puedes utilizar la
Herramienta Sobreexponer
color para aclarar algunas
zonas del planeta.
Una guitarra volando:
Abriremos dos archivos de la direccin: C:\Archivos de programa\Adobe\Photoshop 5.0\Goodies\Samples
(o en la pgina web de ofimega: www.ofimega.es en la seccin: Manuales curso, se encuentran disponibles los archivos
de muestra para estos ejercicios, en formato comprimido en Zip:
Ejemplos_photoshop.)
Archivo Abrir: El archivo: Big Sky.Tif
Archivo Abrir: El archivo: Guitar.psd
En el segundo (guitar), seleccionaremos la guitarra:
Activa la varita mgica y haz clic en el fondo para
seleccionarlo.
Invierte la seleccin usando del men:
Seleccin Invertir
Con la herramienta Mover ( ) arrastrar la seleccin hasta
encima de la otra imagen: Big Sky
Aparecer una capa nueva Capa 1 que contiene la imagen
de la guitarra.
Para ajustar su tamao y giro como en la figura 2 aplica a la
capa 1:
Edicin Transformar Escala
Edicin Transformar Rotar
Para duplicar la capa: Elige del men: Capa Duplicar capa
o pulsa en el botn de control de la persiana de capas,
como se muestra en la figura de abajo y escoge: Duplicar
capa. con lo que obtendrs la Capa1 copia, por encima de
la anterior.
Filtro Desenfocar Desenfoque en movimiento: 200
pixels
Emborrona con la herramienta dedo un poco ms en
horizontal hasta obtener el siguiente efecto:
Desplaza con la herramienta Mover ( ) toda
la capa un poco a la izquierda.
Activa de nuevo la capa: Capa 1 copia (pulsar sobre el ojo)
Aclaramos un poco, eligiendo del men:
Imagen ajustar Brillo y contraste:
Brillo: +20
Guarda la imagen en una carpeta con tu nombre
Nombre: Guitarra volando.psd
Guardar para fondo de Windows:
Vuelve a guardar el dibujo (Guardar como...) pero
escogiendo el Tipo: JPG (*.JPG, *.JPEG)
dentro de la carpeta: Windows
Despus cambia las propiedades de pantalla del PC.
Escogiendo para el escritorio el fondo: Guitarra volan-
do de la lista.
Oculta la capa 1 copia (pulsar sobre el ojo)
Selecciona la Capa 1 (no la copia) y aplica los siguien-
tes efectos:
Ofimega Acadmies. Salou Adobe PHOTO SHOP CS-CS3 EJERCICIOS Nivel 2 19/05/2009 3
2. Escanear y mejorar una fotografa vieja.
1.- Seleccionar el escner:
Elige del men de Photoshop:
Archivo Importar Seleccionar escner
Debe aparecer la ventana de control del escner.
2.- Escanear:
Pon la fotografa en el escner.
Realizar previamente una predigitalizacin para encuadrar y
centrar el rea que se desa escanear.
Seleccionar la resolucin (300 ppp mn. ) y el tipo y tamao de
fotografa a digitalizar. Pulsar en Digitalizar
3.- Encuadrar la fotografa: Selecciona herramienta de
recortar, Arrastrar sobre la fotografa para formar un
marco de seleccin. Para encuadrar arrastrar el marco desde
su interior. Para rotar arrastrar el marco desde su exterior.
Para finalizar pulsar doble clic en su interior para recortar o
ESCape para cancelar.
4.-Corregir niveles de iluminacin:
Antes es conveniente duplicar capa para realizar pruebas de compara-
cin, eligiendo del men: Capa Duplicar Capa
Correccin automtica: Elegir del men: ImagenAjustar Niveles
automticos. Si no te gusta elige deshacer.
Correccin manual: Elegir del men: Imagen AjustarNiveles... y
reducir los excesos de iluminacin o oscuridad (sobre-exposicin - sub-
exposicin), en el canal de entrada y modificar el contraste en el canal de
salida.
Por ltimo comparar, activando o desactivando la visibilidad de la capa
duplicada, su efecto con respecto a la original.
Corregir imperfecciones
Corregir motas y pequeas manchas: Duplicar capa, ampliar con el zoom del navegador observar la imagen
para encontrar motas.
Mtodo 1: Localizada la mota, utilizar la herramienta cuentagotas para seleccionar el color similar en un
rea prxima, despus selecciona la herramienta pincel con tamao pequeo para tapar la mota.
Opcional: Puedes ver la mezcla RGB de la muestra de color escogida en la solapa INFO e incluso guardar
hasta cuatro colores en memoria con la muestra de color
Mtodo 2: Utilizar la herramienta Tampn de clonar
(Mantener tecla ALT para indicar rea sana y clonar el rea)
Mtodo 3: Pincel corrector: Pinta corrigiendo imperfecciones.
Para ello utiliza la textura de origen y la fusiona en la imagen
ajustando su luminosidad.
Mtodo 4: La herramienta Parche: Permite reparar imperfec-
ciones en un rea seleccionada con pxeles de otra rea.
Tambin hace coincidir textura, la iluminacin y el sombreado.
Ejercicio:
Abre una imagen vieja con motas: Foto_antigua.jpg de los ejemplos de muestra o el
ejemplo que se incluye en la carpeta de Photoshop: Muestras\Imagen envejecida.Jpg o similar
Ejercicio con Pincel corrector: Selecciona la herramienta Pincel corrector. En la barra de propiedades, seleccio-
na un dimetro de 18, dureza 100%. Mantn presionada la tecla de ALT y hac un clic sobre un rea buena del
abrigo. Luego vas hacieno clics sobre las zonas daadas del abrigo. (Primero se indica la buena y luego la
mala)
Ejercicio con Parche: Selecciona la herramienta Parche (selecciona Origen en la barra de opciones)
Arrastra cubriendo un rea sobre un grupo con muchas imperfeciones y motas. Luega arrastra, desde el interior
Guardar la fotografa: Dejar visible slo la capa idnea y Elegir del men: Archivo - Guardar una copia. Selec-
cionar el formato JPEG y en opciones de imagen: Calidad Alta entre 6 o 7.de esta rea, desplazndola a una
zona limpia del fondo. (Primero se indica la buena y luego la mala)
3. Fundido de fotos (combinar)
Abrir los archivos: Big Sky y CMKBaloons que aparece como muestra en la carpeta: Archivos de progra-
mas\Adobe\Photoshop 5.0\Gopdies\samples o en la web: www.ofimega.es - Manuales curso Ejemplos
Seleccionar toda la imagen de los globos (Seleccin Todo) y elegir del men: EdicinCopiar.
En la imagen del cielo y elegir del men: Edicin Pegar (Se crear una nueva Capa (capa 1)
Imagen que tenemos en la capa Fondo Imagen que tenemos en la Capa 1
Activar el panel de canales (o elegir del men: Ventana Canales.)
En la paleta canales, creamos un nuevo canal (Alfa1)
Pulsamos en Degradado (Junto a ) (En barra de opciones, escoger:
Degradado lineal de color frontal a color de fondo.
Sobre el canal, arrastrar en vertical de arriba hacia abajo, como en la figura
derecha.
Volvemos a las capas y duplicamos la Capa 1(globos) aparecer la Capa1
copia. En esa capa, cargamos la seleccin del Canal Alfa1 (SeleccinCargar seleccin: Canal: Alfa1) Pa-
rece que slo se ha seleccionado la mitad de la imagen.
Pulsamos la tecla: Suprimir para borrar la porcin de imagen seleccionada. (En realidad hemos borrado la
seleccin degradada)
Ocultamos la vista de la capa 1 para ver el efecto
Photoshop es uno
de los pocos
programas que
permiten selecciones
degradas, gracias a
los canales y guar-
darlas junto con el
dibujo.
Guarda la imagen
con el nombre:
Fundido
Las mscaras:
Las mscaras permiten aislar y proteger reas de la imagen para aplicar cambios de color, filtros y otros efectos
al resto de la imagen Cuando se selecciona parte de una imagen, el rea no seleccionada se mascariza, es
decir, se protege de la modificacin. Las mscaras tambin se pueden utilizar en la edicin de imgenes com-
plejas, por ejemplo, al aplicar efectos de color o de filtro.
Adems, las mscaras permiten guardar y volver a utilizar selecciones que consumen gran cantidad de tiempo,
como los canales alfa. (Los canales alfa se pueden convertir en selecciones para usarse en la _edicin de la
imagen.) Dado que las mscaras se almacenan como canales de escala de grises de 8 bits, puede perfeccio-
narlos y editarlos utilizando todas las combinaciones posibles de herramientas de pintura y edicin.
Al seleccionar una mscara en la paleta Canales, los colores frontal y de fondo aparecern como valores de
escala de grises.
En Photoshop existen tres maneras de crear mscaras y almacenarlas, al menos temporalmente, como canales
de escala de grises: El modo Mscara rpida, los canales alfa y las mscaras de capa.
Ofimega Acadmies. Salou Adobe PHOTO SHOP CS-CS3 EJERCICIOS Nivel 2 19/05/2009 5
4. Eliminar Fondos
* Abrir: Cargamos la imagen que queremos convertir. Propia o puedes recurrir
a la imagen: Skull.tif que aparece como muestra en la carpeta: Archivos de
programas\Adobe\Photoshop 5.0\Gopdies\samples o en la web:
www.ofimega.es - Manuales curso Ejemplos
Mtodo 1: Seleccionar fondo y eliminar.
* Seleccionar: Con la Herramienta lazo lazo magntico creamos una selec-
cin del contorno de la imagen, Recuerda que si te equivocas no tienes que
volver a empezar, pulsando la tecla [Maysculas] Sumas a la Seleccin y
con [Alt] Restas a la Seleccin. Es cuestin de practica. :)
* Invertir: Una vez tengamos el contorno de la imagen
seleccionado, invertimos la seccin para seleccionar el fondo
(seleccinInvertir) salvamos la seleccin en un canal nuevo:
(Seleccin Guardar Seleccin), con el nombre: Fondo
* Calar: Ahora creamos una copia de la capa Fondo donde
tenemos la Foto y trabajamos sobre ella (duplicar capa fondo
copia), cargamos la seleccin que previamente habamos salvado
en el canal Fondo (SeleccinCargar seleccin) y aplicamos
(SeleccinCalar) 2 pxeles para suavizar los bordes de la seleccin.
Pulsamos Suprimir dejando visible solo la capa 1.
Con esto borramos el fondo suavizando los bordes.
Mtodo 2: Filtro-Extraer (Slo versiones CS)
Muy til para recortar objetos difciles como, por ejemplo, el pelo.
Escoge del men: Filtro- Extraer
Selecciona el botn Resaltador y repasa el borde del objeto.
Selecciona el botn Relleno y pulsa en el interior del objeto a
conservar.
Pulsa el botn OK.
* Poner otro fondo: Ya hemos conseguido eliminar el fondo, pero
Ahora podemos poner otro mas guai, (por ejemplo: abre el archivo:
Big Sky.Tif de la misma carpeta)
Seleccionar toda la foto del nuevo fondo: Elegir EdicinCopiar
Luego en la del toro: EdicinPegar dentro
* Desenfoque Por ltimo, le apli-
camos el filtro: desenfoque gau-
siano de 1 2 pixels.
Filtro Desenfocar Desenfoque
gaussiano...
El desenfoque gaussiano difumina
el contorno y da ms
sensacin de naturalidad en
lugar de parecer que est
recortada y pegada encima.
Propiedades de los canales Alfa:
Adems de las mscaras temporales del modo Mscara rpida, se pueden crear ms mscaras permanentes
almacenando y editando selecciones en los canales alfa.
Las propiedades de los canales alfa son las siguientes:
Cada imagen puede contener hasta 24 canales, incluidos todos los canales de color y los canales alfa.
Todos los canales son imgenes de escala de grises de 8 bits, capaces de mostrar 256 niveles de gris.
Los canales alfa se pueden aadir y eliminar.
En cada canal se puede especificar nombre, color, opcin de mscara y opacidad. (La opacidad afecta a la
previsualizacin del canal, no a la imagen.)
Todos los canales nuevos tienen mismas dimensiones y mismo nmero de pixels que la imagen original.
La mscara de un canal alfa puede modificarse con las herramientas de pintura y de modificacin.
Guardar selecciones en canales alfa las convierte en permanentes, se pueden volver a utilizar en la misma
imagen o en otra diferente.
Creamos una ultima capa
(Capa 3) que rellenamos de
negro (con el bote de pintu-
ra) y aplicamos el filtro des-
tello:
Elige del men: Fil-
troInterpretarDestello),
A esta capa la ponemos en
modo Diferencia o tam-
bin: sobreexponer color.
5. Efectos: Efecto de Ocaso o Noche. Seleccin por colores
Lo primero que nos hace falta es una imagen que contega un "Trocito de cielo" y otra con unas cuantas nubes,
en este caso hemos usado la que viene con Windows Me(C:\Windows\Nubes.BMP). Esta imagen la colocare-
mos como Fondo. Puedes usar las imgenes : Big Sky.Tif y CMYKBaloons.Tif y de la carpeta Samples de pho-
toshop 5.0 o en la web: www.ofimega.es - Manuales curso Ejemplos.
Con las nubes como
fondo, creamos una
capa nueva (Capa 1) y
la rellenamos de ne-
gro, con una opacidad
del 55 a 60%.
Pegamos la imagen de los globos, que se convertir en
la Capa 2 (edicin pegar en la ventana del cielo de fon-
do), se trata de eliminar el cielo de esta imagen y dejar
nicamente los globos, para lo cual seleccionaremos
los azules del cielo con la tcnica de seleccin por
colores:
Escoge del men: Seleccin Gama de colores. Con
el cuentagotas en signo Ms (+) aadimos la gama de
colores del cielo. Es posible que se seleccione tambin alguna zona azul de algn globo, pero sobre la selec-
cin anterior, manteniendo pulsada la tecla ALT y usando la herramienta de seleccin de elipse se puede elimi-
nar las partes no deseadas.
Una vez hecha la seleccin, pulsamos la tecla: Suprimir para quitar el cielo de fondo.
Duplicamos la capa 2 a Capa 2 copia, y cam-
biamos el modo de este duplicado a Multipli-
car. (se intensifica la imagen)
Ofimega Acadmies. Salou Adobe PHOTO SHOP CS-CS3 EJERCICIOS Nivel 2 19/05/2009 7
6. Desenfoque radial.
* Cargamos la imagen que queremos convertir. Propia o puedes
recurrir a la imagen Skull.tif que aparece como muestra en la carpe-
ta: Archivos de programas\Adobe\Photoshop 5.0\Gopdies\samples
o en la web: www.ofimega.es - Manuales curso.
Sobre la imagen a tratar creamos un circulo con la Herramienta de
Seleccin Elipse, el cual invertimos (SeleccinInvertir) y al que
aplicamos un calado (Seleccin Calar) con un radio de 32 pixels.
Ahora aplicamos (Filtro Desenfocar Desenfoque Radial)
Poner los parmetros
siguientes:
Cantidad: de 30 a 65
Mtodo: Zoom
Imagen con el Desenfoque Radial aplicado.->
Sobre la imagen final podemos aplicar el filtro de enfoque para obte-
ner una mayor calidad.
Los Filtros de Desenfoque:
Los seis filtros de desenfoque suavizan una seleccin o una imagen y son
tiles para retocar imgenes. Suavizan las transiciones mediante el clculo
de la media de pixels junto a los bordes marcados de las lneas definidas y las reas sombreadas de la imagen.
Nota: Para aplicar un filtro de desenfoque a los bordes de una capa, no olvides desactivar la opcin Preservar transparen-
cia de la paleta Capas.
7. Aplicar tono de color. Cambiar a modo color
Continuamos con la imagen anterior que es en Blanco y negro y cambiamos a
modo color eligiendo del men: Imagen Modo Color RGB
Luego escogemos del men: Imagen Ajustar Equilibrio de color
Para las luces:
Tono amarillo a -30
Para las sombras:
Tono Rojo a +30
Escoge:
ImagenAjustarTono-saturacin
Activa la casilla: Colorear
Guarda la imagen para el siguiente ejercicio con el nombre: Toro.psd
Calar: Difumina los bordes de la seleccin. El calado
desenfoca los bordes construyendo una frontera de
transicin entre la seleccin y los pixels circundantes.
8. Aadir texto con estilo Glow
Recuperamos el documento TORO del ejercicio anterior.
Modo de color: Elige del men: Imagen Modo. Observa qu si la imagen est en modo Escala de grises,
la pasamos a modo Color RGB.
Crear canal: En paleta de canales, Creamos un nuevo canal: Alfa1
Escribir texto: Dentro de ese canal, escribimos en la parte inferior, el texto deseado con la
fuente: Times New Roman en blanco a 100 puntos como en la figura:
Crear nueva capa: Vamos a la Paleta de Capas y creamos una nueva Capa (Capa 1)
Cargar el canal en la capa: En la capa creada, cargamos la seleccin (Seleccin cargar
seleccin) del canal Alfa1.
Calar: Aplicamos (SeleccinCalar) con un radio de 5 a 10 pixels para difumi-
nar el borde de la seleccin.
Pintar: Con la Herramienta de Degradado, arrastramos de izquierda a derecha
aplicando un degradado de tipo lineal sobre la seleccin difuminada, el de-
gradado utilizado en nuestro caso fue el Espectro.
Aplica el degrado varias veces hasta conseguir el ancho deseado.
Borrar la silueta del texto:
Volvemos a cargar el texto del canal alfa 1 (Seleccin Cargar seleccin)
Pulsamos la tecla: Suprimir. (borramos el interior)
Por ltimo desplazamos la capa al lugar deseado.
Ejercicio Glow con resplandor:
Para obtener la imagen de Expediente X utiliza la misma tcnica de escribir
el texto en un canal, con la capa fondo de negro.
Carga la seleccin del canal en una segunda
capa y pinta la seleccin de verde intenso.
Difumina esta segunda capa:
Filtro Desenfocar Desenfoque gausiano
Vuelve cargar la seleccin, pintar de amarillo y desenfocar encima.
Luego vuelve a cargar la seleccin y pulsar Supr.
Ejercicio Glow con spray:
Idem: Escribir el texto en el canal.
Cargar en la capa y aplicar: Filtro Desenfocar Desenfoque gausiano
Volver a cargar la seleccin en la capa y pulsar la
tecla Suprimir para eliminar el interior.
Luego Duplicar la capa y aplicar a esta capa el
modo: Disolver:
9. Difusin de foto. Canal alfa. Mscara rpida.
En la paleta Canales, creamos un segundo canal: Alfa2 y dibujamos en el canal un rectngulo blanco en el
centro quedando un marco negro en el borde (como en la imagen).
Luego deseleccionamos y aplicamos:
Filtro Desenfocar Desenfoque gaussiano
(como en la segunda imagen).
Volvemos a la Capa del toro y cargamos la
seleccin (Seleccin- Cargar seleccin) del canal
Alfa2 en modo Invertida.
Pulsamos Suprimir para borrar el borde de la
seleccin. (El borde es del color de la capa de
abajo)
Guardar la imagen como fondo de escritorio de Windows:
Elige del men: Archivo Guardar como...
Pon el nombre: Fondo Toro. Elige guardar en carpeta de Windows y formato de
tipo: JPEG. Sobre el escritorio de Windows, elige en sus propiedades este dibujo como fondo de escritorio.
Ofimega Acadmies. Salou Adobe PHOTO SHOP CS-CS3 EJERCICIOS Nivel 2 19/05/2009 9
10. Fotos color Sepia y envejecidas
Este efecto es de lo mas sencillo, nicamente tenemos que modificar el tono/saturacin de la imagen.
Recupera una imagen que contenga varios colores.
Por ejemplo: C:\Archivos de programa\Adobe\Photoshop CS\Muestras\Chica en Isla
Para color sepia:
Escoge del men:
Imagen Ajustes Tono-
saturacin.
Activa la casilla Colorear.
Pon los valores que se
muestras en la figura:
Para envejecer:
Escoge del men:
Imagen Ajustes Niveles
Escoge del men: Capa Nueva capa de ajustes Curvas. Aumenta contraste como en la figura.
Puedes guardar esta combinacin pulsando en el botn: Guardar: para emplearla en otras fotografas.
11. Colorear fotos
Vamos a utilizar dos mtodos de coloreado por secciones.
Como es lgico lo primero que necesitamos es abrir una imagen en blanco y negro como por ejemplo:
C:\Archivos de programa\Adobe\Photoshop CS\Muestras\Imagen envejecida
Antes debemos corregir y restaurar la imagen, suponiendo que tenga defectos.
Tenemos que ir coloreando la imagen por selecciones:
Se van seleccionando las diferentes partes que van a tener un color similar mediante las herramientas de
seleccin (varita mgica, poligonal) y guardndose en un nuevo canal (SeleccinGuardar seleccin)
cada una con un nombre: Pantaln, cara, manos, etc En nuestro ejemplo guardamos varias selecciones,
para la cara, el fondo, el abrigo, la corbata, etc.
Mtodo 1: Vamos cargando cada seleccin y aplicamos: Imagen Ajustes Variaciones y aqu busca-
mos el color que queremos para nuestra seleccin, jugando con luces, color,
sombras y brillo.a la vez:
Mtodo 2: Cargar cada seleccin y como en el ejercicio anterior, escoger:
Imagen Ajustes Tono saturacin. activando la casilla: Colorear.
Puede ser necesario aplicar un calado a la seleccin para difuminar los bordes.
12. Crear Texto 3D (trabajar con capas, canales y degradados)
Creamos una nueva imagen en modo RGB (RVA):
ArchivoNuevo: Anchura: 20 cm Altura: 15 cm
Con el bote de pintura , rellenamos la capa fondo de color negro
Nos vamos a la paleta de Canales
Creamos un nuevo canal (Alfa1)
Con la herramienta de texto escribimos en blanco lo que
queramos. (Tamao de 50 a 100 puntos): OFIMEGA o PHOTOSHOP.
Nos vamos a la paleta de capas y creamos una nueva capa (capa
1) en la que cargamos la seleccin del canal Alfa1
(SeleccinCargar seleccin).
Aplicamos un degradado (Frontal a Transparente Multiplicar) de
arriba hacia abajo (antes ocultar la capa fondo).
Creamos una nueva capa (capa 2) y cargamos la misma seleccin
del canal Alfa1 (Seleccin Cargar seleccin), rellenamos con de-
gradado igual pero esta vez de abajo hacia arriba.
Movemos esta ltima capa 2 pxeles hacia abajo. con la
tecla del cursor de flecha abajo
13. Efectos: Botones 3D (Ejercicio degradados. Utilidades de diseo web.)
Creamos una nueva imagen (ArchivoNuevo): Tamao: 100 pxeles x100 pxeles - Modo RGB - Fondo
blanco
Elegimos la herramienta de seleccin: Marco elptico y en sus opciones elegimos tamao fijo de de 80x80
Crear un crculo, clic sobre el dibujo.
Pulsa en Degradado (Junto a ) y pulsa sobre el tipo Radial:
Rellena la seleccin, arrastrando el Mouse desde la parte superior izquierda del crculo hasta
la esquina inferior derecha. Si no se muestra como en la figura, activa: Invertir
Para reducir la seleccin circular escoge del men: SeleccinModificarContraer : 8
pixels, y volvemos a aplicar de nuevo Degradado radial pero, esta vez, desde la parte inferior
derecha a la superior izquierda.
Volvemos a contraer la ltima seleccin, en este caso 3 pixels y volvemos a aplicar
Degradado, desde la parte superior izquierda la inferior derecha.
Escribir dentro del botn:
Con la Herramienta texto escribe el texo: Pulsar sobre el botn.
En la barra de opciones de texto Pulsa en Deformar texto .
Estilo: Bulto y curvatura a 65 (ver figura).
Por ltimo escoge: Edicin Trasformacin libre para ajustar el
texto al botn.
Pulsa sobre el estilo sombra paralela bsica o juega con los
efectos de bisel y relieve del texto. Haciendo clic sobre la f que
aparece junto a la capa de texto.
Ejercicio propuesto: Botn cuadrado
Rellenamos una seleccin cuadrada de 70x70 pxeles con la herramienta de Degradado de tipo
Lineal. Contraemos la seleccin 6 pixels.
Rotamos la imagen seleccionada. (Edicin/Transformar/Rotar 180) y volvemos a contraer la
seleccin 3 pixels. Una vez finalizada. Es conveniente Guardar para web en formato GIF
Ofimega Acadmies. Salou Adobe PHOTO SHOP CS-CS3 EJERCICIOS Nivel 2 19/05/2009 11
14. Dibujo de barras de separacin 3D. (Utilidades de diseo web.)
Creamos una nueva imagen en modo RGB de 540x16 pxeles:
(ArchivoNuevo - Anchura: 540 pxeles Altura: 16 pxeles - Modo: RGB Contenido de fondo: Color)
Creamos una capa (Capa 1): Capa Nueva Capa
Rellenamos la capa del color que queramos utilizando la paleta de color y el bote de pintura.
Activamos la herramienta de marco rectangular y utilizando la paleta de opciones de marco, seleccionamos
de 510 x 5 pixels.
Situamos el marco dentro de la imagen.
Guardamos la seleccin (Men: Seleccin Guardar seleccin): Nombre: Alfa 1.
1.-Con la seleccin todava en la imagen, pulsamos Suprrimir (Para borrar). Aparecer una lnea negra.
2.-Si hemos deseleccionado, cargamos la seleccin del canal
Alfa1(Seleccin Cargar seleccin), movemos la seleccin, 1
pixel a la derecha y dos hacia abajo (con las flechas del cursor) y
aplicamos (Imagen Ajustar - Brillo y contraste) y aumentamos
el nivel de Brillo a +90.
3.- Volvemos a cargar la seleccin del canal Alfa1 y la movemos, 1
pixel a la izquierda y dos hacia arriba, y aplicamos (Imagen/Ajustar/Brillo y Contraste) y disminuimos el Bri-
llo de la seleccin 90.
Guarda en dibujo con el nombre: Barra 3D
15. Fusionar capas (fundido)
- Abre en Photoshop las imgenes: Big Sky.Tif y
Clock.jpg y de la carpeta Samples o de la web:
www.ofimega.es
- Copia la imagen del reloj y pgalo sobre la
segunda imagen Big Sky.
- Pulsa doble clic sobre la capa del reloj o escoge
del men: Capa- Estilo de capa Opciones de
fusin.
- En fusin avanzada, mantn
pulsada la tecla Alt mientras
arrastras el lado derecho del
tringulo izquierdo de modo que
quede dividido en dos como en la
figura.
Al variar la fusin del negro, ste
desaparece de la imagen.
Prueba el modo de fusin:
Luminosidad
Con la herramienta recortar: arrastra alrededor del reloj para centrar la imagen.
16. Efecto dibujo: (mezcla de colores de capa)
Combina las dos capas anteriores (Men: Capa Combinar visibles)
Duplica la capa combinada (Capa Duplicar capa)
Aplica el filtro: Filtro Estilizar Bordes resplandecientes. OK
Invierte los colores: Imagen Ajustes Invertir
Prueba a poner la capa en modo: Superponer, diferencia o exclusin. (Mezcla los colores de las capas)
Superponer: Los colores se superponen dependiendo del color base.
Diferencia: Resta el color de fusin del color base
Exclusin: Invierte los valores del color base al fusionar sobre blancos.
Escoge el que ms te guste y gurdalo con el nombre: Reloj mezcla de colores
17. Efecto fondo simtrico (ampliar el lienzo)
Creamos un nuevo dibujo de 80x80 pxeles. Fondo transparente
Con la herramienta pincel, cargamos pinceles pinceles varios y hacemos un
par de clics sobre el dibujo. Puedes aadir creatividad a tu dibujo
Otra opcin es abrir la imagen que queramos convertir. Tienes varios archivos de
tapices en la carpeta Windows
Distorsionamos el dibujo: Filtro Distorsionar
Prueba con: Distorsionar Coordenadas polares - Rectangular a Polar
Prueba con: Distorsionar Ondas marinas
Qudate con el efecto que ms te guste
Ahora doblamos el tamao del lienzo: Imagen Tamao del lienzo. Anchura y altura:
160x160 pxeles (o al doble de la original) dejando as el Ancla..
Duplicamos la Capa tres veces, y renombramos cada una de las copias con capa 2, 3 y 4.
Ahora desplazamos cada capa: FiltroOtroDesplazamiento
sobre Capa 2: Horiz.=80 Vert.=0
sobre Capa 3: Horiz.=0 Vert.=80
sobre Capa 4 Horiz.=80 Vert.=80
siempre con la opcin Dar la Vuelta activada.
Ahora aplicamos sobre cada capa: EdicinTransformar Voltear
sobre Capa 2: Voltear Horizontal.
sobre Capa 3: Voltear Vertical.
sobre Capa 4: Voltear Horizontal y Vertical.
18. Efectos artsticos
Mtodo 1: Mediante filtros artsticos: Efecto cmic
Abre una imagen fotogrfca, por ejemplo:
C:\Archivos de programa\Adobe\Photoshop CS\Muestras\Palmera
O por ejemplo de la web ofimega: Ejemplos photoshop: CMYK
balloons.jpg
Asegrate de tenerla en modo RGB: Imagen Modo Color RGB
Prueba los siguientes filtros:
Elige del men: Filtro Artstico Color diluido
Elige del men: Filtro Bosquejar Estilogrfica
Elige del men: Imagen - Ajustes Umbral
Guarda la imagen con el nombre: Efecto comic
Mtodo 2: Pintando con pincel histrico: Efecto acuarela
Herramienta Pincel histrico: Pinta con trazos estilizados que simulan el aspecto de diferentes estilos de pintura utili-
zando el estado o la instantnea seleccionados.
Herramienta Pincel de historia: Deshace el pincel histrico. Pinta quitando su efecto y apareciendo el original.
Ejercicio:
Vuelve a abrir el mismo documento o similar.
Selecciona la herramienta: Pincel histrico:
De la barra de opciones, prepara un pincel medio y
opacidad al 50%.
En la paleta: Historia, haz clic en el cuadro de la columna
izquierda del estado que deseas utilizar como origen.
(Un icono de pincel aparece junto al estado)
Pinta sobre la imagen creando un efecto de pinceladas de
acuarela.
Utiliza el pincel de historia para deshacer las pinceladas que no te gusten.
Guarda la imagen con el nombre: Efecto acuarela
Ofimega Acadmies. Salou Adobe PHOTO SHOP CS-CS3 EJERCICIOS Nivel 2 19/05/2009 13
19. Crear fondos. Fondo Rugoso
Creamos una imagen en formato RGB, (10 x 5 cm), contenido de fondo blanco
(o rellenar de blanco con bote de pintura ).
Manchamos la imagen de puntos: Filtro Pixelizar Puntillista
con un tamao de celda = 3 . OK
En la paleta de Canales, sacamos un duplicado del canal Azul (Azul Copia):
Botn derecho sobre el azul y escoge: Duplicar canal
Volvemos a la paleta Capas,
seleccionamos la capa fondo y
a continuacin aplicamos el
siguiente filtro de iluminacin:
FiltroInterpretar
Efectos de iluminacin
En Canal de textura poner el Ca-
nal: Azul Copia
Poner color azul claro al tipo de
luz y azul oscuro a propiedades o
dorados.
Arrastra los puntos del foco
Juega con los valores de
la figura.
Textura Final
Guarda el dibujo como: Fondo rugoso
20. Crear motivos. Fondos con relleno de mosaicos
1 Definir o crear el motivo:
Para capturar un trozo de textura, abre el Fondo rugoso anterior o similar
Con la herramienta Marco rectangular, selecciona un trozo de rea uniforme y escoge del
men: Edicin Definir motivo Nombre: Rugoso
2 Rellenar con el motivo:
Mtodo 1: Rellenar seleccin:
Crea una nueva imagen para rellenar: Archivo Nuevode 400 x 300 pxeles (relacin 4:3)
Aplicamos a esta imagen del men: EdicinRellenar usando como contenido: Motivo
Escoge: Motivo personalizado:
Selecciona el motivo Rugoso creado anteriormente.
Mtodo 2: Con el Relleno (bote de
pintura):
Al escoger el bote de relleno de pintura, en barra de opciones, escoge, en lugar de rellenar en modo normal,
rellenar con: motivo.
Photoshop tienen varios motivos preestablecidos.
Escoge de la lista de motivos , el motivo que hemos creado antes.
Mtodo 3: Con el Tampn de Motivo: Con esta opcin puedes pintar a
pinceladas con el motivo deseado. Escoge de la lista de motivos
21. Fondos Texturas: Textura de agua
1. En un archivo nuevo RGB (20X15 cm) Preparamos los colores blanco primer
plano y negro de fondo. Rellenamos de blanco con el bote de pintura y aplicamos
(FiltroInterpretarNubes de diferencia)
(Nubes de diferencia:
crea un emborronado-difuminado aleatorio )
2. Aplicamos: FiltroDistorsionarCristal
Distorsin = 19
Suavizar = 6
Escala = 180%
Textura = Lienzo
3. Ajustamos color:
ImagenAjustarEquilibrio de Color
Sombras = -70, 0, +35
Medios Tonos = -70, 0, +30
Iluminaciones = 0, 0, +40
(Subimos el azul)
4. Y el contraste:
ImagenAjustarBrillo-contraste)
Brillo = 0
Contraste = +20 (aumentamos contraste)
Prueba, cambiando los parmetros del paso dos:
(FiltroDistorsionarCristal) variantes
Distorsin = 5 Suavizar = 2 Textura = Esmerilado/Deslustrado
22. Textura de Arena
Creamos una nueva imagen RGB (20X15 cm) que rellenamos de
Blanco con el bote de pintura
1.- Aplicamos efecto ruido:
FiltroRuidoAadir Ruido
Cantidad = 125
Gaussiana = On
Monocromatico = On
2.- Aplicamos efecto relieve:
FiltroEstilizarRelieve
Angulo =145
Altura =3
Cantidad =25
3.- Damos color tierra:
ImagenAjustarTono-Saturacin
Tono: 34 Colorear
Guarda la imagen con el nombre:
Textura arena
23. Textura Roca. Relleno de motivo
Escoge el bote de pintura de relleno.
En la barra de opciones escoge: Rellenar:
Motivo.
En la seleccin de motivos pulsa en el botn flecha y elige la opcin: Cargar motivos
En el patrn de motivos, busca un motivo de rocas o de piedra.
Escoge del men: ImagenAjustarTono-Saturacin: Tono: 34 Colorear
Fibra: Aade a la anterior: FiltroRuidoAadir ruido 20% Uniforme.
Ofimega Acadmies. Salou Adobe PHOTO SHOP CS-CS3 EJERCICIOS Nivel 2 19/05/2009 15
24. Filtros: Texto en Llamas.
Creamos una nueva imagen (ArchivoNuevo) resolucin: 72 pdi
Tamao: de 20cm ancho X10 cm alto y modo RGB color de
fondo.
Ponemos de negro el fondo de la capa.
Escogemos la herramienta Texto y aadimos un texto en Times New Roman Negrita blanco
con tamao 100 puntos: Ofimega
Elegimos del men: Capa Acoplar Imagen ( Combinar abajo) para mezclar ambas en una
sola imagen.
Rotamos la imagen: Imagen Rotar Lienzo 90AD
Aplicamos Filtro de viento: Filtro Estilizar Viento con los parmetros: Viento y Desde
la Derecha, activados.
Este paso lo podemos efectuar dos veces para conseguir un efecto de llama mas activo.
Ahora volvemos a rotar el lienzo con (Imagen Rotar Lienzo 90ACD).
Aplicamos: Filtro Desenfocar Desenfoque Gaussiano
Prueba con un radio alrededor de 2,5 Pixel.
Aplicamos: Filtro Distorsionar Rizo con un parmetro
de 100 fue suficiente para esta imagen.
Ahora aplicamos: Imagen Ajustar Equilibrio de Color.
Parmetros de Equilibrio de Color:
Sombras: (+100,0,-100)
Medios Tonos: (+100,0,-100)
Luces: (+100,0,0)
Y ya tenemos Fuego, jugando con los parmetros antes aplicados
de Viento, Desenfoque y Equilibrio de Color, podemos hacer que
el efecto se ajuste segn nuestra necesidad.
Guarda la imagen con el nombre: Texto en llamas
Filtros para estilizar: Producen un efecto de pintura o impresionista al desplazar los pxeles y realzar el contraste de la
imagen
25. Filtros: Texto Aceitoso.
Creamos nueva imagen en modo RGB de 5cm alto x 10 cm ancho
Resolucin: 100 pdi y modo RGB color de fondo.
Ponemos de negro el fondo de la capa.
Escogemos la herramienta Texto y aadimos el texto con tamao 30 o
40 puntos en blanco: Aceite o Ofimega
Elegimos del men: Capa Acoplar Imagen Capa Combinar abajo
para mezclar ambas en una sola imagen.
Duplicamos la capa y sobre la nueva aplicamos:
Filtro Desenfoque Desenfoque Gaussiano
Con un parmetro de 1,5 Pixel fue suficiente para esta imagen
Rotamos el lienzo 90AC: Imagen Rotar lienzo 90AC
Aplicamos viento: Filtro Estilizar Viento - Viento de la izquierda
Volvemos a rotar como estaba el lienzo:
Imagen Rotar lienzo 90ACD
Ahora invertimos la imagen:
Imagen Ajustes (Ajustar) Invertir
Ahora: Filtro Estilizar Solarizar
Solarizar Fusiona una imagen negativa con una positiva
parecido a exponer a la luz durante el revelado
Imagen Ajustar Tono-Saturacin
Activa la casilla de colorear
Tono = 60
Saturacin = 100
Luminosidad = 0
Guarda la imagen con el nombre: Texto aceitoso
26. Filtros: Texto helado.
Creamos nueva imagen en modo RGB de 5cm alto x 10 cm ancho
Resolucin: 100 pdi y modo RGB color de fondo.
Ponemos de negro el fondo de la capa.
Escogemos la herramienta Texto y aadimos el texto con tamao 30 o 40
puntos en blanco: Hielo o Ofimega
Elegimos del men: Capa Acoplar Imagen Capa Combinar abajo para
acoplar ambas imgenes.
Aplicamos: (FiltroPixelizar Cristalizar)
Entre 5 y 7 fue suficiente para este ejemplo.
Ahora se trata de ajustar las curvas de la imagen:
Men: Imagen Ajustes (Ajustar) Curvas
Arrastra el mouse sobre la lnea del grfico y deja la curva mas o menos
como en la figura...
Con lo que obtendremos...
Rotamos 90 (Imagen Rotar Lienzo 90AD), y aplicamos:
(Filtro Estilizar Viento) marcamos Viento y Desde la Izquierda y
volvemos a rotar el lienzo: Imagen Rotar Lienzo 90ACD
Aplicamos: Imagen Ajustes (Ajustar) Tono-Saturacin
Tono: 180
Saturacin: 50
Luminosidad: 0
Activa la casilla de colorear
27. Cargar pinceles:
Pinceladas de brillo:
Selecciona la herramienta Pincel
En la barra de opciones pulsa en la flecha del
selector de pinceles como en la figura derecha
y escoge Cargar pinceles. Busca el archivo:
Pinceles varios.abr
Escogemos uno que tiene forma de estrella, y
con la herramienta de Pincel aplicamos a las
partes de la imagen que mas nos guste, con lo
que conseguimos un efecto de Destello.
Guarda la imagen con el nombre: Hielo
Ofimega Acadmies. Salou Adobe PHOTO SHOP CS-CS3 EJERCICIOS Nivel 2 19/05/2009 17
28. Texto Hundido.
Abre la textura que hicimos en el ejercicio anterior de fondos: Fondo
rugoso.
Sobre esta textura, vamos a crear un efecto de texto Hundido:
Creamos un nuevo canal (Alfa1), sobre el que colocamos un texto en
blanco lo ms grueso posible (Arial black o similar)
Vamos a capas y creamos una nueva capa (Capa 1) (Recuerda que
como fondo tenemos la textura de Fondo).
Sin seleccin, rellenamos la capa de blanco y aplicamos (Fil-
troInterpretarEfectos de iluminacin) Con el canal alfa como
canal de textura y con la opcin: Resaltar Blanco desactivada.
Ahora cargamos la seleccin del canal alfa1 Invertida y contraemos 1 Pixel (Seleccin/Modificar/Contraer)
y pulsamos suprimir.
Tal y como quedan las capas:
Guarda la imagen con el nombre: Texto hundido
29. Texto con sombra.
Archivo Nuevo: 10 x 5 cm RGB Contenido Blanco
Creamos un nuevo canal (alfa1) y escribimos un
texto tamao 50 puntos.
Ahora creamos una nueva capa (CapaNuevaCapa), cargamos la seleccin del canal (alfa 1) (Selec-
cinCargar Seleccin) y la rellenamos de negro, (mejor con un pincel grueso de color negro sobre la msca-
ra del canal) Deseleccionamos todo y aplicamos (FiltroDesenfocarDesenfoque Gaussiano), aqu eliges:
Radio =2,
Ahora aplica: FiltroOtrodesplazamiento
3 Horiz. 3 Vert. con la opcin Repetir pixel de borde activada.
Creamos otra nueva capa, cargamos la seleccin del canal (alfa 1) ,la
rellenamos de rojo (o blanco) y deseleccionamos todo.
Ahora activamos todas las capas.
30. Texto con sombra 3D.
Creamos un nuevo Canal (alfa) y escribimos el texto:
Creamos una nueva Capa (Men: CapaNueva capa: Capa 1),
Cargamos la seleccin del canal alfa (Seleccin Cargar seleccin) y la
rellenamos de negro.
Creamos otra nueva Capa (Men: CapaNueva capa: Capa2),
volvemos a cargar la seleccin del canal alfa y la rellenamos de rojo.
Seleccionamos la Capa1 y sobre la capa 1 aplicamos:
FiltroDesenfocarDesenfoque Gaussiano
Puedes crear una guia horizonal de referencia desde:
Vista Gua nueva,
Ahora, con la Herramienta marco rectangular arrastramos
alrededor del texto de la Capa1 creando un recuadro de
seleccin.
Escogemos del men:
EdicinTransformarDistorsionar
Con distorsionar y tirando de las esquinas de la seleccin
la modificamos como indica la imagen.
Puedes bajar un poco la opacidad de la capa 1 para aclarar un poco la sombra.
Efecto de Sombra final.
Guarda la imagen con el nombre: Sombra 3D
31. Herramienta sector. Screenshots. Guardar web
o La herramienta sector permite dividir el dibujo en varias reas o zonas que pueden ser contextuales o
hipervnculos de pginas web (thumbnails o mapas)
o Un ScreenShot o Pantallazo es una captura de la imagen en pantalla mediante la tecla: Impr. Pant.
(o Print. Screen)
Ejercicio Screenshot:
Accede a tu navegador de Internet: Pgina Google/maps
Busca en el Mapa Salou y amplia el zoom pulsando en +
Pulsa la tecla: Alt + Impr Pant
Accede a Photoshop y escoge del men: ArchivoNuevo.
(Las medidas del dibujo se ajustan a la imagen solas)
Escoge del men: EdicinPegar
Recorta la imagen sobrante con la herramienta Recortar
Ejercicio Sector:
Arrastra sobre la imagen con la herramienta sector. para
crear un rea.
Selecciona el sector creado con la herramienta:
Seleccionar sector (mantener pulsado el botn)
Pulsa en el botn de la barra: Opciones de sector
En el cuadro de dilogo Opciones de sector se introduce la
direccin URL incluyendo el protocolo: http://www.ofimega.es
Crear una web con ImageReady:
Escoge del men de Photoshop: Archivo Editar en ImageReady
Una vez en ImageReady escoge del men: Archivo Guardar optimizada comomapaweb.html
Comprueba el funcionamiento del enlace o hipervnculo en la pgina web creada.
Ofimega Acadmies. Salou Adobe PHOTO SHOP CS-CS3 EJERCICIOS Nivel 2 19/05/2009 19
32. Texto Cromado.
Creamos una nueva imagen en modo color RGB, nos vamos a la paleta de
canales, creamos uno nuevo (Alfa 1) y con la herramienta de texto escribimos
lo que queramos.
Duplicamos el canal Alfa 1 y creamos el Alfa 2, en este aplicamos:
FiltroDesenfocarDesenfoque Gaussiano
3 pixels.
Duplicamos el canal Alfa 2 y obtenemos el Alfa 3, y aplicamos:
FiltroEstilizarHallar Bordes
Y en este mismo canal Alfa 3 cargamos la seleccin del Alfa 2:
(SeleccinCargar Seleccin) y hacemos un Copy (Edi-
cinCopiar)
Vamos a la Paleta de Capas, creamos una nueva capa (Capa 1) y
hacemos un Paste (EdicinPegar)
Duplicamos la capa y sobre el duplicado aplicamos:
ImagenAjustesTono/Saturacin
Tono= -180
Sat.= 50
Lum.= 10
Activa: Colorear
Ahora podemos aplicar un efecto de
Sombra para obtener un mejor realismo.
Guarda la imagen con el nombre: Cromado
33. Estilos Pre-establecidos
En Photosop CS es ms fcil aplicar estilos pre-establecidos
directamente al texto, utilizando la paleta de estilos.
Para aplicar un estilo al texto:
En un documento nuevo en color RGB, escribe un texto.
En la paleta de estilos, pulsa sobre el estilo: Vidrio azul
(Si no la ves, elige del men: Ventanaestilos)
Para cambiar el estilo:
En la paleta de capas, vers que aparece el smbolo f que indica efectos de
capa.
Pulsa doble clic sobre f para variar los ajustes del efecto de capa.
34. Aadir notas:
Puedes crear una anotacin o comentario arrastrando sobre el
dibujo. Esta no se imprimir.
Tambin puedes cerrar la nota para minimizarla o aadirle sonido.
35. Efecto Rayo
En un dibujo nuevo, rellenamos la primera capa con un degradado Radial.
Aplicamos nubes de diferencia: (Filtro/Interpretar/Nubes de diferencia)
Incluso varias veces, hasta obtener un efecto como el de la figura
El Filtro Interpretar simula reflejos de luz de refraccin o de nubes en la
imagen
Invertimos (Imagen/Ajustar/Invertir)
Modificamos los Niveles
(ImagenAjustarNiveles) (Reducir de los extremos)
Aqu deberemos ir modificando hasta que veamos que nos queda un rayo
algo decente.
Ajustamos el equilibrio de color de manera que se nos ajuste a Azul o al
amarillo.
(ImagenAjustarEquilibrio de Color) (Slo ilumninaciones)
Si lo quieres colocar con una imagen de fondo pon la imagen en una capa inferior y la del rayo en la superior en
modo dividir. (Sobreexponer)
Guarda la imagen con el nombre: Rayo
36. Dibujo en forma vectorial mediante la pluma:
Crea un archivo nuevo de 20 cm de anchura por 10 cm de
altura
Selecciona la herramienta pluma y arrastra sobre la superficie
para crear diversos nodos hasta cerrar la forma.
Modifica la posicin de los nodos y su inclinacin con el botn
de seleccin directa, hasta adoptar la forma de la figura.
Pulsa sobre el botn Estilos para aadir un estilo a la forma.
Las herramientas de pluma dibujan trazados de bordes
suaves, creando una forma independiente en la capa.
Seleccin directa: Estirando de los vectores o tangentes de
los nodos o puntos de ancla podemos dar forma a la curva
variando el ngulo de entrada y salida de la curva al punto.
Es posible aadir o quitar puntos de ancla.
Guarda la imagen con el nombre: Coche
Ofimega Acadmies. Salou Adobe PHOTO SHOP CS-CS3 EJERCICIOS Nivel 2 19/05/2009 21
37. Biselado 1.
Creamos una imagen, en nuestro caso de 150x150 pixels modo RVA (RGB)
Creamos un nuevo Canal (Alfa1) y ponemos el texto que queramos
Ahora vamos a la paleta de Capas y creamos una nueva Capa (Capa 1) que rellenamos
de blanco, y en ella cargamos la seleccin del canal alfa1, que rellenaremos de negro.
Duplicamos la capa a "Capa 2"
En la capa 2 Aplicamos:
FiltroEstilizarBordes iluminados
y duplicamos la Capa a "Capa 3"
Y en la "Capa 3" aplicamos:
Filtro/InterpretarEfectos de Iluminacin
con el canal alfa1 como canal de textura y jugando con los colores
de Tipo de Luz y Propiedades obtendremos un resultado u otro.
Imagen final:
Guarda la imagen con el Nombre: Biselado1
38. Aplicar efectos de estilos 3D pre-establecidos al texto:
Creamos una imagen, y aadimos un texto: Ofimega con la
fuente: Arial Black y tamao 48 puntos. Con la capa de texto
creada, seleccionada, vamos a la paleta de estilos y en
botn de flecha escogemos cargar estilosEfectos de texto.
Pulsamos sobre el estilo: Cielo de puesta de sol (ver ima-
gen).
Luego pulsamos doble clic sobre el efecto de capa, de la
paleta de capas, y le aadimos efectos como Sombra interior y res-
plandor exterior
Tambin se puede cambiar el estilo de
capa a la herramienta forma
39. Biselado 2.
Creamos una nueva imagen en modo RVA, nos vamos a la paleta de cana-
les, creamos uno nuevo (Canal #4) y con la herramienta de texto escribimos
lo que queramos.
Vamos a la paleta de capas y creamos una nueva, que rellenamos de ne-
gro, cargamos la seleccin del canal #4 (SeleccinCargar seleccin) y
rellenamos la seleccin de blanco.
Ahora Expandimos la seleccin:
SeleccinModificarExpandir
con 1 Pixel.
Invertimos la seleccin y rellenamos la
seleccin de blanco.
Aplicamos: FiltroInterpretarEfectos de Iluminacin
Y ya tenemos texto biselado.
Ahora podemos cargar la seleccin #4, Expandir 2 Pixels, Invertir y rellenar de
Blanco en nuestro caso:
Guarda la imagen con el nombre: Biselado2
40. Deformar Texto:
Creamos una imagen, y aadimos un texto: Ofimega
con la fuente: Arial Black. Con la capa de texto,
seleccionada, Elegimos del men:
Capa Texto Deformar texto...
Guarda la imagen con el nombre: Deformar
Ofimega Acadmies. Salou Adobe PHOTO SHOP CS-CS3 EJERCICIOS Nivel 2 19/05/2009 23
41. Rasterizar texto
Algunos comandos y herramientas, como los efectos de filtro y las herramientas de pintura, no estn disponi-
bles para capas de texto. Para poder aplicarlos, antes debes rasterizar el texto (convierte la capa de texto en
una capa normal).
Ejercicio:
Creamos una imagen, y aadimos un texto: Ofimega con la
fuente: Arial Black.
Con la capa de texto, seleccionada, elegimos del men:
Capa Rasterizar Texto
(O botn derecho sobre la capa Texto de la paleta y escoger:
Pasterizar capa).
Para probarlo escoge la herramienta dedo.
Intensidad: 88%. Desactiva casilla pintar con los dedos.
Guarda la imagen con el nombre: Rasterizar
42. Texturizar. Crean un papel tapiz
Escogemos del men: Archivo Nuevo y creamos una nueva imagen de 100 pzeles de
anchura por 50 de altura.
En su interior escribimos el texto: OFIMEGA Arial, bold, tamao: 18 puntos de alto
Guardamos esta imagen con el nombre: TEXTURA BASE OFIMEGA.PSD
Y la cerramos.
A continuacin, creamos otra imagen (Archivo Nuevo) de 800X600
Escogemos (en la paleta de colores) un azul, por ejemplo, RGB: 0, 96, 174
Rellenamos (Bote de pintura) toda la imagen de azul.
Escogemos el filtro el men: Filtro Textura Texturizar
(Aparecer el cudro de la derecha)
Escoger en el cuadro: Cargar textura.
Buscar la imagen o archivo que antes hemos guardado:
TEXTURA BASE OFIMEGA.PSD
Variar la escala y el relieve a nuestro gusto y pulsar OK.
Escoger del men: ArchivoGuardar como.
Nombre: FondoMega
Tipo de archivo: JPEG
Guardar en la carpeta de Mis documentos\Mis imgenes o en
imgenes de muestra.
Probar este fondo en el escritorio de Windows.
43. Licuar: Deformar caras
Recupera la imagen de una cara o abre la imagen:
Archivos de
Programa\adobe\PhotoshopCS\
Muestras\imagen envejecida
Escoge el Filtro: FiltroLicuar
Juega con las herramientas para inflar o
desinflar partes de la imagen y
Distorsionar.
Si una zona no la quieres deformar,
utiliza la herramienta congelar.
Vara el tamao del pincel y su presin
You might also like
- Ejercicio PhotoshopDocument15 pagesEjercicio PhotoshopMary SolNo ratings yet
- Photoshop - Practica 3 - Capas PDFDocument8 pagesPhotoshop - Practica 3 - Capas PDFMarcela AprileNo ratings yet
- PhotoShop Nva Parte 1 (2015)Document24 pagesPhotoShop Nva Parte 1 (2015)Yerko Machaca ValenzuelaNo ratings yet
- Practicas PhotoshopDocument8 pagesPracticas PhotoshopJoramixNo ratings yet
- Practicas Calificadas PhotoshopDocument12 pagesPracticas Calificadas PhotoshopXerxes XersesNo ratings yet
- Photoshop Fichas de Aprendizaje 2014Document99 pagesPhotoshop Fichas de Aprendizaje 2014zahamira2No ratings yet
- Crear texto con imagen de fondo en PhotoshopDocument8 pagesCrear texto con imagen de fondo en PhotoshopBayron RoblesNo ratings yet
- Herramientas de BorradoDocument8 pagesHerramientas de BorradoanrubNo ratings yet
- Herramienta PlumaDocument13 pagesHerramienta PlumaSamuel Molina JavierNo ratings yet
- Efecto TerminatorDocument6 pagesEfecto TerminatorDomingo PerezNo ratings yet
- Manual - de - Practicas Corel Draw 12Document75 pagesManual - de - Practicas Corel Draw 12Juan Vicente Tuestas CabreraNo ratings yet
- Dibujar Una Flor en IllustratorDocument13 pagesDibujar Una Flor en Illustratorluis_24_2013100% (1)
- Ejercicios IllustratorDocument38 pagesEjercicios IllustratorDavid BazanNo ratings yet
- Examen de Corel Draw x5 BasicoDocument3 pagesExamen de Corel Draw x5 BasicoJulyusACHNo ratings yet
- Ejercicio 9 PhotoshopDocument1 pageEjercicio 9 Photoshopjuanlora100% (1)
- Anexo D Corel DrawDocument6 pagesAnexo D Corel DrawLuis CañasNo ratings yet
- Efectos de texto en PhotoshopDocument9 pagesEfectos de texto en PhotoshopJhony WesNo ratings yet
- Potoshop Practica 1 TextosDocument13 pagesPotoshop Practica 1 TextosAlex ContrerasNo ratings yet
- Da Un Toque Personal A Tus FotosDocument238 pagesDa Un Toque Personal A Tus FotosAlebrije Obregon BazailNo ratings yet
- Básico de Adobe IllustratorDocument12 pagesBásico de Adobe IllustratorFcoleeNo ratings yet
- Practicas Dreamweaver Cap 1Document5 pagesPracticas Dreamweaver Cap 1Santiago GRNo ratings yet
- Extraer Objetos Con Photoshop CS6Document4 pagesExtraer Objetos Con Photoshop CS6Antonio RuizNo ratings yet
- Examen de Corel Draw Basico - ADocument1 pageExamen de Corel Draw Basico - AKati MamaniNo ratings yet
- Ejercicios de PhotoshopDocument10 pagesEjercicios de PhotoshopDomingo PerezNo ratings yet
- Manual de Corel Draw x3Document40 pagesManual de Corel Draw x3cristhianleonelNo ratings yet
- Trabajo Practico IndesignDocument4 pagesTrabajo Practico IndesignValentin Flores SalazarNo ratings yet
- Aprende Photoshop: guía completa para principiantesDocument20 pagesAprende Photoshop: guía completa para principiantesNuvia Carolina FernamdezgarciaNo ratings yet
- Tutorial de Paint. Tutorial de PaintDocument16 pagesTutorial de Paint. Tutorial de PaintJosé Abel Rosales CarranzaNo ratings yet
- Examen PHOTOSHOP BÁSICODocument3 pagesExamen PHOTOSHOP BÁSICOMiguelon CespedesNo ratings yet
- Curso de Illustrator CS4 Ejercicios Paso A PasoDocument28 pagesCurso de Illustrator CS4 Ejercicios Paso A Pasoedwin1771100% (1)
- Ejercicios de CorelDrawDocument7 pagesEjercicios de CorelDrawMarco MachadoNo ratings yet
- 22 Practicas de PhotoshopDocument37 pages22 Practicas de PhotoshopChristian Anyosa Mendoza100% (2)
- Ejercicios Resueltos PhotoshopDocument17 pagesEjercicios Resueltos Photoshophyar28100% (1)
- Practicas PhotoshopDocument9 pagesPracticas PhotoshopalejandraNo ratings yet
- Corel Draw X7 - Clase 03 y 04Document6 pagesCorel Draw X7 - Clase 03 y 04Carlos FigueroNo ratings yet
- Examen de IllustratorDocument1 pageExamen de IllustratorPedrinho CruzNo ratings yet
- Ejercicio 7 PhotoshopDocument1 pageEjercicio 7 Photoshopjuanlora100% (1)
- Ejercicios de Corel DrawDocument7 pagesEjercicios de Corel DrawNoe Manuel Macedo BulejeNo ratings yet
- Examen CorelDocument2 pagesExamen CorelCetpro La VictoriaNo ratings yet
- Practicas IllustratorDocument73 pagesPracticas IllustratorIch Liebe Das Leben IchNo ratings yet
- Ejercicios Photoshop 2Document48 pagesEjercicios Photoshop 2PichiskyNo ratings yet
- Tuto de PhotoshopDocument55 pagesTuto de PhotoshopLuis BravoNo ratings yet
- Guia Photoshop NiñosDocument9 pagesGuia Photoshop NiñosEliaGuadalupeMadridBeltránNo ratings yet
- Examen Parcial Diseño DigitalDocument2 pagesExamen Parcial Diseño DigitalRolando Gomero AlbornozNo ratings yet
- Examen CorelDocument4 pagesExamen CoreljoseNo ratings yet
- Cómo crear efecto de bandera ondeando en PhotoshopDocument2 pagesCómo crear efecto de bandera ondeando en PhotoshopJuan Vicente Tuestas CabreraNo ratings yet
- I.E. #38632 - OMAYA Manual de PhotoshopDocument37 pagesI.E. #38632 - OMAYA Manual de PhotoshopAPOLINAR PAULINO SEBASTIÁNNo ratings yet
- Prácticas de PhotoshopDocument22 pagesPrácticas de PhotoshopDavyd SilvaNo ratings yet
- Practicas Patron DiapositivasDocument9 pagesPracticas Patron DiapositivasMartin Puma CondoriNo ratings yet
- Ejercicios de Corel DrawDocument4 pagesEjercicios de Corel DrawPatriciaCavalieriNo ratings yet
- Cuaderno de Ejercicios Powerpoint para NinosDocument15 pagesCuaderno de Ejercicios Powerpoint para Ninosedgard idmeNo ratings yet
- Ejercicios Photoshop IDocument30 pagesEjercicios Photoshop IJhon Olivera CallañaupaNo ratings yet
- Crear Cajas 3D en Corel DrawDocument49 pagesCrear Cajas 3D en Corel DrawGladys CastillejosNo ratings yet
- Gimp Grupo Uno de PracticasDocument12 pagesGimp Grupo Uno de PracticasCesar Hernandez NievesNo ratings yet
- Excel - Ejercicio 14 sobre formato de celdas, funciones y tablas dinámicasDocument2 pagesExcel - Ejercicio 14 sobre formato de celdas, funciones y tablas dinámicasMary Carmen DíazNo ratings yet
- Aplicar Efectos de Líquidos de Fotografía de Los DeportesDocument83 pagesAplicar Efectos de Líquidos de Fotografía de Los DeportesytzaellaNo ratings yet
- Practicas Con GimpDocument13 pagesPracticas Con GimpYaqueNo ratings yet
- Unidad4 PracticasgimpDocument35 pagesUnidad4 Practicasgimpedgard idmeNo ratings yet
- Enunciado DIW05 TareaDocument10 pagesEnunciado DIW05 TareaLara HTML5No ratings yet
- Gimp. Práctica 3. Manipulación de Capas.Document4 pagesGimp. Práctica 3. Manipulación de Capas.jeroizNo ratings yet
- Pruebas de SoftwareDocument36 pagesPruebas de Softwaremedina2966No ratings yet
- Tipos de PruebasDocument17 pagesTipos de Pruebasmedina2966No ratings yet
- Introduccion A La Etapa de Pruebas de SofwareDocument35 pagesIntroduccion A La Etapa de Pruebas de Sofwaremedina2966No ratings yet
- DISEÑO de Componentes - Cohesion y AcoplamientoDocument11 pagesDISEÑO de Componentes - Cohesion y Acoplamientomedina2966No ratings yet
- Introducción a CLIPS, el lenguaje de producción integradoDocument107 pagesIntroducción a CLIPS, el lenguaje de producción integradomedina2966No ratings yet
- Mapa de BitsDocument28 pagesMapa de Bitsmedina2966No ratings yet
- Gráficos VectorialesDocument20 pagesGráficos Vectorialesmedina2966No ratings yet
- Simulador de redes Cisco Packet TracerDocument49 pagesSimulador de redes Cisco Packet TracerTrip TripNo ratings yet
- Proyectos de Videojuegos 2DDocument14 pagesProyectos de Videojuegos 2Dmedina2966No ratings yet
- Introduccion A Los Sistemas de Informacion y Sus FasesDocument34 pagesIntroduccion A Los Sistemas de Informacion y Sus Fasesmedina2966100% (1)
- Introducción a SQLDocument79 pagesIntroducción a SQLmedina2966No ratings yet
- IntroduccionDocument9 pagesIntroduccionmedina2966No ratings yet
- Diseño Del SistemaDocument56 pagesDiseño Del Sistemamedina2966No ratings yet
- Manualesdeusuarioytecnico 110526112007 Phpapp01Document14 pagesManualesdeusuarioytecnico 110526112007 Phpapp01lauraCerNo ratings yet
- Arquitectura de Computadoras 11 04 15Document87 pagesArquitectura de Computadoras 11 04 15Dirseo Guerrero TolentinoNo ratings yet
- Programación Orietada A ObjetosDocument123 pagesProgramación Orietada A Objetosmedina2966No ratings yet
- Ejercicios de Introducción A UnityDocument2 pagesEjercicios de Introducción A Unitymedina2966No ratings yet
- Espeficicacion de Los RequerimientosDocument41 pagesEspeficicacion de Los Requerimientosmedina2966No ratings yet
- Presentacion de Una TesisDocument34 pagesPresentacion de Una Tesismedina2966No ratings yet
- Enterprise Resource Planning (ERP)Document21 pagesEnterprise Resource Planning (ERP)robertocajasNo ratings yet
- Agentes InteligentesDocument35 pagesAgentes Inteligentesmedina2966No ratings yet
- Informatica Tecnica (Introduccion)Document11 pagesInformatica Tecnica (Introduccion)medina2966No ratings yet
- Fichas y Citas BibliograficasDocument15 pagesFichas y Citas Bibliograficasmedina2966No ratings yet
- Reconocimiento y Procesamiento de ImagenesDocument118 pagesReconocimiento y Procesamiento de Imagenesmedina2966No ratings yet
- Teoria de SistemasDocument39 pagesTeoria de Sistemasmedina2966No ratings yet
- ADMINSITRACIÓNDocument333 pagesADMINSITRACIÓNJuan Sebastian Rodriguez PinedaNo ratings yet
- Desarrollo aplicaciones móviles con Xamarin CDocument25 pagesDesarrollo aplicaciones móviles con Xamarin Cmedina2966No ratings yet
- IA-Inteligencia Artificial: Definición, historia y evoluciónDocument11 pagesIA-Inteligencia Artificial: Definición, historia y evoluciónDanielle Ross100% (1)
- Formación en DSDocument65 pagesFormación en DSmedina2966No ratings yet
- Presentacincursoexcel 2013Document38 pagesPresentacincursoexcel 2013medina2966No ratings yet