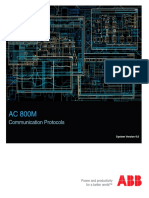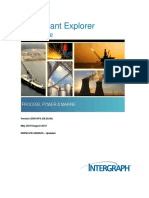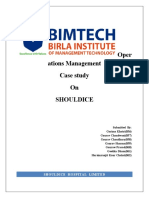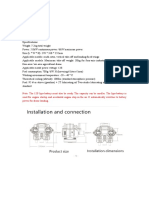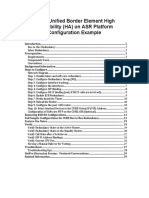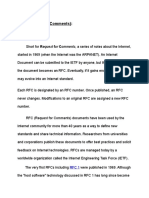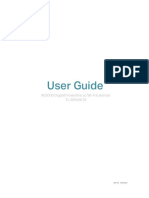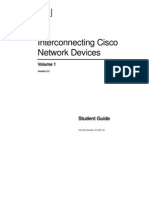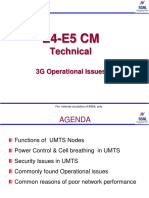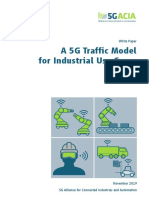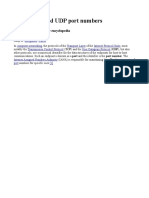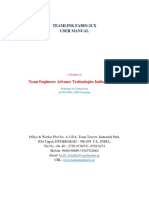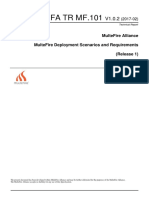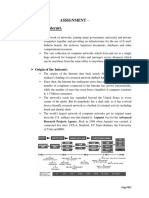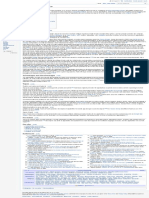Professional Documents
Culture Documents
Guia Configuraciones Basicas Home Station ADSL ZTE H108N
Uploaded by
Juan Alberto Saldaña QuirozOriginal Description:
Copyright
Available Formats
Share this document
Did you find this document useful?
Is this content inappropriate?
Report this DocumentCopyright:
Available Formats
Guia Configuraciones Basicas Home Station ADSL ZTE H108N
Uploaded by
Juan Alberto Saldaña QuirozCopyright:
Available Formats
H108N V2.
1
Configuration Manual
ZTE H108N V.2.1 Configuration manual
Page i ZTE Proprietary and Confidential
Contents
1 Accessing the Device ...................................................................................... 3
2 Setup section ................................................................................................... 4
2.1 Wizard ................................................................................................. 4
2.2 Internet Setup...................................................................................... 9
2.2.1 Configuration for multi-device with dynamic IP ..................... 9
2.2.2 Configuration for multi-device with static IP........................ 11
2.2.3 Configuration for standalone device with dynamic IP ......... 13
2.2.4 Configuration for standalone device with static IP .............. 14
2.2.5 Configuration for standalone device (generic) .................... 16
2.2.6 Generic Configuration ........................................................ 17
2.3 Wireless ............................................................................................ 21
2.3.1 Wireless Basics ................................................................. 22
2.3.2 Wireless Security ............................................................... 24
2.4 Local Network ................................................................................... 28
2.5 Local IPv6 Network ........................................................................... 32
2.6 Time and Date ................................................................................... 35
2.7 Logout ............................................................................................... 36
3 Advanced section .......................................................................................... 37
3.1 Advanced Wireless............................................................................ 37
3.1.1 Advanced Settings............................................................. 38
3.1.2 MAC Filtering..................................................................... 40
3.1.3 Security Settings ............................................................... 41
3.1.4 WPS Settings .................................................................... 42
3.2 SAMBA file share .............................................................................. 45
3.3 Port opening ...................................................................................... 47
3.3.1 Automatic uPnP ................................................................. 47
3.3.2 Port forwarding .................................................................. 48
3.3.3 Port filtering ....................................................................... 50
3.4 Other options..................................................................................... 51
ZTE H108N V.2.1 Configuration manual
Page ii ZTE Proprietary and Confidential
4 Management section ..................................................................................... 52
4.1 Global IPv6 ....................................................................................... 52
4.2 System Management ........................................................................ 53
4.3 Firmware Update ............................................................................... 54
5 Hardware notice ............................................................................................ 56
5.1 Safety Precautions ............................................................................ 56
5.2 System Requirements ....................................................................... 57
5.3 Features ............................................................................................ 57
2013 ZTE Corporation. All rights reserved.
ZTE CONFIDENTIAL: This document contains proprietary information of ZTE
and is not to be disclosed or used without the prior written permission of ZTE.
Due to update and improvement of ZTE products and technologies, information
in this document is subjected to change without notice.
ZTE H108N V.2.1 Configuration manual
Page 3 ZTE Proprietary and Confidential
1 Accessing the Device
The following is the detailed description of accessing the device for the first time.
Step 1 Open your browser and enter this address:
http://192.168.1.1:8000.
Step 2 The Login page shown in the following figure appears. Enter the
password and click Login. The user name and password of the super
user are 1234 and 1234.
ZTE H108N V.2.1 Configuration manual
Page 4 ZTE Proprietary and Confidential
2 Setup section
In the main interface, click Setup tab to enter the Setup menu as follow. In the
following pages we will discuss about the use of each function.
2.1 Wizard
The H108N V2.1 is customized with the configuration for your internet provider
(check the operator logo printed on the case of the router). In this way you dont
have to worry because it should work automatically.
May you wish to configure it by yourself, the Wizard enables fast and easy
configuration of Internet connection and other important parameters. The
following sections describe the configuration of those parameters.
When subscribing to a broadband service, you should be aware of the method,
by which you are connected to the Internet. Technical information about the
ZTE H108N V.2.1 Configuration manual
Page 5 ZTE Proprietary and Confidential
properties of your Internet connection is provided by your Internet service
provider (ISP). For example, your ISP should inform you whether you are
connected to the Internet using a static or dynamic IP address, or the protocol,
such as PPPoA or PPPoE, that you use to communicate over the Internet.
Note:
The next chapter Internet Setup describes the scenarios for Movistar
Internet Provider in Spain, including the configuration values itself. If
this is your case we recommend you jump ahead to the chapter.
Choose Setup > Wizard. The page shown in the following figure appears.
Click Setup Wizard. The page shown in the following figure appears.
ZTE H108N V.2.1 Configuration manual
Page 6 ZTE Proprietary and Confidential
There are 4 steps to configure the device. Click Next to continue.
Step 1 Set the time and date in this page. After setting, click Next.
Step 2 Configure the Internet connection in this page.
(A) If the internet service you subscribed is PPPoE or PPPoA, choose the
Protocol as following figure appears. Set the VPI and VCI. Enter the user name
and password provided by your ISP.
ZTE H108N V.2.1 Configuration manual
Page 7 ZTE Proprietary and Confidential
(B) If the internet service you subscribed is Static IP or Dynamic IP, choose the
Protocol as following figure appears (this will match to the MER+LLC protocol).
The page shown in the following figure appears. For Static IP enter the IP
Address, Subnet Mask, Default Gateway and Primary DNS Server provided
by your ISP.
ZTE H108N V.2.1 Configuration manual
Page 8 ZTE Proprietary and Confidential
(C) If the protocol is set to be Bridge, the page shown in the following figure
appears.
Click Next. The page shown in the following page appears.
Step 3 Configure the wireless network. Enter the information and click Next.
ZTE H108N V.2.1 Configuration manual
Page 9 ZTE Proprietary and Confidential
Step 4 Click Apply to save the settings.
Note:
In each step of the Wizard page, you can click Back to review or
modify the previous settings. Click Cancel to exit the wizard page.
2.2 Internet Setup
2.2.1 Configuration for multi-device with dynamic IP
Multiuser configuration allows you to create a network of multiple computers,
mobile phones, or tablets, with access to the Internet from all of them.
ZTE H108N V.2.1 Configuration manual
Page 10 ZTE Proprietary and Confidential
With dynamic addressing, the router will get the IP address required to access
Internet dynamically, each time you connect, during the time that the connection
remains active. The next time you log in, you will be assigned a different IP
address.
The advantage of this configuration is the security as to make use of NAT
(Network Address Translation) the private addresses of the computers on your
LAN are not visible from the outside internet, but translated into a single public IP
and valid from the Internet.
In management GUI, it can be set on Setup->Internet Setup:
ZTE H108N V.2.1 Configuration manual
Page 11 ZTE Proprietary and Confidential
Here is the WAN configuration to set in Setup->Internet Setup for the WAN1
connection ("connectivity default"):
VPI and VCI each: 8/32
Service Category (QoS): UBR without PCR
Connection Type: PPPoE
Encapsulation mode: LLC
PPPoE Username: adslppp@telefonicanetpa
PPPoE Password: adslppp
NAT enabled.
Then refer to the Advanced section:
Advanced -> QoS Configuration: these rules are already configured from
factory named as UP_Q_3 and traffic priority is given in the order of this list:
Traffic to the ACS: 80.58.63.192/255.255.255.192.
Traffic for public NGN: 81.47.224.0/255.255.252.0.
Advanced -> Routing -> RIP: rules for 8/32 are turned off.
Finally refer to the Management -> Access Controls -> Services, find the WAN
connection 8/32, and configure the following protection in the table:
Allow ICMP traffic from WAN for all IP address (zero).
Allow FTP, TELNET, HTTP (23, 21, 8000) traffic from WAN for these IP:
IP add = 193.152.37.192,80.58.63.128
Masks = 255.255.255.240,255.255.255.128
Deny all other WAN traffic
2.2.2 Configuration for multi-device with static IP
This configuration mode differs from the previous in that your router is assigned a
fixed IP address through which you will always access Internet.
In management GUI, it can be set on Setup->Internet Setup:
ZTE H108N V.2.1 Configuration manual
Page 12 ZTE Proprietary and Confidential
Here is the WAN configuration to set in Setup->Internet Setup for the WAN1
connection ("connectivity default"):
VPI and VCI each: 8/32
Service Category (QoS): UBR without PCR
ZTE H108N V.2.1 Configuration manual
Page 13 ZTE Proprietary and Confidential
Connection Type: IPoA (also called static, RFC 2684, formerly 1483)
Encapsulation mode: LLC
WAN IP address: provided by your operator
WAN subnet mask: provided by your operator
Default gateway: provided by your operator
Preferred DNS server: by your operator (Movistar is 80.58.61.250)
Alternate DNS server: by your operator (Movistar is 80.58.61.254)
NAT enabled.
Then refer to the Advanced section (same config as last chapter):
Advanced -> QoS Configuration: these rules are already configured from
factory named as UP_Q_3 and traffic priority is given in the order of this list:
Traffic to the ACS: 80.58.63.192/255.255.255.192.
Traffic for public NGN: 81.47.224.0/255.255.252.0.
Advanced -> Routing -> RIP: rules for 8/32 are turned off.
Finally refer to the Management -> Access Controls -> Services, find the WAN
connection 8/32, and configure the following protection in the table (same config
as last chapter):
Allow ICMP traffic from WAN for all IP address (zero).
Allow FTP, TELNET, HTTP (23, 21, 8000) traffic from WAN for these IP:
IP add = 193.152.37.192,80.58.63.128
Masks = 255.255.255.240,255.255.255.128
Deny all other WAN traffic
2.2.3 Configuration for standalone device with dynamic IP
With standalone setup only one PC can be directly connected to the Internet, as it
does not use NAT. It is strongly recommended to use some kind of protection on
the computer: firewall and antivirus.
In this scenario, the router will transparently work in bridge mode, so your PC will
need to establish manually the PPPoE connection with your Internet Provider
(ISP). In management GUI, it can be set on Setup->Internet Setup:
ZTE H108N V.2.1 Configuration manual
Page 14 ZTE Proprietary and Confidential
Here is the WAN configuration to set in Setup->Internet Setup for the WAN1
connection ("connectivity default"):
VPI and VCI each: 8/32
Service Category (QoS): UBR without PCR
Connection Type: bridging
Encapsulation mode: LLC
NAT disabled.
2.2.4 Configuration for standalone device with static IP
With standalone setup only one PC can be directly connected to the Internet, as it
does not use NAT. It is strongly recommended to use some kind of protection on
the computer: firewall and antivirus.
In the WAN side, the router will get a public IP for management. In the LAN side,
the routers DHCP will provide to your PC a unique IP configured in the pool, that
will be the public line.
ZTE H108N V.2.1 Configuration manual
Page 15 ZTE Proprietary and Confidential
This configuration can be set on Setup->Internet Setup:
Here is the WAN configuration to set in Setup->Internet Setup for the WAN1
connection ("connectivity default"):
ZTE H108N V.2.1 Configuration manual
Page 16 ZTE Proprietary and Confidential
VPI and VCI each: 8/32
Service Category (QoS): UBR without PCR
Connection Type: IPoA (also called static, RFC 2684, formerly 1483)
Encapsulation mode: LLC
WAN IP address: provided by your operator (management IP)
WAN subnet mask: provided by your operator
Default gateway: provided by your operator
Preferred DNS server: by your operator (Movistar is 80.58.61.250)
Alternate DNS server: by your operator (Movistar is 80.58.61.254)
NAT disabled.
In the Setup->Local Network, find the section DHCP settings:
DHCP IP Address Range = [Start] = [End] = provided by your operator
DHCP IP mask = 255.255.255.252
DHCP gateway IP = first static address of the public WAN
Then refer to the Advanced -> Routing -> RIP and ensure rules for 8/32 are
turned off.
2.2.5 Configuration for standalone device (generic)
Based on your default factory configuration you can emulate the standalone
scenario with much easier configuration. Simply use the DMZ to expose your
computer to internet.
Refer to section Advanced > DMZ:
ZTE H108N V.2.1 Configuration manual
Page 17 ZTE Proprietary and Confidential
Select your connection VCI/VPI (probably 8/32). You can review the list of
connections in Setup > Internet Setup. The list will display which one is
connected.
Select enable DMZ (de-militarized zone)
Enter the IP of the computer or device that you want to expose to internet as
standalone system.
Click Apply.
On your computer you dont need to take any action. It will have full
bi-directional communication with Internet. It is recommended to install a
firewall and antivirus software for basic protection.
2.2.6 Generic Configuration
The H108N V2.1 is customized with the configuration for your internet provider
(check the operator logo printed on the case of the router). In this way you dont
have to worry because it should work automatically.
ZTE H108N V.2.1 Configuration manual
Page 18 ZTE Proprietary and Confidential
However, you can access and modify manually the configuration in the section
Setup > Internet Setup. The page shown in the following figure appears. In this
page, you can configure the WAN interface of the device.
Click Add and the page shown as the following figure appears.
ZTE H108N V.2.1 Configuration manual
Page 19 ZTE Proprietary and Confidential
The following table describes the parameters in the previous page.
Field
Description
PVC Settings
VPI: The virtual path between two points in an ATM
network and its valid value is from 0 to 255.
VCI: The virtual channel between two points in an ATM
network, ranging from 32 to 65535 (0 to 31 is reserved
for local management of ATM traffic).
Service
Category
You can select from the drop-down list.
Protocol
You can select from the drop-down list.
Please see the explanation note bellow this table for
more advanced information.
Encapsulation
Mode
Select the method of encapsulation provided by your
ISP. You can select LLC or VCMUX.
ZTE H108N V.2.1 Configuration manual
Page 20 ZTE Proprietary and Confidential
Regarding the protocols available:
Bridging: the device will become a simple switch/bridge with five ports (4
ETH + 1 DSL), and the traffic is repeated as-is to any port.
Your PC(s) will need to have public address/es, and also require an
external remote gateway. Your network will be public and externally
routable.
Most internet providers (but not all) can support this kind of traffic on their
network (DSLAMs), or even allow you to have more than one public IP
address.
All routing functions of the H108N are turned off just for this pure
bridging mode, so NAT is not possible here.
If your internet provider requires a PPPoE session, but you want to
configure the router in bridging mode, you will need to establish the
connection from your PC(s) manually.
MER (MAC Encapsulated Routing): equivalent to the above, the device will
also bridge the traffic MAC packets to the DSL port, but it will encapsulate it
first for the VC. For this reason it often has other equivalent names:
Ethernet encapsulation or IPoEoATM
RFC1483 or RFC2684
RFC1483 or RFC2684 bridged (no IP here)
IPoA (IP over ATM): the device will route the traffic (IP packets), and
encapsulate it for sending over your DSL line (ATM). For this reason it has
other equivalent names:
RFC1483 or RFC2684 bridged IP
RFC1483 or RFC2684 routed
For the two latter protocols, the RFC2684 allows your router to perform
bridging on the WAN side while routing on the LAN side (thus NAT).
Finally, the PPPoE and PPPoA match the two latter protocols, but the router
will establish a PPP session to deliver the traffic to the right gateway.
ZTE H108N V.2.1 Configuration manual
Page 21 ZTE Proprietary and Confidential
Click Apply to make the settings take effect and the page is shown as the
following figure appears.
2.3 Wireless
This section describes the wireless LAN and basic configuration. A wireless LAN
can be as simple as two computers with wireless LAN cards communicating in a
pear-to-pear network or as complex as a number of computers with wireless LAN
cards communicating through access points which bridge network traffic to wired
LAN.
Choose Setup > Wireless. The Wireless page shown in the following figure
appears.
ZTE H108N V.2.1 Configuration manual
Page 22 ZTE Proprietary and Confidential
2.3.1 Wireless Basics
In the Wireless page, click Wireless Basic. The page shown in the following
figure appears. In this page, you can configure the parameters of wireless LAN
clients that may connect to the device.
The following table describes the parameters in this page.
Field
Description
Enable
Wireless
Select this to turn Wi-Fi on.
Enable MultiAP
Isolation
Select this to turn MultiAP isolation on. In this way, the
computers in separate wireless networks will not be
able to see each other.
Wireless
Network Name
(SSID)
The Wireless Network Name is a unique name that
identifies a network. All devices on a network must
share the same wireless network name in order to
communicate on the network. If you decide to change
the wireless network name from the default setting,
enter your new wireless network name in this field.
ZTE H108N V.2.1 Configuration manual
Page 23 ZTE Proprietary and Confidential
Field
Description
Visibility Status
Select Visible to allow your network to be detected by
your computer or any other computer. Select Invisible
and it will be harder to connect to your network
because the SSID name is not broadcasted.
Country
Select the country from the drop-down list. This may
change the number of wireless channels available for
WiFI (Spanish law allows up to 13).
Control
Sideband
This setting applies only for WiFI N of 40M. Choose the
main channel location as Upper or Lower. For
example main channel 6 lower, will be occupying also
channel 10 as secondary (thus 20+20). Select this to
avoid interference with neighbors WiFI.
Wireless
Channel
Select the wireless channel from the pull-down menu.
Automatic mode will try to avoid interference with
neighbors WiFI. Otherwise to make a smart manual
selection you can view the free available channels with
scanning programs as inSSIDer.
802.11 Mode
Select the appropriate 802.11 mode based on the
wireless clients in your network. It is recommended to
keep it as default.
Band Width
Select the appropriate band of 20M, 40M or 20M/40M
according to your subscribed broadband service. If you
are in a dense neighborhood, selecting 40M may not
be appropriate because your network it will occupy 9
channels bandwidth (in 2.4G), thus you will experience
mutual interference and reduced speed.
Click Apply to save the settings.
Note:
By default, there are only 16 allowed computers for each WiFI which
are enough for home or small office. Refer to further section titled
advanced wireless to increase this number.
ZTE H108N V.2.1 Configuration manual
Page 24 ZTE Proprietary and Confidential
There is a QRcode square on the right of the page. This QRcode can help your
cell phone connect to the wireless network of H108V automatically. It can also
help you to note down / recover your Wi-Fis password if you forgot it.
Note:
Just taking photo of QRcode will not work. Instead you need to have a
reading application, for example: QR barcode scanner (Android), Bidi
(iPhone), BeeTagg (WP7), etc.
2.3.2 Wireless Security
In the Wireless page, click Wireless Security. The page shown in the following
figure appears. The defaulted Security Mode is WPA only in this page. Wireless
security is vital to your network to protect the wireless communication among
wireless stations, access points and wired network.
Note:
Enable Wireless before configuring the wireless security settings in
this page. Refer to 2.3.1 Error! No se encuentra el origen de la
referencia. to enable Wireless.
If the Security Mode is set to be Auto (WPA or WPA2), WPA2 only, or WPA only,
the following page appears.
ZTE H108N V.2.1 Configuration manual
Page 25 ZTE Proprietary and Confidential
The following table describes the parameters in this page.
Field
Description
Security Mode
Configure the wireless encryption mode. You can
choose None, WEP, Auto (WPA or WPA2), WPA 2
Only or WPA Only.
Wired equivalent privacy (WEP) encrypts data
frames before transmitting over the wireless network.
Wi-Fi protected access (WPA) is a subset of the
IEEE802.11i security specification draft.
ZTE H108N V.2.1 Configuration manual
Page 26 ZTE Proprietary and Confidential
Field
Description
WPA2 Mixed is the collection of WPA and WPA2
encryption modes. The wireless client establishes the
connection between the modem through WPA or
WPA2.
Key differences between WPA and WEP are user
authentication and improved data encryption. Currently
WEP is considered easily vulnerable.
WPA
Encryption
When WPA or WPA2 is selected, you can select WPA
encryption as AES or TKIP+AES.
WPA Mode
Select PSK (Pre-Shared Key); enter the
pre-shared key in the Pre-Shared Key field.
Select Enterprise (RADIUS) if you have an
external accounts server. Enter the port, IP address,
and password of the Radius server. You need to enter
the username and password provided by the Radius
server when the wireless client connects the modem.
Group Key
Update Interval
When WPA encryption is applied, messages sent are
encrypted with a password. For higher security, WPA
password is updated periodically. This value is the
update interval of the WPA password.
Click Apply to save the settings.
If the Security Mode is set to be WEP, the following page appears.
ZTE H108N V.2.1 Configuration manual
Page 27 ZTE Proprietary and Confidential
The following table describes the parameters of this page.
Field Description
WEP Key Length
Choose the WEP key length. You can Choose
64-bit or 128-bit.
Choose WEP Key
Choose the index of WEP Key. You can choose
Key 1, 2, 3 or 4.
WEP Key 1/2/3/4
The Encryption keys are used to encrypt the data.
Both the modem and wireless stations must use
the same encryption key for data transmission.
The default key 1 is 1234567890.
ZTE H108N V.2.1 Configuration manual
Page 28 ZTE Proprietary and Confidential
Field Description
Authentication
There are 2 authentications in WEP encryption.
Open and Share key. Both authentications
support WEP encryption. But the message header
is different in wireless broadcast.
2.4 Local Network
You can configure the LAN IP address according to the actual application. The
preset IP address is 192.168.1.1. You can use the default settings and DHCP
service to manage the IP settings for the private network.
You can also enable the secondary LAN IP address. The two LAN IP addresses
must be in different networks. Usually the second network is used for STB
devices providing IPTV service.
Choose Setup > Local Network. The Local Network page shown in the
following figure appears.
The following table describes the parameters in this page
ZTE H108N V.2.1 Configuration manual
Page 29 ZTE Proprietary and Confidential
Field
Description
Router IP Address
Enter the IP address of LAN interface. It is
recommended to use an address from a block that is
reserved for private use (192.168.1.1-
192.168.255.254). The IP address available in the
DHCP IP address pool changes automatically if you
change the IP address of the device.
Subnet Mask
Enter the subnet mask of LAN interface. The range of
subnet mask is from 255.255.0.0-255.255.255.254.
The default mask 255.255.255.0 allow up to 253
computers in the private network.
Domain Name
Enter the domain name if you know. If you leave this
blank, the domain name obtained by DHCP from the
ISP is used. You must enter host name (system
name) on each individual PC. The domain name can
be assigned from the router through the DHCP
server.
Configure the
second IP Address
and Subnet Mask
for LAN
Select it to enable the secondary LAN IP address.
The two LAN IP addresses must be in the different
network.
By default, Enable DHCP Server is selected for all the Ethernet LAN interface of
the device. DHCP service supplies IP settings to workstations configured to
automatically obtain IP settings that are connected to the device through the
Ethernet port. When the device is used for DHCP, it becomes the default gateway
for DHCP client connected to it.
If you change the IP address of the home gateway, it will also change the range
of IP addresses in the pool used for DHCP on the LAN. The IP address pool can
contain up to 253 IP addresses.
ZTE H108N V.2.1 Configuration manual
Page 30 ZTE Proprietary and Confidential
Click Apply to save the settings.
The DHCP Client Class List section shown in the following figure appears.
ZTE H108N V.2.1 Configuration manual
Page 31 ZTE Proprietary and Confidential
Click Add to add DHCP client class (optional). The page shown in the following
figure appears.
You can assign IP addresses on the LAN to specific individual computers based
on their MAC addresses. The following page shows the DHCP RESERVATIONS
LIST.
This is commonly used to assign a fixed permanent IP to videogames (Xbox,
PS, Nintendo, etc), or sometimes to computers, that need opening ports for
playing network games or downloading files.
Click Add to add static DHCP (optional). The page shown in the following figure
appears.
Select Enable to reserve the IP address for the designated PC with the
configured MAC address. The Computer Name helps you to recognize the PC
ZTE H108N V.2.1 Configuration manual
Page 32 ZTE Proprietary and Confidential
with the MAC address, for example, Fathers Laptop. Click Apply to save the
settings.
After the DHCP reservation is saved, the DHCP reservations list displays the
configuration.
The NUMBER OF DYNAMIC DHCP CLIENTS page shows the current DHCP
clients (PC or Laptop) connected to the device and the detailed information of the
connected computer(s).
You can query from here easily the MAC address of your videogame or computer,
if you want to reserve it a fixed IP (DHCP Reservation) as explained before.
2.5 Local IPv6 Network
The IPv6 is the new standard for networking. It allows new functionality and much
more addresses than the previous one which was running short - so many
address that it can be considered unlimited. It had its premiere on 6
th
June 2012
by some important Internet companies like Google, Facebook, Microsoft,
Movistar, etc.
For the above reason, the Local IPv6 network is normally used together with
Internet Setup checking IPv6 too. This way you enable IPv6 on both sides and
you are able to browse pure-IPv6 web sites in a standard way. All these IPv6
options are enabled by default in the router ZTE H108N V2.1.
Note:
Windows has a built-in feature called Teredo. To ensure compatibility
it will always send the IPv6 through the old network (encapsulated).
In this way even you are still using the old network, the new IPv6 web
sites will work for you. This is okay while the older networks still exist.
ZTE H108N V.2.1 Configuration manual
Page 33 ZTE Proprietary and Confidential
Note:
Starting at Windows 8 the network is automatically tested so that if
IPv6 works correctly then Windows will choose pure-IPv6 network.
Otherwise when it detects some problems, it will fall back to the old
Teredo for your convenience.
Choose Setup > LAN IPv6. The page shown in the following figure appears. This
page allows you to config IPv6 LAN.
ZTE H108N V.2.1 Configuration manual
Page 34 ZTE Proprietary and Confidential
The following table describes the parameters of this page.
Field Description
IPv6 Interface
Address
The address through which your PCs access the
router (equivalent to 192.168.1.1). Here its default
fe80::1 which is standard local link gateway.
Enable DHCPv6
Server
Choose to enable or disable DHCPv6 service.
LAN address
config mode
Set the mode for obtaining IP from LAN PCs. You
may choose Stateless or Statefull. Stateless is
default, where all hosts get always the same IP of
type fe80::MAC. This is more convenient for port
redirection.
Start/End Interface
ID
The address pool using DHCPv6 for address
assignment under statefull mode.
DHCPv6 Lease
Time
The address lease time using DHCPv6 for address
assignment under statefull mode.
Enable RADVD
Choose to enable or disable router advertisement
service (RADVD). Necessary for routing to work.
Propagate WAN
Use the site prefix obtained at the WAN side as the
prefix to issue (from your Internet Provider). This is
the default and recommended configuration. Your
PCs will get a public IPv6.
Static
Manually add a site prefix. This will create an
internal network.
Note:
Even when your PCs get a public IPv6, they are still protected by the
port filtering function. Please refer to the section regarding port
opening.
ZTE H108N V.2.1 Configuration manual
Page 35 ZTE Proprietary and Confidential
2.6 Time and Date
The router will automatically sync with Movistar time server.
To change this choose Setup > Time and Date. The page shown in the following
figure appears.
In the Time and Date page, you can configure, update, and maintain the correct
time on the internal system clock. You can set the time zone that you are in and
the network time protocol (NTP) server. You can also configure daylight saving to
automatically adjust the time when needed.
Select Automatically synchronize with Internet time servers. Enter the
specific time server and select the time zone from the corresponding drop-down
lists.
Select Automatically adjust clock for daylight saving changes if necessary.
Set the daylight as you want.
Click Apply to save the settings.
ZTE H108N V.2.1 Configuration manual
Page 36 ZTE Proprietary and Confidential
2.7 Logout
Choose Setup > Logout. The page shown in the following figure appears. In this
page, you can log out of the configuration page. Please close your browser
window or tab for increased security.
ZTE H108N V.2.1 Configuration manual
Page 37 ZTE Proprietary and Confidential
3 Advanced section
This section includes advanced features for network management, security and
administrative tools to manage the device. You can view status and other
information used to examine performance and troubleshoot.
3.1 Advanced Wireless
This function is used to modify the standard 802.11g wireless radio settings. It is
suggested not to change the defaults, as incorrect settings may reduce the
performance of your wireless radio. The default settings provide the best wireless
radio performance in most environments.
Choose ADVANCED > Advanced Wireless. The page shown in the following
figure appears.
ZTE H108N V.2.1 Configuration manual
Page 38 ZTE Proprietary and Confidential
3.1.1 Advanced Settings
Select Advance Settings. The page shown in the following figure appears.
ZTE H108N V.2.1 Configuration manual
Page 39 ZTE Proprietary and Confidential
Wireless Network Name (SSID): The Wireless Network Name is a unique name
that identifies a network. All devices on a network must share the same wireless
network name in order to communicate on the network. If you decide to change
the wireless network name from the default setting, enter your new wireless
network name in this field.
Note:
By default, there are only 16 allowed computers for each WiFI which
are enough for home or small office. You can change it in this screen,
under your WiFI name, attribute max clients.
The other settings are only for more technically advanced users who have
sufficient knowledge about wireless LAN. Do not change these settings unless
you know the effect of changes on the device.
Here are some tips for troubleshooting advanced users:
In a large environment, lets say multi-roomed offices or hotel floors
(>300m), where you have many devices (>7) with traffic collision at
the same time causing the performance speed is very low, you can
avoid this problem by reducing RTS threshold down to 500.
In a high interference environment, lets say near microwaves, electric
motors, Bluetooth devices, wireless phones at home (DECT), etc,
where many packets are lost due to errors and performance speed is
low, you can avoid this problem by reducing fragmentation threshold
down to 820 normally or even 500. Lower values can also be used, but
it can start to affect the performance for the added overhead.
In reduced home environment, without multicast voice-video or network
gaming (none of these take place) you can increase the DTIM interval
to 2 or even 4. This will save battery on your mobile equipment (phone,
tablet and laptop) with a imperceptible delay at message reception.
Click Apply to save the settings.
ZTE H108N V.2.1 Configuration manual
Page 40 ZTE Proprietary and Confidential
3.1.2 MAC Filtering
Select MAC Filtering. The page shown in the following figure appears.
Choose Enable Access Control Mode, and then click Add to add a MAC
Address as shown in the following figure. You can get the MAC address of your
connected devices in the local network chapter former in this document.
This will help you to restrict who can connect to your WiFI network. Click Apply
to finish.
Note:
Before enabling this option please add your own address to the list
first. Otherwise you wont be allowed into your own WIFI. If this
happens somehow you will need to connect to the router by cable to
fix or disable this protection.
ZTE H108N V.2.1 Configuration manual
Page 41 ZTE Proprietary and Confidential
3.1.3 Security Settings
Select Security Settings. The page shown in the following figure appears.
Select the SSID that you want to configure from the drop-down list. Select the
encryption type from the Security Mode drop-down list. You can select None,
WEP, AUTO (WPA or WPA2), WPA Only or WPA2 Only. The defaulted security
mode is WPA only. For detailed configuration, you may refer to 2.3.2 Wireless
Security.
ZTE H108N V.2.1 Configuration manual
Page 42 ZTE Proprietary and Confidential
3.1.4 WPS Settings
The WPS helps your computer PC to connect easily to the WIFI network using a
small PIN number or without password at all with the push of a button.
By default, the router brings WPS in enrollee mode and the WPS led turned on.
When your computer wants to connect to a WiFI network for the first time
(Windows Vista or above), it will display a window to ask for a password or
alternatively push the button on the router.
Note:
Press for 5 seconds the small black button labeled Wifi/WPS on the
back of the router, and the WPS led will blink green. This will allow just
ONE device (your PC) to register into the WiFI network without
password during the next 150 seconds. Once done correctly your PC
will remember and login automatically in the future.
Note:
Pressing less than 1 second the button Wifi/WPS will disable the
WiFI network. Press again to enable it back. This functionality is used
by many people that want to turn off the WiFI at night time for security
reasons, or even to save electric power consumption.
Select WPS Settings. This page is used to config WPS settings.
ZTE H108N V.2.1 Configuration manual
Page 43 ZTE Proprietary and Confidential
The following table describes the parameters of this page.
Field Description
Enabled
To enable WPS function and be able to set the
following settings.
SSID The name of your wireless network.
Select Mode
Select the mode either Registar or Enrollee.
Registrar: the router will act as a credentials
server and will permanently accept incoming
connections with a PIN introduced at the client
PC side.
Enrollee (default): when PC tries to connect,
you need to enter the PIN (or press button) on
the router side. This avoids hacking attempts.
ZTE H108N V.2.1 Configuration manual
Page 44 ZTE Proprietary and Confidential
Field Description
When a router is in Registar mode, the client should
be in Enrollee mode, and vice versa. Keep reading
for more info on Registrar mode.
Configuration
State
When Configured state is selected, wireless
parameters (for example, the encryption password)
are provided by the CPE in WPS negotiation. When
Unconfigured state is selected, wireless
parameters are provided by the connecting user end
(for example, PC).
Push Button
Press the button, the CPE will connect the station
automatically without password.
Input Station PIN
You need to enter the PIN of the enrollee.
If the router is in enrollee mode, you can press the
PIN button and the router will generate one valid
PIN for you. Not all PIN numbers are valid.
When Registrar mode is chosen, the following page appears. In this condition,
only PIN button can be used.
The following table describes the parameters of this page.
ZTE H108N V.2.1 Configuration manual
Page 45 ZTE Proprietary and Confidential
Field Description
Generate PIN
Press the button to generate a PIN number that the
client PC must know. Because PIN testing can be
attacked, only 10 attempts are allowed.
PIN Station Press the button to connect the station with the pin.
WPS Session
Status
Display the session status.
3.2 SAMBA file share
SMB or SAMBA is a well known protocol for sharing files over your private
network. You can plug one or more USB hard drives/pen drives into the router
and share it with all your devices (Smart TV, computers, etc). If necessary you
can use a USB hub.
Select Advanced > SAMBA. The page shown in the following figure appears.
ZTE H108N V.2.1 Configuration manual
Page 46 ZTE Proprietary and Confidential
The following table describes the parameters.
Field Description
Enable SAMBA Select the check box to enable this service
Workgroup
Enter the name of your home network (LAN).
Default by windows is Workgroup and all
computers are placed inside.
NetBIOS Name
Enter your NetBIOS name. The router will be listed
in the above workgroup with this name.
New SMB
password
Enter your password to access the files.
Retype new SMB
password
Reconfirm your above password.
Enable USB
Storage
Select the check box to enable USB storage.
Enable
Anonymous
Access
Select the check box to allow anonymous users
access. The password will NOT be required. This is
the default option.
Click Apply to save the settings.
Plug your USB memory drive firstly into the router, so that your computer can
detect it after one minute.
Note:
There are three ways to access the shared files on the USB port:
1) Open the start menu and select run. Paste the following address
and press OK: \\192.168.1.1\
2) On your keyboard, hold down the Windows Logo Key and press
letter R (Win+R). Paste the address and press OK: \\192.168.1.1\
3) Find the network icon on your desktop. On the left click view
workgroup computers, and find the dsl_router.
ZTE H108N V.2.1 Configuration manual
Page 47 ZTE Proprietary and Confidential
3.3 Port opening
The following section explains the difference between uPnP, port forwarding
and port filtering. The first two are used mainly for a NAT scenario, while the latter
is used normally when NO-NAT takes place.
3.3.1 Automatic uPnP
If you enable the Universal Plug and Play function in the router, any compatible
application that requires opening any port will work automatically. With this option
enabled, you dont need to worry about port opening.
For example modern videogames (Xbox, PlayStation, Nintendo, etc) and
downloading software (torrent, emule, etc) currently support from factory this way
of working.
This option comes disabled in your router, and it is secure to enable it because it
will only attend internal LAN queries.
When enabling the uPnP, please make sure you select the proper WAN
connection that is active at home. If you have multiple items, you can check
which one is working for you in the upper menu Setup > Internet Setup. The
list will display status as connected (most probable its 8/32).
To enable the uPnP, refer to the menu Advanced > Network Tools > UPnP:
ZTE H108N V.2.1 Configuration manual
Page 48 ZTE Proprietary and Confidential
3.3.2 Port forwarding
You can open manually the ports in the router. It is necessary that your device
(computer, videogame, etc) has a static/fixed IP address.
Please note: the (possibly empty) list of forwarded ports that you will find is NOT
synced with the easy configuration user portal. The ports that you open in one
of the web portal cannot be seen on the other web portal.
ZTE H108N V.2.1 Configuration manual
Page 49 ZTE Proprietary and Confidential
There is a list of pre-selected services that you can select easily (Kazaa, Quake,
MSN, Yahoo messenger, FTP, etc). Otherwise you can write your own service
name and specify the desired ports.
Please make sure you select the proper WAN connection where the port will be
open (probably 8/32). If you have multiple WAN connections, you can check
which one is working for you in the upper menu Setup > Internet Setup. The
status will list as connected (8/32 or 8/36 or 8/35).
ZTE H108N V.2.1 Configuration manual
Page 50 ZTE Proprietary and Confidential
3.3.3 Port filtering
When there is no private NAT in your network because all your computers have
public IP, like it may happen with IPv6, then there is no need to port forwarding.
Instead you should allow the incoming traffic passing through the router, by the
port filtering function. By default no traffic is allowed to come into your network
for security reasons, but if you start creating rules this behavior may change.
For this reason we recommend you create a firewall filter to drop everything,
and then add any exception rule that you wish (like allow incoming traffic to some
public IP or to port 21). Currently only some operating systems fully support IPv6,
starting at Windows Vista.
Normally this scenario (no-NAT / port filtering) does not happen at home
internet users yet, and you should not worry about this configuration.
If you cannot configure this function due to with an invalid value! error, please
use Internet Explorer in its latest version and repeat the operation.
ZTE H108N V.2.1 Configuration manual
Page 51 ZTE Proprietary and Confidential
3.4 Other options
This guide describes the most used functions in a user-friendly way.
Please refer to the full guide for all available options.
ZTE H108N V.2.1 Configuration manual
Page 52 ZTE Proprietary and Confidential
4 Management section
In the main interface, click Management tab to enter the Management menu as
shown in the following figure.
4.1 Global IPv6
Choose MANAGEMENT > Global IPv6. The page shown in the following figure
appears. In this page you can enable or disable IPv6 function.
ZTE H108N V.2.1 Configuration manual
Page 53 ZTE Proprietary and Confidential
4.2 System Management
Choose MANAGEMENT > System Management. The page shown in the
following figure appears.
In this page, you can reboot device, back up the current settings to a file, update
settings from the file saved previously and restore the factory defaults.
The buttons in this page are described as follows.
Field Description
Reboot Click this button to reboot the device.
Backup Setting Click this button to save the settings to the local hard
drive. Select a location on your computer to back up
the file. You can name the configuration file.
ZTE H108N V.2.1 Configuration manual
Page 54 ZTE Proprietary and Confidential
Update setting Click Browse to select the configuration file of device
and then click Update Settings to begin updating the
device configuration.
Restore Default
Setting
Click this button to reset the device to default settings.
Note:
Do not turn off your device or press the Reset button while an
operation in this page is in progress.
4.3 Firmware Update
Choose MANAGEMENT > Firmware Update. The page shown in the following
figure appears. In this page, you can upgrade the firmware of the device.
To update the firmware, take the following steps.
Step 1 Click Browseto find the file.
Step 2 Select Click Config.
Step 3 Click Update Firmware to copy the file.
ZTE H108N V.2.1 Configuration manual
Page 55 ZTE Proprietary and Confidential
The device loads the file and reboots automatically. If you checked the clear
config option, the router will revert to factory settings, which is the proper
configuration for your Internet Provider (printed on the case of the router).
Note:
Do not turn off your device or press the reset button while an
operation in this page is in progress.
Note:
The H108N V.2.1 has built-in a dual bank memory. After the reboot the
Internet LED will blink green/red for some minutes while it upgrades
the secondary bank. It is recommended to wait until finished.
This secondary bank helps boot when the main memory is corrupted
somehow or wrong upgrade (detected by wrong CRC).
ZTE H108N V.2.1 Configuration manual
Page 56 ZTE Proprietary and Confidential
5 Hardware notice
The H108N V2.1 supports multiple line modes. With four 10/100 base-T Ethernet
interfaces at the user end, the device provides high-speed ADSL broadband
connection to the Internet or Intranet for high-end users like net bars and office
users. It provides high performance access to the Internet with a downstream
rate of 24 Mbps and an upstream rate of 1 Mbps. It supports 3G WAN, 3G
backup, Samba for USB storage and IPV6.
The device supports WLAN access, such as WLAN AP or WLAN device, to the
Internet. It complies with specifications of IEEE 802.11, 802.11b/g/n, WEP, WPA,
and WPA2 security. The WLAN of the device supports 2T2R.
5.1 Safety Precautions
Take the following instructions to prevent the device from risks and damage
caused by fire or electric power:
Use the type of power marked in the volume label.
Use the power adapter in the product package.
Pay attention to the power load of the outlet or prolonged lines. An
overburden power outlet or damaged lines or plugs may cause electric
shock or fire accidents. Check the power cords regularly. If you find any
damage, replace it at once.
Proper space left for heat dissipation is necessary to avoid damage
caused by overheating to the device. The long and thin holes on the device
are designed for heat dissipation to ensure that the device works normally.
Do not cover these heat dissipation holes.
Do not put this device close to a heat source or under a high temperature
occurs. Keep the device away from direct sunshine.
Do not put this device close to an overdamp or watery place. Do not spill
fluid on this device.
ZTE H108N V.2.1 Configuration manual
Page 57 ZTE Proprietary and Confidential
Do not connect this device to a PC or electronic product unless instructed
by our customer engineer or your broadband provider. Wrong connection
may cause power or fire risk.
Do not place this device on an unstable surface or support.
5.2 System Requirements
A 10 baseT/100BaseT Ethernet card is installed on your PC.
A hub or switch when several PCs attached through one of Ethernet
interfaces on the device
Internet Explorer 7 or higher, Chrome 1.0, Firefox 1.5 or higher.
5.3 Features
Various line modes
External PPPoE dial-up access
Internal PPPoE and PPPoA dial-up access
Leased line mode
1483B, 1483R, and MER access
Multiple PVCs (eight at most) and these PVCs can be isolated from each
other
A single PVC with multiple sessions
Multiple PVCs with multiple sessions
Binding of ports with PVCs
802.1Q and 802.1P protocol
DHCP server
NAT and NAPT
Static route
Firmware upgrade: Web, TFTP, FTP
Reset to the factory defaults
DNS relay
Virtual server
DMZ
Two-level passwords and user names
Web user interface
ZTE H108N V.2.1 Configuration manual
Page 58 ZTE Proprietary and Confidential
Telnet CLI
System status display
PPP session PAP and CHAP
IP filter
IP QoS
Remote access control
Line connection status test
Remote management (telnet and HTTP)
Backup and restoration of configuration file
Ethernet interface supports crossover detection, auto-correction and
polarity correction
UPnP
IPV6
3G WAN and 3G Backup
Samba sharing for USB storage
You might also like
- A Heartbreaking Work Of Staggering Genius: A Memoir Based on a True StoryFrom EverandA Heartbreaking Work Of Staggering Genius: A Memoir Based on a True StoryRating: 3.5 out of 5 stars3.5/5 (231)
- The Sympathizer: A Novel (Pulitzer Prize for Fiction)From EverandThe Sympathizer: A Novel (Pulitzer Prize for Fiction)Rating: 4.5 out of 5 stars4.5/5 (119)
- Never Split the Difference: Negotiating As If Your Life Depended On ItFrom EverandNever Split the Difference: Negotiating As If Your Life Depended On ItRating: 4.5 out of 5 stars4.5/5 (838)
- Devil in the Grove: Thurgood Marshall, the Groveland Boys, and the Dawn of a New AmericaFrom EverandDevil in the Grove: Thurgood Marshall, the Groveland Boys, and the Dawn of a New AmericaRating: 4.5 out of 5 stars4.5/5 (265)
- The Little Book of Hygge: Danish Secrets to Happy LivingFrom EverandThe Little Book of Hygge: Danish Secrets to Happy LivingRating: 3.5 out of 5 stars3.5/5 (399)
- Grit: The Power of Passion and PerseveranceFrom EverandGrit: The Power of Passion and PerseveranceRating: 4 out of 5 stars4/5 (587)
- The World Is Flat 3.0: A Brief History of the Twenty-first CenturyFrom EverandThe World Is Flat 3.0: A Brief History of the Twenty-first CenturyRating: 3.5 out of 5 stars3.5/5 (2219)
- The Subtle Art of Not Giving a F*ck: A Counterintuitive Approach to Living a Good LifeFrom EverandThe Subtle Art of Not Giving a F*ck: A Counterintuitive Approach to Living a Good LifeRating: 4 out of 5 stars4/5 (5794)
- Team of Rivals: The Political Genius of Abraham LincolnFrom EverandTeam of Rivals: The Political Genius of Abraham LincolnRating: 4.5 out of 5 stars4.5/5 (234)
- Shoe Dog: A Memoir by the Creator of NikeFrom EverandShoe Dog: A Memoir by the Creator of NikeRating: 4.5 out of 5 stars4.5/5 (537)
- The Emperor of All Maladies: A Biography of CancerFrom EverandThe Emperor of All Maladies: A Biography of CancerRating: 4.5 out of 5 stars4.5/5 (271)
- The Gifts of Imperfection: Let Go of Who You Think You're Supposed to Be and Embrace Who You AreFrom EverandThe Gifts of Imperfection: Let Go of Who You Think You're Supposed to Be and Embrace Who You AreRating: 4 out of 5 stars4/5 (1090)
- Her Body and Other Parties: StoriesFrom EverandHer Body and Other Parties: StoriesRating: 4 out of 5 stars4/5 (821)
- The Hard Thing About Hard Things: Building a Business When There Are No Easy AnswersFrom EverandThe Hard Thing About Hard Things: Building a Business When There Are No Easy AnswersRating: 4.5 out of 5 stars4.5/5 (344)
- Hidden Figures: The American Dream and the Untold Story of the Black Women Mathematicians Who Helped Win the Space RaceFrom EverandHidden Figures: The American Dream and the Untold Story of the Black Women Mathematicians Who Helped Win the Space RaceRating: 4 out of 5 stars4/5 (890)
- Elon Musk: Tesla, SpaceX, and the Quest for a Fantastic FutureFrom EverandElon Musk: Tesla, SpaceX, and the Quest for a Fantastic FutureRating: 4.5 out of 5 stars4.5/5 (474)
- The Unwinding: An Inner History of the New AmericaFrom EverandThe Unwinding: An Inner History of the New AmericaRating: 4 out of 5 stars4/5 (45)
- The Yellow House: A Memoir (2019 National Book Award Winner)From EverandThe Yellow House: A Memoir (2019 National Book Award Winner)Rating: 4 out of 5 stars4/5 (98)
- Solution Manual For Guide To Networking Essentials 6th Edition by TomshoDocument6 pagesSolution Manual For Guide To Networking Essentials 6th Edition by TomshoCristianRodriguezpawry100% (91)
- On Fire: The (Burning) Case for a Green New DealFrom EverandOn Fire: The (Burning) Case for a Green New DealRating: 4 out of 5 stars4/5 (73)
- AC 800M 6.0 Communication Protocols PDFDocument258 pagesAC 800M 6.0 Communication Protocols PDFToni BaenkNo ratings yet
- Ericsson - LTE Architecture, KPIs and Troubleshooting - AircomDocument54 pagesEricsson - LTE Architecture, KPIs and Troubleshooting - Aircomvishalkavi18100% (2)
- The Scope of Work Will IncludeDocument2 pagesThe Scope of Work Will IncludeBonny CorlNo ratings yet
- SmartPlant Explorer Users GuideDocument112 pagesSmartPlant Explorer Users GuidebalajivangaruNo ratings yet
- MS-102 (221 Questions)Document12 pagesMS-102 (221 Questions)Sadia BaigNo ratings yet
- Team 1 Shouldice HospitalDocument15 pagesTeam 1 Shouldice HospitalRahul Shankar100% (3)
- Team 1 Shouldice HospitalDocument15 pagesTeam 1 Shouldice HospitalRahul Shankar100% (3)
- Oper Ations Management Case Study On ShouldiceDocument11 pagesOper Ations Management Case Study On Shouldicegauarv_sharma100% (1)
- Light Industrial UAV System Under 40 CharactersDocument2 pagesLight Industrial UAV System Under 40 CharactersJuan Alberto Saldaña QuirozNo ratings yet
- F6000 English ManualDocument12 pagesF6000 English ManualJuan Alberto Saldaña Quiroz100% (1)
- Rosa y Coral Dibujado A Mano Historia de La Escultura Artes Visuales PósterDocument1 pageRosa y Coral Dibujado A Mano Historia de La Escultura Artes Visuales PósterJuan Alberto Saldaña QuirozNo ratings yet
- Droneeplane: User ManualDocument21 pagesDroneeplane: User ManualJuan Alberto Saldaña QuirozNo ratings yet
- MP Tutorial2Document20 pagesMP Tutorial2h yuzaNo ratings yet
- Arm Users Manual Ver 84Document180 pagesArm Users Manual Ver 84Test NetcomNo ratings yet
- Config Point MultipointDocument16 pagesConfig Point Multipointteguia donatienNo ratings yet
- Radware Training and DemonstrationDocument251 pagesRadware Training and Demonstrationpurinut9988No ratings yet
- 128037-CUBE ASR HA Application Note Pamistry v2Document29 pages128037-CUBE ASR HA Application Note Pamistry v2Karma_2006No ratings yet
- Quanta 0P5A DA0P5AMB6D00 Rev 1A PDFDocument46 pagesQuanta 0P5A DA0P5AMB6D00 Rev 1A PDFDeMzo SMpNo ratings yet
- Sample Wi Fi Site Survey ReportDocument55 pagesSample Wi Fi Site Survey ReportAmani KidavaNo ratings yet
- RFC (Request For Comments)Document7 pagesRFC (Request For Comments)bobby khanNo ratings yet
- Cybr371 Final AssignmentDocument7 pagesCybr371 Final AssignmentJakob CokerNo ratings yet
- User Guide: AV2000 Gigabit Powerline Ac Wi-Fi Extender TL-WPA9610Document40 pagesUser Guide: AV2000 Gigabit Powerline Ac Wi-Fi Extender TL-WPA9610soares_alexNo ratings yet
- Diagrama Elementos Racks-SiteDocument7 pagesDiagrama Elementos Racks-SiteSara GomezNo ratings yet
- Interconnecting Cisco Network Devices (ICND) v2.3 Volume 1Document278 pagesInterconnecting Cisco Network Devices (ICND) v2.3 Volume 1NashoniNo ratings yet
- E4-E5 CM (3G Operational Issues)Document42 pagesE4-E5 CM (3G Operational Issues)VIKAS NIGAMNo ratings yet
- WP 5G 5G Traffic Model For Industrial Use Cases 22.10.19Document28 pagesWP 5G 5G Traffic Model For Industrial Use Cases 22.10.19ALEXANDRE JOSE FIGUEIREDO LOUREIRONo ratings yet
- Cisco Nexus 7000 Series NX-OS Fundamentals Configuration Guide, Release 4.2Document130 pagesCisco Nexus 7000 Series NX-OS Fundamentals Configuration Guide, Release 4.2Alex SandrimNo ratings yet
- List of TCP and UDP Port NumbersDocument34 pagesList of TCP and UDP Port Numbersomjaijagdish.raiNo ratings yet
- Teamlink Fabio-2Cx User Manual: Team Engineers Advance Technologies India. Pvt. LTDDocument17 pagesTeamlink Fabio-2Cx User Manual: Team Engineers Advance Technologies India. Pvt. LTDrajasankarNo ratings yet
- Cloud Apps IntroductionDocument43 pagesCloud Apps IntroductionM N.B.B.ChariNo ratings yet
- Mfa-Tr-Mf 101-v1 0 2Document14 pagesMfa-Tr-Mf 101-v1 0 2Rafik CherniNo ratings yet
- Evolution of Internet.: AssignmentDocument43 pagesEvolution of Internet.: AssignmentjigarNo ratings yet
- InteliConfig 2 8 0 Global GuideDocument103 pagesInteliConfig 2 8 0 Global GuideMatthewNo ratings yet
- CyrusOne 2019-PB MegaportDocument3 pagesCyrusOne 2019-PB MegaportLeon MutambalaNo ratings yet
- DAG2000-16 FXS Voice Gateway User Manual V2.0: Dinstar Technologies Co., LTDDocument55 pagesDAG2000-16 FXS Voice Gateway User Manual V2.0: Dinstar Technologies Co., LTDSergiu OglindaNo ratings yet
- Platform As A Service - WikipediaDocument1 pagePlatform As A Service - WikipediaAwal MamaneNo ratings yet
- Advanced SAN Troubleshooting: Mike FraseDocument60 pagesAdvanced SAN Troubleshooting: Mike FrasejeffgrantinctNo ratings yet