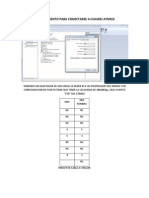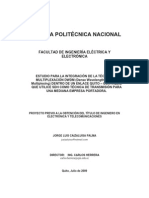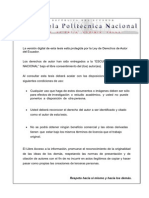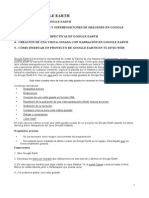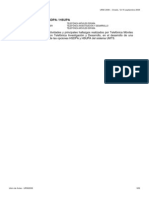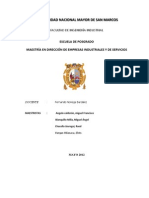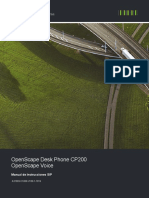Professional Documents
Culture Documents
Manu Access 10
Uploaded by
Gonzalo GuarachiCopyright
Available Formats
Share this document
Did you find this document useful?
Is this content inappropriate?
Report this DocumentCopyright:
Available Formats
Manu Access 10
Uploaded by
Gonzalo GuarachiCopyright:
Available Formats
Centro de Educacin de Adultos El Fontn
Oviedo
Informtica.- Consolidacin
Curso 2012-2013
Mariano Ords Fernndez
2 0 1 0
Mariano
Firmado digitalmente por Mariano
Motivo: Soy el autor de este documento
Ubicacin: Oviedo
Fecha: 2013.01.16 00:47:38 +01'00'
Manual rpido de Access. Mariano Ords Fernndez.- C.E.P.A. El Fontn Oviedo
FUNDAMENTO Y DISTRIBUCIN DE LOS CONTENIDOS
El presente tutorial recoge algunas de las funciones bsicas de la base de
datos Microsoft Access 2010, organizado segn siete bloques de contenido:
1.- Qu es una base de datos?
2.- Qu es Microsoft Access?
3.- Construccin de una base de datos.
4.- Primeros objetos de las bases: las tablas.
5.- Filtros de informacin: las consultas.
6.- Elaboracin automtica y edicin bsica de informes.
7.- Consideraciones generales sobre diseo y uso de bases de datos.
Se trata, en cada caso, de efectuar una aproximacin a este tipo de
estructuras, utilizadas en los equipos ms potentes y recientes del mercado,
conducindose siempre hacia un uso totalmente prctico, al objeto de
conseguir en pocas semanas una eficaz aprovechamiento en la gestin de
datos y un conocimiento bsico de cmo trabaja este tipo de programas.
Dentro de este breve manual figuran, asimismo, una serie de ejercicios como
consolidacin y desarrollo de los aprendizajes, si bien se propone como fuente
de repaso y aprendizaje definitivo la aplicacin de procesos conducentes a
satisfacer necesidades reales y a la consecucin de tareas en las que el
alumnado, en su quehacer cotidiano y en su vida ordinaria, ponga en juego
aquellos procedimientos planteados desde este documento, aunque tan slo
sea parcialmente.
Asimismo, como materiales complementarios se recomienda el uso del curso
disponible en http://www.aulaclic.es/access-2010 habida cuenta de que dicho
curso contiene indicaciones valiosas que pueden reforzar y potenciar la
competencia digital que se plantea alcanzar sobre el uso de Access 2010.
1
Manual rpido de Access. Mariano Ords Fernndez.- C.E.P.A. El Fontn Oviedo
QU ES UNA BASE DE DATOS?
Cuando la cantidad de informacin de la que se dispone es muy abundante,
conviene ordenarla, de modo que se pueda acceder a ella con garantas de
encontrar con exactitud y a la mayor brevedad posible aquello que se busca.
Debido a esta razn, por ejemplo, en una biblioteca las publicaciones han de
encontrarse ubicadas siguiendo un criterio lgico y por lo mismo el archivo de
pacientes de un hospital no podra nunca ser meramente un almacn en el que
los expedientes se amontonaran sin orden ni concierto.
Un equipo informtico (el PC y los programas que contiene) se caracteriza
precisamente por la capacidad de guardar ingentes cantidades de datos y
adems, de tratarla y ordenarla tal y como el usuario desee, siempre que ste
sea capaz de interactuar adecuadamente con el ordenador dndole a la
mquina las rdenes necesarias para ello. Aqu es donde comienza nuestra
labor.
Volviendo a uno de los ejemplos anteriores, si tratamos de almacenar todos los
expedientes de un centro clnico para su posterior consulta, deberemos
disponer de un mueble donde archivarlos ordenadamente (con distintos
estantes o cajones a poder ser de las medidas adecuadas para albergar las
carpetas de cada individuo, etc.). Una vez que ese gran volumen de
informacin se encuentre debidamente colocado dentro del mueble, habremos
conseguido una fuente fiable para encontrar en lo sucesivo cualquier dato que
nos interese y que conste en las fichas de los pacientes.
Pues bien, una base de datos es, en buena comparacin, algo as como el
mueble a medida que necesitamos para almacenar ordenadamente la
informacin. Desde hace ya unos cuarenta aos existe la posibilidad de
organizar de este modo los datos (los empleados de una empresa, los alumnos
de un centro educativo, los habitantes de un municipio) de manera que todos
ellos se encuentran no slo disponibles con gran rapidez y comodidad, sino
que adems se pueden listar, cribar, cuantificar y ordenar por distintos criterios.
Por ejemplo, una vez introducidos en un ordenador todos los contribuyentes,
bastar teclear el D.N.I. de uno de ellos para obtener los dems datos que
figuren sobre l (domicilio, telfono...). Este sistema de archivo, permite
igualmente ordenar por edades los alumnos de una clase de un instituto (del
ms joven al mayor o viceversa) o calcular con precisin el nmero de los
habitantes de una comunidad autnoma que tienen entre 25 y 35 aos.
Procedimientos como los aqu descritos, estn al alcance de cualquier usuario
de un ordenador gracias a las potentes herramientas que los equipos
informticos traen cargadas. Para ello lo primero que debemos construir es
nuestra base de datos personalizada segn nuestras necesidades y gustos.
ACTIVIDADES
1. Pon ejemplos en los que sea interesante o incluso imprescindible el uso
de bases de datos.
3
2. Explica brevemente qu puede hacer una base de dato
Manual rpido de Access. Mariano Ords Fernndez.- C.E.P.A. El Fontn Oviedo
QU ES MICROSOFT ACCESS?
Si se trata de fabricar un mueble para depositar por organizadamente los datos,
y construir as nuestra base, precisaremos herramientas que nos permitan
construirlo. Microsoft Access, de hecho, es una potentsima herramienta
informtica que nos ofrece la posibilidad de generar bases de datos.
Las partes de nuestro mueble
Todas las informaciones que vayamos a almacenar tendrn que ser
depositadas ordenadamente en una especie de mueble que en el caso que nos
ocupa (construiremos bases sencillas) constar de un solo hueco grande que
dividiremos en tantos compartimentos como nos convenga.
En forma de tabla sera algo as como lo que se muestra a continuacin:
Siguiendo el ejemplo anteriormente indicado, en cada casilla de nuestro muble,
colocaremos organizadamente las distintas informaciones. As, podramos
distribuirlas siguiendo una ordenacin cartesiana de las celdas de la figura 2,
introduciendo cada paciente del hospital en una fila distinta, de modo que en
cada una de las columnas quedaran ordenadas sus distintas informaciones de
izquierda a derecha (D.N.I. en la primera celda, primer apellido en la segunda,
segundo apellido en la tercera, nombre en la cuarta, telfono en la quinta y as
sucesivamente).
7363562 Gonzlez Fernndez Jos 985222222
9365563 Ramrez Corbaln Lus 985333333
8463262 Garca Prez Graciela 985444444
6343561 Gonzlez Quiones Rafael 985555555
2363566 Velzquez Rodrguez Tamara 985666666
Por supuesto podramos fabricar nuestro mueble con mucha ms cabida para
pacientes y tipos de informacin disponiendo tantos cajetines o celdas como
necesitramos. En la terminologa tcnica que debemos dominar, diremos que
cada paciente que incorporemos en nuestro mueble, es un registro, mientras
que cada tipo de informacin que se recoge de cada registro (en este caso, de
cada paciente) se denomina campo.
ACTIVIDADES
1. Trata de explicar con tus palabras qu es un registro y qu es un campo en
una base de datos.
2. Pon ejemplos de registros y campos en una base para organizar libros.
5
Tipo de
informacin 1
Tipo de
informacin2
Tipo de
informacin 3
Tipo de
informacin 4
Tipo de
informacin 5
Paciente 1
Paciente 2
Paciente 3
Paciente 4
Paciente 5
Manual rpido de Access. Mariano Ords Fernndez.- C.E.P.A. El Fontn Oviedo
CMO CONSTRUIR UNA BASE DE DATOS
La herramienta informtica que nos permitir crear una eficiente base de datos
ser en nuestro caso Microsoft Access. Para ello entramos al programa desde
Botn de Inicio/Todos los Programas/Microsoft Office/Microsoft Access 2010
mediante un acceso directo, cuyo icono representa una llave y se haya
dispuesto en el escritorio de Windows o entre las aplicaciones utilizadas
recientemente.
Una vez que abrimos el programa, vamos al men de archivo, escogemos
Nuevo y seguidamente hacemos clic en Base de datos en blanco, para
seguidamente teclear el nombre que corresponder al fichero de nuestra base
y hacer doble clic en la pequea carpeta situada inmediatamente a la derecha
del nombre que hemos asignado.
En la pantalla que se mostrar en
ese instante seleccionaremos la
ubicacin de nuestro trabajo
navegando por las distintas
unidades y carpetas del sistema,
usando doble clic sobre cada
localizacin. As, en el ejemplo
ilustrado a la derecha se est
definiendo como ubicacin la
siguiente:
Bibliotecas/Documentos/Mariano.
Dentro de esta misma ventana,
utilizamos el botn Abrir.
7
1
2
3
5
4
1
2
3
Manual rpido de Access. Mariano Ords Fernndez.- C.E.P.A. El Fontn Oviedo
A continuacin hacemos clic en el
botn Aceptar, tal como se seala
en la captura a la izquierda de
estas lneas, y as habremos
establecido nombre y ubicacin de
nuestro archivo. Tal como puede
observarse, el procedimiento es
prcticamente el mismo que en
otros programas cuando se trata de
grabar un nuevo fichero con la
salvedad de que en este caso
guardamos para comenzar y no
para concluir el proceso.
Finalmente utilizamos el botn Crear, de manera que nuestra base, aunque
todava no contenga datos ni una estructura que nosotros hayamos definido, a
partir de ese momento ya dispone de entidad como archivo y est lista para
que acometamos muy diversas acciones posteriores sobre ella, siempre en
funcin de lo que deseemos obtener mediante su uso.
8
Manual rpido de Access. Mariano Ords Fernndez.- C.E.P.A. El Fontn Oviedo
Diseo de nuestra base
Antes de continuar, conviene tener en cuenta que la creacin de bases de
datos no suele parecerse al carcter mecnico propio de la escritura de un
documento en un procesador de textos, sino que antes de confeccionar la
base es importante reflexionar sobre qu tipos de informaciones se van a
guardar en ella, cules sern los datos que habr de contener y, muy
especialmente, qu le vamos a pedir nosotros que haga una vez integre
dichos datos.
As, por ejemplo, no es lo mismo realizar una base pensando en si deber
almacenar ordenadamente pelculas de cine, recetas o pacientes de una
clnica. En el primero de estos tres supuestos, tendramos que habilitar casillas
a medida para cuestiones relacionadas con el sptimo arte que llevaran
etiquetas como gnero, director, protagonista, etc. En el segundo, orientado a
recetas, habra que elaborar casillas especficas para designar el tipo de plato
que se describe, el origen, los ingredientes, la preparacin, etc. Finalmente, en
el caso de la base para una clnica, ser necesario que las casillas que
creamos den cabida adecuadamente a datos de los pacientes, como nombre,
apellidos, telfono, direccin, etc.
Para disear bases de datos, debemos conocer ineludiblemente los elementos
que aparecen con frecuencia en ellas:
Tablas
Son el propio corazn de la base de datos; el autntico mueble con cajones en
el que quedarn recogidos los datos, por lo cual es imprescindible planificar
minuciosamente su diseo y distribucin (nmero de huecos que vamos a
hacerle, caractersticas y nombre de cada hueco para archivar informacin,
etc.). Son imprimibles, aunque el formato es poco modificable.
Consultas
Aunque pueden tener otras utilidades, bsicamente se usan a manera de
cribas para seleccionar u ordenar los datos ubicados en las tablas segn un
criterio (por ejemplo para localizar todas las pelculas que tenemos recogidas
en una base de datos cuya protagonista es Angelina Jolie). Son tambin
imprimibles, aunque el formato al igual que en las tablas, es poco modificable.
Formularios
9
Habitualmente son las entradas por las cuales se introducen los datos a la
base, aunque tambin se pueden escribir directamente en las tablas e incluso
en las consultas. No obstante, esta posibilidad depender del diseo que se
haga. En cualquier caso, aunque como todos los dems elementos
mencionados antes se puedan imprimir, en principio es ms comn que se
piense en ellos como pantallas que se presentan principalmente en el monitor
y nos sirven para escribir datos con el teclado o seleccionarlos con el ratn.
Manual rpido de Access. Mariano Ords Fernndez.- C.E.P.A. El Fontn Oviedo
Con este breve tutorial no nos extenderemos en la creacin de formularios
puesto que para un conocimiento y uso bsico del Access no resultar
indispensable su diseo ni uso.
Informes
Son los documentos que puede generar la base de datos en los que stos se
muestren ordenados segn el formato que deseemos. Estn, por lo tanto,
pensados para ser impresos y son totalmente modificables, permitindose en
este caso una innumerable cantidad de opciones en su diseo.
Existen, asimismo, otros elementos que pueden aparecer en las bases como
Pginas en HTML para la publicacin en Internet de datos procedentes de la
base, Macros (secuencias de rdenes o procesos para su realizacin
automtica) y Mdulos de programacin que establecen acciones ms
especficas para comportamientos muy personalizados o adaptados a
determinados contextos y funciones. No obstante, no ahondaremos en estos
componentes que en ocasiones aparecen en las bases dado que su nivel de
complejidad y su carcter menos fundamental que el de los otros elementos,
los sita en otras finalidades distintas a las que se persiguen en este manual
rpido y bsico de Microsoft Access.
ACTIVIDADES
1. Cita y explica cules son los objetos ms comunes e importantes de una
base.
2. Enumera los campos que debera incluir la tabla de una base sencilla
destinada a recoger pelculas de vdeo.
3. Pon algunos ejemplos de consultas que podras disear en la base del
ejercicio anterior, indicando su utilidad.
4. Las facturas que emite una base de datos de empresa qu tipo de
objeto son?
5. Qu tipo de objeto de la base son las pantallas para teclear los datos
de los pacientes en un hospital?
10
Manual rpido de Access. Mariano Ords Fernndez.- C.E.P.A. El Fontn Oviedo
COMENZANDO POR EL PRIMER OBJETO: LA TABLA
A la vista de lo expuesto, consideraremos un caso concreto en que trataremos
de organizar informticamente la matrcula de un centro educativo.
Una vez valorado lo que pretenderemos obtener de la base a partir del instante
en que est diseada, procederemos a construir primer elemento que, segn
hemos visto, ser una tabla capaz de sustentar y guardar toda la informacin
necesaria ya disponible o aqulla que previsiblemente desee archivarse y
manejarse. Para ello, encontrndonos con la ficha Archivo abierta, hacemos
clic en Todos los objetos de Access, texto situado en el panel de la izquierda.
Seguidamente pinchamos en Tablas.
A fin de evitar la repeticin de una misma persona en la base, puede ser buena
idea crear un campo que, por definicin, no contenga datos duplicados. Para
clientes de una empresa, pacientes de un centro sanitario o, como en nuestro
caso, alumnos de uno educativo, lo lgico es emplear el dato nmero de carn
de identidad. Sobre esta idea volveremos ms adelante, cuando ya
prcticamente hayamos completado el diseo general de la tabla.
Para proceder segn esto, pincharemos en el texto Haga clic para agregar, tal
como se indica a continuacin y escogemos la opcin Texto del men que se
despliega:
Visualizaremos algo similar a lo que se muestra seguidamente y teclearemos el
nombre de ese campo (DNI), que ser el primero.
11
1
1
2
2
Manual rpido de Access. Mariano Ords Fernndez.- C.E.P.A. El Fontn Oviedo
En ese momento visualizaremos algo similar a lo siguiente:
Seguidamente, le damos un toque al Intro, con lo cual hemos definido el primer
campo de nuestra tabla, tal como se muestra ms abajo. La razn de que
hayamos utilizado formato Texto para l, an conteniendo nmeros, se debe a
que ello supone una optimizacin en la gestin de memoria y un correcto
ordenamiento cuando proceda. As, habremos de reservar el formato
nmrico para aquellos casos en los cuales el dato que se introduzca
aporte un valor cuantitativo o represente informacin ordinal dentro de
una secuencia.
Repetiremos el proceso con los campos Apellido1, Apellido2 y Nombre,
tambin asignndoles formato de texto. Para crear el campo de fecha de
nacimiento (dato importante en la identificacin y gestin de los datos de
nuestro ejemplo) escogeremos como formato Fecha y hora.
Tambin podemos incorporar algunos campos ms con otros formatos. As, en
caso de introducir el campo Beca que deber contener la informacin de si
cada alumno disfruta o no de ayudas al estudio, seleccionaremos el tipo S/No:
12
1
2
1
2
Manual rpido de Access. Mariano Ords Fernndez.- C.E.P.A. El Fontn Oviedo
Si consideramos conveniente la incorporacin del dato nmero de hermanos,
habremos de crear un campo con el formato numrico puesto que en este caso
s aportar informacin cuantitativa:
Si la informacin numrica que vaya a recogerse en un campo de la base se
cie cantidades de dinero, habremos de escoger formato Moneda:
Seguidamente se muestra una vista parcial de los campos definidos, que al no
caber completamente en pantalla, generan un botn deslizante para que
podamos consultarlos en su totalidad, tal como se seala a continuacin:
13
1
2
1
2
Manual rpido de Access. Mariano Ords Fernndez.- C.E.P.A. El Fontn Oviedo
Si prevemos que en un campo de texto se contendrn grandes cadenas de
letras o nmeros (en nuestro caso, esto puede tener lugar en un campo de
Observaciones) conviene establecer el formato Memorando puesto que el
mximo admitido por el formato Texto es de slo 255 caracteres.
Desde esta vista podemos pasar la pantalla de Diseo haciendo clic en el
botn indicado a continuacin:
As, se mostrar la ventana que figura a
la dererecha de estas lneas en la cual
teclearemos el nombre de nuestra tabla
para despus aceptarlo. En este
ejemplo, como albergar todos los
datos de matrcula de un centro
educativo, la llamaremos Alumnos.
14
1
2
2
1
Manual rpido de Access. Mariano Ords Fernndez.- C.E.P.A. El Fontn Oviedo
Una vez hayamos aceptado, se mostrar una pantalla como la siguiente, en la
cual podremos visualizar los formatos respectivos de los campos creados, pero
adems nos permitir aadir o quitar campos, cambiar su orden arrastrndolos
hacia arriba o hacia abajo, afinar sus propiedades como tamao, valor
predeterminado, reglas de validacin, texto de validacin o incluso cambiar el
tipo de dato (el formato de campo) que va a recogerse en cada columna:
Por ejemplo, basta con hacer clic en la fila situada bajo el ltimo campo de los
listados y teclear uno nuevo para crear otro distinto de los ya disponibles,
asignando su formato en la columna situada inmediatamente a la derecha. Si
desesemos modificar el tipo de alguno de nuestros campos, slo debemos
hacer clic sobre el formato que hubisemos establecido para desplegar el
men con todas las opciones disponibles que y seleccionar una de ellas:
15
1
2
Manual rpido de Access. Mariano Ords Fernndez.- C.E.P.A. El Fontn Oviedo
En el caso siguiente se ha establecido una regla de validacin para el campo
Sexo, segn la cual slo se admitir la letra M (de masculino) o F (de femenino)
evitndose as ulteriores errores de recuento cuando se trate de calcular los
hombres y mujeres registrados.
Para conseguir este correcto nivel de fiabilidad y precisin en el funcionamiento
de la base, se hace clic en el nombre del campo y despus pinchamos en la fila
de la tabla inferior en la cual queramos teclear las letras que sern admitidas,
separadas por una O (M O F). Tras escribirlas, damos un toque al tabulador,
con lo cual se entrecomillan automticamente los caracteres M y F.
En el ejemplo, incluso se ha incorporado el mensaje de advertencia que se
mostrar en pantalla si un usuario trata de introducir otra letra diferente. Este
aviso debe teclearse, tal como puede verse sobre estas lneas, en Texto de
validacin.
En la captura que se encuentra ubicada en la pgina siguiente, se ha editado el
campo Provincianac, establecindose para l un valor predeterminado que
figurar como dato por defecto en dicho campo cuando nos dispongamos a
introducir al alumnado. En nuestro caso, hemos definido Asturias al objeto de
evitarnos tener que teclearlo en la mayor parte de las personas que se
incorporen a la base, previndose que la mayora de la matrcula proceder de
esta comunidad. As, tendremos que pinchar en la fila Provincianac y escribir el
nombre de nuestra comunidad autnoma inmediatamente a la derecha de
Valor predeterminado, en la tabla inferior denominada Propiedades de campo.
16
Manual rpido de Access. Mariano Ords Fernndez.- C.E.P.A. El Fontn Oviedo
A continuacin se muestra un proceso paralelo al anterior, suponindose que el
centro educativo radica en Oviedo y que la mayor parte de su alumnado es,
probablemente, natural de la capital del Principado de Asturias. As,
escribiremos el nombre de esta ciudad como Valor predeterminado:
Finalmente, si queremos visualizar la pantalla en la que propiamente se
introducirn los datos (es decir, la tabla, en realidad) debemos pinchar en el
botn Ver y procederemos nuevamente a guardarla en la ventana que se
mostrar inmediatamente:
17
Manual rpido de Access. Mariano Ords Fernndez.- C.E.P.A. El Fontn Oviedo
Al hacer clic en el botn que se indica bajo estas lneas, el cual que nos
permite ver la pantalla de datos, se muestra un cuadro de dilogo
advirtindonos sobre la necesidad de guardar la tabla para acceder a dicha
vista. Aceptamos, siguiendo igualmente lo sealado a continuacin:
Bajo estas lneas figura ya la pantalla de datos a la que hemos accedido por el
procedimiento descrito. En ella pueden introducirse, visualizarse, editarse y
borrarse la informacin de la tabla. Para comenzar, haremos clic en la primera
casilla de la columna DNI, de modo que el cursor comienza a parpadear en
esta celda y teclearemos el nmero de carnet del primer alumno.
18
1
2
Manual rpido de Access. Mariano Ords Fernndez.- C.E.P.A. El Fontn Oviedo
En dicha pantalla ya podremos introducir con el teclado los datos
cmodamente, tal como se ha hecho en la ventana que figura a continuacin:
OBSERVACIN: La clave principal se trata de un campo en el que los valores
siempre son distintos en cada registro, o dicho de otro modo, no puede haber
dos registros con la misma informacin en este campo. As pues, podremos
establecer como clave principal alguno de los campos en los que se cumpla
este requisito. En nuestro ejemplo, tal como habamos adelantado, el nmero
de carn de identidad sera inequvocamente el ms indicado, pues este dato
no podr repetirse en dos alumnos distintos. Para ello bastara con pinchar con
el botn DERECHO sobre la fila DNI en vista de Diseo y hacer clic con el
izquierdo en Clave Principal (el primer apartado del men emergente):
Con ello, obtendremos algo similar a esto, con el icono de la llavecita marcando
que la clave principal es el campo DNI:
Al hacer clic en el botn del ngulo
superior izquierdo para visualizar los
datos, se nos preguntar si deseamos
guardar la tabla con los cambios
efectuados, conforme a lo que se
muestra a la derecha. Aceptamos
pinchando en el botn S.
19
D
I
Manual rpido de Access. Mariano Ords Fernndez.- C.E.P.A. El Fontn Oviedo
Esta accin evitar duplicados ya que la base los rechazar cuando tratemos
de incorporar algn registro cuyo DNI ya corresponde a otro anterior.
En cualquier caso, hayamos mantenido la asignacin automtica que Access
realiza de clave principal en un campo que el programa crea o habindola
definido nosotros en el DNI, ya tenemos diseado el primer objeto (y ms
importante) de la base: una tabla.
ACTIVIDADES
1. Por qu decimos que las tablas son como el corazn de las bases de
datos?
2. Analoga: si la tabla es como una estantera, cada campo es como
un..
3. Explica para qu sirve asignar una clave principal a un campo de los que
se hayan definido.
20
Manual rpido de Access. Mariano Ords Fernndez.- C.E.P.A. El Fontn Oviedo
Ordenacin de registros
En este punto, podemos aunque sea de modo an rudimentario, realizar el
ordenamiento de la informacin utilizando el procedimiento de seleccionar
campos. Considrese que en vista de datos, o sea, la que tenemos abierta
ahora, cada columna es un campo distinto). Basta con pinchar en el ttulo de
una columna (un campo) quedando ste destacado con fondo azul y a
continuacin, pinchar en al botn AZ para establecer orden ascendente o en el
ZA para definir un orden descendente de modo que todos los registros se
ordenen de arriba abajo siguiendo bien un criterio alfabtico (si es un campo de
texto), bien una secuencia numrica (si es un campo numrico), bien un patrn
temporal (si se trata de un campo de fecha/hora), etc. As, los dos pasos para
ordenar ascendente o descendentemente se detallan seguidamente:
1.- Pinchar en el ttulo de un campo (de una columna en la vista de datos) para
seleccionarlo cuando el puntero mire hacia abajo y se vuelva negro. El fondo
de la columna se volver azul claro, tal como se aprecia en la imagen inferior.
2.- Hacer clic en el botn AZ Ascendente o ZA Descendente segn interese. En
el caso de los campos de fecha, como el del ejemplo inferior, el primero sita la
fecha ms antigua al principio y el segundo, sita la ms reciente en la posicin
superior. En los numricos y de moneda el orden ascendente coloca el nmero
ms bajo arriba y este valor va creciendo hacia abajo, mientras que el
descendente hace lo contrario.
Por ltimo, en los campos con formato Texto y Memorando la ordenacin
estndar, entendida comnmente como alfabtica, es la AZ Ascendente. As,
en el siguiente ejemplo se han seleccionado tres campos de texto. Para ello
puede comenzarse utilizando el procedimiento descrito en el caso anterior de la
fecha de nacimiento pero tras seleccionar una sola columna, sin levantar el
dedo del botn izquierdo del ratn, debe arrastrarse de manera que se
sombreen los campos contiguos, segn indica la flecha horizontal de la
ilustracin inferior. Como en el caso anterior, una vez marcadas las columnas
correspondientes hacemos clic en AZ Ascendente, conforme a lo siguiente:
21
1
2
1
2
3
ARRASTRANDO
Manual rpido de Access. Mariano Ords Fernndez.- C.E.P.A. El Fontn Oviedo
El resultado ser la ordenacin alfabtica, tal como habamos previsto. Si
repetimos el proceso seleccionando otros campos y ordenando con AZ tambin
los registros se dispondrn en funcin de nuestra orden y segn el formato de
campo. As, si nos desplazamos con la barra horizontal inferior hasta la
derecha de la tabla y ordenamos por el campo Renta, el primero ser el de
menores ingresos y el ltimo, el de mayor renta.
ACTIVIDADES
1. En la misma base, elabora t otra tabla para almacenar los profesores
del centro. Introduce 6 registros, ordnalos alfabticamente y saca un
listado con sus direcciones.
22
Manual rpido de Access. Mariano Ords Fernndez.- C.E.P.A. El Fontn Oviedo
FILTRADO DE DATOS: ELABORACIN DE CONSULTAS
Vamos ahora a adentrarnos en algo tan prctico como eficiente. Se trata de la
clasificacin y filtrado de datos segn los criterios que nosotros establezcamos.
Esto significa que si la base est bien diseada y no hay demasiados errores
en el momento de introducir la informacin en el ordenador, podremos
conseguir de un modo preciso y rapidsimo cualquier dato o clasificacin
mediante una simple orden. En el ejemplo de nuestra base, siguiendo con la
metfora del mueble y los compartimentos (la tabla y los campos), podemos
decir que una consulta es un tamiz para cribar vertiginosamente el contenido
de la estantera y obtener cualquier cosa alojada en ella, conforme a nuestros
requerimientos y apetencias.
El tamiz, es decir, la consulta que creemos, dejar pasar y nos mostrar
aquellos registros que cumplan la condicin o condiciones que nosotros fijemos
y no permitir que se listen los que no satisfagan esas condiciones.
El primer paso consiste en hacer clic sobre la ficha Crear y, a continuacin,
pinchar en el botn Diseo de consulta, segn se indica seguidamente:
As, se visualizar la ventana
Mostrar tabla, como la que figura
a la derecha de estas lneas. En
ella escogeremos la ficha
Tablas, seleccionaremos con el
ratn la que deseemos tomar
para recoger sus registros (en
nuestro caso slo hay una) y
finalmente pincharemos en el
botn Agregar. En la pgina
siguiente se observa la pantalla
completa en la que se ha
seleccionado la tabla Alumnos.
En ese punto cerraremos la
ventana Mostrar tabla
empleando el botn habitual.
23
1
2
1
2
3
Manual rpido de Access. Mariano Ords Fernndez.- C.E.P.A. El Fontn Oviedo
Si quisiramos seleccionar alumnos por su nombre tendramos que hacer doble
clic en el campo nombre que aparece dentro de la ventana de la tabla, en la
zona inferior de la pantalla.
No obstante, de los todos los datos del alumno o alumnos que aparecieran al
aplicar esa criba, slo se vera el nombre, por lo que, de momento, es ms
recomendable seleccionar todos los campos aunque solamente queramos
tamizar por uno de ellos. Para conseguirlo, debemos hacer doble clic en la
barra de ttulo de la tabla (mismamente en la palabra Alumnos) y as ya
quedan todos los campos seleccionados:
24
Manual rpido de Access. Mariano Ords Fernndez.- C.E.P.A. El Fontn Oviedo
Seguidamente, se arrastra el ratn hasta la parte inferior de esta ventana y se
suelta el contenido dentro de la primera columna en blanco. Obtendremos esto:
En este momento ya podemos darle a la base una orden de seleccin o
clasificacin. De este modo, hacemos clic en la fila Criterios y en la columna
Localidad para definir la condicin de rastreo en la celda correspondiente. En
este caso, haremos que se nos muestren todos los alumnos registrados que
vivan en Oviedo, simplemente tecleando el nombre de la capital del Principado
en dicha celda (fila Criterios, columna Localidad), pulsando TABULADOR y
pinchando en la esquina superior izquierda de la pantalla para entresacarlos
mediante el botn Ver.
El resultado de la consulta, una vez desactivada la opcin Mostrar en las
columnas que no deseemos visualizar, ser siguiendo nuestro ejemplo, el que
figura continuacin:
25
Manual rpido de Access. Mariano Ords Fernndez.- C.E.P.A. El Fontn Oviedo
Ntese que el filtrado puede hacerse mediante la condicin establecida para un
campo que no se muestre en la consulta final. As, en este caso se ha utilizado
como requisito que los registros seleccionados contuviesen la palabra Oviedo
en el campo Localidad pero ni la columna ni el dato Oviedo se visualiza al
ejecutar esa consulta.
En el diseo de las consultas se pueden usar comodines como el asterisco, de
modo que si slo tecleamos M* en la casilla Nombre, y en la fila Criterios +
TABULADOR, tal como se muestra ms abajo, se obtendrn los alumnos cuyo
nombre comience por M.
El resultado, accediendo a vista de datos, se muestra en la imagen siguiente:
26
Debe entenderse, por tanto, que el asterisco significa cualquier cosa. Esto
supone que si por ejemplo tecleamos *Mara* en el mismo campo de Nombre,
Access nos devolver todos los registros que contengan esa secuencia de
cinco caracteres, haya lo que haya delante de ella o detrs. As, si en la base
constase alguna Rosa Mara o Mara Pilar, stas figuraran en el listado final de
la consulta, junto con todas las dems personas que en su nombre contuviesen
Mara.
Manual rpido de Access. Mariano Ords Fernndez.- C.E.P.A. El Fontn Oviedo
Es tambin muy comn usar signos de mayor (>) y menor (<) en campos
numricos o de fecha o de moneda. En nuestro ejemplo podramos determinar
todos los alumnos que han nacido despus de una fecha determinada o los
que tienen menos renta que una cantidad que nosotros especifiquemos.
Finalmente, se pueden tambin combinar bsquedas para la obtencin
consultas ms complejas. Un ejemplo ilustrativo en nuestro caso, sera la criba
de los alumnos que tienen de renta menos de 20.000 y que a la vez forman
parte de familias numerosas. Las rdenes que deberamos dar en ese
supuesto desde la ventana de diseo de la consulta seran las siguientes:
A continuacin, haciendo uso del botn superior izquierdo de la pantalla (en
Ver datos) podremos ejecutar la consulta y visualizar los datos que se filtran:
27
En los casos de los campos S/No, slo tenemos que teclear S con tilde o
Verdadero en criterios para que se filtren los que s cumplen la condicin
estipulada; o Falso para que se listen los que no lo hacen. Evtese utilizar la
palabra No para que se seleccionen los que no verifican dicha condicin,
puesto que si utilizamos ese procedimiento Access nos devolver un mensaje
de error.
Manual rpido de Access. Mariano Ords Fernndez.- C.E.P.A. El Fontn Oviedo
En nuestro ejemplo se ha procedido del modo adecuado para que la base
genere una relacin de alumnos becados:
Una vez que hayamos pinchado en el botn de la esquina superior izquierda de
vista de datos, tendremos la criba con los alumnos que cumplan la condicin
establecida (tener marcado como s el campo Beca) y se habrn excluido
aquellos que en ese campo no figure dicha informacin afirmativa (tambin los
que no tuviesen cubierto el campo).
Por supuesto se pueden establecer tantos criterios de seleccin como se desee
en los campos que se quiera. Cuantas ms condiciones pongamos y ms
restrictivas sean, menos registros irn apareciendo en la vista de datos,
como norma general.
En un ltimo ejemplo seleccionaremos los alumnos con beca y que adems
acuden al Centro desde fuera de Oviedo (en Localidad habremos de teclear No
Oviedo y presionar en la tecla tabulador). Puede visualizarse el procedimiento
en la captura superior de la pgina siguiente.
28
Manual rpido de Access. Mariano Ords Fernndez.- C.E.P.A. El Fontn Oviedo
Una vez que hacemos clic en el botn superior izquierdo para ejecutar la
consulta, visualizaremos una pantalla como la que figura bajo estas lneas, en
la cual se realiza el tamizado correspondiente:
Si quisiramos obtener una relacin nominal con DNI de esos alumnos pero sin
que figurasen los dems datos, bastara con volver a la vista de diseo
(mediante el botn con escuadra) y desactivar la opcin Mostrar en cada
campo.
29
Esto pone de manifiesto una vez ms que Access puede filtrar conforme a
criterios dados para determinados campos de la consulta que, sin embargo, no
se muestren en ella cuando se ejecuta, lo que resulta extremadamente prctico
puesto que los listados directos que se obtienen al generar este tipo de objetos
se mostrara una innecesaria reiteracin del mismo dato en todos los registros
filtrados. Por ejemplo, en una consulta como sta, si no procedemos
desactivando oportunamente la casilla Mostrar veramos cmo todos los
alumnos de Oviedo repiten redundantemente este dato de Localidad en la
misma columna desde el primer registro hasta el ltimo.
Manual rpido de Access. Mariano Ords Fernndez.- C.E.P.A. El Fontn Oviedo
En la imagen siguiente se muestran desactivadas las casillas Mostrar de cada
campo que no queremos que figure en la hoja de datos seleccionados, la cual
se genera cuando ejecutamos la consulta.
Volvemos a los datos de la consulta mediante el botn Ver y visualizaremos los
alumnos que verifican esas condiciones. De conformidad con lo que
pretendamos, slo se mostraran los datos DNI, apellidos y nombre.
30
Finalmente, cabe sealar que las consultas que establezcamos pueden
guardarse, de modo que si hemos definido una serie de criterios de seleccin
que nos interesen en el futuro no tengamos que volver a disear la misma
consulta. As, las rdenes de criba que hemos dado, seguirn funcionando, no
slo con los registros que ya estn introducidos en el momento de crearse
dicha consulta, sino tambin con los que continen incorporndose en el
ordenador.
Manual rpido de Access. Mariano Ords Fernndez.- C.E.P.A. El Fontn Oviedo
De este modo, para guardar la consulta de los estudiantes que tienen beca y
que no residen en Oviedo haremos clic con el botn derecho del ratn sobre
la palabra de la ficha Consulta, segn se indica a continuacin:
En este caso, tal nombre podra ser
Becados no residentes en Oviedo.
As, lo tecleamos y aceptamos con el
botn correspondiente, segn se
indica a la derecha de estas lneas,
de tal manera que la consulta queda
operativa en nuestra base.
En lo sucesivo, cualquier nuevo registro introducido con posterioridad
que satisfaga estas dos condiciones se mostrar en la consulta que
acabamos de disear:
Cabe destacar igualmente que siempre se puede guardar cualquier consulta ya
confeccionada y grabada con anterioridad (por ejemplo, tras haberla editado
para que filtre algo distinto) yendo al men Archivo/Guardar objeto como).
31
D
Manual rpido de Access. Mariano Ords Fernndez.- C.E.P.A. El Fontn Oviedo
Conectores lgicos
En la creacin de consultas y, particularmente, en la definicin de condiciones,
juegan un papel esencial los conectores que enlazan rdenes distintas. Aparte
de la negacin (como la que habamos empleado en la orden No Oviedo)
estudiaremos otros dos operadores:
O: Establece el criterio por el cual los registros filtrados han de satisfacer
indistintamente cualquiera de las condiciones especificadas, algunas o todas
ellas. As, si en el campo Localidad, si tecleamos como criterio Oviedo, se
listarn los alumnos que residen en esta ciudad al ejecutar la consulta.
Pero si escribimos: Oviedo O Avils y pulsamos el tabulador, primero veremos
esto:
Y finalmente, al ejecutar la consulta, obtendremos una relacin de todos los
registros que residen en Oviedo o en Avils. Es decir, debemos comprender la
disyuncin O como un conector incluyente, de modo distinto a como se utiliza
ordinariamente en el lenguaje cotidiano, uso en el que uno de los elementos
enlazados se cumple y el otro no. Fijmonos en la siguiente oracin
Vienes o te quedas?
En ella, se interpreta que las acciones se excluyen mutuamente (o bien vienes,
o bien te quedas). Sin embargo en el uso lgico que se aplica para bases de
datos, Oviedo O Avils significa que se recogern y se permitir que figure en
la lista de la consulta correspondiente cualquier registro con residencia en
Oviedo y tambin cualquier otro que viva en Avils.
Y: Establece el criterio por el cual los registros filtrados han de satisfacer
CONJUNTAMENTE las condiciones especificadas. As, si en el campo Fecha
de nacimiento (F_nac) tecleamos como criterio >31/12/1982, se listarn
aquellos alumnos que han nacido despus de esa fecha al ejecutar la consulta.
Pero si escribimos:
>31/12/1982 Y <01/01/1984 y pulsamos el tabulador, primero veremos esto:
(Aqu se han arrastrado las divisiones de la columna F_nac para visualizar la
expresin del criterio en su totalidad).
32
Y finalmente, al ejecutar la consulta, obtendremos una relacin de registros
que nacieron despus del 31/12/1982 y, adems, antes del 01/01/1984.
Manual rpido de Access. Mariano Ords Fernndez.- C.E.P.A. El Fontn Oviedo
Campos calculados
Las bases de datos, en algunos casos, son capaces de generar ms
informacin de la que se les introduce mediante el clculo de datos basados en
los que s se hayan incorporado.
A continuacin aprenderemos a definir un campo calculado dentro de una
consulta capaz de realizar de modo automtico el cmputo necesario para
arrojar valores tiles en nuestro contexto. Concretamente, podremos obtener la
edad de cada alumno en un momento dado (que no figuraba hasta ahora como
campo en nuestra base) a partir de su fecha de nacimiento (que s se ha
recogido en ella).
Para ello, comenzaremos con la creacin de una nueva consulta por el
procedimiento anteriormente descrito. En este caso haremos constar los
campos de apellidos y nombre al objeto de que se muestren estos datos de
cada registro:
Si aceptsemos ahora, al no haberse establecido condiciones de filtrado y
habindose seleccionado esos tres campos se mostraran los nombres y
apellidos de todos los registros alojados en la base.
No obstante, nuestro propsito es el de crear una consulta que, efectivamente
no tamice pero que s obtenga en un nuevo campo calculado el valor de edad
para cada alumno.
33
Manual rpido de Access. Mariano Ords Fernndez.- C.E.P.A. El Fontn Oviedo
De este modo, en la zona inferior de la pantalla hacemos clic con el botn
DERECHO del ratn sobre la columna contigua a la ltima utilizada (la de
Nombre) y, concretamente, dentro de la fila Campo, a la altura de Apellido1,
Apellido2 y Nombre. A continuacin hacemos clic en el apartado Generar del
men contextual, tal como se muestra a continuacin
As, activamos el Generador
de expresiones, ventana en la
cual podremos introducir
rdenes con las que Access
calcular aquello que
pretendamos partiendo de la
informacin alojada. En este
ejemplo se hallar la edad del
alumnado con fecha
31/12/2012. Para ello,
escribiremos en la celda
situada a la derecha de la que
contiene la palabra Nombre
el texto que identificar este
campo calculado, seguido por
dos puntos.
34
D
I
Manual rpido de Access. Mariano Ords Fernndez.- C.E.P.A. El Fontn Oviedo
Tecleamos la informacin que
se dispone a la izquierda de
estas lneas literalmente,
abriendo el parntesis que
aglutinar el clculo de das
(para despus dividirlos entre
365 y obtener resultado en
aos) y utilizando los
comodines (#) a uno y otro
lado de la fecha escogida para
el clculo. De ella se restar
la fecha de nacimiento de cada
alumno, de modo que
inmediatamente despus
teclearemos el signo menos (-).
Ahora, necesitamos ir a buscar
el dato de fecha de nacimiento
all donde se encuentra: dentro
de la base, y en el interior de la
tabla, segn se muestra a la
derecha. Navegaremos dentro
del recuadro Elementos de
expresin haciendo los dobles
clics requeridos a este efecto
en los elementos
correspondientes, hasta
visualizar en el recuadro
Categoras de expresin el
campo Fecha de nacimiento
(en nuestro caso, F_nac).
Una vez hacemos doble clic
sobre el mismo, se definir en
el generador de expresiones lo
que se muestra a la izquierda.
Como se observa en la pgina
siguiente, una vez definida la
invocacin a la fecha de
nacimiento, cerramos el
parntesis que compendiar el
clculo en das de diferencia
entre el 31/12/2012 y dicha
fecha de nacimiento. Bastar
dividir con el signo
correspondiente (/) entre 365
esa expresin, para obtener el
resultado en aos.
35
Manual rpido de Access. Mariano Ords Fernndez.- C.E.P.A. El Fontn Oviedo
A fin de concluir propiamente la
generacin de la expresin,
aceptamos cuanto hemos
desarrollado en esta ventana,
haciendo uso del botn
indicado en la imagen de la
derecha. A partir de ese
momento ya visualizaremos de
nuevo la ventana de diseo de
consulta, tal como se muestra
ms abajo. Colocamos cursor
en Edad a 31/12/2012 y
localizamos una pequea tabla
situada en la zona superior
derecha de la pantalla,
denominada Hoja de
propiedades. Ah es donde podremos ajustar algunas opciones para que, por
ejemplo, el formato numrico arroje valores enteros, sin partes decimales,
evitndose en nuestro caso que un alumno figure con una edad, por ejemplo,
de 15,7 aos. Para ello establecemos las propiedades especficas que figuran
a continuacin:
Antes de visualizar los datos as dispuestos y hallados, conviene comprender
que a efectos de uso, el campo calculado puede ser igualmente empleado para
cribar informacin.
36
2
1
Manual rpido de Access. Mariano Ords Fernndez.- C.E.P.A. El Fontn Oviedo
Es decir: si queremos que en este ejemplo se muestren slo los alumnos que
tienen menos de 18 aos a fecha 31/12/2012, bastar con definir para este
campo la condicin <18 en la fila de Criterios para conseguir una relacin de
alumnos que en ese momento eran menores de edad.
En este caso concreto no hemos establecido dicho criterio de seleccin y nos
hemos limitado a extraer un listado de todos los alumnos con su edad
correspondiente, calculada por el programa conforme a la expresin que
introdujimos en los pasos anteriores
Para ello pinchamos en el botn Ver datos, de la esquina superior izquierda y
obtendremos algo similar a esto:
Esta consulta se guardara exactamente igual que cualquier otra de las ya
vistas que no contenan campos calculados.
Por ltimo, cabe sealar que se pueden definir expresiones mucho ms
complejas que caen en rbitas de mayor enjundia y alcance de lo que se
pretende con este breve manual de funciones fundamentales en Access 2010.
Baste apuntar la posibilidad de calcular la edad de las personas integradas en
la base pero no en una fecha concreta sino en el momento actual. Los pasos
que deberan seguirse seran idnticos con la salvedad de que en lugar de
teclear como antes #31/12/2012#, habra que emplear, dentro del Generador
de expresiones, Expresiones comunes/Fecha y hora actual para restar de sta
la fecha de nacimiento, que deber ser llamada por el procedimiento descrito.
ACTIVIDADES
1. Haz t otras cuatro consultas en las que establezcas distintas
condiciones y comprueba que los alumnos cribados satisfacen las
condiciones que t has indicado en cada caso. Recuerda que puedes
definir ms de un criterio en una sola consulta.
37
2. Intenta crear una consulta que calcule la edad de los alumnos en el
momento actual y que filtre slo los menores de diecisis aos. Puedes
utilizar como ayuda las indicaciones del prrafo situado sobre el rtulo
ACTIVIDADES, situado en esta misma pgina.
Manual rpido de Access. Mariano Ords Fernndez.- C.E.P.A. El Fontn Oviedo
CREACIN AUTOMTICA DE INFORMES
Toda la informacin alojada en la base o alguna de sus partes puede ser
vertida en papel en un momento dado. As, si bien los objetos que hemos
generado hasta ahora (tanto las tablas como las consultas) se pueden imprimir,
a partir de este punto abordaremos aqullos que por excelencia estn
pensados para presentar por escrito los datos. Estos documentos se
denominan tcnicamente, como habamos visto, informes y podemos comenzar
su diseo desde cero y de modo manual, al igual que habamos hecho con
tablas y consultas. Sin embargo, debido a la complejidad de esta tarea y
teniendo en cuenta que los formatos predefinidos son perfectamente vlidos
para mostrar los datos, a la par que modificables una vez generados, en este
caso optaremos por utilizar un asistente que nos ayudar considerablemente
en el proceso de creacin.
En las capturas siguientes se muestra otra base, tambin para alojar personas,
desde la que confeccionaremos un listn telefnico de todos los registros
contenidos en la misma. El primer paso consistir en hacer clic en la ficha
Crear y despus en el botn Asistente para informes, segn se indica bajo
estas lneas:
A continuacin se
mostrar la ventana
que figura a la
izquierda de estas
lneas, en la cual
escogeremos la tabla
o consulta cuyos
datos deseamos que
figuren en nuestro
informe. Una vez
seleccionada la
fuente de datos, en
caso de que
deseramos que en
el informe se viera la
informacin de todos los campos, deberamos pinchar en el botn que contiene
dos ngulos dibujados apuntando hacia la derecha. Si queremos seleccionar
determinados campos nada ms, hacemos clic sobre los que deseemos que
aparezcan en el informe y pinchamos en el botn que tiene nicamente un
ngulo mirando hacia la derecha. Esta operacin, que es la que se muestra
aqu se realizar tantas veces como campos queramos seleccionar conforme al
procedimiento indicado en la pgina siguiente.
39
Manual rpido de Access. Mariano Ords Fernndez.- C.E.P.A. El Fontn Oviedo
As, si lo que
deseamos en este
instante es generar
un documento con
un listn telefnico,
nos interesar que,
al menos figuren
apellidos (en esta
base los dos se han
compendiado en un
campo solamente),
nombres y telfonos
de cada persona),
de modo que
seleccionaremos y
aadiremos uno a
uno esos tres
campos en el
asistente,obteniendo
por lo tanto, una
ventana como la que
se observa a la
derecha de estas
lneas.
As, hacemos clic en
el botn Siguiente>
segn se indica en la
misma captura.
Dado que no vamos a elaborar informes complejos, saltaremos la siguiente
pantalla en la que se permite agrupar en niveles los registros segn los valores
de los campos. De este modo, simplemente pincharemos en Siguiente> tal
como se muestra bajo estas lneas:
Si nos interesase
establecer grupos de
registros, deberamos
escoger el campo por
el que aglutinarlos.
As, por ejemplo, en
una agenda,
podramos hacer que
cada asunto
pendiente fuese un
registro y saliesen en
el informe agrupados
por fecha. Pinchamos
en Siguiente>.
40
1
2
1
2
Manual rpido de Access. Mariano Ords Fernndez.- C.E.P.A. El Fontn Oviedo
2
2
n
a de opciones.
es tipos de informe:
umnos en nuestro ejemplo) con los datos de
eremos todos los alumnos con
informaciones de
ada campo encajados e integrados a lo ancho de la pgina.
omo
Veremos la ventana
que figura a la
izquierda en relacin
al orden en el que
deseamos se
ordenen los registros
(en nuestro caso es
lgico colocarlos
siguiendo un orden
alfabtico de
apellidos y nombre).
En la captura se
muestra la selecci
1
2
lgic
3
Una vez que
hayamos establecido
los campos en los
que se aplicar la
ordenacin conforme
a nuestros intereses,
hacemos clic en
Siguiente y
accedemos a la
pantalla que figura a
la derecha, en la cual
escogeremos entre
1
tr
a) En columnas: si lo seleccionamos, aparecern todos los
registros (todos los al
cada uno en vertical.
b) Tabular: si escogemos esta presentacin, v
sus correspondientes datos en forma de tabla.
c) Justificado: similar al primero, pero con los campos y las
c
Aqu se ha escogido
Tabular a fin de que
la informacin se
organice en pocas
pginas. Al pinchar
en Siguiente>
veremos la ventana
de la derecha, en la
cual le asignaremos
un nombre al
informe, que figurar
igualmente c
1
ttulo del mismo
41
Manual rpido de Access. Mariano Ords Fernndez.- C.E.P.A. El Fontn Oviedo
Al pinchar en el botn Finalizar de antedicha ventana (ltima del asistente)
visualizaremos el informe ya diseado.
Si queremos incorporar, borrar o modificar elementos del inforne, debemos
hacer clic en la ficha Diseo. En el ejemplo que figura ms abajo, se ha iniciado
el proceso para insertar una imagen en el informe. Desde esa misma ficha es
posible alterar otras caractersticas de formato (colores, fuentes, tamaos)
aunque en el momento actual y con los conocimientos bsicos que se hayan
adquirido hasta el momento, no se recomienda la intervencin sobre cdigos
relativos a los controles donde se mostrarn datos en la pantalla de diseo.
42
Manual rpido de Access. Mariano Ords Fernndez.- C.E.P.A. El Fontn Oviedo
En el caso siguiente, hemos entrado en la ficha formato para editar fuentes, en
cuanto a tipografa, tamao y estilo. Para ello, una vez hemos pinchado en
dicha pestaa, hacemos clic en el borde de la etiqueta que deseamos modificar
(en el contorno del texto cuyas caractersticas de formato alteraremos) y
seleccionaremos los ajustes que consideremos oportunos, igual que si el
programa se tratase de un procesador de textos.
Este proceso se muestra en la captura siguiente con la etiqueta donde consta
el ttulo Listn telefnico y, en este caso, se est ampliando el tamao de sus
caracteres hasta 36 puntos:
En la captura siguiente, tambin desde la ficha de Diseo, hemos hecho clic en
el borde del control Tfno y se da orden de que ese dato se exprese en negrita
para cada registro:
Para volver a ver el resultado de nuestra edicin en modo de presentacin del
informe debemos volver a la ficha Diseo y luego pinchar en el botn indicado
a continuacin:
43
1
2
3
1
2
1
2
Manual rpido de Access. Mariano Ords Fernndez.- C.E.P.A. El Fontn Oviedo
ACTIVIDADES
1. Genera t un informe con las direcciones de los alumnos y fecha de
nacimiento de modo que se ordenen por este ltimo dato.
2. Haz un documento que sirva como ficha del alumno, de manera que
cada registro muestre ordenadamente todos los datos que le
correspondan.
3. Crea un informe con las direcciones de slo los alumnos que residen en
Oviedo ordenndolos alfabticamente por apellidos y nombre.
44
Manual rpido de Access. Mariano Ords Fernndez.- C.E.P.A. El Fontn Oviedo
CONSIDERACIONES GENERALES SOBRE DISEO Y USO DE BASES
- Ahora, que ya hemos estudiado y elaborado todos los tipos de objetos que
contemplamos en este breve manual, conviene conocer y utilizar un prctico
panel de navegacin que nos permitir movernos por cualesquiera de ellos que
se hayan diseado dentro de la base de datos.
As, si queremos ir a un informe, a una consulta o a una tabla (tanto para
realizar labores de obtencin, introduccin o diseo de cualquiera de ellos)
podemos utilizar dicho panel de navegacin, situado a la izquierda, tal como
se muestra seguidamente haciendo un clic en Tipos de objetos y Todos los
objetos de Access. Procediendo de este modo, cualquiera de los elementos
constitutivos de nuestra base que hayamos diseado se encontrar a nuestro
alcance:
As, bastar con hacer doble clic con el ratn desde esa zona izquierda de la
pantalla en el objeto del que se trate para visualizarlo:
45
Manual rpido de Access. Mariano Ords Fernndez.- C.E.P.A. El Fontn Oviedo
En nuestro ejemplo, con dicho doble clic, se abrir el informe Listn telefnico:
- Por otro lado, debe considerarse que en las bases prcticamente nunca se
teclean los datos directamente sobre las tablas, lo que evita prdidas o
borrados accidentales de informacin que podran resultar catastrficos. Pese a
que en este tutorial se han incorporado los registros en una tabla, lo ms
comn es que la introduccin de esos datos se lleve a cabo mediante
formularios, objetos cuyo diseo y funcionamiento se ha omitido en este breve
manual a fin de insistir en otros elementos con un carcter ms estructural.
- Asimismo, conviene entender que si en una base de datos ya creada se
eliminan o modifican elementos constitutivos, pueden generarse disfunciones
tanto mayores cuanto ms nos remontemos a los elementos ms bsicos. As,
como normal general si se borra un informe, siempre podra volver a
redisearse. Sin embargo, la desaparicin o modificacin de una consulta
puede condicionar que algn informe basado en ella deje de funcionar. Si las
alteraciones o borrados afectan a una tabla, entonces las consultas y, por
ende, algunos informes tal vez devuelvan error cuando tratemos de abrirlos, y
esto sin considerar la posible prdida de datos a la que nos exponemos.
- Por ltimo, suele resultar importante en el empleo de bases adoptar un
protocolo bien definido en cuanto al uso de las tildes: puede optarse por
omitirlas todas aunque necesariamente esto desencadenar una amplia
diversidad de errores ortogrficos. Tambin puede escogerse la alternativa de
escribir todas las que en norma corresponda utilizar, aunque en ese supuesto
habremos de ser extremadamente cuidadosos a la hora de introducir
informacin y de cribarla porque esta medida (la ms ortodoxa y
acadmicamente mejor) puede poner en peligro la fiabilidad en el
funcionamiento ordinario si cualquier usuario se salta acentos ortogrficos.
TRABAJO FINAL
46
Crea una base totalmente operativa para almacenar CDs o DVDs con una
tabla y al menos cuatro consultas y cuatro informes como mnimo. Se valorar
la utilidad y la presentacin, as como el uso de recursos, estrategias y
procedimientos trabajados en estas lecciones.
You might also like
- Conectoresdefibrapticaytermoencogible 150721232135 Lva1 App6892 PDFDocument29 pagesConectoresdefibrapticaytermoencogible 150721232135 Lva1 App6892 PDFGonzalo GuarachiNo ratings yet
- 01.47851L01NOVA IG Manual E V5.2 ESDocument64 pages01.47851L01NOVA IG Manual E V5.2 ESArmando CortezNo ratings yet
- Cartoteca Estructura Organizacion Uso PDFDocument42 pagesCartoteca Estructura Organizacion Uso PDFGonzalo GuarachiNo ratings yet
- UmtsDocument58 pagesUmtsGerald Pablo Mendez ColqueNo ratings yet
- Cartoteca Estructura Organizacion Uso PDFDocument42 pagesCartoteca Estructura Organizacion Uso PDFGonzalo GuarachiNo ratings yet
- Curso Basico de LabViewDocument265 pagesCurso Basico de LabViewMafer Ruiz EstudilloNo ratings yet
- Manual para Comisionamiento de Equipo DBS3900 - NODE B - HUAWEI (FESS)Document41 pagesManual para Comisionamiento de Equipo DBS3900 - NODE B - HUAWEI (FESS)sandromm783% (6)
- Diseño de Redes FTTHDocument114 pagesDiseño de Redes FTTHDJ071286888No ratings yet
- Calderon Jose Enlace Subida Lte Advanced Portadoras Inter Banda PDFDocument68 pagesCalderon Jose Enlace Subida Lte Advanced Portadoras Inter Banda PDFGonzalo GuarachiNo ratings yet
- Diseno de Antenas Direccionales de 2.4 y 5.8 GHZ Por Medio de La Tecnica de MicrocintaDocument108 pagesDiseno de Antenas Direccionales de 2.4 y 5.8 GHZ Por Medio de La Tecnica de Microcintanilber_moriano100% (1)
- Calderon Jose Enlace Subida Lte Advanced Portadoras Inter Banda PDFDocument68 pagesCalderon Jose Enlace Subida Lte Advanced Portadoras Inter Banda PDFGonzalo GuarachiNo ratings yet
- Calidad de Servicio (QoS) de La Red UMTSDocument8 pagesCalidad de Servicio (QoS) de La Red UMTSJorge Eliecer Carvajal AlcarazNo ratings yet
- Implementación SDHDocument72 pagesImplementación SDHdavidsitin100% (1)
- Aplicación MATLAB/Simulink en Fundamentos de ComunicacionesDocument99 pagesAplicación MATLAB/Simulink en Fundamentos de ComunicacionesAngel Rogelio Minta ToapantaNo ratings yet
- CUIDANDO EL AMOR Maria Jesus Alava Reyes - WEB PDFDocument151 pagesCUIDANDO EL AMOR Maria Jesus Alava Reyes - WEB PDFAna Celtania100% (1)
- Puesta A TierraDocument98 pagesPuesta A Tierracesar_augusto_1965No ratings yet
- Enrique IglesiasDocument114 pagesEnrique IglesiasGonzalo GuarachiNo ratings yet
- Conectarse a Huawei ATN910 con TeratermDocument4 pagesConectarse a Huawei ATN910 con TeratermAndrés Marroquín50% (2)
- CD 2311Document148 pagesCD 2311Gonzalo GuarachiNo ratings yet
- CD 4584Document286 pagesCD 4584Gonzalo GuarachiNo ratings yet
- Diseño e implementación de una estación base GSM/UMTSDocument152 pagesDiseño e implementación de una estación base GSM/UMTSCarlos Andres Fernandez RamosNo ratings yet
- ACCESSDocument86 pagesACCESSPablo JimenezNo ratings yet
- UmtsDocument82 pagesUmtsdaviquito1No ratings yet
- 6 - Configuracion de IP-10 Con WEB EMS PDFDocument56 pages6 - Configuracion de IP-10 Con WEB EMS PDFGonzalo GuarachiNo ratings yet
- Diseño e implementación de una estación base GSM/UMTSDocument152 pagesDiseño e implementación de una estación base GSM/UMTSCarlos Andres Fernandez RamosNo ratings yet
- UmtsDocument58 pagesUmtsGerald Pablo Mendez ColqueNo ratings yet
- 6 - Configuracion de IP-10 Con WEB EMS PDFDocument56 pages6 - Configuracion de IP-10 Con WEB EMS PDFGonzalo GuarachiNo ratings yet
- Tutorial Google EarthDocument41 pagesTutorial Google EarthJorge Luis Olivera VilcaNo ratings yet
- SesionCMS III 14smallDocument25 pagesSesionCMS III 14smallGonzalo GuarachiNo ratings yet
- PCM, Logica de FuncionamientoDocument18 pagesPCM, Logica de FuncionamientoEdison MoralesNo ratings yet
- Análisis de circuitos eléctricos mediante métodos de ramas, lazos y nodosDocument20 pagesAnálisis de circuitos eléctricos mediante métodos de ramas, lazos y nodosclaudia serranoNo ratings yet
- H. SENA - GD - Guia - Desarrollo - SeguroDocument19 pagesH. SENA - GD - Guia - Desarrollo - SeguroJABERO861108No ratings yet
- Flores secas miniatura taller clavelesDocument2 pagesFlores secas miniatura taller clavelesPaola PereaNo ratings yet
- EmpresaDocument11 pagesEmpresaBlanca100% (1)
- Metodología de La Enseñanza Del BaloncestoDocument2 pagesMetodología de La Enseñanza Del BaloncestoDaniiela Alvarz MolinaNo ratings yet
- Resumen E. Proyectos-GestionDocument4 pagesResumen E. Proyectos-GestionLiliana ChaconNo ratings yet
- Proyecto "Fiestas Charrotaurinas" 1ºbDocument8 pagesProyecto "Fiestas Charrotaurinas" 1ºbKarla AlmeidaNo ratings yet
- Desarrollo Del Caso P&GDocument13 pagesDesarrollo Del Caso P&Gozzuman100% (1)
- Desarrollo competencias comunicativasDocument4 pagesDesarrollo competencias comunicativaskatha87100% (1)
- Ventajas y Desventajas de Estudiar y TrabajarDocument3 pagesVentajas y Desventajas de Estudiar y TrabajarMaguii ReyesNo ratings yet
- Juego ficción y ToM niños dificultades socialesDocument15 pagesJuego ficción y ToM niños dificultades socialesLorena Lincopán ViverosNo ratings yet
- El Cambio de Paradigma Educativo Como Reto para Repensar La Orientación Educativa Ante Los Nuevos Escenarios y Los Ámbitos de La Innovación en El Contexto EducativoDocument2 pagesEl Cambio de Paradigma Educativo Como Reto para Repensar La Orientación Educativa Ante Los Nuevos Escenarios y Los Ámbitos de La Innovación en El Contexto EducativoMariuxi ViteNo ratings yet
- Criticas A ClastresDocument2 pagesCriticas A ClastresTamara Garcia ClickiNo ratings yet
- Inteligencia ArtificialDocument14 pagesInteligencia ArtificialMarcela AndradeNo ratings yet
- Test Grafologico PDFDocument21 pagesTest Grafologico PDFPedro Nel OchoaNo ratings yet
- Silabo Envases y EmbalajesDocument8 pagesSilabo Envases y EmbalajesLiliana ChamorroNo ratings yet
- Presentacion Man Buses PDFDocument184 pagesPresentacion Man Buses PDFEduardo Timana100% (1)
- Inteligencia EmocionalDocument3 pagesInteligencia EmocionalNia BarcenasNo ratings yet
- Articulo El Branding Territorial Ante Los Nuevos Desafios de La SociedadDocument12 pagesArticulo El Branding Territorial Ante Los Nuevos Desafios de La SociedadOrlando M Vega CNo ratings yet
- t1 - Método Inductivo - Deductivo - Variable .Hipótesis - RUBENRAMMSTEINDocument17 pagest1 - Método Inductivo - Deductivo - Variable .Hipótesis - RUBENRAMMSTEINrubenrammstein20% (1)
- El Uso de La TecnologíaDocument3 pagesEl Uso de La TecnologíaJuliana LeónNo ratings yet
- Precipitacion PDFDocument51 pagesPrecipitacion PDFElvs IchevarriaNo ratings yet
- Maquinas 1Document8 pagesMaquinas 1JesusVilcaYepezNo ratings yet
- Material de Apoyo RCADocument51 pagesMaterial de Apoyo RCALUZ KARIME CHIQUILLO ACOSTA ESTUDIANTE ACTIVONo ratings yet
- Manual Teléfono Anexo PDFDocument180 pagesManual Teléfono Anexo PDFnanoruizparNo ratings yet
- La integración de las funciones universitariasDocument24 pagesLa integración de las funciones universitariasRenan GuillenNo ratings yet
- Educación y ContrahegemoníaDocument17 pagesEducación y ContrahegemoníaPancho Hernandhernandez Hernandez Diaz100% (1)
- Final 3 Control y Automatizacion - MalcaDocument13 pagesFinal 3 Control y Automatizacion - MalcaLuis Fernando Osorio SanchezNo ratings yet
- Actividad 4 Estudio Del TrabajoDocument11 pagesActividad 4 Estudio Del TrabajoIsmael DiazNo ratings yet