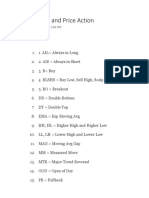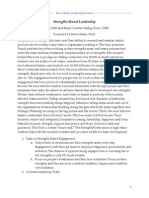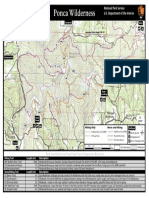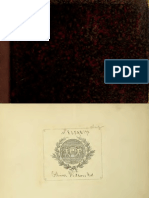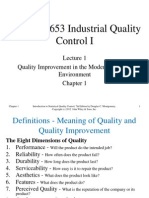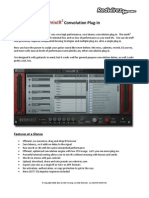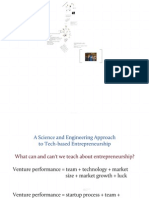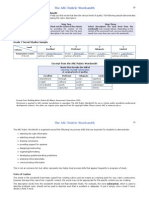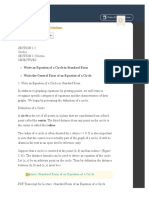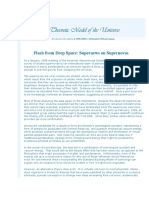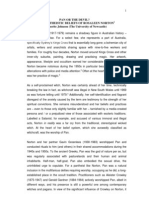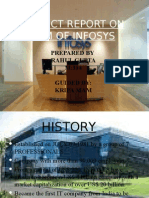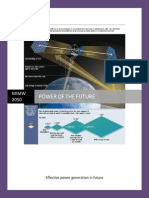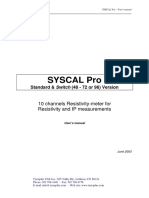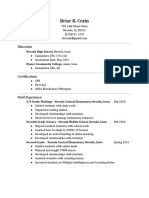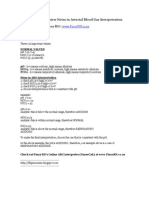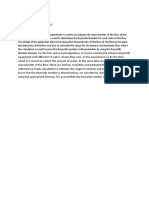Professional Documents
Culture Documents
VoiceSupport User Guide
Uploaded by
ikolev57Copyright
Available Formats
Share this document
Did you find this document useful?
Is this content inappropriate?
Report this DocumentCopyright:
Available Formats
VoiceSupport User Guide
Uploaded by
ikolev57Copyright:
Available Formats
Contents
Table of Contents
Part I Introduction Part II Quickstart Part III Common Tasks 1 3 3
1 About TC-Helicon ................................................................................................................................... 2
1 Backing ................................................................................................................................... up your presets 3 2 Upgrading ................................................................................................................................... your product's firmware 5 3 Restoring ................................................................................................................................... your presets 7 4 Registering ................................................................................................................................... your TC-Helicon product 10
Part IV Getting Around
12
1 Device ................................................................................................................................... Bar 12 2 Control ................................................................................................................................... Button 13 3 Home ................................................................................................................................... 15
Product and Feed .......................................................................................................................................................... Filter Bar 16 Banner Window .......................................................................................................................................................... 16 Post Window .......................................................................................................................................................... 16
4 Presets ................................................................................................................................... 18
Tools .......................................................................................................................................................... 18 Working Data .......................................................................................................................................................... 21 Details .......................................................................................................................................................... 22 Archives .......................................................................................................................................................... 24 Online Library .......................................................................................................................................................... 25
5 Firmware ................................................................................................................................... 27
Current Version .......................................................................................................................................................... 28 Versions .......................................................................................................................................................... 29
6 Manuals ................................................................................................................................... 30 7 Account ................................................................................................................................... 32
Part V Tips
33
1 Keyboard ................................................................................................................................... Shortcuts 33 2 Multi-user ................................................................................................................................... OS accounts 34 3 Products ................................................................................................................................... with Part A and B 34
Part VI Troubleshooting
35
1 Can't see ................................................................................................................................... any posts 35 2 My product ................................................................................................................................... is not recognized 35 3 There ................................................................................................................................... are no posts for my product 35 4 No tab, ................................................................................................................................... copy or paste in the Account page 36 5 Can't find ................................................................................................................................... my archives 36
2011 TC-Helicon Vocal Technologies
II
VoiceSupport - 1.2.00 6 VoiceLive ................................................................................................................................... Touch Favorites 36
2011 TC-Helicon Vocal Technologies
Introduction
Introduction
VoiceSupport is your TC-Helicon USB enabled products connection to the online world. TC-Helicon designs its USB enabled products to grow and evolve, just like your use of our vocal processors. VoiceSupport is the application that allows you to install new firmware updates, stay in touch with the latest news, tips & tricks, and singing advice as well maintain your personal database of presets. Key Features: Drag & drop preset librarian functions Access to online preset library Delivers customizable content about your products and other TC Helicon products VoiceCouncil feeds for the latest advice for singers Firmware upgrading Account management Access to support and product manuals Windows Requirements: - XP SP2 or SP3 - Vista 32 or 64 bit - Windows 7 32 or 64 bit Mac Requirements: - OSX 10.4, 10.5, and 10.6 supported. (OSX 10.6 recommended) About TC-Helicon QuickStart
2011 TC-Helicon Vocal Technologies
VoiceSupport - 1.2.00
1.1
About TC-Helicon
At TC-Helicon, we truly believe that the voice is the world's most beautiful instrument. We don't mean to degrade other beautiful instruments, but the singing voice is the anthropological source for all things melodic. You should know there is a dedicated group of engineers, researchers and product specialists based in Victoria BC, Canada, who spend every waking moment of their working lives listening, talking, singing, and interacting with singers and those who have passion for the singing voice. All this knowledge and experience is used to design products respecting and empowering the modern vocalist. Our products focus on removing barriers and inspiring creativity in performance. That's why our products range from near-field personal vocal monitors to floor-based vocal multi-effects pedals. Enjoy! The TC-Helicon Team a TC Group company
2011 TC-Helicon Vocal Technologies
Quickstart
Quickstart
1. Make sure your computer is connected to the internet. 2. If you have USB-enabled TC-Helicon products, connect them to your Windows or Mac computer. 3. Install the VoiceSupport software.
4. Run VoiceSupport.
4. Choose common tasks below for getting started, or get a full overview in the Getting Around section.
Common Tasks
Backing up your presets Upgrading your product's firmware Restoring your presets Registering your TC-Helicon product Getting Around will give you detail on all the pages in VoiceSupport
3.1
Backing up your presets
This section describes how to create an Archive using VoiceSupport. For more detailed information on the preset page, go to the Presets section. 1. Connect your product via USB. 2. Run VoiceSupport. 3. Confirm your product is selected. A connected product appears at the bottom left hand corner of the window in blue.
4. Select the Presets page. To download presets from your unit, hit the button shown in the center of the preset page. (Note: By default, the application will not download all the presets into the Working Data on startup. To change these options, see the Control Button section.)
2011 TC-Helicon Vocal Technologies
VoiceSupport - 1.2.00
6. Click the
icon and name your archive. You can rename the archive in the Details window.
2011 TC-Helicon Vocal Technologies
Common Tasks
Learn more about preset management.
3.2
Upgrading your product's firmware
1. Connect your product via USB. 2. Run VoiceSupport. 3. Confirm your product is connected. A connected product appears at the bottom left hand corner of the window in blue.
4. Select the Firmware page.
2011 TC-Helicon Vocal Technologies
VoiceSupport - 1.2.00
5. Select the firmware you want to install. New firmware is indicated by a 6. Click Yes to update firmware.
icon.
7. After starting a firmware update, the software will show a pop up box which warns the user that the device must restart on its own after a software update.
8. After the firmware is loaded and your product restarts, click the Rescan button to reconnect your product. Warning: Do NOT press Rescan or turn your product off manually during the update process. Wait for the product to restart on its own before pressing Rescan.
2011 TC-Helicon Vocal Technologies
Common Tasks
Learn more about updating your firmware.
3.3
Restoring your presets
This section describes how to restore your presets from an Archive. For more detailed information on the preset page, go to the Presets section. 1. Connect your product via USB. 2. Run VoiceSupport. 3. Confirm your product is selected. A connected product appears at the bottom left hand corner of the window in blue.
4. Select the Presets page. Archives for your connected product are shown below the Working Data window.
2011 TC-Helicon Vocal Technologies
VoiceSupport - 1.2.00
5. Select the presets from the Archive you would like to restore. You can use Keyboard Shortcuts to select all presets. If you want restore all presets from an Archive, you can drop them onto the Working Data title bar which is always shown at the top of the Working Data window.
2011 TC-Helicon Vocal Technologies
Common Tasks
7. Drag and drop the presets on to the Working Data tab. 8. Select Copy presets.
Below, presets 1 - 25 have been copied from the Archive to the Working Data and are shown in red. To learn more about the Working Data, go here.
2011 TC-Helicon Vocal Technologies
10
VoiceSupport - 1.2.00
8. Click the
icon to send the changes to the connected product.
Learn more about preset management.
3.4
Registering your TC-Helicon product
1. Connect your product via USB. 2. Run VoiceSupport. 3. Select the Account page.
2011 TC-Helicon Vocal Technologies
Common Tasks
11
4. Follow the steps on screen. 5. When you are asked for your serial number, you can find it by click the Arrow on the connected product and selecting Device Info. A window will show your serial number.
2011 TC-Helicon Vocal Technologies
12
VoiceSupport - 1.2.00
Getting Around
VoiceSupport contains five main pages: Home - View videos, tips & tricks, articles on singing and more. Presets - Manage your product's presets. Firmware - Update to newer firmware. Manuals - Find Manuals for your currently selected device and all TC Helicon products. Account - Register your TC-Helicon product and manage your email subscriptions.
All pages also contain: Device Bar Control Button
4.1
Device Bar
The device bar shows all the TC-Helicon products currently connected to your computer.
2011 TC-Helicon Vocal Technologies
Getting Around
13
The connected product is highlighted in blue. Other products recognized via USB are shown in grey. You can only manage one product at a time. You can switch which product is connected by clicking on another product on the Device bar. If you have more than one of the same product, you can choose which one is selected by clicking on the white arrow icon of the connected product.
4.2
Control Button
The Control Button provides central access to common VoiceSupport functions.
Manage:
-Scan for Devices: Scans the USB devices connected to your computer for TC-Helicon products. Use this feature if youve disconnected or connected TC-Helicon products while the VoiceSupport is running.
2011 TC-Helicon Vocal Technologies
14
VoiceSupport - 1.2.00
-Disconnect: Disconnects the currently connected device. -Show Device Info: Will display the serial number and manufacturing date of the device connected. -Show MIDI Devices: Will show all USB MIDI devices connected to your computer.
Options:
-Device Management: -Automatic: When a device is connected, it automatically gets the data from the device. -Manually: (default) Will not download presets unless you request the application to do so. -Use Data From Last Download: This option will use the data from the previous session. This can be useful when switching between multiple devices. However, if you perform changes on your device, make sure you Get Data if you want to keep those changes. -Data Export: Sets the default folder for data export operations.
2011 TC-Helicon Vocal Technologies
Getting Around
15
-Firmware Management: The Reset Firmware List will delete all local copies of firmware files. Once VoiceSupport is re-started, the application will download new copies from the server.
Register: Register takes you to the Account tab. Help: The help option provides links to the TC Helicon website, as well as the offline manual and
information about the version of VoiceSupport currently installed.
4.3
Home
Home is the landing page for VoiceSupport. On this page you can get the latest news, see your connected devices and filter your content experience. When your first run VoiceSupport it will scan for connected TC-Helicon devices and get the data from the currently selected device. There are five main areas to the Home page: Product and Feed Filter Bar Banner Window Post Window Control Button Device Bar
2011 TC-Helicon Vocal Technologies
16
VoiceSupport - 1.2.00
4.3.1
Product and Feed Filter Bar
The Product and Feed Filter bar allows you to filter the content which is displayed in the Post Window. Content from a product you have currently connected to the VoiceSupport application is automatically selected when you open VoiceSupport.
Products: To change what product posts are displayed in the Post Window, you can click on the icon for each product. Selected products are shown in full color, whereas products which are not selected are shown in grey. VoiceCouncil: VoiceCouncil is an online magazine for contemporary vocalists. Every week it publishes articles and videos on topics ranging from vocal heath and technique, to gear and technology. To add posts from the VoiceCouncil RSS feed, click on the VoiceCouncil icon on the far right.
4.3.2
Banner Window
The Banner Window displays the latest news and videos about TC Helicon artists and products. The articles and posts displayed in this window will change depending on which products you have selected in the Product and Feed Filter Bar.
To view the articles posted in the Banner Window, click on the image. To minimize the Banner Window, click the white arrow in the top left of the window. To browse through the articles. use the forward and back arrows in the bottom left of the window.
4.3.3
Post Window
This is where you can see the latest posts. Each post is either for a TC-Helicon product or VoiceCouncil. The posts displayed in the the Post Window are affected by the products you have selected in the Product and Feed Filter Bar.
2011 TC-Helicon Vocal Technologies
Getting Around
17
The posts can be organized by Date (default), Description (alphabetical), or by Feed type. You can also filter the Post Window by categories. To change the filtering options, click anywhere in the Post Window. This will bring up the menu shown below.
Select Categories: If the category is shown in color, posts that have this category association will be displayed. If a category is shown in grey, it will not be displayed. -All: Displays all posts. -None : Displays only VoiceCouncil posts.
2011 TC-Helicon Vocal Technologies
18
VoiceSupport - 1.2.00
Note: Each post can have more than one Category tag.
4.4
Presets
The preset page is where you get to make your product your own by re-arranging, backing up, and renaming your presets. You must have a connected device to use the preset management features. There are five main areas in the Preset page: Tools Working Data Details Archives Online Library
4.4.1
Tools
Get Data: Downloads the presets from your connected product into the Working Data view.
2011 TC-Helicon Vocal Technologies
Getting Around
19
Apply Changes: Sends all modified presets from the working data to your connected product.
Send Setup: Sends the setup data stored with the Working Data or Archive view to the device. Setup Data is automatically received from your device when you click Get Data.
Undo: Undoes the last operation.
Undo All: Undoes all changes to both the Working Data and Archives.
Archive: Stores the Working Data view to an archive. This a great way of making sets or having a pool of presets to choose from.
Delete Presets: Deletes the currently selected presets. Note: You can also use the DELETE key.
Delete Archive: Deletes the currently selected Archive.
Export: Allows preset and setup data to be exported to MIDI Sysex format. This allows sharing with other users, or integrating of preset and setup management in a DAW.
2011 TC-Helicon Vocal Technologies
20
VoiceSupport - 1.2.00
Location: Select the location on your computer where you want to store the data. File Handling: Select whether you want presets to be stored as individual SYSEX files or as a single SYSEX file for all data selected. File Naming: Customize the naming of the SYSEX file. Export Data: Choose the data you want to export. Export Source: Choose where you want to export the data from the Working Data view, or from an Archive.
Import: Allows SYSEX preset and setup data to be imported. This allows sharing with other users and restoring from backups.
2011 TC-Helicon Vocal Technologies
Getting Around
21
Browse: Choose the SYSEX file you want to import. Import Destination: Select where you want to import to directly to Working Data or to an Archive. Starting Preset Location: If youre importing SYSEX with multiple presets, you can select the starting preset location to import the data, or use the original order saved in the SYSEX data.
4.4.2
Working Data
The Working Data view is where you can drag and drop your preset tiles into any order (this is also true for Archives).
Working Data Title Bar: You can drag all presets from an Archive onto the Working Data Title Bar. The presets will be copied starting at preset 1. A preset tile can show a number of different states:
Default, unselected preset tile. This color indicates that the preset data in the working view matches the preset data on your connected product.
This color indicates the preset is selected.
2011 TC-Helicon Vocal Technologies
22
VoiceSupport - 1.2.00
Preset with steps. The number in the top right corner of the tile indicates the number of steps in that preset.
This color indicates the preset in this location has been deleted.
This color indicates the preset has been renamed, moved, swapped, copied or merged; the preset data in the working view is different that the preset data on your connected product. Moving Presets: Simply click and hold a preset, then drag it to a new location. When you select a preset you can use the common keyboard shortcuts buttons to select multiple presets. When a preset is selected you can:
Move: Moves the preset to the new location. It will delete the preset from its current location and will overwrite the existing preset in the new location. Copy: Copies the preset to the new location (it will delete the preset in the new location if it is not empty). Swap: Switches the locations of the selected preset and the preset from the new location. Add as Steps: Will merge all selected presets into a single preset with multiple steps (only available on products that support steps).
4.4.3
Details
The Details area shows preset name and steps (if supported by your product) for the currently selected preset or the Archive name for your currently selected Archive. When using the Online Library the Details area will display the name of the Online Library as well as the content.
2011 TC-Helicon Vocal Technologies
Getting Around
23
Preset Name: Click in this area to change the name of the preset. Once you have changed the name, you must apply changes before the changes are saved to your device. Preset Steps: Preset steps can be moved around and copied from other presets. Shown above the second step has been copied from Preset 12: Power Chords 2 (step 1.) Once you have applied the changes to the device, the second step will loose its reference name and be called Step Number 2. If a preset has steps, the order can be changed by dragging and dropping in a new order. In addition, steps can be deleted using the DELETE key. Steps can also be dragged and dropped from the Details window to the Working Data and Archives.
2011 TC-Helicon Vocal Technologies
24
VoiceSupport - 1.2.00
Archive Name: Click in the area to change the name of the Archive. Presets: Shows the listing of presets included in the currently selected Archive. Note : The preset listing is only available for archives from the Online Library. User archives can only display the Archive Name, the preset listing is in the Archive tab.
4.4.4
Archives
Archives are managed in an identical manner to the Working Data. An Archive created in VoiceSupport remains stored after the application is shut down.
2011 TC-Helicon Vocal Technologies
Getting Around
25
To load an archive onto your product: 1. Select all the presets in the Archive (Keyboard Shortcuts). 2. Drag the presets on to the Working Data tab. 3. Press Apply Changes. Note: Archives created may not be visible if the firmware you used to create the Archive does not match the current firmware on your product.
4.4.5
Online Library
The online library contains sets of presets that are authored by TC Helicon which are not included in the factory default. These presets are always available to users when using VoiceSupport. When you click on a set of presets from the Online Library, the listing of the presets contained are shown in the Details area. -To load all presets from an Online Library into the Working Data, select the Icon from the Online Library window and drag it into the working data. The presets will be loaded into the working data starting at the preset you drop the icon onto to. -To load all presets from an Online Library into the Working Data starting at preset 1, drag and drop the icon from the Online Library onto the Working Data title bar. -To load individual presets from an Online Library into the Working Data, select the desired preset from the Details window and drag and drop into the Working Data.
2011 TC-Helicon Vocal Technologies
26
VoiceSupport - 1.2.00
-To create an Archive from the Online Library, drag the icon from the Online Library into the Archive Window. This will create a local copy on your computer that will be available when you are not connected to the internet.
2011 TC-Helicon Vocal Technologies
Getting Around
27
4.5
Firmware
The Firmware page gives you the current version of your connected products firmware and allows you to update your firmware. Current Version Versions
2011 TC-Helicon Vocal Technologies
28
VoiceSupport - 1.2.00
4.5.1
Current Version
The current version of firmware on your device is shown in the top right of the Firmware page or can be found using Device Info.
2011 TC-Helicon Vocal Technologies
Getting Around
29
4.5.2
Versions
All versions available for your currently connected product are listed in the Firmware tab. Any versions which are newer than the Current Version are highlighted blue and display a "New" icon on the right.
2011 TC-Helicon Vocal Technologies
30
VoiceSupport - 1.2.00
Upgrading your product's firmware.
4.6
Manuals
The Manuals page gives you quick access to all TC Helicon product manuals. To view manuals for any TC Helicon product, click on the product in the Manual tab.
2011 TC-Helicon Vocal Technologies
Getting Around
31
If you have a product connected to VoiceSupport the Manual tab will display only the manuals for your connected device.
2011 TC-Helicon Vocal Technologies
32
VoiceSupport - 1.2.00
4.7
Account
The Account page allows you to register your product and maintain subscriptions.
2011 TC-Helicon Vocal Technologies
Getting Around
33
For more info on registering your account see Registering your TC-Helicon product.
Tips
Keyboard Shortcuts Multi-user OS accounts Products with Part A and B
5.1
Keyboard Shortcuts
PC Keyboard Shortcuts: Keyboard shortcuts are available on the Preset Page Select All: CTRL + A - This command can be used in the Working Data Window, Archives Window and the Details Window. First select one preset in the window, then press CTRL + A. Select Range: Shift - This command can be used in the Working Data Window, Archives Window and the Details Window. To select a range, click the first preset, hold Shift, and then click the last preset. Select Specific: CTRL - This command can be used in the Working Data Window, Archives Window and the Details Window. To select specific presets or steps, hold down the CTRL key and click the desired presets or steps. MAC Keyboard Shortcuts:
2011 TC-Helicon Vocal Technologies
34
VoiceSupport - 1.2.00
Select All: COMMAND + A - This command can be used in the Working Data Window, Archives Window and the Details Window. First select one preset in the window, then press COMMAND + A. Select Range: SHIFT - This command can be used in the Working Data Window, Archives Window and the Details Window. To select a range, click the first preset, hold SHIFT, and then click the last preset. Select Specific: COMMAND - This command can be used in the Working Data Window, Archives Window and the Details Window. To select specific presets or steps, hold down the COMMAND key and click the desired presets or steps.
5.2
Multi-user OS accounts
On Windows, VoiceSupport will support multi-user accounts. The application will run in any account. However, personal data, such as archive data, will be stored with the user account. On Mac, multi-user accounts are not supported. It's advised to only install and run VoiceSupport under a single account.
5.3
Products with Part A and B
If your TC-Helicon has Part A and B associated with its presets, such as Create XT and Harmony-G XT, it's important to understand how this translates in VoiceSupport. VoiceTone Create XT displays preset information in VoiceSupport as follows: Product Preset 1A 1B 2A 2B 3A 3B 4A 4B etc. VoiceSupp ort Preset 1 11 2 12 3 13 4 14 etc.
VoiceTone Harmony G XT displays preset information in VoiceSupport as follows: Product Preset 1A 1B 2A 2B 3A 3B 4A 4B etc. VoiceSupp ort Preset 1 1 2 2 3 3 4 4 etc.
2011 TC-Helicon Vocal Technologies
Troubleshooting
35
Troubleshooting
Can't see any posts My product is not recognized There are no posts for my product No tab, copy or paste in the Account page Can't find my archives VoiceLive Touch Favorites
6.1
Can't see any posts
There are several reasons why you may not be able to see any posts. 1. You are likely not connected to the internet. You may see the list of posts, but if you click on a post and there is no post shown, then VoiceSupport is likely not finding an internet connection. 2. If you don't see any posts in the content window, check your Product and Feed Filter Bar settings to make sure you are not filtering out content. 3. Check you OS requirements to make sure you are using the recommended version.
6.2
My product is not recognized
There are several steps you can take if your product is not recognized by VoiceSupport. 1. Confirm you have an internet connection (VoiceSupport will tell you on startup if you are not connected). 2. Try re-scanning by pressing the Control Button, then select Manage, then click Scan for Devices. 3. If your device still isn't recognized press the Control Button, then select manage, then click Show MIDI Devices. If the product is in the list, try restarting VoiceSupport. 4. If your device is not in the list, navigate into your Operating System to find what devices are connected. If your device is not connected, try disconnecting power and USB to the device, and then reconnecting. If none of these steps rectify the problem, contact support www.tc-helicon.com/support
6.3
There are no posts for my product
If there are no posts listed for your product: 1. Confirm your product is connected. If it is not connected you can link here to troubleshooting tips on connecting your product. 2. Check your Product and Feed Filter Bar settings. Make sure All categories and and My Product or All products are selected.
2011 TC-Helicon Vocal Technologies
36
VoiceSupport - 1.2.00
6.4
No tab, copy or paste in the Account page
VoiceSupport does not support the tab button or copy and paste functions within the account page on a PC. However, you can click the LAUNCH IN BROWSER link to register your product or manage your account in your browser.
6.5
Can't find my archives
If you can't find your Archives on your VoiceLive 2 it's likely you've updated your TC-Helicon product to a new version of firmware that is not compatible with your old presets. To get access to those presets: 1. downgrade your firmware to the version you used to make the Archives. 2. Click the preset page, your archives associated with that firmware will be accessible. 3. Click Export. 4. Select where you want to export to using the Browse button. 5. Select All Presets as export data. 6. Set Export Source to be the name of the Archive you want to access after you have upgraded. 7. Upgrade to the new version of firmware, rescan when your product has rebooted. 8. Select your product, and click the Preset page. 9. Select Import. 10. Browse to the file you exported. 11. Select the destination as Working Data and click Start Import. 12. When presets have been imported into the Working Data, click Apply Changes.
6.6
VoiceLive Touch Favorites
VoiceLive Touch Favorites are stored at the bottom of the preset window from Preset 276 to Preset 300.
2011 TC-Helicon Vocal Technologies
Troubleshooting
37
Bank A: Bank B: Bank C: Bank D: Bank E:
Preset 276-280 Preset 281-285 Preset 286-290 Preset 291-295 Preset 296-300
2011 TC-Helicon Vocal Technologies
You might also like
- F7 CounterpointDocument1 pageF7 Counterpointikolev57No ratings yet
- Chart Basics and Price Action GuideDocument36 pagesChart Basics and Price Action Guideikolev57No ratings yet
- Tapestry SegmentationDocument2 pagesTapestry Segmentationikolev57No ratings yet
- Strengths - Based Leadership - SummaryDocument2 pagesStrengths - Based Leadership - Summaryikolev57100% (1)
- Strengths Based Leadership FINALDocument5 pagesStrengths Based Leadership FINALNataliaBarbieriNo ratings yet
- Health Benefits of MusicDocument8 pagesHealth Benefits of Musicikolev57No ratings yet
- John Smith Resume - Web Developer with B.S. in Computer ScienceDocument1 pageJohn Smith Resume - Web Developer with B.S. in Computer Scienceumeshcv1No ratings yet
- Microwave Oven gx223 ManualDocument19 pagesMicrowave Oven gx223 Manualikolev57No ratings yet
- Ponca Brochure InsideDocument1 pagePonca Brochure Insideikolev57No ratings yet
- Accordion TutorialDocument86 pagesAccordion TutorialIvo Kolev95% (21)
- Training Slides For KaizenDocument103 pagesTraining Slides For Kaizenikolev57100% (16)
- Dum Tuning BibleDocument20 pagesDum Tuning BibleescanquemaNo ratings yet
- Quality Book LectureDocument23 pagesQuality Book Lectureikolev57No ratings yet
- Tube-Tech ManualDocument20 pagesTube-Tech Manualikolev57No ratings yet
- Trailer Inspection FormDocument1 pageTrailer Inspection Formikolev57No ratings yet
- MixIR2 User's GuideDocument22 pagesMixIR2 User's GuideRyan O JohnNo ratings yet
- 1 Technology and Entrepreneurship OverviewDocument17 pages1 Technology and Entrepreneurship OverviewArequipa ConfianzaNo ratings yet
- MMultiBandAutopan DocumentationDocument34 pagesMMultiBandAutopan Documentationikolev57No ratings yet
- In-Class Exercise: Integrating Sources and Correcting MistakesDocument2 pagesIn-Class Exercise: Integrating Sources and Correcting Mistakesikolev57No ratings yet
- Chapter 15 - Speaking To InformDocument27 pagesChapter 15 - Speaking To Informikolev57No ratings yet
- Golden Ears Audio Eartraining (Manual)Document100 pagesGolden Ears Audio Eartraining (Manual)ikolev57No ratings yet
- MStereoSpread DocumentationDocument35 pagesMStereoSpread Documentationikolev57No ratings yet
- Body Language - List of Signs N GesturesDocument4 pagesBody Language - List of Signs N Gesturesikolev57No ratings yet
- Final Exam Equation PacketDocument9 pagesFinal Exam Equation Packetikolev57No ratings yet
- Chords From AbletonDocument1 pageChords From Abletonikolev57No ratings yet
- KSP Reference Manual 2Document211 pagesKSP Reference Manual 2ikolev57No ratings yet
- Engineers give infrastructure a 'D' grade and call for $2.2 trillion in repairs to create jobs and boost the economyDocument2 pagesEngineers give infrastructure a 'D' grade and call for $2.2 trillion in repairs to create jobs and boost the economyikolev57No ratings yet
- Kontakt 5 Application Reference EnglishDocument327 pagesKontakt 5 Application Reference Englishcmacsound100% (1)
- LSR4328 ManualDocument52 pagesLSR4328 Manualikolev57No ratings yet
- The Subtle Art of Not Giving a F*ck: A Counterintuitive Approach to Living a Good LifeFrom EverandThe Subtle Art of Not Giving a F*ck: A Counterintuitive Approach to Living a Good LifeRating: 4 out of 5 stars4/5 (5784)
- The Yellow House: A Memoir (2019 National Book Award Winner)From EverandThe Yellow House: A Memoir (2019 National Book Award Winner)Rating: 4 out of 5 stars4/5 (98)
- Never Split the Difference: Negotiating As If Your Life Depended On ItFrom EverandNever Split the Difference: Negotiating As If Your Life Depended On ItRating: 4.5 out of 5 stars4.5/5 (838)
- Shoe Dog: A Memoir by the Creator of NikeFrom EverandShoe Dog: A Memoir by the Creator of NikeRating: 4.5 out of 5 stars4.5/5 (537)
- The Emperor of All Maladies: A Biography of CancerFrom EverandThe Emperor of All Maladies: A Biography of CancerRating: 4.5 out of 5 stars4.5/5 (271)
- Hidden Figures: The American Dream and the Untold Story of the Black Women Mathematicians Who Helped Win the Space RaceFrom EverandHidden Figures: The American Dream and the Untold Story of the Black Women Mathematicians Who Helped Win the Space RaceRating: 4 out of 5 stars4/5 (890)
- The Little Book of Hygge: Danish Secrets to Happy LivingFrom EverandThe Little Book of Hygge: Danish Secrets to Happy LivingRating: 3.5 out of 5 stars3.5/5 (399)
- Team of Rivals: The Political Genius of Abraham LincolnFrom EverandTeam of Rivals: The Political Genius of Abraham LincolnRating: 4.5 out of 5 stars4.5/5 (234)
- Grit: The Power of Passion and PerseveranceFrom EverandGrit: The Power of Passion and PerseveranceRating: 4 out of 5 stars4/5 (587)
- Devil in the Grove: Thurgood Marshall, the Groveland Boys, and the Dawn of a New AmericaFrom EverandDevil in the Grove: Thurgood Marshall, the Groveland Boys, and the Dawn of a New AmericaRating: 4.5 out of 5 stars4.5/5 (265)
- A Heartbreaking Work Of Staggering Genius: A Memoir Based on a True StoryFrom EverandA Heartbreaking Work Of Staggering Genius: A Memoir Based on a True StoryRating: 3.5 out of 5 stars3.5/5 (231)
- On Fire: The (Burning) Case for a Green New DealFrom EverandOn Fire: The (Burning) Case for a Green New DealRating: 4 out of 5 stars4/5 (72)
- Elon Musk: Tesla, SpaceX, and the Quest for a Fantastic FutureFrom EverandElon Musk: Tesla, SpaceX, and the Quest for a Fantastic FutureRating: 4.5 out of 5 stars4.5/5 (474)
- The Hard Thing About Hard Things: Building a Business When There Are No Easy AnswersFrom EverandThe Hard Thing About Hard Things: Building a Business When There Are No Easy AnswersRating: 4.5 out of 5 stars4.5/5 (344)
- The Unwinding: An Inner History of the New AmericaFrom EverandThe Unwinding: An Inner History of the New AmericaRating: 4 out of 5 stars4/5 (45)
- The World Is Flat 3.0: A Brief History of the Twenty-first CenturyFrom EverandThe World Is Flat 3.0: A Brief History of the Twenty-first CenturyRating: 3.5 out of 5 stars3.5/5 (2219)
- The Gifts of Imperfection: Let Go of Who You Think You're Supposed to Be and Embrace Who You AreFrom EverandThe Gifts of Imperfection: Let Go of Who You Think You're Supposed to Be and Embrace Who You AreRating: 4 out of 5 stars4/5 (1090)
- The Sympathizer: A Novel (Pulitzer Prize for Fiction)From EverandThe Sympathizer: A Novel (Pulitzer Prize for Fiction)Rating: 4.5 out of 5 stars4.5/5 (119)
- Her Body and Other Parties: StoriesFrom EverandHer Body and Other Parties: StoriesRating: 4 out of 5 stars4/5 (821)
- A Study on Student Budgeting HabitsDocument41 pagesA Study on Student Budgeting Habitsbornak BonalasNo ratings yet
- Tait V MSAD 61 ComplaintDocument36 pagesTait V MSAD 61 ComplaintNEWS CENTER MaineNo ratings yet
- Temenoff BiomaterialsDocument0 pagesTemenoff BiomaterialsJason Chou0% (9)
- MTH 204Document6 pagesMTH 204Sahil ChopraNo ratings yet
- Rubric WordsmithDocument6 pagesRubric Wordsmithapi-200845891No ratings yet
- Pulp Fiction DeconstructionDocument3 pagesPulp Fiction Deconstructiondomatthews09No ratings yet
- Vida 7Document32 pagesVida 7Silvia Rodriguez100% (1)
- Method in Dogmatic Theology: Protology (First Revelatory Mystery at Creation) To Eschatology (Last RedemptiveDocument62 pagesMethod in Dogmatic Theology: Protology (First Revelatory Mystery at Creation) To Eschatology (Last RedemptiveefrataNo ratings yet
- Soal EnglishDocument7 pagesSoal EnglishRieZky RamadhaniNo ratings yet
- Clinical Psychopathology PDFDocument5 pagesClinical Psychopathology PDFelvinegunawan50% (2)
- Environmental Sanitation LessonDocument4 pagesEnvironmental Sanitation LessonMARIS GRACE CARVAJALNo ratings yet
- Dentsply Sirona Q2 Earnings Presentation - FINALDocument18 pagesDentsply Sirona Q2 Earnings Presentation - FINALmedtechyNo ratings yet
- Chapter 1: Functions and Relations: Precalculus, 1st EdDocument49 pagesChapter 1: Functions and Relations: Precalculus, 1st EdjakyNo ratings yet
- (SAC, BIC, XOR, LAT, AWD) On Some Cryptographic Properties of Rijndael (Yucel)Document12 pages(SAC, BIC, XOR, LAT, AWD) On Some Cryptographic Properties of Rijndael (Yucel)Alsita Putri IrianaNo ratings yet
- Raa' - Tafkheem & Tarqeeq - Tajweed MeDocument11 pagesRaa' - Tafkheem & Tarqeeq - Tajweed MeClass DocumentNo ratings yet
- Physics and Metaphysics - CTMUDocument21 pagesPhysics and Metaphysics - CTMUisotelesis100% (2)
- Animal BitesDocument48 pagesAnimal BitesJalouis GabalfinNo ratings yet
- Pan or The DevilDocument8 pagesPan or The DevilMarguerite and Leni Johnson100% (1)
- Dissertation Le Juge Administratif Et Le Droit InternationalDocument8 pagesDissertation Le Juge Administratif Et Le Droit InternationalPayPeopleToWritePapersWestValleyCityNo ratings yet
- HRM in InfosysDocument11 pagesHRM in Infosysguptarahul27550% (4)
- English - Vocabulary - in - Use - Pre - Intermediate - and - Intermediate - Book 2Document2 pagesEnglish - Vocabulary - in - Use - Pre - Intermediate - and - Intermediate - Book 2Наталия БруслинецNo ratings yet
- Mimw With CoverDocument13 pagesMimw With Coverank123qwerNo ratings yet
- 7 Ways To Shortlist The Right StocksDocument10 pages7 Ways To Shortlist The Right Stockskrana26No ratings yet
- Pro ManualDocument67 pagesPro ManualAlan De La FuenteNo ratings yet
- Briar B. Crain: EducationDocument2 pagesBriar B. Crain: Educationapi-541610137No ratings yet
- Review Notes in ABG Interpretation - NCLEXDocument1 pageReview Notes in ABG Interpretation - NCLEXFilipino Nurses CentralNo ratings yet
- LAB REPORT-Osbourne Reynolds ApparatusDocument20 pagesLAB REPORT-Osbourne Reynolds Apparatusmizizasbonkure9055% (11)
- List of As... SimilesDocument3 pagesList of As... SimilesFara ZahariNo ratings yet
- Sid The Science Kid - The Ruler of Thumb Cd1.avi Sid The Science Kid - The Ruler of Thumb Cd2.aviDocument27 pagesSid The Science Kid - The Ruler of Thumb Cd1.avi Sid The Science Kid - The Ruler of Thumb Cd2.avisheena2saNo ratings yet