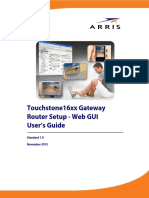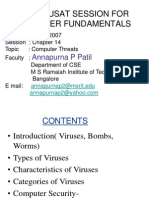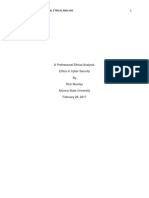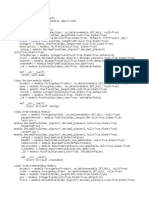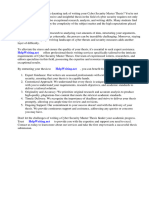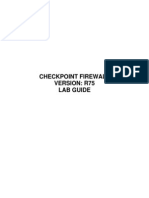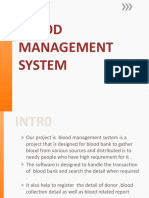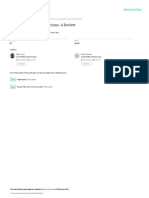Professional Documents
Culture Documents
Dinamap Admin Guide
Uploaded by
tprich0Copyright
Available Formats
Share this document
Did you find this document useful?
Is this content inappropriate?
Report this DocumentCopyright:
Available Formats
Dinamap Admin Guide
Uploaded by
tprich0Copyright:
Available Formats
Welch Allyn Connex VM data management system
Administrator guide
2012 Welch Allyn. All rights are reserved. To support the intended use of the product described in this publication, the purchaser of the product is permitted to copy this publication, for internal distribution only, from the media provided by Welch Allyn. No other use, reproduction, or distribution of this publication, or any part of it, is permitted without written permission from Welch Allyn. Welch Allyn assumes no responsibility for any injury to anyone, or for any illegal or improper use of the product, that may result from failure to use this product in accordance with the instructions, cautions, warnings, or statement of intended use published in this manual. Welch Allyn, Connex, and Spot Vital Signs are registered trademarks of Welch Allyn. Microsoft, Windows, and SQL Server are registered trademarks of Microsoft Corporation. Citrix and ICA are registered trademarks of Citrix Systems, Inc. XenApp is a trademark of Citrix Systems, Inc. Software in this product is Copyright 2012 Welch Allyn or its vendors. All rights are reserved. The software is protected by United States of America copyright laws and international treaty provisions applicable worldwide. Under such laws, the licensee is entitled to use the licensed software as intended in its directions for use. The software may not be copied, decompiled, reverse-engineered, disassembled, or otherwise reduced to humanperceivable form. This is not a sale of the software or any copy of the software; all right, title, and ownership of the software remain with Welch Allyn or its vendors. Federal law restricts this device to sale by or on the order of a physician. For information about any Welch Allyn product, call Welch Allyn Technical Support: USA +1 800 535 6663 +1 315 685 4560 Canada +1 800 561 8797 European Call Center +353 46 90 67790 Germany +49 695 098 5132 Latin America +1 305 669 9003 Singapore +65 6419 8100 United Kingdom +44 207 365 6780 DIR 80015957 Ver. F Connex VM 2.0 Administrator Guide Australia +61 2 9638 3000 China France Japan Netherlands South Africa Sweden +86 21 6327 9631 +33 155 69 58 49 +81 42 703 6084 +31 202 061 360 +27 11 777 7555 +46 85 853 6551
Welch Allyn, Inc. 4341 State Street Road Skaneateles Falls, NY 13153-0220 USA
www.welchallyn.com
Regulatory Affairs Representative Welch Allyn Limited Navan Business Park Dublin Road Navan, County Meath Republic of Ireland
iii
Contents
About this guide ...................................................................................... 1
Safety symbols .................................................................................................................................. 1
Reference documents ............................................................................. 3 Introduction ............................................................................................. 5
Connex VM system ........................................................................................................................... 5 Workflows .......................................................................................................................................... 8
First-time setup ........................................................................................ 9 Connex VM client application .............................................................. 11
Authentication ................................................................................................................................. 11 Allowed values for manually entered vital signs data .............................................................. 12 Concurrency locks .......................................................................................................................... 13 Application configuration .............................................................................................................. 13
User management ................................................................................. 29
Connex VM roles and privileges ................................................................................................... 29 User accounts ................................................................................................................................. 34
Location management .......................................................................... 39 Patient management ............................................................................. 41
Create and admit a new patient ................................................................................................... 41 Import patients ................................................................................................................................ 41 View or edit a patient record ........................................................................................................ 44 Delete a patient ............................................................................................................................... 45
Configuration ......................................................................................... 47
Adjust server configuration settings ........................................................................................... 47 Configure settings for Welch Allyn services .............................................................................. 50 Configure Enterprise Gateway Service ....................................................................................... 54 Import/Export ................................................................................................................................... 57
Maintenance .......................................................................................... 61
Disaster recovery ............................................................................................................................ 61 HL7 connectivity .............................................................................................................................. 65 Auto-installing patches from Microsoft ................................................................................... 70
iv
Contents
Welch Allyn Connex VM data management system
Reconciliation in the Connex VM system ............................................ 71 Virtual desktop environment ................................................................ 75
Thin client setup .............................................................................................................................. 75
Troubleshooting .................................................................................... 77
Connex VM services ....................................................................................................................... 77 Logs ................................................................................................................................................... 78 Troubleshooting services .............................................................................................................. 80 Troubleshooting network problems ............................................................................................. 82 Troubleshooting specific problems ............................................................................................. 82 Date/Time synchronization between Connex VM and CVSM ................................................. 89 Symptoms and solutions ................................................................................................................ 90
Verify device drivers ............................................................................. 91
Changing the active driver ............................................................................................................ 93
Reference ............................................................................................... 97
Welch Allyn services ...................................................................................................................... 97 Starting, restarting, and stopping a service ............................................................................... 98 TCP/UDP ports used ..................................................................................................................... 100 Medical device connectivity requirements .............................................................................. 101
About this guide
This guide is for the Connex VM system Administrator or other IT professionals involved in the operation and support of the Connex VM system. Topics include configuring, managing, and troubleshooting the Connex VM data management system. For information on clinical use and basic administration of the system, refer to the Help menu in the Connex VM client application. For information on using the devices that connect to the system, consult the directions for use that came with the devices or visit our product catalog at welchallyn.com.
Safety symbols
Caution statements in this manual identify conditions or practices that could result in damage to the equipment or other property. Consult operating instructions.
About this guide
Welch Allyn Connex VM data management system
Reference documents
Description
Connex VM directions for use
Part number
100600-2 For each language, a PDF file of the directions for use (Connex.pdf) is located in the Help Files folder on the Connex VM installation DVD. The directions for use can also be found in the Help menu of the client application.
Connex VSM 6000 Series directions for use Weight sensor directions for use see Appendix. Sensors in approved accessories list will have their own directions for use. SpHB (hemoglobin) sensor directions for use see Appendix. Sensors in approved accessories list will have their own directions for use.
103730 (multilanguage CD)
Connex ProBP 3400 directions for use Spot Vital Signs LXi directions for use Spot Vital Signs LXi wireless radio accessory directions for use (b radio) Spot Vital Signs LXi wireless radio accessory directions for use (a/b/g radio) Spot Vital Signs directions for use VSM 300 directions for use, Masimo VSM 300 directions for use, Nellcor
103701 (multilanguage CD) 705310 4500-921 4500-923 4200-87E 810-2250-01 810-2252-01
Reference documents
Welch Allyn Connex VM data management system
Introduction
Connex VM system
The Welch Allyn Connex VM data management system is a software system that enables users to collect patient data from a variety of vital signs devices, enter data manually, review data, and send data to a Hospital Information System (HIS).
Hardware configurations
The following table shows examples of hardware configurations. Your site might have one or more configurations deployed.
Symbols: Data flow USB Serial Radio signal Ethernet Network
Configuration
Workstation-to-server A vital signs device is connected to the client workstation via USB or serial cable. The user interacts with the Connex workstation client to pull data from the device for sending to the server. The user can also use the workstation client to push Patient lists to the CVSM device (not LXi). Wireless The vital signs device sends data wirelessly to the server. The CVSM may also pull or receive Patient List data from the server.
Description
Server
|0|0|
Client
Server
Wireless access point
Introduction
Welch Allyn Connex VM data management system
Configuration
Connex VM vitals kiosk A vital signs device is connected to the client kiosk via USB. A kiosk is a workstation running Connex VM services and that does not require workstation client interaction from a user. Data transfer between the device and the server occurs without a user accessing the Connex VM workstation client. Device-to-server An Ethernet connection transmits data between the vital signs device and the server.
Description
Server
Welch Allyn Connex VM server and software components
The Welch Allyn Connex VM server and software components store and serve Connex VM system data and patient medical information. Component Description
Welch Allyn ConnexEpisodic Receives messages and requests from the devices and processes them for use by the Connex VM server. The ECS is the device connectivity solution for Connectivity Service (ECS) Welch Allyn devices. Device Connection Protocol (DCP) Determines where the ECS resides. Because DCP relies on UDP network broadcasts, it is assumed that one DCP Server will be installed per network. If DCP broadcasts (using UDP ports 44435 and/or 7711) are forwarded by the infrastructure network routers to the Connex VM server, then only one DCP Server is required. Facilitate Connex VM client application access to the server. Holds Connex VM system data (user accounts, audit logs, and settings) and patient medical information. Facilitates communication between the server and Corepoint Integration Engine for transmission to external systems (HIS, EMR, and so on). The EGS connects the Connex VM server to the customers enterprise, specifically HL7-based ADT and hospital information systems. Holds inbound ADT data and outbound vital signs data until they are processed. Exchanges inbound and outbound messages with the HIS.
Welch AllynConnex Client Services Connex VM database Welch Allyn Enterprise Gateway Service (EGS)
Enterprise Integration Engine (EIE) database HL7/Corepoint software (integration engine)
Administrator guide
Introduction
The diagram shows the flow of outbound data. Inbound flow is the reverse of outbound flow.
Item
1
Shows how data flows through the server in a...
Workstation-to-server configuration Wireless configuration Device-to-server configuration Connex VM vitals kiosk configuration
Introduction
Welch Allyn Connex VM data management system
Workflows
The system can capture vital signs from a number of devices used in a variety of workflows. After the data is saved, the server sends the data immediately to the hospital information system. The following summarizes the characteristics of each workflow. Available devices
Spot Vital Signs LXi, Connex Vital Signs Monitor 6500, Connex Vital Signs Monitor 6400 with internal radio upgrade
Workflow
Wireless
Description
Supports a vital signs device with a wireless radio. The device also enables clinicians to enter patient identification either manually or from a barcode scanner. The clinician sends readings directly from the device to the server. No workstation user interface is needed. The server sends the data immediately to the hospital information system. Typically the device is mobile and running on battery power.
One per bed
Supports a vital signs device with an Ethernet connection. The Connex Vital Signs device also enables clinicians to enter patient identification Monitor 6000 Series either manually or from a barcode scanner. The clinician sends readings directly from the device to the server. No workstation user interface is needed. The server sends the data immediately to the hospital information system. Typically the device is stationary and plugged in to an electrical outlet. Supports a vital signs device that enables clinicians to enter Spot Vital Signs LXi, patient identification either manually or from a barcode scanner. Connex Vital Signs The clinician uses the device to capture multiple patients vital Monitor 6000 Series signs. The clinician then connects the device to a workstation or kiosk via USB and uses the client application to import all readings at once. The server sends the data immediately to the hospital information system. Typically the device is mobile and running on battery power. Supports a vital signs device and a workstation mounted together. Both the device and a barcode scanner are connected to the workstation. The clinician uses the client application to start vital signs readings and enter additional patient data. After the clinician saves the data, the server sends the data immediately to the hospital information system. Supports a device capable of continuous vital signs monitoring. The device monitors a single patient. The device also enables clinicians to enter patient identification either manually, using a barcode scanner, or the client application. The clinician then uploads the readings to the server which sends the data immediately to the hospital information system. Supports a device that is permanently attached to a workstation. A barcode scanner might also be attached to the workstation. The clinician uses the client application to start vital signs readings and enter additional patient data. After the clinician saves the data, the server sends the data immediately to the hospital information system. Spot Vital Signs, Spot Vital Signs LXi, Vital Signs Monitor 300, Connex Vital Signs Monitor 6000 Series, Connex ProBP 3400 Vital Signs Monitor 300, Connex Vital Signs Monitor 6000 Series
Batch upload
Mobile computer
Monitoring
Triage
Spot Vital Signs, Spot Vital Signs LXi, Vital Signs Monitor 300, Connex Vital Signs Monitor 6000 Series, Connex ProBP 3400
First-time setup
After the system is installed, follow these steps to configure it for use. Task
1. Sign into Connex VM, if not already done. Use admin (all lower case) as the User Name and Password. The system requires you to change the password on this Admin Account. Update installation documentation accordingly. 2. Set up client application settings. 3. Set up user roles and privileges. Application configuration User accounts
For instructions or more information
4. Set up user accounts. Ensure that you set up a User accounts minimum of one administrator account, and one clinician account. Update installation documentation accordingly. 5. Set up locations (premium service). Location management
Note
Initial locations are established during installation. Contact Welch Allyn to set up additional locations. Patient management
6. Create patients.
7. Configure firewalls, virus software, and router Reference access lists to allow PartnerConnect and Connex VM applications and ports. This might need to be done on workstations, servers, and network equipment, based on your computer and network environment.
10 First-time setup
Welch Allyn Connex VM data management system
11
Connex VM client application
The client application (also referred to as program in this guide) enables you to perform many administrative tasks, in addition to recording and displaying patient information and results. In this guide, instructions for these tasks assume that you are logged on to the application and have the appropriate level of authorization. This section covers user authentication, program configuration, and other aspects of the client application.
Authentication
Depending on the configuration, the server authenticates users by one of these methods: Connex VM user name and password (standard sign-on) Active Directory user name and password (single sign-on)
Each method controls how the Connex VM application launches.
Standard sign-on
If the server is configured for standard sign-on, the logon window appears whenever a user opens the client application. To log on, enter Connex VM user name and password. To log off, do any of the following: Click Log off in the upper right corner of the main window. In the menu bar, click File > Log off.
Both options end the current session and return the logon window. Alternatively, click File > Exit to close the program.
Single sign-on
If the server is configured for single sign-on, the user is logged on automatically using Active Directory credentials. When users open the application, they bypass the logon window, and the Home page appears. Connex VM supports one Connex Default Security Role when authenticating via single sign-on: Doctor. So when Connex single sign-on is enabled, all users that log on to the PC using their Active Directory credentials are automatically logged into Connex VM and are assigned the same Doctor
12 Connex VM client application
Welch Allyn Connex VM data management system
user role. In addition, by default, no Clinician ID or names are associated with this newly created account. Note If the facility plans to use Workstation Capture Vitals or a wireless workflow and intends to send Clinician ID information with the HL7 message, then the administrator must update the Connex user account details to include a Clinician ID and name information.
Administrators can assign different Connex user roles to the newly created User ID in order to extend administrative privileges to specific user accounts. They can also create user accounts in advance by creating Connex accounts with user names that match the Domain accounts in the format of Domain\UserName (e.g., Test\John). To log off, click File > Switch user to end the current session and open the logon window. Because only those with Connex VM user accounts can log on through this window, this feature is primarily intended for use by administrators. Alternatively, click File > Exit to close the program. In single sign-on mode, neither the Log off button nor File > Log off is available.
Allowed values for manually entered vital signs data
The client application validates manually entered vital signs data. Users can type only values that meet these requirements. Measurement
NIBP systolic NIBP diastolic Pulse rate Pulse oximetry (SpO2) Hemoglobin (SpHB) Temperature Respiration Pain Height Weight Glucose Comments
Allowed range
25 mmHg260 mmHg 10 mmHg235 mmHg 20250 1100 0 mol/L15.5 mmol/L (0 g/dL25 g/dL) 68.0 F110.0 F (20.0 C43.3 C) 199 099 0.0 in393.3 in (0 cm999 cm) 0.0 lb499.0 lb (0.0 kg226.3 kg) 0 mg/dl600 mg/dl (0.0 mmol/l33.3 mmol/l) Not applicable
Allowed characters
0..9 0..9 0..9 0..9 0..9, decimal separator (0..9) 0..9, decimal separator 0..9 0..9 0..9, decimal separator (0..9) 0..9, decimal separator 0..9 (0..9, decimal separator) Any character
Administrator guide
Connex VM client application
13
Concurrency locks
When you start to edit a data record, the record is locked so that other users cannot edit the same record. The lock releases automatically if you do not save the record after a designated period. The default lock time is 20 minutes and can be configured on the Server configuration page in Administrator tools. If the lock is released, any other user can change the data, and you, as the user who initially started editing the data record, cannot update the data without re-acquiring the lock from the other user that accessed the record. In Administrator tools, you can also search for locked records and release them manually.
Release concurrency locks manually
1. 2. 3. In the menu bar, click Administration > Administrator tools. In the navigation bar on the left side of the page, click Locks > Release Locks. Search for locked records by entity type. a. b. 4. Select an item from the Entity type drop-down list. Click Search.
Search results appear under Lock item lists. Release locks, using one of the following methods: For a specific record: Click the record to select it. At the bottom of the page, click Release locks. For all records: Click Release all locks.
Application configuration
In Tools > Options, many aspects of the client application can be customized. Depending on the privileges assigned to them, users can customize settings for themselves or for others.
The panel to the far left lists all users, installations (machines), and locations in the Connex VM system. Click each tabUsers, Installations, Locationsand the items that appear in the
14
Connex VM client application
Welch Allyn Connex VM data management system
panel below to access the corresponding settings. The Create Group button is used by customers that want to create sub-groups of users that share settings that are different than other users. The Delete Group button removes groups that are not needed, or were created in error. The settings options presented on these tabs control how the Connex VM application behaves. Your selections will affect such things as how data appears on screen and in printouts, search options, and default settings for parameter measurements and alerts.
Use default behavior
The option to Use default is available with many settings in the Tools > Options window, but you must understand the behavior of this option, particularly the parent-child and inheritance characteristics, to use it effectively. Default settings are determined by the parent of an item in a specific group. If Yes is set as the default for a parent item, then every item under it (child) has the same default. When a user logs on to the client application, the application determines which settings take effect based on a hierarchy: If a value is set for the user, that value is used. If Use default is selected, then the value of the parent is used. It is the value shown in the parenthesis. The value is inherited from the User Group, if it exists, that the user is logged under. If Use default is selected at this level, then the value of the parent is used. It is the value shown in the parenthesis. The value is inherited from the USERS node. If Use default is selected at this level, then it is defined by the option displayed in the parenthesis after Use Default.
For example, defaults set for Vital Signs on the Users tab apply to all the parameter settings below it if you select Use default. The current default settings appear in parentheses after Use default or in a block of settings options: Use default (Newest to oldest) Use default (No) Use default (Use current user) Use default (View selected patient record)
You can override default settings by selecting any radio button option other than Use default. These individual selections are not affected by any setting changes at the parent level. If you select Use default and the default settings subsequently change at the parent level, the new default settings take effect at the child level without user notification. In other words, if any default value at the parent level changes, the default values for all the dependent items automatically change without user notification. Note Changes to defaults at the dependent or child level occur without user notification.
Users tab
This section provides descriptions of settings available on the USERS list. You can set the same limits for all users or customize limits for each user.
Administrator guide
Connex VM client application
15
Item USERS
Affects...
All users in the USERS list.
Hierarchy
A specific user in the USERS list That user only
These settings override those in USERS. If Use default value is selected, the value from USERS takes effect.
To change settings for all users or a specific user, first click Edit at the bottom of the screen, then clear the Use default check box. Tools
> Options > Users tab > Application > Searches
Searches settings provides filters to narrow the display of search results. Setting Standard searches (for example, My locations) Description
Available searches: The standard (built-in) searches that appear in the Show list on the Home page. Options include Use default standard searches. Search options: The settings for the standard searches. Options include Use default locations. To view or change these
settings, you must select the search name. Before you can make changes to My locations, you must clear the Use default locations check box.
Saved searches
The saved searches that appear in the Show list on the Home page. Options include Use default saved searches. Additional searches: Customized searches that appear in the Show list on the Home page. (Used primarily in Cardiology offices to create a specific list of a doctor's patients.)
Tools
> Options > Users tab > Application > Patient
Patient settings presents default and alternative options for what occurs when you double-click a patient name. Setting Default patient action Description
The action that occurs after the user double-clicks a patient name. Use default View selected patient record Acquire vitals Do nothing
Show patient location
Use default Yes: Patient locations appear at the top of the Capture Vital Signs
window and at the top of the patient record.
16 Connex VM client application
Welch Allyn Connex VM data management system
Setting
Description
No: Patient locations do not appear.
Tools
> Options > Users tab > Plugins > Vital Signs > General
Setting Description
Available measurements The measurements that appear when the user is capturing vital signs or viewing patient records. Options include Use default. Before you can Use default check box. NIBP Pulse rate Pulse Oximetry Hemoglobin Temperature Respiration Pain Height Weight Glucose Comments Display modifiers
make changes to the list of displayed measurements, you must clear the
Use default Yes: If any modifiers (site, method, position, etc.) were entered No: Modifiers remain in the database but do not appear in the patient
record. during a vital signs capture, they appear in the patient record.
Patient history ordering The order in which patient information appears in a patient record and on
graphs. Use default Newest to oldest Oldest to newest
Missing clinician action
The action that occurs if the clinician ID is unspecified during a batch import of vital signs readings. Use default Use current user Keep empty
Installations tab
This section provides descriptions of settings available on the MACHINES list. You can set the same limits for all machines or customize limits for each machine.
Administrator guide
Connex VM client application
17
Item MACHINES
A specific machine in the
Affects...
All machines in the MACHINES list. That machine only
Hierarchy
MACHINES list
MACHINES. If Use default value is
selected, the value from
These settings override those in
MACHINES takes effect. To change settings for all machines or a specific machine, first click Edit at the bottom of the screen, then clear the Use default check box. Tools
> Options > Installations tab > Application > General
General settings controls the formats of clinician and non-clinician names, the date, and the time. Options for these formats include Use default. The default Search settings cannot be deleted. Setting Search Results Description
The number of pages or results you want to appear when using the Search function. Use default Paging enabled: The number of results presented per page if paging is enabled. Maximum results: The maximum number of results presented.
Show Search tab on login
Use default Yes: The Search tab is present by default. No: The Search tab is absent by default. The user can open it from the menu bar: View > Search. Use default Yes: A confirmation prompt appears when the user logs off. No: No confirmation prompt appears when the user logs off. Use default Yes: Whenever the program has been unused for the designated idle
period, it logs the user off. In single sign-on configurations, which require that users log on only to the operating system, the program closes instead. No: The program does not log users off or close automatically.
Show confirmation dialog on log off
Automatic logout on idle
Automatic idle logout timeout
The number of minutes in the idle period. Options include Use default.
18 Connex VM client application
Welch Allyn Connex VM data management system
Tools
> Options > Installations tab > Application > Localization
Localization settings controls system display language and punctuation used in decimals. Setting Languages available Description
This option sets the language used by the Connex VM program. The first item in the list attempts to match the Connex VM language to the language selected in Windows. If not available, English is chosen. The remaining items in the list specify a language directly. Use default German (Germany) English (United States) Spanish (Spain) French (France)
Note
After changing the language, log off and back on to make the setting take full effect.
Decimal separator
This option sets the punctuation used to separate whole numbers from decimals. Use default Period Comma
Custom modifiers
The option to customize modifiers exists for all vital signs measurements in the following workflows: Computer-based vitals, Batch, and Triage. They do not apply in the Wireless or Push from Device/Auto Reconcile workflows. If modifiers are available on the device in either of these workflows, they cannot be changed. The descriptions presented here apply only to modifiers available within the Connex VM software. Before you can create a custom modifier, you must clear the Use default check box. Setting Custom modifier Description
New modifier value created by administrator. Use default Available: Indicates whether Custom modifiers appear on the Capture Vital Signs screen. Drop box: Open a window to customize modifiers. Editable: Modify only what appears in the Label field. Label: Either use the default Custom label or replace it with a new label. Edit: Modify the name of a list item. Up: Move the list item higher in the list. Down: Move the list item lower in the list. Add...: Create a new list item. Delete: Delete a list item. You can only delete items added to the standard list.
Administrator guide
Connex VM client application
19
Tools
> Options > Installations tab > Plugins > Vital Signs > NIBP
Setting General Show MAP Description
Use default Yes: Mean arterial pressure (MAP) appears. No: MAP does not appear. Location modifier: The anatomical site where the measurement was taken. Options include None, Unknown, L Arm, R Arm, L Leg, R Leg, and any locations you might add. Use default Available Label: Either use the default Cuff location label or replace it
with a new label. Edit: Modify the name of a list item. Up: Move the list item higher in the list. Down: Move the list item lower in the list. Add...: Create a new list item. Delete: Delete a list item. You can only delete items added to the standard list. Position modifier: The patients position when the measurement was taken. Options include None, Unknown, Lying, Sitting, Standing, and any positions you might add.
NIBP modifiers
Use default Available Label: Either use the default Position label or replace it with Edit: Modify the name of a list item. Up: Move the list item higher in the list. Down: Move the list item lower in the list. Add...: Create a new list item. Delete: Delete a list item. You can only delete items added to
the standard list. a new label.
Cuff size modifier: The size of the cuff. Options include None, Unknown, Neo 1, Neo 2, Neo 3, Neo 4, Neo 5, Small infant, Infant, Small child, Child, Small adult, Adult, Adult long, Large adult, Large adult long, Thigh,and any
cuff sizes you might add.
Edit: Modify the name of a list item. Up: Move the list item higher in the list. Down: Move the list item lower in the list. Add...: Create a new list item. Delete: Delete a list item. You can only delete items added to
the standard list.
a new label.
Use default Available Label: Either use the default Cuff size label or replace it with
(See description presented earlier in this section.)
Custom modifier: New modifier value created by administrator.
20 Connex VM client application
Welch Allyn Connex VM data management system
Tools
> Options > Installations tab > Plugins > Vital Signs > Glucose
Setting Glucose modifier Description Custom modifier: New modifier value created by administrator. (See description presented earlier in this section.)
Tools
> Options > Installations tab > Plugins > Vital Signs > Pulse rate
Setting Pulse rate modifiers Description
Site modifier: The anatomical site where the measurement was taken. Options include None, Unknown, Left, Right, and any
sites you might add.
Use default Available Label: Either use the default Site label or replace it with a
custom label.
Edit: Modify the name of a list item. Up: Move the list item higher in the list. Down: Move the list item lower in the list. Add...: Create a new list item. Delete: Delete a list item. You can only delete items added to
the standard list.
Method modifier: The method by which the measurement was taken. Options include None, Unknown, Auscultate, Doppler, Palpation, and any methods you might add. Use default Available Label: Either use the default Method label or replace it with a Edit: Modify the name of a list item. Up: Move the list item higher in the list. Down: Move the list item lower in the list. Add...: Create a new list item. Delete: Delete a list item. You can only delete items added to
the standard list. custom label.
Position modifier: The patients position when the measurement was taken. Options include None, Unknown, Lying, Sitting, Standing, and any positions you might add. Use default Available Label: Either use the default Position label or replace it with
a custom label. Edit: Modify the name of a list item. Up: Move the list item higher in the list. Down: Move the list item lower in the list. Add...: Create a new list item. Delete: Delete a list item. You can only delete items added to the standard list. Custom modifier: New modifier value created by administrator. (See description presented earlier in this section.)
Administrator guide
Connex VM client application
21
Tools
> Options > Installations tab > Plugins > Vital Signs > Height
Setting Height modifiers Description
Quality modifier: The quality of the measurement. Options include None, Unknown, Actual, Estimated, and any quality
descriptors you might add.
Edit: Modify the name of a list item. Up: Move the list item higher in the list. Down: Move the list item lower in the list. Add...: Create a new list item. Delete: Delete a list item. You can only delete items added to
the standard list.
custom label.
Use default Available Label: Either use the default Quality label or replace it with a
(See description presented earlier in this section.)
Custom modifier: New modifier value created by administrator.
Tools
> Options > Installations tab > Plugins > Vital Signs > Hemoglobin
Setting Hemoglobin modifiers Description
Mode modifier: The source of the measurement. Options include None, Unknown, Arterial, Venous, and any modes you might
add.
Use default Available Label: Either use the default Mode label or replace it with a Edit: Modify the name of a list item. Up: Move the list item higher in the list. Down: Move the list item lower in the list. Add...: Create a new list item. Delete: Delete a list item. You can only delete items added to
the standard list. custom label.
(See description presented earlier in this section.)
Custom modifier: New modifier value created by administrator.
Tools
> Options > Installations tab > Plugins > Vital Signs > Pain
Setting Pain modifiers Description
Method modifier: The method by which the rating was taken. Options include None, Unknown, Verbal, Non-verbal, and any methods you might add.
Use default Available Label: Either use the default Method label or replace it with a
custom label.
22 Connex VM client application
Welch Allyn Connex VM data management system
Setting
Description
Edit: Modify the name of a list item. Up: Move the list item higher in the list. Down: Move the list item lower in the list. Add...: Create a new list item. Delete: Delete a list item. You can only delete items added to
the standard list.
(See description presented earlier in this section.)
Custom modifier: New modifier value created by administrator.
Tools
> Options > Installations tab > Plugins > Vital Signs > Pulse Oximetry
Setting Pulse oximetry modifiers Description
Method modifier: The method by which the measurement was taken. Options include None, Unknown, Aerosal/humidifier mask, Face tent, Mask, Nasal cannula, Nonrebreather, Partial rebreather, T-piece, Tracheostomy collar, Ventilator, Venturi mask, Room air, Oxymizer, and any methods you might add.
Edit: Modify the name of a list item. Up: Move the list item higher in the list. Down: Move the list item lower in the list. Add...: Create a new list item. Delete: Delete a list item. You can only delete items added to
the standard list.
custom label.
Use default Available Label: Either use the default Method label or replace it with a
Location modifier: The anatomical site where the measurement was taken. Options include None, Unknown, Ear, Finger, Toe, Forehead, and any locations you might add. Use default Available Label: Either use the default Location label or replace it with Edit: Modify the name of a list item. Up: Move the list item higher in the list. Down: Move the list item lower in the list. Add...: Create a new list item. Delete: Delete a list item. You can only delete items added to
the standard list. a custom label.
(See description presented earlier in this section.)
Custom modifier: New modifier value created by administrator.
Administrator guide
Connex VM client application
23
Tools
> Options > Installations tab > Plugins > Vital Signs > Respiration
Setting Respiration modifiers Description
Method modifier: The method by which the measurement was taken. Options include None, Unknown, Assisted by ventilator, Controlled by ventilator, Spontaneous, and any methods you might add.
Use default Available Label: Either use the default Method label or replace it with a
custom label.
Edit: Modify the name of a list item. Up: Move the list item higher in the list. Down: Move the list item lower in the list. Add...: Create a new list item. Delete: Delete a list item. You can only delete items added to
the standard list.
Position modifier: The patients position when the measurement was taken. Options include None, Unknown, Lying, Sitting, Standing, and any positions you might add. Use default Available Label: Either use the default Position label or replace it with
a custom label. Edit: Modify the name of a list item. Up: Move the list item higher in the list. Down: Move the list item lower in the list. Add...: Create a new list item. Delete: Delete a list item. You can only delete items added to the standard list. Custom modifier: New modifier value created by administrator. (See description presented earlier in this section.)
Tools
> Options > Installations tab > Plugins > Vital Signs > Temperature
Setting Temperature modifiers Description
Mode modifier: The anatomical site where the measurement was taken. Options include None, Unknown, Oral, Rectal, Pediatric axillary, Calibration key, Adult axillary, Tympanic, and any modes you might add. Use default Available Label: Either use the default Mode label or replace it with a Edit: Modify the name of a list item. Up: Move the list item higher in the list. Down: Move the list item lower in the list. Add...: Create a new list item. Delete: Delete a list item. You can only delete items added to
the standard list. custom label.
24 Connex VM client application
Welch Allyn Connex VM data management system
Setting
Description
Custom modifier: New modifier value created by administrator. (See description presented earlier in this section.)
Tools
> Options > Installations tab > Plugins > Vital Signs > Weight
Setting General Show BMI Description
Use default Yes: Body Mass Index (BMI) is displayed. No: BMI is not displayed. Quality modifier: The quality of the measurement. Options include None, Unknown, Actual, Dry, Estimated, and any
quality descriptors you might add.
Weight modifiers
Use default Available Label: Either use the default Quality label or replace it with a Edit: Modify the name of a list item. Up: Move the list item higher in the list. Down: Move the list item lower in the list. Add...: Create a new list item. Delete: Delete a list item. You can only delete items added to
the standard list. custom label.
any methods you might add.
Method modifier: The method by which the rating was taken. Options include None, Unknown, Bed, Chair, Standing, and Use default Available Label: Either use the default Method label or replace it with a
custom label.
Edit: Modify the name of a list item. Up: Move the list item higher in the list. Down: Move the list item lower in the list. Add...: Create a new list item. Delete: Delete a list item. You can only delete items added to
the standard list.
(See description presented earlier in this section.)
Custom modifier: New modifier value created by administrator.
Tools
> Options > Installations tab > Plugins > Vital Signs > Printing
Auto print options controls when printing will occur and what templates will be used. Setting Auto print options Description
Print after test taken Use default
Administrator guide
Connex VM client application
25
Setting
Description Yes: Results are automatically printed whenever a test is taken. No: No automatic printouts occur when a test is taken. Print after test saved/updated Use default Yes: Results are automatically printed whenever a test is saved
or updated (edited and resaved). No: No automatic printouts occur when a test is saved or updated.
Reports to print after test taken
The types of reports that print after tests are taken. Use default ImportReportTemplate: Data imported from the device. ListReportTemplate: Generic report template used for internal tabular data reports. Not to be used with printing after test taken. PatientDetailsTemplate: Currently unused. VitalSignsReviewGraphTemplate: Data plotted on a graph. VitalSignsReviewTabularTemplate: Numerical data in a table. The types of reports that print after tests are saved or updated (edited and resaved). (Same list of reports as above.)
Reports to print after test saved/updated
Locations tab
This section provides descriptions of settings available on the LOCATIONS list. Use this list to select units of measure and alert limits for each vital sign plugin. You can set the same limits for all locations or customize limits for each location. Item LOCATIONS
A location in the LOCATIONS list
Affects...
All locations That location only
Hierarchy
These settings override those in LOCATIONS. If Use default value is selected, the value from LOCATIONS takes effect.
To change settings for all locations or a specific location, first click Edit at the bottom of the screen, then clear the Use default check box. Tools
> Options > Locations tab > Plugins > Vital Signs > NIBP
Setting NIBP unit Description
Use default pa kPa torr
26 Connex VM client application
Welch Allyn Connex VM data management system
Setting
Description
mmHg mbar bar atm Psi Use default value Minimum systolic Maximum systolic Minimum diastolic Maximum diastolic
NIBP alert ranges
Tools
> Options > Locations tab > Plugins > Vital Signs > Pulse rate
Setting Pulse alert range Description
Use default value Minimum Maximum
Tools
> Options > Locations tab > Plugins > Vital Signs > Pulse Oximetry
Setting SpO2 alert value Description
Use default value Minimum %
Tools
> Options > Locations tab > Plugins > Vital Signs > Hemoglobin
Setting Hemoglobin unit Description
Use default g/dl mmol/L Use default value Minimum mmol/L Maximum mmol/L Minimum g/dl Maximum g/dl
Hemoglobin alert range
Administrator guide
Connex VM client application
27
Tools
> Options > Locations tab > Plugins > Vital Signs > Temperature
Setting Temperature unit Description
Use default Celsius Fahrenheit Celsius with conversion Fahrenheit with conversion Use default value Minimum Maximum
Temperature alert range
Tools
> Options > Locations tab > Plugins > Vital Signs > Respiration
Setting Respiration alert range Description
Use default value Minimum Maximum
Tools
> Options > Locations tab > Plugins > Vital Signs > Pain
Setting Pain alert level Description
Use default value Maximum
Tools
> Options > Locations tab > Plugins > Vital Signs > Height
Setting Height unit Description
Use default cm in
Tools
> Options > Locations tab > Plugins > Vital Signs > Weight
Setting Weight unit Description
Use default kg lb
28 Connex VM client application
Welch Allyn Connex VM data management system
Tools
> Options > Locations tab > Plugins > Vital Signs > Glucose
Setting Glucose unit Description
Use default mmol/l mg/dl Use default value Minimum Maximum
Glucose alert range
29
User management
Connex VM roles and privileges
Roles and associated privileges grant users permission to perform designated tasks in the system. During installation, default roles are created. In Administration > Roles and privileges, you can view and modify these roles, create new roles, and delete roles to suit your facilitys needs. You can then assign roles to users when you create user accounts.
Default roles and associated privileges
The table compares the default roles created during installation. Note It is strongly recommended that you deselect Change own setting and Change group setting for the User, Manager, and Doctor roles. Otherwise, users could, for example, add modifier values that everyone could use, and those modifiers would not appear in vital signs readings sent to the HIS. Manager User Admin
X X X X X X X X X X X X X X X X X X X X X X
Privilege Admin System Change any setting Change group setting Manage configurations Manage roles Manage users Cancel any edit Change own setting Change password Manage custom searches Create patient
Doctor
30
User management
Welch Allyn Connex VM data management system
Privilege Delete patient Edit any patient Edit assigned patient Edit personal info View any patient View assigned patient Assign patients Create test Delete test Edit any test Note
If you plan to use the Import test feature, you must grant this privilege for the User role. Making this a default privilege for the User role means all Users you create will have this privilege by default.
Manager
User
Admin
X
Doctor
X X X X X X X X X X X X
X X X X X X X X
X X X X X X X
Edit assigned test Export test Import test Use telemedicine View any test View assigned test Assign tests Purge entity Restore entity
X X X X X X X
X X X
X X X X X
X X X X X X X
X X X X
Create a new role
1. 2. In the menu bar, click Administration > Roles and privileges. The Roles and Privileges window appears. In the lower part of the left pane, click Create new role.
Administrator guide
User management
31
3. 4. 5.
In the Privileges pane, type the new role name in the New Role box. Select check boxes next to privileges that you want to associate with the role. Click Save.
Modify a role
1. 2. 3. 4. 5. In the menu bar, click Administration > Roles and privileges. The Roles and Privileges window appears. In the left pane, click a role. Click Edit. In the Privileges pane, select or clear privilege check boxes. Click Save.
Copy a role
You can create a new role with similar privileges or the same privileges as an existing role. 1. 2. 3. 4. 5. In the menu bar, click Administration > Roles and privileges. The Roles and Privileges window appears. Next to the role you are copying, click and select Copy. In the Privileges pane, type the new role name in the Copy Of (role name) box. (Optional) Select and clear check boxes next to privilege names. Click Save.
Delete a role
1. 2. In the menu bar, click Administration > Roles and privileges. The Roles and Privileges window appears. Next to the role, click and select Delete.
Privileges
The following tables describe the privileges in the Roles and Privileges window. To open this window, click Administration > Roles and privileges. Some privileges are part of a hierarchical family that represents levels of authorization for a particular task. When one of these privileges is selected for a role, it supersedes any lower-level privileges that are also selected.
32 User management
Welch Allyn Connex VM data management system
Administration
Privilege Admin System Superseded privileges Description
If selected, the administrator can do the following: edit the system configuration create, delete, or list the configuration restore points within the system add an entity (patient, test, etc.) that does not allow updates or deletes register and unregister test types and measurement definitions within the system If selected, the user can view and edit the settings of any configurable element in Tools > Options.
Change any setting* Change group setting Change own setting Change group setting* Change own setting
If selected, the user can view and edit the settings of his user account and immediate parent group in Tools > Options. If selected, the user can view and edit the settings of any configurable element in the app-machine tree. If selected, the user can view and make changes to roles in Administration > Roles and privileges. If selected, the user has access to the flyout menu items in search results in Search > Users. If selected, the user can release locks on the
Manage configurations* Manage roles*
Manage users*
Cancel any edit*
Release Locks page.
Users
Privilege Change own setting* Superseded privileges Description
If selected, the user can view and edit the settings of his user account in Tools > Options. If not selected, the user can view the settings of his user account in Tools > Options but cannot edit them.
Change password Manage custom searches
If selected, the user can change his password. If selected, the user can create and edit saved searches.
Administrator guide
User management
33
Patient records
Privilege Create patient Delete patient Edit any patient Edit assigned patient Superseded privileges Description
If selected, the user can create a new patient. If selected, the user can delete a patient. If selected, the user can edit information in the Patient Summary window for any patient. If selected, the user can edit information in the Patient Summary window for only assigned patients. If selected, the user can edit his user account information. To enable this privilege, the Manage users privilege must also be selected.
Edit assigned patient Edit personal info
View any patient View assigned patient Assign patients
View assigned patient
If selected, the user can view the patient details for any patient. If selected, the user can view the patient details for only assigned patients. If selected, the Assign/Unassign button is enabled for patient search results.
Testing
Privilege Create test Superseded privileges Description
If selected, the user can create tests, including vital signs readings. If selected, the user can delete tests/place them in the recycle bin, including vital signs readings. If selected, the user can edit tests, including vital signs readings. If selected, the user can edit only tests he or she has been assigned.
Delete test
Edit any test
Edit assigned test
Note
If the Import test feature is enabled, this privilege is required.
Export test
If selected, the user can export tests out of the system. If selected, the user can import tests from an external data source.
Import test
34
User management
Welch Allyn Connex VM data management system
Privilege Use telemedicine
Superseded privileges
Description
If selected, the user can access the system from a remote location.
View any test View assigned test
View assigned test
If selected, the user can view any test in the system. If selected, the user can view only those tests he or she is assigned. If selected, the user can assign another clinician to a test, but no updates to the test are allowed.
Assign tests
* It is strongly recommended that these privileges be made available for administrators only. Otherwise, users could, for example, add modifier values that everyone could use, and those modifiers would not appear in vital signs readings sent to the HIS.
Other
Privilege Purge entity Superseded privileges Description
If selected, the user can permanently remove data from the system by emptying the recycle bin. If selected, the user can restore data from the recycle bin back into the system.
Restore entity
User accounts
Create a user account and assign roles
1. 2. In the menu bar, click Administration > New user. The Create/Modify User window appears. Specify account details. a. b. c. d. 3. 4. Enter ID information. (Optional) Select the Account is active check box. If you do not select this box, you can activate the account later. (Optional) Select the Change the password at next logon check box. The password is set, and the user can change it at the next logon. Select the Set password check box, and then enter and confirm the password. Type the user title and name in the Clinician name boxes. Select USERS or the appropriate sub-group desired as the Settings Group. This setting affects the values and display options available to the user as the Settings group. Note Do not leave this field blank. If you do, some administrative features of Connex VM will not function properly.
Administrator guide
User management
35
5. 6.
Place check boxes next to one or more user roles you want to associate with this user account. Click Save.
Clinician ID behaviordefault operation
When a Clinician ID is entered on a vital signs monitoring device (scanned or typed), the scanned value is sent to Connex VM with the captured vitals. By default, Connex VM will look for the entered Clinician ID in the Connex VM user list, marry the Clinician Name details with the Clinician ID, and use the values in the OBR-10 field and the OBX-16 field within the HL7 ORU message sent to the EMR. Sample OBR and OBX segment with Known Clinician ID(shown underscored and in boldface) OBR||WA11222010083337660|61|RC1|||20101122083142|||C0001^Nancy^Nurse^L^^Mrs. OBX|1|NM|TEMP^Temperature^L|1|97.9|F|||||R|||20101122083140|| C0001^Nancy^Nurse^^^Mrs. OBX|2|ST|TEMPSITE^TEMPERATURE SITE^L|1|Oral||||||R|||20101122083140|| C0001^Nancy^Nurse^^^Mrs. Note The text on your screen is unlikely to wrap to the next line as it does here.
In contrast, if Connex VM cannot find the entered Clinician ID in the user list, then it will send the entered Clinician ID along with a fixed string of New Clinician First Name and New Clinician Last Name in the OBR-10 and OBX-16 fields within the HL7 message sent to the EMR. Sample OBR and OBX segment with Unknown Clinician ID (shown underscored and in boldface) OBR||WA11222010083948398|62|RC1|||20101122083747|||E1255^New Clinician Last Name^New Clinician First OBX|1|NM|TEMP^Temperature^L|1|97.7|F|||||R|||20101122083743||E1255^New Clinician Last Name^New Clinician First OBX|2|ST|TEMPSITE^TEMPERATURE SITE^L|1|Oral||||||R|||20101122083743||E1255^New Clinician Last Name^New Clinician First Note Note The text on your screen is unlikely to wrap to the next line as it does here. When you create a User in Connex VM that is associated with a Clinician ID already in Connex VM, you will be asked if you want to continue using the Clinician ID that already exists. If you answer Yes, the First and Last Name associated with the Clinician ID in Connex VM overwrite the First and Last Name in the new User account. If this isnt the outcome you want, you must reopen and edit the record so that the desired First and Last Name appear in the User account.
36 User management
Welch Allyn Connex VM data management system
Import users
You can create a batch of user accounts by importing user information from a comma-delimited (.csv) file. Note This task is for adding new users only. If you import a record for a user who already has an account, the existing record is not updated.
Prepare file for user import
To import new user accounts into the system, prepare a .csv file according to these guidelines. 1. 2. Export user information from another source to a comma delimited (.csv) file. Make sure that the file contains the following: The first line must contain the following header: UserName,ClinicianNumber,Prefix,FirstName,MiddleName,LastName,Suffix,IsActive, PasswordChangeRequired,ManagerRole,UserRole,AdminRole,DoctorRole Note Group Setting is not available during Import and must be manually defined.
Each subsequent line must contain the information for one user. UserName is required, and one role must be set to true. Optional fields must be delimited even if they do not contain data. For example: SMITH,XXXYYYZZZ,Dr,John,Adam,Smith,Jr.,true,true,true,,, If any field contains leading zeros, do not enclose that field in double quotes. For example, if a users clinician number is 000345, do not type 000345 in the CSV file. This is a change from previous Connex VM releases.
3.
Save the file with a .csv extension. Description
Connex VM user name. Users clinician ID. Title, for example, Dr, Mr., or Mrs.
Field name
UserName ClinicianNumber Prefix FirstName MiddleName LastName Suffix IsActive
Possible value
Alphanumeric characters up to 50 characters. Alphanumeric characters up to 20 characters. Alphanumeric characters up to 5 characters. Alphanumeric characters up to 20 characters. Alphanumeric characters up to 20 characters. Alphanumeric characters up to 30 characters.
Generational suffix, for example, Jr. Alphanumeric characters up to 5 or Sr. characters. Indicates whether this user account is active.
True or false.
Administrator guide
User management
37
Field name
Description
Possible value
No value, or any value other than true, is treated as false. If this field is set to false, the user cannot log on to the system.
PasswordChangeRequired
Indicates whether password change is required on next logon.
True or false.
No value, or any value other than true, is treated as false.
ManagerRole UserRole AdminRole DoctorRole
Indicates the role assigned to the user. These four roles are created at installation. If you deleted one of these roles or created additional roles in the Roles and Privileges window, see the note below.
True or false.
No value, or any value other than true, is treated as false. You must assign the user at least one role.
Note
If you created additional roles in the Roles and Privileges window, you can add fields to the file after DoctorRole. The field name must contain the role name plus the word Role. For example, if you added a new role called SuperAdmin, the field name must be SuperAdminRole. If you deleted a default role in the Roles and Privileges window, remove the field for the deleted role.
Import user account file
After you prepare a .csv file of user information, follow these steps to import the data into the system. 1. 2. 3. 4. 5. 6. In the menu bar, click Administration > Administrator tools. In the navigation bar on the left side of the screen, click Import > Import users. Next to the Select file box, click Browse. The Select File to Import window appears. Browse to the comma delimited file that you created. Double-click the file. The file name appears in the Select file box. Click Import. The default password for a new user is WelchAllyn.
Modify a user account
1. 2. 3. 4. Click the Search tab or go to View > Search. Click Users. Enter your search criteria. Click Search. A list appears.
38
User management
Welch Allyn Connex VM data management system
5. 6. 7. 8.
Next to the user ID, click Click Edit. Modify information. Click Save.
and select Edit user details.
The Modify User window appears.
Deactivate or activate a user account
1. 2. 3. 4. 5. 6. 7. 8. Click the Search tab or go to View > Search. Click Users. Enter your search criteria. Click Search. A list appears. Next to the user ID, click Click Edit. Clear or select the Account is active check box. Click Save. and select Edit user details. The Modify User window appears.
Delete a user account
1. 2. 3. 4. 5. Click the Search tab or go to View > Search. Click Users. Enter your search criteria. Click Search. A list appears. Next to the user ID, click and select Delete.
39
Location management
The Location Management page (available from the menu bar under Administration > Administrator tools) provides the ability to add locations, edit location names, and delete locations. The location associated with a patient must be defined via Location Management for vital signs capture to work as expected. A location mismatch will affect patient result display. Excessive patient location mismatches might impact system operation. Because Location Management has a profound effect on proper functioning of the system, only Welch Allyn Technical Support personnel can make adjustments to locations. Contact your Technical Support representative for more information.
40 Location management
Welch Allyn Connex VM data management system
41
Patient management
Create and admit a new patient
If the configuration at your facility allows it, you can create a patient by following these steps. Note In many configurations, patient records are automatically kept in-sync with the hospital information system. In those configurations, it is generally not necessary or even desirable to enter patient information manually.
1. 2. 3.
Select File > Create new patient. Enter patient information. Click Save. The new patient has a admit status of Admitted in the Connex VM program.
Import patients
You can create a batch of patient records by importing patient information from a comma-delimited (.csv) file. Note This task is for adding new patients only. If you import a record for a patient that already exists in the system, the existing record does not update.
Prepare file for patient import
To import new patient records into the system, prepare a .csv file according to these guidelines. 1. 2. Export patient information from another source to a comma delimited (.csv) file. Ensure that the first line in the file contains the header shown below. FirstName,LastName,MiddleName,MRN,Prefix,Suffix,DOB,AdmissionStatus,AdmitDateTime, Building,Floor,Room,Bed,Facility,Unit,Gender,AdmitStatus,StreetAddress,StateProvince, PostalCode,OtherDesignation,County,Country,City,Value,AreaCode,CountryCode, Extension,LocalNumber,Race 3. Ensure that each subsequent line contains information for one patient record. FirstName, LastName, MRN, and DOB are required. Optional fields must be delimited even if they do not contain data. Example of a patient record with all fields filled in:
42 Patient management
Welch Allyn Connex VM data management system
Mike,Smith,Alan,XXXXYZZZZ,Mr,Jr,1/13/1980,yes,10/10/2009,Building 1,Floor 1,1,77,Facility 1,Unit 1,2,2,4341 State Street Road,NY,13153,PO Box,Onondaga,USA,Skaneateles Falls,mike.email@welchallyn.com,800,1,11,8002892501,2 Example of a patient record with some optional fields left blank: Mike,Smith,Alan,XXXXYZZZZ,,,1/13/1980,yes,10/10/2009,Building 1,Floor 1,1,77,Facility 1,Unit 1,2,2,4341 State Street Road,NY,13153,PO Box,Onondaga,USA,Skaneateles Falls,,,,, 8002892501,2 4. Save the file with a .csv extension. Description Possible value
Alphanumeric characters up to 20 characters. Alphanumeric characters up to 30 characters. Alphanumeric characters up to 20 characters. Medical record number. Title, for example, Mr., Mrs., or Miss. Alphanumeric characters up to 20 characters. Alphanumeric characters up to 5 characters.
Field name
FirstName* LastName* MiddleName MRN* Prefix Suffix DOB* AdmissionStatus
Generational suffix, for example, Jr. or Sr. Alphanumeric characters up to 5 characters. Date of birth. Indicates whether a visit needs to be created. A date in Windows short date format.
Yes or no.
If the value is yes, the file must also include AdmitDateTime, Floor, Room, Bed, Facility, Unit, and AdmitStatus.
AdmitDateTime Building Floor Room Bed Facility
Date on which the patient was admitted to A date in Windows short date format. the location for this visit. Alphanumeric characters up to 20 characters. Alphanumeric characters up to 20 characters. Alphanumeric characters up to 20 characters. Alphanumeric characters up to 20 characters. Alphanumeric characters up to 20 characters.
Administrator guide
Patient management
43
Field name
Unit Gender
Description
Possible value
Alphanumeric characters up to 20 characters. The following numbers can be used: 0 = Unknown 1 = Female 2 = Male 3 = Other 4 = Ambiguous 5 = Irrelevant
AdmitStatus
Defines the stage of the patient's admittance to a location.
The following numbers can be used: 0 = Unknown 1 = Preadmitted 2 = Admitted 3 = Discharged Alphanumeric characters up to 200 characters. Alphanumeric characters up to 30 characters. Alphanumeric characters up to 15 characters.
StreetAddress StateProvince PostalCode OtherDesignation Additional information about an address such as a post office box or an apartment number.
Alphanumeric characters up to 50 characters. Alphanumeric characters up to 50 characters. Alphanumeric characters up to 50 characters. Alphanumeric characters up to 30 characters.
County Country City Value AreaCode CountryCode Extension LocalNumber Email address. Telephone area code. Telephone country code Telephone extension number. Local telephone number.
Alphanumeric characters up to 100 characters. Alphanumeric characters up to 5 characters. Alphanumeric characters up to 5 characters. Alphanumeric characters up to 5 characters. Alphanumeric characters up to 20 characters.
44
Patient management
Welch Allyn Connex VM data management system
Field name
Race
Description
Possible value
The following numbers can be used: 0 = Unknown 1 = Other 2 = White 3 = Black or African American 4 = American Indian or Alaska Native 5 = Asian 6 = Native Hawaiian and/or Pacific Islander
* Required field.
Import patient record file
After you prepare a .csv file of patient information, follow these steps to import the data into the system. 1. 2. 3. 4. 5. 6. In the menu bar, click Administration > Administrator tools. In the navigation bar on the left side of the screen, click Import > Import patients. Next to the Select file box, click Browse. The Select File to Import window appears. Browse to the comma delimited file that you created. Double-click the file. The file name appears in the Select file box. Click Import.
View or edit a patient record
1. 2. Locate the correct patient name in the list on your Home page. Next to the patient name, click and click View patient record. The Patient record page appears.
3. 4.
Next to the patient's name, click
and then click Patient details.
The Patient Details window appears. (Optional) Click Edit. Add, change, or remove patient information.
Administrator guide
Patient management
45
Delete a patient
When you delete a patient, the patient record moves to the recycle bin. The deleted record cannot be viewed, updated, or restored. 1. 2. On the Home page or Search page, click Select Delete Patient. next to the patient name.
46 Patient management
Welch Allyn Connex VM data management system
47
Configuration
Adjust server configuration settings
In Administrator tools, the Server configuration page enables you to configure settings, such as password policy, patient matching, patient IDs, authentication, auditing, search results, location format, and concurrency lock timeout. 1. 2. 3. 4. 5. 6. In the menu bar, click Administration > Administrator tools. In the navigation bar on the left side of the page, click Configuration Setting > Server configuration. In the list, find the setting that you want to change. Next to the setting name, click Click Save. and select Edit. At the bottom of the page, make the desired changes.
Server configuration settings
This topic describes the settings on the Server configuration page. To find this page, click Administration > Administrator tools > Configuration Setting > Server configuration. Setting name Description Default value
FALSE
MANUALPATIENTMANAG Enables clinicians in facilities that lack an EMR to admit and EMENT
discharge patients in the Connex system. TRUE: Manual patient management is enabled.
FALSE: Manual patient management is disabled. PASSWORDPOLICY. ACCTLOCKTIMEOUTMIN
Length of time (in minutes) after a 1440 password lockout due to failed login attempts that the account will unlock. Default password that users get when their accounts are created. WelchAllyn
PASSWORDPOLICY. DEFAULTPASSWORD
48 Configuration
Welch Allyn Connex VM data management system
Setting name PASSWORDPOLICY. ENABLED
Description TRUE: Password policy settings
(PASSWORDPOLICY.*) are enabled.
Default value
FALSE
FALSE: Password policy settings (PASSWORDPOLICY.*) are disabled. PASSWORDPOLICY. EXPIRATIONINDAYS PASSWORDPOLICY. HISTORYENTRIES
Number of days before users are 90 required to change their password. List of passwords recently used in 3 the system which cannot be reused when changing a password. The integer is the number of historic passwords maintained in the list. Disables a user account after a specified number of failed login attempts. Requires a regular expression to enforce password requirements: Minimum number of total characters Minimum number of lowercase characters Minimum number of uppercase characters Minimum number of numeric characters Minimum number of special characters (not alphanumeric) 3
PASSWORDPOLICY. MAXFAILEDATTEMPTS PASSWORDPOLICY. VALIDATIONRULE
The default expression defines these requirements: Minimum number of total characters: 8 Minimum number of lowercase characters: 1 Minimum number of uppercase characters: 1 Minimum number of numeric characters: 1 Minimum number of special characters: 1 <?xml version="1.0" encoding="utf-8" ? ><PasswordPolicy><PolicyItem Key="EightCharReq" Regex="(?=. {8,})" /><PolicyItem Key="OneLowerReq" Regex="(? =.*[a-z])" /><PolicyItem Key="OneUpperReq" Regex="(? =.*[A-Z])" /><PolicyItem Key="OneNumericReq" Regex="(? =.*[\d])" /><PolicyItem Key="OneSpecialReq" Regex="(? =.*[\W])" /></PasswordPolicy> If you would like this setting changed, call Welch Allyn Technical Support.
PASSWORDPOLICY. WARNINGINDAYS
Specifies when users will be notified that their passwords will expire soon. This value is the number of days before the password expires.
15
Administrator guide
Configuration
49
Setting name
Description
duplicate entry of patient information when patient information is obtained from an external or untrusted data source (e.g., ADT, device, or imported file).
Default value
1
PATIENTMATCHINGRULE Attributes used to help prevent
Possible values: 1 = MRN only 2 = MRN, DOB, Gender 3 = MRN, DOB, Gender, LastName
PATIENTOPENVISIT. TIMELAPSEINMINUTES
Length of time (in minutes) that the 1440 server looks in the past to find a closed visit to associate a test to, if no open visit exists. Reflects the patient ID used for barcode wristbands or manually entered into a vital signs device. The Connex VM system displays the patient ID in the client application and uses it to match imported vital signs readings to patient records in the database. Patient.MRN
PVIDFIELD
Options: Patient.MRN The patients medical record number. Patient.GovernmentNumber The patients government-assigned number (for example, Social Security number in the US). Patient.DriverLicenseNumber The patients drivers license number. Patient.AccountNumber The patients account number. Visit.AccountNumber The patients visit account number. Visit.VisitNumber The number assigned to the patient for a particular visit.
SERIALNUMBER
Serial number of Connex VM. For Welch Allyn use only. Do not modify.
Seven-digit alphanumeric string starting with CNX.
DEFAULTSSOUSER is the default DEFAULTSSOUSER SINGLESIGNON. DEFAULTUSERACCOUNT user used as a template for Guid = "80B7C697-BE7F-4DF4-9FE4automatically creating user accounts during single-signon. An administrator can edit this user account but not delete it. All users that authenticate using singlesignon and do not already have a A52D508D38E4"
50
Configuration
Welch Allyn Connex VM data management system
Setting name
Description
user account will inherit this default accounts values except for the user name.
Default value
SINGLESIGNON.ENABLED TRUE: Single sign-on is enabled. FALSE FALSE: Standard sign-on is
enabled.
SINGLESIGNON.LDAPSEA Supports future Active Directory single-signons. RCHPATH SINGLESIGNON.LDAPUSE Supports future Active Directory single-signons. RNAMEATTRIBUTE SYSTEMAUDIT.ENABLED TRUE: Auditing is enabled. FALSE: Auditing is disabled. TIMEOUTS. LOCKSINMINUTES
Length of time (in minutes) that a concurrency lock lasts. TRUE
20
Configure settings for Welch Allyn services
From the Server setting page, you can change the connection information and settings for Welch Allyn services running on the local machine. For changes to take effect, you must restart the service from the Microsoft Management Console snap-in for Services. 1. From the machine that you want to configure, open Admin Tools using one of these methods: 2. 3. 4. 5. 6. 7. From the Windows taskbar, click Start > All Programs > Welch Allyn > Connex > Welch Allyn Connex Admin Tools. From the client application, click Administration > Administrator tools.
In the navigation bar on the left side of the page, click Configuration Setting > Server setting. On the right side of the page, click next to the desired service. The settings page for that service appears. In the Configuration Settings list, find the property that you want to change. Next to the property name, click Click Save. and select Edit. At the bottom of the page, make the desired changes.
Server settings
The Server setting page displays the Welch Allyn services running on the local machine. You can access this page from the Windows taskbar (Start > All Programs > Welch Allyn > Connex > Welch Allyn Connex Admin Tools > Configuration Setting > Server setting) or through the client application when available (Administration > Administrator tools > Configuration Setting > Server setting).
Administrator guide
Configuration
51
ECS
Use this section to specify the connection information for Welch Allyn Episodic Connectivity Service. Property name HostAddress PortNumber Description and default value
IP address, Machine name, or DNS name. Port used with the above host address to establish the connection. For standard installations, the default value is 7732.
WorkstationMode
Only available on a kiosk and Server. This should never be set to True on the server. Defines whether the client application can be used to import and capture data from vital signs devices. Possible values are true or false.
True: The client application can be used to import and capture data from vital signs devices. Devices cannot push data to the machine. False: The client application cannot be used to
import and capture data from vital signs devices. Rather, devices can push data to the machine. False is the default for a kiosk.
Enterprise Gateway
Use this section to specify the connection information for Enterprise Gateway Service. Property name HostAddress PortNumber Description and default value
IP address, Machine name, or DNS name. Port used with the above host address to establish the connection. For standard installations, the default value is 7732.
Services
Use this section to specify the connection information for Welch Allyn Hosting Service. Property name HostAddress PortNumber Description and default value
IP address, Machine name, or DNS name. Port used with the above host address to establish the connection. For standard installations, the default value is 7732.
DataBase Name
Name of the SQL database that houses the Connex VM data.
52 Configuration
Welch Allyn Connex VM data management system
Property name
Description and default value
The default name is WADB.
DataBase Location
Name of the SQL instance used during installation. If you are using the default database that was provided during Connex VM installation, and you selected the defaults during installation, the default name is .\sqlexpress. Otherwise, contact your database administrator for this information.
License Admin
Use this section to specify the connection information for the Connex License service. Property name HostAddress PortNumber Description and default value
IP address, Machine name, or DNS name. Port used with the above host address to establish the connection. For standard installations, the default value is 7732.
Admin Tools
Use this section to specify the connection information for Welch Allyn Connex Admin Tools. Property name HostAddress Enable Cache Description and default values
IP address, Machine name, or DNS name. Defines whether the client application can be used while it is disconnected from the server. Possible values are true or false.
True: When the workstation is not connected to the
server, users can import and enter data into the application, which saves the data to its local file system. When the server is available again, the data will be uploaded to the server. to the server is restored.
False: The application cannot operate until access PortNumber
Port used with the above host address to establish the connection. For standard installations, the default value is 7732.
Administrator guide
Configuration
53
Workstation
Use this section to specify the connection information for the local Welch Allyn Connex Workstation. The parameters affect only the machine on which you are viewing this information. Property name HostAddress Enable Cache Description and default values
IP address, Machine name, or DNS name. Defines whether the client application can be used while it is disconnected from the server. Possible values are true or false.
True: When the workstation is not connected to the
server, users can import and enter data into the application, which saves the data to its local file system. When the server is available again, the data will be uploaded to the server. to the server is restored.
False: The application cannot operate until access PortNumber
Port used with the above host address to establish the connection. For standard installations, the default value is 7732.
AllowMultipleInstances
Defines whether multiple instances of the client application can be launched. Possible values are true or false. This setting should only be set to true on a system hosting a virtual desktop environment such as Citrix XenApp or Microsoft Remote Desktop Services.
True: Multiple instances of the client application can be launched. This enables multiple thin clients to simultaneously access the application over the network. False: Multiple instances of the client application
cannot be launched.
Database disk space usage
The DB disk space usage page displays the amount of disk space consumed by Connex, HL7, and other databases, as well as total available disk space on your system. You can access this page from the Windows taskbar (Start > All Programs > Welch Allyn > Connex > Welch Allyn Connex Admin Tools > Configuration Setting > DB disk space usage) or through the client application when available (Administration > Administrator tools > Configuration Setting > DB disk space usage). The following options appear in the table on this page, with DB disk space usage presented in GB: Connex DB HL7 DB Rest Used Free
54 Configuration
Welch Allyn Connex VM data management system
By clicking on the column headings (Name, Size), you can control the order in which the details are presented.
Configure Enterprise Gateway Service
The EGS Configuration page enables you to change the settings that control the handling of HL7 messages into and out of the system. 1. 2. 3. 4. In the menu bar, click Administration > Administrator tools. In the navigation bar on the left side of the page, click EGS > EGS Configuration. The Enterprise gateway configuration wizard appears. Make the desired changes on each screen. Click Next to move from screen to screen. After you have made all changes, click Finish on the final screen. A message window appears, which indicates that the EGConfiguration file and Measurement Conversion XSLT were generated successfully.
EGS configuration settings
This topic describes the options on the EGS Configuration page. To find this page, click Administration > Administrator tools > EGS > EGS Configuration.
EGS screen 1: Select supported transactions
Use this screen to select the message types that can flow between the server and the hospital information system (HIS). Item Patient inbound transactions Vitals outbound transactions Description
If this is selected, EGS will process inbound HL7 ADT messages sent from the HIS to the Connex VM server. If this is selected, EGS will generate HL7 ORU messages from vital signs readings in the Connex VM server.
EGS screen 2: Configuration for vitals - HL7 generation
Use this screen to control what information is included in the HL7 ORU messages sent from the server. Rules A number of rules control what information is sent from the server. The default is no rules selected. Item Send only confirmed vitals tests to HIS Description
For future use. Do not select this setting.
Visit information required in the output If this is selected, every HL7 message generated through EGS will contain visit information. If the HL7
server does not have visit information for the patient, the HL7 message will contain dummy visit information.
Administrator guide
Configuration
55
Item
Description
Order information required in the output If this is selected, every HL7 message generated through EGS will contain the Common Order (ORC) HL7
and Observation Request (OBR) segments. If the server does not have this information, the HL7 message will contain dummy information.
Send unreconciled tests to HIS
If this is selected, HL7 messages will be sent for readings with unreconciled information (i.e., unknown clinician ID). If this is selected, HL7 messages will be sent for readings with unreconciled patient information (i.e., unknown patient ID). If this is selected, HL7 messages will inherit patient demographic information from Connex VM.
Send unreconciled patient tests to HIS
Connex is the Patient Demographic Authority
EGS screen 3: Configuring vitals measurement names between Connex VM and HIS
Use this screen to configure and map measurement names, modifiers, and units used by the Connex VM server and the HIS. Item Source name Description
Denotes the measurement names and modifiers used by the Connex VM server. Modifiers can be configured in the client application under Tools > Options > Installations tab > Plugins > Vital Signs. Sets the measurement names and modifiers supplied in the ORU message sent to the HIS. Click a name to edit it. Sets the unit of measure supplied in the ORU message. To select a unit, click the corresponding measurement name under Source name to enable the Unit name menu. Select the unit from the menu.
Target name
Unit name
EGS screen 4: Enterprise Integration Engine (EIE) Database Configuration
Use this screen to configure the parameters for the Enterprise Integration Engine (EIE) database. Item Database name Description and default values
Name of the SQL database that houses the EIE data. The default name is WA_EIE_DB.
56 Configuration
Welch Allyn Connex VM data management system
Item Database location
Description and default values
Name of the SQL instance where the EIE database (WA_EIE_DB) resides. If you are using the default database that was provided during Connex VM installation, and you selected the defaults during installation, the default name is .\SQLExpress. You can also use machine_name\SQLExpress where machine_name is the name of the machine where the WA_EIE_DB resides. Otherwise, contact your database administrator for this information.
User name
Name of the user that has access to the SQL instance and will be used to create and access the EIE database. If you are using the default database that was provided during Connex VM installation, and you selected the defaults during installation, the default name is eieapp. Otherwise, contact your database administrator for this information.
Password
If you are using the default database that was provided during Connex VM installation, and you selected the defaults during installation, the default password is eieapp. Otherwise, contact your database administrator for this information.
EGS status
This link shows the status of inbound and outbound messages. To find this page, click Administration > Administrator tools > EGS > View Status. Item Last successful inbound message at: Last successful outbound message at: Refresh Show Description
Field shows date and time stamp for message or No record found. Field shows date and time stamp for message or No record found. Button updates the screen The Show drop-down menu provides options for displaying failed outbound messages. Respond to the prompt Please select your time scale by clicking one of the following: Most recent message Today Last [select a number] [select Days or Weeks] All messages
Administrator guide
Configuration
57
Item
Description
The results window presents a table of failed messages filtered by the time scale you selected, as shown below. Navigation buttons facilitate movement through pages of results.
Sample EGS status screen
Import/Export
The Import/Export tools support the transfer of settings between test systems and production servers after initial Connex VM system configuration. A clear understanding of how this function works is important to avoid untoward results. Take care when using this feature as it does not replace contents, but merges the contents being imported with what is already there. To illustrate this point, please review the following scenario: The source system has three users Note User ID
H0001 H0002 H0003 123456 112233
This does not include a complete listing of information it is for representative purposes only. Clinician ID LName
Snead Smith Frye
FName
Sam John Kaylee
User roles
Manager User Doctor
The target system has two users: User ID
H0001 H0004
Clinician ID
998877 123456
LName
Snead Scagliotti
FName
Sam Allison
User roles
User User
58
Configuration
Welch Allyn Connex VM data management system
After an export from the source and import to the target, the result on the target system is as follows: User ID
H0001
Clinician ID
998877
LName
Snead
FName
Sam
User roles
User
Differences
This person is now a User with a clinician ID. This person was added. This person was added. This person remains unchanged.
H0002 H0003 H0004
123456 112233 123456
Smith Frye Scagliotti
John Kaylee Allison
User Doctor User
To find these tools, select Administration > Administrator tools > Import/Export. The following settings can be exported from and imported into a system: All user parameters including passwords and assigned user roles. All configured roles and privileges. All configured locations. All server configuration parameters. All parameters configured on the Options screen: Location alerts, Machine and User application settings, and Plug-in settings and modifiers. All Enterprise Gateway Configuration Wizard configured parameters.
Export settings
1. Click Export Settings, located in the left pane. The Export Settings window appears.
With this tool, you can export the following settings to a selected location:
Administrator guide
Configuration
59
2. 3.
User accounts settings Locations settings Server configuration settings EGS configuration settings
Select the settings you want to export, then click Export. In the Save exported information window, select the destination for the exported settings and click Save. The default name of the exported file is WAConfigurationSettings, but you can rename the file. If another file exists with the same file name, you are prompted to replace it. If the settings were exported successfully, a confirmation window appears.
4.
Click OK.
Import settings
1. 2. 3. 4. Click Import Settings in the left pane. The Import Settings window appears. Click the Browse... button. The Select file to import window appears. Select the settings file you want to import and click Open. The file name appears in the Select file field. Click Import. A list of imported settings appears in the Import Summary window, as shown in this example.
60 Configuration
Welch Allyn Connex VM data management system
61
Maintenance
Disaster recovery
Back up server databases
Back up the Welch Allyn Connex VM database (WADB) and the Welch Allyn Enterprise Integration Engine database (WA_EIE_DB) on a regular basis by following your facility IT guidelines and policies for backing up patient data. Welch Allyn recommends a full backup to simplify data recovery. You can automate this process by using a commercial database backup utility that can back up a live MS SQL database. If your facility does not have a backup procedure, use Microsoft SQL Server Management Studio to back up the databases. For more information, see How to: Back Up a Database (SQL Server Management Studio): For SQL Server 2008 Express: http://msdn2.microsoft.com/en-us/library/ms187510.aspx For customers upgrading from earlier versions of Connex VM with SQL Server 2005, use the information presented at http://msdn.microsoft.com/en-us/library/ ms187510(SQL.90).aspx to back up your server database.
Note
Back up configuration files
In addition to backing up the two SQL databases, you should also back up a copy of the following configuration items: 1. 2. 3. Connex VM Installation DVD. This disk contains the Connex VM Server and Workstation installation program. Use this backup disk to restore the Connex VM Server and to install/ reinstall the Connex VM Workstation client on a PC. Connex VM HL7 Interface DVD. This disk contains the Connex VM HL7 Interface components. Use this backup disk to restore the Connex VM Server with HL7 functionality. Corepoint License File. This is the license file for the Corepoint Integration Engine component of the Connex VM HL7 Interface. The Corepoint license file is found in one of the following directories: C:\Program Files\Corepoint Health\Corepoint Integration Engine C:\Program Files (x86)\Corepoint Health\Corepoint Integration Engine Only one license file will be stored on your system, and it will end with the extension .lic as shown in the examples below:
62 Maintenance
Welch Allyn Connex VM data management system
4. 5.
NeoBrowse96.lic NeoIntegrate5920.lic NeoIntegrate.lic NeoBrowse.lic Corepoint Configuration file. This file, along with the XLST files, contains most of the HL7 Interface Configuration. This file has a file extension of .nix and will be saved on the local server after the installation has been completed and the configuration has been finalized. XSLT files. These files are in one of the following directories: C:\Program Files\ Welch Allyn\Connex VM\EGS\XSLT C:\Program Files (x86)\Welch Allyn\Connex VM\EGS\XSLT If you copied the entire XSLT folder, you would have the customized files for your setup. As you make changes to the Inbound and Outbound HL7 interface, some of the files in the XSLT folder will change as well. The EGConfiguration.xml file, which holds all the EGS Wizard Configuration Settings. The Connex VM License File.
6. 7.
If you ever need to restore the system, you must reinstall these items along with the two SQL databases.
Restore server databases
Follow your facility IT guidelines and policies to restore the Welch Allyn Connex VM database (WADB) and the Welch Allyn Enterprise Integration Engine database (WA_EIE_DB). If your facility does not have a restore procedure and you use Microsoft SQL Server Management Studio (SSMS) to back up the databases, use SSMS to restore them. If you have a service agreement with Welch Allyn, call Technical Support before proceeding. For more information, see How to: Restore a Database Backup (SQL Server Management Studio): For SQL Server 2008: http://msdn2.microsoft.com/en-us/library/ms177429.aspx Changes made to the database since the last backup are not restored.
Note
Deleting Connex VM and EGS log files
The Connex VM system records specific service-related activities in log files. To recover space these files occupy, use one of the following methods. Delete files individually 1. 2. 3. In the menu bar, click Administration > Administrator tools. In the navigation bar on the left side of the screen, click Logs > Application logs. Under Select folder, select a folder from the drop-down list: Folder
ECS
Description
Log statements from the Episodic Connectivity Service provide various information based on your selection. Options include: Vitals test save logs based on Patient IDs
Administrator guide
Maintenance
63
Folder
Description
Query logsbased on Patient IDs, Clinician IDs, and Location IDs
FrameworkCach Log statements on the client-side cache used in e disconnected mode. WelchAllyn.Conn Log statements from Client Services that run on the ex.ClientService server. s WelchAllyn.Conn Log statements from the Connex VM workstation exVM application. WelchAllyn.Ente Log statements from the Enterprise Gateway Service rpriseGateway used to process interface transactions. WelchAllyn.Servi Log statements from the client side framework that ces.Entities communicate with the server.
4. 5. 6.
Click Search. Log files appear in the Log file list. Find the file that you want to delete. Next to the file name, click and select Delete.
Delete files using Windows Explorer Caution Use extreme caution. This approach should be undertaken only by experienced Windows Server Administrators.
Setting the Corepoint purge period
Corepoint log files record transaction activity to and from the HIS system. The software is installed with the time period of file purging to NEVER. To reduce the buildup of these transaction files, it is recommended that you establish a purge period. The period is unique to each organization, but should be no less than 30 days for support, should it be required. To determine the current purge interval, follow the instructions below. If a change is desired, contact Welch Allyn Technical Support. 1. Log into the Corepoint Integration Engine Configuration application. Use the username Manager and your unique password. The following screen and notice appear.
64 Maintenance
Welch Allyn Connex VM data management system
2.
Select Service > Log Settings.
The following screen, that shows the current settings, appears. To make a change, theOK button does not need to be accessible. If a change is desired, contact Welch Allyn Technical Support.
Administrator guide
Maintenance
65
HL7 connectivity
Corepoint Integration Engine
The Corepoint Integration Engine transfers inbound and outbound data between the Connex VM HL7 database and the HIS. Through the Corepoint Administration Console (Corepoint Integration Engine - Administration), you can monitor and manage connectivity and HL7 messages. Note When the SQL Server that hosts the Connex VM and HL7 databases is offline or cannot be reached, stop the Corepoint Integration Engine service via the Corepoint Administration Console or the Microsoft Management Console snap-in for Services. For more information on stopping the Corepoint Integration Engine service, refer to the Corepoint Help file.
Corepoint user profiles
Corepoint provides two user profiles: View Only and Manager. For more information, refer to the Corepoint Help file.
Privileges
Privilege category General Start & Stop Service View Engine Log Manage Licenses
X X X X
Privilege
View Only
Manager
66
Maintenance
Welch Allyn Connex VM data management system
Privilege category
Privilege View & Export Configuration Objects
View Only
Manager
X
Connections View Connection Status Start & Stop Connections View Alerts Resolve Alerts View Connection Logs View Messages Save Messages Resend Messages Apply to All Connections Operational Perspectives Apply to All Operational Perspectives You must resolve the underlying issue before executing the privilege.
X X X X X X X X X X X X X X X X
User names and passwords
User names and passwords are case-sensitive. Profile
View Only Manager
User name
View Manager
Password
ViewOnly ManageHL7
Note
The user names and passwords listed here are the defaults for each profile.
HL7 message monitoring and maintenance
The Corepoint application provides information about each message sent between the server and an HL7 system. You can perform various actions on these messages based on your privileges. The most basic capability is viewing all messages or applying filters to view only the desired messages. For more information, see the Corepoint Help. 1. On the Windows taskbar, click Start > All Programs > Corepoint Health > Corepoint Integration Engine > Corepoint Integration Engine - Administration. If prompted, log on, using the credentials listed in HL7 connectivity.
Administrator guide
Maintenance
67
The console screen appears.
2.
Click the appropriate connection. Note The descriptions are from the perspective of VM: Welch_Multi IB indicates ADT HL7 messages coming from the HIS to Connex VM. Welch_Multi OB indicates Result HL7 message coming from Connex VM to the HIS.
A window similar to the following appears.
3.
Complete the following tasks on this screen:
68 Maintenance
Welch Allyn Connex VM data management system
Select the dates you plan to resend the messages.
Note
To select multiple dates, press and hold the Ctrl key while clicking to select.
Select the desired connection in the Connections box. Select the desired log type in the Log Types box (typically raw). Click View Selected Logs.
The Log Files page appears. For example:
4.
(Optional) Filter the messages as desired by using these features: Click the icons on the right side of the screen
If you need more filter options, click the Filter arrow below the Log Selection tab.
Administrator guide
Maintenance
69
For example, searching for an ID of M0001 in the Unparsed Data would require filling out the Filters window as shown here.
5.
To see the HL7 messages for the returned results with the selected filter criteria, click one of the messages. The HL7 message appears at the bottom of the screen.
70 Maintenance
Welch Allyn Connex VM data management system
6.
Before taking any allowed action (such as resending a message) related to a HL7 message, make sure that the underlying cause of any issue is resolved.
Auto-installing patches from Microsoft
Apply software updates in a controlled fashion with direct user interaction. Although Connex services properly restart, services that Connex services depend upon, such as SQL, may not restart in a timely manner, preventing Connex services from successfully attaching to them. After the update completes, reboot the system (preferred), or stop and restart the following services in the order shown: Service
Welch Allyn Enterprise Gateway Welch Allyn Connex Episodic Connectivity Service Welch Allyn Connex Client Services
Stop order
1 2 3
Start order
3 2 1
71
Reconciliation in the Connex VM system
When a reading is imported from a vital signs device, the Connex VM system attempts to match the reading to a patient record in the Connex VM database. Reconciled means the system successfully matches the reading to a patient record in the database. The system adds the reading to the record and sends the reading to the HIS. Unreconciled means the system cannot match the reading to a patient record. The system saves the reading as unreconciled data and does not send it to the HIS. The reading can be viewed or deleted from the Search page.
* The system creates a new patient record, saves the reading to the record, and sends the record to the HIS. ** The system creates a new patient record, but saves the record and the reading as unreconciled data. The record is unusable; it cannot be updated or sent to the HIS.
72 Reconciliation in the Connex VM system
Welch Allyn Connex VM data management system
Patient ID behavior - default operation
When a Patient ID is entered on a vital signs monitoring device (scanned or typed), the scanned value is sent to Connex VM with the captured vitals. Note If the Search by patient ID option is enabled on the Connex Vitals Sign Monitor (Connex VSM), upon scanning a Patient ID from the Home screen, the Connex VSM will query Connex VM for the Patient name information. If the Connex VSM is configured to display the Patient name information on the Home screen, the clinician may confirm that the patient ID and patient name match.
By default, Connex VM looks for the entered Patient ID in the Connex VM Patient list and connects the vitals with the Patient Demographics Information and use the values in the PID segment with the HL7 ORU message sent to the EMR. If Connex VM cannot find the entered Patient ID, the vitals set is placed in the Unreconciled data tab. The Patient ID can be edited to reconcile the vitals data to an existing patient. For additional information, see the Connex VM directions for use. Sample Vitals Reading for Unknown Patient Shown on Unreconciled Data
Administrator guide
Reconciliation in the Connex VM system
73
Alternative setup
Connex VM can be configured to send vitals for unknown Patient IDs to the EMR and allow the EMR to decide how to handle unreconciled Patient IDs. The vitals set still appears on the Unreconciled data page, but the vitals are sent to the EMR via HL7. Because no Patient ID information is known, Connex HL7 sends the entered Patient ID (received from the vitals signs device) in the following fields of the PID segment: PID-2, PID-3, PID-18, PID-19, and PID-20. Field PID-5 Patient Name List is blank. Sample HL7 Message for Unknown Patient ID (entered ID shown underscored and in boldface) MSH|^~\&|EIE|WelchAllyn|HIS|WelchAllyn|20101122101839||ORU^R01|2010-11-22 10:18:39|P|2.5 PID||A0002|A0002||||||||^^^^^^L|||||||A0002|A0002|A0002 PV1||U|||||||||||||||||11222010101836146|||||||||||||||||||||||||20101122101836 ORC||WA11222010101836136|65 OBR||WA11222010101836136|65|RC1|||20101122101632|||C0001^Nancy^Nurse^L^^Mrs. OBX|1|NM|TEMP^Temperature^L|1|97.5|F|||||R|||20101122101629||C0001^Nancy^Nurse^^^Mrs. OBX|2|ST|TEMPSITE^TEMPERATURE SITE^L|1|Oral||||||R|||20101122101629|| C0001^Nancy^Nurse^^^Mrs.
74 Reconciliation in the Connex VM system
Welch Allyn Connex VM data management system
75
Virtual desktop environment
In a virtual desktop environment, the Connex VM client application is installed on a virtual desktop server and configured to support multiple, simultaneous client sessions. Companies that provide virtual desktop capabilities include Microsoft and Citrix.
Thin client setup
On each thin client, you must do one or both of the following to enable the client to capture and transfer data from vital signs devices. Connect vital signs devices via serial cable: Enable COM port forwarding through the virtual desktop application on the client (for example, Citrix or Microsoft Remote Desktop Connection). Connect vital signs devices to the client via USB cable: Install Welch Allyn Virtual Channel Client (VCC) on the client. VCC enables the virtual desktop server to see USBconnected devices.
For more information on enabling COM port forwarding through Citrix or Remote Desktop Connection, refer to documentation from Citrix or Microsoft. For more information on VCC, visit welchallyn.com or contact your Welch Allyn sales representative.
76 Virtual desktop environment
Welch Allyn Connex VM data management system
77
Troubleshooting
Connex VM services
Service
WA Connex Client Services
Use
Facilitates Connex VM client application access to the server. Both the Connex ECS and EGS Service are dependent upon the Connex Client Service running.
Effects on system use
If this service is not running, users would not be able to open the Connex VM Workstation application. This is the primary Connex Service that both the Connex ECS and EGS Service are dependent upon and should be started before the ECS and EGS are started. If this service is not running, the patient vitals would be on the CVSM. Unsent vitals could be found on the Review tab of the CVSM and resent from there once the service was restarted. Patient and Clinician queries by the CVSM would not be responded to when the service is down.
WA Connex Episodic Connectivity Service (ECS)
Receives messages and requests from the devices and processes them for use by the Connex VM server. The ECS is the device connectivity solution for Welch Allyn devices.
WA Enterprise Gateway Service (EGS)
Facilitates communication between the Connex VM Database and the HL7 Database. This service moves patient and vitals between the two databases for all inbound ADT messages and outbound ORU messages.
If this service is not running, outbound vitals would remain in the Connex VM database until the Service was restarted. Once the service was running, all completed vitals would be processed into the HL7 database for processing by the outbound interface.
Corepoint Integration Engine
This service is the main HL7 Interface If this service is not running, the service that processes the inbound outbound ORU messages would not ADT and outbound ORU messages. be generated. The pending messages would be held in the HL7 database and would be sent once the service was back up. Not used with Welch Allyn solution Not used with Welch Allyn solution
Corepoint Integration Engine Assured Availability
78 Troubleshooting
Welch Allyn Connex VM data management system
Service
Corepoint Integration Engine Configuration Service
Use
This service provides the Corepoint Integration Engine Configuration utility used to modify the interface configuration and setup. This service provides the Corepoint Integration Engine Administration utility used to monitor the Interfaces and view the interface log files.
Effects on system use
If this service is not running, administrators would not be able to open the Corepoint Integration Engine Configuration utility. If this service is not running, administrators would not be able to open the Corepoint Integration Engine Administration utility.
Corepoint Integration Engine Monitor Service
Logs
View, print, and delete audit logs
An audit log is a record of activity in the system, including all events and user transactions. 1. 2. 3. 4. 5. In the menu bar, click Administration > Administrator tools. In the navigation bar on the left side of the page, click Logs > Audit log. Search the audit log by selecting search criteria from the drop-down lists. Multiple search criteria can be used to narrow down the search results. Click Search. Search results appear in the Audit items list. (Optional) Print the list or delete audit items. Print the list: Click the Print button. Delete audit items: In the Audit items list, click items to select them. Click Delete selected.
Audit log search criteria
The following tables describe the search criteria drop-down lists on the Audit log page (available from the menu bar under Administration > Administrator tools > Logs).
Audit type
Option Add Update Delete Select Print Login Logout Description
Shows records for the selected transaction for record data types of User, Patient, Location, Test, and Configuration parameters.
Shows all Print transactions. Shows all Login transactions. Shows all Logout transactions.
Administrator guide
Troubleshooting
79
Option SetPassword DeviceConnection
Description
Shows all password changes to user accounts. Shows all instances when a device was connected to a Connex VM workstation or kiosk.
Entity type
Option Clinician Configuration Group Patient SecurityRole Test Visit UserAccount Description
Shows changes (add, update, etc.) related to clinicians. Shows changes to global system settings or workstation-specific changes. Shows changes to general settings for users, locations, and workstations. Shows changes made to patient information. Shows changes made to roles. Shows changes related to measurement data. Shows changes to visit information. Shows changes related to user accounts.
View application logs
Application logs are used primarily for Welch Allyn Technical Support. 1. 2. 3. In the menu bar, click Administration > Administrator tools. In the navigation bar on the left side of the screen, click Logs > Application logs. Under Select folder, select a folder from the drop-down list: ECS Log statements from the Episodic Connectivity Service provide various information based on your selection. Options include 4. Vitals test save logs based on Patient IDs Query logs based on Patient IDs, Clinician IDs, and Location IDs
FrameworkCache Log statements on the client side cache used in disconnected mode. WelchAllyn.Connex.ClientServices Log statements from Client Services that run on the server. WelchAllyn.ConnexVM Log statements from the Connex VM workstation application. WelchAllyn.EnterpriseGateway Log statements from the HL7 gateway service. WelchAllyn.Services.Entities Log statements from the client side framework that communicate with the server.
Click Search. Log files appear in the Log file list.
80 Troubleshooting
Welch Allyn Connex VM data management system
5. 6. 7.
In the list, find the file that you want to view. Next to the file name, click (Optional) Apply filters. Next to the word Filters, click Priority and select or clear filters from the drop-down list. Click Category and select or clear filters from the drop-down list. and select View. The Log Viewer window appears.
Troubleshooting services
The system contains several Windows services that control data transfer. If one part of the system is not communicating with another, the service that controls the connection might be the source of the problem. In your troubleshooting procedure, include these tasks: Verify that the appropriate service is running. If the service is not running, start it. When troubleshooting the connection between a workstation and the server, test the service on the workstation to verify that it can connect to the server.
If you are accustomed to starting and testing Windows services, use the methods you prefer. If you do not have experience with these tasks, you can use the client application for troubleshooting. The following sections provide instructions. To learn more about each service and its purpose, refer to the Reference section.
Verify that a service is running
1. In the menu bar, click Administration > Administrator tools. If you cannot start the program, open Admin Tools from the Windows taskbar: Start > All Programs > Welch Allyn > Connex > Welch Allyn Connex Admin Tools. 2. 3. In the navigation bar on the left side of the page, click Configuration Setting > Server setting. Next to the service name, check the status of that service. A green indicator appears next to services that are running, whereas a red indicator appears next to services that have not been started or have been stopped. A status message also appears to the right of the indicator. Sample status messages: Welch Allyn Connex Episodic Connectivity Service is Stopped Welch Allyn Connex Client Services is Running
Administrator guide
Troubleshooting
81
Start a service
1. In the menu bar, click Administration > Administrator tools. If you cannot start the program, open Admin Tools from the Windows taskbar: Start > All Programs > Welch Allyn > Connex > Welch Allyn Connex Admin Tools. 2. 3. In the navigation bar on the left side of the page, click Configuration Setting > Server setting. Next to the service that you want to start, click Restart Service. When the service starts, the formerly red indicator turns green, and the status message states that the service is running.
Restart a service
For service settings changes to take effect, the service needs to be restarted. To restart a service that is running, do not use the Administrator tools restart function in the Connex VM client application, but instead go to the Microsoft Management Console snap-in for Services. 1. From the Windows taskbar, click Start > Control Panel > Administrative Tools > Services. The Services window appears. 2. 3. 4. Right-click the appropriate service and select Stop. Wait 30 seconds. Right-click the service and select Start.
Test a service
You can use this feature to verify that a service on a workstation can connect to the server. 1. In the menu bar, click Administration > Administrator tools. If you cannot start the program, open Admin Tools from the Windows taskbar: Start > All Programs > Welch Allyn > Connex > Welch Allyn Connex Admin Tools. 2. 3. In the navigation bar on the left side of the page, click Configuration Setting > Server setting. Next to the service name, click Test Service. The application directs the default web browser to open an HTML page on the server to see whether the service can connect to the server via the specified IP address and port number. If the service connects to the server, a page with the title SessionService Service appears. If the connection fails, a page with the title "The page cannot be displayed" appears. This problem has two possible causes: The service is pointing to the wrong IP address or port. A firewall on the workstation or network is preventing the service from connecting to the server.
82 Troubleshooting
Welch Allyn Connex VM data management system
Troubleshooting network problems
Use a protocol analyzer to capture network traffic
A network protocol analyzer can be used to assist in determining if information is flowing between the Connex VM server and the devices, workstations, and kiosks used within the Connex VM system. This section is intended for individuals familiar with IP networks and the use of a protocol analyzer. It is suggested that the selected protocol analyzer is capable of capturing network traffic and operating at full network interface speed. The network traffic of particular interest is the DCP traffic (UDP/44435 or UDP/7711). The goal is to observe that DCP discovery packets are received from the device. The easiest approach is to suppress all unwanted traffic using the packet filtering capability of your protocol analyzer. The initial filter setting should limit traffic to and from the device in question by IP address. Other traffic of interest is traffic from the device to the DHCP server. As an example, a device sends a UDP broadcast to port 44435 on the network. The DCP application replies to the device with the IP address and TCP port of the Connex VM server, and subsequent communications are done via TCP. Note This operation might require the configuration of an IP helper address in a routed network.
Troubleshooting specific problems
Problem: Client application does not acknowledge a connected device.
The client application displays one of two messages in the bottom right corner of the main window.
A device is connected and communicating with the application. A device is disconnected or not communicating with the application.
If you connect a device to the workstation and No device connected persists, follow these troubleshooting steps. Possible cause
The application does not recognize the device.
Corrective action
Right-click No device connected and select Refresh devices. The message changes to Device connected. Turn on the device. Connect the device to a power source. If the device is running on batteries, ensure that the batteries have sufficient charge to operate the device.
The device is turned off or does not have power.
The connectivity cable is not attached to the device or Attach the cable to the device and the workstation. the workstation.
Administrator guide
Troubleshooting
83
Possible cause
The connectivity cable is damaged. The device has been replaced with another device. The device is not configured properly.
Corrective action
Use another cable. Exit the application, unplug and reattach the cable, and then restart the application. Verify that the device is configured properly to send data, per the directions for use that came with the device. Reinstall the driver. Plug the device into a different USB port.
The device driver is corrupt. The USB port is damaged.
The Welch Allyn Device Connectivity Service (DCS) is Start the service. not running.
Problem: Workstation is not communicating with the server.
Possible cause
When I open the client application, I get an error message. The wireless network connection has been lost.
Corrective action
View application logs.
Move the computer where there is a known network connection. Use PING or TRACERT from the Windows Command Prompt to confirm that the workstation can connect to the server.
The network is down; a path to the Connex VM Server Check other software for the same difficulty. If other cannot be found. applications (for example, a web browser) work, verify that the Welch Allyn Hosting Service is reachable through Administrator tools > Configuration Setting > Server setting > Test Service. If this is unsuccessful, verify that the Hosting Service is running on the Connex VM Server and, if needed, restart the service. Use a protocol analyzer to analyze network traffic. The Connex VM Server is down. Verify that the Connex VM Server is running with all of the necessary services. Check the application logs for error conditions. Verify network connectivity to the Connex VM Workstation or Kiosk in question using PING or TRACERT. The workstation is not connected to the network. Plug the workstation into the network and verify that the workstation shows a LINK light for the Connex VM Workstation or Connex VM Kiosk. Verify that the workstation has the proper IP settings (cmd > ipconfig /all).
84 Troubleshooting
Welch Allyn Connex VM data management system
Possible cause
Corrective action
The wrong IP address for the Connex VM Server was Use All Programs > Welch Allyn > Connex > entered into the Connex VM Workstation. Welch Allyn Connex Admin Tools to verify the server IP address. Correct as necessary.
Problem: Server did not receive data from a wireless device.
Possible cause
The device is turned off or does not have power.
Corrective action
Turn on the device. Connect the device to a power source. If the device is running on batteries, ensure that the batteries have sufficient charge to operate the device.
The barcode that was scanned was for the wrong Verify that the correct barcodes were used. clinician or patient. Verify that the barcodes are assigned properly. Temperature was taken in Monitoring Mode. Verify that temperature was not taken in Monitoring Mode. Temperatures read in Monitoring Mode cannot be transferred to the server. Verify that the device, wireless radio, null modem connectors, and barcode scanner are configured and cabled properly. From any Connex VM workstation, ping the radio from the Windows Command Prompt to confirm that the radio can connect to the server. The device is in a location with a weak signal or no Move the device where there is a known network signal. connection. The Welch Allyn Episodic Connectivity Service (ECS) is not running. Device Connection Protocol (DCP) is not running. DCP is listening on the wrong port. Start the service. Start DCP. Verify that DCP is listening on the correct UDP port:
The device, wireless radio, null modem connectors, and barcode scanner are not configured or cabled properly.
From the Connex VM server, issue the command netstat -na from the Windows Command Prompt. If the results include port 44435 and/or port 7711, DCP is correctly configured. If either port 44435 or port 7711 is not listed, configure the service to listen on the port(s) not listed. ECS is listening on the wrong port. Verify that ECS is listening on TCP port 281. If not, configure the service to listen on this port.
Administrator guide
Troubleshooting
85
Possible cause
DCP is not getting the discovery packets from the device.
Corrective action
Use a protocol analyzer to analyze network traffic.
Problem: Service or database is unavailable.
Possible cause
The network is not available.
Corrective action
Verify that the network to the Welch Allyn Hosting Service is available and that the workstation is connected to it. Verify that the network connection between the Welch Allyn Hosting Service and the database is available and working.
The server that the services or database is on is shut Verify and, if necessary, reboot the server. down. The Welch Allyn Hosting Service is not running. Reboot the server that the service is running on. Restart the service using the Microsoft Management Console snap-in for Services. Verify that the service is running under the appropriate credentials. The database is not running. Reboot the server that the database is running on. Restart the SQL Server service using the Microsoft Management Console snap-in for Services. The client application is not configured properly. Verify that the endpoint definitions are set up to the proper TCP endpoint. Verify that the "localhost" certificate is installed. The Welch Allyn Hosting Service is not configured properly. Verify that the service is publishing on the right endpoint addresses. Verify that the "localhost" certificate is installed. Verify that the connection string to the database is set up to talk to the right database. Verify that the connection string to the database is using the correct authentication type and security token. The database is not configured for remote access. Make sure that the SQL Server Browser service is running on the server with the database. Verify that the database is configured to communicate using the TCP/IP communication protocol. Check the properties of the SQL Server instance and make sure that instance is configured to allow remote connections.
86 Troubleshooting
Welch Allyn Connex VM data management system
Problem: Data is locked.
Possible cause
Someone else is editing or attempting to delete the same data.
Corrective action
Retry later, or use the Release Locks page to determine who is editing the data and contact that person. Retry later, or manually release the lock from the
When someone else was editing or attempting to delete the same data, the application "crashed." When someone else was editing or attempting to delete the same data, the database or services became unavailable.
Release Locks page.
Manually release the lock from the Release Locks page.
Problem: I cannot log on to a Citrix server from a Citrix ICA client.
When you try to log on, an error message appears. Possible cause
A vital signs device is connected to the Citrix ICA client via USB cable.
Corrective action
Unplug the device from the client, then log on to the Citrix server. Reconnect the device.
Problem: Customizations to modifiers do not appear in the Capture Vital Signs window.
Possible cause
Customizations were made at the MACHINES level, but the workstation is not listed in the MACHINES list.
Corrective action
Log on to the workstation with the ADMIN account. This action adds the workstation to the MACHINES list. Verify that the customizations appear in the Capture Vital Signs window.
Problem: Corepoint Administration Console displays errored messages.
Possible cause
The SQL Server that hosts the Connex VM and HL7 databases is offline or cannot be reached.
Corrective action
Verify that SQL Server is running. Verify network connectivity to SQL Server.
Note
While SQL Server is unavailable, stop the Corepoint Integration Engine service via the Corepoint Administration Console or the Microsoft Management Console snap-in for Services.
Administrator guide
Troubleshooting
87
Problem: The Spot LXi fails to communicate
Symptom
The Spot LXi does not communicate via wireless
Possible solutions
Check the following: Confirm that the Spot LXi radio is attached to the network and is assigned an IP address by the Wireless Access Point. Verify that you can ping the Spot LXi radio modules IP address when it tries to send vitals. Confirm that the Welch Allyn Device Connectivity Service is running on the server. Confirm that DCP requests from the device are getting to the server by checking the DCP.log file. A successful message looks similar to this: Format:
DateTTimeIPAddressUDPPort [n]: Request[0]
Example: 2009-11-04T01:25:15
192.168.1.12 44436 [3]: Request[0]
Where:
Date The servers current date. Time The servers current time. IPAddress The Spot LXi radio modules IP
address.
UDPPort The port that this DCP request packet routes through: 44436 or 44437.
If there are no entries in the DCP.log file, make sure that the DCP request packets (UDP Port 44435 and 44436) properly route between the wireless network and the Connex VM server. The Spot LXi does not communicate when the Connex VM workstation and the Radio Configuration utility run on the same machine The Connex VM workstation and the Spot LXi Radio Configuration utility use different USB drivers when connecting to the Spot LXi unit. This is an issue only when you want to run the Connex VM workstation and the Radio Configuration utility on the same PC. The Radio Configuration utility includes configuration instructions. If you encounter issues when configuring the utility and testing the USB 0 port, check which driver is currently associated with the Spot LXi as described in Verify the driver associated with the Welch Allyn Spot Vital SignsLXi.
88 Troubleshooting
Welch Allyn Connex VM data management system
Problem: The CVSM fails to communicate
Symptom
The CVSM does not communicate via wireless
Possible solutions
Check the following: Confirm that the CVSM Radio is attached to the network and is assigned an IP address by the Wireless Access Point. Confirm that the Welch Allyn Episodic Connectivity Service is running on the Connex VM Server. Determine the method used to get the Connex VM Server address: Hard set (preferred) 1. 2. 3. 4. Select Settings > Advanced tab
(top).
Enter code 6345. Select Network tab (bottom) > Server (top).
Click the TEST button on the bottom right corner. Dynamically acquired 1. 2. Select Settings > Advanced tab
(top)
Enter code 6345. Select the Network tab (bottom). Enter the servers IP address. 3. 4. 5.
Click the TEST button on the bottom right corner. If the CVSM must be configured to dynamically acquire the server address and the previous TEST was successful, confirm that DCP requests from the device are getting to the DCP Server by checking the DCP Log file. A successful message looks similar to this: Format:
DateTimeIPAddressUDPPort [n]: Request[0]
Where: Date is the servers current date. Time is the servers current time. IPAddress is the Spot LXI Radio modules IP address. UDPPort is the port that this DCP request packet routes through 7711.
Administrator guide
Troubleshooting
89
Symptom
Possible solutions
If there are no entries in the DCP.log file, make sure that the DCP request packets (UDP Port 7711) properly route between the wireless network and the Connex VM server.
The CVSM does not communicate when the The Connex VM Workstation and the CVSM Radio Connex VM Workstation and the Radio Configuration Configuration utility use different USB drivers when utility run on the same machine connecting to the CVSM unit. This is an issue only when you want to run the Connex VM Workstation and the Radio Configuration utility on the same PC. This is not recommended. The CVSM Radio Configuration utility includes configuration instructions. If you encounter issues when configuring the utility and testing the USB 0 port, check which driver is currently associated with the CVSM as described in Verify the driver associated with the Welch Allyn CVSM in Troubleshooting.
Date/Time synchronization between Connex VM and CVSM
Dates and times on the Connex VM server and CVSM need to be synchronized. Programming on both the server and the monitor enable this to happen automatically. In addition to a direct Ethernet or Wireless connection to the Server, this feature is also available via a USB connection to a Kiosk (but not a USB connection to a Workstation). The Connex VM server is currently set up to adjust automatically for Daylight Saving Time (DST). Connex Vital Signs Monitors that are set up for the correct time zone, such as (UTC-05:00) Eastern Time (US & Canada), and have selected Automatically adjust clock for daylight savings time, reported by host, will get the synchronized time from the Connex VMserver. Time sync requests are sent from the CVSM as follows: 1. 2. 3. When the monitor is powered on, it sends a time sync request every 5 minutes until the server responds. After receiving the initial time sync response, the monitor sends out a request every 24 hours. If the server does not respond to a daily time sync request, the monitor resends the request at 5-minute intervals until the server responds. If the time changes on the server after the monitor synched, the monitor takes up to 24 hours to adjust its time. To update the time on the monitor immediately after a DST change and keep the CVSM in sync with the Connex VM server, simply cycle power. No other adjustment is required.
Note
90 Troubleshooting
Welch Allyn Connex VM data management system
Symptoms and solutions
Symptom
Spot LXi does not communicate via wireless
Possible solutions
Check the following: Confirm that the Spot LXi Radio is attached to the network and is assigned an IP address by the Wireless Access Point. Verify that you can ping the Spot LXi Radio Modules IP address when it tries to send the Vitals. Confirm that the Welch Allyn Device Connectivity Service is running on the Server. Confirm that DCP requests from the device are getting to the server by checking the DCP.log file. A successful message looks similar to this: Format:
DateTimeIPAddressUDPPort [n]: Request[0]
Example: 2009-11-04T01:25:15
192.168.1.12 44436 [3]: Request[0]
Where:
Date The servers current date. Time The servers current time. IPAddress The Spot LXI Radio modules IP
address.
UDPPort The port that this DCP request packet routes through: 44436 or 44437.
If there are no entries in the DCP.log file, make sure that the DCP request packets (UDP Port 44435 and 44436) properly route between the wireless network and the Connex Server. The Spot LXi does not communicate when the Connex The Connex VM Workstation and the LXi Radio Workstation and the Radio Configuration Utility run on Configuration utility use different USB Drivers when the same machine connecting to the LXi unit. This is an issue only when you want to run the Connex Workstation and the Radio Configuration Utility on the same PC. The LXi Radio Configuration utility includes configuration instructions. If you encounter issues when configuring the utility and testing the USB 0 port, check which driver is currently associated with the Welch Allyn Spot Vital Signs LXI, as described in Verify the driver associated with the Welch AllynSpot Vital Signs LXi.
91
Verify device drivers
The Connex VM Workstation, Spot LXi Repair Tool, and Spot LXi Radio Configuration use different USB drivers to connect to the Spot Vital Signs LXi. This can become an issue, but only when you try to run the Connex VM Workstation and the Radio Configuration Utility on the same PC. This practice is not recommended. If these items are installed on or need to be installed on the same computer, install the Spot LXi Repair Tool or Spot LXi Radio Configuration Utility first. After these service utilities are installed, you can install the Connex VM Workstation. The installation of the Connex VM workstation software replaces, but does not remove, the driver used by the repair utilities. You can then use the Windows Device Manager to switch between drivers. To verify which driver is current, follow the steps below. 1. 2. From the Windows task bar, select Start > Run and enter devmgmt.msc. The Windows device manager appears. Scroll to Welch Allyn USB Devices and click to expand. Available Welch Allyn device drivers appear.
3.
Verify the drivers on your system: Driver Description
Welch Allyn Spot Vital This is the USB driver for the LXi Repair Tool and Radio Signs LXi Beta Configuration Tool. This driver does not work with Connex VM. Welch Allyn Spot Vital This is the USB driver for Connex VM. It is also used by Signs LXi Connex CSK.
If the correct drivers are installed, you may have a different issue. 4. Click Welch Allyn Spot Vitals LXi, and navigate to the Driver tab.
92 Verify device drivers
Welch Allyn Connex VM data management system
5.
Verify that you are using the current driver version. USB driver
LXi Radio Configuration Utility (Welch Allyn Spot Vital Signs LXi Beta) [wapsusb.sys] Connex VM Workstation (Welch Allyn Spot Vital Signs LXi)
Current version
1.0.2.13
Date
6/10/2005
1.8.0.0
7/27/2010
Administrator guide
Verify device drivers
93
Changing the active driver
Loading software in the correct order enables the Connex VM client to gather information from an LXi. To revert the computer to use the one or both the service tools (Welch Allyn Spot Vital Signs LXi Beta), perform the following steps: 1. Open the windows Device Manater by selecting Start > Run, and then entering devmgmt.msc. The Windows device manager appears. 2. Expand the Welch Allyn USB Devices line, right-click the listed device, and click Update Driver. The Hardware Update Wizard appears.
3.
Select No, not this time and click Next. The Windows update screen appears.
4.
Select Install from a list or specific location and click Next. The Install location screen appears.
94
Verify device drivers
Welch Allyn Connex VM data management system
5. 6.
Select Dont search. I will choose the driver to install. and click Next. The Search and installation options screen appears. The wizard prompts you to select which device driver you want to install for this hardware. For the driver used by Connex VM, choose Welch Allyn Spot Vital Signs LXi and click Next.
For the driver used by the repair and radio configuration software, choose Welch Allyn Spot Vital Signs LXi Beta and click Next.
Administrator guide
Verify device drivers
95
If a success message appears, run the Radio Configuration Utility steps again. If an error message appears, continue to the next step. 7. The driver is installed and the Completing the Hardware Update Wizard screen appears.
8.
Click Finish to complete the process.
96 Verify device drivers
Welch Allyn Connex VM data management system
97
Reference
Welch Allyn services
The following tables describe the services that are installed as part of the system.
Welch Allyn Connex
Service name
DCP Daemon
Description
Runs on
Provides the Device Connection Protocol for Server Welch Allyn wireless vital signs devices. If this service is not running, the devices cannot connect to the server and send vital signs data.
Welch Allyn Connex Client Services Provides the connectivity for workstations. If this service is not running, the workstations cannot connect to the server. Welch Allyn Episodic Connectivity Service Enables vital signs devices to send data to the server. If this service is not running, both wired and wireless devices cannot connect to the server. This service depends on the Welch Allyn Connex Client Services. Welch Allyn Enterprise Gateway Service Processes patient data and passes data between the Corepoint Integration Engine and the Connex VM database. If this service is not running, HL7 messages to and from the hospital information system are not processed.
Server
Server and workstation
Server
Welch Allyn PartnerConnect
Service name
Axeda Desktop Server
Description
Runs on
Provides secure remote service and support Server and workstation delivery used by PartnerConnect.
98 Reference
Welch Allyn Connex VM data management system
Service name
WelchAllynRSDSGateway
Description
Runs on
Provides real-time communication and data Server and workstation collection for remote software and hardware resource monitoring.
Corepoint HL7
Service name
Corepoint Integration Engine
Description
Processes inbound and outbound HL7 messages between the server and the hospital information system. If this service is not running, HL7 messages to and from the hospital information system are not processed.
Runs on
Server
Corepoint Integration Engine Assured Availability Corepoint Integration Engine Configuration Service Corepoint Integration Engine Monitor Service
High availability service for the Corepoint Integration Engine. Manages configuration objects used by the Corepoint Integration Engine Provides web-based monitoring and control of the Corepoint Integration Engine.
Server Server Server
Starting, restarting, and stopping a service
Anytime the EGS Configuration settings change, the service programs involving EGS and Corepoint Integration Engine must be restarted. 1. 2. Close all windows. Open the Windows Services using one of the following: 3. 4. Start > Run > services.msc. Control Panel > Administrative Tools > Services.
Start the Welch Allyn Connex Client Services Service, if its not running. Restart these services by click right-clicking each entry and selecting Start, Restart, or Stop, as needed. Welch Allyn Enterprise Gateway Service
Administrator guide
Reference 99
Corepoint Services Corepoint Integration Engine Corepoint Integration Engine Assured Availability Corepoint Integration Engine Configuration Service Corepoint Integration Engine Monitor Service
100
Reference
Welch Allyn Connex VM data management system
TCP/UDP ports used
The installation program assigns ports to system applications. The following tables list the port assignments. After installation, you can use this information to configure the firewalls, virus software, and router access lists for your facility. The installation program configures the default Microsoft Windows firewall automatically if the firewall is running at the time of installation. Note Note The ports are configurable (if needed), but must be matched in both the services and workstations configuration files. To upgrade your system or activate licensable features any time after initial installation, you must reopen the ports that allow Welch Allyn access to your system.
Welch Allyn Connex
Application
DCP Daemon DCP Daemon Welch Allyn Episodic Connectivity Service
Port number
44435 7711 281
Protocol
UDP UDP TCP
Administrator guide
Reference 101
Application
Welch Allyn Connex Client Services Welch Allyn Hosting Web Service (for testing from the workstation)
Port number
8732 8731
Protocol
TCP HTTP (TCP)
Welch Allyn PartnerConnect
Application
AxedaDesktopServer AxedaDesktopServer WelchAllynRSDSGateway WelchAllynRSDSGateway Welch Allyn PartnerConnect - External Connection
Port number
5920 5920 3011 3030 443
Protocol
TCP UDP TCP TCP HTTPS (TCP)
Corepoint HL7
Application
Inbound ADT HL7 Interface Port Outbound HLT Interface Port
Port number
Protocol
Port is defined at TCP system installation Port is defined at TCP system installation
Medical device connectivity requirements
To communicate with the server, supported devices require the hardware and software listed in this table. The table also provides guidance on device configuration. Recommended minimum Additional software Connectivity accessory Workflow revision kits kits Configuration
1.2 5300-170 See Note 1 No configuration on the device is required to work with the serial connection. No configuration on the device is required to work with the serial
Device
VSM 300 (5300) Mobile computer Monitoring Triage Spot Vital Signs Mobile computer Triage
2.18
4200-170
See Note 1
102
Reference
Welch Allyn Connex VM data management system
Device
Recommended minimum Additional software Connectivity accessory Workflow revision kits kits Configuration
(infrared) connection.
Spot Vital Signs Batch upload 6.0 LXi (wired) Mobile computer Triage
4500-925
4500-915
No configuration on the device is required to work with the USB cable. For batch spotcheck vitals and push from device/ auto reconcile batch, the device should be configured for patient and clinician identification. For push from device/auto reconcile batch, the Information System setting in the Configuration Menu should be turned on.
Spot Vital Signs Wireless LXi (wireless)
6.0
4500-922 (802.11a/b/g)
4500-926 or See 4500-921, DFU, 4500-927 (See Spot LXi b Radio or Note 2) 4500-923, DFU, Spot 4500-920 (802.11b), US and 4500-906, Spot LXi a/b/g Radio. Canada only LXi Radio See DIR 80012309 Config CD Version D for radio 4500-907, Spot configuration LXi Firmware option. Upgrade CD 4500-915
See DIR 80012310 Version D for Spot LXi firmware upgrade procedure. Only wired communications are available for this model. The device should be configured for patient and clinician identification. Initial configuration for Ethernet is done on the device. The Welch Allyn Service Tool (103521) is used to
VSM 6300
One per bed All Batch upload Mobile computer Monitoring Triage
4500-925 660-0321-00, 660-0320-00, or 660-0138-00 (see Note 3)
6000-915 or 6000-915HS (see Note 4)
Administrator guide
Reference 103
Device
Recommended minimum Additional software Connectivity accessory Workflow revision kits kits Configuration
complete the configuration. See the VSM 6000 directions for use (103501) for Connex VM specific configuration requirements for desired workflow(s).
VSM 6400
Same as the VSM 6300 Wireless with radio upgrade (see VSM 6500 )
All
4500-925
6000-915 or 6000-915HS 660-0321-00, 660-0320-00, or (see Note 4) 660-0138-00 (see Note 3) 6000-920 (see Note 5)
The device should be configured for patient and clinician identification. Initial configuration for Ethernet is done on the device. The Welch Allyn Service Tool (103521) is used to complete the configuration. See the VSM 6000 directions for use (103501) for Connex VM specific configuration requirements for desired workflow(s).
VSM 6500
Same as the VSM 6300 Wireless
All
4500-925 660-0321-00, 660-0320-00, or 660-0138-00 (see Note 3)
6000-915 or 6000-915HS (see Note 4)
The device should be configured for patient and clinician identification. Initial configuration for Ethernet and wireless is done on the device. The Welch Allyn Service Tool (103521) is used to complete the configuration. See the VSM 6000 directions for use (103501) for Connex VM specific configuration requirements for desired workflow(s).
104 Reference
Welch Allyn Connex VM data management system
Device
ProBP 3400
Recommended minimum Additional software Connectivity accessory Workflow revision kits kits Configuration
Mobile computer Triage 1.3 N/A N/A No configuration on the device is required to work with the USB cable.
For instructions on how to check the firmware version on a device, refer to the directions for use that came with the device or visit our product catalog at welchallyn.com. Note 1: For PCs with a USB port and no DB-9 serial ports, a Keyspan DB-9 to USB adapter may be required (Welch Allyn PN: PC-USB-SER). Note 2: To configure the 4500-920 (IT, WIRELESS RADIO, SPOT ULTRA) and 4500-922 (KIT, 802.11 A/B/G RADIO, SPOT LXI) radio options, either 4500-926 (CABLE FOR WIRED CONN, KEYSPAN; for PC with USB and no DB-9 serial port) or 4500-927 (USB/SERIAL CABLE KIT FOR SPOT LXI; for PC with DB-9 serial port) is required. Note 3: The different connectivity kits provide different capabilities. 4500-9115 is a USB cable for wired connectivity via USB interface. Part numbers 660-0321-00 (Patch cable, 50'), 660-0320-00 (Patch cable, 100'), and 660-0138-00 (Patch cable, 5') are for Ethernet connectivity. Note 4: Additional accessories are barcode scanners. 6000-915 includes an 2D barcode scanner, mounting bracket, license, and hardware. 6000-915HS includes an HS-1M 2D barcode scanner, coiled USB cable, and license. Note 5: To upgrade this device for wireless communication, a 6000-920 Internal 802.11 a/b/g wireless radio kit is required.
You might also like
- Shoe Dog: A Memoir by the Creator of NikeFrom EverandShoe Dog: A Memoir by the Creator of NikeRating: 4.5 out of 5 stars4.5/5 (537)
- Grit: The Power of Passion and PerseveranceFrom EverandGrit: The Power of Passion and PerseveranceRating: 4 out of 5 stars4/5 (587)
- Touchstone 16xx Router Setup Web GUI UGDocument96 pagesTouchstone 16xx Router Setup Web GUI UGtprich0No ratings yet
- Redmond Webcast Presentation 022811 UpdatedDocument25 pagesRedmond Webcast Presentation 022811 Updatedtprich0No ratings yet
- It Il Foundation CertificateDocument11 pagesIt Il Foundation Certificatetprich0No ratings yet
- Cisco Basic CCNP Lab Setup InstructionsDocument4 pagesCisco Basic CCNP Lab Setup Instructionstprich0No ratings yet
- Hidden Figures: The American Dream and the Untold Story of the Black Women Mathematicians Who Helped Win the Space RaceFrom EverandHidden Figures: The American Dream and the Untold Story of the Black Women Mathematicians Who Helped Win the Space RaceRating: 4 out of 5 stars4/5 (894)
- The Yellow House: A Memoir (2019 National Book Award Winner)From EverandThe Yellow House: A Memoir (2019 National Book Award Winner)Rating: 4 out of 5 stars4/5 (98)
- The Little Book of Hygge: Danish Secrets to Happy LivingFrom EverandThe Little Book of Hygge: Danish Secrets to Happy LivingRating: 3.5 out of 5 stars3.5/5 (399)
- On Fire: The (Burning) Case for a Green New DealFrom EverandOn Fire: The (Burning) Case for a Green New DealRating: 4 out of 5 stars4/5 (73)
- The Subtle Art of Not Giving a F*ck: A Counterintuitive Approach to Living a Good LifeFrom EverandThe Subtle Art of Not Giving a F*ck: A Counterintuitive Approach to Living a Good LifeRating: 4 out of 5 stars4/5 (5794)
- Never Split the Difference: Negotiating As If Your Life Depended On ItFrom EverandNever Split the Difference: Negotiating As If Your Life Depended On ItRating: 4.5 out of 5 stars4.5/5 (838)
- Elon Musk: Tesla, SpaceX, and the Quest for a Fantastic FutureFrom EverandElon Musk: Tesla, SpaceX, and the Quest for a Fantastic FutureRating: 4.5 out of 5 stars4.5/5 (474)
- A Heartbreaking Work Of Staggering Genius: A Memoir Based on a True StoryFrom EverandA Heartbreaking Work Of Staggering Genius: A Memoir Based on a True StoryRating: 3.5 out of 5 stars3.5/5 (231)
- The Emperor of All Maladies: A Biography of CancerFrom EverandThe Emperor of All Maladies: A Biography of CancerRating: 4.5 out of 5 stars4.5/5 (271)
- The Gifts of Imperfection: Let Go of Who You Think You're Supposed to Be and Embrace Who You AreFrom EverandThe Gifts of Imperfection: Let Go of Who You Think You're Supposed to Be and Embrace Who You AreRating: 4 out of 5 stars4/5 (1090)
- The World Is Flat 3.0: A Brief History of the Twenty-first CenturyFrom EverandThe World Is Flat 3.0: A Brief History of the Twenty-first CenturyRating: 3.5 out of 5 stars3.5/5 (2219)
- Team of Rivals: The Political Genius of Abraham LincolnFrom EverandTeam of Rivals: The Political Genius of Abraham LincolnRating: 4.5 out of 5 stars4.5/5 (234)
- The Hard Thing About Hard Things: Building a Business When There Are No Easy AnswersFrom EverandThe Hard Thing About Hard Things: Building a Business When There Are No Easy AnswersRating: 4.5 out of 5 stars4.5/5 (344)
- Devil in the Grove: Thurgood Marshall, the Groveland Boys, and the Dawn of a New AmericaFrom EverandDevil in the Grove: Thurgood Marshall, the Groveland Boys, and the Dawn of a New AmericaRating: 4.5 out of 5 stars4.5/5 (265)
- The Unwinding: An Inner History of the New AmericaFrom EverandThe Unwinding: An Inner History of the New AmericaRating: 4 out of 5 stars4/5 (45)
- The Sympathizer: A Novel (Pulitzer Prize for Fiction)From EverandThe Sympathizer: A Novel (Pulitzer Prize for Fiction)Rating: 4.5 out of 5 stars4.5/5 (119)
- Her Body and Other Parties: StoriesFrom EverandHer Body and Other Parties: StoriesRating: 4 out of 5 stars4/5 (821)
- Cce-Edusat Session For Computer FundamentalsDocument37 pagesCce-Edusat Session For Computer FundamentalsGemark AlmacenNo ratings yet
- A Professional Ethical Analysis - Mumleyr 022817 0344cst 1Document40 pagesA Professional Ethical Analysis - Mumleyr 022817 0344cst 1Syed Aquib AbbasNo ratings yet
- Face Recognition Report PDFDocument16 pagesFace Recognition Report PDFTeja ReddyNo ratings yet
- CPD Council For - : Enclosure No. 2 Professional Regulation CommissionDocument2 pagesCPD Council For - : Enclosure No. 2 Professional Regulation CommissionlogitNo ratings yet
- Chapter 8 Implementing VPNv2Document23 pagesChapter 8 Implementing VPNv2MARK ANGELO MENDOZANo ratings yet
- FREE_BITCO_BOTDocument7 pagesFREE_BITCO_BOTMateus Kawan50% (2)
- Code For Project DocumentationDocument69 pagesCode For Project Documentationtester testingNo ratings yet
- HandbookDocument282 pagesHandbookgasibutea100% (2)
- Ground VehiclesDocument18 pagesGround Vehicleswlamiller100% (1)
- Lock Out Tag OutDocument2 pagesLock Out Tag OutPablo Arreola RomeroNo ratings yet
- 2017-CE-008 Lab 04Document12 pages2017-CE-008 Lab 04kamran khanNo ratings yet
- Lincoln Invertec TPX 220-EnGDocument23 pagesLincoln Invertec TPX 220-EnGulasNo ratings yet
- All Phones Reset CodesDocument8 pagesAll Phones Reset CodesTìñä Xø Nättý0% (1)
- George Bacovia Plumb ComentariuDocument32 pagesGeorge Bacovia Plumb ComentariuFlorinel Alex11% (18)
- Table of Contents for Body, Cab and Accessories SectionDocument196 pagesTable of Contents for Body, Cab and Accessories SectionGerardo Diaz100% (1)
- The Ultimate Guide To Oracle Cloud Infrastructure 2021 Architect Associate - 1Z0-1072-21Document3 pagesThe Ultimate Guide To Oracle Cloud Infrastructure 2021 Architect Associate - 1Z0-1072-21ShellyNo ratings yet
- Physical Security Professional - BokDocument3 pagesPhysical Security Professional - BokMohammed IrfanNo ratings yet
- Teles Vgate 17 - 11 Setup ManualDocument141 pagesTeles Vgate 17 - 11 Setup ManualImranNo ratings yet
- Cyber Security Master ThesisDocument5 pagesCyber Security Master ThesisCustomCollegePapersUK100% (2)
- Checkpoint R75 Lab ManualDocument87 pagesCheckpoint R75 Lab ManualGet_one1100% (1)
- IT Executive at Lobak Biru BHD, A Finance-Related CompanyDocument5 pagesIT Executive at Lobak Biru BHD, A Finance-Related CompanyNITIYAH SELVAN A/L P.SURESH MoeNo ratings yet
- IT Sec Net Sec Cyber Sec IT LawDocument27 pagesIT Sec Net Sec Cyber Sec IT LawCha DechavezNo ratings yet
- Blood Management SystemDocument11 pagesBlood Management SystemAmandeep SinghNo ratings yet
- Cryptographic Hash Functions A ReviewDocument20 pagesCryptographic Hash Functions A ReviewAlexander Hurtado CubillosNo ratings yet
- MVC AuthorisationDocument14 pagesMVC AuthorisationAmareswara RaoNo ratings yet
- Smac ReportDocument52 pagesSmac ReportphamfanggleNo ratings yet
- Cloud Security EssentialsDocument22 pagesCloud Security EssentialsHarshithNo ratings yet
- CU19 Electrical Specification GuideDocument208 pagesCU19 Electrical Specification Guiderasheed313No ratings yet
- GatewayDocumentSubmissionProtocol V3.1Document47 pagesGatewayDocumentSubmissionProtocol V3.1alwill09No ratings yet
- Problem 12.9Document3 pagesProblem 12.9Seth9362767720% (1)