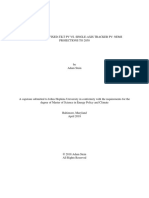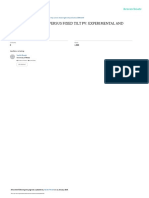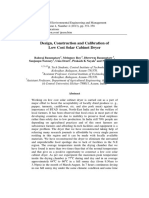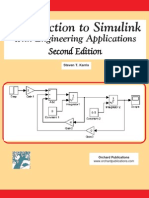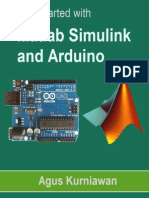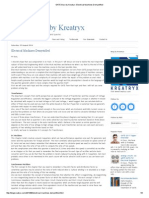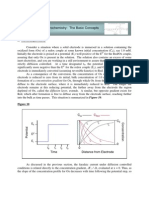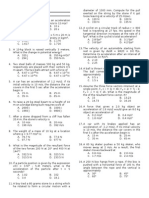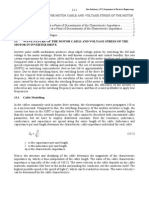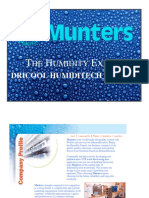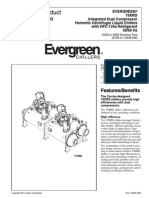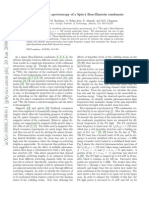Professional Documents
Culture Documents
Simple Flow
Uploaded by
sb aliOriginal Description:
Copyright
Available Formats
Share this document
Did you find this document useful?
Is this content inappropriate?
Report this DocumentCopyright:
Available Formats
Simple Flow
Uploaded by
sb aliCopyright:
Available Formats
STAR-CCM+ User Guide
3756
Simple Flow Tutorials
The two tutorials in this set demonstrate how to set up simple flow problems that do not require one of the more complex physical models available in STAR-CCM+. They are: A Mixing Pipe Flow Tutorial, illustrating the process of simulating a slightly compressible fluid flow problem. A Mesh Comparison Tutorial whose main purpose is to compare the effect of different mesh types on the simulation speed and accuracy of a simple incompressible flow problem.
Version 4.04.011
STAR-CCM+ User Guide
Mesh Comparison Tutorial 3757
Mesh Comparison Tutorial
This tutorial describes a steady airflow simulation over an obstacle mounted at the bottom wall of a three-dimensional channel. The problem geometry is shown below.
Wall
300 Inlet
Outlet
40 320 10
Wall 870
All units in mm The depth of the solution domain is 300 mm throughout
The case is based on an investigation conducted by the Danish Maritime Institute whose experimental data are compared with the STAR-CCM+ predictions. In the experimental set-up, the flow velocity and turbulence characteristics were non-uniform across the inlet section. However, to simplify the modeling procedure, the case presented here is based on a parabolic inlet velocity profile with fixed turbulence characteristics. The boundaries consist of an inlet, an outlet, a symmetry plane on one of the two side faces (parallel to the plane of the paper in the Figure above) and default no-slip walls for the remaining boundaries. The fluid is air and its physical properties are assumed constant and equal to the STAR-CCM+ default values. Air enters the solution domain at standard pressure and temperature (1 bar and 293 K) with a free-stream velocity of 1.17 m/s. Based on the height of the obstacle, the Reynolds number is 3,115. The turbulence kinetic energy and dissipation rate at the inlet are set to 0.024 m2/s2 and 0.07 m2/s3, respectively, these values having been derived from experimental data. All fluid mass entering the solution domain exits through the outlet. The flow is isothermal, turbulent and incompressible; turbulence is simulated using the standard linear k- model combined with the Wolfstein two-layer model. The same problem is modelled three times, each variant using a different mesh, as described in: Hexahedral Mesh Tetrahedral Mesh
Version 4.04.011
STAR-CCM+ User Guide
Mesh Comparison Tutorial 3758
Polyhedral Mesh Comparisons are then drawn between the accuracy and computational speed of each type of mesh. All three meshes are based on the same initial shell surface defining the problem geometry but each was generated using a different technique.
Hexahedral Mesh
The first mesh used in this tutorial is hexahedral. All problem conditions and properties are defined through the STAR-CCM+ GUI and a solution obtained via its segregated solver. The results are displayed using the built-in post-processing tools. The first step of this part of the tutorial is Importing the Mesh and Naming the Simulation. Importing the Mesh and Naming the Simulation Start up STAR-CCM+ in a manner that is appropriate to your working environment and select the New Simulation option from the menu bar. Continue by importing the hexahedral mesh and naming the simulation. The grid has been saved in the .ccm file format, which contains all necessary cell, vertex and boundary information for the problem geometry. Select File > Import... from the menu bar In the Open dialog, navigate to the doc/tutorials/hexMesh subdirectory of your STAR-CCM+ installation directory and select file
Version 4.04.011
STAR-CCM+ User Guide
Mesh Comparison Tutorial 3759
hex.ccm.
Click Open to start the import. The Import Mesh Options dialog will appear. Select the Run mesh diagnostics after import and the Open geometry scene after import options. Ensure that the Dont show this dialog during import option is not selected, then click OK. Finally, save the new simulation to disk under file name hexMesh.sim. The tutorial continues with Creating a Macro. Creating a Macro The Tetrahedral Mesh and Polyhedral Mesh parts of this tutorial that follow require exactly the same problem set-up. To avoid having to repeat the steps outlined in the current description, we will record a macro file. This macro will be used to set up the cases for the other two meshes. Begin recording the macro by clicking on the in the Macro toolbar. (Start Recording) button
In the Save dialog enter setup.java as the File Name and click Save.
Version 4.04.011
STAR-CCM+ User Guide
Mesh Comparison Tutorial 3760
All actions performed from now until the recording is stopped will be recorded in the macro. Note that you should not save the simulation whilst the macro is being recorded since this will lead to the subsequent simulations being saved under incorrect names. The next step is Renaming the Region. Renaming the Region The boundaries read in from file hex.ccm already have suitable names but we shall rename the region. Open the Regions node, right-click on the Default_Fluid node and then select Rename...
The Rename dialog will appear.
Version 4.04.011
STAR-CCM+ User Guide
Mesh Comparison Tutorial 3761
Change the name to Fluid. Click OK. Open the Fluid > Boundaries node. Select each boundary node in turn. The corresponding boundary location will be shown in the geometry scene. The next step is Setting up the Models. Setting up the Models Suitable models must be chosen for the simulation, as follows: Open the Continua node. Right-click on the Physics 1 node and then select item Select models...
In the Physics Model Selection dialog, select the Stationary radio button in
Version 4.04.011
STAR-CCM+ User Guide
Mesh Comparison Tutorial 3764
within that node.
Check that the default material properties for air and the reference values are suitable for this simulation. The next step is Setting Initial Conditions. Setting Initial Conditions Some initial conditions will need to be changed for this simulation. Open the Continua > Physics 1 > Initial Conditions node.
Version 4.04.011
STAR-CCM+ User Guide
Mesh Comparison Tutorial 3768
In the Properties window, change the Method property to Table (x,y,z).
Select the Table (x,y,z) node under the Velocity Magnitude node. In the Properties window, change the Table property to inlet and the Table: Data property to U.
This completes the boundary condition definition. The next step is Setting Stopping Criteria. Setting Stopping Criteria The default stopping criterion is set to end the calculation after 1000 iterations. Such a value is excessive for this case, so we will reduce the maximum number of iterations.
Version 4.04.011
STAR-CCM+ User Guide
Mesh Comparison Tutorial 3772
The next step is Setting up Line Surfaces for Plotting. Setting up Line Surfaces for Plotting Velocity and wall shear stress data will be plotted on parts created by intersecting a plane with the bottom wall and symmetry plane boundary surfaces, resulting in the two line segments shown below.
The wall shear stress will be monitored along the line where the BottomWall and Symplane boundaries intersect. To create a section for this: Right-click on the Derived Parts node and select
New Part > Section > Plane...
Version 4.04.011
STAR-CCM+ User Guide
Mesh Comparison Tutorial 3774
For a second time, right-click on the Derived Parts node and select
New Part > Section > Plane...
The in-place dialog will appear again. In the Input Parts group box, select Fluid: Symplane. Change the Origin to 0.38, 0.0, 0.0. Change the Normal to 1.0, 0.0, 0.0. Click Create, then click Close. Rename the new plane section node X = 0.38. These two sections will be used to create plots in the next step, Plotting Simulation Data. Plotting Simulation Data This part of the tutorial produces plots of velocity and wall shear stress. In the case of the velocity plot, experimental data will also be imported from a file and plotted alongside the numerical data. The development of the solution can be observed throughout the run by viewing these plots. To create the wall shear stress plot: Right-click on the Plots node and select New Plot > XY Plot. A new node named XY Plot 1 will appear. Rename the XY Plot 1 node WSS Plot. In the Properties window, add the Z = 0 section to the Parts list. Select the WSS Plot > Y Types > Y Type 1 > Scalar node.
Select Wall Shear Stress > Laboratory > i for the Scalar property.
Version 4.04.011
STAR-CCM+ User Guide
Mesh Comparison Tutorial 3778
This completes the pre-processing set-up for the case. Stop the macro recording by clicking the (Stop Recording) button in the Macro toolbar. Save the simulation and then proceed to Initializing and Running the Simulation. Initializing and Running the Simulation To initialize the solution and run the analysis: Click on the (Initialize Solution) button in the Solution toolbar or use the Solution > Initialize Solution menu item. The initial zero velocity condition will be shown in the Velocity Plot at X = 0.38 display. Click on the (Run) button in the Solution toolbar to run the analysis.
The Residuals display will automatically be created and will show the solvers progress. The tabs at the top of the Graphics window make it possible to select any active display for viewing. Select the Velocity Plot at X = 0.38 display if you wish to observe the numerical solution development. During the run it is possible to stop the process by clicking the (Stop) button in the toolbar. If you do halt the simulation, it can be continued again later by clicking on the (Run) button. If left alone, the simulation will continue until the stopping criteria are satisfied.
Version 4.04.011
STAR-CCM+ User Guide
Mesh Comparison Tutorial 3780
Visualizing the Results Activate the Vector Scene 1 display to view the velocity vector field:
Click on the tab for the Scalar Scene 1 display to see the y+ distribution
Version 4.04.011
STAR-CCM+ User Guide
Mesh Comparison Tutorial 3783
The plot should now appear as shown below:
The above result shows that the downstream recirculation zone extends from approximately X = 0.38 m to X = 0.825 m and hence is roughly 0.445 m in length. Save the simulation. The next step is Exporting Simulation Data. Exporting Simulation Data We will now export velocity plot data to a file for comparison with similar data produced using the other two meshes. To do this: Open the Plots > Velocity Plot at X = 0.38 > Y Types > Y Type 1 node.
Version 4.04.011
STAR-CCM+ User Guide
Mesh Comparison Tutorial 3785
subdirectory of your STAR-CCM+ installation directory and select file tet.ccm.
Click Open to start the import. The Import Mesh Options dialog will appear. Select the Run mesh diagnostics after import and the Open geometry scene after import options. Ensure that the Dont show this dialog during import option is not selected, then click OK. Finally, save the new simulation to disk under file name tetMesh.sim. The tutorial continues with Running the Macro. Running the Macro Replay a previously-created macro to set up the entire problem and generate the necessary scenes and plots. Only a few plot settings will need to be changed before running the simulation. To replay the macro: Click on the (Play Macro) button in the Macro toolbar. In the Open dialog find and select file setup.java created for the Hexahedral Mesh, then click Open.
Version 4.04.011
STAR-CCM+ User Guide
Mesh Comparison Tutorial 3787
WSS Plot
Double-click on the following scene nodes:
Scalar Scene 1 Vector Scene 1
This completes the pre-processing setup for the case. Save the simulation. The next step is Initializing and Running the Simulation. Initializing and Running the Simulation To initialize and run the analysis: Click the (Initialize Solution) button in the toolbar or use the Solution > Initialize Solution menu item. The initial zero velocity condition will be shown in the Velocity Plot at X = 0.38 display. (Run) button in the toolbar to run the analysis.
Click the
The Residuals display will automatically be created and will show the solvers progress. The tabs at the top of the Graphics window make it possible to select any active display for viewing. Select the Velocity Plot at X = 0.38 display if you wish to observe the numerical solution development. During the run, it is possible to stop the process by clicking the (Stop) button in the toolbar. If you do halt the simulation, it can be continued again later by clicking the (Run) button. If left alone, the simulation will continue until the stopping criteria are satisfied.
Version 4.04.011
STAR-CCM+ User Guide
Mesh Comparison Tutorial 3789
Visualizing the Results Activate the Vector Scene 1 display to view the velocity vector field.
Version 4.04.011
STAR-CCM+ User Guide
Mesh Comparison Tutorial 3792
The plot should now appear as shown below.
The above plot shows that the downstream recirculation zone extends from approximately X = 0.37 m to X = 0.82 m and hence is roughly 0.45 m in length. Save the simulation. The last step in the tetrahedral mesh part of this tutorial is Exporting Simulation Data. Exporting Simulation Data We will now export data from the velocity plot to a file for comparison with similar data produced in the other parts of this tutorial. To do this: Select the Plots > Velocity Plot at X = 0.38 > Y Types > Y Type 1 > X = 0.38 node. Enable the Sort Plot Data option in the Properties window.
Version 4.04.011
STAR-CCM+ User Guide
Mesh Comparison Tutorial 3794
poly.ccm.
Click Open to start the import. The Import Mesh Options dialog will appear. Select the Run mesh diagnostics after import and the Open geometry scene after import options. Ensure that the Dont show this dialog during import option is not selected, then click OK. Finally, save the new simulation to disk under file name polyMesh.sim. The tutorial continues with Running the Macro. Running the Macro Replay a previously-created macro to set up the entire problem and generate the necessary scenes and plots. Only a few plot settings will need to be changed before running the simulation. To replay the macro: Clicking on the (Play Macro) button in the Macro toolbar. In the Open dialog find and select file setup.java created in the Hexahedral Mesh, and click Open. The macro will take a few minutes to run. When finished, you may proceed to Setting Plotting Options.
Version 4.04.011
STAR-CCM+ User Guide
Mesh Comparison Tutorial 3796
Vector Scene 1
This completes the pre-processing set-up for the case. Save the simulation and proceed to Initializing and Running the Simulation. Initializing and Running the Simulation To initialize and run the analysis: Click the (Initialize Solution) button in the toolbar or use the Solution > Initialize Solution menu item. The initial zero velocity condition will be shown in the Velocity Plot at X = 0.38 display. (Run) button in the toolbar to run the analysis.
Click the
The Residuals display will automatically be created and will show the solvers progress. The tabs at the top of the Graphics window make it possible to select any active display for viewing. Select the Velocity Plot at X = 0.38 display if you wish to observe the numerical solution development. During the run, it is possible to stop the process by clicking the (Stop) button in the toolbar. If you do halt the simulation, it can be continued again later by clicking the (Run) button. If left alone, the simulation will continue until the stopping criteria are satisfied.
Version 4.04.011
STAR-CCM+ User Guide
Mesh Comparison Tutorial 3798
Visualizing the Results Activate the Vector Scene 1 display to view the velocity vector field.
Version 4.04.011
STAR-CCM+ User Guide
Mesh Comparison Tutorial 3801
The plot should now appear as shown below.
The above plot shows that the downstream recirculation zone extends from approximately X = 0.37 m to X = 0.73 m and hence is roughly 0.36 m in length. This is the same as the value predicted by the tetrahedral mesh analysis but about 20% shorter than that predicted by the hexahedral mesh analysis. The final section of this tutorial, Comparing Mesh Types, will consider which mesh has produced the most accurate solution. Comparing Mesh Types We have already examined the velocity plot and seen that the numerical solution compares well with the experimental data. We will now compare the velocity data produced on this mesh with those produced on the Hexahedral Mesh and the Tetrahedral Mesh. First, import the data saved for the previous two cases: Open the Tools node.
Version 4.04.011
STAR-CCM+ User Guide
Mesh Comparison Tutorial 3805
The plot should now appear as shown below.
There is little difference in the quality of the results obtained from the three meshes, although the result from the polyhedral mesh is slightly better than the other two in the recirculation zone. This is despite the polyhedral mesh having only 60,838 cells compared to 67,699 cells for the hexahedral mesh and 140,141 cells for the tetrahedral mesh. Furthermore, the analysis on the polyhedral mesh required only 121 iterations to reach convergence compared to 221 for the hexahedral mesh and 181 for the tetrahedral mesh. The results therefore demonstrate the ability of polyhedral meshes to produce good quality results with lower cell counts and shorter run times than other mesh types. This tutorial is now complete. Save the simulation. A Summary of the steps performed in this tutorial follows.
Summary
This tutorial introduced the following STAR-CCM+ features:
Version 4.04.011
STAR-CCM+ User Guide
Mixing Pipe Flow Tutorial 3807
Mixing Pipe Flow Tutorial
This tutorial describes in detail how to set up, run and post-process a simple CFD problem involving flow through a mixing pipe. The problem geometry is shown below:
The assembly has two inlet pipes, located on the left and center of the above figure, through which air at different temperatures flows into the interior. There is also an outlet pipe on the right-hand side through which the fluid exits. The air stream entering the solution domain at each inlet has a specified velocity, temperature, turbulence intensity and turbulence length scale. These properties vary throughout the pipe as the two streams mix. Adiabatic and no-slip conditions are assumed at the pipe walls. The tutorials Objectives are outlined in the next section.
Objectives
The tutorial gives a detailed account of how to: Initiate a STAR-CCM+ session that builds a CFD model for a simple problem Specify turbulence and physical property models Specify fluid properties Apply boundary conditions Perform a CFD analysis using one of the STAR-CCM+ solvers
Version 4.04.011
STAR-CCM+ User Guide
Mixing Pipe Flow Tutorial 3809
Click the Open button to start the import. The Import Mesh Options dialog will appear. Select the following options:
Run mesh diagnostics after import
Ensure that the Open geometry scene after import and the Dont show this dialog during import options are not selected and then click OK. STAR-CCM+ will give a summary of all data imported from this file in the Output window (for example, that the mesh contains 82,339 cells). At the end of the import process, it will also create an initial (default) simulation tree in the Star 1 window. To create a file for the simulation and give it a proper name: Select File > Save from the menu bar Type mixing_pipe in the File Name text box then click Save Note that the title of the simulation window also changes to mixing_pipe. The tutorial continues with Checking the Mesh.
Checking the Mesh
A simple but effective method of checking the mesh is to display it on screen and examine it visually. Right-click on the Scenes node and select New Scene > Geometry. This will create a new node, Geometry Scene 1, in the simulation tree.
The Graphics window will initially show all parts of the mesh as solid, colored surfaces. To turn on the mesh display:
Version 4.04.011
STAR-CCM+ User Guide
Mixing Pipe Flow Tutorial 3814
The Graphics window will display the mesh structure on the cross section, as shown below. The varying cell size within the trimmed-cell mesh is now clearly visible.
The next stage in the tutorial is Setting up the Models.
Setting up the Models
This tutorial describes a steady-state problem in which: A stationary, three-dimensional grid is employed The fluid is a slightly compressible gas (air) that obeys the ideal gas equation of state The flow is turbulent and non-isothermal The k- model is used for representing turbulence effects The problem is to be solved using the segregated flow solver To specify the above conditions: Open the Continua node in the simulation tree, right-click on the
Version 4.04.011
STAR-CCM+ User Guide
Mixing Pipe Flow Tutorial 3816
The remaining modeling options in the dialog are optional and not required for this problem so click Close to complete the model selection. Open the Models node under Physics 1 to verify that it contains nodes corresponding to each selection made above. These can now be inspected and edited as necessary to complete the model definitions. The next step is Setting Material Properties.
Setting Material Properties
To check the currently assigned values for the fluid physical properties Open the Physics 1 > Models > Gas > Air > Material Properties node Select the Constant node for each of the five physical properties present
Version 4.04.011
STAR-CCM+ User Guide
Mixing Pipe Flow Tutorial 3819
In the Properties window, change the initial temperature to 293 K.
Open node Turbulent Dissipation Rate and then select node Constant Check the default value displayed in the Properties window, which is suitable for this case Repeat this check for node Turbulent Kinetic Energy whose default value is also suitable for this case. This completes the specification of physical properties and models for the fluid. The next step is to locate the boundary regions and specify boundary conditions. The next step is Checking Boundary Locations.
Checking Boundary Locations
Meshes such as the one used in this tutorial normally include boundary definitions for all boundary surfaces. To display and check the location of these boundaries:
Version 4.04.011
STAR-CCM+ User Guide
Mixing Pipe Flow Tutorial 3821
as shown in the example below for the outlet boundary:
Now that we have checked the boundary locations, we can proceed to Setting Boundary Conditions.
Setting Boundary Conditions
This section describes how to check the current boundary condition defaults and make adjustments where necessary. Select the inlet node in the tree and check that the boundary condition
Version 4.04.011
STAR-CCM+ User Guide
Mixing Pipe Flow Tutorial 3823
Turbulence Specification method Intensity + Length Scale Static Temperature value 373 K Turbulence Intensity value 0.1 Turbulent Length Scale value 0.001 m Velocity Magnitude 10 m/s Check the condition on the outlet node and accept the default boundary Type (Flow-Split Outlet) Finally, select the Default_Boundary_Region node and rename it wall. Confirm that the default boundary conditions are appropriate for this problem: Shear Stress Specification No-slip Tangential Velocity Specification None Thermal Specification Adiabatic Wall Surface Specification Smooth The Blended Wall Function values under the Physics Values node (E, Kappa) are also acceptable. The last step before running the analysis is Setting Solver Parameters and Stopping Criteria.
Setting Solver Parameters and Stopping Criteria
For this simple case, it is reasonable to increase the velocity under-relaxation factor to speed up convergence.
Version 4.04.011
STAR-CCM+ User Guide
Mixing Pipe Flow Tutorial 3825
If this is not displayed, use the Solution > Run menu item. You may also activate the Solution toolbar by selecting Tools > Toolbars > Solution and then clicking the toolbar button. The Residuals display will be created automatically and will show the solvers progress. If necessary, click on the Residuals tab to bring the Residuals plot into view. An example of a residual plot is shown in a separate part of the User Guide. This example will look different from your residuals, since the plot depends on the models selected. During the run, it is also possible to stop the process by clicking the (Stop) button on the toolbar. If you do halt the simulation, it can be continued again later by clicking the (Run) button. If left alone, the simulation will continue until 500 iterations are complete. Save the simulation. The first post-processing task is Plotting Contours.
Plotting Contours
The remaining sections of this tutorial cover the definition and display of various plots that help to visualize the solution just obtained. The first plot to be drawn is a contour plot of temperature on the surface of the mixing pipe. To create this plot: Right-click on the Scenes node and select New Scene > Scalar.
A new node called Scalar Scene 1 will be created in the simulation tree. Select the Scalar Scene 1 > Displayers > Scalar 1 > Parts node In the Properties window, click on the right half of the Parts property to display the Select Objects dialog
Version 4.04.011
STAR-CCM+ User Guide
Mixing Pipe Flow Tutorial 3830
Select only the plane section 2 part created above and then click Close Click on the right half of the Contour Style property and select Smooth Filled from the pop-up menu Right-click on the scalar bar that appears in the Graphics window and select Velocity: Magnitude in the pop-up menu displayed After some rotation and repositioning of the mesh, the results should appear as shown below.
Post-processing continues with Plotting Velocity Vectors.
Plotting Velocity Vectors
Velocity vectors will first be plotted on the mesh surface. Right-click on the Scenes node and select New Scene > Vector A new node called Vector Scene 1 will be created in the simulation tree.
Version 4.04.011
STAR-CCM+ User Guide
Mixing Pipe Flow Tutorial 3837
Note that a new node, presentation grid, will now appear as an additional Derived Parts constituent. A second node, Presentation Grid Geometry 1, will also appear under the Displayers node belonging to Vector Scene 2. Select the Parts node in the Vector 1 displayer node of Vector Scene 2 In the Properties window, click on the right half of the Parts property and then select the presentation grid part Deselect the plane section 2 part, then click Close. Select the displayer node Presentation Grid Geometry 1 In the Properties window, clear the Surface checkbox to produce a plot similar to the one shown below.
The final stage of this tutorial is Plotting Streamlines.
Plotting Streamlines
An effective way of visualizing a flow pattern is to draw streamlines, i.e. tracks of imaginary massless particles introduced into the flow at specified points. Here we will draw streamlines originating at the smaller inlet.
Version 4.04.011
STAR-CCM+ User Guide
Mixing Pipe Flow Tutorial 3842
streamlines more clearly.
Note that the streamlines are colored according to the local temperature along their path. This completes the post-processing part of the tutorial. Descriptions of more complex post-processing operations may be found in some of the other tutorials in the STAR-CCM+ Training Guide. A Summary of the steps followed in this tutorial is given next.
Summary
This STAR-CCM+ tutorial introduced the following steps: Starting the code and creating a new simulation Importing a mesh Visualizing and checking the mesh Defining the simulation models Defining material properties for the selected models Visualizing and checking the boundary locations
Version 4.04.011
You might also like
- The Subtle Art of Not Giving a F*ck: A Counterintuitive Approach to Living a Good LifeFrom EverandThe Subtle Art of Not Giving a F*ck: A Counterintuitive Approach to Living a Good LifeRating: 4 out of 5 stars4/5 (5794)
- 253407Document204 pages253407ajay singhNo ratings yet
- The Little Book of Hygge: Danish Secrets to Happy LivingFrom EverandThe Little Book of Hygge: Danish Secrets to Happy LivingRating: 3.5 out of 5 stars3.5/5 (399)
- Energies: Solar Photovoltaic Tracking Systems For Electricity Generation: A ReviewDocument24 pagesEnergies: Solar Photovoltaic Tracking Systems For Electricity Generation: A Reviewsb aliNo ratings yet
- A Heartbreaking Work Of Staggering Genius: A Memoir Based on a True StoryFrom EverandA Heartbreaking Work Of Staggering Genius: A Memoir Based on a True StoryRating: 3.5 out of 5 stars3.5/5 (231)
- 1 s2.0 S1359431116307141 Main PDFDocument14 pages1 s2.0 S1359431116307141 Main PDFsb aliNo ratings yet
- Hidden Figures: The American Dream and the Untold Story of the Black Women Mathematicians Who Helped Win the Space RaceFrom EverandHidden Figures: The American Dream and the Untold Story of the Black Women Mathematicians Who Helped Win the Space RaceRating: 4 out of 5 stars4/5 (894)
- Stein, AdamDocument49 pagesStein, Adamsb aliNo ratings yet
- The Yellow House: A Memoir (2019 National Book Award Winner)From EverandThe Yellow House: A Memoir (2019 National Book Award Winner)Rating: 4 out of 5 stars4/5 (98)
- Solar PV Panels Efficiency Enhancement. Fixed and Tracking System andDocument17 pagesSolar PV Panels Efficiency Enhancement. Fixed and Tracking System andsb aliNo ratings yet
- Shoe Dog: A Memoir by the Creator of NikeFrom EverandShoe Dog: A Memoir by the Creator of NikeRating: 4.5 out of 5 stars4.5/5 (537)
- 1 s2.0 S0038092X12002137 MainDocument5 pages1 s2.0 S0038092X12002137 Mainsb aliNo ratings yet
- Elon Musk: Tesla, SpaceX, and the Quest for a Fantastic FutureFrom EverandElon Musk: Tesla, SpaceX, and the Quest for a Fantastic FutureRating: 4.5 out of 5 stars4.5/5 (474)
- Solar PV Panels Efficiency Enhancement. Fixed and Tracking System andDocument17 pagesSolar PV Panels Efficiency Enhancement. Fixed and Tracking System andsb aliNo ratings yet
- Never Split the Difference: Negotiating As If Your Life Depended On ItFrom EverandNever Split the Difference: Negotiating As If Your Life Depended On ItRating: 4.5 out of 5 stars4.5/5 (838)
- Case Study Tracking Solar Panels Fixed Solar PanelDocument11 pagesCase Study Tracking Solar Panels Fixed Solar PanelAshishNo ratings yet
- Grit: The Power of Passion and PerseveranceFrom EverandGrit: The Power of Passion and PerseveranceRating: 4 out of 5 stars4/5 (587)
- Case Study Tracking Solar Panels Fixed Solar PanelDocument11 pagesCase Study Tracking Solar Panels Fixed Solar PanelAshishNo ratings yet
- Devil in the Grove: Thurgood Marshall, the Groveland Boys, and the Dawn of a New AmericaFrom EverandDevil in the Grove: Thurgood Marshall, the Groveland Boys, and the Dawn of a New AmericaRating: 4.5 out of 5 stars4.5/5 (265)
- Single Axis Tracker Versus Fixed Tilt PV: Experimental and Simulated ResultsDocument5 pagesSingle Axis Tracker Versus Fixed Tilt PV: Experimental and Simulated ResultsMd. Hasibur Rahman RitonNo ratings yet
- 1 s2.0 S0196890415008353 Main PDFDocument10 pages1 s2.0 S0196890415008353 Main PDFsb aliNo ratings yet
- Single Axis Tracker Versus Fixed Tilt PV: Experimental and Simulated ResultsDocument5 pagesSingle Axis Tracker Versus Fixed Tilt PV: Experimental and Simulated ResultsMd. Hasibur Rahman RitonNo ratings yet
- The Emperor of All Maladies: A Biography of CancerFrom EverandThe Emperor of All Maladies: A Biography of CancerRating: 4.5 out of 5 stars4.5/5 (271)
- 1 s2.0 S1359431116307141 Main PDFDocument14 pages1 s2.0 S1359431116307141 Main PDFsb aliNo ratings yet
- On Fire: The (Burning) Case for a Green New DealFrom EverandOn Fire: The (Burning) Case for a Green New DealRating: 4 out of 5 stars4/5 (73)
- 1 s2.0 S0196890415008353 Main PDFDocument10 pages1 s2.0 S0196890415008353 Main PDFsb aliNo ratings yet
- The Hard Thing About Hard Things: Building a Business When There Are No Easy AnswersFrom EverandThe Hard Thing About Hard Things: Building a Business When There Are No Easy AnswersRating: 4.5 out of 5 stars4.5/5 (344)
- 1 s2.0 S0038092X12002174 Main PDFDocument8 pages1 s2.0 S0038092X12002174 Main PDFsb aliNo ratings yet
- Team of Rivals: The Political Genius of Abraham LincolnFrom EverandTeam of Rivals: The Political Genius of Abraham LincolnRating: 4.5 out of 5 stars4.5/5 (234)
- Performance Analysis of Tracker & Fixed TiltDocument3 pagesPerformance Analysis of Tracker & Fixed TiltK NiteshNo ratings yet
- 1 s2.0 S0038092X12002174 Main PDFDocument8 pages1 s2.0 S0038092X12002174 Main PDFsb aliNo ratings yet
- 1 s2.0 S0038092X12002174 Main PDFDocument8 pages1 s2.0 S0038092X12002174 Main PDFsb aliNo ratings yet
- 1 s2.0 S0306261911004636 MainDocument12 pages1 s2.0 S0306261911004636 Mainsb aliNo ratings yet
- Energy Conversion and Management: George Cristian Lazaroiu, Michela Longo, Mariacristina Roscia, Mario PaganoDocument6 pagesEnergy Conversion and Management: George Cristian Lazaroiu, Michela Longo, Mariacristina Roscia, Mario Paganosb aliNo ratings yet
- The Unwinding: An Inner History of the New AmericaFrom EverandThe Unwinding: An Inner History of the New AmericaRating: 4 out of 5 stars4/5 (45)
- Over View of Microprocessor SystemsDocument45 pagesOver View of Microprocessor SystemsSahida JaleelNo ratings yet
- The World Is Flat 3.0: A Brief History of the Twenty-first CenturyFrom EverandThe World Is Flat 3.0: A Brief History of the Twenty-first CenturyRating: 3.5 out of 5 stars3.5/5 (2219)
- Design, Construction and Calibration of Low Cost Solar Cabinet DryerDocument8 pagesDesign, Construction and Calibration of Low Cost Solar Cabinet Dryersb aliNo ratings yet
- Orchard Introduction To Simulink With Engineering Applications 2nd Edition MarDocument716 pagesOrchard Introduction To Simulink With Engineering Applications 2nd Edition MarDamith Buddhika Sri Wimalarathna100% (6)
- Howto Code - Blocks and AVR1 - 3 PDFDocument12 pagesHowto Code - Blocks and AVR1 - 3 PDFsb aliNo ratings yet
- The Gifts of Imperfection: Let Go of Who You Think You're Supposed to Be and Embrace Who You AreFrom EverandThe Gifts of Imperfection: Let Go of Who You Think You're Supposed to Be and Embrace Who You AreRating: 4 out of 5 stars4/5 (1090)
- What Goes On Inside The Computer: The Central Processing UnitDocument185 pagesWhat Goes On Inside The Computer: The Central Processing Unitsb aliNo ratings yet
- Cover Letter - Trinity College TimpersoonsDocument1 pageCover Letter - Trinity College Timpersoonssb aliNo ratings yet
- History Moores Law Fun Facts FactsheetDocument1 pageHistory Moores Law Fun Facts FactsheetandiNo ratings yet
- Getting Started With Matlab Simulink and Arduino PDFDocument91 pagesGetting Started With Matlab Simulink and Arduino PDFfuji1389% (19)
- The Sympathizer: A Novel (Pulitzer Prize for Fiction)From EverandThe Sympathizer: A Novel (Pulitzer Prize for Fiction)Rating: 4.5 out of 5 stars4.5/5 (119)
- Can Patent Data Predict The Succes of Start-Ups PDFDocument10 pagesCan Patent Data Predict The Succes of Start-Ups PDFsb aliNo ratings yet
- Cover Letter DCU-IrelandDocument1 pageCover Letter DCU-Irelandsb aliNo ratings yet
- Li FiDocument38 pagesLi FireleeshaaaNo ratings yet
- Fuel ImbalanceDocument7 pagesFuel Imbalancedarryl_baguioNo ratings yet
- SKF TIH 030M - 230V SpecificationDocument3 pagesSKF TIH 030M - 230V SpecificationÇAĞATAY ÇALIŞKANNo ratings yet
- Kings Motorbikes 80cc Bicycle Engine Kit Installation ManualDocument11 pagesKings Motorbikes 80cc Bicycle Engine Kit Installation ManualnwobastardsNo ratings yet
- Trafo Las, Mesin Las, Kompressor Dan SandblastingDocument10 pagesTrafo Las, Mesin Las, Kompressor Dan SandblastingCv RONATAMA GUSLHANNo ratings yet
- Electrical Machines DemystifiedDocument6 pagesElectrical Machines DemystifiedRishiSunariya50% (2)
- DXXXX-QSOP - Well Control Procedure For Non - Routine OperationsDocument6 pagesDXXXX-QSOP - Well Control Procedure For Non - Routine Operationsharry mulyafitNo ratings yet
- Electroanalytical Techniques for Studying Redox ReactionsDocument3 pagesElectroanalytical Techniques for Studying Redox Reactionsjayapandis83No ratings yet
- PHYSICSDocument3 pagesPHYSICSAndrew NibungcoNo ratings yet
- Wave Nature of The Motor Cable and Voltage Stress of The Motor in Inverter DriveDocument9 pagesWave Nature of The Motor Cable and Voltage Stress of The Motor in Inverter DrivealbertofgvNo ratings yet
- Her Body and Other Parties: StoriesFrom EverandHer Body and Other Parties: StoriesRating: 4 out of 5 stars4/5 (821)
- General CatalogueDocument26 pagesGeneral CatalogueKasturi LetchumananNo ratings yet
- DC & AC Machines and Speed ControlDocument53 pagesDC & AC Machines and Speed ControlInsane Clown Prince60% (5)
- M4110 Leakage Reactance InterfaceDocument2 pagesM4110 Leakage Reactance InterfaceGuru MishraNo ratings yet
- 4.4 Understanding The Gas LawsDocument43 pages4.4 Understanding The Gas LawsNur HidayatiNo ratings yet
- Diesel Engine Power Plant GuideDocument51 pagesDiesel Engine Power Plant GuideShashank ShastriNo ratings yet
- Air Compressor Presentation 1.1Document20 pagesAir Compressor Presentation 1.1ROBERTO FELIX RUEDASNo ratings yet
- ADIABATIC FLOW IN A DUCT WITH FRICTION (FANNO FLOWDocument30 pagesADIABATIC FLOW IN A DUCT WITH FRICTION (FANNO FLOWHamza AshrafNo ratings yet
- Master Plumber Review Material 2Document4 pagesMaster Plumber Review Material 2Marvin KalnganNo ratings yet
- Philips Saeco Intelia hd8752 SM PDFDocument61 pagesPhilips Saeco Intelia hd8752 SM PDFAsad OnekNo ratings yet
- Carrier Chiller CatalogDocument28 pagesCarrier Chiller CatalogYh Leong100% (1)
- Axera 5-126 - 6232sd PDFDocument4 pagesAxera 5-126 - 6232sd PDFOscar Acevedo MirandaNo ratings yet
- Contractor instrument pressure piping hook-up documentDocument35 pagesContractor instrument pressure piping hook-up documentTahir100% (1)
- Basic Principles and Operation of A TransformerDocument28 pagesBasic Principles and Operation of A Transformershaggy_harteNo ratings yet
- Coupling and ApplicationDocument4 pagesCoupling and Applicationekobudi94No ratings yet
- Microprocessor Engine/Generator Controller: Model MEC 20Document4 pagesMicroprocessor Engine/Generator Controller: Model MEC 20Gerardo OrtizNo ratings yet
- Photoassociation Spectroscopy of A Spin-1 Bose-Einstein CondensateDocument5 pagesPhotoassociation Spectroscopy of A Spin-1 Bose-Einstein Condensatee99930No ratings yet
- SERIES AC CIRCUIT PROBLEMSDocument4 pagesSERIES AC CIRCUIT PROBLEMSHubert Semeniano100% (1)
- Dsd-060 Earthquake Shutdown Unit: DescriptionDocument2 pagesDsd-060 Earthquake Shutdown Unit: Descriptionmuhammad arifNo ratings yet
- Reiki - More Concerning The SymbolsDocument25 pagesReiki - More Concerning The SymbolsJames Deacon100% (7)
- Special Working Rules For Bahadurgarh Station 1. General and Subsidiary Rules:-A)Document12 pagesSpecial Working Rules For Bahadurgarh Station 1. General and Subsidiary Rules:-A)sahil4INDNo ratings yet