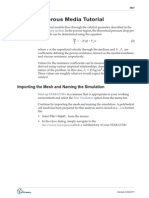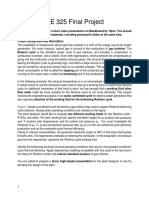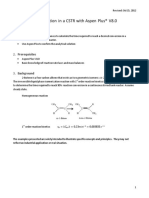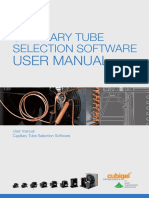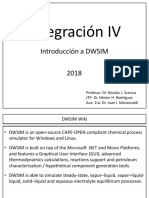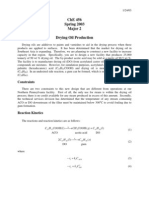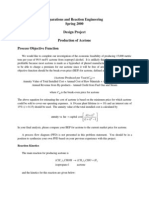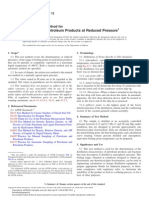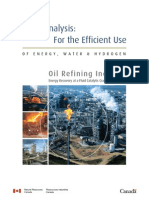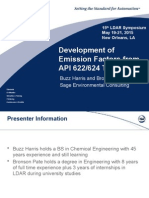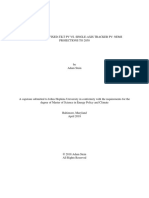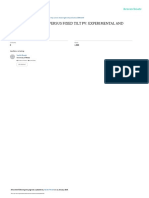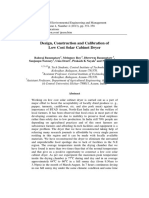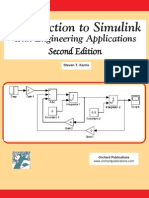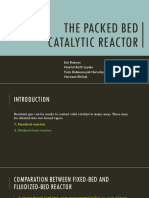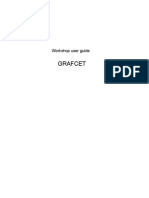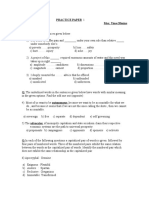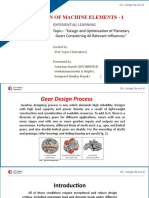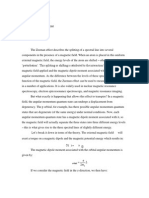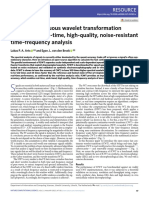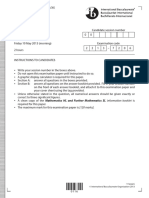Professional Documents
Culture Documents
Combustion 2
Uploaded by
sb aliOriginal Description:
Copyright
Available Formats
Share this document
Did you find this document useful?
Is this content inappropriate?
Report this DocumentCopyright:
Available Formats
Combustion 2
Uploaded by
sb aliCopyright:
Available Formats
STAR-CCM+ User Guide
Adiabatic PPDF Flamelets Tutorial 4493
Open the Displayers node and select the Geometry 1 node.
In the Properties window, change the Opacity expert property to 0.2.
The baffle and the five injection holes in it are now visible through the external surface of the combustor. You can now proceed to Setting up the Models
Setting up the Models
Models define the primary variables of the simulation, including pressure, temperature and velocity, and what mathematical formulation will be used to generate the solution. In this example, the flow involves a turbulent, compressible, multi-component gas whose components are reacting chemically. The Segregated Flow model will be used together with the standard K-Epsilon turbulence model and the PPDF reaction model. To select the models: Open the Continua node, right-click on the Physics 1 node and select
Version 4.04.011
STAR-CCM+ User Guide
Adiabatic PPDF Flamelets Tutorial 4498
In the Properties window, change the Convection property to 1st-order. Repeat this process for the Segregated Flow node. Make sure that the Standard K-Epsilon node has its Convection property set at 2nd-order. Save the simulation by clicking on the (Save) button.
Setting Initial Conditions
The initial velocity needs to be changed as follows: Select the Physics 1 > Initial Conditions > Velocity > Constant node
In the Properties window, change the Value property to 0,0,1
Constructing the PPDF Flamelet Table
STAR-CCM+ is not currently capable of producing internally-generated PPDF Flamelet tables. However, it does contain facilities for importing pre-generated PPDF tables or constructing them from flamelet library data produced by the DARS package. In this tutorial, the latter method will be used. Before we can construct the table, the directory containing the flamelet library files must be copied into your working directory: Navigate to the doc/tutorials/flamelet/ directory of your STAR-CCM+ installation. Copy the directory named ppdf into the directory containing your
Version 4.04.011
STAR-CCM+ User Guide
Adiabatic PPDF Flamelets Tutorial 4500
Note that the species stored in the flamelet libraries will now be listed under the Multi-Component Gas > Gas Mixture > Gas Components node.
No further specification of species or reactions is required since all necessary information is contained within the table.
Setting Initial Conditions
The combustors initial condition is a stationary flow field consisting entirely of air. By default, the initial mixture fraction, mixture fraction variance and velocity are all zero so no changes are required to these. However, the initial turbulence parameters must be changed. Select the Continua > Physics 1 > Initial Conditions > Turbulence Specification
Version 4.04.011
STAR-CCM+ User Guide
Adiabatic PPDF Flamelets Tutorial 4502
Ctrl+click to select the Cyclic1 and Cyclic2 nodes.
Right-click on the selected nodes then choose Create Interface > Periodic.
Two new periodic boundary nodes will appear in the Boundaries node and a new node named Periodic 1 will appear in the Interfaces node.
Setting Boundary Conditions and Values
All wall boundaries, including the baffle, are adiabatic no-slip walls. As this is the default boundary type, no changes are required here. The default
Version 4.04.011
STAR-CCM+ User Guide
Adiabatic PPDF Flamelets Tutorial 4508
Select the Fuel_Inlet > Physics Values > Mixture Fraction > Constant node.
In the Properties window, enter a Value of 1.0. Select the Fuel_Inlet > Physics Values > Velocity > Constant node. In the Properties window enter -28,-60,100 m/s for the Value property. Specification of the boundary conditions is now complete. Save the simulation.
Setting Solver Parameters and Stopping Criteria
To ensure rapid convergence, the under-relaxation factor for the pressure equation will be reduced. To do this: Select the Solvers > Segregated Flow > Pressure node.
In the Properties window, change the Under-Relaxation Factor to 0.15. The default stopping criterion is for the run to stop after 1000 iterations. This may be reduced for the current case.
Version 4.04.011
STAR-CCM+ User Guide
Adiabatic PPDF Flamelets Tutorial 4511
appears, select Temperature.
Rotate the geometry scene so that the view is roughly perpendicular to the beige plane section and the inlet boundaries are on the left. Select the Scenes > Geometry Scene 1 > Displayers > Section Scalar 1 node.
In the Properties window, change the Contour Style property to Smooth Filled. Save the simulation.
Running the Simulation
To run the simulation, click the (Run) button on the toolbar. If this is not displayed, use the Solution > Run menu item. You may also activate the Solution toolbar by selecting Tools > Toolbars > Solution and then clicking the toolbar button.
Version 4.04.011
STAR-CCM+ User Guide
Adiabatic PPDF Flamelets Tutorial 4514
Mass Fraction of H2.
This tutorial is now complete.
Summary
This tutorial introduced the following STAR-CCM+ features: Importing the mesh and saving the simulation Visualizing the geometry Defining an adiabatic Laminar Flamelets combustion model Constructing a PPDF Flamelet table Setting initial conditions Creating interfaces and defining boundary conditions Setting solver parameters and stopping criteria Creating scalar displays for examining the results Running the solver for a set number of iterations Analyzing results using STAR-CCM+s visualization facilities
Version 4.04.011
STAR-CCM+ User Guide
Complex Chemistry Operator Splitting Tutorial 4516
H2 Molecular weights For each species: Density Molecular viscosity Specific heat Thermal conductivity 2.01
O2 32.0
H 1.005
O 16.0
OH
HO2
H2O
2
H2O 24.01
N2 28.0
17.005 35.005
18.01
Ideal gas 1.76 x 105 Pa.s Determined via thermodynamic polynomial functions Determined via the Lewis number
A premixed mixture of hydrogen and air enters the pipe through an inlet at a pressure of 1 bar and a temperature of 1000K.
Importing the Mesh and Naming the Simulation
Start up STAR-CCM+ in a manner that is appropriate to your working environment and select the New Simulation option from the menu bar. Continue by importing the mesh and naming the simulation. A two-dimensional mesh has been prepared for this analysis and saved in the STAR .ccm file format. Select File > Import... from the menu bar. In the Open dialog, navigate to the doc/tutorials/combustor subdirectory of your STAR-CCM+
Version 4.04.011
STAR-CCM+ User Guide
Complex Chemistry Operator Splitting Tutorial 4521
The selected models now appear within that node.
Save the simulation by clicking on the
(Save) button.
Importing the Complex Chemistry Denition
This step involves importing the complex chemistry definition from external files. Select the Continua > Physics 1 > Models > DarsCFD Reaction Model node.
Version 4.04.011
STAR-CCM+ User Guide
Complex Chemistry Operator Splitting Tutorial 4523
installation directory and select the directory h2o2.
Click Open. Look at the Properties window. The name and path of the folder containing the complex chemistry definition should appear in the Case Path property of the DarsCFD Reaction Model object. Also, the checkbox of the Is DarsCFD library loaded property should be ticked.
Setting Material Properties
Species are automatically imported with the complex chemistry definition. For each species, you need to verify that the specific heat method uses the Thermodynamic Polynomial. Open the Continua > Physics 1 > Models > Multi-Component Gas > Gas
Version 4.04.011
STAR-CCM+ User Guide
Complex Chemistry Operator Splitting Tutorial 4525
Setting Initial Conditions
The initial temperature of the domain will be set to 1000K. We do not expect to see very low or very high temperatures for this run, so the temperature range between the minimum and maximum allowable temperatures is sufficient. Select the Continua > Physics 1 >
Initial Conditions > Static Temperature > Constant node.
In the Properties window, change the Value property to 1000 K.
Version 4.04.011
STAR-CCM+ User Guide
Complex Chemistry Operator Splitting Tutorial 4527
Select the Constant node within the Velocity node.
In the Properties window, set the Value property to 1,0.
Save the simulation.
Setting Boundary Conditions and Values
The boundary symmetry-5 will be set to Symmetry Plane for this problem. When the mesh was originally created, this boundary was designated to be a wall, so a change of boundary type will be required. Also, boundary conditions for the inlet and outlet need to be specified. For the outlet, the backflow conditions should be provided, which are identical to the initial conditions specified above. For the inlet, a slightly faster velocity field will be specified.
Version 4.04.011
STAR-CCM+ User Guide
Complex Chemistry Operator Splitting Tutorial 4531
Set the Value property to 1000.
Select the Mass Fraction > Constant node.
In the Properties window, click on the customizer button for the Value property to open the Constant - Value dialog, and enter the same values as for the outlet previously. Specification of the boundary conditions is now complete. Save the simulation.
Setting Solver Parameters and Stopping Criteria
The default under-relaxation factors for the flow and turbulence equations are suitable for this case but those for the species and energy equations need to be reduced to ensure solution convergence.
Version 4.04.011
STAR-CCM+ User Guide
Complex Chemistry Operator Splitting Tutorial 4533
Change the Maximum Steps property to 300.
The solution will not run for more than 300 iterations, unless this stopping criterion is changed or disabled. Save the simulation.
Plotting Simulation Data
We are going to create three plots to visualize the solution: temperature, pressure and mass fractions. To begin with the temperature plot, right-click the Plots node and select New Plot > XY Plot.
Version 4.04.011
STAR-CCM+ User Guide
Complex Chemistry Operator Splitting Tutorial 4539
to the next Mass Fraction scalar in the list.
Repeat these steps until you have added Y types for all of the mass fraction scalars. (There should be a total of 9.) Save the simulation.
Reporting, Monitoring and Plotting
STAR-CCM+ can dynamically monitor virtually any quantity while the solution develops. This requires setting up a report defining the quantity of interest and the parts of the region to be monitored. A monitor is then defined based on that report. The former also helps to create an appropriate X-Y graph plot. In this simple tutorial, the CPU time needed to perform complex chemistry calculations is compared with the CPU time for the entire solver calculations. From the plots it can be observed that complex chemistry calculations are time-consuming and that they take a big portion of the total solver CPU time. However, complex chemistry calculations also offer the most detailed description of the underlying fluid chemistry, and for some problems these calculations are needed to predict physical values of interest accurately. Right-click the Reports node and select New Report > Total Solver CPU
Version 4.04.011
STAR-CCM+ User Guide
Complex Chemistry Operator Splitting Tutorial 4541
them and select Create Monitor and Plot from Report.
In the dialog that appears, choose Single Plot. Right-click the Plots > Reports Plot node, and rename it CPU Plot. The analysis is now ready to be run. Save the simulation.
Running the Simulation
To run the simulation, click the (Run) button on the toolbar. If this is not displayed, use the Solution > Run menu item. You may also activate the Solution toolbar by selecting Tools > Toolbars > Solution and then clicking the toolbar button. The Residuals display will be created automatically and will show the solvers progress. If necessary, click on the Residuals tab to bring the Residuals plot into view. An example of a residual plot is shown in a separate part of the User Guide. This example will look different from your residuals, since the plot depends on the models selected.
Version 4.04.011
STAR-CCM+ User Guide
Complex Chemistry Operator Splitting Tutorial 4544
Mass Fractions
Summary
This tutorial introduced the following STAR-CCM+ features: Importing the mesh and saving the simulation. Defining models for complex chemistry combustion with Dars-CFD. Importing the complex chemistry input for Dars-CFD. Defining material properties required for multi-component gases. Setting initial conditions. Defining boundary conditions. Setting solver parameters and stopping criteria. Creating XY-plots for examining the results. Setting up monitoring reports and plots for total CPU time. Running the solver for a set number of iterations. Analyzing the results using STAR-CCM+s plotting facilities.
Version 4.04.011
STAR-CCM+ User Guide
Surface Chemistry and Chemkin File Import Tutorial 4546
Ensure that the options Dont show this dialog during import and Open geometry scene after import are not selected and then click OK. STAR-CCM+ will provide feedback on the import process, which will take a few seconds, in the Output window. Finally, save the new simulation to disk under the file name methaneOnPt.sim.
Setting up the Models
Models define the primary variables of the simulation, including pressure, temperature, velocity, and what mathematical formulation will be used to generate the solution. In this example, the flow involves an laminar, compressible, multi-component gas whose components are reacting chemically with the platinum surface. The Segregated Flow model will be used together with the Homogeneous Reactor with Surface Chemistry Model. To select these models, open the Continua node, right-click the Physics 1 node and then select the item Select models...
In the Physics Model Selection dialog: Select the Stationary radio button in the Motion group box.
Version 4.04.011
STAR-CCM+ User Guide
Surface Chemistry and Chemkin File Import Tutorial 4549
The selected models now appear within that node.
Save the simulation by clicking on the
(Save) button.
Importing the Complex Chemistry Denition
This part of the simulation involves importing the complex chemistry definition from Chemkin-formatted files. Copy the following files from doc/tutorials/combustor to the directory where methaneOnPt.sim is located: chem.inp surf.inp surf-therm.dat therm.dat tran.dat The two chemkin files chem.inp and surf.inp define the surface/gas chemistry mechanism. Thermodynamic data comes from therm.dat for species in the gas phase, and from surf-therm.dat for species in the surface phase. The file tran.dat has molecular data.
Version 4.04.011
STAR-CCM+ User Guide
Surface Chemistry and Chemkin File Import Tutorial 4551
Look at the Properties window. The name and path of the folder containing the complex chemistry definition should appear in the Case Path property of the DarsCfd Reaction Model object. Also, the checkbox of the Is DarsCFD library loaded property should be ticked.
Setting Material Properties
Gas and surface species are automatically imported with the complex chemistry definition. When the complex chemistry definition is given in Chemkin format, gas and surface phase reactions are also imported. For each gas phase species, it is necessary to verify that the specific heat method uses the Thermodynamic Polynomial. Open the Continua > Physics 1 > Models > Multi-Component Gas > Gas Mixture > Gas Components node. It contains the species for this problem.
Version 4.04.011
STAR-CCM+ User Guide
Surface Chemistry and Chemkin File Import Tutorial 4553
These subnodes can be specified with the drop-down list of the Method property of the mixture properties nodes.
Save the simulation.
Setting Initial Conditions
The initial temperature of the domain will be set to 600K. Temperatures for this run are not expected to be very low or very high, so the temperature range between the minimum and maximum allowable temperatures is sufficient. Select the Continua > Physics 1 >
Initial Conditions > Static Temperature > Constant node.
Version 4.04.011
STAR-CCM+ User Guide
Surface Chemistry and Chemkin File Import Tutorial 4555
Enter the data shown in the following screenshot and click OK.
Save the simulation.
Setting Boundary Conditions and Values
The boundaries symmetry plane, symmetry plane-2 and symmetry plane-3 will be set to Symmetry Plane for this problem. The boundary Default Boundary Region will be set to a reactive wall and boundary conditions for surface species will be specified. Also, boundary conditions for the inlet and outlet need to be specified. For the outlet, the backflow conditions should be provided, which are identical to the initial conditions specified above. For the inlet, a slightly faster velocity field will be specified.
Version 4.04.011
STAR-CCM+ User Guide
Surface Chemistry and Chemkin File Import Tutorial 4564
Select the Physics Values > Static Temperature > Constant node.
Set the Value property to 1000 K.
Specification of the boundary conditions is now complete. Save the simulation.
Setting Solver Parameters and Stopping Criteria
The cold flow simulation will be run for the first 50 iterations to achieve a stable steady-state field. Select the Continua > Physics 1 > Models >
Version 4.04.011
STAR-CCM+ User Guide
Surface Chemistry and Chemkin File Import Tutorial 4567
The solution will not run for more than 1100 iterations, unless this stopping criterion is changed or disabled. Save the simulation.
Plotting Simulation Data
Three plots will be created to visualize the solution: temperature, pressure and mass fractions. These plots will use a type of derived part called a line probe. To create a line-probe, right-click the Derived Parts node and select
New Part > Probe > Line...
A new node named line-probe will appear in the Derived Parts node.
With the line-probe node selected, make the following entries in the Properties window: Point 1: 0.0002,0.0,0.0
Version 4.04.011
STAR-CCM+ User Guide
Surface Chemistry and Chemkin File Import Tutorial 4574
plot. Select the Pt(S) Plot > X Type > Position node. In the Properties window, enter 0.0,0.0,1.0. Select the Pt(S) Plot > Y Types > Y Type 1 > Scalar node. Specify Site Surface Fraction of PT(S). Save the simulation.
Reporting, Monitoring and Plotting
STAR-CCM+ can dynamically monitor virtually any quantity while the solution develops. This requires setting up a report defining the quantity of interest and the parts of the region to be monitored. A monitor is then defined based on that report. The former also helps to create an appropriate X-Y graph plot. In this simple tutorial, the CPU time needed to perform complex chemistry calculations is compared with the CPU time for the entire solver calculations. From the plots it can be observed that complex chemistry calculations are time-consuming and that they take a big portion of the total solver CPU time. However, complex chemistry calculations also offer the most detailed description of the underlying fluid chemistry, and for some problems these calculations are needed to predict physical values of interest accurately. Right-click the Reports node and select New Report > Total Solver CPU
Version 4.04.011
STAR-CCM+ User Guide
Surface Chemistry and Chemkin File Import Tutorial 4576
them and select Create Monitor and Plot from Report.
In the dialog that appears, choose Single Plot. Right-click the Plots > Reports Plot node, and rename it CPU Plot. The analysis is now ready to be run. Save the simulation.
Running the Simulation
To run the simulation, click the (Run) button on the toolbar. If this is not displayed, use the Solution > Run menu item. The Solution toolbar may also be activated by selecting Tools > Toolbars > Solution and then clicking the toolbar button. The Residuals display will be created automatically and will show the solvers progress. If necessary, click on the Residuals tab to bring the Residuals plot into view. An example of a residual plot is shown in a separate part of the User Guide. This example will look different from the residuals generated in this exercise, since the plot depends on the models selected.
Version 4.04.011
STAR-CCM+ User Guide
Surface Chemistry and Chemkin File Import Tutorial 4579
Site Fraction of Pt(S)
Summary
This tutorial introduced the following STAR-CCM+ features: Importing the mesh and saving the simulation. Defining models for complex chemistry combustion with Dars-CFD. Importing the Chemkin-formatted complex chemistry input for Dars-CFD. Defining material properties required for multi-component gases. Setting initial conditions. Defining boundary conditions. Setting solver parameters and stopping criteria. Creating XY-plots for examining the results. Setting up monitoring reports and plots for total CPU time. Running the solver for a set number of iterations. Analyzing the results using STAR-CCM+s plotting facilities.
Version 4.04.011
You might also like
- Combustion 1Document25 pagesCombustion 1sb aliNo ratings yet
- Mulit Phase 3Document30 pagesMulit Phase 3sb aliNo ratings yet
- Fluent-Intro 15.0 WS06 Electronics Cooling Plus EKM Rev2Document53 pagesFluent-Intro 15.0 WS06 Electronics Cooling Plus EKM Rev2haziqNo ratings yet
- Rotating SystemDocument16 pagesRotating Systemsb aliNo ratings yet
- Fluent-Intro 14.5 WS05 Electronics Cooling Plus EKMDocument48 pagesFluent-Intro 14.5 WS05 Electronics Cooling Plus EKMMehmet ŞanlıtürkNo ratings yet
- STAR-CCM+ Guide Porous Media TutorialDocument13 pagesSTAR-CCM+ Guide Porous Media Tutorialsb aliNo ratings yet
- Tutorial 5Document6 pagesTutorial 5Hafiz Mudaser AhmadNo ratings yet
- 585M Parr 6200 Calorimeter Operating Instructions Post Oct 2010Document89 pages585M Parr 6200 Calorimeter Operating Instructions Post Oct 2010Eleni AsimakopoulouNo ratings yet
- PWR TransformersDocument11 pagesPWR TransformersManas PandaNo ratings yet
- Air Conditioner Performance Rating: January 2004Document13 pagesAir Conditioner Performance Rating: January 2004Hector Estigarribia FCyT UNCANo ratings yet
- Isomerization in A PFR With Aspen Plus® V8.0: 1. Lesson ObjectivesDocument12 pagesIsomerization in A PFR With Aspen Plus® V8.0: 1. Lesson ObjectivesHaru MasaNo ratings yet
- ME 325 Final Project Combined Cycle Efficiency OptimizationDocument3 pagesME 325 Final Project Combined Cycle Efficiency Optimizationazeem sheikhNo ratings yet
- Produce Formalin from MethanolDocument6 pagesProduce Formalin from MethanolJosselyn VilcaNo ratings yet
- 2D Simulation of 300 KW BERL CombustorDocument17 pages2D Simulation of 300 KW BERL CombustordfiorilloNo ratings yet
- Mulit Phase 1Document20 pagesMulit Phase 1sb aliNo ratings yet
- BKF3553 Process Simulation & Computer Aided Design Sem II 2019/2020Document41 pagesBKF3553 Process Simulation & Computer Aided Design Sem II 2019/2020PMNo ratings yet
- D 7345Document15 pagesD 7345Asep TheaNo ratings yet
- Atm D5773Document7 pagesAtm D5773Ennio PalumboNo ratings yet
- Isomerization in A CSTR With Aspen Plus® V8.0: 1. Lesson ObjectivesDocument10 pagesIsomerization in A CSTR With Aspen Plus® V8.0: 1. Lesson ObjectivesShyamPanthavoorNo ratings yet
- Process Simulation Essentials - Example Book PDFDocument60 pagesProcess Simulation Essentials - Example Book PDFhamzashafiq1100% (1)
- Well Performance Case Study - Oil Well Design: Task 1. Develop A Calibrated Blackoil ModelDocument10 pagesWell Performance Case Study - Oil Well Design: Task 1. Develop A Calibrated Blackoil ModelAnonymous wOKNzWNo ratings yet
- 1 PipelineStudio Gas Simulator Module Tuning - English - Rev421Document28 pages1 PipelineStudio Gas Simulator Module Tuning - English - Rev421sushilNo ratings yet
- User Manual Capillary Tube 06-03-18Document5 pagesUser Manual Capillary Tube 06-03-18Anonymous uEOZ7raPkzNo ratings yet
- Chemkin: Instructions On Setting Up and Analyzing Flame Speed Calculation Using ChemkinDocument15 pagesChemkin: Instructions On Setting Up and Analyzing Flame Speed Calculation Using ChemkinShaan ShahNo ratings yet
- Integración IV: Introducción A DWSIM 2018Document55 pagesIntegración IV: Introducción A DWSIM 2018willycoyote1990-1No ratings yet
- Drying Oil Production Facility DesignDocument7 pagesDrying Oil Production Facility DesigntonbaldinNo ratings yet
- Solution Recording and Playback Vortex SheddingDocument27 pagesSolution Recording and Playback Vortex SheddingerenNo ratings yet
- Technical Support Section in The Preface To This ManualDocument19 pagesTechnical Support Section in The Preface To This ManualJesusMamaniMamaniNo ratings yet
- Case Studies of Optimizing and Troubleshooting FCC Reactors and RegeneratorsDocument31 pagesCase Studies of Optimizing and Troubleshooting FCC Reactors and RegeneratorssagarsrinivasNo ratings yet
- 336E Hydraulic Excavator Emissions System: Global Manpower DevelopmentDocument6 pages336E Hydraulic Excavator Emissions System: Global Manpower DevelopmentKJDNKJZEFNo ratings yet
- Acetone ProductionDocument8 pagesAcetone ProductionZahraa GhanemNo ratings yet
- Aspen HYSYS - Your Very First HYSYS SimulationDocument59 pagesAspen HYSYS - Your Very First HYSYS SimulationHariajahNo ratings yet
- Pls Gas AdvDocument200 pagesPls Gas Advsamson5eNo ratings yet
- Laboratory Core Flood SimulationDocument33 pagesLaboratory Core Flood SimulationDipesh PatelNo ratings yet
- CFX Intro 14.5 WS11 Room Temperature StudyDocument33 pagesCFX Intro 14.5 WS11 Room Temperature StudyShaheen S. RatnaniNo ratings yet
- El513 Casestudy5 CFD 09-2012Document111 pagesEl513 Casestudy5 CFD 09-2012antonio lopez100% (1)
- 01b Hydrocarbon Phase BehaviourDocument43 pages01b Hydrocarbon Phase BehaviourMohammad Elhedaby100% (1)
- Saso2663: 2021Document31 pagesSaso2663: 2021larmiuNo ratings yet
- Astm D1160.2012Document19 pagesAstm D1160.2012Leny PortoNo ratings yet
- GAS NETWORK TRAINING: QUALITY TRACKING MODULEDocument15 pagesGAS NETWORK TRAINING: QUALITY TRACKING MODULEgcarreongNo ratings yet
- Tutorial For Cyclic Steam ModellingDocument30 pagesTutorial For Cyclic Steam ModellingjalestNo ratings yet
- Lab Report 4Document11 pagesLab Report 4mali.abbas555110No ratings yet
- Expanding The Column Overhead System: Instructor: Eng. Ahmed Deyab Fares Mobile: 0127549943Document14 pagesExpanding The Column Overhead System: Instructor: Eng. Ahmed Deyab Fares Mobile: 0127549943TayebASherifNo ratings yet
- CCS D5293Document9 pagesCCS D5293Sofia Fasolo CunhaNo ratings yet
- Favour PROJECT PRESENTATIONDocument20 pagesFavour PROJECT PRESENTATIONockiyacliffcNo ratings yet
- Intro1 M12 ThermalDocument22 pagesIntro1 M12 ThermalAyush ChoudharyNo ratings yet
- GAS NETWORK TRAINING: COMPRESSORSDocument29 pagesGAS NETWORK TRAINING: COMPRESSORSgcarreongNo ratings yet
- Conjugate Heat Transfer in A Heating Coil: Tutorial 14Document30 pagesConjugate Heat Transfer in A Heating Coil: Tutorial 14Sam SilviyaNo ratings yet
- Pinch-Beispiel WRG Ölraffinerie EnglDocument25 pagesPinch-Beispiel WRG Ölraffinerie EngllordsethdarknessNo ratings yet
- Mech3005 Lab1112 Fancoil PDFDocument5 pagesMech3005 Lab1112 Fancoil PDFbilal almelegy100% (1)
- P&I Design SCRUBBER User ManualDocument26 pagesP&I Design SCRUBBER User ManualVital sardharaNo ratings yet
- GB 02 Mixing Process DesignDocument28 pagesGB 02 Mixing Process DesignRamakrishna Somu100% (2)
- Development of Emission Factors From API 622 - 624 Test Data - Buzz Harris - Bronson PateDocument23 pagesDevelopment of Emission Factors From API 622 - 624 Test Data - Buzz Harris - Bronson Pateemperor_vamsiNo ratings yet
- Chemcad Features2Document18 pagesChemcad Features2Aditi PhalakNo ratings yet
- IconDocument35 pagesIconfadhilahmadNo ratings yet
- Analysis of Engineering Cycles: Power, Refrigerating and Gas Liquefaction PlantFrom EverandAnalysis of Engineering Cycles: Power, Refrigerating and Gas Liquefaction PlantNo ratings yet
- Advanced Temperature Measurement and Control, Second EditionFrom EverandAdvanced Temperature Measurement and Control, Second EditionNo ratings yet
- Analysis of Engineering Cycles: Thermodynamics and Fluid Mechanics SeriesFrom EverandAnalysis of Engineering Cycles: Thermodynamics and Fluid Mechanics SeriesRating: 3 out of 5 stars3/5 (1)
- Case Study Tracking Solar Panels Fixed Solar PanelDocument11 pagesCase Study Tracking Solar Panels Fixed Solar PanelAshishNo ratings yet
- 1 s2.0 S0038092X12002174 Main PDFDocument8 pages1 s2.0 S0038092X12002174 Main PDFsb aliNo ratings yet
- 253407Document204 pages253407ajay singhNo ratings yet
- Energies: Solar Photovoltaic Tracking Systems For Electricity Generation: A ReviewDocument24 pagesEnergies: Solar Photovoltaic Tracking Systems For Electricity Generation: A Reviewsb aliNo ratings yet
- Performance Analysis of Tracker & Fixed TiltDocument3 pagesPerformance Analysis of Tracker & Fixed TiltK NiteshNo ratings yet
- 1 s2.0 S0196890415008353 Main PDFDocument10 pages1 s2.0 S0196890415008353 Main PDFsb aliNo ratings yet
- Solar PV Panels Efficiency Enhancement. Fixed and Tracking System andDocument17 pagesSolar PV Panels Efficiency Enhancement. Fixed and Tracking System andsb aliNo ratings yet
- Case Study Tracking Solar Panels Fixed Solar PanelDocument11 pagesCase Study Tracking Solar Panels Fixed Solar PanelAshishNo ratings yet
- Solar PV Panels Efficiency Enhancement. Fixed and Tracking System andDocument17 pagesSolar PV Panels Efficiency Enhancement. Fixed and Tracking System andsb aliNo ratings yet
- Stein, AdamDocument49 pagesStein, Adamsb aliNo ratings yet
- 1 s2.0 S1359431116307141 Main PDFDocument14 pages1 s2.0 S1359431116307141 Main PDFsb aliNo ratings yet
- 1 s2.0 S0038092X12002174 Main PDFDocument8 pages1 s2.0 S0038092X12002174 Main PDFsb aliNo ratings yet
- Single Axis Tracker Versus Fixed Tilt PV: Experimental and Simulated ResultsDocument5 pagesSingle Axis Tracker Versus Fixed Tilt PV: Experimental and Simulated ResultsMd. Hasibur Rahman RitonNo ratings yet
- Single Axis Tracker Versus Fixed Tilt PV: Experimental and Simulated ResultsDocument5 pagesSingle Axis Tracker Versus Fixed Tilt PV: Experimental and Simulated ResultsMd. Hasibur Rahman RitonNo ratings yet
- 1 s2.0 S0196890415008353 Main PDFDocument10 pages1 s2.0 S0196890415008353 Main PDFsb aliNo ratings yet
- 1 s2.0 S0038092X12002137 MainDocument5 pages1 s2.0 S0038092X12002137 Mainsb aliNo ratings yet
- Design, Construction and Calibration of Low Cost Solar Cabinet DryerDocument8 pagesDesign, Construction and Calibration of Low Cost Solar Cabinet Dryersb aliNo ratings yet
- 1 s2.0 S1359431116307141 Main PDFDocument14 pages1 s2.0 S1359431116307141 Main PDFsb aliNo ratings yet
- History Moores Law Fun Facts FactsheetDocument1 pageHistory Moores Law Fun Facts FactsheetandiNo ratings yet
- Howto Code - Blocks and AVR1 - 3 PDFDocument12 pagesHowto Code - Blocks and AVR1 - 3 PDFsb aliNo ratings yet
- 1 s2.0 S0306261911004636 MainDocument12 pages1 s2.0 S0306261911004636 Mainsb aliNo ratings yet
- 1 s2.0 S0038092X12002174 Main PDFDocument8 pages1 s2.0 S0038092X12002174 Main PDFsb aliNo ratings yet
- Energy Conversion and Management: George Cristian Lazaroiu, Michela Longo, Mariacristina Roscia, Mario PaganoDocument6 pagesEnergy Conversion and Management: George Cristian Lazaroiu, Michela Longo, Mariacristina Roscia, Mario Paganosb aliNo ratings yet
- Over View of Microprocessor SystemsDocument45 pagesOver View of Microprocessor SystemsSahida JaleelNo ratings yet
- Getting Started With Matlab Simulink and Arduino PDFDocument91 pagesGetting Started With Matlab Simulink and Arduino PDFfuji1389% (19)
- What Goes On Inside The Computer: The Central Processing UnitDocument185 pagesWhat Goes On Inside The Computer: The Central Processing Unitsb aliNo ratings yet
- Orchard Introduction To Simulink With Engineering Applications 2nd Edition MarDocument716 pagesOrchard Introduction To Simulink With Engineering Applications 2nd Edition MarDamith Buddhika Sri Wimalarathna100% (6)
- Cover Letter DCU-IrelandDocument1 pageCover Letter DCU-Irelandsb aliNo ratings yet
- Can Patent Data Predict The Succes of Start-Ups PDFDocument10 pagesCan Patent Data Predict The Succes of Start-Ups PDFsb aliNo ratings yet
- Cover Letter - Trinity College TimpersoonsDocument1 pageCover Letter - Trinity College Timpersoonssb aliNo ratings yet
- Werner Miller - Deal, Mix and SpellDocument10 pagesWerner Miller - Deal, Mix and Spellclubhippo100No ratings yet
- 4 Integral Equations by D.C. Sharma M.C. GoyalDocument200 pages4 Integral Equations by D.C. Sharma M.C. GoyalManas Ranjan MishraNo ratings yet
- Packed Bed Catalytic Reactor Chapter 19Document33 pagesPacked Bed Catalytic Reactor Chapter 19Faris Rahmansya NurcahyoNo ratings yet
- Workshop User Guide of GrafcetDocument150 pagesWorkshop User Guide of GrafcetJames HabibNo ratings yet
- I Can Statements - 4th Grade CC Math - NBT - Numbers and Operations in Base Ten Polka DotsDocument13 pagesI Can Statements - 4th Grade CC Math - NBT - Numbers and Operations in Base Ten Polka DotsbrunerteachNo ratings yet
- Mock Test Paper 2013 (Answers)Document84 pagesMock Test Paper 2013 (Answers)Varun GuptaNo ratings yet
- Correlation and RegressionDocument9 pagesCorrelation and RegressionMd Ibrahim MollaNo ratings yet
- Optimizing Planetary Gear Design for Load DistributionDocument17 pagesOptimizing Planetary Gear Design for Load DistributionANURAAG AAYUSHNo ratings yet
- Magnetic Field Splitting of Spectral LinesDocument2 pagesMagnetic Field Splitting of Spectral LinesSio MoNo ratings yet
- SpillwaysDocument26 pagesSpillwaysogulNo ratings yet
- Artificial Neural Networks: Dr. Md. Aminul Haque Akhand Dept. of CSE, KUETDocument82 pagesArtificial Neural Networks: Dr. Md. Aminul Haque Akhand Dept. of CSE, KUETMD. SHAHIDUL ISLAM100% (1)
- The Fast Continuous Wavelet Transformation (FCWT) For Real-Time, High-Quality, Noise-Resistant Time-Frequency AnalysisDocument17 pagesThe Fast Continuous Wavelet Transformation (FCWT) For Real-Time, High-Quality, Noise-Resistant Time-Frequency AnalysisHARRYNo ratings yet
- Radix 64 ConversionDocument13 pagesRadix 64 ConversionRajendra Prasad100% (1)
- A RANS-based Analysis Ool For Ducted Propeller Systems in Open Water ConditionDocument23 pagesA RANS-based Analysis Ool For Ducted Propeller Systems in Open Water ConditionLeonardo Duarte MilfontNo ratings yet
- Chapter 3Document7 pagesChapter 3SULTAN SksaNo ratings yet
- Soil Mechanics: Explain About The Friction Circle MethodDocument2 pagesSoil Mechanics: Explain About The Friction Circle MethodmaniNo ratings yet
- HuwDocument12 pagesHuwCharles MorganNo ratings yet
- Monthly Reference 5Document22 pagesMonthly Reference 5Nurul AbrarNo ratings yet
- Handout Diode EquationDocument1 pageHandout Diode Equationmanpreetsingh3458417No ratings yet
- Assessment in Learning 1 LoriMarDocument45 pagesAssessment in Learning 1 LoriMarSalonga Christalyn Mae F.100% (1)
- Angle of Repose & Angle of FrictionDocument4 pagesAngle of Repose & Angle of Frictionganmoses50% (2)
- Preparation of Vector Group DiffDocument5 pagesPreparation of Vector Group DiffvenkateshbitraNo ratings yet
- Transcripts Moi UniversityDocument4 pagesTranscripts Moi UniversityMelanie GaksNo ratings yet
- Reconfigurable Computing (EN2911X, Fall07) : Lab 2 PresentationsDocument28 pagesReconfigurable Computing (EN2911X, Fall07) : Lab 2 PresentationsTom PerrinNo ratings yet
- RD Sharma Solutions (Ex - 1. 5, 1.6, 1.7 & 1.8) - Rational Numbers - RD Sharma SolDocument15 pagesRD Sharma Solutions (Ex - 1. 5, 1.6, 1.7 & 1.8) - Rational Numbers - RD Sharma SolSunil AnandNo ratings yet
- MCQDocument6 pagesMCQShamara RodrigoNo ratings yet
- Association Rule MiningDocument50 pagesAssociation Rule MiningbhargaviNo ratings yet
- For Every Linear Programming Problem Whether Maximization or Minimization Has Associated With It Another Mirror Image Problem Based On Same DataDocument21 pagesFor Every Linear Programming Problem Whether Maximization or Minimization Has Associated With It Another Mirror Image Problem Based On Same DataAffu ShaikNo ratings yet
- A Comparison of Subspace Methods For Sylvester Equations: Mathematics InstituteDocument9 pagesA Comparison of Subspace Methods For Sylvester Equations: Mathematics InstituteDurga SivakumarNo ratings yet
- Mathematics HL Paper 2 TZ2 PDFDocument16 pagesMathematics HL Paper 2 TZ2 PDFMADANNo ratings yet