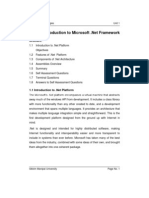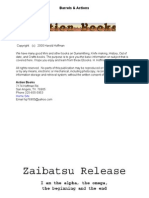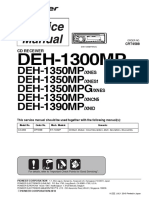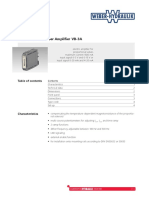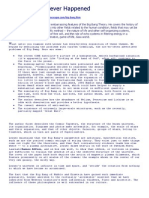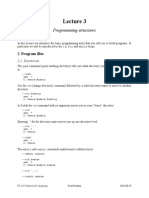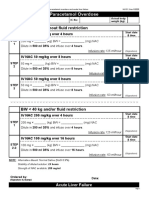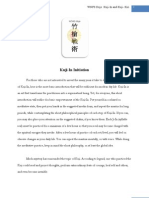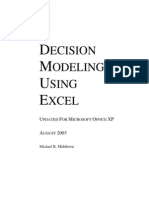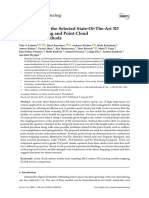Professional Documents
Culture Documents
TopconTools PDF
Uploaded by
Christian Javier Marin TrujilloOriginal Description:
Original Title
Copyright
Available Formats
Share this document
Did you find this document useful?
Is this content inappropriate?
Report this DocumentCopyright:
Available Formats
TopconTools PDF
Uploaded by
Christian Javier Marin TrujilloCopyright:
Available Formats
Topcon
Tools
TM
SURVEY INSTRUMENTS
Quick Reference Guide
P O S I T I O N I N G S Y S T E M S
Topcon Tools
Quick Reference Guide
Part Number 7010-0616
Rev F
Copyright Topcon Positioning Systems, Inc.
May, 2008
All contents in this manual are copyrighted by
Topcon Positioning Systems, Inc.
All rights reserved.
ECO#3264
Terms and Conditions
Thank you for buying this Topcon product. This manual has been
prepared to assist you with the care and operation of the product and
its use is subject to these Terms and Conditions and those more fully
set forth in the Operators/Users Manual.
Usage and Safety
This product is designed for use by professionals. Always use safety
precautions when operating this or any Topcon product.
Copyrights and Trademarks
The information in this manual is a copyright of Topcon and is for use
only with the product. TopSURV, Topcon Link, Topcon Tools, and
Topcon are trademarks or registered trademark of Topcon Positioning
Systems, Inc. Windows and the Windows CE icon are registered
trademarks of Microsoft Corporation.
Other product and company names mentioned herein may be
trademarks of their respective owners.
Disclaimer of Warranty and License
Agreement
Please see the Operators/Users Manual for detailed information on
warranties and the license agreement which may apply to the Product.
EXCEPT FOR SUCH WARRANTIES AND LICENSES PROVIDED WITH
THE PRODUCT, THIS MANUAL AND THE PRODUCT ARE PROVIDED
AS-IS. TOPCON AND ITS DISTRIBUTORS SHALL NOT BE LIABLE
FOR TECHNICAL OR EDITORIAL ERRORS OR OMISSIONS CONTAINED
HEREIN; NOR FOR INCIDENTAL OR CONSEQUENTIAL DAMAGES
RESULTING FROM THE FURNISHING, PERFORMANCE OR USE OF THIS
MATERIAL OR THE PRODUCT.
Use of any computer programs or software supplied by Topcon or
downloaded from the Topcon website in connection with the Product
implies acceptance of the Terms and Conditions here and in the
Operators/Users Manual.
P/N 7010-0616 www.topconpositioning.com
i
Contents
Chapter 1
Introduction .............................................1
Installing Topcon Tools .......................................2
Starting Topcon Tools .........................................2
Chapter 2
Working w/ Jobs .....................................5
Creating a New Job .............................................5
Job Configuration ..........................................6
Saving a Configuration .................................7
Importing Files on the Computer ........................8
Importing Files From a TPS Receiver .................9
Importing Files From a Controller ......................11
Importing Files From a Total Station ..................14
Viewing Data .......................................................18
Chapter 3
Editing Data .............................................21
Editing Points in the Points Tab ..........................21
Contents
Topcon Topcon Tools Quick Reference Guide
ii
Editing Point Name, Status, Coordinates ......21
Editing Codes Used for Points ......................22
Changing Display Coordinates .....................23
Selecting the Geoid Model ............................24
Selecting Antenna Type in the
GPS Occupations Tab ......................................25
Selecting Instrument Type in the TS Obs Tab ....27
Editing the Reference Line for
Tape Dimensions ..............................................28
Editing Linework .................................................29
Adding/Appending/Inserting
Points to Linework .....................................29
Adding a Line to Linework ...........................33
Map View ............................................................34
Viewing Properties for Points & Vectors .....35
Processing Vectors ........................................35
Map View Options ........................................36
Occupation View .................................................37
Viewing and Editing Occupations ................39
Occupation View Options .............................40
Editing Codes ......................................................41
Adding and Editing Codes ............................41
Adding and Editing Attributes ......................42
Editing Codes Used in Points .......................42
Contents
P/N 7010-0616 www.topconpositioning.com
iii
Chapter 4
Process & Adjust ....................................45
Editing and Processing Repeated Observations ..45
Processing Vectors in the GPS Obs Tab .............49
Adjusting Vectors ................................................51
Step 1: Fix Control Points .............................51
Step 2: Import Control Coordinates ..............53
Adjusting the Network ........................................56
Creating Adjustment Reports ..............................58
Report Configuration ...........................................60
Chapter 5
Export and Exit .......................................63
Exporting to a File ...............................................63
Modifying and Saving Data During Export ........64
Closing a Job .......................................................66
Revisiting a Job ...................................................66
Appendix A
Hot Keys ..................................................67
Contents
Topcon Topcon Tools Quick Reference Guide
Notes:
iv
Chapter 1
P/N 7010-0616 www.topconpositioning.com
1
Introduction
This quick reference guide is designed to provide the
quickest way to get started using Topcon Tools.
The following chapters are organized into sections
according to typical sequential actions when using
Topcon Tools:
Creating a Job and Importing Data
Viewing, Editing, and Processing Data
Editing Repeated Observations, Adjusting the
Network, and Creating Reports
Exporting Files, Closing a Job, and Reloading a
Job
More detailed information about the functionality of
Topcon Tools can be found in the Topcon Tools
Reference Manual.
Introduction
Topcon Topcon Tools Quick Reference Guide
2
Installing Topcon Tools
If earlier versions of Topcon Tools or Topcon Link are
already installed, the InstallShield Wizard will first
uninstall these earlier versions before installing the
latest version.
1. Navigate to the Topcon Tools executable file or
insert the CD ROM software.
If downloading the software from the TPS
website, save the downloaded compressed file to
an accessible location and extract the Topcon
Tools executable file. Double-click this file.
If downloading the software from a TPS CD,
insert the CD software into the computers CD-
ROM drive. The InstallShield Wizard starts up.
When the installation completes, create a shortcut on
the desktop from which to quickly start Topcon Tools.
Starting Topcon Tools
Depending on your software module, you will need
either a hardware lock or an access code to start
Topcon Tools.
Starting Topcon Tools
P/N 7010-0616 www.topconpositioning.com
3
If you have purchased a hardware lock (USB
dongle) do the following to access it:
download the drivers from the site http://
www.safenet-inc.com/support/tech/
sentinel.asp and install them on the computer.
This allows the computer to access the
hardware lock.
insert the hardware lock into the computers
USB port and start Topcon Tools.
To acquire access codes, do the following:
start Topcon Tools, press the Request link in
the Licenses dialog box. The following e-mail
will be automatically created:
after receiving the access code, press the Add
Code button on the Licenses dialog box and
type in (or paste) the code into the Access Code
entry box on the Enter Access Code screen.
Introduction
Topcon Topcon Tools Quick Reference Guide
4
After clicking OK on this box, Topcon Tools
will check the entered value. If this value is
correct, the Access codes and dongles tab
displays this code and all modules activated by
this access code.
Chapter 2
P/N 7010-0616 www.topconpositioning.com
5
Working w/ Jobs
This chapter describes creating, editing and saving a
job configuration, and importing files into a job.
Creating a New Job
When starting Topcon Tools for the first time, click
New Job on the Startup dialog box or click JobNew
Job. On the Create a new job dialog box (Figure 2-1),
do the following to create a new job:
1. Enter the job name (for example,Westland).
2. Select the location in which to store job files.
3. Edit Created by and Comment fields as needed.
Figure 2-1. Create A New Job
Working w/ Jobs
Topcon Topcon Tools Quick Reference Guide
6
Job Configuration
The Job configuration dialog box defines the
parameters for viewing and processing data.
1. Click Edit configuration on the Create a new job
dialog box.
2. Click Coordinate Systems (Figure 2-2), select the
projection grid (USA->SPC83-> Maryland) and
select the needed geoid (g2003u08.bin) for the
given area.
Figure 2-2. Job Configuration Coordinate Systems
Creating a New Job
P/N 7010-0616 www.topconpositioning.com
7
3. Click Units in the left panel and select the
applicable Linear Unit (Figure 2-3).
Figure 2-3. Select Linear Unit
Saving a Configuration
Save the configuration to use with another job.
1. Click Save configuration on the Job
Configuration dialog box.
2. On the Enter configuration name dialog box, type
the configurations name and click OK
(Figure 2-4).
Figure 2-4. Enter Configuration Name
Working w/ Jobs
Topcon Topcon Tools Quick Reference Guide
8
Job files are stored in the location specified on the
Create a new job dialog box. Topcon Tools creates
and stores three files:
<JobName>.ttp
<JobName>.job_options.jff
<JobName>.settings.jff
3. Click OK on the Job Configuration and Create a
new job dialog boxes. The Map and Tabular views
display in the Topcon Tools main window.
Importing Files on the Computer
NOTE: If importing a job where the coordinate system
configuration differs from the current job, select the
configuration to override.
To import data files located on the computer:
1. Click the Import from files button on the toolbar.
2. Select the format name of the files.
Importing Files From a TPS Receiver
P/N 7010-0616 www.topconpositioning.com
9
3. Navigate to where the files are stored and select the
desired files.
Figure 2-5. Import from File
4. Set desired Advanced options for the file type.
5. Click Open.
Importing Files From a TPS Receiver
To import raw data files to the job from a TPS receiver,
take the following steps:
1. Connect the computer and the receiver.
2. Start Topcon Tools and open a job, then click
JobImport from Device.
Import
From
Files
Working w/ Jobs
Topcon Topcon Tools Quick Reference Guide
10
Click Topcon Receivers in the Import from
Device dialog box (Figure 2-6). Topcon Tools will
search for Topcon receivers connected to the
computer (COM or USB port). When finished, all
receivers connected to the computer will display.
Figure 2-6. Import from Receiver
To view information about a receiver, right-click
the receiver and click Properties.
3. To view the collected raw files stored in a receiver,
click the desired receiver.
4. To import the file(s) from the receiver to the
current job, highlight the file(s), set the
corresponding file format in the Format name field
and click Open (Figure 2-7 on page 11).
Importing Files From a Controller
P/N 7010-0616 www.topconpositioning.com
11
Figure 2-7. Select the Raw Data File to Import
The new point(s) at which GPS data was collected will
display in the Points tab, Map view and CAD view after
a successful import of the raw data file into the current
Topcon Tools job. The *.tps file(s) will be saved in the
folder defined in the Folder For Backup field during
job configuration.
Importing Files From a Controller
To import raw data files to the job from a controller,
Microsoft ActiveSync must be installed on the
computer.
1. Connect the computer and controller according to
the manufacturers instructions.
Working w/ Jobs
Topcon Topcon Tools Quick Reference Guide
12
2. Start Topcon Tools and open a job, then click
JobImport from Device.
3. Once Microsoft ActiveSync establishes a
connection with the controller, double-click
Mobile Device in the Import from Device dialog
box (Figure 2-8).
To view information about a controller, right-click
the controller and click Properties.
Figure 2-8. Connected Device(s
TopSURV job files supports two formats:
TopSURV *. tsj. This job is created in TopSURV
ver 7.0 and later:
In TopSURV ver 7.0 or later, the *.tsj file is
saved on the controller so that this file format
can be opened by Topcon Link/Topcon Tools/
Importing Files From a Controller
P/N 7010-0616 www.topconpositioning.com
13
TopSURV PC. Topcon Link/Topcon Tools are
used only for transferring the *.tsj file from the
controller to the computer without format
changes. Moreover, the user can use a
removable memory card to transfer the *.tsj
file from the controller to the computer.
TopSURV *.tsv job. This job is created in
TopSURV ver 6.11.03 and earlier:
In TopSURV ver 6.11.03 or earlier, the *.tsv
file is saved on the controller. But Topcon
Link/Topcon Tools/TopSURV PC version
cannot open this file format. Topcon Link/
Topcon Tools have to convert mobile device-
based formats to computer-based formats.
Topcon Link/Topcon Tools performs the
conversion during the import process from the
*.tsv file to the *.tlsv file. This format (*.tlsv)
is then opened by Topcon Link/Topcon Tools/
TopSURV PC.
4. To view the collected files stored in a controller,
click the desired folder where *.tsv/*.tsj job files
are stored.
5. To import the file(s) from the controller to the
current job and convert them to *.tlsv/*.tsj job
Working w/ Jobs
Topcon Topcon Tools Quick Reference Guide
14
files, set the corresponding file format in the
Format name field and click Open (Figure 2-9).
Figure 2-9. Select the TSV File to Convert and Import
The new point(s) and observations contained in the
TopSURV file will display in the appropriate tabs, Map
view and CAD view after a successful import of the file
into the current Topcon Tools job. The file will be
saved in the folder defined in the Folder For Backup
field during job configuration.
Importing Files From a Total Station
When importing files from a robotic total station, the
file transfer will be initiated from the total station after
connecting to the computer. Refer to the total stations
Importing Files From a Total Station
P/N 7010-0616 www.topconpositioning.com
15
documentation for connecting the computer and
device.
1. Connect the computer and total station according
to the manufacturers instructions.
2. Double-click Topcon Total Stations in the Import
from Device dialog box.
3. To add a device, right-click Add New Station and
click Create Station (Figure 2-10 on page 15).
Figure 2-10. Creating a New Station
4. On General tab of the Create Station dialog box,
enter Name, Notes, the Port the device connects to,
and the Model. Click OK (Figure 2-11 on
page 16).
Working w/ Jobs
Topcon Topcon Tools Quick Reference Guide
16
5. On the Station properties dialog box (Advanced
tab), enter the Baud Rate, Parity, Data Bits, Stop
Bits, and/or Protocol used for communication
(Figure 2-11). Click OK.
Figure 2-11. Total Station Properties
6. Double-click the total station icon.
7. Enter the file name as file.txt and select the file
type.
8. Follow the on-screen steps to prepare the Total
Station (Figure 2-12 on page 17).
Importing Files From a Total Station
P/N 7010-0616 www.topconpositioning.com
17
Figure 2-12. Import From Total Station
9. Select the desired file in the Total Station to
download to the computer (Figure 2-13).
Figure 2-13. Total Station Instructions Preparing for Import
Working w/ Jobs
Topcon Topcon Tools Quick Reference Guide
18
The new point(s) contained in the total station(s) will
display in the Points and TS Obs tabs, in Map view and
in CAD view after a successful import of the file into
the current Topcon Tools job. A file.txt file will be
saved in the folder defined in the Folder For Backup
field during job configuration.
Viewing Data
Once the job has data, the various views provide an
interface for editing and processing the data.
Use the Tabular view for viewing points
information, viewing vector or occupation
information, viewing data with the same names,
and sorting lines in alphabetical order by time or by
increasing or decreasing values.
Use the Map view for displaying a common
network configuration, estimating the mutual
position of points and vectors, and finding the
necessary vector or point.
Use the Occupation View for displaying
occupations.
Use the CAD view to display the linework view
and DTMs with the associated points and lines. A
Viewing Data
P/N 7010-0616 www.topconpositioning.com
19
special CAD view for images is also available
(right-click an image and click CAD view).
Use the 3D View for displaying linework, surfaces
and roads as three dimensional images. Surfaces
and roads are displayed with the color of the
surface layer. Lines are displayed with the applied
color(s).
Use the Codes for viewing a list of all codes and
their attributes used in the job. This view is also
used to add codes to the job.
Use the Layers for viewing a list of all layers, and
associated parameters, used in the job. This view is
also used to add layers to the job.
Topcon Tools uses symbols and colors to designate
different information. The Legend windows in the Map
and Occupation views describe these designations
(Figure 2-14 on page 20).
Working w/ Jobs
Topcon Topcon Tools Quick Reference Guide
20
Figure 2-14. Topcon Tools Views Example
To display any of these
views, click the View menu,
then click one of the view
options, or click the
applicable toolbar button (Figure 2-15).
Figure 2-15. Toolbar View
Buttons
Chapter 3
P/N 7010-0616 www.topconpositioning.com
21
Editing Data
This chapter describes editing data in preparation for
PostProcessing and Adjustment.
Editing Points in the Points Tab
The Points tab includes point name, coordinates, and
other relevant point information.
Editing Point Name, Status, Coordinates
Figure 3-1 on page 22 displays example dialog boxes
for the procedure below.
1. Right-click the point to edit and click Properties
on the pop-up menu.
2. On the General tab, edit the point name and click
Apply.
3. On the Coordinates tab, edit the point coordinates
as needed and click OK.
Editing Data
Topcon Topcon Tools Quick Reference Guide
22
Figure 3-1. Edit Point Properties
The new name and coordinates are applied to the
selected point(s). Point coordinates remain fixed during
processing and network adjustment.
Editing Codes Used for Points
To edit the point code of a single point:
1. Double-click the code cell.
2. Select or type the new code.
3. Press the Enter key.
To edit the codes for multiple points (applying the
same code to all selected points) (Figure 3-2 on
page 23):
1. Press Shift and select several rows for the new
code data.
Editing Points in the Points Tab
P/N 7010-0616 www.topconpositioning.com
23
2. Enter the new code to any row.
3. Press Enter (Figure 3-2).
Figure 3-2. Multiple Codes Edited
Changing Display Coordinates
The coordinate columns can be changed to display the
desired coordinate type (Figure 3-3).
Note: the displayed height is an ellipsoidal height until
a geoid model is defined.
1. Click JobJob Configuration.
Editing Data
Topcon Topcon Tools Quick Reference Guide
24
2. Click Coordinate Systems in the left panel and
select the Coordinate type. Click OK.
Figure 3-3. Select Coordinate Type
Selecting the Geoid Model
When defining a geoid model for a job, all point
heights change from ellipsoidal heights to orthometric
heights (Figure 3-4).
To select a geoid model:
1. Click JobJob Configuration. The Job
configuration dialog box displays.
2. Click Coordinate Systems in the left panel, then
click the Geoids List button.
3. Click Add in the Geoids List dialog box.
Editing Points in the Points Tab
P/N 7010-0616 www.topconpositioning.com
25
4. Select a geoid file and click Open (Figure 3-4).
Figure 3-4. Add Geoid Model
The geoid model is added to the geoid list.
5. Close the Geoids List dialog box.
6. Select the desired geoid model from the Geoid
drop-down list, then click OK (Figure 3-5).
Figure 3-5. Select Geoid Model
Editing Data
Topcon Topcon Tools Quick Reference Guide
26
Selecting Antenna Type in the GPS
Occupations Tab
The GPS Occupations tab includes point names and
antenna information, as well as occupation times,
methods, file location, and receiver ID.
When selecting the antenna type for multiple
occupations, press the Ctrl key while clicking the
desired occupations. Any changes made will be applied
to all highlighted occupations.
1. Right-click anywhere within the line.
2. On the pop-up menu, click Properties.
3. Click the Antenna tab, select the antenna type from
the drop-down entry box in the Antenna Type field
(Figure 3-6 on page 26), and click OK.
Selecting Antenna Type in the GPS Occupations Tab
P/N 7010-0616 www.topconpositioning.com
27
Figure 3-6. Select Antenna Type
TIP TIP
Sort occupations by receiver type, then
define the antenna type for each group of
receivers.
Editing Data
Topcon Topcon Tools Quick Reference Guide
28
Selecting Instrument Type in the TS
Obs Tab
The TS Obs tab includes from and to point names,
instrument and reflector heights, measured values,
adjustment residuals, and other relevant point
information for total station observations (Figure 3-7).
When selecting the instrument type for multiple TS
observations, press the Ctrl key while clicking the
desired observations. Any changes made will be
applied to all highlighted observations.
1. Right-click anywhere within the line on the left
panel.
2. On the pop-up menu, click Properties.
3. From the drop-down entry box on the Instrument
Type tab, select the instrument type, and click OK.
Figure 3-7. Select Antenna Type
Editing the Reference Line for Tape Dimensions
P/N 7010-0616 www.topconpositioning.com
29
Editing the Reference Line for Tape
Dimensions
The Tape Dimensions tab contains two panels: the left
panel displays start and end points and the right panel
displays all point measurements.
1. Right-click a tape dimension in the left panel of the
Tape Dimensions tab and click Properties on the
pop-up menu.
2. Edit the Start Point and End Point parameters as
needed (Figure 3-8).
Figure 3-8. General Properties
3. When finished, click OK to apply the changes and
close the dialog box.
Editing Data
Topcon Topcon Tools Quick Reference Guide
30
Editing Linework
Use the CAD view or the Linework tab to edit
linework.
Adding/Appending/Inserting Points to
Linework
To add a new point to linework (Figure 3-9):
1. Click AddPoint.
2. Hold down the ALT key and click on the
desired point in the CAD view.
3. Enter point name, coordinates in the coordinate
system set for the current job, code, string,
control codes, note and set a control for the
point. Click OK.
4. Click AddPoint to deactivate the function.
Figure 3-9. Add Point Dialog Box
Editing Linework
P/N 7010-0616 www.topconpositioning.com
31
To append a new point to the linework (Figure 3-10):
1. Click AddAppend Points to Line to append
a point to a line.
2. In the CAD view, click on a point to append to
the line.
Figure 3-10. Append Points to Line
3. Click another point to create a segment. Repeat
until all points have been appended.
Editing Data
Topcon Topcon Tools Quick Reference Guide
32
4. To create a closed figure, append the finish
point to the last segment and the start point of
the first segment to the line (Figure 3-11).
5. Click AddAppend Points to Line to
deactivate this function.
Figure 3-11. Creating a Closed Figure
To insert a point to a line:
1. Click AddInsert Points to Line. Select a
segment in the CAD view.
2. In the CAD view, click at the desired place to
insert a point: a new point will be created, the
selected line will be deleted, and three points
Editing Linework
P/N 7010-0616 www.topconpositioning.com
33
(the start and the end point of the selected line
and the new point) will be appended to the line
(Figure 3-12).
Figure 3-12. Inserting a New Point to the Selected Line
3. Right-click the new point and edit the points
name and coordinates (as needed).
4. Click AddInsert Points to Line to
deactivate this function.
Editing Data
Topcon Topcon Tools Quick Reference Guide
34
Adding a Line to Linework
Before creating a new line, the user has to select the
desired layer. To set a layer for a new line, select any
layer from the list of existing layers in the Toolbar
(Layer combo box). The plotting styles of the new line
will be assigned by the active layer :
To plot a line, do the following:
1. Click AddLine (or click the Add Line button on
the Toolbar).
2. Select the desired segment type for the line from
the drop-down list of the Segment type field.
3. Click the append point cursor on the first point,
then click on the second point. The line will be
created between these two points (Figure 3-13 on
page 34).
Map View
P/N 7010-0616 www.topconpositioning.com
35
Figure 3-13. Plot a Line
Map View
Click on the Map View button on the toolbar or click
ViewMap View to display the network scheme for a
job (Figure 3-14).
Figure 3-14. Map View Network Scheme
Editing Data
Topcon Topcon Tools Quick Reference Guide
36
Viewing Properties for Points & Vectors
Double-click (or right-click and click Properties) a
point or vector on the Map View (Figure 3-15).
Figure 3-15. Point/Observation Properties
Processing Vectors
To process a vector, do the following:
1. Right-click the vector, then click
GPS+PostProcessing on the menu.
2. Press Ctrl and click the desired vectors, then right-
click and click GPS+PostProcessing on the pop-
up menu to process several vectors.
3. Click the GPS+PostProcessing icon on the
toolbar, to process all vectors.
Map View
P/N 7010-0616 www.topconpositioning.com
37
To view vector postprocessing results, click the
Observation tab on the Properties dialog box.
Map View Options
Click Options on the pop-up menu to show grid and
point names, codes and heights, then right-click
anywhere on the scheme (Figure 3-16 on page 37).
1. Click and enable the desired fields to display them
on the scheme (Figure 3-16 on page 37).
2. Click and enable Legend to display the Map
Views Legend dialog box.
To activate Zoom and Pan modes, right-click anywhere
on the scheme and click either Zoom or Pan.
Editing Data
Topcon Topcon Tools Quick Reference Guide
38
Figure 3-16. Pop-up Menu and Map View Options
Occupation View
To display parameters for the Occupation View, do the
following:
1. Click the Occupation View button on the toolbar
or ViewOccupation View to display the
occupation graphic representation for a job
(Figure 3-17 on page 38).
2. Click the +/- button next to a point or receiver to
display individual satellite epochs, and disable or
enable the data being used in satellite observations
Occupation View
P/N 7010-0616 www.topconpositioning.com
39
using the right-click menu. The colors of the
satellites simply indicate different satellites.
select an entire satellites epoch
drag a box to select any part of an epoch(s)
drag a box select some interval for all satellites
Figure 3-17. Occupation View Occupation Graph and Legend
3. To select individual epochs for disabling/enabling,
zoom in on a selected satellite vehicle occupation.
4. Either drag a square around an epoch or click a
satellites epoch to select the desired epoch(s) and
time interval(s).
5. Once selected, right-click within the view and click
Disable (or Enable) on the pop-up menu. Disabled
epochs display with slanting lines.
Editing Data
Topcon Topcon Tools Quick Reference Guide
40
Viewing and Editing Occupations
The Properties dialog box for occupations varies
depending on the type of occupation selected.
Double-click (or right-click and click Properties on
the pop-up men) an occupation in the Occupation View
to display the Properties dialog box. Edit occupation
information as needed (Figure 3-19).
Figure 3-18. GPS Occupations Properties
Occupation View
P/N 7010-0616 www.topconpositioning.com
41
Occupation View Options
To show the grid and legend, right-click anywhere on
the scheme and click Options on the pop-up menu. The
Occupation View Options dialog box displays
(Figure 3-19). To select different options, do the
following:
1. On the Show tab, click and enable the desired fields
to display them on the scheme (Show grid or Show
legend).
2. On the Occupation View tab, enable Show
Occupations by receivers or by points.
To activate Zoom and Pan modes, right-click
anywhere on the graph and click either Zoom or
Pan (Figure 3-19).
To enable or disable an epoch, right-click an epoch
and click the desired option on the pop-up menu.
Figure 3-19. Pop-up Menu and Occupation View Options
Editing Data
Topcon Topcon Tools Quick Reference Guide
42
Editing Codes
Click ViewCodes or click the Codes List button on
the toolbar to view or hide the Codes View list
(Figure 3-20).
The Codes view lists all codes used in the job and their
attributes.
Figure 3-20. Codes View
Adding and Editing Codes
1. To add a code, right-click within the left panel of
the codes view and click New Code.
2. On the General tab, edit the codes name and type.
3. On the Outline tab, select the style, line width, and
color details to define the outline of the code.
4. On the Vertex tab, select the symbol and its color to
represent the vertex of the code.
Editing Codes
P/N 7010-0616 www.topconpositioning.com
43
5. On the Area tab, select the color with which to
define the area of the code. Select Fill Area to fill
in the area.
6. Click Apply to save data without closing; click
OK to set data and close the dialog box.
Adding and Editing Attributes
1. Right-click the code and click New Attribute, then
select the attribute type on the pop-up menu.
2. Select or enter the desired attribute parameters.
For Integer, Real Number and Text attributes,
enter a name and default value.
For Menu attributes, enter a name and default
value. To add a default value, type the value
and click Add.
3. Click Apply to save data without closing; click
OK to set data and close the dialog box.
Editing Codes Used in Points
1. Right-click the desired point and click Properties
on the pop-up menu.
Editing Data
Topcon Topcon Tools Quick Reference Guide
Notes:
44
2. On the CAD tab, right-click in the left panel and
click New Code. Select the code from the drop-
down list and click outside the cell (Figure 3-21).
Note: typing a new code in the text entry box will
add the code, the job file, and the point. Use the
Codes view to apply attributes.
Figure 3-21. Add Code to Point
3. To delete a code and its attributes from the point,
right-click a code in the left panel and click Delete.
Note: deleting a code from the CAD tab deletes the
code from the point, not the job.
4. Click OK to savethe settings.
Editing Codes
P/N 7010-0616 www.topconpositioning.com
45
Chapter 4
P/N 7010-0616 www.topconpositioning.com
45
Process & Adjust
This chapter describes editing GPS occupations (or TS
occupations) in preparation for processing and
adjusting.
Editing and Processing Repeated
Observations
To import data into the Job, do the following:
1. On the Tabular view, click the GPS Occupations
tab.
In this example (Figure 4-1 on page 46), points
b|1,b|3...b|6,b|8 have several files for each
measured point.
2. To process vectors and perform a network
adjustment, press Shift and click a group of points
(for example, each b|1 point).
Process & Adjust
Topcon Topcon Tools Quick Reference Guide
46
Figure 4-1. GPS Occupation Tab
3. Click one of the selected points in the Point Name
column. Enter in a new name and press Enter to
assign the new point name to the selected points.
Renaming the points assigns files measured on the
point to the corresponding point.
Note: Only the points name and number are
changed; original occupation names, occupation
number, and vectors remain unchanged.
Figure 4-2 on page 47 displays the multiple
unprocessed vectors on the scheme as a thick gray
line.
Editing and Processing Repeated Observations
P/N 7010-0616 www.topconpositioning.com
47
Figure 4-2. Network Scheme with Unprocessed Vector
4. Select unwanted points, then right-click and click
Delete on the pop-up menu (Figure 4-3).
Figure 4-3. Delete Points
5. Edit the Antenna Height and Antenna Height
Method columns as needed (Figure 4-4 on
page 48). For multiple points, press Shift and click
the desired points; click a point, type the new
Process & Adjust
Topcon Topcon Tools Quick Reference Guide
48
height or select a new height method, and press
Enter.
Figure 4-4. Edit Antenna Height and Height Method
6. Click the GPS+ PostProcessing button to process
vectors. Processed vectors with a Fixed solution
type display on the scheme as a green line
(Figure 4-5).
Figure 4-5. Network Scheme with Processed Vector
Processing Vectors in the GPS Obs Tab
P/N 7010-0616 www.topconpositioning.com
49
Horizontal and vertical precisions, and vectors
increments and solution type, display in the
Tabular view on the GPS Obs tab (Figure 4-6).
Figure 4-6. Processed Vectors GPS Obs Tab
Processing Vectors in the GPS Obs
Tab
The GPS Obs tab includes point from and point to
names, observation time, components of computed
vector solution, and other information about solution,
adjustment residuals and relevant information.
To process a vector, right-click anywhere within
the vector line in the table and click GPS+
PostProcessing on the pop-up menu (Figure 4-7
on page 50).
Process & Adjust
Topcon Topcon Tools Quick Reference Guide
50
Figure 4-7. Processing Vectors
To process several vectors, press Ctrl, click the
desired vectors, then right-click and click
GPS+PostProcessing on the pop-up menu.
To process all vectors, click the GPS+
PostProcessing icon on the toolbar.
When the vector processing completes, the Horizontal
Precision, Vertical Precision, dn, de, du and Solution
Type columns display applicable information.
Adjusting Vectors
P/N 7010-0616 www.topconpositioning.com
51
Figure 4-8. Processed Vectors
Adjusting Vectors
This section describes adjusting GPS vectors and
viewing the results.
Step 1: Fix Control Points
The main function of the adjustment process is to
adjust measured vectors using fixed control point
coordinates and heights (for 3D types). To fix
control points, do the following:
1. To fix one or more point coordinates, open the
Properties dialog box for the selected point.
2. In the drop-down list of the Control field,
select Both to fix vertical and horizontal
coordinates, then click Apply.
Process & Adjust
Topcon Topcon Tools Quick Reference Guide
52
The legend of point, b|6 in the Tabular view
dialog box (see Figure 4-12 on page 55) and on
the scheme changes.
3. To edit coordinates, click the Coordinates tab,
edit the coordinates of point b|6, then click
OK.
Figure 4-9. Point Properties General and Coordinates
TIP TIP
Click EditUndo to return to the points
initial coordinates. Click EditRedo to
revert to edited coordinates.
Adjusting Vectors
P/N 7010-0616 www.topconpositioning.com
53
Step 2: Import Control Coordinates
Figure 4-10 displays a sample coordinate file with
Name, NEZ coordinates, and Code for point b|6.
Figure 4-10. Sample Coordinate File
To import control coordinates, do the following:
1. Click the Import from file button on the
Toolbar. The Import dialog box displays.
2. On the Import dialog box, select the control
points file and the format name; for example,
conpoints.csv and Name,N,E,Z,Code,
respectively (Figure 4-11 on page 54).
3. Click and enable Advanced options and
Control check boxes.
4. Disable the Orthometric Height parameter if
the file contains ellipsoidal heights.
5. Select the type of linear units.
Process & Adjust
Topcon Topcon Tools Quick Reference Guide
54
NOTICE
NOTICE
To import files to the job correctly, know all
settings; settings are not stored in the file.
6. Click Open when done.
Figure 4-11. Sample Coordinate File
Adjusting Vectors
P/N 7010-0616 www.topconpositioning.com
55
Point b|6 is marked in the Tabular view and on the
scheme as a fixed coordinates point (Figure 4-12).
Figure 4-12. Point Marked as a Fixed Coordinate
Process & Adjust
Topcon Topcon Tools Quick Reference Guide
56
Adjusting the Network
To adjust the network, click the Adjust Network
button on the Toolbar.
The legends of the points display in the Tabular view
dialog box and on the scheme change accordingly; the
auto-rejected vector is marked with red (Figure 4-13).
Figure 4-13. Adjusted Network
Auto-rejected vectors (blunders) are detected using
a confidence level and a posteriori standard errors
of unit weight. A vector with the biggest error is
rejected, and free adjustment repeated until all
vectors with errors are rejected. Rejected vectors
are not used in the final adjustment.
Adjusting the Network
P/N 7010-0616 www.topconpositioning.com
57
A Posteriori standard deviations of unit weight are
calculated separately for plane coordinates and for
heights.
Standard deviations of
the adjusted network
points display in the
Points tab of the
Tabular view
(Figure 4-14).
Vector residuals of the
adjusted network vectors display in the GPS Obs
tab in the Tabular view (Figure 4-15).
Figure 4-15. Vector Residuals
To choose the confidence level for adjustment, click
ProcessProcess Properties and select the new
confidence level value (Figure 4-16 on page 58). Click
OK to readjust the network.
Figure 4-14. Standard
Deviations
Process & Adjust
Topcon Topcon Tools Quick Reference Guide
58
Figure 4-16. Select Confidence Level for Adjustment
Creating Adjustment Reports
To create an adjustment report, click Report
Adjustment. The Topcon Tools report viewer dialog
box displays and the default Adjustment Report
(Figure 4-17 on page 59) list the following
information:
job information, including project summary and
adjustment summary
used GPS observations
GPS observation residuals
control points
adjusted points
Creating Adjustment Reports
P/N 7010-0616 www.topconpositioning.com
59
Figure 4-17. Report Viewer Adjustment Report
Process & Adjust
Topcon Topcon Tools Quick Reference Guide
60
To save the report as a file, click the Save As button.
Enter the location and name information, then press
Save.
To copy the report to Microsoft Word or Outlook
Express, click the Select All then press the Copy
button. Open the desired application and paste in the
information.
To print the report, click the Print button.
Report Configuration
To configure a report, click ReportReport
Configuration. The Report Configuration dialog box
edits and creates reports (Figure 4-18 on page 61).
To create a new report, click New report.
To delete a report, click Delete report.
To copy a report, click Copy report as and type
the new report name.
To define the report, select it and click Execute.
To edit/include a template in the report, select an
item from the Available report templates panel and
use the move to right >> button to include it in the
report. Use the buttons at the right of the Included
Report Configuration
P/N 7010-0616 www.topconpositioning.com
61
report items panel (Move Up, Move Down,
Remove) to configure the report columns.
Figure 4-18. Report Configuration
To include or exclude informational columns to the
item, select the item and click Options. The Options
dialog box varies, depending on the selected item
(Figure 4-19 on page 62).
To include a column in the report, select an item
from the Selected columns panel (left window),
then click the move to right >> button.
Process & Adjust
Topcon Topcon Tools Quick Reference Guide
62
To exclude a column from the report, select from
the right window, and click the move to left <<
button to delete from the report.
Figure 4-19. Informational Options Columns
Chapter 5
P/N 7010-0616 www.topconpositioning.com
63
Export and Exit
This chapter describes exporting data to a file, closing a
job, and revisiting a job.
Exporting to a File
1. Click the Export to file button on the Toolbar.
2. Enter a file name and select the format name (for
example, allnetwork2, Name,N,E,Z,Code)
(Figure 5-1).
Figure 5-1. Export
3. Click Save.
Export and Exit
Topcon Topcon Tools Quick Reference Guide
64
The data is stored in
the file without any
modifications
(Figure 5-2).
NOTICE
NOTICE
If exporting ground coordinates, set the
display option to ground and then export
to a file that stores NEZ coordinates.
Modifying and Saving Data During
Export
Figure 5-3 on page 65 on page shows the settings
described in the procedure below.
1. CLick and enable Advanced options on the
Export dialog box.
2. Select the projection to transform the coordinates
to (e.g., UTMNorth, zone_10).
3. Select the linear unit, for example, IFeet and geoid
model.
4. Click and enable Orthometric Height to
transform ellipsoidal heights to orthometric.
Figure 5-2. Stored Data
Modifying and Saving Data During Export
P/N 7010-0616 www.topconpositioning.com
65
5. Click Save. When saved, data will be modified
according to the selections and stored in the file.
Figure 5-3. Advanced Options and Stored Data
NOTICE
NOTICE
To import files to the job correctly, know all
settings; settings are not stored in the file.
Export and Exit
Topcon Topcon Tools Quick Reference Guide
66
Closing a Job
To close the current job click, JobClose Job.
If changes were made, click Yes at the confirmation.
Revisiting a Job
The Startup dialog box opens automatically after
starting Topcon Tools. From this dialog box, create a
new job or open a previously created job.
Figure 5-4. Startup Dialog Box
To create a new job, click the New Job button.
To open a job, click the Open Job button.
To search for created jobs, either click a columns
title to sort in descending or ascending order, or
click Browse and navigate to the job.
Once you have selected the desired job, click Open
job. The job displays in the main window.
Appendix A
P/N 7010-0616 www.topconpositioning.com
67
Hot Keys
Table A-1 lists all known keyboard shortcuts and
common hot keys for Topcon Tools.
Table A-1. Topcon Tools Hot Keys
Press This...
To Perform
this...
Press This...
To Perform
this...
Ctrl+C Copy Ctrl+V Paste
Ctr+Z Undo Ctrl+Y Redo
Ctrl+X Cut Ctrl+P Print
Ctrl+N New File (Job) Ctrl+O Open File (Job)
Ctrl+S Save File (Job) Ctrl+A Select All (in
active window)
Ctrl+E Enable Ctrl+D Disable
Ctrl+Enter Properties Ctrl+T Tabular View
Ctrl+M Map View Alt+Backspace Undo
Ctrl+Insert Copy Shift+Insert Paste
Shift+Del Cut F1 Help
Hot Keys
Topcon Topcon Tools Quick Reference Guide
68
F2 Edit current
cell (in table)
F2+Ctrl Job
Configuration
F3 Import F3+Ctrl Import From
Device
F4 Export F4+Ctrl Export To
Device
F7 GPS+
PostProcessing
F8 Adjustment
Shift+F8 Localization F9 Report
Configuration
Ctrl+Shift+N Select none
(deselect
current
selection)
Ctrl+Shift+I Insert selection
Ctrl+Shift+P Select point Ctrl+Shift+T Select TS
Occupation
Ctrl+Shift+G Select GPS
Occupation
Ctrl+Shift+M Select TS Obs
Ctrl+Shift+O Select GPS
Obs
Table A-1. Topcon Tools Hot Keys (Continued)
Press This...
To Perform
this...
Press This...
To Perform
this...
Topcon Positioning Systems, Inc.
7400 National Drive, Livermore, CA 94550
Phone: 8004434567
www.topconpositioning.com
2008 Topcon Positioning Systems, Inc.
All rights reserved. No unauthorized duplication.
Topcon Tools Quick Reference Guide
P/N: 7010-0616 Rev. F Printed in U.S.A. 05/08
TOPCON
You might also like
- Never Split the Difference: Negotiating As If Your Life Depended On ItFrom EverandNever Split the Difference: Negotiating As If Your Life Depended On ItRating: 4.5 out of 5 stars4.5/5 (838)
- Shoe Dog: A Memoir by the Creator of NikeFrom EverandShoe Dog: A Memoir by the Creator of NikeRating: 4.5 out of 5 stars4.5/5 (537)
- The Subtle Art of Not Giving a F*ck: A Counterintuitive Approach to Living a Good LifeFrom EverandThe Subtle Art of Not Giving a F*ck: A Counterintuitive Approach to Living a Good LifeRating: 4 out of 5 stars4/5 (5794)
- The Yellow House: A Memoir (2019 National Book Award Winner)From EverandThe Yellow House: A Memoir (2019 National Book Award Winner)Rating: 4 out of 5 stars4/5 (98)
- Hidden Figures: The American Dream and the Untold Story of the Black Women Mathematicians Who Helped Win the Space RaceFrom EverandHidden Figures: The American Dream and the Untold Story of the Black Women Mathematicians Who Helped Win the Space RaceRating: 4 out of 5 stars4/5 (894)
- The Little Book of Hygge: Danish Secrets to Happy LivingFrom EverandThe Little Book of Hygge: Danish Secrets to Happy LivingRating: 3.5 out of 5 stars3.5/5 (399)
- Elon Musk: Tesla, SpaceX, and the Quest for a Fantastic FutureFrom EverandElon Musk: Tesla, SpaceX, and the Quest for a Fantastic FutureRating: 4.5 out of 5 stars4.5/5 (474)
- A Heartbreaking Work Of Staggering Genius: A Memoir Based on a True StoryFrom EverandA Heartbreaking Work Of Staggering Genius: A Memoir Based on a True StoryRating: 3.5 out of 5 stars3.5/5 (231)
- Grit: The Power of Passion and PerseveranceFrom EverandGrit: The Power of Passion and PerseveranceRating: 4 out of 5 stars4/5 (587)
- Devil in the Grove: Thurgood Marshall, the Groveland Boys, and the Dawn of a New AmericaFrom EverandDevil in the Grove: Thurgood Marshall, the Groveland Boys, and the Dawn of a New AmericaRating: 4.5 out of 5 stars4.5/5 (265)
- On Fire: The (Burning) Case for a Green New DealFrom EverandOn Fire: The (Burning) Case for a Green New DealRating: 4 out of 5 stars4/5 (73)
- The Emperor of All Maladies: A Biography of CancerFrom EverandThe Emperor of All Maladies: A Biography of CancerRating: 4.5 out of 5 stars4.5/5 (271)
- The Hard Thing About Hard Things: Building a Business When There Are No Easy AnswersFrom EverandThe Hard Thing About Hard Things: Building a Business When There Are No Easy AnswersRating: 4.5 out of 5 stars4.5/5 (344)
- The Unwinding: An Inner History of the New AmericaFrom EverandThe Unwinding: An Inner History of the New AmericaRating: 4 out of 5 stars4/5 (45)
- Team of Rivals: The Political Genius of Abraham LincolnFrom EverandTeam of Rivals: The Political Genius of Abraham LincolnRating: 4.5 out of 5 stars4.5/5 (234)
- The World Is Flat 3.0: A Brief History of the Twenty-first CenturyFrom EverandThe World Is Flat 3.0: A Brief History of the Twenty-first CenturyRating: 3.5 out of 5 stars3.5/5 (2219)
- The Gifts of Imperfection: Let Go of Who You Think You're Supposed to Be and Embrace Who You AreFrom EverandThe Gifts of Imperfection: Let Go of Who You Think You're Supposed to Be and Embrace Who You AreRating: 4 out of 5 stars4/5 (1090)
- The Sympathizer: A Novel (Pulitzer Prize for Fiction)From EverandThe Sympathizer: A Novel (Pulitzer Prize for Fiction)Rating: 4.5 out of 5 stars4.5/5 (119)
- Her Body and Other Parties: StoriesFrom EverandHer Body and Other Parties: StoriesRating: 4 out of 5 stars4/5 (821)
- Department of Computer Engineering Academic Year 2020-21 Class: SE Computer & IT Subject: 22226 PCI (Programming in C) MCQ Unit 1: Program Logic Development MCQ Question Bank With AnswersDocument8 pagesDepartment of Computer Engineering Academic Year 2020-21 Class: SE Computer & IT Subject: 22226 PCI (Programming in C) MCQ Unit 1: Program Logic Development MCQ Question Bank With AnswersVooovoNo ratings yet
- OptQuest User ManualDocument190 pagesOptQuest User ManualYamal E Askoul TNo ratings yet
- MC0081Document385 pagesMC0081Purushottam KumarNo ratings yet
- Barrels & Actions by Harold HoffmanDocument238 pagesBarrels & Actions by Harold HoffmanNorm71% (7)
- Pioneer Deh-1300 1350 1390mpDocument71 pagesPioneer Deh-1300 1350 1390mpJorge LavezziNo ratings yet
- 3 - Molecules and Compounds: Practice TestDocument2 pages3 - Molecules and Compounds: Practice Testfamily_jvcNo ratings yet
- Artificial Intelligence in The GPs Office A Retrospective Study On Diagnostic AccuracyDocument13 pagesArtificial Intelligence in The GPs Office A Retrospective Study On Diagnostic Accuracymarj611582No ratings yet
- PSD60-2R: Operation ManualDocument22 pagesPSD60-2R: Operation ManualOscar SantanaNo ratings yet
- Sensitive Albuminuria Analysis Using Dye-Binding Based Test StripsDocument24 pagesSensitive Albuminuria Analysis Using Dye-Binding Based Test StripsВалерия БедоеваNo ratings yet
- Ice o Matic - Cim0436faDocument2 pagesIce o Matic - Cim0436faJean RamosNo ratings yet
- Phase Transition of RNA Protein Complexes Into Ordered Hollow CondensatesDocument9 pagesPhase Transition of RNA Protein Complexes Into Ordered Hollow CondensatesMilan StepanovNo ratings yet
- Proportional Chopper Amplifier VB-3A: Min MaxDocument5 pagesProportional Chopper Amplifier VB-3A: Min MaxryujoniNo ratings yet
- The Big Bang Never HappenedDocument3 pagesThe Big Bang Never HappenedIvan Vule Fridman100% (1)
- Z 80 HelptopicsDocument5 pagesZ 80 HelptopicsEverly NNo ratings yet
- IMS2 Manual EngDocument61 pagesIMS2 Manual EngJhonatan BuenoNo ratings yet
- AMCP 706-185, Military Pyrotechnics - Theory and ApplicationDocument270 pagesAMCP 706-185, Military Pyrotechnics - Theory and ApplicationASDAFF ASADNo ratings yet
- Programming structures if, for and while loopsDocument16 pagesProgramming structures if, for and while loopsFrancisco AristizabalNo ratings yet
- Eca Lab Record PDFDocument71 pagesEca Lab Record PDFAlokNo ratings yet
- Java 8 Interview QuestionsDocument31 pagesJava 8 Interview QuestionsAmit Sharma100% (2)
- Paracetamol Overdose: BW 40 KG Without Fluid RestrictionDocument2 pagesParacetamol Overdose: BW 40 KG Without Fluid RestrictionAndy TanNo ratings yet
- KujiDocument17 pagesKujiGorumbha Dhan Nirmal Singh100% (2)
- Basic C MCQ - FinalDocument51 pagesBasic C MCQ - FinalDhivya DharshniNo ratings yet
- Decision Model Using ExcelDocument236 pagesDecision Model Using Excelসামিউল ইসলাম রাজু100% (3)
- Remote Sensing: Comparison of The Selected State-Of-The-Art 3D Indoor Scanning and Point Cloud Generation MethodsDocument26 pagesRemote Sensing: Comparison of The Selected State-Of-The-Art 3D Indoor Scanning and Point Cloud Generation MethodsVICTOR PEREZNo ratings yet
- Wojciech Gryc - Neural Network Predictions of Stock Price FluctuationsDocument44 pagesWojciech Gryc - Neural Network Predictions of Stock Price FluctuationsjohnsmithxxNo ratings yet
- Medical Oxygen Cylinder Filling System User ManualDocument57 pagesMedical Oxygen Cylinder Filling System User ManualAldo Tolaba QuirogaNo ratings yet
- SQL SlidesDocument65 pagesSQL SlidescopsamostoNo ratings yet
- CSEC-Chemistry-p2 May-June 2012 PDFDocument20 pagesCSEC-Chemistry-p2 May-June 2012 PDFdela250% (4)
- Answer Any Three of The Following Questions: Madanapalle Institute of Technology & Science MadanapalleDocument1 pageAnswer Any Three of The Following Questions: Madanapalle Institute of Technology & Science MadanapallePraveen KumarNo ratings yet
- Design of Rigid Pavement CC Road With M30Document2 pagesDesign of Rigid Pavement CC Road With M30Yedla Neelakanteshwar100% (3)