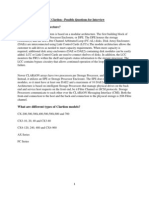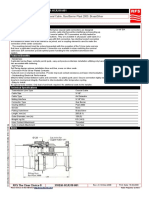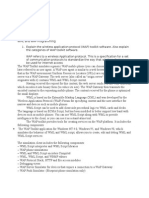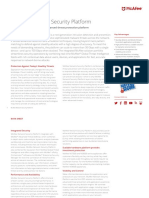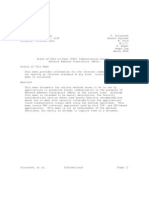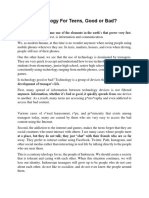Professional Documents
Culture Documents
Autoprovisioning Groups Using SYMCLI in VMAX
Uploaded by
Sureshkumar GanesanCopyright
Available Formats
Share this document
Did you find this document useful?
Is this content inappropriate?
Report this DocumentCopyright:
Available Formats
Autoprovisioning Groups Using SYMCLI in VMAX
Uploaded by
Sureshkumar GanesanCopyright:
Available Formats
Symmetrix Core Curriculum for Engineering
Storage Provisioning With EMC Symmetrix Auto-provisioning Groups using SYMCLI
Hands-on Activity
August 2009
Autoprovisioning Groups Hands-on Activity Using SYMCLI
INFORMATION ABOUT THIS HANDS-ON ACTIVITY:
This activity is designed to provide hands-on experience working with the new Auto-provisioning feature of the Symmetrix V-Max, which significantly reduces the complexity in provisioning storage. This activity was designed for a specific lab environment; if you are performing this exercise in other environments, minor adjustments to the steps presented may be required.
As part of the effort to continuously improve and enhance the performance and capabilities of the Symmetrix product line, EMC periodically releases new versions of its hardware and software, or qualifies various operating systems interoperability with Symmetrix functionality. Therefore, some functions described in this procedure may not be supported by all revisions of the software or hardware you currently have in use, including your host operating system. For the most up-to-date information on specific requirements concerning your host environment status and storage system, refer to the E-Lab Interoperability Navigator on Powerlink.
Copyright 2009 EMC Corporation. All rights reserved. Published August 25, 2009 EMC believes the information in this publication is accurate as of its publication date. The information is subject to change without notice. THE INFORMATION IN THIS PUBLICATION IS PROVIDED "AS IS." EMC CORPORATION MAKES NO REPRESENTATIONS OR WARRANTIES OF ANY KIND WITH RESPECT TO THE INFORMATION IN THIS PUBLICATION, AND SPECIFICALLY DISCLAIMS IMPLIED WARRANTIES OF MERCHANTABILITY OR FITNESS FOR A PARTICULAR PURPOSE. Use, copying, and distribution of any EMC software described in this publication requires an applicable software license. For the most up-to-date listing of EMC product names, see EMC Corporation Trademarks on EMC.com. All other trademarks used herein are the property of their respective owners.
Copyright 2009
EMC Corporation. All Rights Reserved.
Page 2
Autoprovisioning Groups Hands-on Activity Using SYMCLI
Table of Contents:
Introduction Lab Environment 1. Log in to a local system and connect to the remote lab environment 2. Verify that Solutions Enabler is installed and the Management server is connected to a Symmetrix 3. Rebuild the SYMAPI database 4. Gather information required to perform provisioning 5. Create a Storage Group 6. Create a Port Group 7. Create an Initiator Group 8. Create a Masking View 9. Verify that the Test Server has access to the devices created 10. Provision additional devices and make them available to your Test Server 11. Clean up the system
References: Storage Provisioning with EMC Symmetrix Auto-provisioning Groups Technical Note
Copyright 2009
EMC Corporation. All Rights Reserved.
Page 3
Autoprovisioning Groups Hands-on Activity Using SYMCLI
Introduction: Storage provisioning requires that a number of steps be performed on the host, SAN, and storage system. On the storage system, steps include device creation, mapping of the devices to front-end director ports, and masking the devices to each host-bus adapter (HBA) found on each server. While the process is not difficult, provisioning storage can be cumbersome because it is a multi-step process, and it must be performed for each server and for each HBA. With the Symmetrix V-Max, Enginuity 5874 and Solutions Enabler V7.0, there is a new approach to storage provisioning referred to as Auto-provisioning Groups. This approach reduces the time it takes to provision storage initially and greatly simplifies the process of adding additional capacity to a host later on. Auto-provisioning Groups also simplifies the process of changing connectivity by adding or removing HBAs and/or front-end ports. The core concept of Auto-provisioning Groups is a logical grouping of related initiators, front-end ports, and storage devices and the creation of views that associates storage devices to front-end ports and initiators by performing the necessary device mapping and masking in a single operation. The main components of Auto-provisioning Groups can be seen in the following illustration:
An Initiator Group contains all HBAs within a single server, or in the case of a cluster such as VMware or Oracle RAC, all servers that share access to the same storage. A Port Group contains one or more front-end directors, and a Storage Group contains all devices used by an application, server, or cluster of servers. When a Masking View is created, the required mapping and masking is performed automatically. Once a Masking View is created, re-provisioning (the process of adding additional capacity) is performed by adding additional devices to the Storage Group. As devices are added, the Masking View is automatically updated to reflect the change and the required mapping and masking operations are performed without human
Copyright 2009 EMC Corporation. All Rights Reserved. Page 4
Autoprovisioning Groups Hands-on Activity Using SYMCLI
intervention. Similarly, modifying connectivity is performed by simply adding or removing HBAs to/from the Initiator Group and/or by adding or removing ports to/from the Port Group. Lab Environment for this Activity: To perform this hands-on activity, you will be accessing system resources that physically reside in the Education labs in Franklin, Massachusetts. Connectivity is provided using the EMC Virtual Data Center, which provides full access using Remote Desktop Connection. The test environment used consists of the following: A W2K3 Management Server with Solutions Enabler 7.0 installed. A Test Server with two Emulex HBAs and EMC PowerPath installed and configured. (The SAN fabric is zoned to allow the HBAs to see a minimum of two ports on a Symmetrix V-Max.) A Symmetrix V-Max with a number of devices created but not mapped or masked.
The following diagram illustrates the environment that will be used to perform this activity.
Copyright 2009
EMC Corporation. All Rights Reserved.
Page 5
Autoprovisioning Groups Hands-on Activity Using SYMCLI
1. Connect to the EMC Virtual Data Center and log on to the appropriate servers. a. Log in to a local computer and open Internet Explorer. b. Point the browser to the following URL: https://vdc.emc.com. c. Log in to the Virtual Data Center using the following credentials: (Replace XX with your assigned session number) User ID: SSCXX Password: _______
d. After successful authentication, an Applications page will be displayed that shows a list of available systems. Double-click on the link to your assigned Windows Management Server. This will launch a Remote Desktop Connection session.
Copyright 2009
EMC Corporation. All Rights Reserved.
Page 6
Autoprovisioning Groups Hands-on Activity Using SYMCLI
e. Log in to the Management Server using the following credentials: (Replace xx with your assigned session number) User ID: sccuserxx Password: sccuserxx f. Return to the Applications page and double-click on the link to your assigned Windows Test Server. This will launch a Remote Desktop Connection session to the Test Server.
g. Log in to the Test Server using the following credentials: (Replace xx with your assigned session number) User ID: sccuserxx Password: sccuserxx
Copyright 2009
EMC Corporation. All Rights Reserved.
Page 7
Autoprovisioning Groups Hands-on Activity Using SYMCLI
2. Verify that Solutions Enabler is installed and the Management Server is connected to a Symmetrix. a. Open a Command Prompt by double-clicking on the icon on the desktop.
b. Determine if Solutions Enabler is installed and the release level. Enter the following command: symcli The output should be similar to what is displayed below if Solutions Enabler is installed and at the minimum level of 7.0.
c. Verify that the management host is connected to the Symmetrix. Because Solutions Enabler uses in-band communication, at least one device must be visible to be use as a gatekeeper device in order to pass commands from the management server to the Symmetrix. Execute the following command to perform a SCSI inquiry of all connected devices. syminq Note: syminq will display information about all attached SCSI devices, including nonSymmetrix devices. The output should be similar to what is displayed below.
Copyright 2009
EMC Corporation. All Rights Reserved.
Page 8
Autoprovisioning Groups Hands-on Activity Using SYMCLI
3. Rebuild the SYMAPI database. When executing a SYMCLI command, some information is referenced from a database stored on the local host known as the SYMAPI Database. Because this is a lab environment, and the configuration changes often, the database may not be consistent so before we begin, delete the database and rebuild it. i) Using Windows Explorer, delete the file: C:\Program Files\EMC\SYMAPI\db\symabi_db.bin Note: In a customer environment, deleting the database would not be appropriate as it often contains user defined information such as device groups. ii) Rebuild the SYMAPI Database by rediscovering the Symmetrix using the following command. symcfg discover symcfg list The output will be similar to what is displayed below:
b. Note the last two digits of the Symmetrix ID. This is known as the SID and will be used in the execution of subsequent commands. SID=__________
Copyright 2009
EMC Corporation. All Rights Reserved.
Page 9
Autoprovisioning Groups Hands-on Activity Using SYMCLI
4. Gather information needed to configure Auto-provisioning. Three pieces of information are required for Auto-provisioning: the Worldwide Names (WWN) of the host bus adapters (HBAs) on the test server, the front-end director and port numbers for which the HBAs have logged in, and a list of devices that will be made available to the host. In this step, you will be gathering this information. a. Gather the WWN of the HBAs on the Test Server. There are several different tools that can be used to obtain the WWNs of the HBAs in a server, including the Emulex utility HBAanyware. For this exercise, we will be using the command syminq hba. On your assigned Test Server, open a command prompt and execute the following command: syminq hba Verify that the HBA ports are online and record the WWNs for all online ports found. (Refer to the following screen.)
Record the WWNs for the operational ports found. Note: Your test host may have more than two operational HBAs. Port WWN: ___________________________________________ Port WWN: ___________________________________________
Copyright 2009 EMC Corporation. All Rights Reserved. Page 10
Autoprovisioning Groups Hands-on Activity Using SYMCLI
b. Identify the Symmetrix front-end ports that the HBAs noted above are logged into. (If the HBAs are logged into an FA port, this indicates that they are connected to the fabric and are zoned correctly.) On your assigned Management Server, execute the following command. symaccess sid <SymmID> list logins Below is an example of the command output. Note the Logged in status for the WWNs of the HBAs identified above.
Record the FA director and port information identified. Front-end director __________ Port _____ Front-end director __________ Port _____
Copyright 2009
EMC Corporation. All Rights Reserved.
Page 11
Autoprovisioning Groups Hands-on Activity Using SYMCLI
c. Identify four (4) RAID-5 devices that are currently unmapped. The following is the command that could be used and an example of the output. symdev sid <SymmID> list noport raid5
Record the device numbers chosen. Device:_________ Device:_________ Device:_________ Device:_________ 5. Create a Storage Group. A storage group is a logical grouping of devices that are used together. a. Use the following command to create a storage group that includes the four devices identified in step 4c. above. Specify a descriptive name for the group. Following the command is an example of the output. symaccess -sid sid <SymmID> create -name testserver_SG -type storage devs <Dev list>
Copyright 2009
EMC Corporation. All Rights Reserved.
Page 12
Autoprovisioning Groups Hands-on Activity Using SYMCLI
b. Verify that the Storage Group was created. The following is an example of the command and the output. symaccess sid <SymmID> show testserver_SG type storage
6. Create a Port Group. A port group is a logical grouping of related front-end director ports. a. Use the following command to create a port group that includes the ports identified previously that the HBAs on the Test Server have logged into. The ports were identified in step 4b. above. Specify a descriptive name. Following the command is an example of the output. symaccess sid <SymmID> create -name testserver_PG -type Port -dirport <dir:port,dir:port>
b. Verify that the port group was created. The following is an example of the command and the output. symaccess sid <SymmID> show testserver_PG type Port
Copyright 2009
EMC Corporation. All Rights Reserved.
Page 13
Autoprovisioning Groups Hands-on Activity Using SYMCLI
7. Create an Initiator Group. An initiator group is a logical grouping of related HBAs. An initiator group typically contains all HBAs used by an application, a server, or cluster of servers. a. Use the following commands to create an Initiator group and add the WWNs of the HBAs on your assigned test server. The WWNs were identified in step 4a. above. Following the command is an example of the output. symaccess sid <SymmID> create -name Testserver_IG -type initiator -wwn <WWN of first HBA> symaccess sid <SymmID> add -name Testserver_IG -type initiator -wwn <WWN of second HBA>
b. Verify that the Initiator Group was created. The following is an example of the command and the output: symaccess sid <SymmID> show testserver_IG type Initiator
Copyright 2009
EMC Corporation. All Rights Reserved.
Page 14
Autoprovisioning Groups Hands-on Activity Using SYMCLI
8. Create a Masking View. A masking view associates the devices in the storage group with the ports in the port group and the initiators in the initiator group. When a masking view is created, the mapping and masking operations required to make the devices in a storage group available to the HBAs in an initiator group, through the ports in a port group is performed automatically. a. Use the following commands to create a masking view using the previously created initiator group, port group, and storage group. Following the command is an example of the output. symaccess sid <SymmID> create view -name testserver_View -sg testserver_SG -pg testserver_PG -ig testserver_IG
b. Verify that the masking view was created. The following is an example of the command and the output. Notice the view shows the full end-to-end view including the initiators, ports and devices as well is the Dynamic LUN Addresses that were assigned. symaccess sid <SymmID> show view testserver_view
Copyright 2009
EMC Corporation. All Rights Reserved.
Page 15
Autoprovisioning Groups Hands-on Activity Using SYMCLI
9. Verify the Test Server has access to the four devices identified in step 5d. a. Log into the Test Server if you have not already done so. b. Scan for hardware changes. i) Right-click on the My Computer icon on the desktop and select Manage. ii) Right-click on the Device Manager icon. iii) Right-click on the Disk drives icon and select Scan for hardware changes. (Refer to the following screen.)
c. Open a command prompt and run the syminq command. The devices in the storage group should be available to your Test Server. Following the command is an example of the output. syminq
Copyright 2009
EMC Corporation. All Rights Reserved.
Page 16
Autoprovisioning Groups Hands-on Activity Using SYMCLI
10. Provision additional devices to your Test Server. Once a masking view has been created, provisioning additional devices to a server is simply a matter of adding new devices to the storage group. When devices are added to a storage group, any associated masking views are updated and the required mapping and masking is performed automatically. a. Identify four (4) additional RAID-5 devices that are currently unmapped. The following is the command that could be used and an example of the output. symdev sid <SymmID> list noport raid5
Record the device numbers chosen. Device:_________ Device:_________ Device:_________ Device:_________ b. Add the four additional devices to storage group you created previously for your assigned test server. The following is the command that could be used and an example of the output. symaccess sid <SymmID> name Testserver_SG type add devs <Dev list>
c. Verify that the masking view was updated to reflect the additional devices. The following is the command that could be used and an example of the output. symaccess sid <SymmID> show view testserver_view
Copyright 2009
EMC Corporation. All Rights Reserved.
Page 17
Autoprovisioning Groups Hands-on Activity Using SYMCLI
d. On the Test Server, again scan for hardware changes. i) Right-click on the My Computer icon on the desktop and select Manage. ii) Right-click on the Device Manager icon. iii) Right-click on the Disk drives icon and select Scan for hardware changes. (Refer to the following screen.)
Copyright 2009
EMC Corporation. All Rights Reserved.
Page 18
Autoprovisioning Groups Hands-on Activity Using SYMCLI
e. In a command prompt window on the test server, run the syminq command. The devices you just added to the storage group should now be available to your Test Server.
11. Clean up system. We greatly appreciate your help in returning the systems to the state they were in prior to the start of this exercise in preparation for the next participant. Note: If you are proceeding with the exercises on Virtual LUN, Virtual Provisioning or other exercises that require host connectivity, skip this cleanup step and proceed with those exercises before returning to perform this step. a. On the Management Server, delete the masking view. This will delete the masking entries and, if the unmap flag is used, will also unmap the devices from the ports in the port group that is associated with the view. The following is the command that could be used and an example of the output. symaccess sid <SymmID> delete view name Testserver_View unmap
b. Reboot the test server to clean up the removed devices.
Copyright 2009
EMC Corporation. All Rights Reserved.
Page 19
Autoprovisioning Groups Hands-on Activity Using SYMCLI
c. Delete the storage group for the Test Server. Because the storage group still has devices in it, use the force option. The following is the command that could be used and an example of the output. symaccess sid <SymmID> delete name Testserver_SG type storage -force
d. Delete the port group for the Test Server. Because the port group still has front-end ports in it, we will use the force option. The following is the command that could be used and an example of the output. symaccess sid <SymmID> delete name Testserver_PG type port force
Copyright 2009
EMC Corporation. All Rights Reserved.
Page 20
Autoprovisioning Groups Hands-on Activity Using SYMCLI
e. Delete the Initiator group for the Test Server. Because the initiator group still has HBAs in it, we will use the force option. The following is the command that could be used and an example of the output. symaccess sid <SymmID> delete name Testserver_IG type initiator force
f. Verify that the devices are no longer available to the Test Server. Log back into the test server and in a command prompt window, run the syminq command. The devices should no longer be available.
This completes the hands-on activity on Auto-provisioning Groups. Thank you for participating. Your feedback is appreciated.
Copyright 2009
EMC Corporation. All Rights Reserved.
Page 21
You might also like
- A Heartbreaking Work Of Staggering Genius: A Memoir Based on a True StoryFrom EverandA Heartbreaking Work Of Staggering Genius: A Memoir Based on a True StoryRating: 3.5 out of 5 stars3.5/5 (231)
- The Sympathizer: A Novel (Pulitzer Prize for Fiction)From EverandThe Sympathizer: A Novel (Pulitzer Prize for Fiction)Rating: 4.5 out of 5 stars4.5/5 (119)
- Never Split the Difference: Negotiating As If Your Life Depended On ItFrom EverandNever Split the Difference: Negotiating As If Your Life Depended On ItRating: 4.5 out of 5 stars4.5/5 (838)
- Devil in the Grove: Thurgood Marshall, the Groveland Boys, and the Dawn of a New AmericaFrom EverandDevil in the Grove: Thurgood Marshall, the Groveland Boys, and the Dawn of a New AmericaRating: 4.5 out of 5 stars4.5/5 (265)
- The Little Book of Hygge: Danish Secrets to Happy LivingFrom EverandThe Little Book of Hygge: Danish Secrets to Happy LivingRating: 3.5 out of 5 stars3.5/5 (399)
- Grit: The Power of Passion and PerseveranceFrom EverandGrit: The Power of Passion and PerseveranceRating: 4 out of 5 stars4/5 (587)
- The World Is Flat 3.0: A Brief History of the Twenty-first CenturyFrom EverandThe World Is Flat 3.0: A Brief History of the Twenty-first CenturyRating: 3.5 out of 5 stars3.5/5 (2219)
- The Subtle Art of Not Giving a F*ck: A Counterintuitive Approach to Living a Good LifeFrom EverandThe Subtle Art of Not Giving a F*ck: A Counterintuitive Approach to Living a Good LifeRating: 4 out of 5 stars4/5 (5794)
- Team of Rivals: The Political Genius of Abraham LincolnFrom EverandTeam of Rivals: The Political Genius of Abraham LincolnRating: 4.5 out of 5 stars4.5/5 (234)
- Shoe Dog: A Memoir by the Creator of NikeFrom EverandShoe Dog: A Memoir by the Creator of NikeRating: 4.5 out of 5 stars4.5/5 (537)
- The Emperor of All Maladies: A Biography of CancerFrom EverandThe Emperor of All Maladies: A Biography of CancerRating: 4.5 out of 5 stars4.5/5 (271)
- The Gifts of Imperfection: Let Go of Who You Think You're Supposed to Be and Embrace Who You AreFrom EverandThe Gifts of Imperfection: Let Go of Who You Think You're Supposed to Be and Embrace Who You AreRating: 4 out of 5 stars4/5 (1090)
- Her Body and Other Parties: StoriesFrom EverandHer Body and Other Parties: StoriesRating: 4 out of 5 stars4/5 (821)
- The Hard Thing About Hard Things: Building a Business When There Are No Easy AnswersFrom EverandThe Hard Thing About Hard Things: Building a Business When There Are No Easy AnswersRating: 4.5 out of 5 stars4.5/5 (344)
- Hidden Figures: The American Dream and the Untold Story of the Black Women Mathematicians Who Helped Win the Space RaceFrom EverandHidden Figures: The American Dream and the Untold Story of the Black Women Mathematicians Who Helped Win the Space RaceRating: 4 out of 5 stars4/5 (890)
- Elon Musk: Tesla, SpaceX, and the Quest for a Fantastic FutureFrom EverandElon Musk: Tesla, SpaceX, and the Quest for a Fantastic FutureRating: 4.5 out of 5 stars4.5/5 (474)
- The Unwinding: An Inner History of the New AmericaFrom EverandThe Unwinding: An Inner History of the New AmericaRating: 4 out of 5 stars4/5 (45)
- The Yellow House: A Memoir (2019 National Book Award Winner)From EverandThe Yellow House: A Memoir (2019 National Book Award Winner)Rating: 4 out of 5 stars4/5 (98)
- On Fire: The (Burning) Case for a Green New DealFrom EverandOn Fire: The (Burning) Case for a Green New DealRating: 4 out of 5 stars4/5 (73)
- Powerbuilder Enterprise: Installation GuideDocument42 pagesPowerbuilder Enterprise: Installation GuideGersonVersteinNo ratings yet
- Perl One-Liners Explained (Preview Copy)Document14 pagesPerl One-Liners Explained (Preview Copy)Peteris Krumins0% (1)
- This Study Resource Was: NUR 115 - Nursing Informatics P1 Exam - LECTUREDocument6 pagesThis Study Resource Was: NUR 115 - Nursing Informatics P1 Exam - LECTUREAllyza Jane Sartiga100% (1)
- Storage Area Network EngineerDocument100 pagesStorage Area Network Engineerakbisoi1100% (2)
- 5.2 Building TelecommunicationDocument15 pages5.2 Building TelecommunicationJohn Rhey Almojallas BenedictoNo ratings yet
- Symmetrix DMX Interview Q and ADocument18 pagesSymmetrix DMX Interview Q and ASureshkumar GanesanNo ratings yet
- EMC Clariion Interview QuestionsDocument11 pagesEMC Clariion Interview QuestionsSureshkumar GanesanNo ratings yet
- Symmetrix Local ReplicationDocument10 pagesSymmetrix Local ReplicationSureshkumar GanesanNo ratings yet
- h6431 Clariion Navisphere Cli History WPDocument0 pagesh6431 Clariion Navisphere Cli History WPSureshkumar GanesanNo ratings yet
- DSpace Installation GuideDocument5 pagesDSpace Installation GuideanhcansitinhNo ratings yet
- Matrix SATATYA - New Channel Presentation PDFDocument27 pagesMatrix SATATYA - New Channel Presentation PDFŠhübhãm KhâńñåNo ratings yet
- Optical Network ElementsDocument49 pagesOptical Network ElementsRaghu Babu Panjaa100% (1)
- BNI006 Configuration BalluffDocument46 pagesBNI006 Configuration BalluffCristy D J RojasNo ratings yet
- Ft232 Usb To Rs485-422 Manual v1.0Document4 pagesFt232 Usb To Rs485-422 Manual v1.0famaral_hotmail_com100% (1)
- Eclipse Plugins For Notes 8Document2 pagesEclipse Plugins For Notes 8Ashish Daga100% (1)
- 318eia Hca318 001Document2 pages318eia Hca318 001Ari SaputraNo ratings yet
- Mini-Link TN 5.0 Etsi: Release NotesDocument29 pagesMini-Link TN 5.0 Etsi: Release NotesDanish RashidNo ratings yet
- SampleDocument107 pagesSampleSrikanth NNo ratings yet
- Applications of Community Mining AlgorithmsDocument17 pagesApplications of Community Mining AlgorithmsNelson RajaNo ratings yet
- ReadmeDocument13 pagesReadmeLalo RuizNo ratings yet
- Site Acceptance/Change Form: Feeder LossDocument1 pageSite Acceptance/Change Form: Feeder LossqaisersiddiNo ratings yet
- Why You Should Sell Your Product in Xfurbish?Document7 pagesWhy You Should Sell Your Product in Xfurbish?devi kiran suvarnaNo ratings yet
- Microsoft 70-532Document96 pagesMicrosoft 70-532Dipraj NandiNo ratings yet
- Cisco Urwb fm1000 Gateway UsermanualDocument138 pagesCisco Urwb fm1000 Gateway UsermanualJuan PerezNo ratings yet
- WML and WapDocument3 pagesWML and WapRay FizzNo ratings yet
- 54SS EsmDocument96 pages54SS EsmbiancocfNo ratings yet
- AC Testo Saveris BrochureDocument29 pagesAC Testo Saveris BrochureesterbuttercupNo ratings yet
- Mcafee Network Security Platform: A Comprehensive, Intelligent, Advanced Threat Protection PlatformDocument4 pagesMcafee Network Security Platform: A Comprehensive, Intelligent, Advanced Threat Protection PlatformMOKTAR BAKARNo ratings yet
- Rfc5128 - State of Peer-To-Peer (P2P) Communication Across NATDocument33 pagesRfc5128 - State of Peer-To-Peer (P2P) Communication Across NATnopeiccoNo ratings yet
- Case Study IPC in LinuxDocument2 pagesCase Study IPC in LinuxveguruprasadNo ratings yet
- SSG 1 - 5k - 3kt Users ManualDocument40 pagesSSG 1 - 5k - 3kt Users ManualSalisu MurtalaNo ratings yet
- Technology For Teens: Good And Bad Effects In 40 CharactersDocument2 pagesTechnology For Teens: Good And Bad Effects In 40 CharactersAnonymousNo ratings yet
- Tute 1 SolDocument4 pagesTute 1 SolJason SmithNo ratings yet
- Network Lecture 5Document83 pagesNetwork Lecture 5Abd EL-azeem NaserNo ratings yet