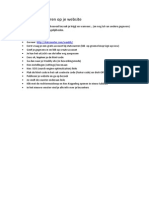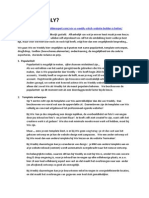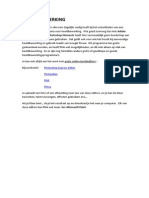Professional Documents
Culture Documents
Starten Met Weebly
Uploaded by
api-242091574Original Title
Copyright
Available Formats
Share this document
Did you find this document useful?
Is this content inappropriate?
Report this DocumentCopyright:
Available Formats
Starten Met Weebly
Uploaded by
api-242091574Copyright:
Available Formats
STARTEN MET WEEBLY
Starten met Weebly is eenvoudig : je gaat naar www.weebly.com . Als je een nieuwe gebruiker bent moet je eerst registreren aan de linkerkant :
Je geeft je naam, een e-mailadres en een wachtwoord in, en je bent aangemeld. Ben je al bekend bij Weebly, dan log je in via de knop rechtsboven.
Op je startpagina vind je de toegang tot je websites en tot de website builder. Weebly biedt een eenvoudige interface of je websites te beheren en staat je toe om er tot 10 gratis op na te houden. Als je met een nieuwe site begint is het de bedoeling dat je eerst een template kiest. Dat is hier het geval voor de derde site op de startpagina. We kiezen dus bewerken en krijgen de volgende pagina te zien (dat is ook zo als je net geregistreerd bent):
Men vraagt je wat de focus van je website is : een (gewone) site d.i. vooral presentatie, een blog (d.i. met posts en commentaren, interactief dus) of een winkel (met artikels, een winkelkarretje enz, commercieel dus). In deze handleiding gaan we een bestaande website herwerken. U vindt de website hier : http://godts4.wix.com/lokaal-230 . Het is een multimediawebsite met veel tekst, fotos, videos, diashows enzovoort. Er is echter weinig of geen interactie en we zouden dat er nu wel graag bijhebben. De oorspronkelijke website is uitgebreid, maar zeker niet systematisch uitgegroeid. Dat zijn we nu wel van plan. We gaan ook niet alles overnemen. We zijn van plan om dus een selectie te maken (alleen het beste materiaal). We gaan dus starten als (gewone) site, maar in elk geval ook interactie via blog voorzien. Weebly laat dat toe. Wanneer we dus verdergaan krijgen we de volgende pagina:
Standaard kan je door alle beschikbare templates scrollen. Rechtsboven kan je keuzes maken op stijl en op kleur
We scrollen gewoon door de templates, op zoek naar iets dat goed oogt Uiteindelijk kiezen we dit: De template wordt meteen geopend in de WYSIWYG-editor van Weebly. De werkruimte is rechts, de navigatie van de editor is bovenaan (BOUWEN, DESIGN, PAGINAS enz) en de corresponderende elementen of opties verschijnen links.
We veranderen meteen het lettertype van de website-titel via DESIGN | Lettertypen wijzigen : onze toolbox ziet er dan zo uit:
We wijzigen het default lettertype in UglyQua en wijzigen de titel in LOKAAL 230 (Je kan de titel gewoon selecteren en overtypen)
Ook rechts wijzigen wij de tekst en we verwijderen alle contact-icoontjes (aanklikken en x aanklikken). Het email-icoon behouden we en we vullen een contact-email in.
We gaan via de navigatie naar PAGINAs om een voorlopige paginastructuur in te geven:
Je kan een bestaande pagina links aanklikken en de paginanaam wijzigen. Je kan voor elke bestaande pagina ook ten allen tijde een andere algemene pagina-indeling kiezen. Klik je op de oranje Nieuwe pagina-knop, dan voeg je een pagina toe. Je kan een pagina als subpagina zetten door deze links aan te klikken vr de naam op het rechthoekje en vervolgens wat naar rechts te schuiven. Je kan paginas ook van plaats verslepen naar boven of naar onder. Elke pagina kan je (tijdelijk) verbergen (aan te vinken) of verwijderen via de knop Pagina verwijderen. Als de paginas zijn aangemaakt en geplaatst klik je op de knop Opslaan en bewerken. Je kan ook al eens op de knop Publiceren klikken. We voorzien voorlopig 4 paginas zonder koptekst : een startpagina, een blogpagina berichten, een poetische gedichtenpagina en een visuele pagina gezichten
Bij aanvang kan je een naam voor je website kiezen. Als je dat niet meteen gedaan hebt zal het bovenstaande dialoogvenster verschijnen zodra je probeert te publiceren : dan moet je in elk geval een naam kiezen. We kiezen dus een naam. (Neem bij voorkeur de eerste optie!) Nu blijkt dat we niet zo tevreden zijn over onze initile keuze. In Weebly geen probleem : we kiezen via DESIGN | Thema wijzigen een andere template en de website wordt gewoon omgezet! Onze nieuwe design ziet er als volgt uit:
Vervolgens gaan we naar de IN pagina en via BOUWEN slepen we een Map-component in het werkgebied. We klikken op de bouwsteen en stellen deze in op een adres in Antwerpen We slepen ook nog een tekst-bouwsteen onder de map-bouwsteen en geven de tekst in. Dan gaan we naar DESIGN en kiezen bij Designopties Change background. We vervangen de foto door een foto die we uploaden vanop onze computer en stellen Blur in op 50%. Vervolgens slaan we de wijzigingen op via de groene SAVE-knop rechts bovenaan. Op de gedichten-pagina plaatsen we een slideshow-bouwsteen. Van zodra die aangesleept wordt, kan je via een dialoogvenster de stijl aanpassen. We opteren voor simple slideshow. Vervolgens krijgen we een downloadvenster. We klikken op de groene knop met als opschrift Fotos vanaf uw computer uploaden. Het volgende browservenster stelt ons in staat om naar de map om onze computer te gaan waar zich de afbeeldingen bevinden. In dit geval is dat een map met gedichten in jpeg-formaat. We selecteren er een dertigtal (terwijl we de ctrl-toets ingedrukt houden) en kiezen vervolgens voor Openen (knop rechts onder). De afbeeldingen worden geupload en in de diashow geplaatst. Je kan de fotos hier nog van plaats veranderen door te slepen. Je kan de fotos ook van tekst voorzien of een link meegeven voor als er op geklikt wordt. Klik Save (knop rechtsboven in het uploadvenster) om te bevestigen. Je kan later altijd nog andere afbeeldingen toevoegen of afbeeldingen verwijderen (component terug aanklikken). Als je de slideshow-bouwsteen aanklikt heb je nog andere opties: - Je kan een overgang kiezen (keuze uit een vijftal overgangen) - Via Navigation kan je de functionaliteit aanpassen (met of zonder miniaturen, richting van de overgang) - Via Speed kan je de snelheid van de diashow instellen - Via Spacing kan je de diashow uitlijnen
Via Caption kan je de positie van een bijschrift bepalen Via Advanced kan je o.a. autoplay activeren, beeldverhouding bepalen en startdia bepalen.
Tussendoor beslissen we om ook van de gezichten-pagina een blogpagina te maken! We gaan dus naar paginas, verwijderen de originele gezichtenpagina en voegen een nieuwe pagina toe met dezelfde naam. En van de opties bij het aanklikken van de Nieuwe pagina-knop is blogpagina, en die kiezen we dan ook. Vervolgens opslaan.
Via DESIGN wijzigen we ook de font van de paragraaf titels in UglyQua en we overtypen ze met aangepaste namen. Dit doen we zowel bij Berichten als Gezichten We wisselen de posities van de Tekstvakken Archieven en Themas door te slepen. Op de Gezichten-pagina zetten we een eerste Post. We zetten die op datum van gisteren en voegen een YouTube-videobouwsteen om een video die op YouTube geplaatst wordt embedded af te spelen. Enkel met de betalende versie kan je de videos bij Weebly zelf uploaden
You might also like
- Weebly Website ArchiverenDocument1 pageWeebly Website Archiverenapi-242091574No ratings yet
- Counter Installeren Op Je WebsiteDocument1 pageCounter Installeren Op Je Websiteapi-242091574No ratings yet
- Wix of WeeblyDocument3 pagesWix of Weeblyapi-242091574No ratings yet
- Over WeeblyDocument2 pagesOver Weeblyapi-242091574No ratings yet
- Wat Is Het Verschil Tussen Een Content Management SysteemDocument4 pagesWat Is Het Verschil Tussen Een Content Management Systeemapi-242091574No ratings yet
- Beeldbewerking 1Document1 pageBeeldbewerking 1api-242091574No ratings yet
- BeeldcompressieDocument3 pagesBeeldcompressieapi-242091574No ratings yet
- Starten Met WixDocument7 pagesStarten Met Wixapi-242091574No ratings yet
- Over WixDocument3 pagesOver Wixapi-242091574No ratings yet
- Webdesign 1Document6 pagesWebdesign 1api-242091574No ratings yet