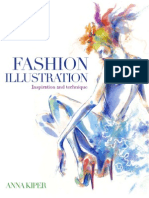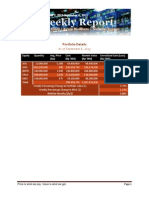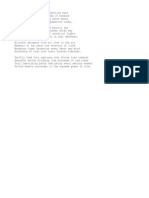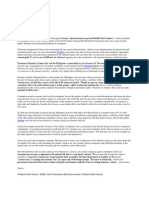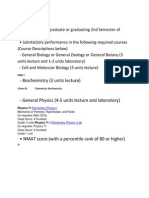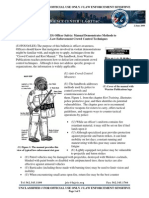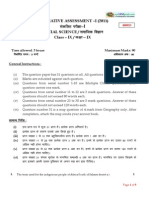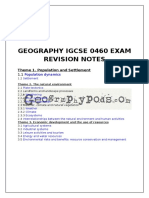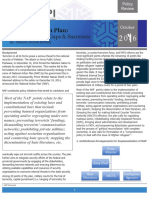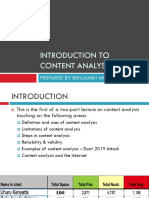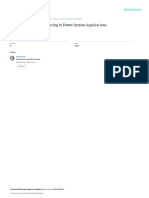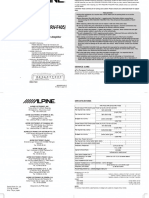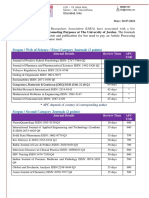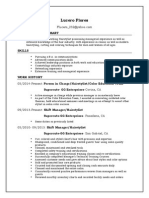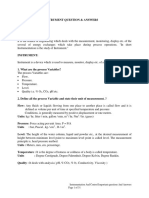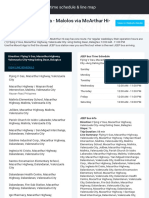Professional Documents
Culture Documents
Engineering Excellence Hmi Standard Rev1.0 Final
Uploaded by
Dascaliuc DanielOriginal Description:
Copyright
Available Formats
Share this document
Did you find this document useful?
Is this content inappropriate?
Report this DocumentCopyright:
Available Formats
Engineering Excellence Hmi Standard Rev1.0 Final
Uploaded by
Dascaliuc DanielCopyright:
Available Formats
Global HMI Engineering Standard and Guide
Global Engineering Standard and Guide
FoxDraw/FoxView HMI
Invensys Ref: Engineering Excellence
Revision Purpose Date By Checked Approved
Rev 0.1 Initial Issue 22 June 09 Suresh Kumar Carles Vilar
Rev 0.2 1.0 Comments CoP Incorporated comments 03 Aug 09 3 Dec 09 Invensys Suresh Kumar J. McCaughey Carles Vilar Suresh Kumar Carles Vilar
Revision: 1.0 Revision Date: 3 Dec 09 Invensys Doc No: FoxDraw/FoxView HMI Standard and Guide
Engineering Standard Page 1 of 95
Global HMI Engineering Standard and Guide
REVISION HISTORY REVISION 0.1 0.2 1.0 DATE 22 Jun 09 03 Aug 09 3 Dec 09 DESCRIPTION Initial Issue Comments Incorporated Templates CoP Comments Incorporated
Revision: 1.0 Revision Date: 3 Dec 09 Invensys Doc No: FoxDraw/FoxView HMI Standard and Guide
Engineering Standard Page 2 of 95
Global HMI Engineering Standard and Guide
HOLDS LIST HOLD NUMBER 1 SECTION 12.4 DATE ENTERED 13 July 09 DESCRIPTION Environment password mechanism may change when I/A 8.5 will be released. Additional FoxView Security mechanism may change when I/A 8.5 will be released. DATE CLEARED
16.7
13 July 09
Revision: 1.0 Revision Date: 3 Dec 09 Invensys Doc No: FoxDraw/FoxView HMI Standard and Guide
Engineering Standard Page 3 of 95
Global HMI Engineering Standard and Guide
Reference Documents: Alarm and Display Manager Configurator (B0700AM) I/A Series System FoxPanels Annunciator Keyboard and Alarm Panel Software (B0700BB). I/A Series - Display Manager Commands (B0193DF) Custom Symantec Backup Exec System Recovery Version 7.0 Workstation Edition and Server Edition Quick Start Guide For I/A Series Workstations (B0700DC) IA Series P90/91 System Administration Guide (Windows 2003 Server, Standard Edition with Service Pack 1 (B0700BX) Display Engineering Utilities (B0193WU) FDSI and Workstation Drivers for Triconex (B0700DF) Display Engineering for FoxView Software and Display Manager Software (B0193MQ) FoxDraw Software (B0700BE) CLASS UG Analogue Control CLASS UG Basic IO CLASS UG General CLASS UG Logic Functions CLASS UG SIS - FGS Device Loops CLASS UG Valve_Motors_Breakers
Reference Sites Engineering Standards CoP Engineering Templates CoP
Revision: 1.0 Revision Date: 3 Dec 09 Invensys Doc No: FoxDraw/FoxView HMI Standard and Guide
Engineering Standard Page 4 of 95
Global HMI Engineering Standard and Guide
Table of Contents
Abbreviations .....................................................................................................10 1 Introduction ..................................................................................................11
1.1 1.2 1.3 1.4 1.5 Scope ..........................................................................................................................11 Project Exceptions .....................................................................................................11 Prerequisites ..............................................................................................................11 Audience.....................................................................................................................11 Best Practice ..............................................................................................................11 What Is A Graphic Display In FoxDraw / FoxView?............................................12 Design of Graphics Hierarchy and Navigation..........................................................15 What are the types of displays in FoxDraw / FoxView?.....................................16 Font, Font Style, Font Size, Text Colour....................................................................16 Standard Graphic Buttons .........................................................................................17 Dense Static Graphic..................................................................................................19 Display Building Tips .................................................................................................19 Predicting Display Call-Up Time ................................................................................20 Language ....................................................................................................................21 IA Colour Standards ...............................................................................................21 RGB Colour Values .................................................................................................22 Colour Conventions................................................................................................23 Button Set...................................................................................................................24 Recommended Maximum N of Dynamic Objects ....................................................25 Group and Trend Displays .........................................................................................26 Process Equipments ..................................................................................................27 Process Line Colours.................................................................................................27 Process Line Thickness and Type.............................................................................28 Flow of Graphic ..........................................................................................................28 Background Colour ....................................................................................................28 Reserving a Button Set Area......................................................................................29 Process Overview Display .........................................................................................30 Standard Background Colour ....................................................................................31 Safety C&E Graphics Layout .....................................................................................31 Standard SIS Elements ..............................................................................................31
Static Graphics.............................................................................................12
2.1 2.2 2.3 2.4 2.5 2.6 2.7 2.8 2.9 2.10 2.11 2.12
Dynamic Graphics .......................................................................................24
3.1 3.2 3.3
Process Graphics ........................................................................................27
4.1 4.2 4.3 4.4 4.5 4.6 4.7
Safety C&E Graphics ...................................................................................31
5.1 5.2 5.3
Fire & Gas Graphics ....................................................................................32
6.1 Standard Background Colour ....................................................................................32 6.2 F&G Line Thickness and Type...................................................................................32 6.3 Fire & Gas Graphics Layouts.....................................................................................32 6.3.1 The Fire & Gas Level-1 Graphics...........................................................................32 6.3.2 The Fire & Gas Level-2 Graphics...........................................................................33 6.3.3 The Fire & Gas Level-3 Graphics (Detector Layout) ...............................................33 6.4 Standard F&G Elements.............................................................................................34
Start up and Shutdown Graphics ...............................................................35
7.1 7.2 7.3 Background Colour ....................................................................................................35 Start-up and Shutdown Graphics Layout..................................................................35 Standard Flowchart Start-up / Shutdown Elements..................................................36 Standard Background Colour ....................................................................................37
System Graphics..........................................................................................37
8.1
Revision: 1.0 Revision Date: 3 Dec 09 Invensys Doc No: FoxDraw/FoxView HMI Standard and Guide
Engineering Standard Page 5 of 95
Global HMI Engineering Standard and Guide
8.2 System Status Graphics Standard Layouts ..............................................................37 8.2.1 DCS System Status Graphics................................................................................37 8.2.2 Invensys Triconex System Status Graphics ...........................................................37 8.2.3 System Cabinet Status Graphics ...........................................................................37
9 10
Bypass Graphics..........................................................................................40
9.1 9.2 Background Colour ....................................................................................................40 Bypass Overview Graphic..........................................................................................40
Library Elements .......................................................................................41
10.1 Library, Symbol, Overlays Elements......................................................................41 10.1.1 Library and Symbol Elements ................................................................................41 10.1.2 Overlay Elements ..................................................................................................42 10.2 Create/Modify Project Symbols and Overlays .......................................................44 10.2.1 Create New Symbols and Overlay Template..........................................................44 10.2.2 Modify Symbols and Overlays................................................................................46 10.3 Symbol Colours ......................................................................................................46
11
Alarms........................................................................................................48
11.1 Alarm and Display Manager Configuration............................................................48 11.1.1 Standard Alarm Manager Displays, Alarm Message Format and Command Button 48 11.1.2 Configuration Files.................................................................................................48 11.1.3 Default Database File and AM Configuration..........................................................49 11.1.4 Standard/Default Workstation Configuration...........................................................49 11.1.5 Standard/Default Display Manager and Alarm Manager Configuration ...................49 11.1.6 Configuration Steps ...............................................................................................49 11.2 Alarm Table / Panel Configuration .........................................................................51 11.2.1 Configuring Alarm Panels ......................................................................................51 11.2.2 Overview: Creating and Working with Alarm Panels...............................................52 11.2.3 Common Alarm Group Configuration .....................................................................60 11.3 Alarm Status Colours..............................................................................................61 11.4 Alarm Status Blinking .............................................................................................62
12
Environments / Security ...........................................................................63
12.1 User Groups ............................................................................................................64 12.2 Access Control........................................................................................................64 12.3 Operator Access Levels .........................................................................................64 12.4 Environment Passwords.........................................................................................66 12.5 Standard Menus ......................................................................................................66 12.6 Standard Display Bar..............................................................................................68 12.7 Security for FoxView Remote Users...................................................................70 12.8 Restricting Access to Windows Environment .......................................................70 12.8.1 Visual Basic Scripting ............................................................................................71 12.8.2 Group Policies.......................................................................................................72
13
13.1 13.2 13.3
Directory Structure ...................................................................................74
Directory Structure for Displays.............................................................................74 Directory Structure for Overlays ............................................................................74 Directory Structure for Special Software ...............................................................74
14
Naming Conventions ................................................................................75
14.1 Display Filenames...................................................................................................75 14.1.1 Folder_name Limitations........................................................................................75 14.1.2 Filename Limitations..............................................................................................75 14.2 Symbol and Overlay Naming Conventions............................................................75 14.3 Environment Naming Convention ..........................................................................75 14.4 Template Naming Conventions ..............................................................................76 14.4.1 Basic I/O ...............................................................................................................76
Revision: 1.0 Revision Date: 3 Dec 09 Invensys Doc No: FoxDraw/FoxView HMI Standard and Guide
Engineering Standard Page 6 of 95
Global HMI Engineering Standard and Guide
14.4.2 14.4.3 14.4.4 14.4.5 Logic .....................................................................................................................76 Regulatory Control.................................................................................................77 Valves and Motors.................................................................................................77 Macro Templates...................................................................................................78
15
Variables ....................................................................................................79
15.1 Read-Only Variables ...............................................................................................79 15.2 Read-Write Variables ..............................................................................................80 15.3 Initializing and Creating Variables .........................................................................81 15.3.1 wp51_gbls.* File Syntax ........................................................................................81 15.3.2 Example from the wp51_glbls.all File: ....................................................................82 15.4 Using Variables in Commands ...............................................................................82
16
16.1 16.2 16.3 16.4 16.5 16.6 16.7 16.8
Additional FoxView ...............................................................................83
Alarm Manager Considerations..............................................................................84 Starting Up Additional FoxViews or AMs...............................................................85 Stopping Additional FoxViews and AMs................................................................86 Dedicated FoxViews and AMs and Licensing........................................................86 Remote FoxViews and AMs....................................................................................86 Dynamic Resource Allocation ................................................................................86 Security ...................................................................................................................87 Recommended Number of Additional FoxViews...................................................89
17
Backups .....................................................................................................91
17.1 Files and Directories to Backup .............................................................................91 17.2 How to Backup Files and Directories.....................................................................91 17.2.1 A Kornshell Script (.ksh) and Scheduled Task Method ...........................................92 17.2.2 Symantec Backup Exec System Recovery Software ..............................................92 17.2.3 Backup Control Revisions......................................................................................93
Revision: 1.0 Revision Date: 3 Dec 09 Invensys Doc No: FoxDraw/FoxView HMI Standard and Guide
Engineering Standard Page 7 of 95
Global HMI Engineering Standard and Guide
Table of Figures
Figure 1 Typical FoxDraw Graphics Figure 2 Typical FoxView Display Figure 3 Graphics Hierarchy Figure 4 Display Properties Dialog Box Figure 5 Invensys Foxboro I/A Colour Palette Figure 6 Recommended Minimum Button Set in FoxView Displaybar Figure 7 Button Set Figure 8 Process Navigation Link Figure 9 Standard Process Graphic Button Bar Symbol Figure 10 Standard Next & Previous Display Buttons Figure 11 Standard Overview & Details Display Buttons Figure 12 Standard Button Bar Functional Buttons Figure 13 Standard Button Bar Area Name and Display Description Figure 14 C & E Standard Layout Figure 15 Fire & Gas Level-1 Graphics Figure 16 Fire & Gas Level-2 Graphics Figure 17 Fire & Gas Level-3 Graphics Figure 18 Tabular Start-up/Shutdown Graphic Example Figure 19 Flowchart Start-up/Shutdown Graphic Example Figure 20: FoxDraw Standard Flowchart Library Figure 21 Standard Tricon System Status Graphics Figure 22 Standard Cabinet Status Overview Graphics Figure 23 Standard Cabinet Status Graphics Figure 24 Standard Bypass/ Override Graphics Figure 25 Analogue Input Symbol Figure 26 Analogue Output Symbol Figure 27 Digital Input Symbol Figure 28 Digital Output Indication Symbol with Interlock Figure 29 Digital Output Indication Symbol with activated Interlock Figure 30 Overlay Example Figure 31 Overlay Example Figure 32 Normal Symbol Figure 33 Simple Symbol Figure 34 In Line symbol Figure 35 Simple Symbol for In Line Symbol Figure 36 Keyboard Configuration Figure 37 Workstation Horn Configuration Dialog Box (Console Tab) Figure 38 Workstation Horn Configuration Dialog Box (External Tab) Figure 39 Workstation Horn Configuration Dialog Box (Sounds) Figure 40 Console 1 - Tone 1 Dialog Box (Play Wave File) Figure 41 Console 1 - Tone 1 Dialog Box (Output Source) Figure 42 Key Properties Figure 43 Adding Compound:Block Names to a Key Figure 44 File and Help Standard Menus Figure 45 Config and SftMnt Standard Menus Figure 46 View and ScratchPads Standard Menus Figure 47 Group Policy Figure 48 Enable Remove Task Manager Option Figure 49 Enable Remove Task Manager Option Figure 50 FoxView Usage Display 13 14 15 20 22 24 25 28 29 29 29 29 30 31 32 33 33 35 36 36 37 38 39 40 41 41 42 42 42 43 43 45 45 45 45 51 53 53 54 54 55 57 57 68 68 68 72 73 73 84
Revision: 1.0 Revision Date: 3 Dec 09 Invensys Doc No: FoxDraw/FoxView HMI Standard and Guide
Engineering Standard Page 8 of 95
Global HMI Engineering Standard and Guide
Table of Tables
Table 1 - Best Practice Reference Table 2 Type of Displays Table 3 Fonts Table 4 Standard Button Sizes and Colours Table 5 Invensys Foxboro Colour Palette Assignment Table 6 Invensys Foxboro Colour Palette/RGB Conversion Table 7 Standard Background Colours Table 8 Standard Foreground Colours Table 9 Process Line Colours Table 10 Line Thickness and Types Table 11 Line Thickness and Types Table 12 Font, Font Style, Size and Colour for Standard Symbols Table 13 Overlay Objects List Table 14 Symbol Body Colours Table 15 Symbol Alarm Colours Table 16 Major Configuration Steps Table 17 Alarm Priorities Table 18 Operator Access Levels Table 19: Access Level Assignment to Graphic Objects Table 20 Symbol Aliases Table 21 Basic I/O Template Type Abbreviations Table 22 Basic I/O Template Connection Abbreviations Table 23 Logic Type Abbreviations Table 24 Logic Connection Abbreviations Table 25 Regulatory Control Template Type Abbreviations Table 26 Regulatory Control Template Connection Abbreviations Table 27 Valves & Motors Template Type Abbreviations Table 28 Valves & Motors Template Connection Abbreviations Table 29 IO Dec Types Table 30 Resource Allocation Levels Table 31 N of FoxViews Table 32 Files and Directories to Backup 11 16 17 19 21 22 23 23 27 28 32 42 44 46 47 50 61 65 65 75 76 76 76 77 77 77 77 78 78 86 90 91
Revision: 1.0 Revision Date: 3 Dec 09 Invensys Doc No: FoxDraw/FoxView HMI Standard and Guide
Engineering Standard Page 9 of 95
Global HMI Engineering Standard and Guide
Abbreviations
AA AM A/M ADMC AST AW C&E CAD CFG CoP DCS ESD EU F&G GPA HI HMI I/O LED MAC OAL1 OAL2 PDS P&ID PID RGB SIS VB WP Alarm Alert Alarm Manager Auto/Manual Alarm and Display Manager Configurator Alarm Server Task Application Workstation Cause & Effect Current Alarm Display Configuration Community of Practice Distributed Control System Emergency Shutdown Engineering Units Fire and Gas General Platform Alarm Human Interface Human Machine Interface Input or Output Light Emitting Diode Manual Alarm Call point Operator Level 1 Operator Level 2 Project Design Specification Process (or Piping) & Instrumentation Drawing Proportional, Integral, Differential controller Red, Green, Blue Safety Instrumented System Visual Basic Workstation Processor
Revision: 1.0 Revision Date: 3 Dec 09 Invensys Doc No: FoxDraw/FoxView HMI Standard and Guide
Engineering Standard Page 10 of 95
Global HMI Engineering Standard and Guide
1 Introduction
1.1 Scope
The scope of this document is to provide a standard for FoxDraw/FoxView HMI display systems. Additionally it also provides Invensys engineers with guidelines and best practices.
1.2
Project Exceptions
This document sets the standard for all projects. If a project deviates from this standard it must be recorded in the project documentation.
1.3
Prerequisites
For understanding / applying all the contents specified in this document the user should be fully trained in FoxView/FoxDraw. When new versions of software are released users should check the release notes in case they affect sections of this document.
1.4
Audience
The intended audience for this standard/guide is all Invensys engineers and our clients. All sections are relevant to Invensys and the relevant client sections are detailed in Appendix 1. This standard must be reviewed internally by the project team and compared against the clients documentation prior to any Kick Off meeting with the client and reviewed with the Client during the Kick Off meeting.
1.5
Best Practice
Throughout this document there are Best Practices which state a preferred method of working. The Table below details the sections where the Best Practice statements occur Section No 2.4 2.5 4 4.3 4.4 4.7 6.3 11.2.2.4 12 12.8.2 15.1 17 17.2 17.2.3 Section Title Font, Font Style, Font Size, Text Colour Standard Graphic Buttons Process Graphics Process Line Thickness and Type Flow of Graphic Process Overview Display Fire & Gas Graphics Layouts AApan and AAtab Data Files Environments / Security Group Policies Read-Only Variables Backups How to Backup Files and Directories Backup Control Revisions Table 1 - Best Practice Reference Page No 16 19 27 28 28 30 32 59 63 73 79 91 92 93
Revision: 1.0 Revision Date: 3 Dec 09 Invensys Doc No: FoxDraw/FoxView HMI Standard and Guide
Engineering Standard Page 11 of 95
Global HMI Engineering Standard and Guide
2 Static Graphics
2.1 What Is A Graphic Display In FoxDraw / FoxView?
The FoxDraw software application (FoxDraw) is a graphical display editor for creating and maintaining displays for viewing process control dynamics. FoxView software (FoxView) is a window into the process, providing the operator a userfriendly interface to the process. On Windows based I/A Series workstations, you can interact with any or all of the real-time plant data, operator settings, process menus, and historical process data available in the system. A graphic display is a file that is constructed and configured in FoxDraw to be viewed from a FoxView window. A display can represent a plant, a process area, or a detailed portion of a process. A display can be configured to allow operator interaction with the process by moving objects or typing inputs. A display is composed of objects, each of which can be configured with attributes. Object attributes determine the objects static and dynamic appearance and the actions an operator can perform on an object. The term object includes: Primitive objects (such as lines, rectangles, circles, and text), Library objects (Library objects include Invensys Foxboro supplied and user-built symbols, overlays, faceplates and trends) Symbols - The term symbols refers to the vast collection of objects that you can copy to a display from Invensys Foxboro supplied and user-build palettes Bitmaps The figure below shows a typical FoxDraw graphic showing the various elements that comprise Static graphics
Revision: 1.0 Revision Date: 3 Dec 09 Invensys Doc No: FoxDraw/FoxView HMI Standard and Guide
Engineering Standard Page 12 of 95
Global HMI Engineering Standard and Guide
Primitive Objects Symbols from Foxboro palette Bitmap
Palette objects modified to indicate Tank Level fill, & Tank level readout
Library object: Faceplate
Library object: Trend
Figure 1 Typical FoxDraw Graphics The figure below shows a typical FoxView display showing the various elements that comprise an operator display.
Revision: 1.0 Revision Date: 3 Dec 09 Invensys Doc No: FoxDraw/FoxView HMI Standard and Guide
Engineering Standard Page 13 of 95
Global HMI Engineering Standard and Guide
System and Process Alarm Buttons File Name Menu Bar Message Bar
Status Bar
Current Active Environment Display Button Bar Figure 2 Typical FoxView Display
Revision: 1.0 Revision Date: 3 Dec 09 Invensys Doc No: FoxDraw/FoxView HMI Standard and Guide
Engineering Standard Page 14 of 95
Global HMI Engineering Standard and Guide
2.2 Design of Graphics Hierarchy and Navigation
The graphics should be designed in a structured and coherent way so that one is able to access all of the plant graphics. The hierarchy should be very similar to Figure 3:
Figure 3 Graphics Hierarchy We have an initial display from which we access displays at the overview level and from the overview level displays we access other overviews and the detail level displays. Dependent on the type of the plant not all the displays types will be used, but we always need to have at least three levels: Initial, Overview and Detail. System Diagnostic displays may be external to FoxView like the Infusion System Manager or can be customized displays when customer requirements indicate that hardware faults are monitored in the process displays instead of by accessing an external application. A navigation system should be provided to be able to access all the displays properly. This navigation system should include a minimum button set functionality and a side display bar configuration to access all the displays (see section 3.1 for more information). If the DCS is connected to a Invensys Triconex system, customer may also require the inclusion of a Process Shutdown Overview Display (with its corresponding detail displays) and/or a Fire and Gas Overview Display (with its corresponding detail displays) to interact with the logic programmed in the Invensys Triconex CPUs.
Revision: 1.0 Revision Date: 3 Dec 09 Invensys Doc No: FoxDraw/FoxView HMI Standard and Guide
Engineering Standard Page 15 of 95
Global HMI Engineering Standard and Guide
2.3 What are the types of displays in FoxDraw / FoxView?
Listed below are the types of displays which can be created by FoxDraw. No. 1 Display type Base display Description Occupies the entire FoxView window (100 units wide by 75 units high) in world coordinate units. In FoxView, when another base display opens, the previous base display closes. You can open one or more overlays on top of a base display. When you open an overlay, the base display does not close. A base display, however, can be hidden by a full-screen overlay. A base display file has an .fdf (Fox Draw File) extension. 2 Overlay display Opens over a base display but does not replace it. An overlay can be full-screen, half-screen (horizontal or vertical), quarter-screen, eighthscreen, or a custom size. Specify the overlays position and mode (stationary, moveable, or FoxView determined) with the Display Properties dialog box. Similar to a base display, an overlay display has an .fdf extension. 3 Library objects you can copy into your display. Palette A file linked to a base display. Library objects include faceplates, trends, symbols, markers and buttons. A window containing graphic objects that you can copy into your display. Table 2 Type of Displays
2.4
Font, Font Style, Font Size, Text Colour
As a standard, for everything apart from symbols, the font should be Regular, Arial and black. The minimum font size used should be 6 and case should be same for all static texts i.e. UPPER, lower Mixed, whatever font size and case is selected for the project it should be used for all static text. Best Practice: Before starting to build the static graphics, the Font, Font Style, Font Size and Text colour should be finalized and used throughout the project static graphics.
Revision: 1.0 Revision Date: 3 Dec 09 Invensys Doc No: FoxDraw/FoxView HMI Standard and Guide
Engineering Standard Page 16 of 95
Global HMI Engineering Standard and Guide
General Static Text: Font Type : Font Style : Text Colour : Font Size : Case : Arial Regular Black 6 (MIN) UPPER
Equipment naming Text: Font Type : Arial Font Style : Regular Text Colour : Black Font Size : 8 Case : UPPER Process-link Text: Font Type : Font Style : Text Colour : Font Size : Case : Instrument-link Text: Font Type : Font Style : Text Colour : Font Size : Case : Arial Regular Black 8 Mixed Arial Regular Black 7 Mixed
Display title/ Description Text: Font Type : Arial Font Style : Bold Text Colour : Black Font Size : 10 Case : Mixed Table 3 Fonts
2.5
Standard Graphic Buttons
All standard button sizes and colours details are extracted from the Invensys Foxboro Standard Library. All the Library graphics elements should be copied to their respective locations on the local machine. The Invensys Foxboro standard library has various types of buttons available and this section shows only a few buttons from the standard library which are used in Invensys Foxboro Standard Default Detail Displays. These are standard Invensys Foxboro buttons and should be used in its original size in all type of graphics wherever required. All standard buttons are of Size (6.53 units wide by 6.53 units high) in world coordinate units and have background colour of LT GREY (34). A blank standard button should be used from the library for different type of commands like Start, Stop, and Run etc. Its size should be fixed for all graphics.
Revision: 1.0 Revision Date: 3 Dec 09 Invensys Doc No: FoxDraw/FoxView HMI Standard and Guide
Engineering Standard Page 17 of 95
Global HMI Engineering Standard and Guide
Button Button Description Size (W x H) Background Colour LT GREY (34)
Local / Remote
6.5 x 6.5
Auto / Manual
6.5 x 6.5
LT GREY (34)
Show Previous Display
6.5 x 6.5
LT GREY (34)
6.5 x 6.5
LT GREY (34)
Toggle
6.5 x 6.5
LT GREY (34)
Lock / Unlock
6.5 x 6.5
LT GREY (34)
Acknowledge Alarm
6.5 x 6.5
LT GREY (34)
Close Overlay
6.5 x 6.5
LT GREY (34)
Supervisory control
6.5 x 6.5
LT GREY (34)
Show Source
6.5 x 6.5
LT GREY (34)
Slow Ramp Down
6.5 x 6.5
LT GREY (34)
Slow Ramp Up
6.5 x 6.5
LT GREY (34)
Fast Ramp Up
6.5 x 6.5
LT GREY (34)
Revision: 1.0 Revision Date: 3 Dec 09 Invensys Doc No: FoxDraw/FoxView HMI Standard and Guide
Engineering Standard Page 18 of 95
Global HMI Engineering Standard and Guide
Button Button Description Size (W x H) Background Colour LT GREY (34)
Fast Ramp Down
6.5 x 6.5
Show Detail Display
6.5 x 6.5
LT GREY (34)
Blank
8x4
LT GREY (34)
Table 4 Standard Button Sizes and Colours Best Practice: Before starting to build the static graphics, button types and size should be finalized and used throughout the project static graphics.
2.6 2.7
Dense Static Graphic Display Building Tips
The number of elements on a graphic page should not cover more than 60% of the display area.
The following tips can help to improve FoxView performance and build quality in FoxDraw. Grid To ensure the consistent development of graphics it is recommended that the engineer utilises the grid and Snap to Grid facility in FoxDraw for all graphics. Eliminate Edges Make the edge invisible when possible. Use Polygons Instead of Rectangles A rectangle is stored with only two points. FoxDraw and FoxView calculate the other two points. The calculation time can impair performance, particularly when a rectangle is rotated. A polygon is stored with all its points, requiring no internal calculations. Use Polygons Instead of Circles or Arcs Circles and arcs require about three times as long to update as polygons. If you have many circle or arc shapes in a display, you can improve performance by creating the shapes as polygons. Draw a circle and then trace the polygon on top with multiple points. Use Bitmaps Economically Bitmaps are valuable as company logos or for picturing the manufacturing plant. They can support some dynamic attributes, but using them may diminish performance. Use Linked Library Objects instead of Reusing Symbols Rather than using a symbol more than once, make it a linked library object. This eliminates repeated loading of the symbol when you load the display. Using a linked library object also minimizes disk space and improves maintainability. If you later change the library object, all instances of the library object are automatically updated. Place the library object into your own palette of symbols for easy reuse. Isolate Dynamic Update Areas Avoid having objects overlap a dynamically updating object. This can degrade performance, because the objects must be refreshed. In some cases, it can cause flashing in your display.
Revision: 1.0 Revision Date: 3 Dec 09 Invensys Doc No: FoxDraw/FoxView HMI Standard and Guide
Engineering Standard Page 19 of 95
Global HMI Engineering Standard and Guide
Invent alternatives. For example, to create a frame around an updating object, use a polyline instead of a rectangle or polygon. The line does not traverse the update area and does not need to be refreshed. A rectangle, however, must be partially redrawn when the object updates.
2.8
Predicting Display Call-Up Time
FoxDraw provides statistics to help you to predict a displays call up time, which is composed of data collection (such as a value or status for each of the objects process variables) and the time required to draw each image. This tabs complexity index field indicates the relative time to draw the display. This number indicates the time FoxView requires to draw an image. Use this number to compare the length of time for one display to appear versus another display. In the statistics you can readily view the number of objects, library objects, trends, bitmaps, tags, passive dynamics, and operator dynamics. Note: FoxView does not display an object until after the objects data has been collected. To obtain statistics about the selected display (see Figure 4): 1. From the File menu, choose Display Properties. The Display Properties dialog box appears. 2. Click the Statistics tab. 3. Select or deselect Recursively to view additional details. 4. Click one of the More buttons to view detailed data about the item.
Figure 4 Display Properties Dialog Box Call-up time is proportional to the number of connections (or number of update points or number of Tags in Figure 4). A point refers to a tag (C:B.P) as shown in the example below. The example below (i.e. extracted from the complexity report of a sample display) shows the no. of connections is equal to no. of Tags / Update points / C:B.P. Connection List - Total 9 Unique 6 1 AMM_F501:DI05FD1.CIN 2 AMM_F501:DI05FD1.CIN 3 AMM_F501:DI05FD1.CIN 4 AMM_AN_33000:AM_TIMER42.MEAS 5 AMM_AN_33000:AM_TIMER41.MEAS 6 AMM_AN_33000:AM_TIMER44.MEAS 7 AMM_F501:D_RSI7A.COUT 8 AMM_F501:D_RSI7A.COUT 9 AMM_AN_33000:AM_TIMER43.MEAS Normal Normal Normal Normal Normal Normal Normal Normal Normal FCOLOR FCOLOR FCOLOR RTEXT RTEXT RTEXT FCOLOR FCOLOR RTEXT Part # 132 Part # 137 Part # 142 Part # 171 Part # 172 Part # 228 Part # 236 Part # 269 Part # 295
Revision: 1.0 Revision Date: 3 Dec 09 Invensys Doc No: FoxDraw/FoxView HMI Standard and Guide
Engineering Standard Page 20 of 95
Global HMI Engineering Standard and Guide
Summary - File D:\opt\XXX\Graphics\XXX\Sample.fdf Display Size ( 73.796783, 99.604919 ) Total number of parts: 296, 7 unique Total number of connections: 9, 6 unique Total number of library objects: 0, 0 unique Total number of bitmaps: 0, 0 unique Total of 7 Operator Dynamic(s) configured, 9 Passive Dynamic(s) Total number of fonts: 2 Undectable objects: 0 Invisible objects: 1 Empty groups: 0 Connected Points: 9 Optomize: YES A Small display is considered to have about 50 update points and a Large display has about 175 update points. It is very easy to create larger displays in FoxDraw, but the user is warned that display call-up time is directly proportional to the number of update points. In other words, a 300 point display will require about twice call-up time compared to a 150 point display. As a rule of thumb, the call-up time is approximately (it also depends on a lot of other factors) 100 update point per second. It is recommended that displays have no more than 75-100 update points in order to have call-up time less than 2 seconds.
2.9
Language
For consistent global project execution the Default language is English for all standards, symbols and libraries. For consistent operability the language presented to the operators is selected and specified by the end-user/customer.
2.10 IA Colour Standards
I/A has a palette of 76 colours, numbered from 16 to 91. 16 to 63 are I/A core colours, which are used throughout the project. Colours 64 to 91 are Grey Scale and are not used. A screen capture displaying the actual colour palette is shown below the assignment. BLACK 16 DK RED 17 DK GREEN 18 BROWN 19 DK BLUE 20 DK MAGENTA 21 DK CYAN 22 GREY 23 DK GREY LT GREY PINK LT ORANGE 24 32 40 48 RED LT GREY PINK RED 25 33 41 49 GREEN LT GREY PINK GREEN 26 34 42 50 YELLOW GREY TAUPE CHOC. BROWN 27 35 43 51 BLUE DK GREY LEMON OCEAN BLUE 28 36 44 52 MAGENTA DK GREY BEIGE DK PINK 29 37 45 53 CYAN DK GREY LT KHAKI PEA GREEN 30 38 46 54 WHITE NR BLACK DK KHAKI GREY 31 39 47 55 Table 5 Invensys Foxboro Colour Palette Assignment LT ORANGE 56 ORANGE 57 MINT GREEN 58 OCHRE 59 LILAC 60 PINK 61 PALE GREEN 62 LT GREY 63
In the above table LT refers to a Light Colour, similarly DK refers to Dark Colour.
Revision: 1.0 Revision Date: 3 Dec 09 Invensys Doc No: FoxDraw/FoxView HMI Standard and Guide
Engineering Standard Page 21 of 95
Global HMI Engineering Standard and Guide
There are no standard names for colours. Instead, the colour name given is judged to be the closest to the shade as seen on the workstation screen. These colours can only be appreciated on an I/A Series workstation.
Figure 5 Invensys Foxboro I/A Colour Palette The palette above shows the IA colour palette and should be used in conjunction with the colour numbering convention listed above and used throughout this document.
2.11 RGB Colour Values
The table below lists the corresponding RGB values to I/A palette number which maybe used to approximate colours on a non I/A computer.
R 0 198 0 156 0 181 0 182 115 255 0 255 0 255 0 255 239 231 206 173 148 123 99 66 G 0 0 158 85 0 0 158 181 113 0 255 251 0 0 255 255 239 227 207 174 146 121 97 69 B 0 0 0 0 156 173 156 182 115 0 0 0 255 247 255 255 239 231 206 173 148 123 99 66 R 255 239 206 140 255 239 206 140 231 255 0 156 99 198 0 156 255 255 0 255 156 255 132 198 G 227 215 182 125 251 231 203 138 182 0 190 121 134 105 150 158 174 125 178 190 174 158 211 195 B 231 214 181 123 206 189 165 107 148 82 0 99 189 115 90 156 90 0 107 0 255 173 165 198
16 17 18 19 20 21 22 23 24 25 26 27 28 29 30 31 32 33 34 35 36 37 38 39
40 41 42 43 44 45 46 47 48 49 50 51 52 53 54 55 56 57 58 59 60 61 62 63
Table 6 Invensys Foxboro Colour Palette/RGB Conversion
Revision: 1.0 Revision Date: 3 Dec 09 Invensys Doc No: FoxDraw/FoxView HMI Standard and Guide
Engineering Standard Page 22 of 95
Global HMI Engineering Standard and Guide
2.12 Colour Conventions
Foreground and background colours have been chosen so that they complement each other, for example a dark blue foreground on a black background is not used. The tables below are used for assigning colours unless specified explicitly on graphic templates or symbols. Background Colours GREY GREY Fox Code Uses 23 Operator Graphics 35 Operator Overlays Table 7 Standard Background Colours
(Note: Some engineering and development displays have a different background colour, but these are not used for general process displays) The most commonly used foreground colours are listed in Table 8 below for displays with a GREY (23) background: Foreground Colours Fox Code Uses Black 16 General text Eng. Units Grey 55 Process units Plant equipment & vessels Targets Lemon 44 Level 4 Alarms Routine Alarms Yellow 27 Level 3 Alarms Important Alarms Ochre 59 Level 2 Alarms Critical/High Alarms Red 25 Level 1 Alarms Emergency Alarms Green 26 Out of Range Trending Cyan 30 Out of Service Bad configuration on system Trending Magenta 29 Level 5 Alarms FBM Failure Operator prompt / Journal Trending White 31 Borders & framing Trending Tag names, labels and descriptions Instrument signal lines Dark Grey 24 General soft keys Lilac 60 Outputs on I/O page Table 8 Standard Foreground Colours Note: Flashing/Blinking - Any of the above colours may be configured as flashing/blinking when operator action is required, i.e. acknowledge, and to stop flashing after acknowledgement. By default, all the blink-to colours are set to Gray (23) and are defined in fv_blink.dat file located at d:\opt\fox\wp\data.
Revision: 1.0 Revision Date: 3 Dec 09 Invensys Doc No: FoxDraw/FoxView HMI Standard and Guide
Engineering Standard Page 23 of 95
Global HMI Engineering Standard and Guide
3 Dynamic Graphics
3.1 Button Set
The button set should allow us to navigate through all of the plant displays in a simple and easy way. The recommended standard is to include this basic navigation in the FoxView display bar. This minimum functionality should include the following functions: Initial It can call just the FoxView standard initial display or the most top level display. Process Overview Call the Process Overview Display. If there are multiple process overview displays, the button should call the top display that includes the rest of process overview displays. Last. Disp. Call the previous display. This minimum button set functionality can be implemented in a FoxView display bar similar to the one in Figure 6:
Figure 6 Recommended Minimum Button Set in FoxView Displaybar Optionally, if more functionality is needed, one can reserve a button set area at the top of each display to include buttons with more navigation functionality. This button set area may include the following functionality (see Figure 7 for a graphical representation): Sideways Navigation: PREV DISP / NEXT DISP. It is an endless cycle based on process flow within a unit. Clicking the previous display and next display buttons, call up the pages on the left and right side at the same level/unit/area. When the last graphic in a particular process unit is reached, the next click of the NEXT DISP button calls the first graphic at the same level/area/unit. Similarly, clicking the PREV DISP button from the first graphic of a process area/unit calls the last graphic of the area/unit. Vertical Navigation: This is not an endless cycle. It goes from the top level plant graphic to the more detailed level process graphic. Reaching the top or bottom level may be depicted by changing background colour of the arrow on the relevant button. Clicking the OVERVIEW button calls the graphic located one level higher/overview
Revision: 1.0 Revision Date: 3 Dec 09 Invensys Doc No: FoxDraw/FoxView HMI Standard and Guide
Engineering Standard Page 24 of 95
Global HMI Engineering Standard and Guide
graphic. Clicking the DETAILS button calls the graphic one level lower/detailed graphic. If there are multiple graphics at the lower level, the graphic that appears should be the first graphic from the process point of view.
Figure 7 Button Set
3.2
Recommended Maximum N of Dynamic Objects
A display is a file that is constructed and configured to be viewed from a FoxView window. A display is composed of objects, each of which can be configured with attributes. Object attributes determine the objects static and dynamic appearance and the actions an operator can perform on an object. The term object includes primitive objects (such as lines, rectangles, circles, and text), library objects, and bitmaps. Library objects include Invensys Foxboro supplied and user-built symbols, overlays, faceplates and trends. The term symbols refers to the vast collection of objects that you can copy to a display from Invensys Foxboro supplied and user-build palettes. Each display object can be configured with attributes to affect its presentation (how it looks and moves). You configure an objects dynamic attributes to the value of a variable (process variable or shared variable) which then controls the objects behaviour. Dynamic attributes or properties of dynamic attributes of an object can be exposed. Properties of dynamic attributes can be exposed through text aliases. You can specify an objects static presentation (as specified by its graphic attributes). Typically these attributes include an objects fill colour, edge colour, edge style etc. Graphic attributes can be exposed through graphic attribute alias names. The static text contents of text and background text objects can be exposed through text aliases. A text objects specifications include font style, colour, and direction. A display object can reflect the current value of a process variable. The appearance of a display object can be animated, based on the value of one or more process variables. You configure animation by specifying an objects dynamic attribute, choosing a conversion method, and creating a table of expected inputs and desired outputs. A dynamic attribute can override a static attribute. Most often, however, dynamic attributes and graphic attributes complement each other. Dynamics (also called dynamic attributes or dynamic updates) change the appearance of a display object in response to changes in a process variable or system variable. Thus, an updating value animates the display object without operator intervention. You can use one or more dynamics to animate an object. Typical examples include: Rectangles that display actual fill levels Text objects that display process values Lines that represent meter needles that move in response to changing system values Valves that open and close Timers that start when a batch process starts. Each object type (such as rectangle, circle, or text) has its own set of dynamics (for example, a line includes these dynamics: Visibility, Edge Style, Edge Width, Edge Colour, Edge Blink, Move Horizontal, Move Vertical, Move Path Percent, Move Path Point, Rotate, Scale Horizontal, Scale Vertical, and Scale Proportional).
Revision: 1.0 Revision Date: 3 Dec 09 Invensys Doc No: FoxDraw/FoxView HMI Standard and Guide
Engineering Standard Page 25 of 95
Global HMI Engineering Standard and Guide
As an alternative to applying dynamics to an object, you can apply a convention, which is a group of one or more dynamics. Using conventions decreases configuration time. FoxView performance is measured in two ways: Display call-up time. Display update time. Running multiple FoxViews on a workstation where loading and display configuration are not well planned results in reduced performance by lengthening display call-up time and slowing display update rates. Display performance is affected by a variety of factors, including: Display graphical complexity The number of updating objects on the display The frequency with which the data changes The dynamic update graphics type Workstation processing power. Displays with many highly complex, shaded, or 3-D objects and embedded bitmaps will often result in extremely large display files. These complex, highly detailed displays are easy to create in FoxDraw. These files, even if they do not have a large number of connections, can experience lengthy call-up times. The load on a workstation processor increases in relation to the number of display update points and the frequency with which the data changes. When comparing displays, a display where a majority of the data changes once per second will place a greater load on the workstation than a display where the data points change on average once every 5 seconds. The impact of a high number of connections to frequently changing data is magnified if the workstation hosts a large number of FoxViews. Certain dynamic update objects simply use more workstation resources than others. The objects using the most resources are those with move attributes (Scale, Rotate, Move Horizontal, Move Vertical, Move Path), time trends, XY Plots, and Profile Plots. Users should not be discouraged from using these objects and dynamics, but should use them wisely. Each workstation has a limited amount of processing power. If a workstation is running another application, such as a batch engine, then fewer resources are available for FoxViews. Remote FoxViews, such as those running on an X-Terminal, a personal computer with an X-Terminal, or a personal computer hosted by a Server 70, use as many resources as a FoxView displayed on the workstations monitor. When the CPU idle time drops below 30%, FoxView will begin dynamically adjusting resource levels to try to optimize performance. (See Dynamic Resource Allocation in Display Engineering for FoxView Software and Display Manager Software (B0193MQ).
3.3
Group and Trend Displays
FoxView installation includes a set of ScratchPad trends (named trend_list) and group displays (named group_list). Each of these ScratchPad applications allows you to set up a unique set of 20 trend overlays and 20 group displays for each FoxView environment. These overlays and displays are configured within FoxView, without using FoxDraw. Each of these ScratchPad sets is implemented using existing FoxView commands and features. Both trend_list and group_list can be added to any FoxView environment. trend_list and group_list are included in the Process_Eng environment. In addition, trend_list part of the Operator environment. In the directory /opt/fox/displib/ScratchPad/Common, refer to the files readme_trend.txt and readme_group.txt for installation and operational information regarding this feature. For more detailed information of scratchpads trends and group displays refer to: I/A Series FoxView Software (B0700BD). Revision: 1.0 Revision Date: 3 Dec 09 Invensys Doc No: FoxDraw/FoxView HMI Standard and Guide
Engineering Standard Page 26 of 95
Global HMI Engineering Standard and Guide
4 Process Graphics
Process graphics are based on plant Process & Instrumentation Drawings. All major process equipment and piping are depicted, using a schematic representation. Minor packages or units that have little or no status information to, or from, the Control System may be omitted or shown as a black box, with common alarms (if any) displayed. No 3D shading is to be used for these elements and these will all be flat. Best Practice: Before building static graphics, process equipment representation, process line colours, line type, and line thickness should be finalized and used consistently throughout the project. A portion of each graphic display should be reserved for placing the commonly used buttons. The basic static graphics components are:
4.1
Process Equipments
All basic process equipments like tanks, vessels, process columns, exchangers etc are the static elements. Static elements comprise all items on displays that are independent on process changes. Process equipment is represented in a simplified flat format without any 3D shading. Process Equipment: Style : Flat (2D), No shading Fill Colour : Gray (55) Line type : Solid Line Thickness : 2 pixels Line colour : Dark Gray (39)
4.2
Process Line Colours
Process line colours should come as design input from the customer. Where the customer does not specify line colours, the table below will be used.
PROCESS LINES gas oil condensate produced water closed drains vents, HP/LP flare ammonia UTILITY LINES jet water, firewater seawater, water injection industrial water potable water cooling medium heating medium methanol other chemicals plant air, instrument air nitrogen hydraulic oil utility oil sewage CONTROL LINES Colour dark yellow brown brown green black yellow blue Colour orange green green green green violet magenta magenta dark blue dark blue brown brown black white
Table 9 Process Line Colours
Revision: 1.0 Revision Date: 3 Dec 09 Invensys Doc No: FoxDraw/FoxView HMI Standard and Guide
Engineering Standard Page 27 of 95
Global HMI Engineering Standard and Guide
4.3 Process Line Thickness and Type
Line thickness for the different types of process lines are as shown in the table below . Type of Line Line Thickness (Units) Line Type Main Process Line 3 Continuous Line Auxiliary Process Line 2 Continuous Line Control Signal Line 1 Dashed Line Instrument Air Line 1 Dashed Line (2) Table 10 Line Thickness and Types Best Practice: Before building the static graphics, the line thickness and types should be finalized and used consistently throughout the project .
4.4
Flow of Graphic
The process graphics are the representation of Plant P&ID's and each area is represented by a number of P&ID's. Process flow in P&IDs is normally shown from left to right so the flow of process graphics should also be shown from left to right. Process lines enter at the left of the screen and leave at the right. Clicking on the entering or leaving arrows or navigation button shows the corresponding display. In this way the process flow may be followed easily. The text inside the box can be used to write the number or short name of the process graphic to be opened. The text below the arrow box is used to show the process description. The figure below shows a sample of the Process Navigation button / link.
Figure 8 Process Navigation Link Process Graphics Buttons / Links: Style : Pentagonal Box (i.e. from Foxboro 2D shapes pallet) Fill Colour : Gray (36) Line type : Solid Line Thickness : 1 Pixel Line colour : White and Gray (39) Size : 10 X 4 Best Practice: Before building the static graphics, one process graphic navigation button/link should be made by using the pentagon basic shape from the Invensys Foxboro pallet (i.e. from 2d shapes) and then used consistently throughout the project.
4.5
Background Colour
Light Grey (23) (See Figure 5) is the Standard background Colour for all process graphics. A light background does not strain the eyes and also highlights the bright coloured alarm indications. Process Graphics are viewed constantly and extensively by plant operators, so their background colour should be light.
Revision: 1.0 Revision Date: 3 Dec 09 Invensys Doc No: FoxDraw/FoxView HMI Standard and Guide
Engineering Standard Page 28 of 95
Global HMI Engineering Standard and Guide
4.6 Reserving a Button Set Area
The top portion / area of the Process graphics (i.e. 100 units wide by 5 units high) is reserved for placing Standard Process Button Bar that commonly contains Area name and navigation arrows, process graphic short description, window navigation buttons, and other commonly used functional buttons. It has a background colour of Ocean Blue (52) and all of the buttons have a foreground colour of LT Grey (34). A standard process button bar is placed as a symbol from the library and all of the required display names are configured by giving values to the related button Alias names. A standard process graphic button bar is shown below.
Figure 9 Standard Process Graphic Button Bar Symbol Sideways paging / navigation (i.e. NEXT & PREV DISP) is an endless cycle based on process flow within a unit. Clicking the previous display and next display buttons, call up the pages on the left and right side at the same level / unit / area. When the last graphic in a particular process unit is reached, the next click of the NEXT DISP button calls the first graphic at the same level / area / unit. Similarly, clicking the PREV DISP button from the first graphic of a process area / unit calls the last graphic of the area / unit.
Figure 10 Standard Next & Previous Display Buttons Vertical paging / navigation, on the other hand, is not endless. In other words we can say that further upward paging from a Plant wide level graphic (i.e. Overview Graphic) and further downward paging from a detailed level process graphic is not possible. This situation is depicted by changing background colour of the arrow on the relevant button. Clicking the OVERVIEW button calls the graphic located one level higher / overview graphic. Clicking the DETAILS button calls the graphic one level lower / detailed graphic. If there are multiple graphics at the lower level, the first graphic, considered from a process point of view, is called up.
Figure 11 Standard Overview & Details Display Buttons PAGE ACK button for acknowledging all alarms located in the opened display. Overlay 4Position buttons from which the operator can choose the suitable position for the overlays to open.
Figure 12 Standard Button Bar Functional Buttons The Standard Button bar also shows the Area / Unit Name (Arial, Bold, 14). The area navigation is achieved by clicking on the left and right arrows in the Area Name box. The Button Bar also has the box for the Process display description (Arial, Bold, 12).
Revision: 1.0 Revision Date: 3 Dec 09 Invensys Doc No: FoxDraw/FoxView HMI Standard and Guide
Engineering Standard Page 29 of 95
Global HMI Engineering Standard and Guide
Figure 13 Standard Button Bar Area Name and Display Description
4.7
Process Overview Display
The Process Overview Display enables a quick jump into the process. Each Plant / Process Unit is represented as a whole in an overview graphic which only shows the main portion of the plant and dynamic links are used to open the particular detailed process graphics. Best Practice: An Overview display of the whole plant / complex should be made that shows all the main areas / vessels / equipment of the plant / complex as a higher level display. There should be no control or process information at this level. The main purpose of this display is for easy navigation to other displays. Detail displays should be made to show the details of each area / vessel / equipment as a lower level display. All the detailed displays should be accessible with a single click / operator action from overview display. The detailed displays reflect the process flow diagrams and specific project requirements. All the process graphics have an overview button at the Standard Process Graphics Button bar to navigate to the overview display.
Revision: 1.0 Revision Date: 3 Dec 09 Invensys Doc No: FoxDraw/FoxView HMI Standard and Guide
Engineering Standard Page 30 of 95
Global HMI Engineering Standard and Guide
5 Safety C&E Graphics
5.1 Standard Background Colour
Light Grey (23) is considered as the Standard background Colour in Safety Cause and Effect graphics.
5.2
Safety C&E Graphics Layout
A C&E graphic is used to show the Cause and Effects of a particular interlock. It should be represented in Tabular Format as the C&E Matrix. A C&E graphic example is shown in the figure below.
Figure 14 C & E Standard Layout
5.3
Standard SIS Elements
This section describes the SIS devices standard symbols and overlays which may be used in tabular C&E graphics or any other type of graphic. All operations require the operator to be logged in with the appropriate access level. All SIS loops only operate in auto mode. Some of the SIS loops may have manual interactions from the field, control room console and graphical HMI. SIS symbols are generally used to indicate the process values, engineering units, MANUAL mode state indication, override information, Alarm status etc. All the symbols and overlays are extracted from the Engineering Excellence Template Library. All symbols and overlays exist in the Engineering Excellence library and should be copied to local machines at D:\opt\customer\displib\Symbols and D:\opt\customer\displib\ovr\LL(LR,UR,UL). For further configuration details and information, please refer to the project design documentation and User Guides which are available on the Engineering Templates CoP.
Revision: 1.0 Revision Date: 3 Dec 09 Invensys Doc No: FoxDraw/FoxView HMI Standard and Guide
Engineering Standard Page 31 of 95
Global HMI Engineering Standard and Guide
6 Fire & Gas Graphics
6.1 6.2 Standard Background Colour F&G Line Thickness and Type
Light Grey (23) is considered as the Standard background Colour in Fire and Gas graphics.
Line thickness for the different types of Plot Plan lines are shown in the table below. Type of Line Line Thickness (Units) Line Type Plant Plot Plan Line 3 Continuous Line Area Plot Plan Line 2 Continuous Line Unit/Equipment Plot Plan Line 1 Continuous Line Instrument Line 1 Dashed Line (21) Table 11 Line Thickness and Types
6.3
Fire & Gas Graphics Layouts
The standard Fire and Gas graphics are configured in two or more levels depending on the size of the project. These represent the physical layout of the plant and indicate the presence of Fire, Gas, Fault and Inhibit. Best Practice: To save time drawing layouts from scratch, FoxDraw has the facility to convert AutoCAD .dxf files into Foxboro display file format (.fdf ) with the Display Converter utility from the Tools menu. FoxDraw supports up to AutoCAD Version 12.0. Engineers should discuss the supply of layout drawings in dxf format during the kick-off phase of the project with the Client.
6.3.1 The Fire & Gas Level-1 Graphics
The Fire & Gas Level-1 graphics should represent a plot plan of the whole plant. The presence of a Fire, Gas, Fault or Inhibit signal in an area is represented by a coloured border. The operator picks that area to navigate to Level 2 / Level 3 graphics. Colour is used to differentiate between the 4 types of signals so that the operator knows which area to go to first. A sample Fire & Gas Level-1 graphic is shown in the figure below.
Figure 15 Fire & Gas Level-1 Graphics
Revision: 1.0 Revision Date: 3 Dec 09 Invensys Doc No: FoxDraw/FoxView HMI Standard and Guide
Engineering Standard Page 32 of 95
Global HMI Engineering Standard and Guide
6.3.2 The Fire & Gas Level-2 Graphics
The Fire & Gas Level-2 plot plan is used when there is still too much detail to go directly to the Level 3 (detector layout) graphic. Again when a Fire, Gas, Fault or Inhibit signal is present the area where that has occurred has a coloured border. The operator picks that area to navigate to the Level-3 graphics for further details. The Fire & Gas Level-2 graphic may look like the figure below.
Figure 16 Fire & Gas Level-2 Graphics
6.3.3 The Fire & Gas Level-3 Graphics (Detector Layout)
The Level 3 graphic or detector layout shows the detectors in a particular area.
Figure 17 Fire & Gas Level-3 Graphics
Revision: 1.0 Revision Date: 3 Dec 09 Invensys Doc No: FoxDraw/FoxView HMI Standard and Guide
Engineering Standard Page 33 of 95
Global HMI Engineering Standard and Guide
6.4 Standard F&G Elements
This section describes the Fire & Gas device templates interface to I/A. Individual F&G System Maintenance Inhibits are set / removed on the graphical HMI via the I/O overlay accessed from F&G layouts. Individual F&G System Maintenance Inhibit status indications are available on the F&G Layouts. F&G symbols are generally used to indicate process values, engineering units, MANUAL mode state indication, Alarm status etc. All the symbols and overlays are extracted from the Engineering Excellence Template Library. All symbols and overlays exist in the Engineering Excellence library and should be copied to local machines at D:\opt\customer\displib\Symbols and D:\opt\customer\displib\ovr\LL(LR,UR,UL). For further configuration details and information please refer to the project design documentation and User Guides which are available on the Engineering Templates CoP.
Revision: 1.0 Revision Date: 3 Dec 09 Invensys Doc No: FoxDraw/FoxView HMI Standard and Guide
Engineering Standard Page 34 of 95
Global HMI Engineering Standard and Guide
7 Start up and Shutdown Graphics
7.1 7.2 Background Colour Start-up and Shutdown Graphics Layout
Light Grey (23) is considered as the Standard background Colour in Bypass graphics.
Start-up and shutdown graphics are normally used during the start-up of the particular unit for troubleshooting purpose and also to guide operators for smooth operation. These graphics mainly show the status or information pertaining to the required steps to be performed e.g. boiler start permissive, machine start sequences etc. There are two approaches that can be used to represent these graphics. They are dependent on the complexity of the system. For simple systems a tabular approach can be used (See Figure 18). Where a start-up/shutdown is more complex a better approach is to use a flowchart representation (See Figure 19) using standard flowchart elements as described in section 7.3.
Figure 18 Tabular Start-up/Shutdown Graphic Example
Revision: 1.0 Revision Date: 3 Dec 09 Invensys Doc No: FoxDraw/FoxView HMI Standard and Guide
Engineering Standard Page 35 of 95
Global HMI Engineering Standard and Guide
Figure 19 Flowchart Start-up/Shutdown Graphic Example
7.3
Standard Flowchart Start-up / Shutdown Elements
There are no standard Flowchart symbols in the Engineering Excellence library but standard flat flow chart boxes available from the FoxDraw Library (see Figure 20):
Figure 20: FoxDraw Standard Flowchart Library
Revision: 1.0 Revision Date: 3 Dec 09 Invensys Doc No: FoxDraw/FoxView HMI Standard and Guide
Engineering Standard Page 36 of 95
Global HMI Engineering Standard and Guide
8 System Graphics
8.1 8.2 Standard Background Colour System Status Graphics Standard Layouts
Light Grey (23) is the Standard background Colour for System Status graphics.
8.2.1 DCS System Status Graphics
The health of the DCS system and network is shown by Invensys Foxboro standard applications SMDH / Infusion System Manger. These applications are invoked by clicking on the system button of the FoxView Display Manager.
8.2.2 Invensys Triconex System Status Graphics
The Invensys Triconex System Status graphic comes with the FDSI and Workstation Drivers for Triconex CD and are configured by following the procedure in user guide B0700DF which comes with the driver CD. A sample Invensys Triconex configured display is shown below.
Figure 21 Standard Tricon System Status Graphics
8.2.3 System Cabinet Status Graphics
The System Cabinet Status graphic should be available for one or more levels depending on the size of the project.
Revision: 1.0 Revision Date: 3 Dec 09 Invensys Doc No: FoxDraw/FoxView HMI Standard and Guide
Engineering Standard Page 37 of 95
Global HMI Engineering Standard and Guide
8.2.3.1 Level-1 or Cabinet Status Overview Graphics layout This graphic should only show the physical layout of the cabinets inside a control / rack room. A rectangular / square box represents a cabinet. The box colour (RED) will indicate that there is an alarm inside that particular cabinet and a single click on the box should open the Level-2 graphic. The figure below shows a sample Level-1 graphic.
Figure 22 Standard Cabinet Status Overview Graphics 8.2.3.2 Level-2 or Cabinet Status
The health of all the system cabinets should be shown in a tabular format by placing standard I/O symbols in it. As a minimum the following status data should be shown: - Cabinet power supplies status - Air flow switch status - RTD / TC status - Link status A sample system cabinet status graphic is shown in the figure below.
Revision: 1.0 Revision Date: 3 Dec 09 Invensys Doc No: FoxDraw/FoxView HMI Standard and Guide
Engineering Standard Page 38 of 95
Global HMI Engineering Standard and Guide
Figure 23 Standard Cabinet Status Graphics
Revision: 1.0 Revision Date: 3 Dec 09 Invensys Doc No: FoxDraw/FoxView HMI Standard and Guide
Engineering Standard Page 39 of 95
Global HMI Engineering Standard and Guide
9 Bypass Graphics
9.1 9.2 Background Colour Bypass Overview Graphic
Light Grey (23) is the Standard background Colour for Bypass graphics.
Bypass graphics are used to monitor the plant / area / unit wide maintenance overrides. The overview graphics show the status of override groups in a tabular format. Detail bypass graphics show the detail of the override group. The standard bypass graphic is in a tabular format and shows the Group master, Tag number, Service Description and the corresponding bypass / override switch. Bypass Switch activation is shown by the change of button foreground colour.
Figure 24 Standard Bypass/ Override Graphics
Revision: 1.0 Revision Date: 3 Dec 09 Invensys Doc No: FoxDraw/FoxView HMI Standard and Guide
Engineering Standard Page 40 of 95
Global HMI Engineering Standard and Guide
10 Library Elements
10.1 Library, Symbol, Overlays Elements
All libraries, symbols and overlays elements are extracted / provided on the basis of already developed Engineering Excellence templates. All template elements are represented on the user displays using a variety of process graphic elements to present analogue and digital status and process values. These symbols indicate to the operator alarm states, interlock states or operating modes. The operator may click on the symbol to open an overlay from which operator actions may be performed. The details of all symbols and overlays are described in detail in the Project Design Specifications and the User Guides which can be found on the Engineering Template CoP SharePoint site (Engineering Template CoP).
10.1.1 Library and Symbol Elements
Process symbols are generally used to indicate the current process values, engineering units, MANUAL mode state indication, Alarm status, etc. All symbols exist in the Engineering Excellence library and should be copied to local machines at D:\opt\customer\displib\Symbols. For further configuration details please refer to the User Guides which can be found on the Engineering Template CoP SharePoint site (Engineering Template CoP). Find below some examples for process graphic symbols with some explanations.
Figure 25 Analogue Input Symbol
Figure 26 Analogue Output Symbol
Revision: 1.0 Revision Date: 3 Dec 09 Invensys Doc No: FoxDraw/FoxView HMI Standard and Guide
Engineering Standard Page 41 of 95
Global HMI Engineering Standard and Guide
Figure 27 Digital Input Symbol
Figure 28 Digital Output Indication Symbol with Interlock
Figure 29 Digital Output Indication Symbol with activated Interlock The font, font style, size and colour used for all Standard Symbols are as follows: All Symbols Value EU TAG Alarm status Font Arial Arial Arial Arial Font Style Bold Regular Regular Regular Font Size 6 5 6 6 Colour Black Black White Black
A/M Status Arial Regular 5 Black Table 12 Font, Font Style, Size and Colour for Standard Symbols
10.1.2 Overlay Elements
Engineering Excellence Overlays are well designed with useful operator utility built in such as changing its position from one corner to another. The overlay is opened by clicking on the symbol and will always open in the lower left position. All overlays exist in the Engineering Excellence library and should be copied to local machines at D:\opt\customer\displib\ovr\LL(LR,UR,UL). See some examples of overlays elements with explanations in Figure 30 and Figure 31.
Revision: 1.0 Revision Date: 3 Dec 09 Invensys Doc No: FoxDraw/FoxView HMI Standard and Guide
Engineering Standard Page 42 of 95
Global HMI Engineering Standard and Guide
Figure 30 Overlay Example
Figure 31 Overlay Example The list below shows the overlay items available in the Engineering Excellence template library:
Revision: 1.0 Revision Date: 3 Dec 09 Invensys Doc No: FoxDraw/FoxView HMI Standard and Guide
Engineering Standard Page 43 of 95
Global HMI Engineering Standard and Guide
Functional Operator Action Acknowledge Auto/Manual Close Data Entry Field Exit Fast Up/Down Inhibit Open Remote/Local Toggle Up/Down Status Indicators Access Locked status indicator Acknowledgment status indicator Alarm status indicator Auto/Manual status indicator Clamping Information Failsafe status indicator Feed forward Tune status indicator H/L Alarm Setpoint HH/LL Alarm Setpoint Measurement information Output Information Override status indicator Remote/Local status indicator Supervisory Control status indicator Tracking status indicator Additional Buttons Device Detail Interlock Trend Table 13 Overlay Objects List
10.2 Create/Modify Project Symbols and Overlays
Standards related to symbols and overlays documented in the User Guides, PDS documents and symbols and overlays in the library. The PDS documents are accessed via the Engineering Template CoP SharePoint site (Engineering Template CoP) and the User guides are contained within the release download. It is recommended that you start with a symbol and overlay from the library to get the correct size, spacing, fonts etc, rename it and then modify it to create the new template that is required.
10.2.1 Create New Symbols and Overlay Template
If Engineering Excellence library elements do not meet the project requirements and new Strategy templates are created by the project then new symbols and overlays will need to be developed by the project team. The naming convention for the symbols and overlays is detailed in section 14.2. A minimum of two symbols are needed for each template. These symbols are identified as the normal symbol and the simple symbol. The normal symbol is used on the final delivered graphic
Revision: 1.0 Revision Date: 3 Dec 09 Invensys Doc No: FoxDraw/FoxView HMI Standard and Guide
Engineering Standard Page 44 of 95
Global HMI Engineering Standard and Guide
screens and the simple symbol is used by the Invensys Engineering Workbench (IEW) to produce commissioning graphics. The commissioning graphics can only be produced by the Invensys Engineering workbench (IEW) if the P&IDs are available in SmartPlant. The normal and simple symbol are essentially the same except that the simple symbol does not have tag name text and the symbol is more compact. This allows for better alignment of the symbol in the finished commissioning graphic. Figure 32 shows an example of a normal symbol and Figure 33 shows the same template simple symbol. For symbols that are placed in the process line, the principle for the simple symbol is that a static symbol is drawn in the line and a simple symbol is placed next to it. This approach is typically for valves and motors. In this case a simple symbol is developed to take up the minimum amount of space. An example of a normal symbol is shown in Figure 34 and a simple symbol is shown in Figure 35.
Figure 32 Normal Symbol
Figure 33 Simple Symbol
Figure 34 In Line symbol
Figure 35 Simple Symbol for In Line Symbol For symbols which may need to be rotated in FoxDraw rotated symbols need to be produced. This is because symbols (especially valves) rotated in FoxDraw lose their alignment. In this case there are three further symbols produced. One which is rotated 90 Degrees Clockwise which is named P_<Template_name>_90CW One which is rotated 180 Degrees Clockwise which is named P_<Template_name>_180CW One which is rotated 270 Degrees Clockwise which is named P_<Template_name>_270CW
Revision: 1.0 Revision Date: 3 Dec 09 Invensys Doc No: FoxDraw/FoxView HMI Standard and Guide
Engineering Standard Page 45 of 95
Global HMI Engineering Standard and Guide
10.2.2 Modify Symbols and Overlays
The Engineering Excellence Library is a fixed library maintained and modified only by the Engineering Excellence Template Team. If a project needs to modify a template then they need to make a project copy of the symbols and overlays using the following procedure. 1. Open the specific Engineering Excellence symbols using FoxDraw 2. On the new symbols locate the action which opens the overlay, this will be a DM command type action. Within the action the string P3 contains the name of the overlay to load. Add the prefix of P_ to this string. 3. Save the symbol, with the name of the new symbols being the same as the copied Engineering Excellence symbols but with a prefix of P_. Repeat this for the simple symbols and rotated symbols as required. 4. Open each of the four overlays in turn using FoxDraw. 5. In each overlay the actions on the four overlays position button, at the bottom of the overlay, needs to be changed to reflect the new overlay name. The action will be a DM Command and there will be a string containing the path and name of the overlay (i.e. ov /opt/customer/displib/over/UR/AI_01_UR sticky etc). 6. Add the prefix, P_, to the name of the overlay. 7. Modify the new symbols and overlays to match the projects requirements. 8. Save the overlay, with the name of the new overlay being the same as the copied Engineering Excellence overlay but with the a prefix of P_.
10.3 Symbol Colours
The device loop symbol uses colour to display both status and alarm conditions. The symbol body is used to display device status as defined in Table 14. The device Symbol background is used to display alarm conditions as defined in Table 15. All symbols are designed to be displayed on a grey (23) background. See Section 2.10, at the beginning of this section for a description of the standard colour set and their numerical references. State Closed Closing Opened Opening Running Starting Stopped Stopping Circuit Breaker Connected Circuit Breaker Disconnected Body Colour Red (25) Dark Red (17) Green (26) Dark Green (18) Green (26) - Overlayed with black R. Dark Green (18) Red (25) -Overlayed with Black S Dark Red (17) Green (26) Red (25)
Table 14 Symbol Body Colours
Revision: 1.0 Revision Date: 3 Dec 09 Invensys Doc No: FoxDraw/FoxView HMI Standard and Guide
Engineering Standard Page 46 of 95
Global HMI Engineering Standard and Guide
State Alarm Priority 1 Alarm Priority 2 Alarm Priority 3 Alarm Priority 4 Alarm Priority 5 Returned to Normal Unacknowledged Alarm Alarm Inhibit Unacknowledged - Background Colour Flash Red (25)/Light Grey (63) Flash Ochre (59)/Light Grey (63) Flash Yellow (27)/Light Grey (63) Flash Lemon (44)/Light Grey (63) Flash Magenta (29)/Light Grey (63) Flash Black (16)/Light Grey (63) n/a Table 15 Symbol Alarm Colours Acknowledged Background Colour Red (25) Ochre (59) Yellow (27) Lemon (44) Magenta (29) Light Grey (63) Yellow (27)
Revision: 1.0 Revision Date: 3 Dec 09 Invensys Doc No: FoxDraw/FoxView HMI Standard and Guide
Engineering Standard Page 47 of 95
Global HMI Engineering Standard and Guide
11 Alarms
11.1 Alarm and Display Manager Configuration
The Alarm/Display Manager Configurator is accessible from the Config pull-down menu in the Process Engineers Environment [refer to Alarm and Display Manager Configurator (B0700AM)]. ADMC is used to configure additional FoxViews and AMs on 70 Series stations. The Alarm and Display Manager Configurator (ADMC) is a tool you use to configure workstation properties and instances of Alarm Managers (AMs) and display managers (DMs or FoxViews). Using ADMC you can customize most aspects of alarm displays, such as: Menus and buttons Alarm entries Position of displays Alarm Alert database attributes, such as alarm entry sort options, return-to-normal action, and Clear button action. ADMC stores configurations in Alarm Manager (AM) databases (.am files) and sets of schemes and templates with default settings in default configuration (.cdf ) files. Each of the selectable items corresponds to the top level record in the database or default configuration file. There are three types of items: instances, schemes, and templates. Instances are workstations, display managers, Alarm Managers, Screen Lists, and Associations. Schemes are sets of properties. Templates are sets of default settings used for creating new instances and schemes.
11.1.1 Standard Alarm Manager Displays, Alarm Message Format and Command Button
Alarm Manager has seven different standard displays with standard message formats and command buttons. These can be customized [refer to Alarm and Display Manager Configurator (B0700AM)] as per project requirements.
11.1.2 Configuration Files
ADMC is the configurator that administers and manages the AM database (.am file). The Create Install Files command in the ADMC File menu provides a means to create from this database the configuration files needed at run time for each workstation. .am (AM database) The default database file foxboro.am contains an AM instance (the desired letterbug needs to be completed) and a varied set of AM Property schemes, User Interface schemes, and Alarm Format schemes. This file is available on each station after system installation in D:\usr\fox\customer\config. wp_am.cfg (Workstation configuration) This file contains AM-related configuration data for a workstation. This data is read by each AM as well as AA and AST. A default file wp_am.cfg with default values is available on each station after system installation in D:\usr\fox\alarms\cfg. am_name.cfg (Alarm Manager configuration) This file contains configuration data for a single AM. ADMC creates a separate am_name.cfg file for each Alarm Manager instance contained in the .am file. A default AM configuration is available on each station after system installation with the file name am_def.cfg. It is created from the default database file foxboro.am. If AM does not find an am_name.cfg file, it will read am_def.cfg instead. The AM configuration files are located in D:\usr\fox\alarms\cfg. dmcfg (FoxView display manager configuration)
Revision: 1.0 Revision Date: 3 Dec 09 Invensys Doc No: FoxDraw/FoxView HMI Standard and Guide
Engineering Standard Page 48 of 95
Global HMI Engineering Standard and Guide
This file contains configuration data describing DM (or FoxViews) and AM properties. A default file is located in D:\usr\fox\customer\hi. You can also use ADMC to distribute these configuration files, once created, to the different stations where they are needed at run time. To do this you use the command Distribute Install Files (File menu).
11.1.3 Default Database File and AM Configuration
The database file: D:\usr\fox\customer\config\foxboro.am contains an AM instance and a varied set of AM Property schemes, User Interface schemes, and Alarm Format schemes. A subset of these schemes are linked together to produce the default AM configuration: D:\usr\fox\customer\alarms\cfg\am_def.cfg The AM Property scheme used to create this installed configuration file is foxDefault. The Alarm Manager instance contained in the as shipped database needs to be completed with the desired letterbug.
11.1.4 Standard/Default Workstation Configuration
The standard workstation configuration (wp_am.cfg) supplied with every workstation includes: Database properties that include maximum number of alarms, initial sort order, return-tonormal action, clear alarm option, CONF message option, and alarm recovery Horn properties that include mute timeout, silence, resound, silence key, and feedback options Blink rate settings for unacknowledged active, acknowledged active, and unacknowledged return-to-normal settings Text string properties that include alarm text string update option and alarm text string update priority option Colour settings for dynamic colour selection for different alarm priorities and alarm rectangle selection colour Miscellaneous properties that include top priority command processing option, clear and reset option for match/filter/sort dialog, and number of annunciator buttons.
11.1.5 Standard/Default Display Manager and Alarm Manager Configuration
The standard display manager and Alarm Manager Configuration (dmcfg, am_def.cfg) supplied with every workstation includes: DM properties that include automatic start-up of the display manager on the first head when the station is booted AM properties that include start-up of the Alarm Manager on the first head Operator privileges available in the Initial I/A Series environment AM display user interface formats and alarm formats for each type of alarm display. Besides the standard/default configurations, Invensys Foxboro supplies schemes that complement the supplied template information.
11.1.6 Configuration Steps
11.1.6.1 Configuration Philosophy There are three general categories of users: The Invensys Foxboro supplied schemes are satisfactory. In this situation, you do not need to do anything.
Revision: 1.0 Revision Date: 3 Dec 09 Invensys Doc No: FoxDraw/FoxView HMI Standard and Guide
Engineering Standard Page 49 of 95
Global HMI Engineering Standard and Guide
Minor changes to the user interface, display positions, or alarm formats are required. It is recommended that you copy existing schemes and edit the copies. You should not directly edit the Invensys Foxboro supplied schemes. To make minor changes you must understand the relationships among scheme types. New schemes are required. You should copy and edit existing schemes, or create entirely new schemes. You may also choose to create and use templates. To do this you must understand how schemes and templates are used. 11.1.6.2 Pre-Configuration Decisions Before using ADMC, you should decide how many display managers and Alarm Managers your system requires for each workstation. Refer to Appendix A and B in Alarm and Display Manager Configurator (B0700AM) for more help on this. 11.1.6.3 Backing up the Invensys Foxboro Supplied Configuration Files Before beginning to configure display manager and Alarm Manager configuration files backing up the following files is strongly recommended. From Windows Explorer, simply copy and rename the following files, or copy these files to a backup directory. On the workstation where you are using ADMC: D:\usr\fox\customer\config\foxboro.am D:\usr\fox\wp\data\foxboro.cdf On the destination workstation(s): D:\usr\fox\customer\alarms\cfg\am_def.cfg D:\usr\fox\customer\hi\dmcfg D:\usr\fox\customer\alarms\cfg\wp_am.cfg 11.1.6.4 Major Configuration Steps Following are the major steps to configure and install display manager and Alarm Manager Configuration files. Step 1 2 3 4 5 6 7 8 9 Task Initialize a new AM database file or open an existing AM database file. Create customised templates and schemes, if needed. Select a template or scheme. Configure the workstation properties, display managers, and Alarm Managers for each workstation using the templates and/or named schemes. Save the AM database. Validate the information in the AM Database file. Create install files for each workstation referenced in the AM database file. Distribute the configuration files to the appropriate workstations. Restart applications or reboot the station according to the different messages and your needs. Table 16 Major Configuration Steps Refer to Alarm and Display Manager Configurator (B0700AM) for more complete examples.
Revision: 1.0 Revision Date: 3 Dec 09 Invensys Doc No: FoxDraw/FoxView HMI Standard and Guide
Engineering Standard Page 50 of 95
Global HMI Engineering Standard and Guide
11.2 Alarm Table / Panel Configuration
For a complete description of Alarm Panel Configuration refer to I/A Series System FoxPanels Annunciator Keyboard and Alarm Panel Software (B0700BB). The term alarm panel refers to both a hardware annunciator keyboard and a soft alarm panel. A soft alarm panel (or soft panel) refers to any window on the CRT (screen) that contains an alarm panel. A soft alarm panel can consist of a software emulation of a hardware keyboard or a custom software-only alarm panel. The FoxPanels software is used to configure and display soft alarm panels on Windows based workstations and to configure hardware annunciator keyboards.
Figure 36 Keyboard Configuration FoxPanels can take advantage of sound cards for configuring and playing alarm panel horns. A sound card and speakers are required in the workstation to use this feature. Without a sound card, the workstation uses its internal speaker to play tones. You can respond to Process Alarms in one of two ways: Using the I/A Series Menus and Displays When a control block or group of control blocks goes into alarm, the Process button on the FoxView display manager (FoxView) top menu bar flashes and changes colour. In addition the horn may sound and messages may be sent to designated group devices such as printers and historians. Using Alarm Panels The I/A Series system may include one or more alarm panels which link control block alarms to displays, programs, or display manager commands. From the alarm panel you can:
Silence a horn by pressing a key. Pressing the key auto-silences the horn and executes the properties associated with the key: initiate program, execute commands, and invokes the display. Respond to the alarm by clicking the key associated with the alarm. The key silences the horn and can call up a display, run a program, or execute a display manager command. The advantage of using an alarm panel is that a single key can invoke a specific action directly related to the alarm. Using the I/A Series system menus can require more operator actions.
11.2.1 Configuring Alarm Panels
You can use the FoxPanels Configurator on a Windows based workstation to configure the Alarm Panels. For a complete description of Alarm Panel Configuration refer to I/A Series System FoxPanels Annunciator Keyboard and Alarm Panel Software (B0700BB).
Revision: 1.0 Revision Date: 3 Dec 09 Invensys Doc No: FoxDraw/FoxView HMI Standard and Guide
Engineering Standard Page 51 of 95
Global HMI Engineering Standard and Guide
11.2.2 Overview: Creating and Working with Alarm Panels
To create and manage alarm panels: 1. Setting Workstation Configuration Properties. Workstation properties are specific to the current workstation where you are configuring the alarm panels. If you create an alarm configuration and move it to another workstation, you can change the configuration as required. You set the workstation configuration using the Workstation menu commands: Information Horns Keyboard Address dialog box. 2. Setting Up FoxPanels Preferences. Set up preferences to: Create default panel configurations Determine how panels appear in response to alarms at run time. The default panel configuration can be overwritten for individual panels. The run-time appearance settings apply to all software emulation alarm panels for a workstation. 3. Add alarm panels to, or remove alarm panels from, the workstation configuration, and set panel properties. 4. Configure the alarm panel keys. Configuring an alarm panel key involves selecting a key or keys to configure and setting the properties for the key(s). Key properties include: Key labels and actions Displays, programs, commands and/or alarms associated with the key Blink and colour settings. 5. Specify how the alarm panel configuration will respond to alarms and set up the initial display appearance after configuration. 6. Back up existing alarm panel configurations, or transfer them to another workstation. For a more detailed information of this process refer to: I/A Series System FoxPanels Annunciator Keyboard and Alarm Panel Software (B0700BB). 11.2.2.1 File Structure of an Alarm Panel Configuration An alarm panel configuration file name consists of a workstation logical name and an .apc extension; for example, AWNT01.apc. Companion files include the horn.cfg file and two other files, logical_nameAApan (the Alarm Panel Data file) and logical_nameAAtab (the Alarm Table Data file). These files are stored in D:\usr\fox\alarms. 11.2.2.2 Setting the Workstation Horn Configuration The workstation horn configuration defines: What tones or sounds are associated with system and process alarms. Process alarms are configured by alarm priority. Whether an external horn will be activated through a control block. What sound is associated with each horn. If the Windows based workstation has a sound board, you can also associate a .WAV file to a soft alarm panel horn. The horn configuration is saved in the horn.cfg file. Configuring Horns for System and Process Alarms To configure workstation horns: 1. From the Workstation menu, choose Horns. The Workstation Horn Configuration dialog box (Figure 37) appears.
Revision: 1.0 Revision Date: 3 Dec 09 Invensys Doc No: FoxDraw/FoxView HMI Standard and Guide
Engineering Standard Page 52 of 95
Global HMI Engineering Standard and Guide
Figure 37 Workstation Horn Configuration Dialog Box (Console Tab) 2. Click the Console or Console2 (applies only when you configure a workstation with two CRTs) tab. 3. For System Alarm, select a tone from the drop-down list. 4. For each process alarm priority, select a tone from the drop-down list. 5. To save the workstation horn configuration, click OK. Configuring External Horns You can configure an external horn to be activated through a control block. Normally, this is a digital output block that manipulates the contacts of an audible alarm device connected to a Fieldbus Module (FBM). You can also use this to configure an external lamp instead of a horn. Use fields in the External tab of the Workstation Horn Configuration dialog box to assign specific contact output control blocks to specific alarm priorities. Use ExtSys to configure system alarms and ExtPri1 through ExtPri5 to specify external contacts for process alarms priorities 1 through 5 (see Figure 38).
Figure 38 Workstation Horn Configuration Dialog Box (External Tab)
Revision: 1.0 Revision Date: 3 Dec 09 Invensys Doc No: FoxDraw/FoxView HMI Standard and Guide
Engineering Standard Page 53 of 95
Global HMI Engineering Standard and Guide
Setting the Sound Associated with a Horn Configure tone definitions (frequencies or .WAV files) for Console 1 and Console 2 by clicking Tone 1, Tone 2, or Tone 3 in the Tone Definitions for Console dialog box.
Figure 39 Workstation Horn Configuration Dialog Box (Sounds) To configure workstation horn tones: 1. From the Workstation Horn Configuration dialog box, Sounds tab (Figure 39), click the tone you want to configure. The Console 1 Tone or Console 2 Tone dialog box appears (Figure 40). 2. From the Console n Tone dialog box, click either Play Wave File or Use Computer Speaker: Play Wave File This option is for workstations with a sound card and speakers (as shown in Figure 40). Use the text box and the prompt button to select a .WAV file. Sample wave files are located in drive:\usr\fox\alarms\wavefiles.
Figure 40 Console 1 - Tone 1 Dialog Box (Play Wave File) Use Computer Speaker Type the frequency of the tone (50 to 18000 Hertz) in the text box.
Revision: 1.0 Revision Date: 3 Dec 09 Invensys Doc No: FoxDraw/FoxView HMI Standard and Guide
Engineering Standard Page 54 of 95
Global HMI Engineering Standard and Guide
Figure 41 Console 1 - Tone 1 Dialog Box (Output Source) 3. Click Test to play the .WAV or speaker tone you entered. 4. Click OK to save the changes. 11.2.2.3 Transferring an Alarm Panel Configuration to a Windows Based Workstation To transfer an alarm panel configuration to a Windows based workstation: 1. Copy the logical_nameAAtab, logical_nameAApan, logical_name.apc, and horn.cfg files to an external media. 2. Rename the files on the external media to the appropriate workstation logical name. 3. Copy the files from the external media to the D:\usr\fox\alarms directory. 4. Invoke the FoxPanels Configurator. 5. Click Open. The Open dialog box displays and lists available configurations. 6. Click a configuration, and click OK. 7. In the Save As dialog box, select the appropriate workstations logical name, and click OK. 8. The letterbug for this Workstation dialog box is displayed. 9. Type the letterbug, and click OK. 10. In response to the dialog box that asks you to confirm the overwrite, click Yes. 11. Click OK in response to the message notifying you that changes do not take effect until the next reboot. Note: When multiple configurations are being transferred at the same time, the horn configurations are overwritten. Check each horn configuration and make the appropriate changes as needed. 11.2.2.4 AApan and AAtab Data Files Configuring the User Display Button in Alarm Displays The User Display button in the Current Alarms Display (CAD) relies on the contents of the logical_nameAAtab and logical_nameAApan files (where logical_name is the workstation logical name) to determine its function. On boot up, the contents of the AAtab and AApan file are loaded into a display stations memory. When an alarm is highlighted on the CAD display, and the User Display button selected, USER DISP performs its function based on the contents of these two files. The AAtab file is used to determine if the particular alarm is mapped to an annunciator key. If the CAD finds the panel and key assignment in the AAtab file, it then calls up the associated display that is defined for the same panel and key in the AApan file. If the files do not exist, there is no association in the AAtab file, or no display exists in the AApan file, then the User Display button, when selected, will not respond.
Revision: 1.0 Revision Date: 3 Dec 09 Invensys Doc No: FoxDraw/FoxView HMI Standard and Guide
Engineering Standard Page 55 of 95
Global HMI Engineering Standard and Guide
In the example below: AAtab (Alarm Table Configuration) File #COMPOUND BLOCK PANEL # FOXP_INT HIGFREQ 1 AApan (Alarm Panel Data) File ascmd # Alarm Panel Configuration File for X2AWLN clralmpnl addalmpnl 1 3 D d:/opt/menus/d1/testdisp.fdf If you highlighted an alarm, FOXP_INT:HIGFREQ.PNT on the CAD display and then clicked User Display, that alarm would be associated with Panel 1 Key 3 (in AAtab) and, therefore, the display /opt/menus/d1/testdisp.fdf would be displayed. Note: Even if the workstation does not have annunciator keyboards and does not use FoxPanels, the AApan and AAtab files must still be configured in order for the User Display button to work. Procedure to create <WPNAME>AApan and <WPNAME>AAtab files Its not difficult to create alarm panel file (AApan), its just a list of keys and its associated display. You can create it easily using FoxPanels Configurator and dragging and dropping displays files to the desired alarm panel key (if FoxPanels Configurator is not installed you can also create the file on another station or manually). Generating the alarm tables (AAtab) manually can be very time consuming and inefficient, so you have several options to create AAtab file in more efficient way: 1. Using FoxPanels Configurator Using Autoextract Blocks operation If the Autoextract Blocks operation is enabled (in the general FoxPanels application preferences), all Compound:Block names referenced in a display are extracted and automatically assigned to a key when the display is assigned to a key. This way we get automatically the AAtab file while we are associating the keys to displays. The problem may be that we dont want all the Compound:Block names referenced in the display to be associated to the key, usually we just only want the Compound:Block names that have an alarm associated and the alarm is showing in the display in some way (blink, colour, ). Associating Compound:Block names manually to keys. If we dont want to assign all Compound:Block names referenced in the display to a key automatically, we have to disable the Autoextract Blocks operation and select all the Compound:Block names we want using the configurator and the block selection dialog box (Figure 42 and Figure 43).
KEY 3
Revision: 1.0 Revision Date: 3 Dec 09 Invensys Doc No: FoxDraw/FoxView HMI Standard and Guide
Engineering Standard Page 56 of 95
Global HMI Engineering Standard and Guide
Figure 42 Key Properties
Figure 43 Adding Compound:Block Names to a Key 2. Create AAtab file automatically with a script. You can create a Kornshell script using the R option of the d_edit tool to extract from the display the connections to alarm parameters of interest. You may be interested in .ALMSTA or .UNACK or .HHAIND or other alarm parameters dependent on the project. If you want to automate the creation of the AAtab file, you must have a standardised convention on how to show alarms in your displays and symbols and you cannot deviate from it. In the following example script .ALMSTA and .UNACK parameters are extracted to obtain the required Compound:Block names to create the AAtab file automatically. The script can be modified to search for different alarm parameters.
Revision: 1.0 Revision Date: 3 Dec 09 Invensys Doc No: FoxDraw/FoxView HMI Standard and Guide
Engineering Standard Page 57 of 95
Global HMI Engineering Standard and Guide
Example Script ############################################################## # # Script to generate "AAtab" file # # Name of the station is expected as argument # ############################################################## PAN_FILE="/usr/fox/alarms/"$1"AApan" TAB_FILE="/usr/fox/alarms/"$1"AAtab" if [ ! -f $PAN_FILE ] then echo $PAN_FILE" doesn't exist, exiting." exit 1 fi if [ -f $TAB_FILE ] then rm $TAB_FILE fi cat $PAN_FILE | grep "addalmpnl" | grep " D" > pan_buttons.AAwrk awk '{ OFS="," print $2,$3,$5 }' pan_buttons.AAwrk > pan_buttons.AAwrk1 # Use this line when working with Kornshell Toolkit sed 's/\\/\\\\/g' pan_buttons.AAwrk1 > pan_buttons.AAwrk2 for LINE in `cat pan_buttons.AAwrk2` do echo $LINE DISP_FILE=`echo $LINE | cut -d"," -f3 | cut -d"." -f1` DUMP_FILE=$DISP_FILE"_conn.txt" DISP_FILE=$DISP_FILE".fdf" PANEL_NR=`echo $LINE | cut -d"," -f1` BUTTON_NR=`echo $LINE | cut -d"," -f2` if [ -f $DISP_FILE ] then echo "Processing: "$DISP_FILE /usr/fox/wp/bin/tools/dedit -R $DISP_FILE cat $DUMP_FILE | grep -e "\.ALMSTA" -e "\.UNACK" > $DUMP_FILE"1" awk '{
Revision: 1.0 Revision Date: 3 Dec 09 Invensys Doc No: FoxDraw/FoxView HMI Standard and Guide
Engineering Standard Page 58 of 95
Global HMI Engineering Standard and Guide
print $2 }' $DUMP_FILE"1" > $DUMP_FILE"2" cat $DUMP_FILE"2" | sort | uniq > $DUMP_FILE"3" for ALARM in `cat $DUMP_FILE"3"` do #Avoid Compound parameters CB=`echo $ALARM | grep :` if [ "$CB" != "" ] then COMPOUND=`echo $ALARM | cut -d":" -f1` BLOCK=`echo $ALARM | cut -d":" -f2 | cut -d"." -f1` echo $COMPOUND $BLOCK $PANEL_NR $BUTTON_NR >> $TAB_FILE fi done rm $DUMP_FILE rm $DUMP_FILE"1" rm $DUMP_FILE"2" rm $DUMP_FILE"3" fi done rm pan_buttons.AAwrk rm pan_buttons.AAwrk1 rm pan_buttons.AAwrk2 Best Practice: Create AApan file using FoxPanels Configurator and use scripts or automated tools to create the AAtab file. Sample Files AAtab (Alarm Table Data) File Sample contents of the file logical_nameAAtab, where logical_name is the logical name of the workstation. # Alarm Table Configuration File for X2AWLN # #COMPOUND BLOCK PANEL # FOXP_INT HIGFREQ 1 FOXP_INT MEDFREQ 1 FOXP_INT LOWFREQ 1 CP_ALM HHABS 1 FOXP_INT PRI5 2 FOXP_INT PRI1 2 FOXP_INT PRI2 2 FOXP_INT PRI3 2 FOXP_INT PRI4 2
KEY 3 8 12 13 3 4 8 12 16
Revision: 1.0 Revision Date: 3 Dec 09 Invensys Doc No: FoxDraw/FoxView HMI Standard and Guide
Engineering Standard Page 59 of 95
Global HMI Engineering Standard and Guide
11.2.3 Common Alarm Group Configuration
Configuring the Common Alarm Group (CAG) option in the d:\usr\fox\alarms\commgrp.cfg file allows logical grouping of workstations throughout the I/A Series system. When certain actions are requested by a workstation in that group, all workstations in the logical group are affected. These actions are: Horn silencing Alarm clearing Running the following script d:\usr\fox\alarms\CAGinit.ksh creates an initial list of workstations on the system in the d:\usr\fox\alarms\commgrp.cfg file. Each workstation can be configured to be in one large CAG, in one smaller subgroup, or in two smaller subgroups. If a workstation is a member of two groups, requesting one of the previously mentioned actions from the workstation affects all the workstations throughout both Common Alarm Groups. Therefore, a workstation has control over many more workstations. In addition to the Common Alarm Group option, the configuration file also contains the workstation alarm recovery option and the Current Alarm Display redirection option. The following information can be optionally configured for every workstation listed in the configuration file: The name of the CAG with which the workstation is associated. The name of a second CAG with which the workstation is associated. The letterbug of a backup workstation from which to recover the current alarm list and annunciator panel LED settings if a reboot is required. (Reboot clears alarm information.) The letterbug(s) of AW and WP devices to which the following alarm displays can be redirected when accessed from the Current Alarm Display: Block Detail Display, Top Priority Alarm Display, and User Display. Common Horn Silence When a workstation has been assigned to a logical grouping of workstations (CAG) in the configuration file d:\usr\fox\alarms\commgrp.cfg, a silence horn request from a workstation silences all the horns associated with workstations within its Common Alarm Group(s). When the CAG NAME1 and/or CAG NAME2 field for the WP is configured in the CAG file, a silence horn request sends the horn silence message to the other members of the Common Alarm Group. All workstations are responsible for resetting their own external horn contact points since different external horn contacts can be defined for the various workstations in the CAG. A valid Common Alarm Group (CAG) name has the following structure: It can be from 1 to 12 characters long. It can contain any printable ASCII character other than a '#' sign. The first character can be any of the printable ASCII characters other than a '#'sign and a '-' character (a dash). A '#' sign is interpreted as a comment character by the scripts that read the strings and should not be included in a CAG name. A '-' (a dash) as a first character causes the scripts to ignore the remainder of the string; the CAG name is interpreted as undefined. Although 12 characters are reserved in the commgrp.cfg configuration file for the CAG name, the name does not have to be 12 characters long. Example of commgrp.cfg file #
Revision: 1.0 Revision Date: 3 Dec 09 Invensys Doc No: FoxDraw/FoxView HMI Standard and Guide
Engineering Standard Page 60 of 95
Global HMI Engineering Standard and Guide
# Common Alarm Group (CAG) Configuration File # # (CAD Redirection) # WP CAG Backup BLK TOP USER # LBUG NAME1 LBUG DTL PRIO DISP AW0001 iberd AW0002 ------ ------ -----AW0002 iberd AW0003 ------ ------ -----AW0003 iberd AW0002 ------ ------ ------
CAG NAME2 ----------------------------------
11.3 Alarm Status Colours
Alarm categorisation is an important area in the design of a control system. When an event occurs the operator needs to react quickly to the incident and make rational decisions about which alarms need addressing first. Too many alarm categories can be confusing to an operator. It is therefore important to limit the number of alarm categories. The table below has five categories of alarms and shows the typical type of alarm that would be in each category. These categories are applicable to both the Current and Historical alarm pages. Alarm Priority 1 Type Emergency Example Alarm Types Confirmed H2S Gas - 2ooN Confirmed "High" HC Gas (25%, 3LEL.m) - 2ooN Temporary Refuge Gas (H2S, HC, CO, CO2, SO2, O2) Confirmed Fire (Flame, Smoke, Heat) - voted or 1ooN Fire suppression release (Deluge, CO2, etc.) ESD state (0, 1, 2), Safety Inhibits MAC, GPA, Toxic Gas, PAFA/PAPA Critical System Faults All or Group MOS removal Single H2S Gas Aspirated systems - single Fire or Gas alarm "Critical" Process (DCS) pre-alarms Executive Action Faults non voted (single) Fire Confirmed "Low" HC Gas (10%, 1LEL.m) - voted 2ooN "High" HC Gas (25%, 3LEL.m), "Low" HC Gas (10%, 1LEL.m) Fire Pump Start, Foam Monitor Start, Emergency Generator Start HVAC Shutdown ESD 3 (process trips) "Important" Process (DCS) pre-alarms - Operator Action "Routine" Process (DCS) pre-alarms Fire Zone - F&G Detector "Common" Fault HISTORY LOG (inc. "events", status changes, control logic states, switching) ESD Pushbuttons (ESD 0, 1 & 2) Inhibits / Process Bypass Mode / Permissives Faults - Non Critical (inc. F&G Detector bad values & line faults) Table 17 Alarm Priorities Colour Red (25)
Critical / High
Ochre (59)
Important
Yellow (27)
4 5
Routine Journal
Lemon (44) Magenta (29)
Revision: 1.0 Revision Date: 3 Dec 09 Invensys Doc No: FoxDraw/FoxView HMI Standard and Guide
Engineering Standard Page 61 of 95
Global HMI Engineering Standard and Guide
Alarms are displayed on FoxView displays as follows: Unacknowledged Alarm Acknowledged Alarm Unacknowledged/Reset Flash Alarm Colour/Background Colour Solid Alarm Colour Flash Alarm Colour/Dark Grey (38)
11.4 Alarm Status Blinking
IA Series Alarm Status (e.g. in symbols and alarm manger displays) can be configured to Blink at three different blink rates. None (Default in Alarm Manager ) Slow (1 Hz) Fast (3 Hz)
Revision: 1.0 Revision Date: 3 Dec 09 Invensys Doc No: FoxDraw/FoxView HMI Standard and Guide
Engineering Standard Page 62 of 95
Global HMI Engineering Standard and Guide
12 Environments / Security
FoxView comes with a standard set of environments but it is recommended that you create your own set of environment files according to the standards (see next sections). The FoxView environment files can be found in D:\opt\fox\env. The following definition files can be found in the D:\opt\fox\env directory: Environment definition files (.env) Access level files (.acl) for each environment Menu bar files (.mbr) for each environment Display bar files (.dbr) for each environment Menu files (.mnu) for the each of the pulldown menus (File, View, Help). Passwords may be assigned to each environment. Each environment has its own environment definition file that defines the environment. For example, the default Initial environment file (D:\opt\fox\env\Initial.env) contains the following: dmcmd nolog_script #Stops logging to OAJ prior to password checking dmcmd passwd #Checks for configured password for this environment. dmcmd chang_env #Clears the existing menu bar. \opt\fox\env\Initial.acl #Access Level Definition File \opt\fox\env\Initial.mbr #Menu Bar Definition File \opt\fox\env\Initial.dbr #Display Bar Definition File All sets of environment files are similar, but each one calls in a unique set of files (.acl, .mbr, .dbr files) containing access levels, menu bar definitions, and display bar definitions that are specific to that environment. Environments must be defined in D:\opt\customer\env folder. The files in this folder replace the files in D:\opt\fox\env, so if you have the file Initial.env in D:\opt\customer\env FoxView uses this file instead of initial.env found in D:\opt\fox\env. Best Practice: Customised environments should be put in the D:\opt\customer\env folder instead of D:\opt\fox\env because installation of a new FoxView version replaces the files found in D:\opt\fox\env with the FoxView standard environments. Note: When the Engineering Excellence environments are installed in the system, the environments are copied to folder: D:\opt\customer\env and you are instructed to remove the folder D:\opt\fox\env from the system. Optionally you may need to selectively disable/enable entries in FoxView pull-down menus. To accomplish this, FoxView reads an optional pull-down file found within the directory being accessed by the pull-down menu. The .pulldown file provides the following functionality: Allows entries within a pull-down menu to be inactive (non-pickable) based on assigned access levels. Pull-down entries cannot be deleted, only made inactive. Allows specification of potential menu entries Allows ordering of entries within the pull-down menu The .pulldown file can have entries that are not actually found in the directory. Entries in the pulldown menu that are not actually found in the directory are not included in the pull-down menu. The .pulldown file is optional. If the file is not found, Display Manager creates the pull-down menus. All entries in the directory (up to 255) are displayed and enabled in the pull-down menu. Invensys Foxboro provides default .pulldown files for each directory that is referenced in the standard environment files. These files contain access level protection for all single-instance applications, the Usage display, and all configurators. The access level used is 100. Menu entries can be made active (pickable) or inactive (unpickable) through access levels. The
Revision: 1.0 Revision Date: 3 Dec 09 Invensys Doc No: FoxDraw/FoxView HMI Standard and Guide
Engineering Standard Page 63 of 95
Global HMI Engineering Standard and Guide
Display Manager commands protect and unprotect are used to control the access levels. The .pulldown file is an ASCII file found within a directory accessed by FoxView top menu entries. It contains a list of lines in the following format: filename [options] where: filename Name of directory entry. Leading white space characters are supported, such as filename or . If there is no filename, a blank non-pickable entry is added to the pull-down menu. Properties of the directory entry. This field is optional. Makes entry inactive if access protection level has been protected.
options -p level
12.1 User Groups
The Engineering Excellence libraries come with a set of standards environments. These environments use the following user groups: Initial INITIAL environment Operator Access Level 1 OAL1 environment Operator Access Level 2 OAL2 environment Supervisor SUPERVISOR environment Engineer or SuperUser ENGINEER environment The name of the environments may be changed when this change is documented in the project documentation. It is mandatory that the project documentation fully maps the customer required environment names to the HMI standard environments names. The access levels (see next section) have to be maintained to be able to use the standard overlay and symbol template functionality.
12.2 Access Control
All access to active display elements is protected with access control so that access can be restricted for unauthorized users. Operating the software requires the user to be logged in with proper access rights.
12.3 Operator Access Levels
As FoxView is used for the human interface for the template elements, operator access is handled via assigning access levels to objects. To facilitate changing access levels the following environments (User groups) are suggested:
Revision: 1.0 Revision Date: 3 Dec 09 Invensys Doc No: FoxDraw/FoxView HMI Standard and Guide
Engineering Standard Page 64 of 95
Global HMI Engineering Standard and Guide
Access Levels None Remark Read Only Access and navigation in displays allowed, no change to process 10 Reporting Operator 10,20 Standard Operator 10,20,100 Plant Supervisor All Engineer, may access everything for changes Table 18 Operator Access Levels
Initial Operator Access Level 1 Operator Access Level 2 Supervisor Engineer (SuperUser)
This list can be expanded or changed on a per project basis, but of course this has consequences for the implementation of the graphic standard elements, which would have to be changed as well. The following table illustrates the access levels assigned in the Engineering Excellence template library elements to each of the actions a user may perform from the template overlays: 10 Operator Access Level 1 20 Operator Access Level 2 100 Supervisor Y Y Y Y Y Y Y Y Y Y Y Y Y Y Y Y Y Y Y Y Y Y Y
System (DCS only, SIS/FGS only or All)
Acknowledge All 20 Y Alarm Inhibit DCS 20 Y Alarm Inhibit SIS/FGS 100 Auto/Manual All 20 Y Close/Stop All 20 Y Down (1%) All 20 Y Exit All 0 Y Y Y Fast Down (5%) All 20 Y Fast Up (5%) All 20 Y Numeric Operator Entry All 20 Y Maintenance Inhibit SIS/FGS 100 Open Detail Display All 100 Open Device Detail All 20 Y Open Interlock All 20 Y Open/Start All 20 Y Open Tagout All 20 Y Open Trend All 10 Y Y Remote/Local All 20 Y Reset SIS/FGS 20 Y Setpoints All 20 Y Start-up Override SIS/FGS 100 Toggle All 20 Y Up (1%) All 20 Y Table 19: Access Level Assignment to Graphic Objects Key Y Function Accessible Function NOT Accessible
Y Y Y Y Y Y Y Y Y Y Y Y Y Y Y Y Y Y Y Y Y Y Y
Revision: 1.0 Revision Date: 3 Dec 09 Invensys Doc No: FoxDraw/FoxView HMI Standard and Guide
Engineering Standard Page 65 of 95
200 Engineer
Access Level assigned
0 Initial
Global HMI Engineering Standard and Guide
For display areas, such as buttons, to be protected or unprotected: Assign protection IDs using the FoxDraw application Enter the desired protect/unprotect commands in the access level files. In the access level file for the environment, enter the protect and unprotect commands related to the protection ID or access level assignments. The following syntax for protect and unprotect is used: dmcmd protect [all/value[range]] dmcmd unprotect [all/value[range]] where: all value[range] Protects/unprotects all areas Specifies the levels to be affected in the following format:
a = single value a,c = indicate multiple values a-d = range from a to d a,c-e = combination of a single value and a range a,c,e-g = combination of multiple values and a range. When you use the .acl file to restrict access in an environment, place the .acl file before the menu bar definitions (.mbr) file so that the access levels become effective on the new menu bar.
12.4 Environment Passwords
Passwords are recommended for all environments (except the Initial because it has no access level). The utility for setting environment passwords and descriptions is dmsepass and can be found in the directory \usr\fox\wp\bin\tools.. The following syntax is used: dmsepass passwd_id [-p password] [-d description] passwd_id password description Is the environment to be affected by password. Is the password. No password removes the password. Is an optional identifier description.
Example: To edit the password of the Initial Environment to be jackson and change the description, type the following from a command tool on the workstation: dmsepass Initial -p jackson -d New password for Initial_Env The password and description for the Initial Environment is saved in the following file: \usr\fox\wp\data\dmpasswd_cfg This is an ASCII file which contains the encrypted password and a description for each environment. A backup file, passwd_cfg.bak is also created. This file contains the contents of passwd_cfg previous to the most recent change. To remove this environment from the password file, type: dmsepass Initial The Initial environment now has no password.
12.5 Standard Menus
Each FoxView environment has its own menu bar definition file (.mbr) that defines the menu button commands, which can point to another file or to a directory: Revision: 1.0 Revision Date: 3 Dec 09 Invensys Doc No: FoxDraw/FoxView HMI Standard and Guide
Engineering Standard Page 66 of 95
Global HMI Engineering Standard and Guide
The syntax is: dmcmd button -1 &Label file where: -1 Indicates button position and is used as a place holder to make the command backward compatible. &Label Identifies the label to be associated with the button. file Identifies the file containing the contents of the pull-down menu. Note: There is no restriction on the number of menu labels or the length of the label text. Example: The default Initial menu bar definition file contains: dmcmd script dmcmd button -1 &File \opt\fox\env\file.mnu dmcmd button -1 &Help \opt\fox\env\help.mnu The lines in the Initial environment file perform the following tasks: dmcmd script Identifies this file as a script file. dmcmd button -1 &File \opt\fox\env\file.mnu Is the standard command line to place a button (File) on the menu bar. Definition files or subdirectories are supported. dmcmd button -1 &Help \opt\fox\env\help.mnu Is the standard command line to place a menu button (Help) on the menu bar. The menu definition file (.mnu) for each menu button contains commands, directory references, and/or references to other menu definition files. All menu definition files must start with the keywords pulldown foxview menu. The help.mnu file contains: pulldown foxview menu "Contents" "help contents" "Separator" "separator" About FoxView about FoxView
#Provides Table of Contents for Help file #Adds dotted separator line #Provides FoxView Version information
The Engineering Excellence libraries come with a standard set of environments and a corresponding set of standard menus. The standard set of menus includes the following files: file.mnu, file_op.mnu, help.mnu, help_eng.mnu, soft.mnu, view.mnu, reboot.mnu, disp.mnu, disp_eng.mnu, obj.mnu and obj_eng.mnu. Some of the menus and some of the features in the menus are only available in the Supervisor or Engineer environments. The minimum recommended menus are:
Revision: 1.0 Revision Date: 3 Dec 09 Invensys Doc No: FoxDraw/FoxView HMI Standard and Guide
Engineering Standard Page 67 of 95
Global HMI Engineering Standard and Guide
Figure 44 File and Help Standard Menus
Figure 45 Config and SftMnt Standard Menus
Figure 46 View and ScratchPads Standard Menus
12.6 Standard Display Bar
Each environment has its own display bar shown vertically at the left side of the screen. You can configure the display bar using the display bar definition file (.dbr). There are two templates available: Button version which displays 18 buttons that can be configured to call up a display or execute a FoxView command. Icon version which displays up to 8 bitmaps of displays which can also be configured to call up a display or execute a FoxView command. You can also have a mix button/Icon configuration if you make your own template. The display bar templates are in \opt\fox\displib\DisplayBar folder.
Revision: 1.0 Revision Date: 3 Dec 09 Invensys Doc No: FoxDraw/FoxView HMI Standard and Guide
Engineering Standard Page 68 of 95
Global HMI Engineering Standard and Guide
Note: Display files referenced within a display bar definition file (.dbr) must have corresponding bitmap files. The files accessed via the display buttons or the mini-display icons depending on the button template selected. The following syntax is used for button command: dbar_btn button_number button_command [-1 label][-b bitmap_name] where: -1 label Indicates the following text is the button label. When no label is specified, the base name of the display is used for the label. -b bitmap_name Indicates the following is the name of the bitmap file. If no bitmap is specified, the .bmp file is assumed to be in the same directory as the .fdf file. Example: The Process_Eng.dbr contains: dmcmd script dmcmd dbar_tmplt $TMPLTS/button_display_bar dmcmd dbar_button 1 dmcmd chng_env_dlg -1 Change Env dmcmd dbar_button 2 dmcmd psc -1 Print Screen dmcmd dbar_button 3 dmcmd stddisp -1 Select dmcmd dbar_button 4 \opt\menus\demo\Centrifuge dmcmd dbar_button 5 \opt\menus\demo\Extraction . . . . dmcmd dbar_button 18 \opt\custom\Initial_Disp The lines in the file perform the following tasks: dmcmd script dmcmd dbar_tmplt $TMPLTS/button_display_bar
Identifies this file as a script file. Identifies the name of the template to be used for the display bar. Identifies the command to access the Change Environment dialog box.
dmcmd dbar_button 1 dmcmd chng_env_dlg -1 Change Env
dmcmd dbar_button 2 dmcmd psc -1 Print Screen dmcmd dbar_button 3 dmcmd stddisp -1 Select dmcmd dbar_button 4 \opt\menus\demo\Centrifuge
Identifies the command to print a screen. Identifies the command to call up the Select Screen. Identifies the button to call up a display called Centrifuge.
The Engineering Excellence libraries come with a minimal display bar. It is recommended to modify it to include at least this set of buttons (you can choose as required to use button or icon version):
Revision: 1.0 Revision Date: 3 Dec 09 Invensys Doc No: FoxDraw/FoxView HMI Standard and Guide
Engineering Standard Page 69 of 95
Global HMI Engineering Standard and Guide
Change Environment Button FoxSelect Button (only available on Supervisor or Engineer environment) Print Display Button Overview level Display Button Previous Display Button
12.7 Security for FoxView Remote Users
If some environments have protection and some dont, you should modify the .acl file for all environments to institute the appropriate level of protection for that environment. Thus, if you switch environments to an unprotected environment then switch back to what should be a protected environment, the appropriate protections will take effect. As shipped, the Model P90/P91 Servers has protected access level 100 for all remote users. This prevents remote users from accessing configurators, invoking SMDH, and rebooting the station. If you do not desire this protection/feature for any user, add the following line to the file d:\opt\customer\env\Initial.acl: dmcmd unprotect value 100 If some environments are to include this protection and some are not, add the following line to the .acl files of environments where this protection is to be maintained: dmcmd protect value 100 In addition, remote users are not given permission to modify control values, that is, they can not change setpoints. If you do not desire this protection/feature for any user, add the following line to the file d:\opt\customer\env\Initial.acl: dmcmd enable omsets If some environments are to include this feature and some are not, add the following line to the .acl files of environments where this protection is to be maintained: dmcmd disable omsets The access level associated with access to SMDH is preconfigured to be 100. If this access level needs to be changed, add the following line to the file d:\opt\customer\env\Initial.acl: setenv SYS_PROT <new access level number> The access level associated with access to configurators and the ability to reboot the workstation, and so forth, is 100. This information is contained in the associated .pulldown files. If this information needs to be modified, edit the corresponding .pulldown file. Access to starting an additional FoxView instance is protected with access level 100. This information is found in the file d:\opt\fox\env\file.mnu. If this access level needs to be changed, copy the file file.mnu to d:\opt\customer\env, and modify the access level.
12.8 Restricting Access to Windows Environment
Operator access to the Microsoft Windows environment should be restricted and limited. There are the few common methods to achieve this task.
Revision: 1.0 Revision Date: 3 Dec 09 Invensys Doc No: FoxDraw/FoxView HMI Standard and Guide
Engineering Standard Page 70 of 95
Global HMI Engineering Standard and Guide
Note: Beginning with I/A Series 8.5 release the Global Delivery engineers should read and follow user document B0700DX I/A Series Security Enhancements. For releases prior to 8.5 engineers and clients should consult with the Invensys Security Consulting group.
12.8.1 Visual Basic Scripting
You can block almost any hotkey with a Visual Basic script. You have to create a text file with an extension of .vbs and execute it to create a desktop shortcut. When you press the blocked hotkey, the shortcut on the desktop is called and instead of doing its normal function the desktop shortcut does nothing.The hotkey is blocked because of the existence of the desktop shortcut. To recover the hotkey functionality you only have to delete the desktop shortcut and reboot the station. This method works as long as there is no access to the workstation desktop thereby preventing deletion of the shortcuts. Example1: Blocking Alt+F4 hotkey ' VBScriptsourcecode set WshShell = WScript.CreateObject("WScript.Shell") strDesktop = WshShell.SpecialFolders("Desktop") set oShellLink = WshShell.CreateShortcut(strDesktop &"\Alt_F4.lnk") oShellLink.TargetPath = WScript.ScriptFullName oShellLink.WindowStyle = 1 oShellLink.Hotkey = "Alt+F4" oShellLink.IconLocation = "notepad.exe, 0" oShellLink.Description = "Shortcut Script" oShellLink.WorkingDirectory = strDesktop oShellLink.Save It is also valid for any other hotkey, you only have to change: set oShellLink = WshShell.CreateShortcut(strDesktop &"\Alt_F4.lnk") oShellLink.Hotkey = "Alt+F4" for the corresponding hotkey you need to block. Example2: VB script to Enable/Disable task manager 'Enable/Disable Task Manager Option Explicit 'Declare variables Dim WSHShell, rr, rr2, MyBox, val, val2, ttl, toggle Dim jobfunc, itemtype On Error Resume Next Set WSHShell = WScript.CreateObject("WScript.Shell") val = "HKCU\Software\Microsoft\Windows\CurrentVersion\Policies\System\DisableTaskMgr" val2 = "HKLM\Software\Microsoft\Windows\CurrentVersion\Policies\System\DisableTaskMgr" itemtype = "REG_DWORD" jobfunc = "Task Manager is now " ttl = "Result" 'reads the registry key value. rr = WSHShell.RegRead (val) rr2 = WSHShell.RegRead (val2)
Revision: 1.0 Revision Date: 3 Dec 09 Invensys Doc No: FoxDraw/FoxView HMI Standard and Guide
Engineering Standard Page 71 of 95
Global HMI Engineering Standard and Guide
toggle=1 If (rr=1 or rr2=1) Then toggle=0 If toggle = 1 Then WSHShell.RegWrite val, 1, itemtype WSHShell.RegWrite val2, 1, itemtype Mybox = MsgBox(jobfunc & "disabled.", 4096, ttl) Else WSHShell.RegDelete val WSHShell.RegDelete val2 Mybox = MsgBox(jobfunc & "enabled.", 4096, ttl) End If
12.8.2 Group Policies
If you execute gpedit.msc from a run command window, the Group Policy is opened (Figure 47).
Figure 47 Group Policy You can do a lot of things in Group Policy. One of the most useful things you can do is to block the task manager application. You only need to select: User Configuration Administrative templates System Ctrl+Alt+Del Options Then you open Remove Task Manager setting and select the Enable option (Figure 48).
Revision: 1.0 Revision Date: 3 Dec 09 Invensys Doc No: FoxDraw/FoxView HMI Standard and Guide
Engineering Standard Page 72 of 95
Global HMI Engineering Standard and Guide
Figure 48 Enable Remove Task Manager Option This policy blocks the task manager through Ctrl+Alt+Del, Ctrl+Shift+Esc and even prevents execution of the application directly from an explorer window. When you try to open the task manager a message windows appears saying that its blocked:
Figure 49 Enable Remove Task Manager Option Another option to block Task Manager is to substitute the application executable (taskmgr.exe) with another custom application that asks for a password and then opens the task manager. Best Practice: Use Group Policy to protect the Task Manager.
Revision: 1.0 Revision Date: 3 Dec 09 Invensys Doc No: FoxDraw/FoxView HMI Standard and Guide
Engineering Standard Page 73 of 95
Global HMI Engineering Standard and Guide
13 Directory Structure
13.1 Directory Structure for Displays
The following minimum directory structure is recommended for the plant displays: D:\opt\<CustomerName>\disp Displays D:\opt\<CustomerName>\disp\dispgrp Group Displays D:\opt\<CustomerName>\disp\trendgrp Group Trend Displays If it is necessary you can create different folders for different groups of displays. Keeping the hierarchy of the graphics (as described in 2.2) the following directory structure can be created: D:\opt\<CustomerName>\disp Start-up and overview level displays D:\opt\<CustomerName>\disp\process Detail displays for Process Control D:\opt\<CustomerName>\disp\diagnostic Detail displays for System Diagnostic
13.2 Directory Structure for Overlays
The directory structure for overlays is extracted / provided on the basis of already developed Engineering Excellence templates. This is the structure used for symbols and overlays templates: D:\opt\customer\displib\OVR\LL For Lower Left Overlays D:\opt\customer\displib\OVR\LR For Lower Right Overlays D:\opt\customer\displib\OVR\UL For Upper Left Overlays D:\opt\customer\displib\OVR\UR For Upper Right Overlays D:\opt\customer\displib\OVR\Trends For Trends D:\opt\customer\displib\Symbols For Symbols For other customized required overlays not tied to any standard Engineering Excellence overlay we can use this folder: D:\opt\customer\displib\OVR\OTHER
13.3 Directory Structure for Special Software
All additional software like scripts, custom applications and others should be contained as much as possible in one single place. The following folders are recommended for these: D:\opt\foxind General containing folder D:\opt\foxind\applic For special applications Other folders can be added as required but all of them should be inside the main folder: D:\opt\foxind.
Revision: 1.0 Revision Date: 3 Dec 09 Invensys Doc No: FoxDraw/FoxView HMI Standard and Guide
Engineering Standard Page 74 of 95
Global HMI Engineering Standard and Guide
14 Naming Conventions
14.1 Display Filenames
Display filenames should be a descriptive name that identifies the display unequivocally e.g. <Area/Unit Name>+<Seq_No>.
14.1.1 Folder_name Limitations
There can be no spaces in the path for the FoxView display.
14.1.2 Filename Limitations
The recommended limit for the number of characters in the filename is no more than 20 characters.
14.2 Symbol and Overlay Naming Conventions
Provided that all the Symbol Library and overlays are extracted / provided on the basis of the already developed Engineering Excellence templates and to ensure that any future blocks do not overwrite any project specific blocks it is recommended that project specific symbol and overlay names are prefixed with P_. i.e. Symbol Name = P_<Template_name> i.e. P_AI_01
Simple Symbol Name= P_<Template_name>_SMP i.e. P_AI_01_SMP Overlay Names = P_<Template_name>_LL for the Lower left overlays i.e. P_AI_01_LL P_<Template_name>_LR for the Lower right overlays i.e. P_AI_01_LR P_<Template_name>_UL for the Upper left overlays i.e. P_AI_01_UL P_<Template_name>_UR for the Upper Right overlays i.e. P_AI_01_UR
The symbol should be configured with the following aliases: {COMPOUND} Compound name (Compulsory) {TAG} Tag Name shown in Process Display (optional) {EU} Engineering Units shown in Process Display (optional) {_<contained name>} Alias i.e. If our new strategy comprised of two blocks whose container names are P and A our alias would be {_P} and {_A}. (at least 1 is compulsory) {XXXTEXT0XXXX} State 0 Text String (optional) {XXXTEXT1XXXX} State 1 Text String (optional) Table 20 Symbol Aliases
14.3 Environment Naming Convention
There is no specific convention for environment names. Customers usually require specific environment names. It is recommended that the names chosen easily identify the access level of the environment such as operator, initial and engineer. The Engineering Excellence libraries come with a set of environments with the following names: INITIAL OAL1
Revision: 1.0 Revision Date: 3 Dec 09 Invensys Doc No: FoxDraw/FoxView HMI Standard and Guide
Engineering Standard Page 75 of 95
Global HMI Engineering Standard and Guide
OAL2 SUPERVISOR ENGINEER
14.4 Template Naming Conventions
DCS templates are built using Infusion Engineering Environment (IEE) from a Tag list exported from the project Client database.
14.4.1 Basic I/O
The Basic I/O templates are named using the convention: P_<TYPE>_<Connection>_<SeqNo> <TYPE> and <Connection> are defined in the following tables and <SeqNo> is a sequential number starting from 01. The <Connection> field is optional. Type AI AO DI DO Template Analogue input Analogue output Digital input Digital output
Table 21 Basic I/O Template Type Abbreviations Connection Description
DCI DCI I/O FF Foundation Fieldbus IO PACKIN Multiple Binary inputs PAKOUT Multiple Binary outputs PULSE Pulse Table 22 Basic I/O Template Connection Abbreviations
14.4.2 Logic
The Logic templates are named using the convention: P_<TYPE>_<Connection>_<SeqNo> <TYPE> and <Connection> are defined in the following tables and <SeqNo> is a sequential number starting from 01. The <Connection> field is optional. Type INTLCK LOG Connection ACCUM ADD ANA_Xoo3 Template Interlock Logic
Table 23 Logic Type Abbreviations Description Connection Description Accumulator Addition Function Analogue Redundancy MUL OR PULSECNT Multiply Function Or Function Pulse Counter
Revision: 1.0 Revision Date: 3 Dec 09 Invensys Doc No: FoxDraw/FoxView HMI Standard and Guide
Engineering Standard Page 76 of 95
Global HMI Engineering Standard and Guide
Connection AVG BIN_DELAY BIN_XooY CHARC DIV FF LIM LLAG MAX MIN Description Connection Description
Average Function RAMP Ramp Generator Binary delay RATIO Ration Function Binary Redundancy ROC Rate of Change Characteriser ROLLAVG Rolling Average Division Function SIGGEN Signal Generator Flip Flop SWCH Switch Function Limiter Function XOR XOR Function Lead Lag Function STD Standard Interlock Maximum Selector CEM Cause and Effect Interlock Minimum Selector Table 24 Logic Connection Abbreviations
14.4.3 Regulatory Control
The Regulatory Control templates are named using the convention: P_<TYPE>_<Connection>_<SeqNo> <TYPE> and <Connection> are defined in the following tables and <SeqNo> is a sequential number starting from 01. The <Connection> field is optional. Type AI CNTL Template Analogue input Controller
Table 25 Regulatory Control Template Type Abbreviations Connection BIAS DGAP MDACT PIDA PTC Description
Bias Controller Gap Controller MDACT Control PID controller Proportional Time Controller Table 26 Regulatory Control Template Connection Abbreviations
14.4.4 Valves and Motors
The Regulatory Control templates are named using the convention: P_<TYPE>_<Connection>_<SeqNo> <TYPE> and <Connection> are defined in the following tables and <SeqNo> is a sequential number starting from 01. The <Connection> field is optional. Type VLV MTR BRK Template Valve Motor Breaker
Table 27 Valves & Motors Template Type Abbreviations Revision: 1.0 Revision Date: 3 Dec 09 Invensys Doc No: FoxDraw/FoxView HMI Standard and Guide
Engineering Standard Page 77 of 95
Global HMI Engineering Standard and Guide
Connection Description
DIS Bias Controller DISP Gap Controller MOV Motor Operated Valve Table 28 Valves & Motors Template Connection Abbreviations Note: The Tag name within the Tag list is the main software control block in a control template and can be thought of as a Device Name. It has a maximum of nine alphanumeric and underscore characters so as to allow for a three character block name extension used for other blocks within the template.
14.4.5 Macro Templates
Macro templates are two or more basic templates, connected together within a strategy to form an entire loop. The macro templates do not have graphics as they use the symbols and overlays from the basic templates. The Macro templates are named using the convention: P_<Root>_<I/O Dec>_<Additional Definition> <Root> = Root control, valve, or motor element (i.e. PIDA_0x, DGAP_0x, MTR_0x, VLV_DIS_0x) I/O Dec = Identification of the number of each type of I/O defined in the template (i.e. _1AI_1AO. Possible types are: I/O type Name entry Conventional Analogue Input _XAI Conventional Analogue Output _XAO Hart or Profibus Analogue Inputs _XDAI (D is for the use of DCI blocks) Hart or Profibus Analogue Outputs _XDAO (D is for the use of DCI blocks) Foundation Fieldbus _XFF Conventional Digital Input _XDI Conventional Digital Output _XDO Serial Interface points _XSI Table 29 IO Dec Types For example: Typical feedback control loop with conventional IO using the CNTL_PIDA_02 template (PIDA control with interlock) would be named: P_PIDA_02_1AI_1AO. Indication only Motor using the MTR_H01 template: P_MTR_H01_2DI. Solenoid Valve with 2 limit indications and 1 command signal using the VLV_DIS_02 template: P_VLV_DIS_02_2DI_1DO. Motor connected through a Serial Interface that has Available, Fault, Stopped, and Running indications with a start and stop command using the MTR_H02 template: P_MTR_H02_6SI.
Revision: 1.0 Revision Date: 3 Dec 09 Invensys Doc No: FoxDraw/FoxView HMI Standard and Guide
Engineering Standard Page 78 of 95
Global HMI Engineering Standard and Guide
15 Variables
The display manager scripting language provides several variables you can use to program commands. Variables fall into two categories: read-only variables, and read-write variables. Read-only variables contain configuration information for the workstation. The value of a readonly variable cannot be changed with a DM command. The value of read-write variables can be read and changed within commands.
15.1 Read-Only Variables
Read-only variables cannot be modified from within commands. Read-only variables contain configuration information for the workstation. There is only one copy of each variable for the workstation as a whole. These variables can be read by any FoxView or Alarm Manager on the workstation. Applications on other workstations cannot access the value of a read-only workstation variable. Read-only variables are often used to specify configurable behaviour for workstation applications. You can customize read-only variables to change the default behaviour of FoxView and Alarm Manager. If you want to change the value of read-only variables or read-write variables, do not edit the Invensys Foxboro-supplied wp51_glbls.* files, because these files are overwritten during an I/A Series software upgrade. Best Practice: Always customize the variables by editing the usr/fox/wp/data/init.user file. The init.user file is not overwritten during a software upgrade. Edits are not lost following upgrades. The definitions in this file override definitions in the wp51_glbls.* files. The init.user file: Changes the values of default variables Specifies the creation of new variables
The Invensys Foxboro Company provides a template file, /usr/fox/wp/data/init.user.rel. You can copy this file to init.user and use it as a template for specifying customizations. These are a few of the read-only variables that are often customized: GCLBUG Purpose :The workstation's Letterbug Configuration : 20/30/50 Series/70 Series INITDSP Purpose : Allows you to define the name of the initial display Configuration : 20/30/50 Series/70 Series Use : Uncomment and add the display name. For example, INITDSP=XXXX sets the initial display for the display manager to be XXXX. Remarks : This configuration is in the init.user file. For a full list of Read-Only Variables refer to: I/A Series - Display Manager Commands (B0193DF).
Revision: 1.0 Revision Date: 3 Dec 09 Invensys Doc No: FoxDraw/FoxView HMI Standard and Guide
Engineering Standard Page 79 of 95
Global HMI Engineering Standard and Guide
15.2 Read-Write Variables
The value of read-write workstation variables can be modified from within commands. Each instance of FoxView and Alarm Manager has its own copy of these variables. Setting a readwrite variable from within one FoxView, for example, does not affect the value of a variable with the same variable in another FoxView. Care should be taken with regards to case sensitivity when writing to variables. These are a few of the read/write variables that are often customized: P1, P2, P3, P4, P5, P6, P7, P8 Purpose : Read/write variables available for general use. P1, P2, and P3 are used by Display Manager and FoxView when calling in Block Detail Displays. More variable like these can be added. Configuration : 20/30/50 Series/70 Series PICK1 Purpose : Reserved read/write global variable used to store the name of the current relative pick. Cleared each time a base display is called in. Cleared each time a relative pick is cleared. Configuration : 20/30/50 Series/70 Series Use : Sets values to selectable display fields or areas Remarks : PICK1 is cleared to the pattern <:.> when a new display is called. It is not cleared if an overlay is called. PICK1 is reset when an overlay is closed and it has a highlighted area, that is, an object is selected. The Display Configurator's or FoxView's "set relative pick" is the recommended method of setting the PICK1 variable. PICK1 is the standard global used to hold the value of the current pick. PICK2 Purpose : Reserved read/write global variable cleared each time a base display or overlay is called in Configuration : 20/30/50 Series/70 Series Use : Sets values to selectable display fields or areas Remarks : PICK2 refers to a pickable softkey on a display or the menu bar. The value assigned to PICK2 may include an optional parameter. PICK2 is set to the null string when a display or overlay is invoked. Setting "PICK2" in a script that eventually calls a base display or overlay display resets "PICK2" to the null string. Do not set "PICK2" within a script that invokes a display. For a full list of Read-Only Variables refer to: I/A Series - Display Manager Commands (B0193DF).
Read-write variables are used extensively throughout display button configuration. For example, when a user selects the OUTPUT field on a Block Detail Display, the following command executes: = PICK1 COMPOUND:BLOCK.OUT This command sets the PICK1 variable to the value of COMPOUND:BLOCK.OUT. The PICK1 variable can then be used as part of another command.
Revision: 1.0 Revision Date: 3 Dec 09 Invensys Doc No: FoxDraw/FoxView HMI Standard and Guide
Engineering Standard Page 80 of 95
Global HMI Engineering Standard and Guide
Read-write variables are implemented as Object Manager (OM) shared string variables. They are accessible from anywhere in the I/A Series network, similar to other OM variables. The FoxView/Alarm-Manager name is prefixed to the read-write variable name, creating an OM shared variable: <DMNAME><variablename> For example, suppose a workstation is configured for two FoxViews, named DM0001 and DM0002, respectively. Each FoxView has its own copy of the PICK1 variable. As implemented in the Object Manager, the names of the OM variables are DM0001PICK1 and DM0002PICK1. When DM0001 executes the command = PICK1 COMPOUND:BLOCK.MA, the DM0001PICK1 string variable is set to the value of COMPOUND:BLOCK.MA. Similarly, when this same command is executed from within DM0002, the DM0002PICK1 variable is set to the value of COMPOUND:BLOCK.MA. These shared variables can be read or set from anywhere on the I/A Series network, as standard shared variables. Object Manager shared variable names are limited to a length of 14 characters. Because the sixcharacter AM/FV name is appended to the read-write variable name, the read-write variable's name is limited to eight characters.
15.3 Initializing and Creating Variables
Variables are initialized and created when a workstation is booted. Default values for variables are contained in the /usr/fox/wp/data/wp51_glbls.* file, which is an ASCII file supplied by The Invensys Foxboro Company. CAUTION: Do not edit these files. The wp51_glbls files contain the following information: The type of variable (read-only or read-write) Initial variable value Variable length (in the case of OM read-write variables), indicating the maximum length of the string that can be stored in the variable
15.3.1 wp51_gbls.* File Syntax
The syntax of a read-only variable specification is: XXXXXX=<value> where: XXXXXX <value> is the name of the variable is the value to be assigned to the variable. <value> can be blank.
Specifying a read-write variable requires two pieces of information: the size of the variable and its name. gctsize=<size> where: gctsize is a reserved word, indicating the size (in characters) of the read-write variable. <size> is the size (in characters) of the next set of read-write variables. The maximum size is 255.
Revision: 1.0 Revision Date: 3 Dec 09 Invensys Doc No: FoxDraw/FoxView HMI Standard and Guide
Engineering Standard Page 81 of 95
Global HMI Engineering Standard and Guide
The syntax of a read-write variable is: dmtlist=<variable(s)> where: dmtlist is a reserved word, indicating that a list of read-write variables follows <variable(s)> is a list of read-write variable names. A separate variable is created for each configured display manager name. The maximum length of the variable name is eight characters.
15.3.2 Example from the wp51_glbls.all File:
fox=/usr/fox # A read-only variable defining the standard # directory for Foxboro files
ENV_DIR=/opt/fox/env # The read-only variable specifying the directory # containing the FoxView environment files gctlist=255 # Creates the next variables with a size # of 255 characters
dmtlist=DMCMD,PICK1 # The variables DMCMD and PICK1 will be created # with a size of 255 for each configured FV/DM
15.4 Using Variables in Commands
Use the $ character to replace the value of a variable in a command. For example, if the PICK1 variable has been previously set to contain COMPOUND:BLOCK.MA, FoxView interpret the command toggle $PICK1 as: toggle COMPOUND:BLOCK.MA Each time the value of PICK1 changes, the toggle $PICK1 command is interpreted differently. Note: Both read-write and read-only variables can be accessed with the $ operator. However, only read-write variables can be set within commands. If the same variable name has been defined as both a read-write variable and read-only variable, the read-write variable is used in the `$' expansion.
Revision: 1.0 Revision Date: 3 Dec 09 Invensys Doc No: FoxDraw/FoxView HMI Standard and Guide
Engineering Standard Page 82 of 95
Global HMI Engineering Standard and Guide
16 Additional FoxView
A workstation is capable of supporting multiple instances of FoxView and Alarm Manager (AM). Each instance is totally independent of all others. Unlike FoxView, which provides one display window, each AM provides a set of six alarm display windows and an operations display window. A FoxView display window and a set of AM alarm display windows can be individually configured to be displayed on: The same physical monitor Different monitors of dual-headed WPs or AWs Remote screens serviced by remote hosts, over the second Ethernet network Remote screens serviced by Server 70 remote client software. Each display and alarm window functions as though it were running on a separate processor. At run time, no data or operator actions are shared among the display windows. Each display window has its own environment, access protection level locks, on-line trend configuration interface, Object Manager HI globals, and so on. Each alarm window is accessed from a display window environment via the Process button in FoxView. From the initial alarm window, additional alarm windows can be opened. A WP/AW station comes standard with a license for a single FoxView which starts up automatically at boot time and a corresponding license for a single AM. Additional FoxView licenses must be purchased. Each FoxView license comes with an AM license. Note: Though licensing allows one AM to be run per FoxView on a workstation, memory constraints and the computing power of the individual workstation may limit the usefulness of configuring a one to one relationship of FoxViews to AMs. With the functional capability of a single AM providing access to multiple alarm windows, a more beneficial configuration may be to have multiple FoxViews configured to access the same AM. See Alarm Manager Considerations below. To verify the number of licenses available for additional FoxViews: In File menu, click FoxView Usage. The number of FoxView licenses available is displayed at the bottom of the FoxView Usage Summary display (see Figure 50). The number of licenses available includes the license for the default FoxView. The number of AM licenses equals the number of FoxView licenses. You must configure a WP/AW that is licensed for additional FoxViews and AMs before you can use the additional FoxViews and AMs.
Revision: 1.0 Revision Date: 3 Dec 09 Invensys Doc No: FoxDraw/FoxView HMI Standard and Guide
Engineering Standard Page 83 of 95
Global HMI Engineering Standard and Guide
Figure 50 FoxView Usage Display
16.1 Alarm Manager Considerations
The AM works in cooperation with the workstation FoxViews allowing easy access to block detail displays and user graphics via menu or button picks from the alarm displays. You may respond to process alarm conditions via custom graphics optimized for your needs. Multiple instances of AMs can run on the workstation both locally and remotely. Although each purchased FoxView license also provides an AM available for use, configuring multiple FoxViews to a single instance of an AM (via FoxView/AM associations) provides a more beneficial configuration to best utilize the memory and computing power of the workstation. Four of the six alarm displays (Most Recent Alarms and the three Alarm Summary Displays) form Object Manager connections with the control stations, similar to the way in which FoxView graphics connect to the control stations. Optionally, the Current Alarm Display can be configured to form OM connections for the MEAS parameter. These alarm display connections allow for the quickest possible presentation of a change to the alarm status information to be shown on the display. In addition, the alarm status parameter of the block (ALMSTA) is now used on these displays to reflect the alarm acknowledge status and the in-alarm versus returned-to-normal state. The fact that these displays form connections to the control stations needs to be considered when configuring the number of AMs to run on the workstation. Each connectable AM display is limited to one OM list, which holds a maximum of 255 points. Each alarm can require two points in the list, one for the block alarm status parameter (ALMSTA) and one for the analogue parameter that is in alarm (for example, MEAS). If multiple alarms exist
Revision: 1.0 Revision Date: 3 Dec 09 Invensys Doc No: FoxDraw/FoxView HMI Standard and Guide
Engineering Standard Page 84 of 95
Global HMI Engineering Standard and Guide
within the block, the AM optimizes the number of points in the list by sharing the ALMSTA point between the two alarm entries. Unlike the DM, the AM connections are dynamic in nature. AM connections are dependent upon which control stations have generated alarms to the workstation at a particular time and which are currently in view on a display. An hour later, the same AM display may be connected to an entirely different set of control stations. The AM adds OM connection points to the open list only for alarms that are being shown in the display. For example, a New Alarm Summary display may contain 436 alarm entries, but only 30 of them are available in the display window. Therefore, the AM would add points to the list associated with only those 30 alarm entries. When an alarm has a connection that is no longer displayed, the AM deletes the connection for that alarm, but not immediately. Because alarms can oscillate, certain rules are in place to prevent any unnecessary addition and deletion of connection points because this places a burden on the system. The following are some caveats associated with AMs OM list manipulation logic: 1. An alarm must be present in the display window for a minimum of two seconds before the AM starts to add connection points for it. This prevents extraneous connections being made when an operator is scrolling through one of the displays. 2. An alarm must be off the display window for a minimum of thirty minutes before the AM removes the connection point. 3. Any time the OM list becomes full, the entire list is closed and reopened afresh. Closing the entire list and reopening it is less taxing on the system than performing a multitude of dynamic deletions from the list. 4. When an alarm appears in the display window, there can be a delay of up to eight seconds before the first update occurs. This is equivalent to the sum of: OmConnectDelay + OmActivateDelay + OmRefRate where: Specifies how long an alarm must be in the display window before the AM starts to add points for it to the OM list (2-second default). OmActivateDelay Specifies how often the AM is allowed to perform an activate on the list; essentially an add must be followed by an activate to make it occur. This allows the AM to optimize the number of activates needed for multiple additions. (1-second default). OmRefRate Specifies how often the OM should provide updates regardless of how often the data is actually changing in the control station (5-second default). Though each AM display is limited to one OM list, this maps to a variable number of workstation IPC connections, each one for a different CP from which alarms have been received and are displayed. This information needs to be considered when determining the number of AMs to display alarms on a given workstation. From the control station perspective, the number of workstations and associated AM connected displays from which alarm conditions are to be viewed needs to be considered when establishing alarm destinations. The application of match/filter criteria to a display may be used as a means of limiting the number of control station connections established by the AM for any of its connected alarm displays. OmConnectDelay
16.2 Starting Up Additional FoxViews or AMs
Additional FoxViews or AMs can only be started up after they have been configured.
Revision: 1.0 Revision Date: 3 Dec 09 Invensys Doc No: FoxDraw/FoxView HMI Standard and Guide
Engineering Standard Page 85 of 95
Global HMI Engineering Standard and Guide
To configure additional FoxViews you should use the Alarm/Display Manager Configurator which is accessible from the Config pull-down menu in the Process Engineers Environment. Refer to section 11.1 of this document and for a more complete description refer to Alarm and Display Manager Configurator (B0700AM). An additional FoxView can be started by clicking Additional FoxView in the File menu. An additional FoxView window appears. If the additional FoxView has not been configured in the dmcfg file, an error message stating that FoxView is not available appears.
16.3 Stopping Additional FoxViews and AMs
The additional FoxView can be stopped by clicking Exit in the File menu to close and exit the additional FoxView. Only manually started FoxViews can be stopped from the file menu.
16.4 Dedicated FoxViews and AMs and Licensing
A dedicated FoxView or AM has a reserved license that cannot be used by non-dedicated FoxViews or AMs. For example, if a WP/AW is licensed for four FoxViews and you have configured six of them in the dmcfg file, four of which are dedicated, you will not have any licenses left for the two non-dedicated ones even if the dedicated ones are not active.
16.5 Remote FoxViews and AMs
You can call up a FoxView or AM on a remote terminal system. For detailed information on how to start up and use remote FoxViews, refer to Server 70 and Model P95 System Administration Guide (Windows NT Server 4.0, Terminal Server Edition) (B0400AS).
16.6 Dynamic Resource Allocation
With multiple instances of FoxView running on a WP/AW station, a dynamic resource allocation scheme is used in order to optimize the performance of the workstations. Each FoxView is assigned a Resource Allocation Level (RAL) that determines the rate at which it updates the displays. The Resource Allocation Levels (RALs) range from 0 to 20 and are a function of DM Class. A FoxView with a lower RAL updates displays faster than the one with the higher RAL. Generally, a FoxView with RAL = X would update displays twice as fast as a DM with RAL = 2X. The RAL of 0 is reserved for the default FoxView. Following are the default Resource Allocation Levels (RALs): DM Class Default FoxView B O E V Description Resource Allocation Level (RAL) 0 1
Default Operator, started automatically at boot time Operator, manually started 1 Engineer, manually started 2 View-only DM, manually started 10 Table 30 Resource Allocation Levels
A FoxView will dynamically adjusts its RAL upwards or downwards between 1X to 5X of the initial RAL with an absolute maximum RAL of 20. This dynamic adjustment is based on system CPU load and is not performed unless the CPU load goes above 70%. As long as the CPU load remains above this threshold, the RAL is increased until the maximum of 5X or 20 RAL is reached. If the CPU load goes below the threshold, the RAL is decreased until its initial value is reached.
Revision: 1.0 Revision Date: 3 Dec 09 Invensys Doc No: FoxDraw/FoxView HMI Standard and Guide
Engineering Standard Page 86 of 95
Global HMI Engineering Standard and Guide
16.7 Security
Configuring multiple FoxViews and AMs also requires security considerations. For information on general security issues, refer to: IA Series P90/91 System Administration Guide (Windows 2003 Server, Standard Edition with Service Pack 1 (B0700BX). Limiting Access to FoxView or AM from Remote Terminals: The window of a dedicated FoxView or AM can only be displayed on the terminal(s) to which it is dedicated. Assigning one of these to specific terminals limits its access to only these terminals. Only non-dedicated ones are accessible from any terminal. The following is an example of a dmcfg file with FoxViews limited to local terminals and AMs available to local terminals and a specific remote terminal. # #TYPE <type> <window attributes> <class> <environment> # TYPE Operator B Proc_Op_Env TYPE AuxillaryOper QLRSM O Proc_Op_Env TYPE RemoteOperator O Proc_Op_Env TYPE Engineer E Proc_Eng_Env TYPE View_Only V # #AMTYPE <type> <class> <environment> # AMTYPE Operator B Proc_Op_Env AMTYPE AuxillaryOper O Proc_Op_Env AMTYPE RemoteOperator O Proc_Op_Env AMTYPE Engineer E Proc_Eng_Env AMTYPE View_Only V #NAME # NAME NAME NAME #AMNAM E # AMNAME AMNAME AMNAME AMNAME <lbug> WP5100 <lbug> WP5100 <dmname> WP5100 DM0001 DM0002 <amname> WP5100 AM0001 AM0002 AM0003 <dedicated monitor(s)> .0 .1 .<dedicated monitor(s)> .0 .1 .term1 <type> Operator # 1st local head Operator # 2nd local head AuxillaryOper #either local head <type> Operator # 1st local head Operator # 2nd local head AuxillaryOper #either local head View Only # term1 only
Note: For the example above QLRSM is for Display window properties and stands for: Quarter Screen/Lower Right DM window (FoxView), Resizable with Minimum size limit. The following example includes an additional DM dedicated to a specific remote terminal. # #TYPE <type> <window attributes> <class> <environment> #
Revision: 1.0 Revision Date: 3 Dec 09 Invensys Doc No: FoxDraw/FoxView HMI Standard and Guide
Engineering Standard Page 87 of 95
Global HMI Engineering Standard and Guide
TYPE Operator B TYPE AuxillaryOper QLRSM O TYPE RemoteOperator O TYPE Engineer E TYPE View_Only V # #NAME <lbug> <dmname> <dedicated monitor(s)> # NAME WP5100 WP5100 .0 NAME DM0001 .1 NAME DM0002 .NAME DM0003 term1 Proc_Op_Env Proc_Op_Env Proc_Op_Env Proc_Eng_Env <type> Operator Operator AuxillaryOper Engineer # 1st local head # 2nd local head # either local head # term1 only
In this example, DM003 can be invoked from the remote terminal TERM1 only. All other remote access is disabled. Also note that DM0003 cannot be invoked on either local head. Limiting Access within a FoxView or AM: All remotely displayed FoxViews and AMs provide the following initial protections, regardless of configured type: Setting of control processor parameters is disabled Access to all configurators and most applications is disabled Accessing the Alarm Display does not silence the annunciator horn Clearing alarm from the Alarm Display is disabled Redirection of displays from the Alarm Display is disabled Acknowledging alarms from the Alarm Display is disabled Muting/unmuting horns from the Alarm Display is disabled. Each of these initial protections may be modified from within the FoxView or AM. The recommended way to accomplish this is within password-protected environments that use the access lock mechanism within the FoxView. Access locks are a standard protection feature, which can be used in display files and menu pull-down files to disable access to individual fields within displays and pull-down menus. Access lock protection is configured for display files through the FoxDraw software application and for pulldown menus through the ASCII file .pulldown within the referenced subdirectory. Note: Access locks for AM command buttons and menu bars fields and pull-down menus for the Alarm Manager are configured via the Alarm/Display Manager Configurator. Refer to Workstation Alarm Management (B0193RV). Environment files are FoxView script files that use display commands. For more information, refer to Display Commands (B0193DF) or Display Engineering Utilities (B0193WU). Example: Initial_Env: dmcmd nologscr dmcmd passwd dmcmd chng_env protect all unprotect value 0 disable omsets # delay oaj logging until after password # verify password, exit if invalid # successful password, log oaj # Initially, protect all access locks # Enable lock 0 # Disable changing Control Process variables # and clearing alarms from CAD
Revision: 1.0 Revision Date: 3 Dec 09 Invensys Doc No: FoxDraw/FoxView HMI Standard and Guide
Engineering Standard Page 88 of 95
Global HMI Engineering Standard and Guide
Proc_Oper_Env: dmcmd nologscr dmcmd passwd dmcmd chng_env
# delay oaj logging until after password # verify password, exit if invalid # successful password, log oaj
protect all # Initially, protect all access locks unprotect value 0,130-139 # Enable lock 0, and Oper locks enable omsets # Enable changing Control Process variables
16.8 Recommended Number of Additional FoxViews
The following table provides guidelines for determining the number of FoxViews that can be run on different workstation platforms. Note that the maximum number of FoxViews is determined by three factors: the workstation platform, the amount of memory available on the workstation, and the number of updates per second that need to be processed across all FoxView displays on the workstation. This last number represents the total number of graphic objects that will be updated each second across all FoxViews, not the total number of updating fields on the displays. The number of updates per second is typically much less than the total number of updating fields on the display, as most updating fields do not change each second. For example, from the table below, a 51E workstation with 512 MB of memory can be configured for a maximum of 8 FoxView instances as long as the total number of updates per second does not exceed 500. If this workstation handles displays with 50 updates per second, 8 instances of FoxView can be configured. But if the workstation needs to handle displays with 100 updates per second, a maximum of 5 FoxView instances can be configured. One Model P91 server supports up to 32 simultaneous FoxView instances. For a Model P91 with the maximum number of FoxView instances (32) configured, each FoxView display can update about 250 connected data points without causing the CPU load on the Model P91 server to exceed an average of about 60%. Alternately, you can opt for fewer FoxView instances with more connected points per display, while keeping the CPU loading about the same. The boot FoxView instance (the one that automatically displays when the I/A Series workstation is booted) never decreases its update rate. Every other FoxView instance looks at the CPU load every 5 seconds. If the CPU load is greater than 70%, it starts to decrease its update rate (except for the boot instance). There is no interaction amongst FoxView instances. They all perform this throttling algorithm independently. The decrease occurs in steps that are increments of the original update rate, with a maximum of four steps, or until the update rate reaches 10 seconds, whichever occurs first. For example, a FoxView instance that is configured to update at a 1-second rate will decrease to 2 seconds, then 3 seconds, then 4 seconds, then 5 seconds, as long as the CPU load remains high. A FoxView instance that is configured to update at a 5-second rate will slow down to a rate of 10 seconds in only one step. The table below is provided just as a guide. Based on other applications running on your workstation you may not be able to run as many FoxViews as listed in the table or you may not be able to update the maximum number of point per second. Note: I/A Series workstations running Windows operating systems consistently have the fastest call-up times.
Revision: 1.0 Revision Date: 3 Dec 09 Invensys Doc No: FoxDraw/FoxView HMI Standard and Guide
Engineering Standard Page 89 of 95
Global HMI Engineering Standard and Guide
RAM Workstation WP51, Style D AW51, Style D AW51, Style E Model P79 Workstation for Unix AW70, Style A , Style B WP70, Style A , Style B Model P93 Workstation for Windows AW70 Style C Model P95 Workstation Server for Win. Model P92 Workstation for Windows Model P91 Workstation Server for Win. Memory 64 MB 512 MB 512 MB 1.0 GB 64 MB 1.0 GB 128 MB 128 MB 512 MB Maximum Points/Sec 250 350 500 500 750 1000 750 750 1000 Max. Num. of FoxViews 4 6 8 10 8 10 10 16 16
1 GB 2 GB
750 250
16 32
Table 31 N of FoxViews
Revision: 1.0 Revision Date: 3 Dec 09 Invensys Doc No: FoxDraw/FoxView HMI Standard and Guide
Engineering Standard Page 90 of 95
Global HMI Engineering Standard and Guide
17 Backups
The backup and restore software as described below shall be installed and used on all workstations. Any deviation required by the customer shall be documented in the project documentation. Best Practice: It is recommended that Symantec Backup Exec System Recovery Software be installed on all workstations. This software allows backup of the entire station file system to protect against any catastrophic loss of the workstation. Generally this back up is done on a scheduled basis (i.e. every month or 90 days), but must be done prior to any updating of either I/A or Infusion software to ensure that the station can be recovered to a known good configuration if there are complications during an update. Ensure the correct version of this software is used (i.e. for P92 Workstations (K0174CK) and another for P90/P91 Server Workstations (K0174EH). Apart from backing up the whole workstation a partial backup is recommended for some important files and directories from each workstation on a short scheduled basis (i.e. every week) using some automatic and unobtrusive method.
17.1 Files and Directories to Backup
The recommended files and directories to backup are: S.NO 1 2 3 4 5 6 7 8 9 10 11 12 13 14 15 16 17 18 19 20 21 22 23 24 25 PURPOSE FILE\DIRECTORY TYPE (D=DIR, F=FILE) D D D D D D F D F D F F F F F F F D F F D F D D D
D:\opt\<CustomerName>\disp Graphics D:\opt\customer\displib User Library D:\opt\customer\displib\Symbols Symbols D:\opt\customer\displib\Buttons Buttons D:\opt\customer\displib\Overlays Overlays D:\opt\customer\displib\Palettes Palettes D:\opt\customer\dataD:\usr_conventions.dat User Conventions D:\opt\fox\env\ and D:\opt\customer\env Environments Environments Passwords D:\usr\fox\wp\data\dmpasswd_cfg D:\opt\fox\displib\DisplayBar Display Bar D:\usr\fox\customer\hi\dmcfg No. of FV screens D:\usr\fox\wp\data\init_user FV user settings D:\usr\fox\wp\data\fv_cmds FV initial screen D:\usr\fox\customer\alarm\cfg\am_def.cfg Alarm Mgm def D:\usr\fox\customer\alarm\cfg\wp_am.cfg Alarm Mgm def D:\usr\fox\customer\alarm\amspec\xxx.ams Alarm Mgm def Main Alarm Mgm conf file D:\usr\fox\customer\config\*.am D:\opt\fox\dd\* Detail display D:\usr\fox\alarms\<LOGICAL LBUG>AApan Alarm Panel Conf D:\usr\fox\alarms\<LOGICAL LBUG>AAtab Alarm Panel Conf D:\usr\fox\alarms\horns Alarm Panel Conf D:\usr\fox\alarms\commgrp.cfg Alarm Panel Conf D:\opt\HMI\MKB\* Alarm Panel Label D:\etc\fpx\cplns FoxSelect D:\etc\fox\wpcplns FoxSelect Table 32 Files and Directories to Backup
17.2 How to Backup Files and Directories
There are two common methods to backup files and directories.
Revision: 1.0 Revision Date: 3 Dec 09 Invensys Doc No: FoxDraw/FoxView HMI Standard and Guide
Engineering Standard Page 91 of 95
Global HMI Engineering Standard and Guide
Best Practice: Symantec Backup Exec System Recovery Software is recommended for Microsoft Windows based workstations for automatic backup of all the files and directories.
17.2.1 A Kornshell Script (.ksh) and Scheduled Task Method
You can create a kornshell script (.ksh) to get all these files and folders and pack them in just one file that can be copied through network or USB to another device. Make the back filename a variable that uses the time and date, this will allow multiple backups to exist rather than overwrite the previous backups. Then you can create a scheduled task in windows to execute this script every week. Example: #------------------------------------------------------------# Application Backup #------------------------------------------------------------echo "Applic. Backup" cd / tar cvf backup.tar /usr/fox/alarms tar rvf backup.tar /usr/fox/customer tar rvf backup.tar /usr/fox/wp/data/init.user tar rvf backup.tar /opt/disp tar rvf backup.tar /opt/aim/myfiles/*.inp tar rvf backup.tar /opt/fox/env tar rvf backup.tar /opt/fox/displib/displaybar tar rvf backup.tar /opt/customer/displib tar rvf backup.tar /opt/customer/env tar rvf backup.tar /usr/fox/wp/data/dmpasswd_cfg mv backup.tar E:/backup.tar # You can move it to a network unit or usb drive compress E:/backup.tar # it creates a file with name backup.tar.Z echo "Backup done."
17.2.2 Symantec Backup Exec System Recovery Software
You can use this software to backup single files and folders on a scheduled basis. When you define and run a file and folder backup, copies are made of each of the files and folders that you have chosen to back up. They are converted into a compressed format and then stored in a subfolder at the location you specify. After you define a backup and schedule it to run, you can close Backup Exec System Recovery. The program does not need to be running for a backup to start. However, your computer must be turned on and Windows must be running at the time a backup occurs. If not, any scheduled backups are skipped until the computer is turned on again. You then are prompted to run the missed backup. You can also run an existing backup immediately. This is particularly useful when you are about to install a new product and want to make sure you have a current recovery point in the event that something goes wrong with the installation. It can also help you to ensure that you have a backup of your work after you have modified a large number of files and you don't want to wait for a regularly scheduled backup. You can run an existing backup at any time. For further detailed information refer to the software user guide [Custom Symantec Backup Exec System Recovery Version 7.0 Workstation Edition and Server Edition Quick Start Guide For I/A Series Workstations (B0700DC)] on the same CD.
Revision: 1.0 Revision Date: 3 Dec 09 Invensys Doc No: FoxDraw/FoxView HMI Standard and Guide
Engineering Standard Page 92 of 95
Global HMI Engineering Standard and Guide
17.2.3 Backup Control Revisions
There is no standard method to control revisions of the files backup. Best Practice: It is recommended to backup all the files at least in the following key phases of the project: Pre Internal Test Pre FAT Post FAT Any site change
Revision: 1.0 Revision Date: 3 Dec 09 Invensys Doc No: FoxDraw/FoxView HMI Standard and Guide
Engineering Standard Page 93 of 95
Global HMI Engineering Standard and Guide
Appendix 1 Client Review Sections
Section Title Introduction Scope Project Exceptions Prerequisites Audience What Is A Graphic Display In FoxDraw / FoxView? Design of Graphics Hierarchy and Navigation What are the types of displays in FoxDraw / FoxView? Font, Font Style, Font Size, Text Colour Standard Graphic Buttons Language IA Colour Standards RGB Colour Values Colour Conventions Button Set Process Graphics Process Equipments Process Line Colours Process Line Thickness and Type Flow of Graphic Background Colour Reserving a Button Set Area Process Overview Display Safety C&E Graphics Standard Background Colour Safety C&E Graphics Layout Standard SIS Elements Fire & Gas Graphics Standard Background Colour F&G Line Thickness and Type Fire & Gas Graphics Layouts Section 1 1.1 1.2 1.3 1.4 2.1 2.2 2.3 2.4 2.5 2.9 2.10 2.11 2.12 3.1 4 4.1 4.2 4.3 4.4 4.5 4.6 4.7 5 5.1 5.2 5.3 6 6.1 6.2 6.3 Page No 11 11 11 11 11 12 15 16 16 17 21 21 22 23 24 27 27 27 28 28 28 29 30 31 31 31 31 32 32 32 32
Revision: 1.0 Revision Date: 3 Dec 09 Invensys Doc No: FoxDraw/FoxView HMI Standard and Guide
Engineering Standard Page 94 of 95
Global HMI Engineering Standard and Guide
Section Title The Fire & Gas Level-1 Graphics The Fire & Gas Level-2 Graphics The Fire & Gas Level-3 Graphics (Detector Layout) Standard F&G Elements Start up and Shutdown Graphics Background Colour Start-up and Shutdown Graphics Layout Standard Flowchart Start-up / Shutdown Elements System Graphics Standard Background Colour System Status Graphics Standard Layouts DCS System Status Graphics Invensys Triconex System Status Graphics System Cabinet Status Graphics Level-1 or Cabinet Status Overview Graphics layout Level-2 or Cabinet Status Bypass Graphics Background Colour Bypass Overview Graphic Library, Symbol, Overlays Elements Library and Symbol Elements Overlay Elements Symbol Colours Alarm Status Colours User Groups Access Control Operator Access Levels Section 6.3.1 6.3.2 6.3.3 6.4 7 7.1 7.2 7.3 8 8.1 8.2 8.2.1 8.2.2 8.2.3 8.2.3.1 8.2.3.2 9 9.1 9.2 10.1 10.1.1 10.1.2 10.3 11.3 12.1 12.2 12.3 Page No 32 33 33 34 35 35 35 36 37 37 37 37 37 37 38 38 40 40 40 41 41 42 46 61 64 64 64
Revision: 1.0 Revision Date: 3 Dec 09 Invensys Doc No: FoxDraw/FoxView HMI Standard and Guide
Engineering Standard Page 95 of 95
You might also like
- Shoe Dog: A Memoir by the Creator of NikeFrom EverandShoe Dog: A Memoir by the Creator of NikeRating: 4.5 out of 5 stars4.5/5 (537)
- 5 Rules For WealthDocument21 pages5 Rules For WealthDascaliuc DanielNo ratings yet
- The Yellow House: A Memoir (2019 National Book Award Winner)From EverandThe Yellow House: A Memoir (2019 National Book Award Winner)Rating: 4 out of 5 stars4/5 (98)
- What Halloween's: Day MeansDocument1 pageWhat Halloween's: Day MeansDascaliuc DanielNo ratings yet
- The Subtle Art of Not Giving a F*ck: A Counterintuitive Approach to Living a Good LifeFrom EverandThe Subtle Art of Not Giving a F*ck: A Counterintuitive Approach to Living a Good LifeRating: 4 out of 5 stars4/5 (5794)
- Audi A6 No. 71 / 2: Current Flow DiagramDocument8 pagesAudi A6 No. 71 / 2: Current Flow DiagramDascaliuc Daniel100% (1)
- Fashion Illustration by Anna KiperDocument8 pagesFashion Illustration by Anna Kipersatishwararao50% (12)
- The Little Book of Hygge: Danish Secrets to Happy LivingFrom EverandThe Little Book of Hygge: Danish Secrets to Happy LivingRating: 3.5 out of 5 stars3.5/5 (400)
- ManaDocument52 pagesManaWade Long96% (24)
- Grit: The Power of Passion and PerseveranceFrom EverandGrit: The Power of Passion and PerseveranceRating: 4 out of 5 stars4/5 (588)
- Prosperity Consciousness by Richard A. Catalina Jr.Document12 pagesProsperity Consciousness by Richard A. Catalina Jr.Dascaliuc Daniel100% (2)
- Elon Musk: Tesla, SpaceX, and the Quest for a Fantastic FutureFrom EverandElon Musk: Tesla, SpaceX, and the Quest for a Fantastic FutureRating: 4.5 out of 5 stars4.5/5 (474)
- Ho OponoponoDocument37 pagesHo OponoponoDascaliuc Daniel97% (35)
- A Heartbreaking Work Of Staggering Genius: A Memoir Based on a True StoryFrom EverandA Heartbreaking Work Of Staggering Genius: A Memoir Based on a True StoryRating: 3.5 out of 5 stars3.5/5 (231)
- Portfolio Details: As of August 30, 2013Document2 pagesPortfolio Details: As of August 30, 2013Dascaliuc DanielNo ratings yet
- Hidden Figures: The American Dream and the Untold Story of the Black Women Mathematicians Who Helped Win the Space RaceFrom EverandHidden Figures: The American Dream and the Untold Story of the Black Women Mathematicians Who Helped Win the Space RaceRating: 4 out of 5 stars4/5 (895)
- Proactive Personality and EntrepreneurshipDocument11 pagesProactive Personality and EntrepreneurshipDascaliuc DanielNo ratings yet
- Team of Rivals: The Political Genius of Abraham LincolnFrom EverandTeam of Rivals: The Political Genius of Abraham LincolnRating: 4.5 out of 5 stars4.5/5 (234)
- Portfolio Details: As of September 6, 2013Document10 pagesPortfolio Details: As of September 6, 2013Dascaliuc DanielNo ratings yet
- Never Split the Difference: Negotiating As If Your Life Depended On ItFrom EverandNever Split the Difference: Negotiating As If Your Life Depended On ItRating: 4.5 out of 5 stars4.5/5 (838)
- Relative ResultsDocument3 pagesRelative ResultsDascaliuc DanielNo ratings yet
- The Emperor of All Maladies: A Biography of CancerFrom EverandThe Emperor of All Maladies: A Biography of CancerRating: 4.5 out of 5 stars4.5/5 (271)
- Power of LoveDocument1 pagePower of LoveDascaliuc DanielNo ratings yet
- Devil in the Grove: Thurgood Marshall, the Groveland Boys, and the Dawn of a New AmericaFrom EverandDevil in the Grove: Thurgood Marshall, the Groveland Boys, and the Dawn of a New AmericaRating: 4.5 out of 5 stars4.5/5 (266)
- Adversity QuotientDocument2 pagesAdversity QuotientDascaliuc DanielNo ratings yet
- On Fire: The (Burning) Case for a Green New DealFrom EverandOn Fire: The (Burning) Case for a Green New DealRating: 4 out of 5 stars4/5 (74)
- Election: Philippine Daily Inquirer. (2008) - Cost of Corruption (Electronic Version) - Philippine Daily InquirerDocument3 pagesElection: Philippine Daily Inquirer. (2008) - Cost of Corruption (Electronic Version) - Philippine Daily InquirerDascaliuc DanielNo ratings yet
- Fitzpatrick's 4 Unit Specimen PapersDocument11 pagesFitzpatrick's 4 Unit Specimen PapersDascaliuc DanielNo ratings yet
- The Unwinding: An Inner History of the New AmericaFrom EverandThe Unwinding: An Inner History of the New AmericaRating: 4 out of 5 stars4/5 (45)
- Biochemistry (3 Units Lecture) : Elementary Physics IDocument1 pageBiochemistry (3 Units Lecture) : Elementary Physics IDascaliuc DanielNo ratings yet
- January 7Document1 pageJanuary 7Dascaliuc DanielNo ratings yet
- Biology-15 Units 2. Chemistry-10 Units 5 Pa: 3. Mathematics-9 Units 4. Physics-5 Units 5. Social Sciences-12 UnitsDocument2 pagesBiology-15 Units 2. Chemistry-10 Units 5 Pa: 3. Mathematics-9 Units 4. Physics-5 Units 5. Social Sciences-12 UnitsDascaliuc DanielNo ratings yet
- The Hard Thing About Hard Things: Building a Business When There Are No Easy AnswersFrom EverandThe Hard Thing About Hard Things: Building a Business When There Are No Easy AnswersRating: 4.5 out of 5 stars4.5/5 (345)
- LAJRIC Defeat Crowd ControlDocument3 pagesLAJRIC Defeat Crowd ControlDascaliuc DanielNo ratings yet
- 2011 Social Science Sa1 PaperDocument9 pages2011 Social Science Sa1 PaperDascaliuc DanielNo ratings yet
- The World Is Flat 3.0: A Brief History of the Twenty-first CenturyFrom EverandThe World Is Flat 3.0: A Brief History of the Twenty-first CenturyRating: 3.5 out of 5 stars3.5/5 (2259)
- MRKT - Internship Report TemplateDocument1 pageMRKT - Internship Report TemplateDascaliuc DanielNo ratings yet
- Revision Notes For All Topics (Geography)Document46 pagesRevision Notes For All Topics (Geography)Gaara aishiteru50% (2)
- Shareholder Agreement 06Document19 pagesShareholder Agreement 06Josmar TelloNo ratings yet
- Chap 14Document31 pagesChap 14Dipti Bhavin DesaiNo ratings yet
- The Gifts of Imperfection: Let Go of Who You Think You're Supposed to Be and Embrace Who You AreFrom EverandThe Gifts of Imperfection: Let Go of Who You Think You're Supposed to Be and Embrace Who You AreRating: 4 out of 5 stars4/5 (1090)
- Philippine Disaster Risk Reducation and ManagementDocument10 pagesPhilippine Disaster Risk Reducation and ManagementDareNo ratings yet
- National Action Plan Implementation Gaps and SuccessesDocument8 pagesNational Action Plan Implementation Gaps and SuccessesHamza MinhasNo ratings yet
- Guidelines For New Students - 2022Document14 pagesGuidelines For New Students - 2022Ria Faye PaderangaNo ratings yet
- Group H Macroeconomics Germany InflationDocument13 pagesGroup H Macroeconomics Germany Inflationmani kumarNo ratings yet
- The Sympathizer: A Novel (Pulitzer Prize for Fiction)From EverandThe Sympathizer: A Novel (Pulitzer Prize for Fiction)Rating: 4.5 out of 5 stars4.5/5 (121)
- Poverty Eradication Cluster HLPF Position Paper With Case StudiesDocument4 pagesPoverty Eradication Cluster HLPF Position Paper With Case StudiesJohn Paul Demonteverde ElepNo ratings yet
- PLLV Client Consent FormDocument4 pagesPLLV Client Consent Formapi-237715517No ratings yet
- Title To The ProjectDocument14 pagesTitle To The ProjectJatinChadhaNo ratings yet
- Analytical Profiles Drug Substances and Excipien T S: Harry G. BrittainDocument693 pagesAnalytical Profiles Drug Substances and Excipien T S: Harry G. BrittainNguyen TriNo ratings yet
- Hydraulic Breakers in Mining ApplicationDocument28 pagesHydraulic Breakers in Mining ApplicationdrmassterNo ratings yet
- Tarlac - San Antonio - Business Permit - NewDocument2 pagesTarlac - San Antonio - Business Permit - Newarjhay llave100% (1)
- Introduction To Content AnalysisDocument10 pagesIntroduction To Content AnalysisfelixNo ratings yet
- High Performance Computing in Power System Applications.: September 1996Document24 pagesHigh Performance Computing in Power System Applications.: September 1996Ahmed adelNo ratings yet
- Alpine MRV f305Document2 pagesAlpine MRV f305Luis RrNo ratings yet
- List of Approved Journals For Promoting Purposes at The University of JordanDocument3 pagesList of Approved Journals For Promoting Purposes at The University of JordanZaid MarwanNo ratings yet
- Her Body and Other Parties: StoriesFrom EverandHer Body and Other Parties: StoriesRating: 4 out of 5 stars4/5 (821)
- Lucero Flores Resume 2Document2 pagesLucero Flores Resume 2api-260292914No ratings yet
- Magicolor2400 2430 2450FieldSvcDocument262 pagesMagicolor2400 2430 2450FieldSvcKlema HanisNo ratings yet
- Latitude 5424 Rugged Spec SheetDocument5 pagesLatitude 5424 Rugged Spec SheetHaitemNo ratings yet
- Instrumentation and Control Important Questions and AnswersDocument72 pagesInstrumentation and Control Important Questions and AnswersAjay67% (6)
- An Overview of The Geostatistical Analyst Toolbar and ToolboxDocument1 pageAn Overview of The Geostatistical Analyst Toolbar and ToolboxSumit SumanNo ratings yet
- Fouzia AnjumDocument3 pagesFouzia AnjumAbdul SyedNo ratings yet
- Peace Corps Guatemala Welcome Book - June 2009Document42 pagesPeace Corps Guatemala Welcome Book - June 2009Accessible Journal Media: Peace Corps DocumentsNo ratings yet
- Genesis and Development of The Network Arch Consept - NYDocument15 pagesGenesis and Development of The Network Arch Consept - NYVu Phi LongNo ratings yet
- Universal Marine: Welcome To Our One Stop Marine ServicesDocument8 pagesUniversal Marine: Welcome To Our One Stop Marine Serviceshoangtruongson1111No ratings yet
- High-Definition Multimedia Interface SpecificationDocument51 pagesHigh-Definition Multimedia Interface SpecificationwadrNo ratings yet
- People V NiellesDocument2 pagesPeople V NiellesRobielyn Kate NerpioNo ratings yet
- SecuritizationDocument46 pagesSecuritizationHitesh MoreNo ratings yet
- KEC International Limited: Pile FoundationDocument49 pagesKEC International Limited: Pile FoundationDinesh Kumar100% (1)
- Malinta - Malolos Via Mcarthur Hi-Way: Jeep Bus Time Schedule & Line MapDocument6 pagesMalinta - Malolos Via Mcarthur Hi-Way: Jeep Bus Time Schedule & Line MapMitchie CimorelliNo ratings yet