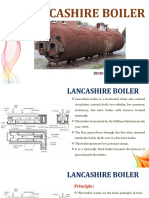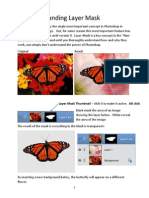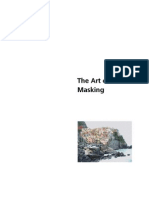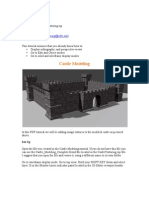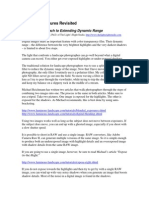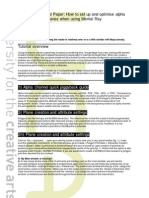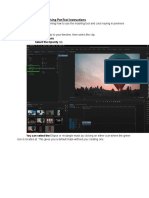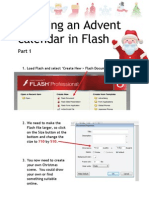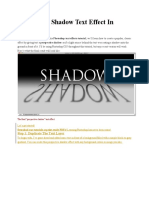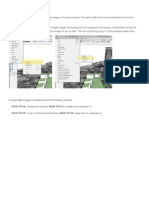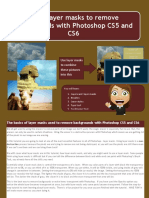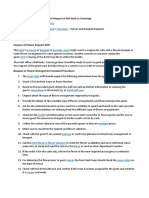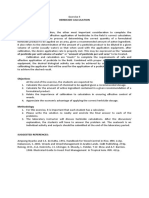Professional Documents
Culture Documents
Alpha Mask Tutorial - by Shane Fletcher
Uploaded by
Satrio Jati WibowoOriginal Title
Copyright
Available Formats
Share this document
Did you find this document useful?
Is this content inappropriate?
Report this DocumentCopyright:
Available Formats
Alpha Mask Tutorial - by Shane Fletcher
Uploaded by
Satrio Jati WibowoCopyright:
Available Formats
Kerkythea 2007
How to use Mask Render
by Shane L. Fletcher - Fletch
A Mask Render, also known as an Alpha Mask, is a black and white or greyscale image used to hide or obscure portions of an image without actually losing any information. In Kerkythea an alpha mask is loaded into the Clipping portion of a material to make part of a material image transparent or semi-transparent. Other common uses: - place a background image - place an object partially hidden inside your 2D image
PART 1: CREATING THE MASK
To create a mask render of an object, select the object in Kerkythea, and render it using Mask Render. 1. Select an object or objects - you can select an object by clicking on it in the view - you can select an object by clicking on it in the object list on the left pane - add to your selection by holding the CTRL key - CTRL-clicking an object a second time will drop it from the selection set - Select All objects in your scene quickly by clicking the top-most item in the object pane on the left, hold down SHIFT key and click on the bottom-most object. 2. Click the Start Render button
3. Resolution: must be the exact size of the color rendering you are going to mask 4. Settings: 25. Mask Render 5. Open the image window
6. Any object you have selected will render as solid white. Your rendering could look something like this:
7. Click Save and save it this one was called Living Room Alpha
-1-
8. If you havent done so, render the full final image at the exact same resolution you used for your alpha, being sure to turn on Gamma Correction setting it to 1 and 2.2 if it is not already done for you automatically. 9. This one was completed using the Clay Render GI-Medium feature. This feature is used to test lighting conditions while ignoring your materials with the exception of emitters and transparent materials. In this case, it will also easily show the inserted color background.
10. If Gamma Correction is turned off, your scene may look dark, like this:
11. Save the image, in this case the image was called Clay Render_Gamma2.2 My Mask Render Turned Out Completely White: When rendering an alpha mask for interiors backgrounds, you will want to select everything except your exterior glass (or you will get a mask that is just a white screen). Important Issue SketchUp Users May Run Into: I selected all the objects in my scene. Then I deselected my glass by CTRL-clicking it in the view, but the mask still rendered white Solution: In SketchUp the reverse(blue) side of your glass may have been painted with a different glass material. In this case, go to your SU file and see if this is true, and which material it is. Then find and deselect that material by CTRL-clicking it in the object selection pane on the left before running the mask render. Lots of Materials in Your Model and They Are All Mixed Up?: If all your materials are not in alphabetical order in the object list, click on Models in the object list. When the word is highlighted, right-click and choose Sort.
-2-
PART 2: MASKING THE IMAGE
Photo Editor Time! For the purpose of this demonstration Photoshop CS2 is being used, but this is only one of many programs available to do this. The Gimp is a freeware open-source program that is also capable of this. Warning THIS IS EASY to do, complicated to explain, and takes a little practice. Masks are possibly the most powerful and under-utilized feature in Photoshop. This will appear complex to a beginner user of either Kerkythea or Photoshop, but after following these steps 3 or 4 times, masking will become second nature and can easily be accomplished in under 60 seconds including rendering the mask. (It sure beats trying to cut out the image manually in Photoshop using the magic wand or magnetic lasso or some third-party masking software!) 1. 2. 3. 4. 5. 6. 7. 8. Open the rendered image. Open the alpha mask. Open the background image you want to mask in. (in this case Lake Image) It may help to arrange your windows by cascade or tiling them so you can see them all easily. Be sure to have the layer dialog open We are now going to Send the Alpha Mask layer over to the Rendered Image document. Or in other words, we are going to copy the Alpha Mask on top of the Rendered Image. Go to the Alpha Mask image and right-click the layer in the Layer Dialog box. Select Duplicate Layer as shown here:
9. In the Duplicate Layer Dialog you will find the Document pull-down
-3-
10. Select the image to which you want to duplicate your mask layer, in this case its the Clay Render Med image. 11. This method of duplicating the layer insures that it is placed exactly aligned with the image below. If you drag-n-drop the layer into the other image, its possible that they will not align perfectly. For masking, perfect alignment is critical. 12. Now make your rendered image Clay Render Med the Active Image by clicking on its window. 13. It will now be hidden with the alpha mask. Click on Background Layer in the dialog box to make it active. 14. Double-click the Lock Symbol on the Background Layer
15. In the New Layer dialog dont make any changes, just click OK.
16. With the new layer 0 still active (highlighted in blue), push CTRL-J to duplicate the layer with the rendering.
-4-
17. With the new layer Layer 0 copy active (click on it to make sure its highlighted in blue), click on the Quick Mask button in the bottom of the Layer Dialog.
18. Now, making the layer Background Copy with the rendered alpha mask on it active, hit CTRL-A to select all on the layer. Then CTRL-C to copy it to your computers clipboard. 19. Now Alt-click the new Layer Mask Thumbnail you created on Layer 0 copy. Your image will turn white. You are now looking at the alpha mask for that layer.
20. CTRL-V paste your alpha mask from your clipboard into the layer mask for Layer 0 copy.
-5-
21. Click the thumbnail of the rendering in the layer dialog to exit alpha mask editing and get your image to show up again. 22. Duplicate your background image into the document as described in steps 6-11. 23. In the Layer Dialog box drag your new background image down to be under the layer with the alpha mask. If you turn off the layers above the new background image (in this example Lake Image) it may look something like this. Having the copy of the original render behind it helps in scaling/placing the image over all the openings. But mostly, this step is important when using mask to insert an image into the rendering (see Part 3)
24. Now you can turn off the original render and turn on the layer with the mask (Layer 0 copy). You can adjust the Lake Image by making sure that its the active layer, and using the arrow tool to move it around. You can transform the image here to scale it or rotate it as needed as well. Photoshop CS2 also has the ability to give an image perspective when you transform it.
-6-
25. If you need to fine tune your alpha mask you can make it active by ALT-clicking the mask thumbnail or just make sure its highlited by clicking on it, and you can then paint with the paintbrush or other editing tools black is a hole in the mask (think black hole in space), so you will see 100% through black. If you paint on a mask in 50% grey, it will expose 50% screened version of the image on the layers below. White is opaque, so it will not reveal anything behind the current layer. 26. Now, if the design changes, all you have to do is re-render, duplicate into the photoshop document and copy the alpha mask into the new designs layer alpha mask. No sweat. 27. Your final may look something like this
Halo around masked objects If there is a Halo around your masked image, it comes from the anti-aliasing of the mask from black-to-white not working perfectly with the image you are inserting. This is immediately apparent against dark backgrounds. Try to move the image to minimize the halo effect, or altar the mask manually to reduce the anti-alias noise. You can try running the alpha WITHOUT gamma correction, and saving that, as the mask may improve slightly. Larger renderings and larger alpha masks may have fewer problems with halo noise. Lastly, heightening the contrast , or using the levels to reduce the mask to purely black and white may also clear up the problem. Theres also the Image>Adjustments>Threshold>drag slider everything to left of slider becomes black, everything to right becomes white.
-7-
Part 3: Using Masks to Insert Objects
Placing an object partially hidden by another object (a person behind a chair) When rendering an alpha mask to hide something in the scene, be sure to select every object that will mask the object you will insert. (In this case, we are putting people in behind some chairs, so just the chairs will do.) This tutorial uses RPCs (Real People Content from ArchVision). There is a plug-in for Photoshop, which inserts any RPC youve purchased automatically masking it for you seamlessly with your image. For the purpose of this tutorial, it was presumed that your entourage is like many pieces of entourage available, which comes with a white background and a separate black and white alpha mask image.
-8-
-9-
- 10 -
Now we will adjust the levels of only the image, and EXCLUDE the people from the adjustment using a Masked Adjustment Layer. .
- 11 -
- 12 -
- 13 -
You might also like
- Emboss-Deboss Text Effect GuideDocument15 pagesEmboss-Deboss Text Effect GuideLance Nicko BoloNo ratings yet
- Aztech+700WR-3G User ManualDocument57 pagesAztech+700WR-3G User Manualkero_the_hero67% (3)
- Ludwig Von Bertalanffy-General System Theory-Braziller (1968) PDFDocument153 pagesLudwig Von Bertalanffy-General System Theory-Braziller (1968) PDFM_Eddie0% (1)
- Lancashire BoilerDocument28 pagesLancashire BoilerDr. BIBIN CHIDAMBARANATHANNo ratings yet
- MARSIC300 trainingDocument31 pagesMARSIC300 trainingDenys Podlevskykh100% (1)
- Grand Rapids Controls LPA Checksheet AuditDocument7 pagesGrand Rapids Controls LPA Checksheet Auditalliceyew100% (3)
- ASV Posi-Track PT-80 Track Loader Parts Catalogue Manual PDFDocument14 pagesASV Posi-Track PT-80 Track Loader Parts Catalogue Manual PDFfisekkkdNo ratings yet
- How To Use Mask Render: Kerkythea 2007Document12 pagesHow To Use Mask Render: Kerkythea 2007Venerio Giuseppe AnarduNo ratings yet
- 3b Understanding Layer MaskDocument4 pages3b Understanding Layer MaskHeman LeeNo ratings yet
- Belajar Corel Photo Paint PDFDocument12 pagesBelajar Corel Photo Paint PDFMpingNo ratings yet
- Hiding Faces MasksDocument17 pagesHiding Faces Maskshigihigibandit2No ratings yet
- GimptutDocument17 pagesGimptutapi-293009751No ratings yet
- Cover Tutorial: 34 January 2006Document6 pagesCover Tutorial: 34 January 2006KadriankNo ratings yet
- Hiding Faces MasksDocument18 pagesHiding Faces MaskssudhavishuNo ratings yet
- Masking Images: What You Will LearnDocument6 pagesMasking Images: What You Will LearnGodwin AriwodoNo ratings yet
- Definitive Guide to Emissive Lighting with V-Ray for SketchUp (Part 2Document23 pagesDefinitive Guide to Emissive Lighting with V-Ray for SketchUp (Part 2Maria JoséNo ratings yet
- 2 Pictures Fade Effect PSDocument4 pages2 Pictures Fade Effect PSKhaled Mohamed EltananyNo ratings yet
- Creating Selections From Color Tools Hidden Selections - 2: Photoshop TipsDocument8 pagesCreating Selections From Color Tools Hidden Selections - 2: Photoshop TipsJavier Domínguez JadogaNo ratings yet
- Double Exposure Levitation PhotosDocument2 pagesDouble Exposure Levitation Photosapi-240963149100% (1)
- Selecting & Extracting Hair - Masking Tutorial - Extraction TipsDocument8 pagesSelecting & Extracting Hair - Masking Tutorial - Extraction TipstrkarthiNo ratings yet
- Animated ShineDocument4 pagesAnimated Shinerey wila hukyNo ratings yet
- How To Create A Reflection in Photoshop CS6: StepsDocument12 pagesHow To Create A Reflection in Photoshop CS6: StepsRitika DhawanNo ratings yet
- Shadow Quick GuideDocument4 pagesShadow Quick GuidefotorafaNo ratings yet
- V-Ray 1.50.SP2 Tutorial: Creating Depth of Field Blur Effect in Photoshop Using V-Ray 1.50.SP2 Render ElementDocument9 pagesV-Ray 1.50.SP2 Tutorial: Creating Depth of Field Blur Effect in Photoshop Using V-Ray 1.50.SP2 Render ElementIvan Arturo Viloria HermanNo ratings yet
- Advanced Photoshop Sharpening TechniquesDocument12 pagesAdvanced Photoshop Sharpening Techniquescronnin20044967No ratings yet
- Castle TexturingDocument65 pagesCastle TexturingpremasteringNo ratings yet
- Photoshop NotesDocument22 pagesPhotoshop Notesrhez100% (2)
- Overview of Timeline PanelDocument15 pagesOverview of Timeline PanelVinod MalikNo ratings yet
- Jungle Platformer Tutorial in Construct 2Document16 pagesJungle Platformer Tutorial in Construct 2BRANKOVICDRAGANNo ratings yet
- Blended ExposuresDocument9 pagesBlended ExposuresIgor SobralNo ratings yet
- Maya Technical Paper: How To Set Up and Optimise Alpha Planes When Using Mental Ray Tutorial KeyDocument12 pagesMaya Technical Paper: How To Set Up and Optimise Alpha Planes When Using Mental Ray Tutorial KeyDayleSandersNo ratings yet
- Basic PhotoshopDocument124 pagesBasic PhotoshopMey CortezNo ratings yet
- The Beginners Guide to Meshing a Coffee TableDocument55 pagesThe Beginners Guide to Meshing a Coffee TableDuc DuongNo ratings yet
- Fast simple subsurface scattering in Maya using mental rayDocument3 pagesFast simple subsurface scattering in Maya using mental rayAnjar Budhi PratamaNo ratings yet
- Create Whiteboard Animated Videos With Videoscribe - Advanced TechniquesDocument3 pagesCreate Whiteboard Animated Videos With Videoscribe - Advanced Techniquesprof.zchNo ratings yet
- Macromedia Flash MX Key Concepts Tutorial: Learn The Basics of Flash AnimationDocument21 pagesMacromedia Flash MX Key Concepts Tutorial: Learn The Basics of Flash AnimationTrending 2019No ratings yet
- Photoscan Instructions Complete Fall2015Document36 pagesPhotoscan Instructions Complete Fall2015PRILK2011No ratings yet
- Digitally Collage A Camouflage Paper JacketDocument14 pagesDigitally Collage A Camouflage Paper JacketThameur Aissaoui100% (1)
- After Effects - 3D Picture TrickDocument8 pagesAfter Effects - 3D Picture TrickUnderseen100% (3)
- Worksheet Digital Illustration TechniqueDocument5 pagesWorksheet Digital Illustration TechniqueJago100% (1)
- CAP102 Tut AnimDocument7 pagesCAP102 Tut AnimdebliseNo ratings yet
- Animating E-Card Aim: AlgorithmDocument5 pagesAnimating E-Card Aim: AlgorithmArockiaruby RubyNo ratings yet
- Design - Lighting EffectsDocument6 pagesDesign - Lighting EffectsSamsito MoreliaNo ratings yet
- Photoshop TutorialDocument4 pagesPhotoshop TutorialHanan VillaNo ratings yet
- Masking, Keying, Pentool InstructionsDocument11 pagesMasking, Keying, Pentool InstructionsKatie RamosNo ratings yet
- Gamecave Effects Engine 3.X: Table of Contents (Click To View Chapter)Document9 pagesGamecave Effects Engine 3.X: Table of Contents (Click To View Chapter)Leon VerachterNo ratings yet
- AE CS3 Slides Project Customization GuideDocument9 pagesAE CS3 Slides Project Customization GuideCarlos Alberto Rojas CasiqueNo ratings yet
- Masking Images: What You Will LearnDocument7 pagesMasking Images: What You Will Learnntdien923No ratings yet
- Creating An Advent Calendar in FlashDocument11 pagesCreating An Advent Calendar in FlashallenbaileyNo ratings yet
- Multi-Pass in c4dDocument5 pagesMulti-Pass in c4dqaanaaqNo ratings yet
- Create a Trendy Double Exposure Effect in PhotoshopDocument13 pagesCreate a Trendy Double Exposure Effect in PhotoshopMamat RohimatNo ratings yet
- Perspective Shadow Text Effect in PhotoshopDocument19 pagesPerspective Shadow Text Effect in PhotoshopPolgadas L. SamNo ratings yet
- Fluid Mask ManualDocument63 pagesFluid Mask Manualgatobarbieri100% (1)
- Tutoriales PhotoshopDocument22 pagesTutoriales PhotoshopAndres Martinez MezaNo ratings yet
- Rapid Fire #10: Circular Shadows & HighlightsDocument27 pagesRapid Fire #10: Circular Shadows & HighlightsDavid AntonyNo ratings yet
- Using Layer Masks To Remove Backgrounds With Photoshop CS5 and CS6Document19 pagesUsing Layer Masks To Remove Backgrounds With Photoshop CS5 and CS6Idos AkmalNo ratings yet
- Top Photoshop Tools To Remove Image BackgroundDocument67 pagesTop Photoshop Tools To Remove Image Backgroundrommel patoritoNo ratings yet
- Westwood High School Digital Media GRADE 12 & 13Document14 pagesWestwood High School Digital Media GRADE 12 & 13Abygayle IveyNo ratings yet
- How To Fade or Feather A Layer MaskDocument4 pagesHow To Fade or Feather A Layer MaskJanath SenevirathneNo ratings yet
- Tutoriale Pentru Incepatori in 3DS MAXDocument101 pagesTutoriale Pentru Incepatori in 3DS MAXdianaNo ratings yet
- Digital Backdrops: Quick Guide To Using BackdropsDocument5 pagesDigital Backdrops: Quick Guide To Using BackdropsAlejandro Santiago RuizNo ratings yet
- PS03 (2309)Document3 pagesPS03 (2309)zhanghelenjiayunNo ratings yet
- STEP 1: Separating The Line ArtDocument26 pagesSTEP 1: Separating The Line ArtComxand XanderNo ratings yet
- Converting 2d Images To 3dDocument18 pagesConverting 2d Images To 3dFlávio SuguenoNo ratings yet
- Vectoring Photo With PhotoshopDocument29 pagesVectoring Photo With PhotoshopFredrick SayadianNo ratings yet
- Casing & Compressor of Air ConditionerDocument22 pagesCasing & Compressor of Air ConditionerAbdullah Zakirin Abdul 'AzamNo ratings yet
- Sop Flower Arrangement in HotelDocument2 pagesSop Flower Arrangement in HotelwawahalimNo ratings yet
- Gas Range: Defsgg 24 SsDocument20 pagesGas Range: Defsgg 24 Ssfaker fake fakersonNo ratings yet
- SR.11.10961 - Sour Well Design GuideDocument52 pagesSR.11.10961 - Sour Well Design GuideMahmoud Ahmed Ali Abdelrazik100% (1)
- Exercise 4 - HERBICIDE CALCULATION - MSMP Version - Docx Version 1Document4 pagesExercise 4 - HERBICIDE CALCULATION - MSMP Version - Docx Version 1Omaiwa Mo ShinderuNo ratings yet
- Media Planning BasicDocument142 pagesMedia Planning BasicHanif Lakdawala100% (1)
- SchoolofLifeSciencesAdmissionOpen2021-2022Document4 pagesSchoolofLifeSciencesAdmissionOpen2021-2022Amiruddin RafiudeenNo ratings yet
- Hitachi SetFree MiniVRF 0120LRDocument52 pagesHitachi SetFree MiniVRF 0120LRAhmed AzadNo ratings yet
- ETH Names DivisionsDocument10 pagesETH Names Divisionsichigo_bleach00No ratings yet
- Lot Inspection Report For LPG New CylindersDocument3 pagesLot Inspection Report For LPG New CylindersJagannath MajhiNo ratings yet
- My Ideal Week PDFDocument1 pageMy Ideal Week PDFAnonymous QE45TVC9e3No ratings yet
- L .. Eee - .: Distribution Voltage RegulatorsDocument11 pagesL .. Eee - .: Distribution Voltage RegulatorsSirajulNo ratings yet
- 1281 - Fire Extinguisher and Fire Safety Products Brochure S - tcm431-48382Document16 pages1281 - Fire Extinguisher and Fire Safety Products Brochure S - tcm431-48382Cv. muda karya jayaNo ratings yet
- Fiedler's Contingency Model of Leadership Effectiveness: Background and Recent DevelopmentsDocument24 pagesFiedler's Contingency Model of Leadership Effectiveness: Background and Recent DevelopmentsEdielyn Gonzalvo GutierrezNo ratings yet
- 0100CT1901 Sec-23 102520202Document120 pages0100CT1901 Sec-23 102520202Chandra SekaranNo ratings yet
- WB4303EDocument1 pageWB4303EcwiksjNo ratings yet
- Manual, contact info and schematic for GSM moduleDocument10 pagesManual, contact info and schematic for GSM modulethaiNo ratings yet
- Fluid Mechanics-I: by Dr. Fayaz A Khan Assistant Professor, UET Bannu CampusDocument22 pagesFluid Mechanics-I: by Dr. Fayaz A Khan Assistant Professor, UET Bannu CampusAsim WazirNo ratings yet
- Look at The Picture Carefully. Rearrange The Words To Form Correct SentencesDocument6 pagesLook at The Picture Carefully. Rearrange The Words To Form Correct SentencesAdy PutraNo ratings yet
- Acha Teff ThresherDocument62 pagesAcha Teff ThresherTANKO BAKO100% (2)
- Rfid Based Attendance SystemDocument16 pagesRfid Based Attendance Systemhim chauNo ratings yet
- Wireless DoorbellDocument20 pagesWireless Doorbellmujahed1987No ratings yet
- Philippines - Media LandscapesDocument38 pagesPhilippines - Media LandscapesGuillian Mae PalconeNo ratings yet
- Technology in Supply Chain ManagementDocument8 pagesTechnology in Supply Chain ManagementjasmineNo ratings yet