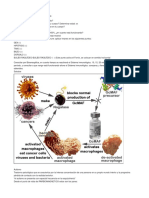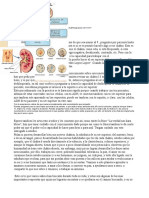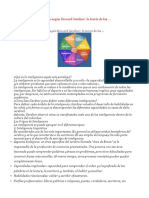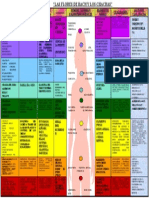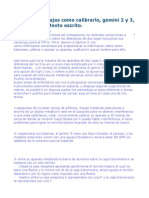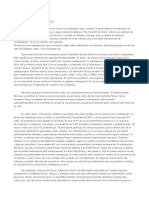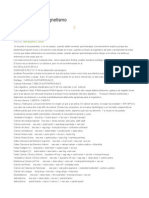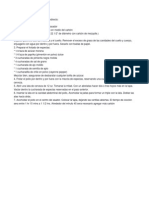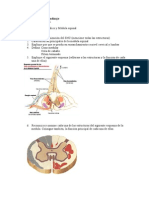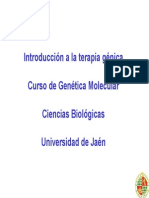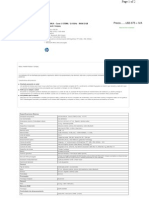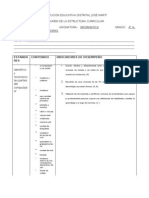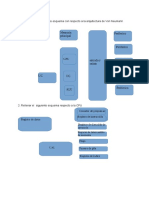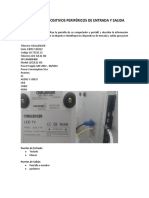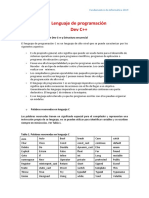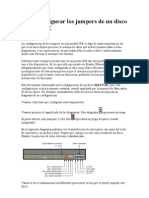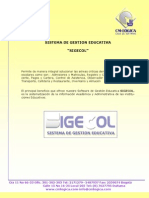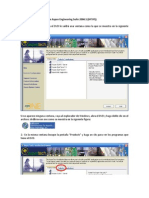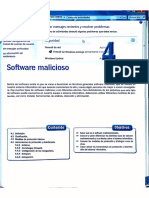Professional Documents
Culture Documents
Procedimiento de Migracion A Windows 7 v2
Uploaded by
Francisco Lopez LopeOriginal Title
Copyright
Available Formats
Share this document
Did you find this document useful?
Is this content inappropriate?
Report this DocumentCopyright:
Available Formats
Procedimiento de Migracion A Windows 7 v2
Uploaded by
Francisco Lopez LopeCopyright:
Available Formats
1. Aplicacin para hacer el backup de Informacin (En la carpeta: USMT) \\sitmf910h.servers.chrysler.
com\NITM_SFE-ITMWINDOWS7-F910 Notas: A) Toda la informacin a respaldar se estar guardada en: C:\Documents and Settings\TID\Data\ B) El USMT deben colocarlo en la misma unidad donde se guardaran y leern los respaldos 2. Download Windows 7 (En la carpeta: Imagen de Windows 7) \\sitmf910h.servers.chrysler.com\NITM_SFE-ITMWINDOWS7-F910
3.- En la capeta de donde se encuentra la imagen, tambin encontraran el archivo format instructions.txt Este archivo contiene las instrucciones paso a paso para formatear y convertir la unidades UBS o de Disco Duro en booteables. Notas: A) B) C) D)
Se recomienda utilizar una unidad USB de 16GB o el mismo disco duro donde se harn los respaldos. OJO: El proceso requiere formatear la unidad, esto eliminar toda la informacin que tenga. NO HAY IMAGEN EN CD o DVD Cargar en esta misma unidad el W7 AD JOIN DOMAIN TOOL http://iti-nc.intra.chrysler.com/pcinfo/cmgt/win7/Software/W7apps.cfm
1.- Recabar la informacin del socio negocio en el formato CARTA DE CONFORMIDAD.DOC 2.- Recabar lista de aplicaciones especiales, Impresoras, shares. Llenar checklist 3.- Verificar que el usuario haya movido su informacin de trabajo a C:\Documents and Settings\TID\Data 4.- Recordar al Socio Negocios que cualquier dato que no haya movido a la carpeta se perder con el formato al HD. 5.- Logearse al equipo con cuenta de Administrador (no es opcional) 6.- Conectar el disco de respaldo con USMT y ejecutar la aplicacin 7.- Hacer clic en botn BACKUP (si el equipo tiene varios usuarios ver Notas) 8.- Seleccionar el TID a respaldar 9.- Hacer clic en START BACKUP 10.- Se inicia el proceso de respaldo. 11.- El USMT avisa que el respaldo ha terminado (sonoro y mensaje) 12.- Desconectar unidad con respaldo y USMT (si ah mismo colocaron la imagen W7, no desconecten) 13.- Conectar unidad con imagen W7 14.- Reiniciar equipo. Notas: a) Si el equipo tiene varios usuarios en distintos horarios, todos los usuarios debern mover su informacin a la carpeta ya mencionada. Al realizar el respaldo seleccionar la opcines: Click here for advanced settings / Backup y en la lista seleccionar todos los TIDs a respaldar, utilizando la tecla CTRL + Click. b) El respaldo se guardara en una carpeta con el COMPUTER NAME del equipo c) Si se interrumpe el respaldo por cualquier razn, ser necesario eliminar la carpeta con el COMPUTAR NAME del equipo en la unidad donde se esta guardando el respaldo, de otro modo al reiniciar el proceso este no se realizar y solicitara que se elimine la carpeta. d) Hay equipos donde, por problemas de configuracin, se renombr el perfil del usuario para provocar se creara otro perfil. Es NECESESARIO eliminar correctamente los perfiles adicionales del mismo usuario, de otro modo el sistema los detecta y no corre el respaldo. e) Sobre todo en laptops es importante conectar la unidad que tenga la imagen de W7 y que el sistema la reconozca ANTES DE REINICIAR PARA INSTALAR LA IMAGEN.
1.- IMPORTANTE: Asegurarse que el equipo est conectado a la red 2.- Al arrancar o reiniciar. Presionar F9 cuando aparezca el logo de HP y las opciones de arranque. 3.- Seleccionar UNIDAD USB 4.- Una vez que el sistema arranca desde el dispositivo USB, en la ventana de Welcome Windows Deployment se debe seleccionar la primera opcin: Run the Deployment Wizard to install a new Operating System. 5.- En la siguiente ventana Select a task sequence to execute on this computer se debe seleccionar: Windows 7 V.4 Production Configuration for Office Automation Machines 6.- Hacer clic en next. 7. En la ventana de Select the time Zone se debe seleccionar: Guadalajara, Mxico City, Monterrey 8.- Hacer clic en next. 9.- Finalmente en la ventana de Ready to Begin se debe darle clic en Begin. Notas: 1. Durante todo el proceso de instalacin el equipo debe de estar conectado al cable de red, en caso de ser laptop no usar la wireless. 2. OJO: Dejar al equipo terminar completamente el proceso. El proceso termina hasta que reinicia y solicita accesos de usuario. 3. Terminado el proceso iniciar sesin con cuenta de Administrador. 4. IMPORTANTE: Ejecutar, el programa W7 AD Join Domain Tool para integrar el equipo a la OU correcta. 5. Al ejectuar el Join Domain Tool el sistema solicita TID primario, proporcionar TID del Socio Negocio. 6. Aceptar el cambio de OU.
1.- Iniciar Sesin con cuenta de Administrador (no es opcional) 2.- Conectar la unidad que contiene el respaldo del Socio Negocio 3.- Ejecutar la aplicacin USMT como administrador (Run as Administrator). No utilizar Run as diferent user 4.- Hacer click en RESTORE 5.- Seleccionar el COMPUTER NAME del equipo donde se esta trabajando para que recupere el o los respaldos ah guardados. 6.- Hacer click en START RESTORE. 7.- Se inicia el proceso de recuperacin de respaldo. 8.- El sistema avisa el termino de proceso (sonoro y mensaje) 9.- Reiniciar el equipo 10.- Iniciar sesin con TID del Socio Negocio. 11.- OJO: una vez iniciada la sesin el sistema tarda un poco en colocar impresoras y shares. Si no los ve, esperar 3 a 5 mins. 12.- Instalar aplicaciones adicionales del Socio Negocios 13.- Las aplicaciones disponibles se encuentran aqu: http://iti-nc.intra.chrysler.com/pcinfo/cmgt/win7/Software/W7apps.cfm 14.- El Socio Negocio deber verificar su informacin, aplicaciones, impresoras y shares. 15.- Terminada la verificacin el Socio Negocios firma la carta de aceptacin.
You might also like
- El NagalaseDocument6 pagesEl NagalaseFrancisco Lopez Lope100% (4)
- LepraDocument3 pagesLepraFrancisco Lopez LopeNo ratings yet
- Yuen Método9Document18 pagesYuen Método9Francisco Lopez Lope83% (6)
- 8 Tipos de InteligenciaDocument5 pages8 Tipos de InteligenciaFrancisco Lopez LopeNo ratings yet
- FLOR-CHACRA - PPT 0Document1 pageFLOR-CHACRA - PPT 0Francisco Lopez LopeNo ratings yet
- DislexiaDocument1 pageDislexiaFrancisco Lopez LopeNo ratings yet
- Precionarterial Metodo YyuenDocument1 pagePrecionarterial Metodo YyuenFrancisco Lopez LopeNo ratings yet
- Colitis UlcerosaDocument1 pageColitis UlcerosaFrancisco Lopez LopeNo ratings yet
- Biomagnetismo Distrofia Muscular SeveraDocument10 pagesBiomagnetismo Distrofia Muscular SeveraFrancisco Lopez LopeNo ratings yet
- Calibracion DetectorDocument4 pagesCalibracion DetectorEdmundo Cisneros100% (1)
- Vision Re MotaDocument12 pagesVision Re MotaFrancisco Lopez LopeNo ratings yet
- Auto Correcciones para El 2015Document11 pagesAuto Correcciones para El 2015Francisco Lopez Lope100% (2)
- YyuenDocument2 pagesYyuenFrancisco Lopez Lope100% (1)
- Cancer y BiomagnetismoDocument13 pagesCancer y BiomagnetismoFrancisco Lopez Lope100% (4)
- Hierbas Medicinales 01 PDFDocument80 pagesHierbas Medicinales 01 PDFRomiNo ratings yet
- Pollo VioladoDocument1 pagePollo VioladoFrancisco Lopez LopeNo ratings yet
- Cerebelo PUCDocument4 pagesCerebelo PUCCami Carrasco RosalesNo ratings yet
- Trabajo de AutoaprendizajeDocument2 pagesTrabajo de AutoaprendizajeFrancisco Lopez LopeNo ratings yet
- Autoregulacion de Las EmocionesDocument45 pagesAutoregulacion de Las EmocionesFrancisco Lopez LopeNo ratings yet
- LepraDocument14 pagesLepraFrancisco Lopez LopeNo ratings yet
- El Equilibrio HumanoDocument7 pagesEl Equilibrio HumanoFrancisco Lopez LopeNo ratings yet
- La Nueva Medicina Germánica Del DR HamerDocument34 pagesLa Nueva Medicina Germánica Del DR Hameryaco63100% (2)
- Componentes Del Movimiento Normal Durante El Primer AñoDocument19 pagesComponentes Del Movimiento Normal Durante El Primer AñoFrancisco Lopez LopeNo ratings yet
- El Arte de La Meditacion - Matthieu RicardDocument74 pagesEl Arte de La Meditacion - Matthieu RicardLeo Rivas89% (19)
- BiomagnetismoDocument19 pagesBiomagnetismoLety Evans75% (4)
- Terapia GenicaDocument21 pagesTerapia GenicaFrancisco Lopez LopeNo ratings yet
- 9 HistoriaDocument9 pages9 HistoriaAlicia SanchezNo ratings yet
- 1vértigo Posicional Paroxístico Benigno PARA ENSEÑARDocument44 pages1vértigo Posicional Paroxístico Benigno PARA ENSEÑARFrancisco Lopez LopeNo ratings yet
- Sobre Curacion CuanticaDocument32 pagesSobre Curacion CuanticaprincesaminNo ratings yet
- Par Bio de ParasitosDocument2 pagesPar Bio de ParasitosRodrigo Bovio100% (2)
- HP G42-364laDocument2 pagesHP G42-364laenieto780% (1)
- Especificacion de Requerimientos de SoftDocument18 pagesEspecificacion de Requerimientos de SoftPachon0812No ratings yet
- Laboratorio 5 - MNDocument18 pagesLaboratorio 5 - MNxavier lopezNo ratings yet
- Patrón CQRS Con MediatRDocument24 pagesPatrón CQRS Con MediatRdoblebirdieNo ratings yet
- Actividad 4Document3 pagesActividad 4DragOmarNo ratings yet
- Sysmac Safety: PnspoDocument189 pagesSysmac Safety: PnspoJosé Luis Camargo OlivaresNo ratings yet
- Módulo 1 - AlgoritmiaDocument21 pagesMódulo 1 - AlgoritmiaWakanda SantillánNo ratings yet
- Calculadora PDFDocument10 pagesCalculadora PDFKelvinAlonsoNo ratings yet
- Progamar en CDocument105 pagesProgamar en Clamond4No ratings yet
- Grafcet AutomatizacionDocument9 pagesGrafcet AutomatizacionJose Augusto ManobandaNo ratings yet
- Guia 4° InformaticaDocument6 pagesGuia 4° InformaticaeverdeavilaNo ratings yet
- Práctica PLC NO.2Document85 pagesPráctica PLC NO.2Daniel Barón ArgüellesNo ratings yet
- PLC S FuncionamientoDocument5 pagesPLC S FuncionamientoJuan Manuel Viveros MendezNo ratings yet
- Cuestionario Tema 1Document14 pagesCuestionario Tema 1José Suárez RodríguezNo ratings yet
- Taller 3 Arquitectura de ComputadoresDocument7 pagesTaller 3 Arquitectura de Computadoresdavid buitragoNo ratings yet
- Apunte Dev C FundamentosDocument19 pagesApunte Dev C Fundamentossuji bbNo ratings yet
- Ciclo de Vida y Calidad Del Software Eurromelys AntonDocument23 pagesCiclo de Vida y Calidad Del Software Eurromelys AntonMaryangeles Navarro FuentesNo ratings yet
- Cómo Configurar Los Jumpers de Un Disco Duro IDEDocument3 pagesCómo Configurar Los Jumpers de Un Disco Duro IDEflores31No ratings yet
- Examen Teórico de Archivos Turno 1Document4 pagesExamen Teórico de Archivos Turno 1facuNo ratings yet
- Ejercicios de Android Pag 1-100Document100 pagesEjercicios de Android Pag 1-100Daniel Rico Rodríguez100% (1)
- Catalogo SIGECOLPLUSDocument27 pagesCatalogo SIGECOLPLUSweymerNo ratings yet
- Informe AdcDocument20 pagesInforme AdcJouleshans BradleyNo ratings yet
- Manual de Instalacion AES Hysys 2006 (1) .5Document0 pagesManual de Instalacion AES Hysys 2006 (1) .5Jebhus Quispe ApazaNo ratings yet
- Team Viewer PlanesDocument2 pagesTeam Viewer PlanesfredyNo ratings yet
- Tema 4Document23 pagesTema 4Héctor González DortaNo ratings yet
- Clase9 VBADocument4 pagesClase9 VBApipesalgado7No ratings yet
- S3 SB2 C1 01 EnfoquesHerramientasDocument2 pagesS3 SB2 C1 01 EnfoquesHerramientasgohujonaNo ratings yet
- Tarea 9Document22 pagesTarea 9Federico Benjamin BencosmeNo ratings yet
- Informe 1 FPGADocument9 pagesInforme 1 FPGAAlex AcostaNo ratings yet
- Aficio 1022-1027Document2 pagesAficio 1022-1027Edgardo Carrillo OyolaNo ratings yet