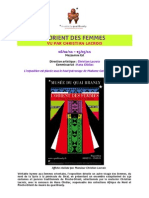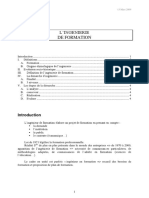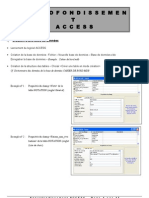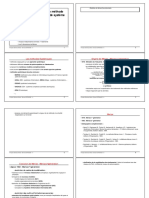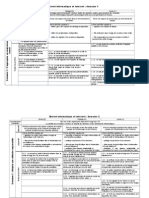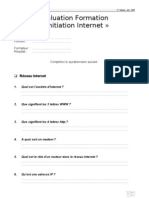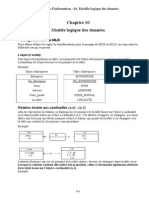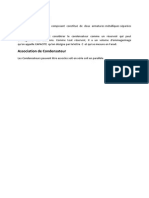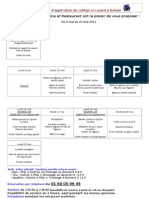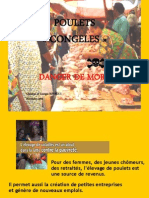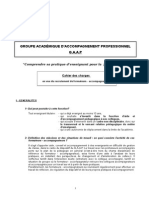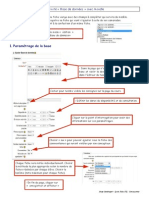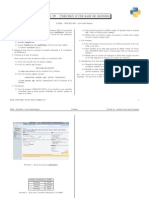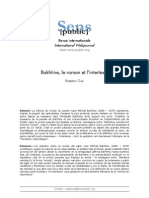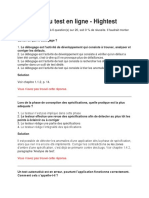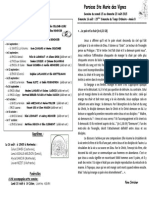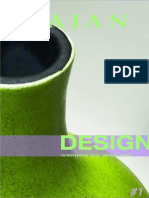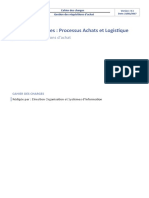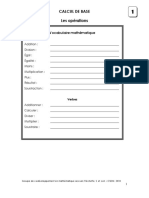Professional Documents
Culture Documents
Cours Word
Uploaded by
dzmaigaCopyright
Available Formats
Share this document
Did you find this document useful?
Is this content inappropriate?
Report this DocumentCopyright:
Available Formats
Cours Word
Uploaded by
dzmaigaCopyright:
Available Formats
COURS WORD
TABLE DES MATIERES
I. Word ................................................................................................................................... 4 1.1- Introduction ................................................................................................................. 4 1.2- Dfinitions ................................................................................................................... 4 1.3- Avant de commencer ... ............................................................................................... 4 1.4- Transporter les polices de caractres ........................................................................... 5 II. Prsentation ........................................................................................................................ 6 2.1- Introduction ................................................................................................................. 6 2.2- La prsentation du texte ............................................................................................... 6 2.3- La justification ou l'alignement des lignes .................................................................. 9 2.4- Les tabulations ............................................................................................................. 9 2.5- Bordure et trame ........................................................................................................ 12 2.6- Ajouter la bordure aux cellules .................................................................................. 13 2.7- Ajouter une trame de fond aux cellules ..................................................................... 14 III. Autres options ............................................................................................................... 15 3.1- Introduction ............................................................................................................... 15 3.2- Changer l'interligne.................................................................................................... 15 3.3- Saut de page ............................................................................................................... 16 3.4- Recherche et remplace ............................................................................................... 17 3.5- Note de bas de page ................................................................................................... 18 3.6- Note de fin de document ............................................................................................ 19 3.7- En-tte et pied de page ............................................................................................... 20 3.8- Colonnes .................................................................................................................... 21 3.9- Page avec plusieurs colonnes .................................................................................... 22 3.10- Numrotation des pages ......................................................................................... 22 3.11- Sauts de section ...................................................................................................... 23 IV. Mise en page et impression ........................................................................................... 27 4.1- La mise en page ......................................................................................................... 27 4.2- Impression ................................................................................................................. 29 V. Tableaux ........................................................................................................................... 31 5.1- Introduction ............................................................................................................... 31 5.2- Insrer un tableau ....................................................................................................... 32 5.3- Changer la largeur des colonnes ................................................................................ 32 5.4- Ajouter une ligne ....................................................................................................... 34 5.5- Ajouter une colonne ................................................................................................... 34 5.6- Supprimer une ligne ou une colonne entire ............................................................. 34 5.7- Fusionner des cellules ................................................................................................ 34 5.8- Changer la prsentation d'un tableau ......................................................................... 35 5.9- Dessiner un tableau .................................................................................................... 36 VI. Images ........................................................................................................................... 38 6.1- Introduction ............................................................................................................... 38 6.2- Insrer une image ....................................................................................................... 38 6.3- Insrer une image de la bibliothque ......................................................................... 39 6.4- Changer les dimensions de l'image ............................................................................ 40 6.5- Dplacer l'image ........................................................................................................ 40 6.6- La barre d'outils Image .............................................................................................. 41 6.6.1- Afficher la barre d'outils ..................................................................................... 41 6.6.2- Insrer une image ............................................................................................... 41 6.6.3- Contrle d'image ................................................................................................ 41 2
6.6.4- Contraste............................................................................................................. 41 6.6.5- Luminosit .......................................................................................................... 42 6.6.6- Rogner ................................................................................................................ 42 6.6.7- Style de trait ....................................................................................................... 42 6.6.8- Habillage du texte............................................................................................... 42 6.6.9- Format d'image ................................................................................................... 43 6.6.10Couleur transparente ....................................................................................... 43 6.6.11Rtablir l'image ............................................................................................... 44 6.7- Changer les couleurs de l'image ................................................................................ 44 VII. Outils ............................................................................................................................. 44 7.1- Introduction ............................................................................................................... 44 7.2- Orthographe et grammaire ......................................................................................... 45 7.3- Grammaire ................................................................................................................. 46 7.4- Synonyme .................................................................................................................. 47 7.5- Langue ....................................................................................................................... 48 VIII. Table des matires ..................................................................................................... 48 8.1- Introduction ............................................................................................................... 48 8.2- Cration de table des matires ................................................................................... 49 8.3- Mettre jour la table des matires ............................................................................. 51 8.4- Changer la prsentation d'un style ............................................................................. 52
I.
Word 1.1Introduction
Un traitement de texte sert rdiger des documents. Il est aussi plus facile de corriger ou de changer le contenu d'un document en utilisant un traitement de texte qu'en utilisant une machine crire. En plus du texte, ces documents peuvent aussi inclure des images, des graphiques, des tableaux et plusieurs autres possibilits. Les prochaines pages expliquent comment utiliser ces options et plusieurs autres. 1.2Dfinitions
Mot: Word reconnat un mot par l'espace entre chacun de ceux-ci. Phrase: Word reconnat la fin d'une phrase lorsque vous utilisez ".", "!" ou "?". Paragraphe: Word reconnat la fin d'un paragraphe lorsque vous appuyez sur la touche Entre. Vous ne devez pas appuyer sur la touche Entre la fin de chaque ligne. Word va automatiquement placer un mot qui est trop long pour la ligne sur la prochaine ligne. 1.3Avant de commencer ...
Ceci est pour avertir qu'il y a un type de virus qui est trs populaire en ce moment, il s'agit des "macro-virus". Ceux-ci se retrouvent trs souvent dans des documents de traitement de texte Word parce que les fichiers se passent souvent d'une personne un autre. Il est possible d'avoir dans des documents Word avec des macro-commandes. Ceux-ci ont t conus pour acclrer l'excution de commandes rptitives. Malheureusement, des "hackers" ont trouv le moyen de tourner cet outil productif en un outil trs dangereux pour vos documents sur disquette ou sur le disque dur de votre micro-ordinateur. Ces derniers pourraient potentiellement effacer tout le contenu de votre disque dur ou de vos disquettes. Les concepteurs de Word ont reconnu cette menace et vous offrent un moyen facile de vous protger contre les "macro-virus". Faites trs attention si vous voyez l'ouverture d'un document un message tel que ci-dessous.
Si vous savez que vous avez des macros-commandes dans votre document, vous pouvez continuer en appuyant sur le bouton "Activer les macros". Si vous n'avez jamais utilis de macros-commandes, appuyez sur le bouton "Ne pas ouvrir". Utilisez les dtecteurs de virus les plus date pour retirer le virus du document. Vous pourrez ensuite continuer.
Mme avec cet avertissement, il faut prendre ses prcautions. Toujours vrifier vos documents avec un dtecteur de virus qui est mis jour au moins mensuellement et faire plusieurs copies du document. 1.4Transporter les polices de caractres
Il y a des occasions o vous devez imprimer vous documents ailleurs qu' la maison ou au travail. ce moment, vous pouvez vous retrouver avec une mauvaise surprise au moment de l'impression. Les polices de caractres que vous avez utilises ne se retrouvent pas sur l'ordinateur sur lequel vous allez imprimer. Ceci arrive surtout si vous utilisez des polices spciales pour votre prsentation telles qu'une lettre d'invitation ou de promotion. En fait, vous avez install sur votre ordinateur un logiciel qui a ajout des polices de caractres. Le prochain exercice consiste montrer comment " transporter " des polices de caractres avec votre document. Ouvrez votre document dans Word. Du menu Fichier, slectionnez l'option Enregistrer sous.
Appuyez sur le bouton Options la droite de la fentre.
Une fentre s'ouvre vous montrant toutes les options que vous pouvez choisir. Pour le moment, une seule option nous intresse. Slectionnez l'option Incorporer les polices True Type. Appuyez sur le bouton OK. Mais comment savoir s'il s'agit d'une police de type "True Type" et non d'un autre ?
Si vous regardez la gauche du nom de la police de caractre, vous verrez le symbole True Type, le TT. De l'image ci-dessus, il y a trois polices qui ne le sont pas (Courrier, Encticon et Fixedsys). II. Prsentation 2.1Introduction
Bien que le contenu du document soit le plus important, Word vous offre plusieurs options pour amliorer la prsentation du texte. Cette page va vous montrer les options de prsentation les plus utilises. Que se soit pour mettre du texte en gras, en italique ou pour les souligner, pour changer la police de caractre, pour aligner du texte, pour centrer un titre ou changer la couleur de fond de la page, vous allez toutes les voir sur cette page. Il y a deux moments ou vous pouvez changer la prsentation du texte: durant ou aprs la rdaction du texte. Il vous est toujours possible d'activer ou de dsactiver une option de prsentation durant la rdaction du texte. Par exemple, il suffit d'appuyer sur le bouton pour activer le gras. crivez le texte de votre choix et appuyez une seconde fois sur le bouton pour dsactiver l'option. Le texte qui suivra sera crit normalement. Pendant la priode de rvision, il est encore possible d'amliorer la prsentation du texte. Il faut cependant faire un bloc, ou slectionner, la partie du texte dont vous voulez changer la prsentation. Pour changer la prsentation de tout votre texte, il est plus facile d'utiliser l'option Slectionner tout du menu dition. Une fois slectionne, activez ou dsactivez l'option de prsentation de votre choix. 2.2La prsentation du texte
Cette partie de la page est pour expliquer les possibilits pour amliorer la prsentation de votre document. Vous pouvez utiliser la barre d'outils "mise en forme" ou les options pour les polices de caractres que vous retrouverez sous le menu Format. 6
La barre d'outils "mise en forme" ci-dessous, vous permet d'accder aux options les plus frquemment utilises.
La premire option de la barre est pour coller un style de prsentation. Vous pouvez l'utiliser pour dmarquer les parties, les chapitres ou les thmes de votre document. Vous pouvez aussi les utiliser pour crer et mettre jour automatiquement une table des matires. Windows vous offre, en plus dans toutes les applications, accs plusieurs polices de caractres. Chaque police est un style de prsentation pour les caractres de votre texte. Certains sont conus pour des lettres formelles, d'autres pour mettre de l'intrt sur un titre et d'autres sont simplement conus pour la fantaisie. Voici un petit exemple.
La case suivante affiche le nom de la police de caractre qui est prsentement disponible. Pour voir la liste des polices, appuyez sur le petit triangle pointant vers le bas la droite du nom de la police. Une liste similaire va apparatre.
Il est aussi possible de contrler la taille des lettres. Elles peuvent tre aussi grandes ou aussi petites que vous le dsirez. La taille des caractres est calcule en "points", soit 1/72 de pouce. Plus le chiffre est grand, plus le caractre l'est aussi. Vous pouvez choisir la taille d'une police de 1 1638 points. Il est aussi facile d'activer et de dsactiver les options pour le gras soulignement du texte de votre document. , l'italique et le
Les quatre prochains boutons contrlent l'alignement des lignes de texte par rapport aux marges de votre document. Il est mme possible de changer la couleur du texte grce un bouton qui se retrouve sur la barre d'outils "dessin". Le bouton permet d'appliquer ou de changer la couleur du texte. Faites un bloc avec un mot du texte. Appuyez sur le triangle pointant vers le bas la droite de la lettre A. De la liste des possibilits, slectionnez l'option autres couleurs. Slectionnez la couleur de votre choix. Appuyez sur le bouton OK pour terminer l'opration. 7
Il y a deux moments ou vous pouvez changer l'une des options du texte: pendant ou aprs l'criture du texte. Pendant l'criture, vous pouvez activer ou dsactiver l'une des options avant d'crire le texte. Tout le texte qui sera crit aprs le changement utilisera les nouvelles options. Par exemple, pour crire le texte en gras, il suffit ... Appuyez sur le bouton pour activer l'option. crivez ensuite le texte de votre choix. Appuyez une seconde fois sur le bouton pour dsactiver l'option.
Mme aprs la rdaction du texte, il est possible de changer les options de prsentations. Il faut cependant faire un bloc avec le texte modifier avant de changer les options. Placez le curseur ou le point d'insertion devant le mot modifier. En gardant un doigt sur le bouton gauche de la souris, dplacez celle-ci pour slectionner tout le texte modifier. Ce bloc peut autant tre une lettre, un mot, une phrase, un paragraphe ou mme plusieurs pages. Pour changer la prsentation de tout votre document d'un seul coup, utilisez le menu dition et l'option Slectionner tout. Changez l'option de prsentation de votre choix. Les barres d'outils vous offrent les options les plus souvent utilises, mais pas toutes les options. Du menu Format, slectionnez l'option Police. Cette bote de dialogue vous offre toutes les options pour manipuler la prsentation de votre texte. Puisqu'il y a trop d'options pour les afficher toutes en mme temps, elles sont rparties en trois catgories: "Polices, styles et attributs", "Espacement" et "Animation". La plupart des options que vous allez choisir se retrouvent sous le premier onglet: "Police, style et attributs". Il est possible de changer la police de caractre, la taille et plusieurs autres attributs tels que le soulignement, ajouter un ombre, mettre en indice (bas de la ligne) ou en exposant (haut de la ligne) etc. Dans le coin infrieur, vous avez un aperu du rsultat avant de l'appliquer au texte de votre document. Il est aussi possible de contrler l'espace entre les caractres. Vous pouvez l'agrandir ou le rduire votre choix. Ceci peut tre pratique pour des mots tels que main d'oeuvre ou les lettres "oe" sont gnralement colles. Ceci peut tre aussi pratique pour agrandir l'espace entre les lettres d'un titre. Le dernier onglet est pour mettre un peu de fantaisie dans votre document. Vous pouvez activer de l'animation sur les caractres de votre choix. Word vous offre quelques possibilits pour l'animation. Ils ne sont cependant pas pratiques pour un document remettre sur papier.
2.3-
La justification ou l'alignement des lignes
la droite des trois boutons pour le gras, l'italique et le soulign, il y a quatre boutons pour la justification des lignes. Ou plutt, comment une ligne sera aligne par rapport aux marges de la page. L'alignement gauche est l'option laquelle que nous sommes la plus habitue. Le texte du paragraphe est coll sur la marge gauche de la page mais pas celle de droite. L'alignement centr centre le texte de la ligne parfaitement entre la marge de gauche et de droite de la page. L'alignement droit colle le texte sur la marge droite de la page. Ceci est pratique pour placer une date d'une lettre officielle sur la bordure droite de la page. Ce que Word appelle "justifier", consiste la justification ou alignement gauche droit, le texte est align sur la marge de gauche ainsi que la marge de droite. Ceci est trs souvent utilis pour une lettre formelle. Il y a cependant un petit pige. En justifiant, vous donner le droit Word d'agrandir un peu les espaces entre les mots pour s'assurer que le dernier mot de la ligne colle sur la marge droite de la page. Cela laisse des espaces un peu plus gros qu' l'habitude. Voici un exemple des quatre alignements possibles selon l'ordre des boutons, soit gauche, centr, droit et justifi. Pour changer l'alignement ou la justification d'une ligne. Placez le curseur sur la ligne en question. Appuyez sur l'un des quatre boutons d'alignement qui rpond vos besoins. Pour aligner un paragraphe, une page ou une partie de votre document. Faites un bloc avec les lignes de texte dont vous voulez changer l'alignement. Appuyez sur l'un des quatre boutons d'alignement qui rpond vos besoins. 2.4Les tabulations
Une tabulation sert aligner des mots sur quelques lignes de texte. C'est trs pratique pour aligner des mots pour une liste ou pour un C.V. par exemple. Nom Lepage Lambert Lavigueur ou Prnom Roger Denis Denise Occupation Grant Vendeur Vendeur
Grant
S'occupe de la gestion du personnel. Gre le budget du bureau ou de son dpartement Communique avec les autres dpartements ...
Pourquoi faut-il utiliser des tabulations ? Auparavant, pour une dactylo, il tait facile d'aligner du texte. Il suffisait de mettre le nombre d'espaces ncessaires pour aligner le texte. Ceci n'est plus vrai pour les ordinateurs et surtout les traitements de texte. Sous Windows, il existe deux genres de polices de caractres; ceux de taille fixe et ceux de taille flexible. Les caractres de taille fixe prennent tous le mme espace. Donc un "i" prend autant d'espace qu'un "w". Voici deux exemples avec les mots "piano" et "wagon". Tous deux sont composs de cinq lettres. De plus, trois des lettres se retrouvent dans les deux mots. Pour une police de caractre de taille fixe telle que Courrier New une taille de 10 points (1/72 de pouce), les deux mots prennent autant d'espace.
Mais, pour une police de caractre de taille flexible tel que Times New Roman 10 points, le mot "wagon" prend plus d'espace.
Il est presque impossible d'aligner parfaitement du texte qui utilise des polices de caractres de taille flexible. Pourtant, la majorit des polices qui se retrouvent dans Windows sont de cette catgorie. C'est pour cette raison qu'il faut oublier l'utilisation de l'espace pour aligner du texte. Utilisez seulement des tabulations pour aligner du texte. Sur le clavier, la gauche de la lettre "Q", vous retrouverez la touche des tabulations. Normalement, il y a sur la touche deux flches horizontales pointant en direction oppose. Vous pouvez utiliser les tabulations "normales" qui se placent tous les 1,25 cm. Mais il est aussi possible de placer les tabulations de son choix sur la rgle l'endroit o elle serait utile. la gauche de la rgle, il y a un bouton qui permet de choisir parmi les quatre types de tabulations possibles. Il suffit d'appuyer sur bouton pour passer d'un type de tabulation un autre. Note: Word 2000 possde 5 tabulations (tabulation barre en plus) et les retraits.
Tabulation gauche Tabulation centre Tabulation droite Tabulation dcimale
La tabulation va permettre d'crire du texte gauche de celle-ci. Le texte va tre centr sur la tabulation au lieu du centre de la page. La tabulation va permettre d'crire du texte la droite de celle-ci. La tabulation va permettre d'aligner des chiffres sur la dcimale. 10
Une fois que vous avez choisi le type de tabulation que vous avez besoin, il suffit que de cliquer l'endroit de votre choix. Vous pouvez aussi insrer des tabulations partir du menu de Word. Du menu Format, slectionnez l'option Tabulations ... L'cran suivant va apparatre.
Cette fentre indique qu'il y a des tabulations tous les 1,25 ainsi qu' la position 3,5 cm et 5,5 cm partir de la marge gauche de votre document. Il vous est possible en tout temps de changer le type de tabulations ( 5 types), leur emplacement et s'ils doivent avoir des points de suite. Vous pouvez ajouter ou retirer autant de tabulations que vous avez besoin. Exercice de tabulation Placez une tabulation centre 5 cm et une tabulation dcimale 12 cm. crivez Patates et appuyez sur la touche tabulation. crivez 2,99 $ et appuyez sur la touche Entre. Votre curseur est maintenant sur la prochaine ligne. Mais les tabulations que vous venez de mettre vont aussi s'appliquer cette nouvelle ligne. Vous remarquerez aussi que le texte patates est centr sur la tabulation. crivez Diamants et appuyez sur la touche tabulation. crivez 1 000 000 $ et appuyez sur la touche Entre. La liste est termine. Il faut maintenant retirer les tabulations. Bien qu'il soit possible de les retirer partir du menu Format, Tabulation, il est aussi possible de les retirer partir de la rgle Pour retirer une tabulation partir de la rgle: Placez le pointeur sur la tabulation retirer. En gardant un doigt sur le bouton gauche de la souris, dplacez le pointeur, et la tabulation 11
qu'il retient, l'extrieur de la rgle. Relchez le bouton de la souris. 2.5Bordure et trame
Du menu Format, slectionnez l'option Bordure et trame.
Slectionnez l'onglet Bordure de page.
12
Slectionnez l'onglet Trame de fond.
2.6-
Ajouter la bordure aux cellules
Il y a deux manires dajouter des lignes de votre choix au tableau : en utilisant loption Bordure et trame du menu Format ou en utilisant la barre doutils Bordures. En utilisant lune ou lautre de ces techniques, vous pouvez non seulement ajouter des lignes un tableau, mais aussi ajouter une bordure du texte dans votre document. Pour le prochain exercice, nous allons utiliser la barre doutils Bordures pour mettre une ligne au contour du tableau. Avant de commencer, il faut sassurer que la barre doutils est disponible. Si vous ne voyez pas la barre doutils telle quaffiche ci-dessous, faites Affichage, Barre doutils, et activer la barre doutils Bordures.
Si cette nouvelle barre doutils est sur votre texte, vous pouvez toujours la dplacer. Placez le pointeur sur la barre titre de la fentre; dans ce cas, la barre bleue au-dessus des boutons. Gardez votre doigt appuy sur le bouton gauche de la souris et dplacez celle-ci vers le haut, le bas ou lun des cts de lcran. Une fois que vous serez satisfait de lemplacement de la barre doutils, relchez le bouton de la souris. Vous pouvez de cette manire dplacer nimporte quelle barre doutils ou fentre et la dplacer votre choix. Lexercice consiste mettre une ligne au contour du tableau. Premirement, il faut slectionner les cellules ncessaires. Dans ce cas, il faut slectionner toutes les cellules du 13
tableau. Assurez-vous de prendre seulement les cellules du tableau et non les lignes de textes au dessus ou en dessous du tableau. Sinon, le tableau et les lignes de texte auront des lignes. Il faut ensuite slectionner le genre de ligne que vous voulez. De la premire liste, appuyez sur le bouton ayant une flche pointant vers le bas. La liste complte des types de lignes que vous pouvez choisir va apparatre. Slectionnez lune qui vous convient. Les boutons la droite dterminent lendroit o ce type de ligne va tre plac. Est-ce que ce sera au haut, au bas, la gauche, la droite de chacune des cellules? Il y a aussi loption de placer les lignes lintrieur du bloc de cellules ou au contour de celui-ci. Pour ajouter une ligne au contour du bloc de cellules, appuyez sur le bouton . En cas derreur, ou si vous voulez effacer une partie des lignes, slectionnez les cellules de votre choix et appuyez sur le bouton . Vous pourrez par la suite mettre des diffrentes sortes de lignes dans votre tableau ou dans votre texte. 2.7Ajouter une trame de fond aux cellules
Une trame de fond sert changer la couleur du fond de texte. On sen sert pour dmarquer des titres ou du texte important du reste du document. Vous pouvez utiliser le bouton de trame de la barre doutils Bordures. Cependant nous allons utiliser loption Format, Bordure et trame pour le prochain exercice. En utilisant la dernire option mentionne, une nouvelle fentre souvre.
Parmi les options, vous pouvez choisir le niveau de gris qui sera affich ainsi que les couleurs pour le fond et pour le texte. La fentre daperu dans le coin infrieur droit vous donnera un avant-got de ce que ressemblera la trame de fond avant de la choisir. Il est gnralement recommand de ne pas mettre le pourcentage de fond plus de 10%. Le texte devient plus difficile lire parce que le contraste entre le texte et le fond est moins quauparavant. Pour le prochain exemple, mettez le pourcentage de fond 100%. Ceci aura leffet automatique de changer la couleur du fond au noir et du texte la couleur blanche. Vous pouvez aussi changer les couleurs si vous le voulez. Leffet devrait ressembler ceci : est parfait pour un titre ou pour dmarquer une partie du document.
14
Pour ajuster la largeur de la barre noire, il faut changer la marge gauche ou la marge droite de la ligne. Vous pouvez le faire en dplaant les petits triangles de la rgle au dessus du texte ou en changeant les marges partir du menu Fichier, Mise en Page, Marges.
III.
Autres options 3.1Introduction
Vous retrouverez sur cette page les commandes de base pour utiliser efficacement le traitement de texte Word. Il ne s'agit pas comme la page prcdente d'amliorer la prsentation, mais de trouver la manire la plus efficace pour accomplir une tche. 3.2Changer l'interligne
Plusieurs utilisent mal le traitement de texte pour l'interligne. Ils appuient sur la touche Entre une fois rendu la fin de la ligne. Word offre un meilleur contrle sur les interlignes comme vous pourrez le voir dans la prochaine partie. Du menu Format, slectionnez l'option Paragraphe.
Cette fentre vous offre plusieurs options pour contrler la prsentation d'un paragraphe. Alignement Contrle l'alignement du paragraphe. Colle le paragraphe sur la marge de 15
Niveau hirarchique Retrait
Espacement
gauche, de droite ou centr. Affecte la prsentation du paragraphe ainsi que sa prsentation dans une table des matires. Contrle le retrait du paragraphe par rapport aux marges de gauche et de droite. Peut aussi contrler le retrait de la premire ligne du paragraphe par rapport au reste. Contrle l'espacement devant et aprs le paragraphe. Contrle aussi l'interligne dans le paragraphe.
De la fentre qui vient d'apparatre, cliquez sur la flche pour voir la liste des interlignes possibles. Slectionnez celui qui rpond votre besoin. Ceci est beaucoup plus efficace qu'appuyez sur la touche Entre la fin de chaque ligne ! L'interligne, et les autres options dcrites ci-dessus, s'oprent sur des paragraphes. Pour choisir plusieurs paragraphes la fois, vous devez faire un bloc avec ces paragraphes modifier. 3.3Saut de page
Cette option est trs pratique lorsque que vous avez seulement quelques lignes de texte crire avant d'tre forc de continuer sur une nouvelle page. Au lieu d'appuyer plusieurs fois sur la touche Entre, il est prfrable d'insrer un saut de page. De plus, vous savez exactement quel endroit votre nouvelle page va commencer. Aussi, vous pourrez toujours revenir la page prcdente et ajouter du texte au besoin. Du menu Insertion, slectionnez l'option Saut.
La fentre ci-dessus, vous offre plusieurs possibilits. Vous pouvez insrer un saut de page, un saut de colonne ou l'un des diffrents sauts de section. Toutes ces possibilits seront expliques en dtail au moment venu. Pour le moment, insrez seulement un saut de page. Slectionnez l'option saut de page. Appuyez sur le bouton OK. OU Appuyez sur les touches CTRL et Entre. Vous tes maintenant au dbut d'une nouvelle page. D'ailleurs, vous verrez le nouveau numro de page dans le coin infrieur gauche de l'cran.
16
3.4-
Recherche et remplace
Cette option est trs pratique lorsque vous devez apporter la mme modification plusieurs endroits dans un document. Vous pourriez utiliser la commande recherche pour trouver le mot cl et ensuite le modifier manuellement. Mais Word vous offre aussi l'option de remplacer un mot, ou une srie de mots, par d'autres. Voici un petit exercice. crivez les lignes suivantes: Mesdames, Messieurs La sance sur le commerce lectronique sera donne par monsieur Claude Tremblay. Du menu dition, slectionnez l'option Remplacer.
Entrez dans la case Rechercher le texte monsieur Claude Tremblay. Entrez dans la case Remplacer par le texte madame milie Lavigueur. Appuyez sur le bouton Remplacer. Si le texte aurait t plus long, vous auriez t capable de changer plusieurs fois le texte en utilisant l'option Remplacer tout. Une fois que tout le texte sera vrifi, une fentre comme celle ci-dessous va apparatre.
Mais, il est possible d'accomplir des remplacements plus spcifiques avec les options suivantes. Appuyez sur le bouton Plus.
17
Il y a beaucoup plus d'options pour contrler les recherches et les remplacements. Vous pouvez choisir une partie du texte selon le mot, s'il est en majuscule ou en minuscule, le format de prsentation utilis et mme le type de commande utilise. Vous pourrez exprimenter avec ces diffrentes options sur votre temps libre. L'image compose ci-dessus est pour vous en dmontrer le potentiel. 3.5Note de bas de page
Il est intressant par moments d'offrir au lecteur des notes qui donnent des commentaires supplmentaires ou une rfrence une citation. C'est ce moment qu'il est pratique d'utiliser les notes de bas de page. Voici un petit exercice pour vous dmontrer comment l'utiliser. crivez le texte suivant: Veni, Vedi, Vici. Placez le pointeur devant le point la fin de la phrase. Du menu Insertion, slectionnez l'option Notes. Office XP Pour les utilisateurs de Word XP, il faut choisir du menu Insertion les options Rfrence et Notes de bas de page.
18
La fentre suivante va apparatre.
Slectionnez l'option Note de bas de page. Le curseur va ensuite se dplacer au bas de la page. Vous pouvez ensuite crire votre rfrence ou vos commentaires. crivez dans la note de bas de page le texte suivant: Jules Csar . Replacez le pointeur dans le texte pour continuer. Pour une raison encore inexplique, mme avec la version Word 2000, les notes de bas de page se retrouvent quelques fois sur la page suivante. Vous pouvez toujours effacer les notes et les refaire. Il suffit d'effacer l'indice de la note ct de votre texte. La note au bas de la page va automatiquement s'effacer. 3.6Note de fin de document
Une note de fin de document a le mme effet qu'une note de bas de page. Cependant, tous les commentaires seront affichs sur la dernire page du document. crivez le texte suivant: Veni, Vedi, Vici. Placez le pointeur devant le point la fin de la phrase. Du menu Insertion, slectionnez l'option Notes. Office XP Pour les utilisateurs de Word XP, il faut choisir du menu Insertion les options Rfrence et Notes de bas de page. La fentre suivante va apparatre.
19
Slectionnez l'option Note de fin. Appuyez sur le bouton Options.
Cette fentre vous permet de choisir le genre de prsentation que vous voulez sur les notes de fin de document. Vous pouvez changer l'emplacement, au bas du document ou la fin de la section, et du type de numrotation, le numro de dbut ainsi que si elle doit recommencer chaque section ou continue pour tout le document. Les sections seront expliques un peu plus loin sur cette page Web. Pour les besoins de cet exercice, il n'y a aucun changement apporter. Appuyez sur le bouton OK. De retour la fentre des notes de fin de document, appuyez encore une fois sur le bouton OK. Le curseur va ensuite se dplacer la fin de la dernire page de votre document. Vous pourrez ensuite ajouter les remarques ou les commentaires dont vous avez besoin. Vous pouvez mme crire plusieurs lignes de texte. 3.7En-tte et pied de page
C'est l'une des options les plus faciles utiliser pour avoir une prsentation d'allure professionnelle. Vous pouvez placer un titre, du texte, un logo corporatif et d'autres options qui se rpteront d'une page l'autre. Il est possible d'avoir des en-ttes et des pieds de page qui sont diffrents d'une partie (ou section) du document une autre. Il faut connatre et matriser les sauts de sections qui sont expliqus plus loin sur cette page. Du menu Affichage, slectionnez l'option En-tte pied de page. Le curseur va se dplacer l'en-tte du document. Si vous avez insr des sauts de sections, le curseur se placera l'en-tte de la section actuelle. La barre suivante va aussi apparatre.
20
Les options La barre d'outils contient plusieurs boutons. Voici une courte explication de la fonction de chacun de ceux-ci. Nom Insertion automatique Numro de page Nombre de pages Numrotation des pages Date Heure Mise en page Afficher/masquer le texte du document Identique au prcdent Basculer En-tte/Pied de page Insre la date de l'ordinateur Insre l'heure de l'ordinateur Permet de changer la mise en page de l'en-tte Permet de camoufler temporairement le texte; au cas ou cela distrait l'utilisateur. Cette option est importante lorsque la prsentation est diffrente pour diffrentes parties, ou section, d'un mme document. Lorsque l'option est active, elle rpte la prsentation de l'en-tte ou du pied de page de la section prcdente. Passer de l'en-tte au pied de page de la section ou vice versa. Description Insre un style de prsentation prdtermine Insre le numro de la page Total de pages du document Style de numrotation: romain, arabe ...
Afficher en-tte/pied de Si le document est spar en plusieurs sections, Word passe l'entte ou pied de page de la section prcdente. page prcdent Afficher en-tte/pied de Si le document est spar en plusieurs sections, Word passe l'entte ou pied de page de la section suivante. page suivant 3.8Colonnes
Nous sommes tous habitus rdiger nos documents en utilisant des lignes qui partent de la marge de gauche et qui se rendent la marge de droite de la page; en une seule colonne. 21
Certains documents, comme les journaux ou les lettres de compagnie utilisent plusieurs colonnes de texte. La partie qui suit est pour vous montrer comment utiliser les colonnes. 3.9Page avec plusieurs colonnes
Appuyez sur le bouton . Slectionnez le nombre de colonnes que vous avez besoin. OU Du menu Format, slectionnez l'option Colonne.
C'est partir de cette fentre que vous avez le contrle de tous les lments sur les colonnes. La partie Prdfinir vous permet d'utiliser des prsentations de colonnes prdtermines selon ce dont vous avez besoin. Vous pouvez aussi changer le nombre de colonne ainsi que l'espacement entre celles-ci dans les parties Nombre de colonnes et Largeur et espacement. la droite de l'option Nombre de colonnes, il est aussi possible de demander d'insrer une ligne sparatrice entre les colonnes. L'apparence va vous prsenter l'effet final. Au bas de la fentre, on vous demande si vous voulez appliquer des options de colonnes que vous avez choisies tout le document, cette section (partir du document) ou partir de ce point. Cette dernire possibilit a l'effet de crer une nouvelle section dans votre document. Elle "coupe" le document en ajoutant une section avec le nombre de colonnes que vous avez choisi. Les sections seront expliques un peu plus loin sur cette page Web. 3.10- Numrotation des pages La numrotation des pages est un outil de rfrence pratique pour le lecteur. Il lui permet de retrouver rapidement une citation, un graphique, une image ou autre dans le document. Du menu Insertion, slectionnez l'option Numro de page.
22
Vous pouvez dcider de l'endroit o sera plac le numro de page sur le papier. L'option "Commencer la numrotation la premire page" d'afficher le numro de page sur la premire page de votre document ou de votre section de document. Vous pouvez aussi changer le style de numrotation ainsi que la valeur de la premire page numrot. Vous n'tes pas oblig de toujours commencer 1 ! Appuyez sur le bouton Format.
Cette fentre vous permet premirement de dterminer le style de numrotation. Vous pouvez choisir d'avoir des chiffres arabes ou romains ou mme des lettres. Si vous le dsirez, vous pouvez mme ajouter un numro de chapitre avec la numrotation. La partie la plus intressante de cette fentre est celle du bas: numrotation des pages. C'est partir de ces options que vous pouvez choisir de continuer la numrotation en prenant en considration les pages prcdentes. Cela veut dire que, si vous tes la page 5, c'est ce numro qui va apparatre sur la page. Cependant, puisqu'il y a gnralement une page titre et souvent une table des matires avant le dbut du document, l'option " partir de" est plus souvent utilise. Mais avant il faut bien matriser les sauts de sections et viter un petit pige ... 3.11- Sauts de section Il est parfois intressant de changer la prsentation d'une page ou d'une partie de votre document. Vous voulez changer:
23
l'orientation du papier (portrait ou paysage) pour mieux prsenter un tableau ou une image pour changer le nombre de colonnes du texte sur une partie d'une page pour qu'une partie de votre document soit numrot mais pas les premires pages de votre document. Un saut de section est une sparation logique de votre document. D'autres traitements de texte cachent cette complexit ses utilisateurs. Malheureusement, les utilisateurs de Word ne sont pas aussi privilgis. Ceci cause des problmes supplmentaires lorsqu'un utilisateur veut prendre pleinement avantage des options disponibles. Les sauts de sections sont utiliss par exemple lorsqu'il faut changer le nombre de colonnes, la numrotation de pages d'une partie du document, l'orientation du papier, changer l'en-tte, le pied de page ou les marges d'une partie du document. Les prochains exercices consistent utiliser les sauts de sections pour avoir un document dont une partie trois colonnes et la partie suivante retourne la norme d'une colonne. Par la suite, les options d'en-tte et de pied de page seront utilises pour numroter seulement une partie du document. Ceci va aussi vous rappeler les autres notions qui sont couvertes sur cette page. Du menu Insertion, slectionnez l'option saut. La prochaine fentre montre tous les types de sauts possibles.
Il y a le saut de pages; pour continuer le texte sur la page suivante. Il y a aussi le saut de colonne; pour continuer le texte dans la colonne suivante lorsque votre document, ou section, est compos de plusieurs colonnes. Les autres sont tous des sauts de sections. Il y a quatre genres de saut de section. Le saut de section "page suivante" spare le document en plusieurs sections, mais aussi commence une nouvelle page. Le saut de section continu spare une mme page en plusieurs sections. Ceci est pratique lorsqu'on veut changer une option telle que le nombre de colonnes de texte pour seulement une partit d'une page. Le saut de section page impaire spare le document en plusieurs sections, mais aussi force la prochaine page tre une page impaire. Par exemple, le dbut d'un nouveau chapitre est gnralement sur une page impaire. Le saut de section page paire spare le document en plusieurs sections, mais aussi force la prochaine page tre une page paire. Exercice sur les sections Par exemple, c'est au dbut d'un document que l'on retrouve une page titre et une table des matires. Gnralement, ces pages ne sont pas numrotes. C'est sur cette dernire possibilit que nous allons nous concentrer pour le prochain exercice pour vous dmontrer l'avantage de 24
sparer un document en plusieurs sections. C'est aussi un style de prsentation qui est souvent utilis. L'exercice consiste numroter la seconde page du document ainsi que les suivantes. La premire page ne sera pas numrote. crivez quelques lignes de texte sur la premire page d'un nouveau document. Insrez un saut de section en slectionnant du menu Insertion l'option saut.
Insrez un saut de section Page suivante. Appuyez sur le bouton OK.
Remarquez au coin infrieur gauche de votre cran que Word affiche maintenant le numro de page ainsi que dans quelle section se retrouve le curseur en ce moment. Avant de mettre le numro de page, il faut savoir qu'il y a un pige. En effet, si vous insrez le numro de page immdiatement, toutes les pages seront numrotes. Mme celles que vous ne voulez pas. Assurez-vous que le curseur est dans la section 2. Du menu Affichage, slectionnez l'option En-tte et pied de page.
Une barre d'outils devrait apparatre avec le contenu de l'en-tte de la section. Assurez-vous que l'en-tte qui est affich est celui de la section 2. C'est crit au coin suprieur gauche de l'en-tte. Pour voir l'en-tte des autres sections, ou pour revenir l'en-tte de cette section, utilisez les deux boutons suivants ( Cet autre bouton et ). est pour vous dplacer de l'en-tte au pied de page de la section.
Il est important de savoir o vous voulez mettre la numrotation des pages. Pour l'exemple, la numrotation sera place au bas de la page. Donc, l'option changer avant d'insrer la numrotation automatique se retrouve au bas de la page, dans le pied de page. Appuyez sur le bouton pour afficher le pied de page de la section 2.
Dans le coin suprieur droit de l'encadrement du pied de page, vous voyez le pige qui vous attend : "Identique la section prcdente". Si vous insrez la numrotation maintenant, elle 25
va aussi se recopier aussi la section prcdente. Mme si vous ne le voulez pas. Pour que la numrotation des pages dbute seulement partir de cette section, vous devez dsactiver cette option. Pour ce faire... Appuyez sur le bouton pour dsactiver l'option "Identique au prcdent".
Le texte "Identique au prcdent" doit plus tre affich. Il faut maintenant sortir de l'affiche de l'en-tte et du pied de page. Appuyez sur le bouton Fermer. OU Cliquez sur le texte du document. Si vous voulez ractiver l'option, il suffit d'appuyer sur le mme bouton la numrotation ! Numrotation des pages Du menu Insertion, slectionnez l'option Numros de page. Laissez l'option active pour que le numro de page s'affiche sur la premire page de la section. Appuyez sur le bouton Format. . Et maintenant,
La partie du haut indique le type de numrotation de vous voulez (des chiffres arabes, romains ou des lettres). La partie Numrotation des pages est plus intressante. Si vous slectionnez l'option " la suite de la section prcdente", le numro de page qui va apparatre est celui du numro de page du document. Donc, si la premire page de la section 2 est la quatrime page du document, c'est le chiffre 4 qui va apparatre dans la marge de la page. Cependant, si vous slectionnez l'option " partir de:", vous pouvez choisir le chiffre de dpart pour la premire page de la section. Gnralement, il s'agit du chiffre un. Mais vous pouvez choisir le chiffre de dpart de votre choix. Les autres pages seront numrotes par rapport au chiffre de dpart de votre choix. Pour les besoins de l'exercice, slectionnez l'option partir de et entrez le chiffre 1 dans la case. 26
Appuyez sur le bouton OK pour fermer cette bote de dialogue. Appuyez encore une fois sur le bouton OK pour fermer la premire bote de dialogue. Vous remarquerez que vos pages sont maintenant numrotes. Si vous ne le voyez pas. Du menu Affichage, slectionnez l'option Page. Dplacez-vous au bas de la page pour voir son bas de page. Toutes les pages qui suivront seront eux aussi numrotes. IV. 4.1Mise en page et impression La mise en page
Word vous offre plusieurs options pour changer la prsentation du texte tel que mettre le texte en gras, en italique ou en soulign. Il est aussi possible de changer la police de caractres ainsi que la taille des lettres et ses couleurs parmi d'autres. La mise en page vous permet de contrler les options de prsentation de votre document sur papier. Vous pouvez changer les marges, le format du papier, l'orientation du papier et d'autres options qui seront expliques plus bas sur cette page. Du menu Fichier, slectionnez l'option Mise en page. Cliquez sur l'onglet Marges.
Sous cet onglet, vous pouvez contrler les marges du document ainsi que l'emplacement de l'en-tte et du pied de page l'intrieur des marges suprieures et infrieurs. L'option de reliure est pour ajouter un espace supplmentaire du ct gauche pour pouvoir relier le document. Dans le coin infrieur gauche, l'option "Pages en vis--vis" peut tre trs importante. Cette option contrle les marges pour des impressions "recto verso" ou pour les impressions des deux cts d'une feuille. Les marges de gauche et de droite se transforment en marges intrieures et extrieures. L'option Appliquer est elle aussi importante. C'est partir de cette option que vous appliquez les changements que vous avez apports aux marges ou aux autres options pour tout le 27
document ou seulement partir de l'endroit o se trouve le curseur ce moment. Si vous utilisez l'option " partir de ce point", cela force l'ajout d'un saut de section. Cette option est trs importante pour la structure de votre document. Elle est explique en dtail sur la page des autres options de Word . Cliquez sur l'onglet Taille.
partir de cette fentre, vous pouvez changer le format du papier ainsi que son orientation. Il faut surtout faire attention au format du papier. Plusieurs s'aperoivent trop tard qu'ils ont le mauvais format de papier. Gnralement, le format du papier est en "A4" lorsqu'il devrait tre au format "Lettre US". Le format A4 est celui qui est utilis en Europe et non en Amrique du nord. Assurez-vous d'avoir le bon format avant de continuer ou mme de commencer un nouveau document. Sinon, vous aurez non seulement changer le format du papier mais aussi la prsentation de votre document. Cliquez sur l'onglet Alimentation papier.
28
Vous pouvez contrler l'alimentation du papier l'imprimante. Vous pouvez dcider de laisser l'ordinateur s'occuper automatiquement de l'alimentation ou de le changer si votre imprimante a plusieurs bacs de papiers ou pour une impression sur du papier spcial. moins d'un besoin spcial, laissez les options "Bac par dfaut". Cliquez sur l'onglet Disposition.
Sous cet onglet, il y a plusieurs options pour contrler la disposition du texte sur la page. Parmi ceux-ci, il y a l'emplacement des dbuts de section. Je ne vois pas l'avantage de cette option puisqu'il est possible d'insrer un saut de section en tout temps et du type ncessaire partir du menu Insertion. Les options dans la catgorie des En-ttes et pieds de page sont plus intressantes. Elles sont utilises lorsque vous imprimez recto verso. Par exemple, l'emplacement de la numrotation des pages peut tre diffrentes sur une page paire que sur une page impaire. Avec l'option "Premire page diffrente", l'en-tte de la premire page de votre document peut avoir des lments supplmentaires tel que le logo corporatif et l'adresse de la compagnie. Cet en-tte ne sera pas sur les autres pages du document. Vous pouvez mettre un autre en-tte pour le reste du document. L'option d'alignement vertical apporte l'avantage de pouvoir centrer verticalement le contenu de la page. Il est maintenant inutile d'essayer de centrer manuellement. Ceci est trs avantageux pour la page titre du document ou pour une page ayant un tableau ou une image, mais pas pour une page ordinaire. L'option "Haut" est gnralement utilise pour le reste du document. Pour terminer, il y a l'option pour la numrotation des lignes. Celle-ci est rarement utilise, moins d'tre paye au nombre de lignes de texte. 4.2Impression . Cependant, Word 29
Vous pouvez imprimer tout votre document en appuyant sur le bouton vous offre aussi plusieurs options pour l'impression.
Du menu Fichier, slectionnez l'option Imprimer.
Vous pouvez premirement slectionner l'imprimante de votre choix. Ceci est pratique si vous avez accs plusieurs imprimantes partir de votre poste de travail. Il faut cependant faire attention. La prsentation de votre document change selon l'imprimante que vous avez choisie. Il faut slectionner la bonne imprimante et faire un aperu avant impression pour s'assurer d'avoir le bon rsultat l'impression. Vous pouvez aussi contrler l'tendu de votre impression. Vous pouvez imprimer tout le document, la page o se trouve le curseur ce moment, le bloc de texte que vous avez slectionn ou certaines pages votre choix. Il arrive par moments que l'on ne veut pas imprimer un document au complet mais seulement quelques pages. La dernire option de la section sur l'tendue vous offre cette possibilit. Il faut juste savoir qu'il faut mettre un point-virgule (;) entre chaque page ou bloc de page. Il faut mettre un tiret (-) entre la premire et la dernire page d'une srie de pages imprimer. Il y a un petit exemple au bas de la fentre. Dans cet exemple, vous pourriez imprimer les pages 1, 3, 5 12 inclusivement ainsi que la page 14 de votre document (1;3;5-12;14). Vous avez aussi le contrle sur le nombre de copies qui sera imprim. Ceci est pratique si vous avez imprimer un document pour plusieurs personnes pour un rapport, un comit ou une runion. Laissez l'option "Copies assembles". Sinon, vous devrez replacer en ordre toutes les pages de vos copies. La plupart du temps, vous voudrez imprimer le document. Mais il peut avoir des moments ou vous voudrez prendre avantage des autres possibilits telles que l'impression des proprits du document ou des commentaires. La dernire option vous permet d'imprimer toutes les pages ou les pages pairs ou les pages impairs. L'un des avantages de cette option est de pouvoir imprimer manuellement un document en recto verso. Voici les tapes. 30
Slectionnez l'option d'impression de pages impairs et imprimer tout le document. Inversez le papier et remettez-le dans le bac de l'imprimante. Slectionnez l'option d'impression de pages pairs. Appuyez sur le bouton Options au coin infrieur gauche de la fentre Imprimer.
De la fentre suivante, activez l'option Ordre inverse. Appuyez sur le bouton OK. Pourquoi l'ordre inverse ? En replaant le papier. La dernire page de votre document est sur le dessus de la pile et non en dessous. Imprimez les pages pairs de votre document l'arrire des pages impaires que vous avez sorties prcdemment. Vous devrez exprimenter quelques fois avant de matriser. Il faut faire attention si la dernire page est impaire. Il faudra la retirer de la pile avant d'imprimer puisqu'il n'y pas d'autres pages qui devrait s'imprimer l'arrire. Il est aussi trs possible que les pages se collent ensemble ou que l'encre tache les autres pages. V. Tableaux 5.1Introduction
Il est prfrable par moments de prsenter de l'information sous forme de tableau. Les instructions qui suivent dmontrent comment crer un tableau et comment en prendre avantage. La premire chose savoir est que vous pouvez entrer plusieurs lignes de texte dans une mme cellule du tableau. Il ne faut pas compter le nombre de lignes qui ira dans un tableau mais le nombre de "cellules". Par exemple, les avantages et dsavantages ou pour comparer plusieurs options.
31
5.2-
Insrer un tableau
Du menu Tableau, slectionnez la premire commande: Insrer tableau. Une fentre va apparatre vous demandant le nombre de colonnes et de lignes dont vous avez besoin pour votre tableau. Entrez les nombres dont vous avez besoin. Vous pouvez plus tard ajouter ou enlever des lignes ou des colonnes.
Pour cet exemple, crivez 5 dans la case du nombre de colonnes et de lignes. Appuyez sur le bouton OK. Il y a une autre manire d'insrer un tableau dans un document; en utilisant le bouton Insrer tableau.
Appuyez sur le bouton . En gardant un doigt sur le bouton gauche de la souris, slectionnez ensuite le bon nombre de colonnes et de lignes. Relchez le bouton de la souris lorsqu'il est affich les dimensions que vous voulez. Si vous ne voyez pas les bordures des cellules du tableau, slectionnez loption quadrillage du menu Tableau. Lorsque la bordure du tableau est compose de pointills, cela veut dire qu'aucune bordure ne sera affiche l'impression.
5.3-
Changer la largeur des colonnes
Il existe deux manires de changer la largeur d'une colonne: en utilisant la rgle pour les tableaux ou en utilisant le menu Format. Les deux manires seront expliques. La premire sera en utilisant la rgle. Cliquez ou placez le pointeur dans la premire cellule du tableau
. 32
Au dessus du texte, il y a une rgle comme celle en dessous qui apparat. Elle est utilise pour changer la largeur des colonnes et aussi des marges l'intrieur des cellules. Le premier triangle au haut de la barre pointant vers le bas sert ajuster la marge de gauche de la premire ligne de la cellule. Le triangle du coin infrieur gauche sert ajuster la marge de gauche du reste du texte de la cellule. Le triangle dans le coin infrieur droit sert ajuster la marge de droite de tout le texte de la cellule. Voici la procdure pour changer la largeur d'une colonne en utilisant la souris. Placez le pointeur sur le sparateur de colonne qui est entre la premire et la seconde colonne sur la barre d'outils des tableaux.
Pour le reconnatre, c'est le damier qui spare chacune des colonnes. Attention pour ne pas prendre par mgarde le triangle de la marge droite. Le pointeur va changer de forme. Le pointeur sera maintenant une barre horizontale avec une pointe chaque extrmit. En gardant un doigt sur le bouton gauche de la souris, dplacez lentement le pointeur vers la droite. Relchez le bouton de la souris lorsque la largeur de la colonne soit environ le double de ce qu'elle tait auparavant. Il est noter que les colonnes la droite de la colonne que vous avez choisie s'ajustent automatiquement pour ne pas dpasser les marges de la page. En slectionnant une colonne, vous pouvez changer sa largeur juste un peu ou beaucoup selon vos besoins. Vous pouvez aussi donner une largeur fixe une colonne. Placez le curseur dans la colonne dont vous voulez changer la largeur. Pour l'exemple, cliquez sur n'importe quelle cellule de la seconde colonne. Du menu Tableau, slectionnez l'option Format de la cellule. Cliquez sur l'onglet colonne. Changez la largeur 4,5 cm. Appuyez sur le bouton OK.
33
Vous pouvez changer la largeur d'une colonne aussi souvent que vous le voulez et avec le degr de prcision que vous voulez. Soit en utilisant la souris ou l'une des options du menu Tableau. 5.4Ajouter une ligne
Placez votre curseur dans le tableau en dessous de la ligne que vous voulez insrer. Slectionnez du menu Tableau, Insrer lignes. La nouvelle ligne va sinsrer au-dessus do se trouve le curseur en ce moment. 5.5Ajouter une colonne
Il est plus facile dinsrer une ligne quune colonne. Il faut dabord slectionner la colonne au complet la droite de la colonne que vous voulez insrer. Placez le pointeur au dessus de la colonne dont vous voulez changer la largeur. Pour l'exemple, slectionnez la premire colonne. Dplacez le pointeur jusqu' ce que celui-ci se transforme d'une flche blanche une flche noire pointant vers le bas. Ds que le pointeur s'est transform en flche noire pointant vers le bas, cliquez sur le bouton gauche de la souris. Voici le reste de la procdure pour insrer une nouvelle colonne. Placez le curseur dans le tableau. Slectionnez du menu Tableau, Insrer colonnes. La nouvelle colonne va sajouter la gauche do se trouve le curseur en ce moment. Il est trs possible que le tableau dpasse les marges de la page. Vous devrez changer la largeur des colonnes. 5.6Supprimer une ligne ou une colonne entire
Slectionnez la ligne au complet effacer. Du menu Tableau, slectionnez supprimer cellules. De la fentre qui va apparatre, slectionnez l'option supprimer la ligne ou la colonne entire.
5.7-
Fusionner des cellules
Lintention de cette commande est de regrouper en une seule cellule plusieurs cellules dune mme ligne. 34
Slectionnez toutes les cellules de la premire ligne. Du menu Tableau, slectionnez Fusionner cellules. Toutes les cellules formeront maintenant une seule longue cellule. Vous pouvez aussi dcouper des cellules en utilisant la commande scinder cellule. Il est prfrable de fusionner des cellules seulement aprs tre certain que vous n'ajouterez plus d'autres colonnes. Si vous ajoutez une colonne aprs la fusion, il se pourrait que vous ayez ajuster manuellement la largeur de la colonne. Il faudra ajuster la colonne des cellules fusionnes avec le reste du tableau. 5.8Changer la prsentation d'un tableau
Word vous offre quelques options pour changer la prsentation d'un tableau. Vous pouvez changer la couleur de fond d'une cellule ou d'un tableau pour une autre couleur ou un motif. Il y a aussi plusieurs possibilits pour changer la bordure qui entoure les cellules du tableau. Word vous offre aussi des styles de prsentations prdtermins que vous pouvez utiliser en tout temps. Cliquez dans l'une des cellules du tableau. Du menu Format, slectionnez l'option Bordure et trame.
Cliquez sur l'onglet Trame de fond.
35
La plupart de ces options sont aussi disponibles partir de la barre d'outils Tableaux et bordures. Cette barre d'outils va tre explique en plus de dtails au moment d'expliquer comment dessiner un tableau. Du menu Tableau, slectionnez l'option Format automatique de tableau.
5.9-
Dessiner un tableau
La partie prcdente de cette page expliquait la manire "formelle" de crer un tableau. Avec cette version de Word, il est possible de "dessiner" un tableau. C'est dire d'laborer rapidement un tableau qui rpond exactement vos besoins sans pour autant passer travers une longue srie de commandes. Il y a maintenant une nouvelle barre d'outils sur laquelle on retrouve tous les boutons ncessaires pour accomplir la tche. Premirement, il faut afficher cette barre d'outils. 36
Du menu Affichage, slectionnez l'option Barres d'outils. De la liste des barres d'outils disponibles, slectionnez la barre d'outils Tableaux et bordures.
Si la barre d'outils n'est pas au dessus du texte mais bien au milieu de l'cran, il est possible, comme pour toutes les barres d'outils, de la dplacer. Placez le pointeur sur la barre titre (la barre bleue) de la fentre. En gardant un doigt sur le bouton gauche de la souris, dplacez la barre d'outils au haut de l'cran avec les autres barres d'outils. Pour commencer un nouveau tableau. Appuyez sur le bouton . Placez le pointeur l'endroit o vous voulez commencer votre nouveau tableau. En gardant un doigt sur le bouton gauche de la souris, dplacez la souris pour crer la premire cellule de votre tableau. Cette cellule pourra ensuite tre dcoupe en plusieurs cellules plus petites o d'autres cellules pourront s'y attacher la gauche, la droite ou en dessous de celle-ci. Pour dcouper une cellule en deux: Appuyez sur le bouton . Placez le pointeur sur la bordure de la cellule l'endroit o vous voulez couper la cellule en deux. En gardant un doigt sur le bouton gauche de la souris, dplacez le pointeur vers la bordure oppose de la cellule. Vous pouvez couper une cellule horizontalement ou verticalement. Vous pouvez mme couper une cellule plusieurs fois. La coupure n'est pas oblige d'tre exactement au milieu de la cellule. Pour effacer une ligne ou pour fusionner deux cellules l'une ct de l'autre. Appuyez sur le bouton . "Effacer" la ligne en trop. Ceci ne fait pas juste effacer une bordure. Elle fusionne les deux cellules pour en devenir une seule.
37
VI.
Images 6.1Introduction
Word vous permet d'insrer des images dans votre document tel que des logos de compagnies, des photos et d'autres images pour donner plus d'intrt ou une allure plus professionnelle votre document. Cette page montre comment insrer une image qui est sur une disquette ou un disque dur. Vous pouvez aussi prendre une image situe dans la librairie d'image de Microsoft. Avoir une belle image ne suffit pas. Il faut qu'elle ait la bonne grandeur. De plus, l'image doit tre bien place dans le document. Vous pouvez insrer des images de deux manires dans un document: en insrant une image que vous avez sur une disquette ou que vous avez fait avec une autre application ou en prenant une image de la bibliothque dimages de Microsoft. 6.2Insrer une image
Vous pouvez aussi insrer vos propres images. Placez le curseur lendroit o vous voulez insrer votre image. Du menu principal, slectionnez Insertion, Image.
Slectionnez l'option partir du fichier. Slectionnez le bon lecteur, rpertoire o se situe limage. Pour l'image ci-dessus, il s'agit du lecteur C:. Slectionnez la lettre du lecteur ou vous savez qu'il y a une image.
38
Voici la liste des images disponibles. Vous avez un aperu de l'image dans la colonne du centre pour vous assurer que vous slectionnez la bonne image. Cliquez sur le nom de limage qui vous intresse. Appuyez sur le bouton Insrer. Et voil ! Limage est maintenant dans votre document.
6.3-
Insrer une image de la bibliothque
Placez le curseur o vous voulez insrer limage dans votre document. Du menu Insertion, slectionnez l'option Image.
Slectionnez l'option Image de la bibliothque.
La colonne de gauche vous offre une liste de catgories d'images. La colonne du centre affiche toutes les images de la catgorie slectionne. De la liste des images disponibles, slectionnez-en une de votre choix et appuyez sur le bouton Insrer.
39
6.4-
Changer les dimensions de l'image
Bien qu'il y ait plusieurs formats de graphiques, on peut les regrouper en deux types d'images: les vectoriels et les points. Les images de type point sont composes de petits points de couleurs. Il est impossible de changer les proportions ou les grandeurs de ces images. Les images de type vectoriel sont composes de donnes qui conservent l'emplacement des lignes l'une par rapport aux autres ainsi que des couleurs. Il est facile de changer la taille de ceux-ci. Donc, les explications qui suivent ne fonctionneront pas pour toutes les images, mais seulement pour ceux de type vectoriel. Cliquez sur l'image. Des carrs vont apparatre autour de la bordure de l'image. Pour rduire la taille de l'image Cliquez sur l'un des carrs aux extrmits de l'image. En gardant un doigt sur le bouton gauche de la souris, dplacez le pointeur vers l'intrieur de l'image. Pour augmenter la taille d'une image Cliquez sur l'un des carrs aux extrmits de l'image. En gardant un doigt sur le bouton gauche de la souris, dplacez le pointeur en l'loignant du milieu de l'image. Attention ! Pour garder la taille de l'image proportionnelle, vous devez en plus garder un doigt sur la touche MAJ (quipe). 6.5Dplacer l'image
Il y a deux manires de dplacer un cadre: en utilisant la souris ou par les options du format. Cliquez sur l'image. Placez le pointeur l'intrieur de l'image. En gardant un doigt sur le bouton gauche de la souris, dplacez la souris, son nouvel emplacement. Vous retrouverez toutes les options pour le cadre dans cette fentre. Dans la section de renvoi la ligne automatique, vous pouvez choisir entre laisser Word crire du texte autour du cadre
40
ou pas. Dans la section taille, vous pouvez dterminer la taille exacte du cadre ou laisser Word s'occuper de ce dtail. Il y a ensuite le positionnement horizontal et vertical du cadre. 6.6La barre d'outils Image
Voici la barre d'outils d'image qui, normalement, apparat lorsque vous cliquez sur une image de votre document. Elle vous offre presque toutes les options pour ajuster une image vos besoins. Le texte qui suit sert expliquer les possibilits de chacun des boutons de la barre d'outils. 6.6.1- Afficher la barre d'outils Voici la procdure suivre pour afficher la barre d'outils Image. Du menu Affichage, slectionnez l'option barre d'outils. Slectionnez la barre d'outils Image. 6.6.2- Insrer une image En appuyant sur le bouton , il est possible d'insrer dans votre document une image provenant de la bibliothque d'Office 97. 6.6.3- Contrle d'image Le bouton de contrle d'image ( vous voulez de l'image. ) est pour informer le logiciel du genre d'utilisation que
Celle-ci peut tre utilise comme un filigrane pour couvrir le fond d'une page. L'image peut aussi tre convertie en tons de gris ou en noir et blanc selon vos besoins. Gnralement, il est prfrable de laisser l'image au format automatique. 6.6.4- Contraste Les boutons de contraste ( ) contrlent les variations de couleur l'intrieur de l'image. Plus il y a de contraste, plus il y a des variations de couleurs. Voici ce qui arrive une image lorsque le contraste est rduit au minimum.
41
6.6.5- Luminosit Avec ces boutons , il est possible de rendre une image plus ple ou plus fonce en contrlant sa luminosit. 6.6.6- Rogner Le bouton rogner ( ) sert afficher seulement une partie de l'image. Il est possible de cacher le reste de l'image. Voici une image avant et aprs l'avoir rogner.
Cliquez sur l'image. Appuyez sur le bouton .
Le pointeur change de forme. Placez le pointeur sur l'un des carrs de dimensionnement qui entoure l'image. En gardant un doigt sur le bouton gauche de la souris, dplacez le carr l'intrieur de l'image pour cacher une partie inutile. Rptez l'opration sur l'image pour cacher ou afficher une partie de l'image jusqu' ce que vous soyez satisfait. 6.6.7- Style de trait Le bouton de style de traits ( couleur autour de l'image. ) sert dterminer le gendre de cadre, son paisseur et sa
6.6.8- Habillage du texte Le bouton d'habillage ( ) contrle comment le texte va entourer l'image. Word vous offre les types d'habillage suivant: Avec un habillage carr, le texte va entourer le cadre de l'image mais n'ira pas l'intrieur de ce cadre. L'habillage rapproch permet au texte de prendre le contour de l'image. L'habillage Au travers permet au texte de s'crire par-dessus l'image. Aucun habillage L'habillage au bas ne permet pas au texte de se placer la
42
gauche ou la droite de l'image. Il est aussi possible de changer le contour de l'image. Le texte suit donc le contour que vous avez choisi. Voici un exemple d'une image avec un habillage rapproch et la possibilit de modifier le contour de l'image.
6.6.9- Format d'image Ce bouton ( ) regroupe la plupart des options dcrites ci-dessus.
La fentre suivante vous permet de changer les options sur l'image, l'habillage, la luminosit, le contraste, le rognage, la taille, la position et les couleurs de l'image.
6.6.10- Couleur transparente Lorsque vous importez une image, il est possible que vous voudriez qu'une certaine couleur soit transparente. En appuyant sur le bouton , vous pouvez ensuite choisir la couleur transparente de l'image. Faites attention. C'est tous les points de cette couleur qui vont devenir transparents et non seulement une partie. Donc, si vous avez deux blocs de bleu foncs dont vous voulez qu'une partie soit transparente, vous devez premirement apporter l'image dans un diteur pour changer la couleur du bloc qui va devenir transparent. Sinon, tout ce qui est bleu fonc va disparatre de l'image.
43
6.6.11- Rtablir l'image Vous pouvez toujours remettre l'image sa forme et sa taille originale en appuyant sur ce bouton . 6.7Changer les couleurs de l'image
Pour une image de la bibliothque Cliquez sur l'image. Appuyez sur le bouton droit de la souris. OU Appuyez sur le bouton Dessin de la barre d'outils dessin si celle-ci est affiche. Slectionnez l'option Groupe. Slectionnez l'option Dissocier. Toutes les lignes et les blocs qui composent l'image sont maintenant indpendants l'une de l'autre. Il est maintenant possible de changer la couleur des traits et des blocs. Avec un peu de travail, vous pouvez avoir un lphant rose !
Cliquez sur la forme. Du menu Format, slectionnez Option de formes. OU Appuyez sur le bouton droit de la souris. Slectionnez l'option Format de la forme. Changez la couleur votre choix. VII. Outils 7.1Introduction
Word vous offre des outils pour vrifier le contenu de votre document. Il peut vrifier l'orthographe ainsi que vrifier la conjugaison de votre texte. Cette page vous montre comment utiliser ces outils ainsi que leurs limitations. Tous les exemples de cette page seront bass sur cette phrase: "Le confiturre de Grmy sont tomb sur ma pantalon." Bien sr, il y a plusieurs erreurs. C'est pour vous dmontrer le fonctionnement de chacun de ces outils. crivez la phrase suivante: "Le confiturre de Grmy sont tomb sur ma pantalon." 44
7.2-
Orthographe et grammaire
Auparavant, ces deux options taient spares. Elles sont maintenant regroupes dans Word 97. Aussi, la performance de ceux-ci s'est grandement amliore par rapport aux versions prcdentes. Il est maintenant possible de vrifier l'orthographe de votre texte en mme temps que la conjugaison. Word vous offre aussi de corriger l'erreur. Cet outil est trs pratique pour trouver et corriger rapidement les petites erreurs commises durant la rdaction d'un texte. Il faut cependant faire attention. Le correcteur est loin d'tre parfait. Il est trs possible qu'il ne voie pas l'accord ou que la structure de la phrase soit mauvaise. Voici la procdure suivre si le correcteur ne vous offre pas une alternative valable. Placez le pointeur dans le texte sur le mot corriger. Corrigez manuellement le texte. Appuyez sur le bouton Continuer situ au coin suprieur droit de la fentre de grammaire et orthographe. Il est maintenant venu le temps de corriger la phrase prcdente. Placez le curseur n'importe o dans la phrase ci-dessus. Du menu Outils, slectionnez l'option Orthographe. Le correcteur d'orthographe s'arrte premirement sur le mot "confiturre".
Le correcteur vous offre plusieurs options. Vous pouvez ignorer ce mot et continuer la correction du reste du document. Si ce mot revient souvent dans le document, vous pouvez choisir l'option Ignorer toujours. Il ne s'arrtera plus sur ce mot dans ce document. Pour cette occasion, il faut remplacer le mot puisqu'il est mal crit. De la liste des suggestions, cliquez sur le mot "confiture". Appuyez sur le bouton remplacer tout. Si l'erreur se rpte ailleurs dans le texte, Word s'en occupera automatiquement. Le correcteur s'arrte ensuite sur le mot "Grmy". Ce mot n'est pas dans le dictionnaire qu'utilise le correcteur. Celui-ci n'a pas toute la liste des noms propres ou des termes techniques. Si le mot revient souvent dans ce document ou dans de prochains documents, vous pouvez l'ajouter au dictionnaire personnel du logiciel.
45
Appuyez sur le bouton Ajouter. Le nom Grmy est maintenant dans le dictionnaire personnel du correcteur. Il pourra vrifier ce mot la prochaine fois que vous l'utiliserez. Le correcteur ne retrouve plus d'erreur d'orthographe. Mais il y a plusieurs erreurs de grammaire. 7.3Grammaire
L'option grammaire vrifie votre document pour y dtecter des erreurs de grammaire. Placez le curseur au dbut de la phrase. Du menu Outils, slectionnez l'option Grammaire.
Le logiciel va analyser la phrase au complet. Il vous indique qu'il y a une erreur d'accord entre les mots "confiture" et "Le". De plus, le correcteur vous offre le mot substitut "la" pour rgler le problme. Appuyez sur le mot "La". Appuyez sur le bouton Remplacer.
Le logiciel s'aperoit qu'il y a un problme entre les mots "confiture" et "sont". Le verbe "tre" devrait s'accorder en genre et en nombre avec le sujet "confiture". Il vous offre le verbe tre sous la bonne forme.
46
Appuyez sur le bouton Remplacer.
Le correcteur s'aperoit qu'il y a un autre problme d'accord entre le verbe tomb et son sujet: confiture. Celui-ci vous offre le verbe tomber sous la bonne forme. Appuyez sur le bouton Remplacer.
Le correcteur s'est aperu d'une erreur d'accord entre les mots "ma" et "pantalon". Il vous suggre de corriger la situation en remplaant le mot "ma" par "mon". Appuyez sur le bouton Remplacer. la fin de l'analyse du document, le logiciel vous offre des statistiques sur celui-ci. En appuyant sur le bouton Aide, vous aurez plus d'informations sur l'analyse. 7.4Synonyme
Il arrive souvent dans un texte qu'un mot est rutilis trs souvent. C'est ce moment que des synonymes valent peut-tre la peine d'tre utiliss. Placez le curseur sur le mot confiture. Du menu Outils, slectionnez l'option Langue suivie de l'option Synonyme.
47
Word vous offre deux choix: compote et marmelade. Il est possible que ces choix ne correspondent pas ce dont vous avez besoin. Vous pouvez cliquer sur l'un des choix et appuyer sur le bouton rechercher. Le programme va essayer de trouver un synonyme au mot que vous avez slectionn. Vous pouvez continuer ainsi jusqu' ce que vous trouver un mot qui vous intresse. Ds que vous l'avez trouv, cliquez dessus et appuyez sur le bouton Remplacer. 7.5Langue
Il arrive par moments qu'il y a des termes qui proviennent d'une autre langue que le Franais. Au lieu d'avoir le correcteur d'orthographe s'arrter chaque fois sur ces mots, vous pouvez indiquer Word que ces mots sont d'une autre langue. Si le dictionnaire de cette langue est install, Word sera aussi capable de vrifier l'orthographe. Faites un bloc avec le ou les mots d'une autre langue. Du menu Outils, slectionnez l'option Langue.
De la liste de langues, slectionnez celle qui correspond aux mots slectionns. Appuyez sur le bouton OK. VIII. 8.1Table des matires Introduction
Plusieurs personnes voudraient avoir une table des matires dans leur document mais pensent qu'il est trop difficile crer ainsi que de la mettre jour. Word vous aide la cration de la table des matires grce aux styles. De plus, il est trs facile de remettre jour.
48
8.2-
Cration de table des matires
Il y a deux tapes pour la cration d'une table des matires. Il faut marquer le texte et lui donner un style. Ensuite, il faut gnrer la table des matires avec les options de votre choix. Avant tout, il faut du texte. crivez le texte suivant: Introduction bla. bla. bla. Situation initiale bla. bla. bla. Dtermination du problme bla. bla. bla. Dveloppement bla. bla. bla. Il s'agit d'un petit exemple de document. Votre document devrait tre compos de titres pour chacune des sections de votre document et du texte. Pour crer la table des matires automatiquement, il faut donner un "style" aux titres pour qu'ils soient ensuite recopis dans cette table. Ensuite, il ne reste qu' gnrer la table des matires l'endroit voulu. Du texte prcdent, il faut maintenant mettre un style aux titres "Introduction", "Situation initiale", "Dtermination du problme" et "Dveloppement". Comme pour un texte qui a des thmes et des sous-thmes, une table des matires aussi. C'est pour cette raison qu'il faut mettre le bon "style" au bon thme. Faite un bloc avec le titre "Introduction".
L'introduction est un thme principal de tout document. Donc, le style appropri est "Titre 1". Au tout dbut de l'une des barres d'outils, vous retrouverez la liste des styles. Celle-ci est gnralement sous le style "Normal". Appuyez sur le petit triangle pointant vers le bas.
De la liste des styles possibles, slectionnez l'option "Titre 1".
49
Pour pouvoir avoir du texte dans la table des matires, vous devez donner un style ce texte. Au moment de la cration ou de la mise jour de la table des matires, Word va chercher le texte qui a un style de type "Titre 1", "Titre 2" ou "Titre 3" pour ensuite l'insrer dans la table des matires. Le style de type "Titre 1" est pour les thmes principaux de votre table des matires. Le style "Titre 2" est pour les sous-thmes et ainsi de suite. Pour cet exemple, il y a seulement deux niveaux. Les thmes principaux sont "Introduction" et "Dveloppement". Faites la mme chose au texte "Dveloppement". Mettez un style de type Titre 2 aux titres "situation initiale" et "dtermination du problme". Une fois que vous aurez marqu tous les titres que vous voulez retrouvez dans votre table des matires, vous pourrez ensuite la crer. Placez votre curseur lendroit o vous voulez placer la table des matires dans le document. Du menu Insertion, slectionnez Tables et index. Office XP Pour les utilisateurs de Word XP, il faut choisir du menu Insertion les options Rfrence et Tables et index. Cliquez ensuite sur l'onglet Table des matires.
Il vous reste choisir un style de prsentation ainsi que de choisir les autres options. Laperu vous donne une ide quoi ressemblera votre table des matires une fois termine. Assurezvous que votre table des matires affiche le nombre de niveaux dont vous avez besoin. Les caractres de suite aident mieux aligner les numros de pages au titre qui lui est reli. Slectionnez le style qui ira le mieux selon vos besoins. Voici le rsultat en utilisant le format "Classique".
Si vous appuyez sur le bouton Options, vous pourrez dterminer si les entres de la table de matires proviennent de la liste des styles ou de champs d'entre de table. 50
8.3-
Mettre jour la table des matires
Il arrive que vous apportiez des changements de dernire minute votre document. Par exemple, vous ajoutez un paragraphe ou des images. Ceci peut changer l'emplacement de tous les titres de votre document. Il faut donc la remettre jour avant de remettre le document ou de l'imprimer. Cliquez sur la table des matires. Office XP Pour les utilisateurs de Word XP, placez le pointeur par dessus la table des matires et appuyez sur le bouton droit de la souris.
Le texte de votre table des matires va tre "gris". Ceci est normal. Appuyez sur la touche F9. Word va ensuite vous afficher l'cran suivant.
Le traitement de texte vous offre deux possibilits pour la mise jour. Si vous n'avez pas ajout de texte avec des styles, vous pouvez choisir la premire option: Mettre jour les numros de page uniquement. Si, par contre, vous avez ajout, retirer ou modifier du texte pour la table des matires, slectionnez la seconde option: Mettre jour toute la table.
51
8.4-
Changer la prsentation d'un style
Vous avez certainement remarqu quau moment o vous avez appliqu un style aux titres de votre document que sa prsentation a chang. Il vous est possible de dterminer lallure de vos titres votre got. Du menu Format, slectionnez Style.
De la colonne de gauche, slectionnez le style que vous voulez modifier. Appuyez sur le bouton Modifier. Du bouton Format, slectionnez l'option police.
Vous pouvez modifier plusieurs aspects de vos titres. Pour lexemple, nous allons nous concentrer sur les caractres.
52
Changez la police de caractre ainsi que la taille et la couleur du texte votre choix Appuyez ensuite sur le bouton OK. Pour retourner au texte, appuyez encore une fois sur les boutons OK et Appliquer.
53
You might also like
- Le Solaire Photovoltaïque Raccordé Au RéseauDocument31 pagesLe Solaire Photovoltaïque Raccordé Au Réseausalem BEN MOUSSA100% (1)
- Bilan Social PDFDocument46 pagesBilan Social PDFidrissa dioum100% (3)
- L'Orient Des Femmes Dossier de PresseDocument25 pagesL'Orient Des Femmes Dossier de PresseJason WhittakerNo ratings yet
- MERISE PresentationDocument107 pagesMERISE Presentationsinou70% (1)
- Lingnierie de FormationDocument4 pagesLingnierie de FormationhamzaNo ratings yet
- Approfondissement d'ACCESSDocument15 pagesApprofondissement d'ACCESSmarcarth36No ratings yet
- Chapitre I Regression Simple 2015 2016Document78 pagesChapitre I Regression Simple 2015 2016oumNo ratings yet
- 2 IntroMerise 4pDocument15 pages2 IntroMerise 4pdzmaigaNo ratings yet
- B2i Tableau Synoptique 3 NiveauxDocument5 pagesB2i Tableau Synoptique 3 NiveauxdzmaigaNo ratings yet
- 2 IntroMerise 4pDocument15 pages2 IntroMerise 4pdzmaigaNo ratings yet
- Evaluation Initiation InternetDocument6 pagesEvaluation Initiation Interneturani15No ratings yet
- BD (Notes de Cours)Document59 pagesBD (Notes de Cours)dzmaigaNo ratings yet
- Genaralite Sur Microsoft AccessDocument33 pagesGenaralite Sur Microsoft AccessikchhimiNo ratings yet
- Intro MeriseDocument17 pagesIntro MerisedzmaigaNo ratings yet
- SGBDDocument11 pagesSGBDdzmaigaNo ratings yet
- Ress Form AccessDocument25 pagesRess Form AccessdzmaigaNo ratings yet
- Fiche Evaluation Final WK 2Document3 pagesFiche Evaluation Final WK 2dzmaigaNo ratings yet
- Chapitre 10Document10 pagesChapitre 10dzmaigaNo ratings yet
- Annexe 1 Cahier Des Charges Relatifs A La Formation Des Aidants Familiaux-10!08!09 Mesure2Document14 pagesAnnexe 1 Cahier Des Charges Relatifs A La Formation Des Aidants Familiaux-10!08!09 Mesure2dzmaigaNo ratings yet
- Les CondensateursDocument8 pagesLes CondensateursdzmaigaNo ratings yet
- MenusDocument2 pagesMenusdzmaigaNo ratings yet
- Romanced Am OurDocument16 pagesRomanced Am OurdzmaigaNo ratings yet
- Livre BDDocument139 pagesLivre BDdzmaigaNo ratings yet
- GarouDocument18 pagesGaroudzmaiga0% (2)
- Dieu Dans Sa VieDocument17 pagesDieu Dans Sa ViedzmaigaNo ratings yet
- RomanceDocument8 pagesRomancedzmaigaNo ratings yet
- Romance DiurneDocument31 pagesRomance DiurnedzmaigaNo ratings yet
- Pub InternetDocument2 pagesPub InternetdzmaigaNo ratings yet
- PouletDocument17 pagesPouletdzmaigaNo ratings yet
- Cahier Des Charges Gaap 09 10Document6 pagesCahier Des Charges Gaap 09 10dzmaigaNo ratings yet
- Cahier de Texte de Bts 1 Re AnneeDocument4 pagesCahier de Texte de Bts 1 Re AnneedzmaigaNo ratings yet
- Base de DonnéesDocument3 pagesBase de DonnéesdzmaigaNo ratings yet
- BD TP5Document9 pagesBD TP5dzmaigaNo ratings yet
- Base de DonnéesDocument3 pagesBase de DonnéesdzmaigaNo ratings yet
- TP Info 18Document2 pagesTP Info 18dzmaigaNo ratings yet
- PFE PPT Marketing Digital V01Document36 pagesPFE PPT Marketing Digital V01tben innovationNo ratings yet
- Chap1 - Fiche 4 - Les Hommes Et La Societe Durant La Revolution IndustrielleDocument3 pagesChap1 - Fiche 4 - Les Hommes Et La Societe Durant La Revolution IndustrielleLamine Mane SaneNo ratings yet
- Comnum 1Document14 pagesComnum 1Pj le WelpiNo ratings yet
- Bakhtine Le Roman Et L IntertexteDocument34 pagesBakhtine Le Roman Et L IntertexteKyle LloydNo ratings yet
- Corrige E2 Juin 2009Document26 pagesCorrige E2 Juin 2009Houcine RtimiNo ratings yet
- Rapport de StageDocument57 pagesRapport de StageTãdj ĘddïnėNo ratings yet
- Corr QUIZ 1Document10 pagesCorr QUIZ 1slim yaichNo ratings yet
- 150823Document2 pages150823Sainte Marie des VignesNo ratings yet
- Harnais de SécuritéDocument1 pageHarnais de SécuritéLiban AimoulNo ratings yet
- 2 Diarrhée Chronique CoursDocument50 pages2 Diarrhée Chronique CoursFàTiiPàsDé'çhanĆeNo ratings yet
- Hypertension Artérielle Aux Urgences Poussée d'HTA Et Crise Hypertensive ThoracotomieDocument20 pagesHypertension Artérielle Aux Urgences Poussée d'HTA Et Crise Hypertensive ThoracotomiegeraldegnonNo ratings yet
- Lettre de Motivation PONTICELLI Vithushan PRAHASPATHYDocument1 pageLettre de Motivation PONTICELLI Vithushan PRAHASPATHYFdd FddfdNo ratings yet
- HomogDocument21 pagesHomogaeroartonlineNo ratings yet
- Conduites Forgées: M. /uguste Bouchayer, Surles Conduites Métalliques, L'auDocument6 pagesConduites Forgées: M. /uguste Bouchayer, Surles Conduites Métalliques, L'aulhabsNo ratings yet
- Design 13112002Document96 pagesDesign 13112002Kiki Riki Miki100% (1)
- TP1 Banc Hydraulique Volumetrique: - IntroductionDocument3 pagesTP1 Banc Hydraulique Volumetrique: - Introductionzaidzd8No ratings yet
- Examen de Contrôle 2015 - M1-Evaluation & Fusions (Enoncé Et Corrigé)Document5 pagesExamen de Contrôle 2015 - M1-Evaluation & Fusions (Enoncé Et Corrigé)kais kaNo ratings yet
- DH BWDocument48 pagesDH BWmaladyNo ratings yet
- Corrigé Cahier de Fin Dannée (Démos + Conjectures)Document9 pagesCorrigé Cahier de Fin Dannée (Démos + Conjectures)wiliamli888No ratings yet
- Cahier Des Charges - Réquisitions D - AchatDocument12 pagesCahier Des Charges - Réquisitions D - AchatZarouali HakimNo ratings yet
- 3300 StasDocument11 pages3300 Stasimmobilière providenceNo ratings yet
- Passage D Un Moteur 4D56 100cv en 115cvDocument20 pagesPassage D Un Moteur 4D56 100cv en 115cvKhelefi OussamaNo ratings yet
- Correction TD ch2013Document2 pagesCorrection TD ch2013MohamedAbidaNo ratings yet
- PaddAn2 PaddAn2 - Vocabulaire Mathématiques - Calcul de BaseDocument24 pagesPaddAn2 PaddAn2 - Vocabulaire Mathématiques - Calcul de BasePaddAn2 PaddAn2No ratings yet
- Répondre À Une de Réclamation - Récapitulatif-1Document3 pagesRépondre À Une de Réclamation - Récapitulatif-1yousra.debdoubiNo ratings yet