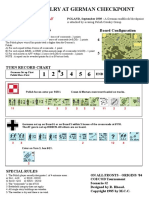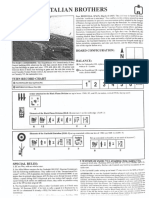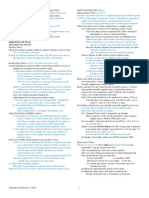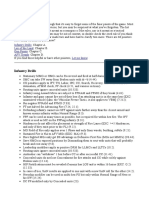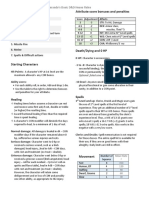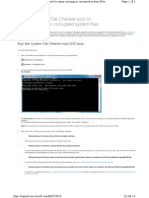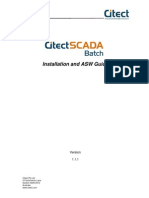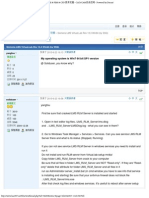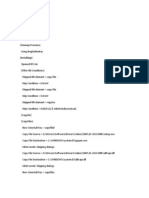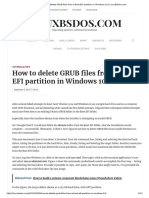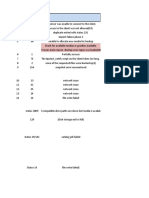Professional Documents
Culture Documents
XF Software Installation and Troubleshooting Guide July2013
Uploaded by
Armando SignoreCopyright
Available Formats
Share this document
Did you find this document useful?
Is this content inappropriate?
Report this DocumentCopyright:
Available Formats
XF Software Installation and Troubleshooting Guide July2013
Uploaded by
Armando SignoreCopyright:
Available Formats
XF SOFTWARE INSTALLATION AND TROUBLESHOOTING GUIDE
July 2013
Technical Support www.seahorsebio.com/support
XF Instrument and Client
Software Installation and Troubleshooting Guide
Contents
XF Client System and File Requirements ................................................................................................................................ 3 XF Excel data files saved in .xls format. .............................................................................................................................. 3 XF Excel data files saved in .xlsx or .xlsm format. ............................................................................................................... 3 Installation .............................................................................................................................................................................. 3 Install XF Software .............................................................................................................................................................. 3 Resolve XF Software Issues ................................................................................................................................................. 4 XF software exits after you have selected the application, Standard or Start App ............................................................ 4 Resolution ....................................................................................................................................................................... 4 XF software displays an MFC error dialog and exits immediately or soon after the application starts.......................... 4 Resolution ....................................................................................................................................................................... 4 Configure Excel........................................................................................................................................................................ 5 Disable Protected Mode ..................................................................................................................................................... 6 Save XF data files in (.xls) format ........................................................................................................................................ 6 Excel 2007 or Excel 2010 crashes when you open an export file ....................................................................................... 6 Resolution ....................................................................................................................................................................... 6 Excel exits suddenly after you start to open it.................................................................................................................... 7 Resolution ....................................................................................................................................................................... 7 Other Troubleshooting Tips .................................................................................................................................................... 7
2|Page
XF Instrument and Client
Software Installation and Troubleshooting Guide
XF Client System and File Requirements
These system requirements and file requirements are for the XF 24 software, the XF 96 software, and the XF Prep Station software. Operating System Microsoft Excel Minimum Display Resolution Data Files Microsoft Windows XP with Service Pack 3 for 32 bit or 64 bit, Windows Vista (32 bit or 64 bit), or Windows 7 (32 bit or 64 bit) Excel 2003, 2007, or 2010 (Excel 2013 is pending validation.) 1024x768 screen resolution XF Excel data files saved in .xls format.
Warning! The XF 24 software, the XF 96 software, and the XF Prep Station software are not intended to run on the following operating systems or with certain versions of Excel. There are also Excel-formatted files that are incompatible with XF.
Operating System Microsoft Excel Data Files
Microsoft Windows 8, Mac OS, or any form of Unix or Linux Microsoft Excel 64-bit Edition, Microsoft Excel for Mac OS XF Excel data files saved in .xlsx or .xlsm format.
Installation
Install XF Software
To ensure that your installation runs smoothly, you must be an administrator on your computer. Important! Ask your system manager to give you administrator privileges on your computer if you are a standard Windows user. Your administrator must change your account type. In addition, you or your administrator must turn off user account control. After you know that you are an administrator, follow these steps: 1. Log on to your computer with administrator privileges. 2. Ensure that neither XF software nor Excel is running. 3. If you are using Windows Vista or Windows 7, right-click the installer setup file and select Run As Administrator, rather than double-clicking the icon. 4. Select the correct mode, My Personal Laptop or Desktop Computer. Note: If you are installing both XF 24 software and XF 96 software, both applications must be from the same release of XF software and must be updated at the same time.
3|Page
XF Instrument and Client
Software Installation and Troubleshooting Guide
Resolve XF Software Issues
This section explains how to resolve the following XF software issues: XF software exits after you have selected the application, Standard or Start App. XF software displays an MFC error dialog and exits immediately or soon after the application is started.
XF software exits after you have selected the application, Standard or Start App
The XF software stops running because of the restrictions imposed by your companys IT policies. Your user account must have write access to C:\Program Files and C:\Windows\system32. If you do not have write access to these directories, your operating system will cause XF software to exit suddenly.
Resolution
1. Log on with administrator privileges to your computer. 2. In Windows File Explorer, open one of the following folders: C:\Program Files\SeahorseBioscience\XFReader24 or .\XFReader96. If you are running on 64-bit Windows, the path is C:\Program Files (x86)\SeahorseBioscience\XFReader24 or .\XFReader96. 3. 4. 5. 6. Locate the Seahorse XF.exe file and right-click on it. Select Properties. In the Properties dialog, select the Compatibility tab. Click the Change settings for all users button at the bottom. You might have to answer some Windows security questions, which are to ensure the security of your computer. 7. Check Run this program in compatibility mode and select Windows XP (Service Pack 3). Also, check Run this program as an administrator to avoid the Windows security questions.
XF software displays an MFC error dialog and exits immediately or soon after the application starts
The XF software displays an MFC error dialog and exits immediately or soon after the application starts because User Account Control (UAC) blocks XF from performing administrative actions even though you have administrator privileges.
Resolution
1. Right-click the installer setup file and select Run as administrator, then install XF software. 2. If the problem is not resolved, follow the instructions in XF software exits after you have selected the application, Standard or Start App.
4|Page
XF Instrument and Client
Software Installation and Troubleshooting Guide
Configure Excel
To ensure compatibility with Excel, follow these steps: 1. Open the Trust Center in one of two ways depending on the version of Office. Office 2007: Office button . . . Excel Options . . . Trust Center Office 2010: File . . . Options . . . Trust Center 2. Click the Trust Center Settings button. 3. Select ActiveX Settings and, in the right pane, select Prompt me before enabling all controls with minimal restrictions. 4. Select Macro Settings and, in the right pane, select Disable all macros except digitally signed macros. 5. Select Message Bar and, in the right pane, select Show the Message Bar . . . 6. Locate an XF Assay Excel export (.xls) file and double-click to open it. 7. The Message Bar will appear with a warning.
8. Click Options. . . to display the Security Options dialog.
5|Page
XF Instrument and Client
Software Installation and Troubleshooting Guide
9. Select Trust all documents from this publisher and click OK. 10. To ensure that your installation runs smoothly, you must be an administrator on your computer.
Disable Protected Mode
Important! For security purposes, Excel 2010 and 2013 have a Protected Mode feature that restricts access to files in certain
locations, such as Outlook attachments, network drives, and the Internet zone. In some instances, even when you have enabled editing, XF macros will not run correctly. Either disable Protected Mode through the Trust Center, or save your files in a different location. Note that Excel 2007 does not restrict access in this way.
Save XF data files in (.xls) format
If you have Excel 2007 or later, save XF data files using the Excel 97/2003 Workbook (.xls) format.
Important! Do not save files in the Excel 2007/2010 (.xlsx) format because this format does not permit executable code. The
Excel 2007/2010 macro-enabled format (.xlsm) does permit executable code, but it is incompatible with XF macros.
Excel 2007 or Excel 2010 crashes when you open an export file
Excel crashes because of a bug in Excel 2007 and Excel 2010 that affects Compatibility Mode. It occurs if Excel 2007 or Excel 2010 is not configured to execute code embedded in a workbook, and then you try to open files that were formatted in Excel 2003 (.xls) format.
Resolution
1. Follow Steps 1 5 of Configure Excel in order to verify that the Trust Center options are correct. 2. Locate an XF Assay Excel export (.xls) file, hold down the Shift key, and double-click to open it. Holding down the Shift key while opening prevents startup code in the workbook from running, averting an Excel crash. 3. Excel produces a dialog box similar to the dialog box that appears when you click Options . . . in the Message Bar shown in Configure Excel.
4. Click Trust all from publisher. 5. Exit Excel, and try opening the exported .xls file again. 6|Page
XF Instrument and Client
Software Installation and Troubleshooting Guide
Excel exits suddenly after you start to open it
Excel stops running because of the restrictions imposed by your companys IT policies. Your user account must have write access to C:\Program Files and C:\Windows\system32. If you do not have write access to these directories, Windows will cause Excel to exit suddenly.
Resolution
1. Log on with administrator privileges to your computer. 2. In Windows File Explorer, open one of the following folders depending on your version of Windows. Operating System Windows Vista/7 32-bit Windows Vista/7 32-bit Windows Vista/7 64-bit Windows Vista/7 64-bit 3. 4. 5. 6. Excel Version 2007 2010 2007 2010 Path to EXCEL.EXE C:\Program Files\Microsoft Office\Office12 C:\Program Files\Microsoft Office\Office14 C:\Program Files (x86)\Microsoft Office\Office12 C:\Program Files (x86)\Microsoft Office\Office14
Locate the EXCEL.exe file and right-click on it. Select Properties. In the Properties dialog, select the Compatibility tab. Click the Change settings for all users button at the bottom. You might have to answer some Windows security questions, which are to ensure the security of your computer. 7. Check Run this program in compatibility mode and select Windows XP (Service Pack 3). Also, check Run this program as an administrator to avoid the Windows security questions.
Other Troubleshooting Tips
The Windows Event Log is a source of useful information when you experience technical difficulties while running XF software on the client or on the controller. You can export a log file, compressed for emailing to Seahorse support staff. 1. Open the Windows Control Panel by clicking Start and then selecting Control Panel. 2. Select Administrative Tools. On Windows Vista and Windows 7, you might need to select the Small Icons view or the Large Icons view in the upper-right corner of the Control Panel because Administrative Tools is difficult to find on the Control Panel in Category view. 3. Double-click Event Viewer from the list of Control Panel facilities. 4. From the Event Viewer, do one of the following depending on your version of Windows: Windows XP: Right click the Application Log and select Save Log File As . . ., then provide a file name for the export. Windows Vista or Windows 7: Expand the Windows Log note, right-click the Application Log, and select Save All Events As . . ., then provide a file name for the export.
7|Page
You might also like
- SL Scenario Blow The BridgesDocument1 pageSL Scenario Blow The BridgesArmando SignoreNo ratings yet
- DANTZIG POST OFFICE N°1Document1 pageDANTZIG POST OFFICE N°1Armando SignoreNo ratings yet
- Counter Attack On Schmidt: Scenario GH001Document1 pageCounter Attack On Schmidt: Scenario GH001Armando SignoreNo ratings yet
- 1e Character Sheet ApsDocument1 page1e Character Sheet ApsArmando SignoreNo ratings yet
- 1e Character Sheet ApsDocument1 page1e Character Sheet ApsArmando SignoreNo ratings yet
- GM's Tricks of The TradeDocument4 pagesGM's Tricks of The TradeArmando SignoreNo ratings yet
- OAF Origins84 #2 Polish Cavalry at German Checkpoint SLDocument1 pageOAF Origins84 #2 Polish Cavalry at German Checkpoint SLArmando SignoreNo ratings yet
- The Genetical Theory of Natural Selection Fisher PDFDocument317 pagesThe Genetical Theory of Natural Selection Fisher PDFArmando SignoreNo ratings yet
- D&D Basic Character SheetDocument2 pagesD&D Basic Character SheetArmando SignoreNo ratings yet
- Axon Guide 3rdeditionDocument286 pagesAxon Guide 3rdeditionLijo CherianNo ratings yet
- All Orchards Are Vinyards F13.6, All Builldings Stone, Building 17P4Document2 pagesAll Orchards Are Vinyards F13.6, All Builldings Stone, Building 17P4Armando SignoreNo ratings yet
- 1e Character Sheet ApsDocument1 page1e Character Sheet ApsArmando SignoreNo ratings yet
- VCS Salerno Cheat Sheet 2016Document5 pagesVCS Salerno Cheat Sheet 2016Armando SignoreNo ratings yet
- Tokyo Express Japanese Record PadDocument2 pagesTokyo Express Japanese Record PadArmando SignoreNo ratings yet
- 1e Character Sheet ApsDocument1 page1e Character Sheet ApsArmando SignoreNo ratings yet
- The Barrow of The Moon DruidDocument29 pagesThe Barrow of The Moon DruidArmando Signore100% (1)
- Tokyo Express US Record PadDocument2 pagesTokyo Express US Record PadArmando SignoreNo ratings yet
- 100+ Fantasy NamesDocument15 pages100+ Fantasy NamesArmando SignoreNo ratings yet
- ASL - Finer Points To RememberDocument3 pagesASL - Finer Points To RememberArmando SignoreNo ratings yet
- Item Breakage and Critical Hit ChancesDocument1 pageItem Breakage and Critical Hit ChancesArmando SignoreNo ratings yet
- Tactiques Overlays ASLDocument1 pageTactiques Overlays ASLArmando Signore100% (1)
- Basic DND Signore House RulesDocument5 pagesBasic DND Signore House RulesArmando SignoreNo ratings yet
- TH# Colour Your SAN Your ELR EC Your SAN Your ELR TH# ColourDocument1 pageTH# Colour Your SAN Your ELR EC Your SAN Your ELR TH# ColourArmando SignoreNo ratings yet
- Sails of Glory Ship Point - ValuesDocument6 pagesSails of Glory Ship Point - ValuesArmando SignoreNo ratings yet
- Red Barricades Sewer MapDocument2 pagesRed Barricades Sewer MapArmando SignoreNo ratings yet
- Wilderness War Rules FlowchartDocument4 pagesWilderness War Rules FlowchartjayjonbeachNo ratings yet
- Bocage Play Aid SummaryDocument2 pagesBocage Play Aid SummaryArmando SignoreNo ratings yet
- Wilderness War Condensed Rules SummaryDocument5 pagesWilderness War Condensed Rules SummaryArmando SignoreNo ratings yet
- Stacking and Terrain Effects in CombatDocument2 pagesStacking and Terrain Effects in CombatArmando SignoreNo ratings yet
- Wilderness War Rules FlowchartDocument4 pagesWilderness War Rules FlowchartjayjonbeachNo ratings yet
- The Subtle Art of Not Giving a F*ck: A Counterintuitive Approach to Living a Good LifeFrom EverandThe Subtle Art of Not Giving a F*ck: A Counterintuitive Approach to Living a Good LifeRating: 4 out of 5 stars4/5 (5784)
- The Yellow House: A Memoir (2019 National Book Award Winner)From EverandThe Yellow House: A Memoir (2019 National Book Award Winner)Rating: 4 out of 5 stars4/5 (98)
- Never Split the Difference: Negotiating As If Your Life Depended On ItFrom EverandNever Split the Difference: Negotiating As If Your Life Depended On ItRating: 4.5 out of 5 stars4.5/5 (838)
- Shoe Dog: A Memoir by the Creator of NikeFrom EverandShoe Dog: A Memoir by the Creator of NikeRating: 4.5 out of 5 stars4.5/5 (537)
- The Emperor of All Maladies: A Biography of CancerFrom EverandThe Emperor of All Maladies: A Biography of CancerRating: 4.5 out of 5 stars4.5/5 (271)
- Hidden Figures: The American Dream and the Untold Story of the Black Women Mathematicians Who Helped Win the Space RaceFrom EverandHidden Figures: The American Dream and the Untold Story of the Black Women Mathematicians Who Helped Win the Space RaceRating: 4 out of 5 stars4/5 (890)
- The Little Book of Hygge: Danish Secrets to Happy LivingFrom EverandThe Little Book of Hygge: Danish Secrets to Happy LivingRating: 3.5 out of 5 stars3.5/5 (399)
- Team of Rivals: The Political Genius of Abraham LincolnFrom EverandTeam of Rivals: The Political Genius of Abraham LincolnRating: 4.5 out of 5 stars4.5/5 (234)
- Grit: The Power of Passion and PerseveranceFrom EverandGrit: The Power of Passion and PerseveranceRating: 4 out of 5 stars4/5 (587)
- Devil in the Grove: Thurgood Marshall, the Groveland Boys, and the Dawn of a New AmericaFrom EverandDevil in the Grove: Thurgood Marshall, the Groveland Boys, and the Dawn of a New AmericaRating: 4.5 out of 5 stars4.5/5 (265)
- A Heartbreaking Work Of Staggering Genius: A Memoir Based on a True StoryFrom EverandA Heartbreaking Work Of Staggering Genius: A Memoir Based on a True StoryRating: 3.5 out of 5 stars3.5/5 (231)
- On Fire: The (Burning) Case for a Green New DealFrom EverandOn Fire: The (Burning) Case for a Green New DealRating: 4 out of 5 stars4/5 (72)
- Elon Musk: Tesla, SpaceX, and the Quest for a Fantastic FutureFrom EverandElon Musk: Tesla, SpaceX, and the Quest for a Fantastic FutureRating: 4.5 out of 5 stars4.5/5 (474)
- The Hard Thing About Hard Things: Building a Business When There Are No Easy AnswersFrom EverandThe Hard Thing About Hard Things: Building a Business When There Are No Easy AnswersRating: 4.5 out of 5 stars4.5/5 (344)
- The Unwinding: An Inner History of the New AmericaFrom EverandThe Unwinding: An Inner History of the New AmericaRating: 4 out of 5 stars4/5 (45)
- The World Is Flat 3.0: A Brief History of the Twenty-first CenturyFrom EverandThe World Is Flat 3.0: A Brief History of the Twenty-first CenturyRating: 3.5 out of 5 stars3.5/5 (2219)
- The Gifts of Imperfection: Let Go of Who You Think You're Supposed to Be and Embrace Who You AreFrom EverandThe Gifts of Imperfection: Let Go of Who You Think You're Supposed to Be and Embrace Who You AreRating: 4 out of 5 stars4/5 (1090)
- The Sympathizer: A Novel (Pulitzer Prize for Fiction)From EverandThe Sympathizer: A Novel (Pulitzer Prize for Fiction)Rating: 4.5 out of 5 stars4.5/5 (119)
- Her Body and Other Parties: StoriesFrom EverandHer Body and Other Parties: StoriesRating: 4 out of 5 stars4/5 (821)
- Checkpoint - BackupDocument11 pagesCheckpoint - BackupInspectingFirewallsNo ratings yet
- Unix NohupDocument3 pagesUnix NohupsanyahvNo ratings yet
- Ali Hadi - Performing Linux Forensic Analysis and Why You Should CareDocument76 pagesAli Hadi - Performing Linux Forensic Analysis and Why You Should CareArashi kunNo ratings yet
- SAN & Storage CommandsDocument10 pagesSAN & Storage Commandssachinsharma1095% (20)
- Main LogsDocument5 pagesMain LogsKiraNo ratings yet
- System File CheckerDocument3 pagesSystem File Checkery2kareinNo ratings yet
- BitLocker Step by StepDocument33 pagesBitLocker Step by StepwahyuabadiNo ratings yet
- CitectSCADA Batch InstallationDocument62 pagesCitectSCADA Batch InstallationMichael Adu-boahenNo ratings yet
- Windows ForensicsDocument71 pagesWindows ForensicsxdrakulxNo ratings yet
- Lms InstallationDocument5 pagesLms InstallationIsrar UllahNo ratings yet
- KJ 76 HDocument24 pagesKJ 76 Htod1981No ratings yet
- How To Delete GRUB Files From A Boot EFI Partition in Windows 10Document12 pagesHow To Delete GRUB Files From A Boot EFI Partition in Windows 10RatkoMRNo ratings yet
- How To Create A Single CD For Fast and Easy Customized InstallationDocument3 pagesHow To Create A Single CD For Fast and Easy Customized InstallationMudiare UjeNo ratings yet
- Windows Deployment Services (WDS) : Presented by - Ashwani Kumar - System Admin I (Windows Server) - 01 March 2023Document36 pagesWindows Deployment Services (WDS) : Presented by - Ashwani Kumar - System Admin I (Windows Server) - 01 March 2023Sakshi GuptaNo ratings yet
- Netbackup TroubleshootingDocument49 pagesNetbackup TroubleshootingKiran KumarNo ratings yet
- Using RunOnceExDocument9 pagesUsing RunOnceExuglybeastNo ratings yet
- Clean LogDocument65 pagesClean LogKasman GebaNo ratings yet
- Installation Manual For ROSDocument5 pagesInstallation Manual For ROSPepe MeléndezNo ratings yet
- Linux Interview Questions For Software TestersDocument215 pagesLinux Interview Questions For Software TestersSushil Parmar0% (1)
- SplunkFundamentals1 Module3Document9 pagesSplunkFundamentals1 Module3ealfora100% (1)
- UsbFix ReportDocument3 pagesUsbFix ReportYorman rodriguez moy0% (1)
- Rulestream ETO 10 2 0 Installing Rest Rule Services and VIA ThinClientDocument37 pagesRulestream ETO 10 2 0 Installing Rest Rule Services and VIA ThinClientKanhaiya KapaseNo ratings yet
- Ownership!Document2 pagesOwnership!percayaNo ratings yet
- MW2 RSE Developer Tools READ MEDocument2 pagesMW2 RSE Developer Tools READ MEandrwes pezzNo ratings yet
- PDF Tasp Installguide 1201Document70 pagesPDF Tasp Installguide 1201jeevankumar86No ratings yet
- Lom LogDocument273 pagesLom LogAlexander zavaleta pretelNo ratings yet
- Alchemy LogDocument4 pagesAlchemy Logalxzndr__No ratings yet
- GE Intelligent Platforms - Knowledge Base To Backup The IHC File - Configuration of Proficy HistorianDocument1 pageGE Intelligent Platforms - Knowledge Base To Backup The IHC File - Configuration of Proficy HistorianJediael JuniorNo ratings yet
- Raspbian Stretch With JoomlaDocument9 pagesRaspbian Stretch With JoomlaFish BoneNo ratings yet
- LFCS Practice Questions: Domain Sample TaskDocument4 pagesLFCS Practice Questions: Domain Sample TaskelwwardiNo ratings yet